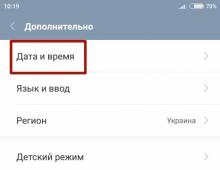Πώς να διορθώσετε το σφάλμα "Μη αναγνωρισμένο δίκτυο χωρίς πρόσβαση στο Διαδίκτυο". Μόνο προσωπική εμπειρία. Βοηθητικό πρόγραμμα για αυτόματη αντιμετώπιση προβλημάτων. Προβλήματα που σχετίζονται με τον ISP
Πολλά χρήστες Windowsαντιμετωπίσω το σφάλμα" Μη αναγνωρισμένο δίκτυοχωρίς πρόσβαση στο Διαδίκτυο», γεγονός που τους στερεί τη δυνατότητα πρόσβασης σε οποιονδήποτε ιστότοπο. Γιατί εμφανίζεται και πώς να το αφαιρέσετε;
Γιατί εμφανίζεται το σφάλμα "Μη αναγνωρισμένο δίκτυο χωρίς πρόσβαση στο Διαδίκτυο";
Στο εικονίδιο σύνδεσης δικτύου που βρίσκεται στη «Γραμμή εργασιών», ενδέχεται να αντιμετωπίσετε Θαυμαστικό. Όταν κάνετε κλικ σε αυτό, θα εμφανιστεί ένα μήνυμα που δηλώνει ότι το δίκτυο που χρησιμοποιούσατε προηγουμένως δεν αναγνωρίστηκε και έχει χάσει την πρόσβαση στο Διαδίκτυο. Το ίδιο θα αναγράφεται και στο «Κέντρο δικτύου και ελέγχου» κοινόχρηστη πρόσβαση».
Την επόμενη φορά που θα ενεργοποιήσετε τον υπολογιστή, ο χρήστης μπορεί να αντιμετωπίσει πρόβλημα κατά τη σύνδεση στο δίκτυο: θα εμφανιστεί το σφάλμα "Μη αναγνωρισμένο δίκτυο χωρίς πρόσβαση στο Διαδίκτυο" και ένα θαυμαστικό στο εικονίδιο του δικτύου
Εξηγήστε την εμφάνιση αυτού του τύπου σφάλματος στο διαφορετικές εκδόσειςΤα Windows μπορούν να το κάνουν αυτό:
- Προβλήματα από την πλευρά του παρόχου. Αυτός ο λόγος είναι χαρακτηριστικός κυρίως για ενσύρματη σύνδεση(όταν το καλώδιο είναι συνδεδεμένο όχι στο δρομολογητή, αλλά απευθείας στον υπολογιστή).
- Οι ρυθμίσεις πρωτοκόλλου IPv4 ή TCP/IP απέτυχαν.
- Λανθασμένη λειτουργία του DCHP, ενός πρωτοκόλλου δικτύου που είναι υπεύθυνο για την αυτόματη λήψη μιας διεύθυνσης IP και άλλων δεδομένων σε έναν υπολογιστή.
- Μη ενημερωμένο πρόγραμμα οδήγησης προσαρμογέα δικτύου.
- Αποτυχία ρυθμίσεων δρομολογητή.
- Εσφαλμένα συνδεδεμένος εξοπλισμός (δρομολογητής και καλώδιο ή υπολογιστής και καλώδιο) ή φυσική του βλάβη.
Πώς να λύσετε το πρόβλημα με ένα μη αναγνωρισμένο δίκτυο χωρίς πρόσβαση στο Διαδίκτυο
Η λύση εξαρτάται από την αιτία του σφάλματος. Εάν δεν ξέρετε γιατί παρουσιάστηκε το σφάλμα, δοκιμάστε κάθε βήμα ένα-ένα.
Κάντε επανεκκίνηση του υπολογιστή και του δρομολογητή και ελέγξτε τις φυσικές συνδέσεις
Όλες οι συσκευές παγώνουν από καιρό σε καιρό. Το πρόβλημα λύνεται με την επανεκκίνηση τους:

Εάν το πρόβλημα παραμένει, το καλώδιο μπορεί να είναι:
- λανθασμένη σύνδεση στο δρομολογητή. Το καλώδιο πρέπει να εφαρμόζει σφιχτά στην υποδοχή του δρομολογητή. Βγάλτε το και συνδέστε το ξανά Υποδοχή WANμέχρι να κάνει κλικ?
- σκάρτος. Επιθεωρήστε το καλώδιο για ζημιά ή κάμψεις. Το σφάλμα θα μπορούσε να προκλήθηκε από μια σοβαρή κάμψη του σύρματος.
Βίντεο: πώς να επανεκκινήσετε έναν δρομολογητή μέσω των ρυθμίσεών του χρησιμοποιώντας το TP-Link ως παράδειγμα
Προβλήματα από την πλευρά του παρόχου
Βεβαιωθείτε ότι το Διαδίκτυο πληρώνεται. Εάν δεν το κάνετε εγκαίρως, ο πάροχος θα περιορίσει την πρόσβαση στο δίκτυο. Δοκιμάστε να συνδέσετε το καλώδιο σε άλλη συσκευή ή σε δρομολογητή, εάν έχετε. Εάν το δίκτυο παραμένει άγνωστο, τότε το πρόβλημα είναι στον πάροχο. Καλέστε την υπηρεσία υποστήριξής της.

Επικοινωνήστε με τον ISP σας για να μάθετε εάν η έλλειψη Διαδικτύου οφείλεται σε προβλήματα που υπάρχουν.
Ο χειριστής πρέπει να αναφέρει εάν υπάρχουν προβλήματα με το Διαδίκτυο από την πλευρά του και σε ποιο χρονικό διάστημα θα επιλυθούν. Μπορεί να είναι μηχανολογικές εργασίεςή ζημιά στη γραμμή μεταφοράς. Εάν όλα είναι καλά από την πλευρά του παρόχου και το πρόβλημα έγκειται στον εξοπλισμό σας, ο χειριστής θα σας δώσει συστάσεις ανεξάρτητη απόφασηΠροβλήματα.
Επαναδιαμόρφωση του δρομολογητή
Η διασφάλιση ότι το πρόβλημα βρίσκεται στο δρομολογητή είναι αρκετά απλή: συνδέστε το καλώδιο απευθείας στον υπολογιστή. Εάν εμφανιστεί το Διαδίκτυο, τότε το πρόβλημα βρίσκεται στο δρομολογητή. Το πιθανότερο είναι ότι οι ρυθμίσεις του ήταν μπερδεμένες. Σε αυτήν την περίπτωση, ρυθμίστε το ξανά.
Εάν δεν θυμάστε τον κωδικό πρόσβασης για να συνδεθείτε στο λογαριασμό του δρομολογητή σας, επαναφέρετε όλες τις παραμέτρους πριν από τη διαδικασία. Ας δούμε τη διαδικασία χρησιμοποιώντας τον δημοφιλή δρομολογητή TP-Link ως παράδειγμα:
- Στον πίσω πίνακα της συσκευής, όπου βρίσκονται οι υποδοχές, βρείτε τη λέξη Επαναφορά. Αυτό το κουμπί βρίσκεται μέσα, όχι στην επιφάνεια. Για να το πιέσετε, πρέπει να πάρετε ένα μικρό, στενό και μακρύ αντικείμενο (βελόνα, σπίρτο κ.λπ.) και να το σπρώξετε μέσα στην τρύπα. Κρατήστε πατημένο το κουμπί για μερικά δευτερόλεπτα. Αυτό θα επαναφέρει όλες τις προηγούμενες ρυθμίσεις του δρομολογητή.

Χρησιμοποιώντας μια βελόνα, μια καρφίτσα ή άλλο αντικείμενο, πιέστε το εσωτερικό Κουμπί επαναφοράςκαι κρατήστε το για λίγα δευτερόλεπτα
- Δοκιμάστε να συνδεθείτε στο δίκτυο και να ορίσετε ξανά τις ρυθμίσεις του δρομολογητή. Για να το κάνετε αυτό, ανοίξτε οποιοδήποτε πρόγραμμα περιήγησης και σε αυτό γραμμή διεύθυνσηςεισάγετε 192.168.0.1 ή 192.168.1.1.
- Θα ανοίξει μια σελίδα σύνδεσης. Εισαγάγετε τη λέξη admin ως κωδικό πρόσβασης και κωδικό πρόσβασης. Θα ανοίξει μια σελίδα με ενότητες ρυθμίσεων συσκευής.

Εισαγάγετε τη λέξη admin ως κωδικό πρόσβασης
- Κάντε κλικ στο μπλοκ "Δίκτυο" στη λίστα στα αριστερά. Για τον τύπο σύνδεσης, επιλέξτε " Δυναμική διεύθυνση IP" Οι παρακάτω ρυθμίσεις ("Προεπιλεγμένη πύλη", "Διεύθυνση IP" και "Μάσκα υποδικτύου") θα εμφανίσουν αυτόματα τιμές. Κάντε κλικ στο "Αποθήκευση".

Στην καρτέλα "Δίκτυο", ορίστε τη "Δυναμική διεύθυνση IP" στο αναπτυσσόμενο μενού
- Μεταβείτε στις ρυθμίσεις ασύρματης λειτουργίας. Ορίστε την τιμή σε "Ενεργοποίηση" για ασύρματο δίκτυο. Στο πεδίο ονόματος, εισαγάγετε οποιοδήποτε όνομα δικτύου εάν θέλετε. Στο αναπτυσσόμενο μενού "Mode", επιλέξτε "11bgn mixed". Για το κανάλι και το πλάτος του, ορίστε την τιμή σε "Auto", έτσι ώστε ο δρομολογητής να αναζητά ανεξάρτητα και στη συνέχεια να χρησιμοποιεί το λιγότερο φορτωμένο κανάλι μετάδοσης δεδομένων. Επιλέξτε το πλαίσιο δίπλα στην επιλογή Ενεργοποίηση SSID Broadcast. Μετά από όλες τις ρυθμίσεις, κάντε κλικ στο "Αποθήκευση".

Εισαγάγετε ένα όνομα δικτύου εάν χρειάζεται και ορίστε το πλάτος καναλιού και καναλιού σε Αυτόματο
- Για να προστατεύσετε το δίκτυό σας από μη εξουσιοδοτημένη πρόσβαση, μεταβείτε στην ενότητα "Προστασία". Ασύρματη Λειτουργία" Επιλέξτε "WPA-Personal/WPA2-Personal (Συνιστάται)" ως μέθοδο κρυπτογράφησης. Εισαγάγετε τον κωδικό πρόσβασης για το δίκτυο που ήταν πριν από την επαναφορά των ρυθμίσεων ή γράψτε έναν νέο. Όσο πιο περίπλοκος και μεγαλύτερος είναι ο κωδικός πρόσβασης, τόσο το καλύτερο για την ασφάλεια του δικτύου. Φροντίστε να το θυμάστε ή καλύτερα, γράψτε το για να μην το ξεχάσετε. Δεν χρειάζεται να εισαγάγετε τίποτα στο πεδίο της περιόδου ενημέρωσης κλειδιού ομάδας. Κάντε κλικ στο «Αποθήκευση».

Ορίστε την επιλογή σε "WPA-Personal/WPA2-Personal (Συνιστάται)" και γράψτε τον κωδικό πρόσβασης για το δίκτυο
- Ανοίξτε το μπλοκ "Προστασία". Ενεργοποιήστε το τείχος προστασίας SPI. Ορίστε όλες τις άλλες επιλογές σε "Απενεργοποίηση".

Ενεργοποιήστε το τείχος προστασίας SPI και απενεργοποιήστε όλες τις άλλες προστασίες
- Στο " Εργαλεία συστήματος"Στην πρώτη ενότητα, ορίστε την ημερομηνία, την ώρα και τη ζώνη ώρας, εάν είναι απαραίτητο, εάν το σύστημα τις καθόρισε εσφαλμένα. Μην ξεχάσετε να αποθηκεύσετε όλες τις αλλαγές.

Εάν είναι απαραίτητο, ορίστε την ημερομηνία και την ώρα και κάντε κλικ στο "Αποθήκευση"
- Στην ενότητα "Κωδικός πρόσβασης", αλλάξτε τα δεδομένα από λογαριασμόςώστε κανένας χρήστης του δικτύου να μην μπορεί να έχει πρόσβαση στις ρυθμίσεις του δρομολογητή και να τις αλλάξει εν αγνοία σας. Κάντε κλικ στο "Αποθήκευση".

Γράψτε τον κωδικό πρόσβασης για τον λογαριασμό δρομολογητή σας
- Μεταβείτε στο μπλοκ "Δημιουργία αντιγράφων ασφαλείας και επαναφορά". Συνιστάται να αποθηκεύσετε όλες τις αλλαγές που έχουν γίνει, ώστε στο μέλλον να μπορείτε να τις εφαρμόσετε αμέσως, αντί να τις διαμορφώσετε ξανά. Κάντε κλικ στο κουμπί "Δημιουργία αντιγράφων ασφαλείας". Το πρόγραμμα περιήγησης θα κατεβάσει αμέσως το αρχείο αντιγραφής - αποθηκεύστε το σε ένα βολικό μέρος στον υπολογιστή σας.

- Μπορείτε να επαναφέρετε τις ρυθμίσεις αργότερα στο ίδιο μπλοκ: κάντε κλικ στο "Επιλογή αρχείου", βρείτε το στο " Εξερεύνηση των Windows" και ανοίξτε το, κάντε κλικ στο "Επαναφορά".

Εύρημα Αντίγραφο ασφαλείαςρυθμίσεις δρομολογητή στον κατάλογο στον οποίο το αποθηκεύσατε νωρίτερα και κάντε κλικ στο "Άνοιγμα"
Βίντεο: πώς να ρυθμίσετε γρήγορα έναν δρομολογητή
Ενσωματωμένο πρόγραμμα αντιμετώπισης προβλημάτων δικτύου των Windows
Ενσωματωμένο στο σύστημα Windows ειδικό εργαλείο, το οποίο σας επιτρέπει να επιλύετε γρήγορα προβλήματα Διαδικτύου:
- Στη γραμμή εργασιών, βρείτε το εικονίδιο δικτύου και κάντε κλικ σε αυτό κάντε δεξί κλικ. Επιλέξτε "Αντιμετώπιση προβλημάτων" ή "Αντιμετώπιση προβλημάτων" ανάλογα με τη δική σας εκδόσεις Windows. Θα ανοίξει ένα παράθυρο εργαλείου, το οποίο θα ξεκινήσει αμέσως την αναζήτηση για προβλήματα.
- Αφού ολοκληρωθεί ο έλεγχος, το εργαλείο θα προσπαθήσει να διορθώσει το ίδιο την κατάσταση. Εάν το εργαλείο λέει ότι το Διαδίκτυο είναι διαθέσιμο, επιλέξτε "Έχω άλλο πρόβλημα".

Επιλέξτε "Έχω άλλο πρόβλημα"
- Κάντε κλικ στο "Χρήση συγκεκριμένου προσαρμογέα δικτύου".

Κάντε κλικ στο θέμα "Χρήση συγκεκριμένου προσαρμογέα".
- Επιλέξτε τον προσαρμογέα σας από τη λίστα. Ας εξετάσουμε περαιτέρω την πορεία δράσης χρησιμοποιώντας το παράδειγμα ενός ενσύρματου προσαρμογέα Ethernet.

Επιλέξτε τον προσαρμογέα σας από τη λίστα που εμφανίζεται
- Περιμένετε έως ότου το σύστημα συλλέγει πληροφορίες σχετικά με τον προσαρμογέα σας και προσπαθεί να επιλύσει το πρόβλημα.

Περιμένετε μέχρι ο προσαρμογέας σας να ολοκληρώσει τη συλλογή δεδομένων
- Το εργαλείο μπορεί να σας ζητήσει να συνδέσετε ένα καλώδιο στον υπολογιστή σας. Εάν είναι ήδη συνδεδεμένο, τραβήξτε το προς τα έξω και σπρώξτε το ξανά προς τα μέσα μέχρι να κάνει κλικ. Μετά από αυτό, κάντε κλικ στο "Έλεγχος εάν το πρόβλημα έχει επιδιορθωθεί".

Συνδέστε ξανά το καλώδιο στον υπολογιστή και κάντε κλικ στο "Έλεγχος εάν το πρόβλημα έχει επιλυθεί"
- Το εργαλείο θα προσπαθήσει να επιλύσει ξανά το πρόβλημα. Θα μάθετε για τα αποτελέσματα σε μια σύντομη αναφορά. Εάν η προσπάθεια είναι επιτυχής αυτή τη φορά, θα αποκτηθεί πρόσβαση στο Διαδίκτυο. Ενδέχεται επίσης να λάβετε ένα μήνυμα που υποδεικνύει ότι το εργαλείο δεν μπόρεσε να διορθώσει σφάλματα. Σε αυτήν την περίπτωση, ο κύριος θα το ειδοποιήσει Καλώδιο Ethernetδεν έχει συνδεθεί σωστά ή είναι κατεστραμμένο. Εάν είστε βέβαιοι ότι έχετε συνδέσει σωστά το καλώδιο, τότε πιθανότατα πρέπει να αντικατασταθεί το καλώδιο. Ίσως ο λόγος να βρίσκεται αλλού, οπότε δοκιμάστε άλλους τρόπους για να λύσετε το πρόβλημα.

Κάντε κλικ στο "Κλείσιμο"
Ρυθμίσεις δικτύου IPv4
Εάν οι ρυθμίσεις του πρωτοκόλλου IPv4 χαθούν για κάποιο λόγο, επαναφέρετέ τις. Για να ανοίξετε τις Ρυθμίσεις, ακολουθήστε τα εξής βήματα:
- στην πρώτη δεκάδα.

- σε "επτά" ή "οκτώ":

- σε οποιοδήποτε λειτουργικό σύστημα:

Για να επαναφέρετε τις ρυθμίσεις δικτύου:
- Βρείτε τη σύνδεσή σας και κάντε δεξί κλικ πάνω της. Στο μενού, κάντε κλικ στην τελευταία επιλογή "Ιδιότητες".

Στη λίστα των συνδέσεων, κάντε δεξί κλικ σε αυτήν με την οποία παρουσιάστηκε το σφάλμα και στο μενού κάντε κλικ στο "Ιδιότητες"
- Στην πρώτη καρτέλα "Δίκτυο", βρείτε τη γραμμή "IP έκδοση 4" στη λίστα των στοιχείων. Επιλέξτε το με το αριστερό κουμπί και, στη συνέχεια, κάντε κλικ στο κουμπί "Ιδιότητες" κάτω από τη λίστα.

Στη λίστα, επιλέξτε «Εκδόσεις IP» και κάντε κλικ στο κουμπί «Ιδιότητες».
- Στην ενότητα "Γενικά", κατά κανόνα, αξίζει αυτόματη παραλαβήΔιευθύνσεις IP και διακομιστές DNS. Επιλέξτε το πλαίσιο στα αριστερά του δεύτερου στοιχείου, "Χρησιμοποιήστε την ακόλουθη διεύθυνση IP". Η τιμή θα αλλάξει αυτόματα για τη δεύτερη παράμετρο.

Κάντε κλικ στο «Χρήση της ακόλουθης διεύθυνσης IP» για να εισαγάγετε μη αυτόματα τις τιμές των παραμέτρων
- Τώρα πάρτε το συμβόλαιο με τον πάροχο και βρείτε τα δεδομένα που υποδεικνύονται στο παράθυρο εκεί. Παρακαλούμε γράψτε τα προσεκτικά στα κατάλληλα πεδία. Μετά από αυτό, κάντε κλικ στο "OK" για να αποθηκεύσετε όλες τις αλλαγές. Δοκιμάστε να συνδεθείτε στο δίκτυο. Εάν δεν λειτουργεί, δοκιμάστε ξανά μετά την επανεκκίνηση του υπολογιστή σας. Προχωρήστε σε άλλες λύσεις εάν αυτό δεν λειτουργήσει.

Εισαγάγετε τα δεδομένα για τη διεύθυνση IP και τον διακομιστή DNS που συμφωνείτε με τον πάροχο
Επαναφορά παραμέτρων πρωτοκόλλου TCP/IP
Ας σκεφτούμε μη αυτόματη επαναφοράκαι επαναφορά των ρυθμίσεων πρωτοκόλλου TCP/IP:
- Εκκινήστε την κονσόλα της γραμμής εντολών ως διαχειριστής. Εάν πρόκειται για Windows 7, ανοίξτε το μενού "Έναρξη", βρείτε τον κατάλογο "Αξεσουάρ" στο "Όλα τα προγράμματα" και σε αυτό - το στοιχείο "Γραμμή εντολών". Κάντε δεξί κλικ πάνω του για να εμφανιστεί μια λίστα επιλογών. Σε αυτό, επιλέξτε "Εκτέλεση ως διαχειριστής".

Εκκινήστε τη γραμμή εντολών στα Windows 7 από το μενού Έναρξη
- Εάν έχετε "οκτώ", πληκτρολογήστε cmd στην αναζήτηση. Στα αποτελέσματα, κάντε δεξί κλικ κλασική εφαρμογήκαι επιλέξτε εκτέλεση με δικαιώματα διαχειριστή.

Επί αρχική οθόνηΣτα Windows 8, αναζητήστε cmd και, στη συνέχεια, ανοίξτε την εφαρμογή ως διαχειριστής
- Στο "δέκα" μπορείτε να ανοίξετε την κονσόλα ως εξής: κάντε κλικ στο εικονίδιο του μεγεθυντικού φακού στη "Γραμμή εργασιών". Στη γραμμή αναζήτησης, πληκτρολογήστε είτε cmd είτε το όνομα της εφαρμογής. Εκκινήστε το χρησιμοποιώντας το ίδιο μενού περιβάλλοντος.

Στην "Αναζήτηση" γράψτε cmd και ανοίξτε το classic εφαρμογή Windows 10 ως διαχειριστής
- Εάν το σύστημα σας ζητήσει να δώσετε άδεια στη Γραμμή εντολών να κάνει αλλαγές στη συσκευή, κάντε κλικ στο «Ναι».

Επιτρέψτε στη γραμμή εντολών να κάνει αλλαγές στη συσκευή σας
- Στο πρόγραμμα επεξεργασίας κονσόλας, γράψτε την ακόλουθη εντολή: netsh int ip reset resetlog.txt ή netsh int ip reset c:\resetlog.txt. Είναι καλύτερο να αντιγράψετε τον κώδικα χρησιμοποιώντας τον συνδυασμό Πλήκτρα Ctrl+C και, στη συνέχεια, επικολλήστε το στο παράθυρο του προγράμματος επεξεργασίας μέσω συνδυασμός Ctrl+ V. Έτσι δεν θα κάνετε λάθος. Μετά από αυτό, πατήστε Enter στο πληκτρολόγιό σας και περιμένετε μέχρι να ολοκληρωθεί η διαδικασία επαναφοράς των παραμέτρων πρωτοκόλλου.

Στη γραμμή εντολών, πληκτρολογήστε απαιτούμενος κωδικόςκαι κάντε κλικ στο "OK"
- Κάντε επανεκκίνηση του υπολογιστή σας και δείτε εάν το πρόβλημα επιλύθηκε.
Βοηθητικό πρόγραμμα αυτόματης αντιμετώπισης προβλημάτων
Μπορείτε να επαναφέρετε τις ρυθμίσεις TCP/IP όχι μόνο χειροκίνητα, αλλά και αυτόματα χρησιμοποιώντας ένα ειδικό βοηθητικό πρόγραμμα που αναπτύχθηκε από την ίδια τη Microsoft. Αυτή η μέθοδος είναι κατάλληλη για αρχάριους που δεν μπορούν ακόμη να εκτελέσουν καμία λειτουργία σε υπολογιστή μόνοι τους.
- Μεταβείτε στην επίσημη ιστοσελίδα της εταιρείας. Κάντε κύλιση προς τα κάτω στη σελίδα και κάντε κλικ σε ένα από τα δύο κουμπιά Λήψη ανάλογα με την έκδοση των Windows που διαθέτετε.

Κατεβάστε εκτελέσιμο αρχείοοδηγός στον επίσημο ιστότοπο της Microsoft
- Εάν παρουσιαστεί σφάλμα με ένα μη αναγνωρισμένο δίκτυο σε άλλο υπολογιστή, απλώς μεταφέρετε το αρχείο που έχετε λάβει σε απαιτούμενη συσκευήχρησιμοποιώντας οποιαδήποτε συσκευή αποθήκευσης (μονάδα flash). Εκτελέστε το αρχείο. Ο Οδηγός αντιμετώπισης προβλημάτων δεν απαιτεί εγκατάσταση, επομένως θα μεταφερθείτε απευθείας σε ένα παράθυρο για να εκτελέσετε τα διαγνωστικά. Κάντε κλικ στο «Επόμενο» για να προσδιορίσετε πρώτα το πρόβλημα και μετά να το διορθώσετε.

- Περιμένετε να ολοκληρωθεί η διαδικασία αντιμετώπισης προβλημάτων.

Περιμένετε μέχρι ο οδηγός να ολοκληρώσει την αναζήτηση για προβλήματα
- Εάν εντοπιστούν προβλήματα, η εφαρμογή θα δημιουργήσει ένα σημείο επαναφοράς σε περίπτωση αποτυχίας προτού το διορθώσει. Μην κάνεις τίποτα, περίμενε.

Μόλις εντοπιστούν προβλήματα, το εργαλείο θα προσπαθήσει να τα διορθώσει.
- Μετά από όλες τις διορθώσεις, το πρόγραμμα θα σας ζητήσει να επανεκκινήσετε τη συσκευή. Κάντε κλικ στο "Επόμενο".

- Ο κύριος θα προσπαθήσει να βρει πρόσθετα προβλήματα. Εάν δεν υπάρχουν, θα εμφανιστεί μια αναφορά προόδου. Κάντε κλικ στο «Κλείσιμο» και επανεκκινήστε τον υπολογιστή σας. Δείτε αν το πρόβλημα έχει λυθεί.

Κάντε επανεκκίνηση του υπολογιστή σας για να τεθούν σε ισχύ όλες οι αλλαγές
Επαναφορά και ενημέρωση της διαμόρφωσης DHCP
Τα προβλήματα μπορεί να οφείλονται σε λανθασμένες παραμέτρους Πρωτόκολλο DHCP. Η επαναφορά και η ενημέρωση της διαμόρφωσης θα βοηθήσει. Η μέθοδος είναι κατάλληλη για ενσύρματο internet. Πριν από τη διαδικασία επαναφοράς παραμέτρων, πρέπει να βεβαιωθείτε ότι η αιτία του σφάλματος "Unidentified network" είναι ακριβώς αυτό το πρωτόκολλο:
- Εκκινούμε την κονσόλα της γραμμής εντολών χρησιμοποιώντας μία από τις επιλογές που περιγράφονται στην προηγούμενη ενότητα αυτού του άρθρου, ανάλογα με την έκδοση των Windows που διαθέτετε.
- Επικολλήστε το στο πρόγραμμα επεξεργασίας ή γράψτε το μόνοι σας σύντομη εντολή ipconfig και πατήστε Enter για να το εκτελέσετε αμέσως. Μετά από αυτό κοιτάμε τα αποτελέσματα. Εάν το κείμενο "169.254.[οποιοσδήποτε αριθμός].[οποιοσδήποτε αριθμός]" βρίσκεται στα δεξιά του τελευταίου στοιχείου "Προεπιλεγμένη πύλη", το πρόβλημα πιθανότατα έγκειται στο πρωτόκολλο DHCP.

Δείτε τη ρύθμιση Προεπιλεγμένη πύλη για να βεβαιωθείτε ότι το πρόβλημα είναι με το πρωτόκολλο
- Για να διορθώσετε το σφάλμα, πρέπει πρώτα να ανοίξετε τη Διαχείριση Συσκευών. Στο "δέκα" αυτός είναι ο πιο εύκολος και γρήγορος τρόπος για να το κάνετε αυτό: κάντε κλικ στο κουμπί "Έναρξη" στη "Γραμμή εργασιών" με το δεξί κουμπί για να καλέσετε μεγάλο μενού. Σε αυτό, απλώς επιλέξτε το στοιχείο "Διαχείριση Συσκευών".

Επιλέξτε "Διαχείριση Συσκευών" στο κατάλογος συμφραζόμενων"Έναρξη" αν έχετε "δέκα"
- Εάν είναι "επτά", ξεκινήστε το μενού "Έναρξη" και μέσω αυτού ανοίξτε τον "Πίνακα Ελέγχου". Ήδη στο παράθυρό της μπαρα αναζήτησηςΕκτυπώνουμε το αίτημα "Διαχείριση Συσκευών". Ανοίξτε το παράθυρο του αποστολέα κάνοντας κλικ στο στοιχείο στα αποτελέσματα. Στα Windows 8, μπορείτε να χρησιμοποιήσετε την αναζήτηση στην οθόνη Έναρξης, παρόμοια με την εκκίνηση της γραμμής εντολών, που περιγράφεται στις προηγούμενες ενότητες του άρθρου.

Πληκτρολογήστε "Device Manager" στη γραμμή αναζήτησης "Taskbar".
- Στον διαχειριστή βρίσκουμε τη γραμμή " Προσαρμογείς δικτύου", κάντε κλικ σε αυτό μία φορά με το αριστερό κουμπί για να ανοίξετε τη λίστα με τους προσαρμογείς. Σε αυτό βρίσκουμε απαιτούμενος προσαρμογέας. Συνήθως, μια ενσύρματη σύνδεση αντιστοιχεί σε ένα στοιχείο με τη φράση Family Controller στο τέλος του ονόματος. Κάντε δεξί κλικ πάνω του και επιλέξτε "Ιδιότητες" από το μενού.

Στο μενού περιβάλλοντος του προσαρμογέα, επιλέξτε την επιλογή "Ιδιότητες".
- ΣΕ επιπλέον παράθυρομεταβείτε στο μπλοκ "Για προχωρημένους". Στη λίστα αναζητούμε το στοιχείο " Διεύθυνση δικτύου" Στο πεδίο "Τιμή", που βρίσκεται στα δεξιά της λίστας, γράψτε οποιονδήποτε αριθμό 12 χαρακτήρων χρησιμοποιώντας αριθμούς 16 bit και κεφαλαία γράμματα Λατινικά γράμματα, για παράδειγμα: 123456789ABC.

Στη γραμμή "Τιμή", γράψτε οποιονδήποτε αριθμό 12 ψηφίων (μπορείτε να προσθέσετε γράμματα)
- Αποθηκεύστε τις αλλαγές κάνοντας κλικ στο κουμπί "OK".
- Εκκινήστε ξανά την κονσόλα της γραμμής εντολών ως διαχειριστής. Σε αυτό, πληκτρολογήστε πρώτα ipconfig /release και πατήστε Enter. Μετά την επιτυχή εκτέλεση αυτής της εντολής, γράψτε μια άλλη - ipconfig /renew - και πατήστε ξανά Enter.

Στην κονσόλα, πληκτρολογήστε δύο εντολές: ipconfig /release και ipconfig /renew.
- Επανεκκινήστε τον υπολογιστή και δείτε εάν το σφάλμα εξαφανίζεται.
Ενημέρωση προγράμματος οδήγησης προσαρμογέα δικτύου
Πολλά προβλήματα με το Διαδίκτυο έχουν λυθεί απλή ενημέρωση προγράμματα οδήγησης δικτύου. Ωστόσο, αυτό απαιτεί το Διαδίκτυο. Βρείτε μια επιλογή σύνδεσης σε άλλο δίκτυο για λήψη και εγκατάσταση της ενημέρωσης εάν είναι διαθέσιμη.
- Εκκινήστε το "Device Manager" στην οθόνη (χρησιμοποιήστε τις οδηγίες που περιγράφονται λεπτομερώς στην προηγούμενη ενότητα). Βρείτε το στοιχείο "Προσαρμογείς δικτύου" και ανοίξτε το με ένα κλικ του ποντικιού.
- Από τη λίστα, επιλέξτε τον προσαρμογέα που ταιριάζει με τη σύνδεσή σας. Εάν το Διαδίκτυο είναι ασύρματο (με δρομολογητή), επιλέξτε τη γραμμή με στη λέξη Wi-Fiή Wireless στο όνομα. Κάντε δεξί κλικ στο στοιχείο και στη λίστα Διαθέσιμες Επιλογέςεπιλέξτε "Ενημέρωση προγράμματος οδήγησης".

Κάντε κλικ στο «Ενημέρωση προγράμματος οδήγησης» στο μενού περιβάλλοντος του προσαρμογέα
- Στο νέο παράθυρο, κάντε κλικ στις λέξεις "Αυτόματη αναζήτηση".

- Το ίδιο το σύστημα θα αρχίσει να αναζητά μια ενημέρωση για τον επιλεγμένο προσαρμογέα. Περιμένουμε το τέλος της διαδικασίας.

Περιμένετε μέχρι να ολοκληρωθεί η αναζήτηση για ενημερώσεις για το επιλεγμένο πρόγραμμα οδήγησης προσαρμογέα δικτύου
- Εάν υπάρχουν διαθέσιμες ενημερώσεις στο δίκτυο, το λειτουργικό σύστημα θα τις κατεβάσει και θα τις εγκαταστήσει. Δεν κάνουμε τίποτα.

Εάν το σύστημα βρει μια ενημέρωση προγράμματος οδήγησης στο δίκτυο, θα ξεκινήσει τη λήψη και την εγκατάστασή του
- Όταν ολοκληρωθεί η διαδικασία, θα ενημερωθείτε εάν ήταν επιτυχής ή όχι. Εάν όχι, εκτελέστε ξανά την αναζήτηση και την εγκατάσταση.

Το σύστημα θα σας ενημερώσει ότι η εγκατάσταση του προγράμματος οδήγησης του προσαρμογέα δικτύου ήταν επιτυχής.
- Εάν δεν υπάρχουν ενημερώσεις στο δίκτυο, το σύστημα θα αναφέρει ότι οι πιο πρόσφατες έχουν ήδη εγκατασταθεί στη συσκευή σας. πιο πρόσφατες εκδόσειςΠρόγραμμα οδήγησης προσαρμογέα δικτύου.

Εάν δεν βρεθούν ενημερώσεις στο δίκτυο, ο διεκπεραιωτής θα το αναφέρει
Εάν καμία από τις μεθόδους δεν βοηθήσει, πιθανότατα θα χρειαστείτε τη βοήθεια ενός ειδικού. Σε αυτήν την περίπτωση, θα πρέπει να καλέσετε ξανά τον πάροχο και να τον ζητήσετε να έρθει στο σπίτι σας.
Υπάρχουν διάφορες μέθοδοι για την επίλυση του προβλήματος με το "Μη αναγνωρισμένο δίκτυο χωρίς πρόσβαση στο Διαδίκτυο". Επανεκκινήστε όλο τον εξοπλισμό και επανασυνδέστε τα καλώδια για να αποτρέψετε μια απλή μεμονωμένη βλάβη. Καλέστε την υπηρεσία του παρόχου σας για να βεβαιωθείτε ότι το πρόβλημα δεν είναι με το μέρος τους. Εάν ο λόγος είναι στο δρομολογητή, ρυθμίστε τον μόνοι σας. Χρησιμοποιήστε το εργαλείο αντιμετώπισης προβλημάτων για να επαναφέρετε τις ρυθμίσεις πρωτόκολλα δικτύουή ενημερώστε το πρόγραμμα οδήγησης του προσαρμογέα δικτύου σας.
Συχνά για πολλούς χρήστες προσωπικούς υπολογιστέςΕνδέχεται να έχετε πρόβλημα με τον σωστό προσδιορισμό της σύνδεσης δικτύου. Σε αυτήν την περίπτωση, η συσκευή θα ειδοποιήσει τον ιδιοκτήτη για τυχόν προβλήματα που έχουν προκύψει. Ενδέχεται να υπάρχουν 2 ειδοποιήσεις: ένας κόκκινος σταυρός στο εικονίδιο δικτύου των Windows (αν δεν υπάρχει σύνδεση με τη συσκευή) και ένα θαυμαστικό (άγνωστο Δίκτυο Windowsχωρίς πρόσβαση στο Διαδίκτυο). Αυτό το άρθρο συζητά γιατί προκύπτουν προβλήματα με τη δεύτερη επιλογή ειδοποιήσεων και πώς να τα επιλύσετε. 
Προβλήματα από την πλευρά του παρόχου
Εάν δεν αλλάξατε τις ρυθμίσεις συστήματος ή τον δρομολογητή Wi-Fi, δεν αντικαταστήσατε τη μητρική πλακέτα και κάρτα δικτύου, δεν επανεγκατάσταση των Windows - είναι απίθανο να προκύψουν προβλήματα από την πλευρά σας.
Μπορεί κάλλιστα να είναι όλα καλά με τον υπολογιστή και το δρομολογητή σας, το δίκτυο είναι εκεί και λειτουργεί σωστά, αλλά ο πάροχος αυτή τη στιγμήδεν σας παρέχει Διαδίκτυο.
Πρώτον, ίσως απλά δεν πληρώσατε για την υπηρεσία - σε αυτήν την περίπτωση, εμφανίζεται επίσης η ειδοποίηση "μη αναγνωρισμένο δίκτυο χωρίς πρόσβαση στο Διαδίκτυο". Δοκιμάστε να επικοινωνήσετε τεχνική υποστήριξηκαι ρωτήστε εάν η υπηρεσία έχει ανασταλεί και εάν εκτελείται προγραμματισμένη ή μη προγραμματισμένη συντήρηση αυτή τη στιγμή.
Ίσως υπάρχει ένας απλός τρόπος για να λύσετε το πρόβλημα και ο χειριστής θα σας ενημερώσει σχετικά. Διαφορετικά, θα μπορεί να αφήσει ένα αίτημα για να ελέγξει την ακεραιότητα της γραμμής σας.
Λήψη διεύθυνσης IP
Ένας άλλος λόγος για το σφάλμα "μη αναγνωρισμένο δίκτυο χωρίς πρόσβαση στο Διαδίκτυο" είναι οι διενέξεις κατά την απόκτηση μιας διεύθυνσης IP. Συχνά βρίσκεται σε νέες χειρουργικές αίθουσες. συστήματα Windowsή εμφανίζεται μετά την επαναδιαμόρφωση του οικιακού δρομολογητή σας.
Ας δούμε το κύριο πιθανούς λόγουςγιατί αυτό θα μπορούσε να είναι:
- Ο δρομολογητής Wi-Fi διανέμει δυναμικές διευθύνσεις IP, αλλά μια στατική είναι εγκατεστημένη στον υπολογιστή.
- Ο δρομολογητής δεν διαθέτει διακομιστή DHCP, επομένως δεν μπορεί να εκχωρήσει στον υπολογιστή δυναμική διεύθυνση, και αυτός ο τύπος απόδειξης υποδεικνύεται στο σύστημα.
- Ο διακομιστής ή ο δρομολογητής διαθέτει συστήματα ασφαλείας και μπλοκάρουν την IP σας ως μη επαληθευμένη. Αυτό είναι σύνηθες φαινόμενο όταν συνδέεται μέσω Wi-Fi. μεγάλες εταιρείεςκαι γραφεία. Σε αυτήν την περίπτωση, πρέπει να επικοινωνήσετε με τον διαχειριστή του συστήματός σας.
- Η IP που έχει επιλεγεί στα Windows ταιριάζει με μια άλλη που είναι ήδη ενεργή στο δίκτυο ή βρίσκεται εκτός της περιοχής που υποστηρίζεται από το δρομολογητή.
Ρυθμίσεις δικτύου των Windows
Για να επιλύσετε διενέξεις δικτύου, θα χρειαστεί να μεταβείτε στο ρυθμίσεις των Windows. Για να το κάνετε αυτό, ακολουθήστε τις οδηγίες που παρέχονται:

Ανάλογα με τις ρυθμίσεις του δρομολογητή Wi-Fi που διαθέτετε, θα πρέπει είτε να επιλέξετε τα πλαίσια δίπλα στα "Αυτόματη λήψη IP" και "Αυτόματη λήψη DNS", είτε θα πρέπει να εισαγάγετε τα σωστά. 
Οι ακόλουθες ρυθμίσεις θα λειτουργήσουν για τους περισσότερους δρομολογητές:
- IP – "192.168.0.*" ή "192.168.1.*", όπου "*" είναι οποιοσδήποτε αριθμός από το 2 έως το 254.
- Μάσκα – “255.255.255.0”.
- Η προεπιλεγμένη πύλη είναι η διεύθυνση του δρομολογητή Wi-Fi. Μπορεί να βρεθεί σε μια ετικέτα κολλημένη στο σώμα της συσκευής. Αυτό είναι συνήθως "192.168.1.1" ή "192.168.0.1".
- DNS – πρέπει επίσης να εισαγάγετε τον δρομολογητή σας σε αυτό το πεδίο.
- Εναλλακτικό DNS – μπορείτε να το αφήσετε κενό ή να εισαγάγετε έναν δημοφιλή διακομιστή DNS από Google– “8.8.8.8”.
Μετά από αυτό, επιστρέψτε στις ιδιότητες τοπικό δίκτυοκαι κάντε κλικ στο κουμπί «Αποσύνδεση». Μετά από αυτό, στις «Ρυθμίσεις προσαρμογέα», κάντε διπλό κλικ στο εικονίδιο Internet για να το ενεργοποιήσετε ξανά. Μπορείτε επίσης να αποσυνδέσετε και να συνδέσετε το καλώδιο ενημέρωσης κώδικα που πηγαίνει στον υπολογιστή σας.
Προβλήματα με τον διακομιστή DHCP
Εάν ο δρομολογητής σας διανέμει διευθύνσεις μέσω Wi-Fi ή ενσύρματη σύνδεσηαυτόματα, ενδέχεται να υπάρχει κάποιο πρόβλημα με τον διακομιστή DHC. Σε αυτήν την περίπτωση, η επαναφορά και η ενημέρωση της διαμόρφωσης του διακομιστή θα βοηθήσει. Για να το κάνετε αυτό, ανοίξτε σε λειτουργία διαχειριστή Κονσόλα των Windowsκαι εισάγετε 2 εντολές με τη σειρά: “ipconfig /release” και “ipconfig /renew”. 
Πολύ συχνά, όταν συνδέεστε στο Διαδίκτυο, μπορείτε να δείτε το μήνυμα "μη αναγνωρισμένο δίκτυο χωρίς πρόσβαση στο Διαδίκτυο".
Προφανώς, υποδεικνύει ότι η σύνδεση με παγκόσμιο δίκτυοδεν είναι δυνατό αυτή τη στιγμή.
Επιπλέον, ένα τέτοιο μήνυμα μπορεί να φανεί τόσο κατά τη σύνδεση απευθείας, μέσω καλωδίου όσο και κατά τη σύνδεση μέσω wifi. Η εμφάνισή του δεν εξαρτάται από το εάν χρησιμοποιείται φορητός υπολογιστής ή πλήρης υπολογιστής.
Επιπλέον, μπορεί επίσης να συμβεί κατά τη σύνδεση μέσω τηλεφώνου ή tablet. Επομένως, θα ήταν χρήσιμο να κατανοήσουμε γιατί παρουσιάζεται αυτό το σφάλμα και τι μπορεί να γίνει για αυτό.
Θα χωρίσουμε όλες τις πολλές συμβουλές σε δύο κατηγορίες - όταν το σύστημα γράφει ένα τέτοιο μήνυμα κατά τη σύνδεση απευθείας και κατά τη σύνδεση μέσω wifi.
Λύση. Όταν συνδέεται απευθείας
Σε αυτήν την περίπτωση, το σφάλμα θα μοιάζει με αυτό.
Γενικά, αν χρησιμοποιείτε απευθείας σύνδεση, τότε η πιο κοινή αιτία αυτού του προβλήματος είναι προβλήματα από την πλευρά του παρόχου.
Είναι πολύ εύκολο να το ελέγξετε - αν δεν αλλάξατε καμία ρύθμιση και όλα λειτουργούσαν καλά πριν από λίγο καιρό, τότε αυτός είναι ο λόγος.
Μπορείτε επίσης να το ελέγξετε συνδέοντας το καλώδιο σε άλλη συσκευή ή μέσω δρομολογητή - εάν το πρόβλημα παραμένει, δεν είναι αυτή η αιτία.
Αλλά αν συμβαίνει αυτό, υπάρχει μόνο ένας τρόπος για να το λύσετε και είναι να καλέσετε τον πάροχο σας και να έρθετε ένας ειδικός στο σπίτι σας.
Λανθασμένες ρυθμίσεις IPv4
Μια άλλη πολύ κοινή αιτία αυτού του προβλήματος σε συστήματα Windows είναι η αποτυχία των ρυθμίσεων του πρωτοκόλλου IPv4. Για να διορθώσετε αυτό το πρόβλημα, πρέπει να κάνετε τα εξής:
- Μεταβείτε στο "Κέντρο δικτύου και κοινής χρήσης". Αυτό γίνεται πολύ απλά - πρέπει να κάνετε δεξί κλικ στο εικονίδιο σύνδεσης δικτύου στον πίνακα γρήγορη εκκίνηση. Μετά από αυτό, επιλέξτε το επιθυμητό αντικείμενο.
Όλα φαίνονται όπως φαίνεται στο σχήμα.
- Επιλέξτε το στοιχείο "Αλλαγή ρυθμίσεων προσαρμογέα" στην αριστερή πλευρά του παραθύρου που ανοίγει.

- Κάντε δεξί κλικ στη σύνδεσή σας και επιλέξτε "Ιδιότητες".

Σημείωση:Είναι πολύ πιθανό στην περίπτωσή σας το δίκτυο να ονομάζεται διαφορετικά. Πρέπει να κοιτάξετε πώς λέγεται όταν προσπαθείτε να συνδεθείτε, δηλαδή στο παράθυρο που φαίνεται στο σχήμα. Η ίδια σύνδεση πρέπει να επιλεγεί στο μενού που φαίνεται στην εικόνα.
- Ανοίγει το παράθυρο που φαίνεται στο Σχήμα Α. Εκεί πρέπει να επιλέξετε «Internet Protocol Version 4 (TCP/IPv4)» (επισημαίνεται με κόκκινο χρώμα) και να κάνετε κλικ στο κουμπί «Ιδιότητες» (επισημασμένο με πράσινο). Μετά από αυτό, θα ανοίξει ένα παράθυρο παρόμοιο με αυτό που φαίνεται στο Σχήμα Β.
Πρέπει να βεβαιωθείτε ότι τα στοιχεία αυτόματης απόκτησης δεδομένων (τονίζονται σε κίτρινα πλαίσια) είναι ελεγμένα. Στις περισσότερες περιπτώσεις αυτό θα έπρεπε να συμβαίνει. Αλλά σε αυτό το στάδιο θα ήταν χρήσιμο να λάβετε το συμβόλαιό σας με τον πάροχο στα χέρια σας.
Είναι πολύ πιθανό ο πάροχος να απαιτεί να υπάρχουν κάποια ειδικά δεδομένα εκεί. Σε αυτήν την περίπτωση, πρέπει να επιλέξετε τα πλαίσια που επισημαίνονται με μπλε χρώμα και να εισαγάγετε τα δεδομένα από τη σύμβαση στα πεδία με το ίδιο χρώμα. Μετά από όλους τους χειρισμούς, κάντε κλικ στο κουμπί "OK".

Εάν δεν συνδεθεί τίποτα τώρα, μπορείτε να δοκιμάσετε να κάνετε επανεκκίνηση του υπολογιστή. Δεν βοηθάει? Προχώρα!
Προβλήματα με το TCP/IP
Επίσης, η αιτία του σφάλματος που περιγράφεται παραπάνω μπορεί να είναι αποτυχίες στις ρυθμίσεις του πρωτοκόλλου TCP/IP.
Πλέον αποτελεσματική μέθοδοςΓια να αποκλείσετε αυτήν την επιλογή είναι απλώς να επαναφέρετε όλες αυτές τις ρυθμίσεις.
Αυτό γίνεται ως εξής:
- Εκκινήστε τη γραμμή εντολών ως διαχειριστής. Ο ευκολότερος τρόπος για να το κάνετε αυτό είναι να χρησιμοποιήσετε την ακόλουθη σειρά ενεργειών:
- Ανοίξτε το μενού "Έναρξη" (επισημαίνεται με κόκκινο χρώμα στο σχήμα).
- Κάντε κλικ στο "Όλα τα προγράμματα", βρείτε τον φάκελο "Τυπικό" εκεί (εμφανίζεται πορτοκαλί πλαίσιο);
- Στο στοιχείο "Γραμμή εντολών" (επισημαίνεται πράσινος) κάντε δεξί κλικ;
- Επιλέξτε «Εκτέλεση ως διαχειριστής» (επισημαίνεται με μπλε χρώμα).

- Εκεί γράφουμε τα εξής: “netsh int ip reset resetlog.txt” όπως φαίνεται στο σχήμα. Πατήστε Enter και επανεκκινήστε τον υπολογιστή.

Ενδειξη:η παραπάνω επιγραφή μπορεί να αντιγραφεί απευθείας από εδώ χρησιμοποιώντας έναν συνδυασμό πλήκτρωνCTRL+C, και στη γραμμή εντολών πρέπει να κάνετε δεξί κλικ ελεύθερος χώροςκαι κάντε κλικ στο "Εισαγωγή".
Εάν αυτή η μέθοδος αποτύχει για κάποιο λόγο, μπορείτε να κάνετε λήψη ειδική χρησιμότηταγια να επαναφέρετε τις ρυθμίσεις TCP/IP στη διεύθυνση support.microsoft.com/kb/299357.
Αφού το κατεβάσετε, απλά πρέπει να το ξεκινήσετε, το πρόγραμμα θα κάνει τα πάντα μόνο του.
Προβλήματα με το DHCP
Για να ελέγξετε αυτήν την επιλογή, θα πρέπει να εκτελέσετε γραμμή εντολώνμε τον τρόπο που περιγράφεται παραπάνω και γράψτε "ipconfig" εκεί.
Εάν το "169.254.[οποιοσδήποτε αριθμός].[οποιοσδήποτε αριθμός]" είναι γραμμένο δίπλα στην "Κύρια πύλη" (είναι υπογραμμισμένη στο σχήμα), πιθανότατα το πρόβλημα είναι με το DHCP.

Για να διορθώσετε αυτό το πρόβλημα, κάντε τα εξής:
- Πηγαίνουμε στον διαχειριστή συσκευών. Για να το κάνετε αυτό, στο μενού "Έναρξη", ξεκινήστε τον "Πίνακας Ελέγχου" (εμφανίζεται με μπλε χρώμα στην εικόνα). Μετά από αυτό, στη γραμμή αναζήτησης (επισημαίνεται με κόκκινο χρώμα) γράφουμε "Διαχείριση Συσκευών".
Ξεκινάμε αυτό δίπλα στο οποίο λέει "Ενημέρωση προγραμμάτων οδήγησης συσκευών" (επισημαίνεται με πράσινο χρώμα).

- Στον διαχειριστή βρίσκουμε το στοιχείο "Προσαρμογείς δικτύου" (υπογραμμίζεται στο σχήμα), στο δικό μας (μπορεί να υπάρχουν επιπλέον - εικονικοί, αλλά οι εικονικοί συνήθως λένε "Εικονικοί"), κάντε δεξί κλικ και επιλέξτε το στοιχείο " Ιδιότητες» (επισημαίνεται με κόκκινο χρώμα).
Στο μενού που ανοίγει, μεταβείτε στην καρτέλα "Για προχωρημένους", βρείτε το στοιχείο "Διεύθυνση δικτύου" στη λίστα και στο πεδίο "Τιμή" (επισημασμένο με μπλε χρώμα) γράψτε οποιονδήποτε αριθμό 16 bit με 12 χαρακτήρες. Μπορείτε να γράψετε ένα όπως φαίνεται στο σχήμα. Κάντε κλικ στο "OK".

- Ανοίξτε τη γραμμή εντολών με τον τρόπο που περιγράφηκε παραπάνωκαι εκεί γράφουμε “ipconfig /release”, πατάμε Enter, μετά “ipconfig /renew” και ξανά Enter.

- Κάντε επανεκκίνηση του υπολογιστή.
Εάν όλα αυτά δεν βοηθήσουν, απομένει μόνο ένα πράγμα - καλέστε τον χειριστή και ζητήστε βοήθεια.
Σπουδαίος:Για όλες τις μεθόδους που περιγράφονται παραπάνω, χρησιμοποιήθηκε η διεπαφήWindows7, σε άλλες εκδόσεις λειτουργικό σύστημαΗ εμφάνιση των παραθύρων μπορεί να διαφέρει ελαφρώς, αλλά η ουσία παραμένει η ίδια.
Πριν αρχίσετε να καταλαβαίνετε γιατί το Wi-Fi ή το Διαδίκτυο δεν λειτουργεί, θα πρέπει να γνωρίζετε (ειδικά για όσους έχουν μόλις αγοράσει Wi-Fi router), ότι δεν αρκεί απλώς να συνδέσετε το καλώδιο του παρόχου στο δρομολογητή· πρέπει επίσης να ρυθμιστεί (ρυθμίστε το Διαδίκτυο και το δίκτυο Wi-Fi). Όλες οι μέθοδοι που περιγράφονται παρακάτω ισχύουν εάν το Wi-Fi και το Διαδίκτυο λειτουργούσαν για εσάς στο παρελθόν και μετά σταμάτησαν ξαφνικά ή δεν μπορείτε να συνδέσετε μια νέα συσκευή στο Wi-Fi. Για ευκολία, χώρισα το άρθρο σε δύο μέρη, το πρώτο είναι αφιερωμένο στην αδυναμία σύνδεσης σε ασύρματο δίκτυο, το δεύτερο μέρος θα απαντήσει στις ερωτήσεις σας εάν είστε συνδεδεμένοι σε δίκτυο Wi-Fi, αλλά δεν υπάρχει Διαδίκτυο.
Δεν είναι δυνατή η σύνδεση σε δίκτυο Wi-Fi.
Κάντε επανεκκίνηση του δρομολογητή.
Το πρώτο πράγμα που πρέπει να κάνετε εάν αντιμετωπίζετε προβλήματα με τη σύνδεση σε δίκτυο Wi-Fi είναι να επανεκκινήσετε το δρομολογητή. Για να το κάνετε αυτό, απλώς αποσυνδέστε το τροφοδοτικό από το δρομολογητή και συνδέστε το ξανά μετά από λίγα δευτερόλεπτα. Μετά από 1-2 λεπτά. Η συσκευή θα εκκινήσει και, στη συνέχεια, δοκιμάστε να συνδεθείτε ξανά στο ασύρματο δίκτυο. Για να αποφευχθεί αυτό στο μέλλον παρόμοιες καταστάσεις, συνιστώ την ενημέρωση του υλικολογισμικού του δρομολογητή (ίσως ο κατασκευαστής να γνωρίζει το πρόβλημα και να το επιλύσει στο νέο υλικολογισμικό).
Ενεργοποίηση της μονάδας Wi-Fi στο φορητό υπολογιστή.
Ελέγξτε εάν το Wi-Fi είναι ενεργοποιημένο στο φορητό υπολογιστή, δεν θα γυρίσω, με κάθε τρόπο ενεργοποιήστε το Wi-FiΠεριέγραψα στο άρθρο Πώς να ενεργοποιήσετε το Wi-Fi σε φορητό υπολογιστή .
Αλλάξτε τη λειτουργία ασύρματου δικτύου.
Εάν προσπαθείτε να συνδέσετε μια συσκευή (laptop, smartphone) ηλικίας άνω των 5-7 ετών, σημειώστε ότι ενδέχεται να μην υποστηρίζει σύγχρονο καθεστώς Λειτουργία Wi-Fi -n. Επομένως, πρέπει να αλλάξετε τον δρομολογητή σε μια κατάσταση λειτουργίας που υποστηρίζεται από τη συσκευή ή να ενεργοποιήσετε τη μικτή λειτουργία b/g/n. Περιγράφονται περισσότερες λεπτομέρειες σχετικά με τους τρόπους λειτουργίας Wi-Fi. Για να αλλάξετε τη λειτουργία ασύρματου δικτύου, πρέπει να μεταβείτε στη διεπαφή ιστού του δρομολογητή, μεταβείτε στο Ρυθμίσεις Wi-Fiκαι επιλέξτε την κατάλληλη λειτουργία.
Αφαίρεση διπλού SSID δικτύου.
Ενας από πιθανά προβλήματαΗ αδυναμία σύνδεσης σε Wi-Fi είναι διπλότυπο του δικτύου Wi-Fi (SSID). Ας υποθέσουμε ότι έρχεστε στους φίλους σας, το δίκτυό τους Wi-Fi ονομάζεται "Home", συνδεθήκατε με επιτυχία σε αυτό. Ο χρόνος πέρασε και συναντήσατε το ίδιο όνομα δικτύου με άλλους φίλους ή στο σπίτι. Ο φορητός υπολογιστής (αυτό ισχύει και για tablet και smartphone) προσπαθεί να συνδεθεί στο δίκτυο χρησιμοποιώντας τον κωδικό πρόσβασης που είχε αποθηκευτεί προηγουμένως, αλλά αποτυγχάνει επειδή χρησιμοποιείται αυτό το όνομα Νέος Κωδικός. Για να λύσετε αυτό το πρόβλημα, πρέπει να καταργήσετε από τη λίστα των αποθηκευμένων Δίκτυα Wi-Fiαντίστοιχο δίκτυο.
Για να το κάνετε αυτό, κάντε δεξί κλικ εικονίδιο δικτύου στην κάτω δεξιά γωνία της οθόνης και επιλέξτε "Κέντρο δικτύου και κοινής χρήσης".

Μετά από αυτό, θα δείτε μια λίστα με τα αποθηκευμένα ασύρματα δίκτυα. Εάν δείτε ότι το δίκτυο στο οποίο προσπαθείτε να συνδεθείτε βρίσκεται σε αυτήν τη λίστα, πρέπει να το καταργήσετε από αυτήν τη λίστα. Επιλέξτε το δίκτυο και κάντε κλικ στο κουμπί "Διαγραφή". Μετά από αυτό, θα πρέπει να εισαγάγετε έναν κωδικό πρόσβασης για να συνδεθείτε στο ασύρματο δίκτυο.

Δεν υπάρχει Internet μέσω Wi-Fi.
Έλεγχος πληρωμής μέσω Διαδικτύου.
Το πιο απλό πράγμα που μπορεί να συμβεί όταν το Διαδίκτυο δεν λειτουργεί είναι ότι ήρθε η ώρα να πληρώσετε για αυτό ή ο πάροχος εργάζεται σε αυτό. Για να ξεκαθαρίσετε την κατάσταση, τηλεφωνήστε στον πάροχο σας και μάθετε εάν έχετε χρέος για το Διαδίκτυο και εάν γίνονται εργασίες στη γραμμή.
Στατική διεύθυνση IP.
Ένα από τα προβλήματα του Διαδικτύου που δεν λειτουργεί μπορεί να είναι το προδιαγεγραμμένο στατική διεύθυνσηόχι με τις ρυθμίσεις δικτύου που απαιτούνται. Σε αυτή την περίπτωση προτείνω να χρησιμοποιήσετε την αυτόματη ανάκτηση ρυθμίσεις δικτύου. Για να το κάνετε αυτό, πρέπει να μεταβείτε στο Κέντρο δικτύου και κοινής χρήσης. Ένας τρόπος για να γίνει αυτό είναι να κάνετε δεξί κλικ εικονίδιο δικτύου στην κάτω δεξιά γωνία της οθόνης και επιλέξτε "Κέντρο δικτύου και κοινής χρήσης".

Ένας άλλος τρόπος είναι να χρησιμοποιήσετε πλήκτρα συντόμευσης

Δεν έχει σημασία ποια μέθοδο χρησιμοποιήσατε, το αποτέλεσμα θα είναι το ίδιο - θα εμφανιστεί ένα παράθυρο στην οθόνη Δικτυακές συνδέσεις. Στη συνέχεια πρέπει ασύρματη σύνδεσηπατήστε με δύο κλικ του ποντικιού, Στο παράθυρο κατάστασης που ανοίγει, επιλέξτε "Ιδιότητες" στο παράθυρο ιδιοτήτων "Πρωτόκολλο Internet έκδοση 4 (TCP/IPv4)"


Πρόβλημα με το ρούτερ.
Το Διαδίκτυο μπορεί να μην λειτουργεί λόγω βλάβης του δρομολογητή· το πιο απλό πράγμα που μπορείτε να κάνετε είναι να το επανεκκινήσετε. Υπάρχουν περιπτώσεις κατά τις οποίες ο δρομολογητής επαναφέρει τις ρυθμίσεις Διαδικτύου, σε αυτήν την περίπτωση πρέπει να συνδεθείτε σε αυτό μέσω της διεπαφής ιστού και να εισαγάγετε ξανά τις ρυθμίσεις Διαδικτύου, για να αντιμετωπίσετε λιγότερα προβλήματα με το δρομολογητή στο μέλλον, συνιστώ να ενημερώσετε το υλικολογισμικό του .
συμπέρασμα
Σε αυτό το άρθρο, περιέγραψα όλους τους τρόπους που γνωρίζω για την επίλυση προβλημάτων με το Wi-Fi και το Διαδίκτυο. Εάν αυτές οι μέθοδοι δεν σας βοηθήσουν, μπορείτε να περιγράψετε το πρόβλημα λεπτομερώς στα σχόλια και εγώ, μαζί με τους αναγνώστες αυτού του ιστότοπου, θα προσπαθήσουμε να σας βοηθήσουμε.