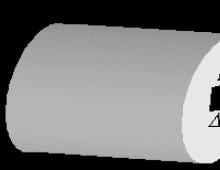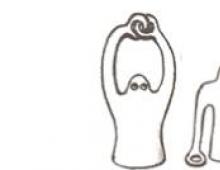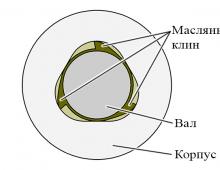Διόρθωση σφάλματος 87 windows 8 1. Βοηθητικό πρόγραμμα κονσόλας DISM. Πώς να το χρησιμοποιήσετε για την επισκευή κατεστραμμένων εξαρτημάτων
Οι περισσότεροι ή λιγότερο προχωρημένοι χρήστες χρησιμοποιούν συχνά τη γραμμή εντολών, γιατί μέσω αυτής μπορείτε να επηρεάσετε τους περισσότερους διαδικασίες του συστήματος. Χρησιμοποιώντας Γραμμές DISM, που βρίσκεται στην έβδομη και την επόμενη εκδόσεις Windows, ενδέχεται να εμφανίζονται κατά καιρούς μηνύματα σφάλματος.
Αυτός είναι ο κανόνας για οποιοδήποτε πρόγραμμα, αλλά το καθήκον μας είναι να απαλλαγούμε από το πρόβλημα για να το εκτελέσουμε απαραίτητη εντολή. Σφάλμα 87 DISM παρουσιάζεται για διάφορους λόγους και σε κάθε περίπτωση υπάρχουν τρόποι για να το διορθώσετε.
Μερικές φορές οι χρήστες μπορεί να αντιμετωπίσουν το σφάλμα 87 στη γραμμή DISM
Ας μάθουμε υπό ποιες συνθήκες εμφανίζεται συνήθως ένα τέτοιο μήνυμα και πώς να το ξεφορτωθείτε χωρίς εξωτερική βοήθεια.
Με τι σχετίζεται το σφάλμα 87;
Κατά κανόνα, αναφέρεται απευθείας σε οποιεσδήποτε ενέργειες εκτελούνται με τον κατάλογο WinSxS. Εάν κάποιο αρχείο συστήματος εξαφανιστεί ξαφνικά στα Windows, θα αποκατασταθεί αμέσως από ένα λειτουργικό αντίγραφο από αυτόν τον φάκελο. Δηλαδή το WinSxS είναι πολύ σημαντικό φάκελομε έγγραφα.
Και τώρα εμφανίζεται το σφάλμα 87 τη στιγμή που ο χρήστης προσπαθεί να κάνει κάποιες λειτουργίες με το φάκελο μέσω DISM. Και τώρα ας ρίξουμε μια πιο προσεκτική ματιά στις καταστάσεις που παρουσιάζεται αυτό το πρόβλημα, για να μάθουμε, ανάλογα με αυτές, τρόπους για να το ξεφορτωθούμε.
Σφάλμα 87 κατά τον έλεγχο της ακεραιότητας των αρχείων συστήματος
Επομένως, για να εξοικονομήσετε χώρο, μπορείτε να αφαιρέσετε εφεδρικό φάκελοΕτσι:
- Ανοίγει το DISM.
- Εισαγάγετε το κείμενο dism /online /cleanup-image /spsuperseded /hidesp.
Συχνά μετά από αυτήν την εντολή εμφανίζεται το σφάλμα 87 με το ακόλουθο κείμενο: "Η παράμετρος spsuperseded δεν αναγνωρίζεται σε αυτό το πλαίσιο."
Τι να κάνετε σε αυτή την περίπτωση; Ελέγξτε τη λειτουργικότητα της υπηρεσίας "Εγκαταστάτης". Ενότητες Windows". Εάν δεν λειτουργεί, εγκαταστήστε το, εκτελέστε το και, στη συνέχεια, επαναλάβετε τα παραπάνω βήματα.
Εάν αυτό δεν βοηθήσει, τότε η εντολή διαγραφής του αντιγράφου ασφαλείας έχει ήδη εκτελεστεί και δεν θα μπορείτε να εξοικονομήσετε περισσότερο χώρο.

Τώρα ξέρετε γιατί εμφανίζεται το σφάλμα 87 στη γραμμή εντολών. Γραμμή Windowsκαι να ξέρεις τι να κάνεις για να το εξαφανίσεις. Σας συμβουλεύουμε να είστε προσεκτικοί κατά τη χρήση παρόμοια προγράμματακαι παρακολουθήστε προσεκτικά ποιες διαδικασίες παρεμβαίνετε, ώστε να μην βλάψετε τον υπολογιστή σας.
Εάν η απόδοση του υπολογιστή έχει μειωθεί σημαντικά, αλλά το βοηθητικό πρόγραμμα SFC δεν μπόρεσε να λύσει το πρόβλημα, τότε θα πρέπει να χρησιμοποιήσετε εργαλείο συστήματος DISM για Ανάκτηση εικόνα των Windows.
Τα Windows 10 περιλαμβάνουν χρήσιμη χρησιμότητα γραμμή εντολώνπου ονομάζεται Εξυπηρέτηση και Διαχείριση Εικόνας Ανάπτυξης (DISM). Αυτό το εργαλείοεμφανίστηκε σε Windows Vista. Στα Windows 10 και Windows 8.1, το εργαλείο DISM είναι εγκατεστημένο από προεπιλογή.

Το βοηθητικό πρόγραμμα μπορεί να χρησιμοποιηθεί για την επαναφορά και προετοιμασία εικόνων των Windows, συμπεριλαμβανομένου του περιβάλλοντος ανάκτηση των Windows, Windows Setup και Windows PE. Μπορείτε επίσης να χρησιμοποιήσετε το DISM για να επιδιορθώσετε μια εικόνα ανάκτησης συστήματος χρησιμοποιώντας τρέχουσα εγκατάστασηΛΣ και ακόμη και για συντήρηση εικονικό σκληρόδίσκος.
Εάν ο υπολογιστής σας λαμβάνει συνεχώς σφάλματα και παρατηρείτε προβλήματα κατά την εκκίνηση, μπορείτε να χρησιμοποιήσετε τον Έλεγχο αρχείων συστήματος ( Αρχείο συστήματος Checker, SFC) για ανάλυση της ακεραιότητας των αρχείων συστήματος και αντικατάσταση κατεστραμμένων και ελλειπόντων αρχείων με ένα λειτουργικό αντίγραφο.
Εάν το βοηθητικό πρόγραμμα SFC δεν μπορεί να διορθώσει το πρόβλημα, τότε πιθανότατα το εργαλείο δεν μπόρεσε να αποκτήσει τα απαραίτητα αρχεία από την εικόνα των Windows, η οποία θα μπορούσε επίσης να καταστραφεί. Σε αυτήν την περίπτωση, μπορείτε να χρησιμοποιήσετε το DISM για να επιδιορθώσετε την εικόνα των Windows και, στη συνέχεια, να χρησιμοποιήσετε ξανά το SFC για επιδιόρθωση κατεστραμμένα αρχεία.
Σε αυτόν τον οδηγό, θα παρουσιάσουμε οδηγίες βήμα προς βήμαΜε χρησιμοποιώντας DISMγια να επιστρέψει μια σταθερή και λειτουργική κατάσταση του συστήματος.
Προειδοποίηση:Πριν χρησιμοποιήσετε το βοηθητικό πρόγραμμα DISM, συνιστάται να δημιουργήσετε ένα πλήρες αντίγραφο ασφαλείας του συστήματος ή να δημιουργήσετε ένα σημείο επαναφοράς συστήματος. Σε περίπτωση που κάτι πάει στραβά, μπορείτε να επιστρέψετε την αρχική κατάστασησυστήματα.
Πώς να εργαστείτε με εντολές DISM στα Windows 10
Όταν εργάζεστε με το DISM, υπάρχουν τρεις κύριες επιλογές για την επαναφορά μιας εικόνας των Windows: και RestoreHealh. Είναι σημαντικό να τα χρησιμοποιείτε με αυτή τη σειρά.
Χρησιμοποιώντας την επιλογή CheckHealth στο DISM
Η εντολή στο DISM σάς επιτρέπει να ανιχνεύσετε καταστροφή εικόνας. Αυτή η εντολή χρησιμοποιείται μόνο για την εύρεση φθοράς, αλλά δεν εκτελεί λειτουργίες αντιμετώπισης προβλημάτων.
Γραμμή εντολώνεπειδή το DISM απαιτεί δικαιώματα διαχειριστή συσκευής για την εκτέλεση.
DISM /Online /Cleanup-Image /CheckHealth

Χρησιμοποιώντας την επιλογή ScanHealth στο DISM
Η εντολή στο DISM σάς επιτρέπει να σαρώσετε την εικόνα των Windows για τυχόν καταστροφή. Σε αντίθεση με το /CheckHealth, το /ScanHealth μπορεί να διαρκέσει έως και 10 λεπτά.
Για να το ξεκινήσετε δοθεί εντολήκάντε τα παρακάτω βήματα:
1. Πληκτρολογήστε στο μενού αναζήτησης Έναρξη Γραμμή εντολών, Κάντε κλικ κάντε δεξί κλικκάντε κλικ στον σύνδεσμο που εμφανίζεται και επιλέξτε Εκτελέστε ως διαχειριστής.
2. Στη γραμμή εντολών, πληκτρολογήστε την ακόλουθη εντολή και πατήστε Enter:
DISM /Online /Cleanup-Image /ScanHealth

Χρησιμοποιώντας την επιλογή RestoreHealth στο DISM
Η εντολή στο DISM σάς επιτρέπει να εκτελέσετε αυτόματα τη διαδικασία για την επιδιόρθωση κατεστραμμένων εικόνων των Windows. Σε αντίθεση με το /ScanHealth, ο έλεγχος /RestoreHealth μπορεί να διαρκέσει έως και 10 λεπτά.
Ακολουθήστε αυτά τα βήματα για να εκτελέσετε αυτήν την εντολή:
1. Πληκτρολογήστε στο μενού αναζήτησης Έναρξη Γραμμή εντολών, κάντε δεξί κλικ στον σύνδεσμο που εμφανίζεται και επιλέξτε Εκτελέστε ως διαχειριστής.
2. Στη γραμμή εντολών, πληκτρολογήστε την ακόλουθη εντολή και πατήστε Enter:
DISM /Online /Cleanup-Image /RestoreHealth

ΣημείωσηΣημείωση: Κατά την εκτέλεση του /RestoreHealth ή /ScanHealth, μπορεί να παρατηρήσετε ότι η διαδικασία κυμαίνεται μεταξύ 20% ή 40% - αυτή είναι απολύτως φυσιολογική συμπεριφορά.
Όταν εκτελείτε την εντολή / Επαναφορά Υγείας DISMθα προσπαθήσει να χρησιμοποιήσει το Κέντρο ενημερώσεις των windowsγια την αντικατάσταση κατεστραμμένων αρχείων. Ωστόσο, εάν το πρόβλημα έχει εξαπλωθεί στα στοιχεία του Windows Update, τότε πρέπει να το καθορίσετε εναλλακτική πηγήλειτουργικές εκδόσεις αρχείων για την επαναφορά της εικόνας.
Μπορείτε να καθορίσετε μια νέα θέση για τις λειτουργικές εκδόσεις αρχείων με τη δήλωση /Πηγήδίπλα στο /RestoreHealth.
Για να μπορέσετε να χρησιμοποιήσετε τις εντολές επαναφοράς, πρέπει να προετοιμάσετε ένα αντίγραφο του αρχείου install.wim από άλλον υπολογιστή Windows μέσα 10 ή αρχείο ISO Windows 10. Είναι επίσης πολύ σημαντικό η πηγή των εκδόσεων εργασίας των αρχείων να αντιστοιχεί στην ίδια έκδοση, έκδοση και γλώσσα λειτουργικό σύστημαπου χρησιμοποιείται στον υπολογιστή.
Μπορείτε να κατεβάσετε την εικόνα ISO των οδηγιών των Windows 10 παρακάτω:
Σημείωση: μην ξεχάσετε να αντικαταστήσετε το "repairSource" με τη διαδρομή προς την πηγή των λειτουργικών εκδόσεων των αρχείων. Για παράδειγμα: E:\Sources\install.wim .
Τώρα μπορείτε να εκτελέσετε την εντολή για να διορθώσετε την εικόνα των Windows:
1. Πληκτρολογήστε στο μενού αναζήτησης Έναρξη Γραμμή εντολών, κάντε δεξί κλικ στον σύνδεσμο που εμφανίζεται και επιλέξτε Εκτελέστε ως διαχειριστής.
2. Στη γραμμή εντολών, πληκτρολογήστε την ακόλουθη εντολή και πατήστε Enter:
DISM /Online /Cleanup-Image /RestoreHealth /Source:repairSource\install.wim

DISM /Online /Cleanup-Image /RestoreHealth /Source:repairSource\install.wim /LimitAccess
DISM /Online /Cleanup-Image /RestoreHealth /Source:wim:repairSource\install.wim:1 /LimitAccess
Η εντολή θα ξεκινήσει μια επαναφορά εικόνας των Windows χρησιμοποιώντας τις λειτουργικές εκδόσεις των αρχείων που περιλαμβάνονται στο αρχείο install.wim with μέσα εγκατάστασης Windows 10. Όταν το Windows Update δεν θα χρησιμοποιηθεί ως πηγή λήψης απαραίτητα αρχείαανάκτηση.
Επίσης, όχι μόνο μπορείτε να παρέχετε μια διαδρομή που οδηγεί στο install.wim, αλλά μπορείτε επίσης να χρησιμοποιήσετε το αρχείο install.esd, η οποία είναι μια κρυπτογραφημένη έκδοση της εικόνας των Windows.
Εάν έχετε κάνει αναβάθμιση σε Windows 10 από προηγούμενη έκδοσηλειτουργικό σύστημα, αρχεία εγκατάστασηςμπορεί να εξακολουθεί να είναι αποθηκευμένο στη μονάδα δίσκου C: αυτό σημαίνει ότι μπορεί να έχετε μια πηγή καλών αρχείων.
Για να χρησιμοποιήσετε το αρχείο install.esd για να επαναφέρετε μια εικόνα των Windows στον υπολογιστή σας, ακολουθήστε τα εξής βήματα:
1. Πληκτρολογήστε στο μενού αναζήτησης Έναρξη Γραμμή εντολών, κάντε δεξί κλικ στον σύνδεσμο που εμφανίζεται και επιλέξτε Εκτελέστε ως διαχειριστής.
2. Στη γραμμή εντολών, πληκτρολογήστε την ακόλουθη εντολή και πατήστε Enter:

Μπορείτε να χρησιμοποιήσετε την ακόλουθη εντολή για να περιορίσετε τη χρήση υπηρεσίες windowsεκσυγχρονίζω:
Εναλλακτικά, μπορείτε να χρησιμοποιήσετε την ακόλουθη εντολή για να ολοκληρώσετε την ίδια εργασία:
Εάν το αρχείο install.esd βρίσκεται σε διαφορετική μονάδα δίσκου, χρησιμοποιήστε την ακόλουθη εντολή:
DISM /Online /Cleanup-Image /RestoreHealth /Source:repairSource\Install.esd
Σημείωση: μην ξεχάσετε να αντικαταστήσετε το "repairSource" με τη διαδρομή προς την πηγή των σωστών εκδόσεων των αρχείων. Για παράδειγμα: E:\Sources\install.esd .
Το εργαλείο Deployment Image Servicing and Management δημιουργεί πάντα ένα αρχείο καταγραφής στο %windir%/Logs/CBS/CBS.log που περιέχει όλα τα ζητήματα που έχουν επιδιορθωθεί και εντοπιστεί.
Πώς να διορθώσετε προβλήματα με τα Windows 10
Οι παραπάνω οδηγίες ισχύουν μόνο για την επαναφορά μιας εικόνας συστήματος. Για να διορθώσετε προβλήματα στα Windows, χρησιμοποιήστε τον Έλεγχο αρχείων συστήματος SFC.
1. Πληκτρολογήστε στο μενού αναζήτησης Έναρξη Γραμμή εντολών, κάντε δεξί κλικ στον σύνδεσμο που εμφανίζεται και επιλέξτε Εκτελέστε ως διαχειριστήςεπειδή το SFC απαιτεί δικαιώματα διαχειριστή συσκευής για να εκτελεστεί.
2. Στη γραμμή εντολών, πληκτρολογήστε την ακόλουθη εντολή και πατήστε Enter:
Sfc /scannow

Σημείωση: Μπορεί να χρειαστούν έως και τρεις εκτελέσεις SFC για την επίλυση του προβλήματος.
Το βοηθητικό πρόγραμμα SFC θα σαρώσει και θα επιδιορθώσει τα κατεστραμμένα αρχεία συστήματοςστα Windows 10. Για λεπτομερείς πληροφορίες και τις δυνατότητες του εργαλείου, διαβάστε τις οδηγίες.
Βρήκατε τυπογραφικό λάθος; Πατήστε Ctrl+Enter
Οι περισσότερο ή λιγότερο προχωρημένοι χρήστες χρησιμοποιούν συχνά τη γραμμή εντολών, γιατί μέσω αυτής μπορείτε να επηρεάσετε τις περισσότερες διαδικασίες του συστήματος. Όταν χρησιμοποιείτε τη γραμμή DISM, η οποία βρίσκεται στην έβδομη και τις επόμενες εκδόσεις των Windows, ενδέχεται να εμφανίζονται κατά καιρούς μηνύματα σφάλματος.
Αυτός είναι ο κανόνας για οποιοδήποτε πρόγραμμα, αλλά το καθήκον μας είναι να απαλλαγούμε από το πρόβλημα για να εκτελέσουμε την απαραίτητη εντολή. Σφάλμα 87 DISM παρουσιάζεται για διάφορους λόγους και σε κάθε περίπτωση υπάρχουν τρόποι για να το διορθώσετε.
Μερικές φορές οι χρήστες μπορεί να αντιμετωπίσουν το σφάλμα 87 στη γραμμή DISM
Ας μάθουμε υπό ποιες συνθήκες εμφανίζεται συνήθως ένα τέτοιο μήνυμα και πώς να το ξεφορτωθείτε χωρίς εξωτερική βοήθεια.
Με τι σχετίζεται το σφάλμα 87;
Κατά κανόνα, αναφέρεται απευθείας σε οποιεσδήποτε ενέργειες εκτελούνται με τον κατάλογο WinSxS. Εάν κάποιο αρχείο συστήματος εξαφανιστεί ξαφνικά στα Windows, θα αποκατασταθεί αμέσως από ένα λειτουργικό αντίγραφο από αυτόν τον φάκελο. Δηλαδή, το WinSxS είναι ένας πολύ σημαντικός φάκελος εγγράφων.
Και τώρα εμφανίζεται το σφάλμα 87 τη στιγμή που ο χρήστης προσπαθεί να κάνει κάποιες λειτουργίες με το φάκελο μέσω DISM. Και τώρα ας ρίξουμε μια πιο προσεκτική ματιά στις καταστάσεις που παρουσιάζεται αυτό το πρόβλημα, για να μάθουμε, ανάλογα με αυτές, τρόπους για να το ξεφορτωθούμε.
Σφάλμα 87 κατά τον έλεγχο της ακεραιότητας των αρχείων συστήματος
Επομένως, για να εξοικονομήσετε χώρο, μπορείτε να διαγράψετε το αντίγραφο ασφαλείας του φακέλου με αυτόν τον τρόπο:
- Ανοίγει το DISM.
- Εισαγάγετε το κείμενο dism /online /cleanup-image /spsuperseded /hidesp.
Συχνά μετά από αυτήν την εντολή εμφανίζεται το σφάλμα 87 με το ακόλουθο κείμενο: "Η παράμετρος spsuperseded δεν αναγνωρίζεται σε αυτό το πλαίσιο."
Τι να κάνετε σε αυτή την περίπτωση; Ελέγξτε τη λειτουργικότητα της υπηρεσίας Windows Modules Installer. Εάν δεν λειτουργεί, εγκαταστήστε το, εκτελέστε το και, στη συνέχεια, επαναλάβετε τα παραπάνω βήματα.
Εάν αυτό δεν βοηθήσει, τότε η εντολή διαγραφής του αντιγράφου ασφαλείας έχει ήδη εκτελεστεί και δεν θα μπορείτε να εξοικονομήσετε περισσότερο χώρο.
Τώρα ξέρετε γιατί εμφανίζεται το σφάλμα 87 στη γραμμή εντολών των Windows και ξέρετε τι πρέπει να κάνετε για να εξαφανιστεί. Σας συμβουλεύουμε να είστε προσεκτικοί όταν χρησιμοποιείτε τέτοια προγράμματα και να παρακολουθείτε προσεκτικά ποιες διαδικασίες παρεμβαίνετε, ώστε να μην βλάψετε τον υπολογιστή σας.
Η μη αυτόματη επεξεργασία του μητρώου των Windows για τη διαγραφή μη έγκυρων κλειδιών Σφάλμα 87 δεν συνιστάται, παρά μόνο εάν είστε επαγγελματίας τεχνικός υπολογιστών. Τα λάθη που γίνονται κατά την επεξεργασία του μητρώου μπορεί να καταστήσουν τον υπολογιστή σας άχρηστο και να προκαλέσουν ανεπανόρθωτη ζημιά στο λειτουργικό σας σύστημα. Στην πραγματικότητα, ακόμη και ένα κόμμα σε λάθος μέρος μπορεί να αποτρέψει την εκκίνηση του υπολογιστή σας!
Εξαιτίας αυτού του κινδύνου, συνιστούμε ανεπιφύλακτα να χρησιμοποιήσετε ένα αξιόπιστο εργαλείο καθαρισμού μητρώου, όπως το WinThruster (αναπτύχθηκε από πιστοποιημένο συνεργάτη Microsoft Gold Certified Partner) για να σαρώσετε και να διορθώσετε τυχόν ζητήματα που σχετίζονται με το Σφάλμα 87. Χρησιμοποιώντας ένα καθαριστικό μητρώου, μπορείτε να αυτοματοποιήσετε τη διαδικασία εύρεσης κατεστραμμένων καταχωρήσεις μητρώου, σύνδεσμοι προς αρχεία που λείπουν (για παράδειγμα, προκαλώντας σφάλμα 87) και κατεστραμμένους συνδέσμους εντός του μητρώου. Ένα αντίγραφο ασφαλείας δημιουργείται αυτόματα πριν από κάθε σάρωση, επιτρέποντάς σας να αναιρέσετε τυχόν αλλαγές με ένα κλικ και προστατεύοντάς σας από πιθανή ζημιάυπολογιστή. Το καλύτερο μέρος είναι ότι η διόρθωση σφαλμάτων μητρώου μπορεί να βελτιώσει δραστικά την ταχύτητα και την απόδοση του συστήματος.
Προειδοποίηση:Αν δεν είσαι έμπειρος χρήστηςΗ/Υ, ΔΕΝ συνιστούμε τη μη αυτόματη επεξεργασία του μητρώου των Windows. Λανθασμένη χρήσηΟ Επεξεργαστής Μητρώου μπορεί να προκαλέσει σοβαρά προβλήματακαι απαιτείται επανεγκατάσταση των Windows. Δεν εγγυόμαστε ότι τα προβλήματα που προκύπτουν από κακή χρήση του Επεξεργαστή Μητρώου μπορούν να επιλυθούν. Χρησιμοποιείτε τον Επεξεργαστή Μητρώου με δική σας ευθύνη.
Πριν επιδιορθώσετε μη αυτόματα το μητρώο των Windows, πρέπει να δημιουργήσετε ένα αντίγραφο ασφαλείας εξάγοντας τμήμα του μητρώου που σχετίζεται με το Σφάλμα 87 (π.χ. Windows 7):
- Κάντε κλικ στο κουμπί Αρχίζουν.
- Εισαγω " εντολή" V γραμμή αναζήτησης... ΜΗΝ ΠΑΤΗΣΕΤΕ ΑΚΟΜΑ ΕΙΣΑΓΩ!
- Κρατώντας κλειδιά CTRL-Shiftστο πληκτρολόγιο, πατήστε ΕΙΣΑΓΩ.
- Θα εμφανιστεί ένα παράθυρο διαλόγου πρόσβασης.
- Κάντε κλικ Ναί.
- Το μαύρο κουτί ανοίγει με έναν δρομέα που αναβοσβήνει.
- Εισαγω " regedit" και πατήστε ΕΙΣΑΓΩ.
- Στον Επεξεργαστή Μητρώου, επιλέξτε το κλειδί που σχετίζεται με το Σφάλμα 87 (π.χ. Windows 7) για το οποίο θέλετε να δημιουργήσετε αντίγραφο ασφαλείας.
- Στο μενού Αρχείοεπιλέγω Εξαγωγή.
- Παρατίθεται Αποθήκευση σεεπιλέξτε το φάκελο στον οποίο θέλετε να αποθηκεύσετε το αντίγραφο ασφαλείας κλειδί Windows 7.
- Στο χωράφι Ονομα αρχείουπληκτρολογήστε ένα όνομα για το αρχείο αντιγράφου ασφαλείας, όπως "Windows 7 Αντίγραφο ασφαλείας".
- Βεβαιωθείτε ότι το πεδίο Εύρος εξαγωγήςεπιλεγμένη τιμή Επιλεγμένο υποκατάστημα.
- Κάντε κλικ Αποθηκεύσετε.
- Το αρχείο θα αποθηκευτεί με επέκταση .reg.
- Έχετε πλέον αντίγραφο ασφαλείας της καταχώρισης μητρώου που σχετίζεται με τα Windows 7.
Επόμενα βήματα για χειροκίνητη επεξεργασίαμητρώου δεν θα περιγραφεί σε αυτό το άρθρο, καθώς είναι πιθανό να βλάψουν το σύστημά σας. Αν θέλετε να λάβετε περισσότερες πληροφορίεςσχετικά με τη μη αυτόματη επεξεργασία του μητρώου, ανατρέξτε στους παρακάτω συνδέσμους.
Δεν αναλαμβάνουμε καμία ευθύνη για τα αποτελέσματα των ενεργειών που εκτελούνται σύμφωνα με τις παρακάτω οδηγίες - εκτελείτε αυτές τις εργασίες με δικό σας κίνδυνο και κίνδυνο.
Το παιδί λέει συνεχώς "όχι" - δαγκώνει. Έρχεται μια στιγμή που το παιδί, που εδώ και καιρό μπορεί να πει "όχι" και προφέρει αυτή τη λέξη σωστά και ακατάλληλα, σαν να μην καταλαβαίνει πλήρως τη σημασία της, συνειδητοποιεί τη σημασία της άρνησης. και αρχίζει να το προφέρει συστηματικά και τακτικά. Αυτή η περίοδος ονομάζεται περίοδος συστηματικής άρνησης, αν και συχνά το γεγονός ότι το παιδί λέει «όχι» για οποιονδήποτε λόγο μοιάζει περισσότερο με παιχνίδι για αυτό παρά με σκόπιμη άρνηση κάτι. Γιατί απαντά «όχι» σε κάθε αίτημα, σε κάθε ερώτηση και σε κάθε δήλωση: «Είσαι όμορφη! - Οχι! σε οποιαδήποτε προσφορά: «Θες αυτό το παιχνίδι; - Όχι! », Και μετά από αυτό, τις περισσότερες φορές κυριολεκτικά το αρπάζει από τα χέρια σας. Η περίοδος άρνησης μπορεί να είναι τεταμένη ή ήρεμη, μεγάλη (αρκετές εβδομάδες) ή πολύ σύντομη (αρκετές ημέρες), αλλά αυτό είναι απολύτως φυσιολογικό, αναπόφευκτο, απαραίτητο και ακόμη και χρήσιμο. Αν το παιδί δεν περάσει μια περίοδο άρνησης, θα υπάρξουν κενά στην ανάπτυξή του. Και πρέπει να είσαι απόλυτα πεπεισμένος γι' αυτό για να μην δεις κακές προθέσεις εδώ και να μην κατηγορήσεις το παιδί για αυτές τις εκδηλώσεις του «πνεύματος της αντίφασης». Και η εξέλιξη αυτής της περιόδου εξαρτάται εν μέρει από το πώς αντιδράτε στη συμπεριφορά του: αν το παιδί θα συνεχίσει να αρνείται πεισματικά τα πάντα ή όχι και αν θα δημιουργηθούν καλές σχέσεις μεταξύ σας. Για ένα μωρό, αυτός είναι ένας από τους τρόπους για να καθορίσει τη δική του προσωπικότητα σε σχέση με τους γύρω του, και το πιο σημαντικό, να καθιερωθεί στα μάτια τους ως άτομο. Αυτή η συστηματική άρνηση, πιθανότατα, πηγάζει από τη συνειδητοποίηση της ύπαρξης της δικής του προσωπικότητας, είναι πολύ πιθανό να προκαλείται από το γεγονός ότι το παιδί αρχίζει να χειραγωγεί τις συνειδητές και σκόπιμες εκδηλώσεις του. Όταν ένα δίχρονο παιδί, πιάνοντας το κουβά του, τρέχει μακριά σου λέγοντας: «Πάω να πάρω νερό», έχει πραγματικά μια σκόπιμη πρόθεση να πάει στο νερό και να το μαζέψει με ένα κουβά. Αυτή η μετάβαση από μια απλή παρόρμηση σε μια σκόπιμη και ήδη σκόπιμη πράξη πραγματοποιείται αναγκαστικά μέσω της επίγνωσης της προσωπικότητας του ατόμου, της αυτονομίας του, της ικανότητάς του να κινείται, στη δυνατότητα επιλογής, επίγνωση δικές του επιθυμίεςκαι αντίθεση από άλλους. Το στάδιο της συστηματικής αποτυχίας είναι ένα από τα απαραίτητα στοιχείαφυσιολογική ανάπτυξη, και πρέπει να συμβιβαστείτε με το γεγονός ότι πρέπει να το βιώσετε. Και αν πείτε στο παιδί «πήγαινε να φας» και σου πει «όχι», πάρε το και βάλτο στο τραπέζι. δεν θα πεισμώσει, γιατί, ακόμα κι αν πεινάει, έχει ήδη πει το «όχι». Αλλά αν, αφού πεις «θέλεις να φας» και το παιδί απάντησε «όχι», ξεκινήσετε διαπραγματεύσεις μαζί του, προσπαθώντας να το πείσετε ότι πρέπει να φάει, όλα αυτά αναπόφευκτα θα καταλήξουν σε ένα δυνατό σκάνδαλο και το παιδί η άρνηση θα γίνει ήδη συνειδητή.
Γεια σας, αγαπητοί αναγνώστες, και είμαι πάλι ο Denis Trishkin.
Η επιλογή εμφανίστηκε πριν από μερικά χρόνια, όταν κυκλοφόρησε η ενημέρωση KB2966583. Η έβδομη έκδοση του λειτουργικού συστήματος από τη Microsoft παρέχει πολλά αποκαλούμενα αποθετήρια - για στοιχεία και πακέτα. Βρίσκονται σε φάκελο των Windowsστους καταλόγους WinSxS και Packages, αντίστοιχα.
Μετά την ενημέρωση του συστήματος, δεν ήταν ασυνήθιστο να παρατηρήσετε κάποιες αστοχίες λόγω ζημιάς σε έναν ή δύο αποθηκευτικούς χώρους ταυτόχρονα. Και μόνο το παραπάνω βοηθητικό πρόγραμμα σάς επιτρέπει να διορθώσετε τέτοια προβλήματα. Προηγουμένως, αυτό μπορούσε να γίνει μόνο χρησιμοποιώντας το βοηθητικό πρόγραμμα CheckSUR που παρέχεται χωριστά.
Συμπερίληψη( )
Λοιπόν, πώς να τρέξουμε αυτό που χρειαζόμαστε μονάδα λογισμικού? Ως συνήθως, όλα είναι απλά:
Το αποτέλεσμα της εργασίας που έγινε μπορείτε να το δείτε στη διεύθυνση: " Μονάδα δίσκου συστήματος:\Windows\Logs\CBS". Μας ενδιαφέρει ο φάκελος checksur.log».
Εάν δείτε πολλά προβλήματα σε ένα έγγραφο με εξαρτήματα συστήματος- ήρθε η ώρα να σκεφτείτε την επανεγκατάσταση του λειτουργικού συστήματος. Ίσως αξίζει ακόμη και να ελέγξετε τις νεότερες εκδόσεις. Σχετικά με εγκατάσταση των Windows 8.1 μπορείτε να βρείτε μεταβαίνοντας στο.
Υπάρχει άλλη μέθοδος για την επαναφορά αρχείων συστήματος; Εκτός από το γεγονός ότι μπορείτε να επανατοποθετήσετε το λειτουργικό σύστημα στον υπολογιστή σας, υπάρχει μια άλλη επιλογή. Απλά χρειάζεσαι Κατεβάστεαντίστοιχο σετ Εργαλεία συστήματοςΕνημέρωση Εργαλείου ετοιμότητας.

Εξάλλου, στο " γραμμή εντολών" αντί " ScanHealth"πρέπει να καθορίσετε "". Το αντίστοιχο εργαλείο θα ξεκινήσει για να βοηθήσει στην αφαίρεση σφαλμάτων, αλλά δυστυχώς αυτό το εργαλείο λειτουργεί μόνο σε Windows 8 και νεότερες εκδόσεις.

Ιδανικά, στο ανοιχτό αρχείο, το κείμενο θα πρέπει να γράφεται: " Δεν εντοπίστηκαν σφάλματα". Αυτό σημαίνει ότι δεν βρέθηκαν προβλήματα στο σύστημα, πράγμα που σημαίνει ότι όλα είναι καλά.
Σφάλμα εκκίνησης( )
Μερικές φορές οι χρήστες μπορεί να αντιμετωπίσουν πρόβλημα όταν εμφανίζεται ένα "" κατά την εκκίνηση του εργαλείου, αναφέροντας " άγνωστη παράμετρος". Μην πανικοβληθείτε αμέσως - σε ορισμένες περιπτώσεις, αυτή η συμπεριφορά απλώς υποδεικνύει την εσφαλμένη ορθογραφία της εντολής. Έτσι, πριν από κάθε σημάδι " / » πρέπει να είναι χώρος.

Είναι αλήθεια ότι υπάρχουν περιπτώσεις όπου το παραπάνω σφάλμα υποδεικνύει ότι η μόνη διέξοδος είναι η επανεγκατάσταση του λειτουργικού συστήματος. Σε κάθε περίπτωση, είναι καλύτερα να έχετε έναν δίσκο αναμονής ή μια μονάδα flash USB με τα πάντα τη σωστή κατανομή. Αυτό θα βοηθήσει στο συντομότερο δυνατό χρόνο να επιστρέψει ο εξοπλισμός σε λειτουργική ικανότητα.
Εκκαθάριση WinSxS( )
Εκτός από τα παραπάνω, το εργαλείο DISM διαθέτει ένα ακόμη χρήσιμο χαρακτηριστικό– καθάρισμα φάκελο συστήματος WinSxS. Φυσικά, αυτό μπορεί να γίνει με ειδικά προγράμματα. Αλλά επειδή έχουμε ήδη μιλήσει για αυτό, πιστεύω ότι οι χρήστες πρέπει να γνωρίζουν όλες τις πιθανές πληροφορίες.
Έτσι, για να αφαιρέσετε τα περιττά δεδομένα από το φάκελο, πρέπει να εκτελέσετε ξανά το " γραμμή εντολών», ορίστε αυτό που αναφέρθηκε παραπάνω, μόνο αντί για τελευταία φράση, θέση "". Μετά από λίγο, ο κατάλογος θα καθαριστεί από περιττά δεδομένα. Και πάλι, αυτή η εντολή λειτουργεί μόνο σε Windows 8 και νεότερη έκδοση.

Οι χρήστες των Windows 10 έχουν συνηθίσει να δυσκολεύονται διαφορετικούς κωδικούςμηνύματα λάθους. Ωστόσο, τα περισσότερα από αυτά είναι το αποτέλεσμα τους δικά τους λάθηείτε γίνεται συνειδητά είτε ασυνείδητα. Για παράδειγμα, διακοπή της σύνδεσης στο Διαδίκτυο κατά τη διάρκεια μιας ενημέρωσης ή λήψης των Windows κακόβουλο λογισμικό, μετά από το οποίο εκτελείτε το εργαλείο DISM για να διορθώσετε τα σφάλματα, αλλά δίνει το ίδιο το σφάλμα 87, 112, 11, 50, 2, 3, 87.1726, 1393, 0x800f081f.
Το DISM.exe είναι ένα απαραίτητο εργαλείο γραμμής εντολών για την αντιμετώπιση προβλημάτων στα Windows 10, συμπεριλαμβανομένων των προγόνων του. Εργάζεται επίσης στην προβολή εικόνων ανάπτυξης και διαχείρισης, μορφοποίησης τοπικές διαδρομές, δημιουργία εικονικών, έλεγχος και επιδιόρθωση κατεστραμμένων αρχείων συστήματος.
Διόρθωση σφαλμάτων DISM 87, 112, 11, 50, 2, 3, 87.1726, 1393, 0x800f081f
Εάν, κατά την εκκίνηση του ενσωματωμένου Εργαλεία των Windows 10 DISM λαμβάνετε κωδικούς μηνυμάτων σφάλματος όπως 87, 112, 11, 50, 2, 3, 87.1726, 1393, 0x800f081f και, στη συνέχεια, αυτές οι γενικές συμβουλές αντιμετώπισης προβλημάτων μπορούν να σας βοηθήσουν να διορθώσετε τα σφάλματα. Τέτοια σφάλματα εμφανίζονται συνήθως κατά τη χρήση της παραμέτρου /αποκατάσταση υγείας,αλλά μπορεί να εμφανιστεί όταν χρησιμοποιούνται άλλες παράμετροι.
1. Ενημερώστε το Εργαλείο DISM
- Ανοίξτε μια γραμμή εντολών ως διαχειριστής και πληκτρολογήστε την ακόλουθη εντολή για να ενημερώσετε το ίδιο το εργαλείο DISM. Αυτό θα ακυρώσει όλες τις εκκρεμείς εργασίες, συμπεριλαμβανομένων των Windows Updates.
dism.exe /image:C: /cleanup-image /revertpendingactions
- Πληκτρολογήστε την παρακάτω εντολή για να καθαρίσετε το χώρο αποθήκευσης στοιχείων, ώστε όλα να λειτουργούν ξανά σωστά.
dism.exe /online /Cleanup-Image /StartComponentCleanup
- Εάν είστε μέσα εκτός σύνδεσης, στη συνέχεια επανεκκινήστε και εισαγάγετε την ακόλουθη εντολή.
sfc /scannow
Επανεκκινήστε το σύστημα σε κανονική λειτουργίακαι δείτε αν μπορείτε να εκτελέσετε την ακόλουθη εντολή: dism.exe /online /Cleanup-Image /RestoreHealth,που ως επί το πλείστον έδινε λάθη.
2. Τι μπορεί να προκαλέσει σφάλματα εργαλείου Dism
Είναι σημαντικό να γνωρίζετε γιατί παρουσιάζεται ένα σφάλμα στο εργαλείο DISM στα Windows 10. Μια κοινή αιτία αυτού του προβλήματος είναι η εισαγωγή εσφαλμένων εντολών στο μαύρο παράθυρογραμμή εντολών. Για να γίνει πιο σαφές, εισήγαγα το λάθος και η σωστή εντολήπαρακάτω.
- DISM/Online/Cleanup-Image/RestoreHealth - δεν υπάρχει κενό διάστημα μετά από κάθε λέξη πριν από κάθετο / . Δίνει σφάλμα 87, το οποίο είναι λάθος εντολή.
- DISM /Online /Cleanup-Image /RestoreHealth - έχει εισαχθεί η εντολή σωστάκαι υπάρχει ένα κενό πριν από την κάθετο /.