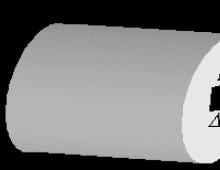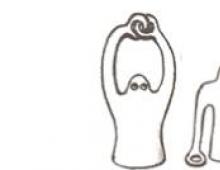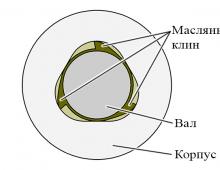Πώς να εγκαταστήσετε την ενημέρωση msu. Επιλογές γραμμής εντολών DISM (CAB ή MSU) για την εξυπηρέτηση πακέτων λειτουργικού συστήματος
Το UltraVNC είναι μια εξαιρετική λύση απομακρυσμένης βοήθειας. Η σύνδεση γίνεται απευθείας στην περίοδο λειτουργίας της κονσόλας των Windows, π.χ. βλέπετε πάντα στην οθόνη αυτό που βλέπει ο χρήστης του απομακρυσμένου υπολογιστή. Χρησιμοποιώντας το βοηθητικό πρόγραμμα επαναλήπτη (repeater), μπορείτε να διαμορφώσετε την πρόσβαση σε διακομιστές σε ένα τοπικό δίκτυο που βρίσκεται πίσω από έναν δρομολογητή NAT, ενώ μόνο μία θύρα χρειάζεται να προωθηθεί στο δρομολογητή. Μπορεί επίσης να χρησιμοποιηθεί για παρουσιάσεις. Το πρόγραμμα είναι δωρεάν. Εγκατάσταση UltraVNC.Πρώτα πρέπει να κατεβάσετε το κιτ διανομής, τα προγράμματα οδήγησης και τον επαναλήπτη (αν χρειάζεται).
Επίσημος ιστότοπος του UltraVNC: http://www.uvnc.com/
Λήψη ενότητας: http://www.uvnc.com/download/
Τη στιγμή της γραφής, η πιο πρόσφατη έκδοση είναι η 1.0.8.2. Μπορείτε να κάνετε λήψη μόνο του προγράμματος-πελάτη. Είναι διαθέσιμες και οι δύο εκδόσεις win32 και x64.
Τα τελευταία προγράμματα οδήγησης από...
Ρύθμιση προώθησης στις υπηρεσίες IIS σε εικόνεςΚατεβάστε τη λειτουργική μονάδα URL Rewrite και εγκαταστήστε τηνΜετάβαση στις υπηρεσίες IIS. Επιλέξτε τον ιστότοπο που θέλετε. Στα δεξιά, επιλέξτε " Επαναγραφή διεύθυνσης URL"Στο παράθυρο που ανοίγει, πατήστε RMB και επιλέξτε το στοιχείο:" "Στο παράθυρο που ανοίγει, πατήστε RMB και επιλέξτε" Προσθέστε ένα σχήμα παράκαμψης". Εισαγάγετε ένα όνομα για το σχήμα (οποιοδήποτε). Θα ανοίξει το παράθυρο του σχήματος παράκαμψης. Στη συνέχεια, RMB =>" Προσθήκη καταχώρισης χαρτογράφησης" και εισαγάγετε τη διεύθυνση προέλευσης και τη διεύθυνση προορισμού. Σημείωση: Η διεύθυνση πηγής πρέπει να είναι σχετική και ο προορισμός πρέπει να είναι απόλυτοςΕπιστροφή στο παράθυρο Προβολή Σχημάτων Παράκαμψης". Πατήστε RMB και επιλέξτε το στοιχείο" Προσθήκη κανόνων"Επιλογή προτύπου" Κανόνας με σχήμα παράκαμψης"Εγκαθιστώ Επιλογή ενέργειας κανόνα: Ανακατεύθυνση. Επιλέξτε Παράκαμψη σχήματος: Το σχήμα που μόλις δημιουργήσατε.Πατάμε ΟΚ. Όλα είναι έτοιμα.
Πρέπει πρώτα να εγκαταστήσετε το Lamp-server Από το Ubuntu 7.04, το LAMP μπορεί να εγκατασταθεί χρησιμοποιώντας το Tasksel. Για να το κάνετε αυτό, πρέπει να εκτελέσετε την εντολή: sudo tasksel εγκαθιστώ lamp-serverΚατά την εγκατάσταση, θα ζητηθεί κωδικός πρόσβασης για τον διαχειριστή της βάσης δεδομένων MySQL. Μην ξεχάσετε να εγκαταστήσετε τις μονάδες php5-ldap php5-imap. sudo apt-get εγκαθιστώΗ ενότητα php5-ldap php5-imapLdap θα αρχίσει να λειτουργεί αμέσως μετά την επανεκκίνηση του Apache ( sudo/etc/init.d/apache2 επανεκκίνηση), αλλά η μονάδα imap είναι απενεργοποιημένη από προεπιλογή. Επομένως, πρέπει να ενεργοποιηθεί με την εντολή php5enmod imap. Συνιστώ να εγκαταστήσετε επίσης το phpMyAdmin Εγκατάσταση από αποθετήριοsudo apt-get εγκαθιστώ glpi Κατά την εγκατάσταση, η βάση δεδομένων θα διαμορφωθεί ( θα ζητήσει τον κωδικό πρόσβασης διαχειριστή MySQL και θα σας ζητήσει να ορίσετε έναν κωδικό πρόσβασης για τον χρήστη glpiΜετά από αυτό, θα εμφανιστεί ένα παράθυρο που σας ζητά να εισέλθετε μέσω του προγράμματος περιήγησης στη διεύθυνση http://host_name/glpi Αφού κάνετε κλικ σε αυτόν τον σύνδεσμο, θα ανοίξει η διεπαφή ιστού glpi. Για την πρώτη σύνδεση, χρησιμοποιήστε: Είσοδος: glpiΚωδικός πρόσβασης: glpi Χειροκίνητη εγκατάσταση(δεν έχει δοκιμαστεί σε νεότερες εκδόσεις)Για Ν…
Επικεφαλής Συγγραφέας Τεχνολογίας
Κάποιος σας έστειλε ένα αρχείο MSU και δεν ξέρετε πώς να το ανοίξετε; Ίσως έχετε βρει ένα αρχείο MSU στον υπολογιστή σας και αναρωτιέστε σε τι χρησιμεύει; Τα Windows ενδέχεται να σας πουν ότι δεν μπορείτε να το ανοίξετε ή, στη χειρότερη περίπτωση, ενδέχεται να εμφανιστεί ένα κατάλληλο μήνυμα σφάλματος που σχετίζεται με το αρχείο MSU.
Για να μπορέσετε να ανοίξετε ένα αρχείο MSU, πρέπει να καταλάβετε τι είδους αρχείο είναι η επέκταση αρχείου MSU.
υπόδειξη:Τα σφάλματα συσχέτισης αρχείων MSU μπορεί να είναι σύμπτωμα άλλων υποκείμενων ζητημάτων στο λειτουργικό σας σύστημα Windows. Αυτές οι μη έγκυρες καταχωρήσεις μπορούν επίσης να προκαλέσουν συσχετιζόμενα συμπτώματα, όπως αργή εκκίνηση των Windows, πάγωμα υπολογιστή και άλλα ζητήματα απόδοσης υπολογιστή. Επομένως, συνιστάται ιδιαίτερα να σαρώσετε το μητρώο των Windows για μη έγκυρες συσχετίσεις αρχείων και άλλα ζητήματα που σχετίζονται με ένα κατακερματισμένο μητρώο.
Απάντηση:
Τα αρχεία MSU έχουν Διάφορα αρχεία που σχετίζονται κυρίως με το Αρχείο Blaise (Στατιστική Ολλανδία).
Τα αρχεία MSU σχετίζονται επίσης με το Vista Hotfix Installer Package (Microsoft Corporation) και το FileViewPro.
Πρόσθετοι τύποι αρχείων ενδέχεται επίσης να χρησιμοποιούν την επέκταση αρχείου MSU. Εάν γνωρίζετε οποιεσδήποτε άλλες μορφές αρχείου που χρησιμοποιούν την επέκταση αρχείου MSU, επικοινωνήστε μαζί μας ώστε να ενημερώσουμε τις πληροφορίες μας ανάλογα.
Πώς να ανοίξετε το αρχείο MSU:
Ο πιο γρήγορος και ευκολότερος τρόπος για να ανοίξετε το αρχείο MSU είναι να κάνετε διπλό κλικ σε αυτό. Σε αυτήν την περίπτωση, το ίδιο το σύστημα των Windows θα επιλέξει το απαραίτητο πρόγραμμα για να ανοίξει το αρχείο MSU.
Σε περίπτωση που το αρχείο MSU δεν ανοίξει, είναι πολύ πιθανό να μην έχετε εγκατεστημένη την απαιτούμενη εφαρμογή λογισμικού στον υπολογιστή σας για την προβολή ή την επεξεργασία αρχείων με επεκτάσεις MSU.
Εάν ο υπολογιστής σας ανοίγει το αρχείο MSU αλλά σε λάθος πρόγραμμα, θα χρειαστεί να αλλάξετε τις ρυθμίσεις συσχέτισης αρχείων στο μητρώο των Windows. Με άλλα λόγια, τα Windows συσχετίζουν τις επεκτάσεις αρχείων MSU με λάθος πρόγραμμα.
Εγκατάσταση προαιρετικών προϊόντων - FileViewPro (Solvusoft) | | | |
MSU File Analysis Tool™
Δεν είστε σίγουροι τι τύπος είναι το αρχείο MSU; Θέλετε να λάβετε ακριβείς πληροφορίες σχετικά με ένα αρχείο, τον δημιουργό του και πώς μπορεί να ανοίξει;
Τώρα μπορείτε να λάβετε άμεσα όλες τις απαραίτητες πληροφορίες σχετικά με το αρχείο MSU!
Το επαναστατικό MSU File Analysis Tool™ σαρώνει, αναλύει και αναφέρει λεπτομερείς πληροφορίες σχετικά με ένα αρχείο MSU. Ο αλγόριθμός μας (πατέντα σε εκκρεμότητα) θα αναλύσει γρήγορα το αρχείο και σε λίγα δευτερόλεπτα θα παρέχει λεπτομερείς πληροφορίες σε οπτική και ευανάγνωστη μορφή.†
Μέσα σε λίγα δευτερόλεπτα, θα γνωρίζετε ακριβώς τι τύπο είναι το αρχείο MSU, την εφαρμογή που σχετίζεται με το αρχείο, το όνομα του χρήστη που δημιούργησε το αρχείο, την κατάσταση προστασίας του αρχείου και άλλες χρήσιμες πληροφορίες.
Για να ξεκινήσετε τη δωρεάν ανάλυση του αρχείου σας, απλώς σύρετε και αποθέστε το αρχείο MSU μέσα στις παρακάτω διακεκομμένες γραμμές ή κάντε κλικ στην Αναζήτηση στον Υπολογιστή μου και επιλέξτε το αρχείο σας. Η αναφορά ανάλυσης αρχείων MSU θα εμφανιστεί παρακάτω, ακριβώς στο παράθυρο του προγράμματος περιήγησης.
![]()
Σύρετε και αποθέστε το αρχείο MSU εδώ για να ξεκινήσετε την ανάλυση
Προβολή του υπολογιστή μου »
Ελέγξτε επίσης το αρχείο μου για ιούς
Το αρχείο σας αναλύεται... περιμένετε.
Κάποιες φορές τα σφάλματα wusa.exe και άλλα σφάλματα συστήματος τύπου EXE μπορεί να σχετίζονται με προβλήματα στο μητρώο των Windows. Διάφορα προγράμματα μπορούν να χρησιμοποιήσουν το αρχείο wusa.exe, αλλά όταν απεγκαθιστάτε ή τροποποιείτε αυτά τα προγράμματα, μερικές φορές απομένουν "ορφανές" (μη έγκυρες) καταχωρίσεις EXE στο μητρώο.
Βασικά, αυτό σημαίνει ότι ενώ η πραγματική διαδρομή προς το αρχείο μπορεί να έχει αλλάξει, η λανθασμένη προηγούμενη θέση του εξακολουθεί να καταγράφεται στο μητρώο των Windows. Όταν τα Windows προσπαθούν να αναζητήσουν αυτές τις εσφαλμένες αναφορές αρχείων (τοποθεσίες στον υπολογιστή σας), μπορεί να εμφανιστούν σφάλματα wusa.exe. Επιπλέον, κάποια μόλυνση από κακόβουλο κώδικα μπορεί να έχει καταστρέψει τις καταχωρίσεις μητρώου που σχετίζονται με το Windows 7 Home Premium. Επομένως, αυτές οι μη έγκυρες καταχωρίσεις μητρώου EXE πρέπει να επιδιορθωθούν για να διορθωθεί η ρίζα του προβλήματος.
Η μη αυτόματη επεξεργασία του μητρώου των Windows για τη διαγραφή μη έγκυρων κλειδιών wusa.exe δεν συνιστάται, παρά μόνο εάν είστε επαγγελματίας τεχνικός υπολογιστών. Τα λάθη που γίνονται κατά την επεξεργασία του μητρώου μπορεί να καταστήσουν τον υπολογιστή σας άχρηστο και να προκαλέσουν ανεπανόρθωτη ζημιά στο λειτουργικό σας σύστημα. Στην πραγματικότητα, ακόμη και ένα κόμμα σε λάθος μέρος μπορεί να αποτρέψει την εκκίνηση του υπολογιστή σας!
Εξαιτίας αυτού του κινδύνου, συνιστούμε να χρησιμοποιήσετε οπωσδήποτε ένα αξιόπιστο εργαλείο καθαρισμού μητρώου όπως το %%product%% (δημιουργήθηκε από πιστοποιημένο συνεργάτη Microsoft Gold Certified Partner) για τη σάρωση και την επιδιόρθωση τυχόν προβλημάτων μητρώου που σχετίζονται με το wusa.exe. Η χρήση εργαλείου καθαρισμού του μητρώου αυτοματοποιεί τη διαδικασία εύρεσης μη έγκυρων καταχωρίσεων μητρώου, χαμένων αναφορών αρχείων (όπως αυτή που προκαλεί το σφάλμα wusa.exe που αντιμετωπίζετε), καθώς και κατεστραμμένων συνδέσμων μέσα στο μητρώο. Ένα αντίγραφο ασφαλείας δημιουργείται αυτόματα πριν από κάθε σάρωση, επιτρέποντάς σας να αναιρέσετε τυχόν αλλαγές με ένα μόνο κλικ και προστατεύοντάς σας από πιθανή ζημιά στον υπολογιστή σας. Το καλύτερο μέρος είναι ότι η διόρθωση σφαλμάτων μητρώου μπορεί να βελτιώσει δραστικά την ταχύτητα και την απόδοση του συστήματος.
Προειδοποίηση:Αν δεν είστε προχωρημένος χρήστης υπολογιστή, ΔΕΝ συνιστούμε τη μη αυτόματη επεξεργασία του μητρώου των Windows. Η εσφαλμένη χρήση του Επεξεργαστή Μητρώου μπορεί να οδηγήσει σε σοβαρά προβλήματα και να απαιτήσει την επανεγκατάσταση των Windows. Δεν εγγυόμαστε ότι τα προβλήματα που προκύπτουν από κακή χρήση του Επεξεργαστή Μητρώου μπορούν να επιλυθούν. Χρησιμοποιείτε τον Επεξεργαστή Μητρώου με δική σας ευθύνη.
Για να επιδιορθώσετε μη αυτόματα το μητρώο των Windows, πρώτα θα πρέπει να δημιουργήσετε ένα αντίγραφο ασφαλείας εξάγοντας ένα τμήμα του μητρώου που σχετίζεται με το wusa.exe (π.χ. Windows 7 Home Premium):
- Κάντε κλικ στο κουμπί Αρχίζουν.
- Εισαγω " εντολή" V γραμμή αναζήτησης... ΜΗΝ ΠΑΤΗΣΕΤΕ ΑΚΟΜΑ ΕΙΣΑΓΩ!
- Κρατώντας κλειδιά CTRL-Shiftστο πληκτρολόγιο, πατήστε ΕΙΣΑΓΩ.
- Θα εμφανιστεί ένα παράθυρο διαλόγου πρόσβασης.
- Κάντε κλικ Ναί.
- Το μαύρο κουτί ανοίγει με έναν δρομέα που αναβοσβήνει.
- Εισαγω " regedit" και πατήστε ΕΙΣΑΓΩ.
- Στον Επεξεργαστή Μητρώου, επιλέξτε το κλειδί που σχετίζεται με το wusa.exe (π.χ. Windows 7 Home Premium) για το οποίο θέλετε να δημιουργήσετε αντίγραφο ασφαλείας.
- Στο μενού Αρχείοεπιλέγω Εξαγωγή.
- Παρατίθεται Αποθήκευση σεεπιλέξτε το φάκελο στον οποίο θέλετε να αποθηκεύσετε το αντίγραφο ασφαλείας του κλειδιού Windows 7 Home Premium.
- Στο χωράφι Ονομα αρχείουπληκτρολογήστε ένα όνομα για το αρχείο αντιγράφου ασφαλείας, όπως "Αντίγραφο ασφαλείας Windows 7 Home Premium".
- Βεβαιωθείτε ότι το πεδίο Εύρος εξαγωγήςεπιλεγμένη τιμή Επιλεγμένο υποκατάστημα.
- Κάντε κλικ Αποθηκεύσετε.
- Το αρχείο θα αποθηκευτεί με επέκταση .reg.
- Έχετε πλέον αντίγραφο ασφαλείας της καταχώρισης μητρώου που σχετίζεται με το wusa.exe.
Τα επόμενα βήματα για τη μη αυτόματη επεξεργασία του μητρώου δεν θα καλυφθούν σε αυτό το άρθρο, καθώς είναι πιθανό να βλάψουν το σύστημά σας. Εάν θέλετε περισσότερες πληροφορίες σχετικά με τη μη αυτόματη επεξεργασία του μητρώου, ανατρέξτε στους παρακάτω συνδέσμους.
Μερικές φορές προκύπτει μια κατάσταση όταν η αιτία των μπλε οθονών θανάτου είναι η εγκατάσταση της επόμενης ενημέρωσης από τη Microsoft. Συμβαίνει συχνά να μην υπάρχει χρόνος για να καταλάβουμε ποιος φταίει, κάποιος από τους προγραμματιστές προγραμμάτων οδήγησης (ας πούμε antivirus), που δεν έλαβε υπόψη του κάτι ή έκανε κάτι λάθος, ή οι ίδιοι οι προγραμματιστές της Microsoft, απλά πρέπει να εργασία στο σύστημα. Υπάρχουν διάφοροι τρόποι απεγκατάστασης εγκατεστημένων ενημερώσεων.
Μέθοδος 1: Απεγκατάσταση ενημερώσεων μέσω του συμπληρωματικού προγράμματος Προσθαφαίρεση προγραμμάτων
Πηγαίνουμε στη συμπληρωματική εγκατάσταση, αφαιρούμε προγράμματα, μπορείτε μέσω της διεπαφής (Έναρξη / Πίνακας Ελέγχου / Προσθήκη ή Αφαίρεση προγραμμάτων), μπορείτε να εκτελέσετε το appwiz.cpl μέσω της γραμμής εντολών. Επιλέξτε "Προβολή εγκατεστημένων ενημερώσεων" στα αριστερά
Υπάρχει μια στήλη ημερομηνίας εγκατάστασης βάσει της οποίας μπορείτε να ταξινομήσετε αυτές τις ενημερώσεις και να αφαιρέσετε αυτήν που χρειάζεστε.
Μέθοδος 2. Μέσω της γραμμής εντολών
Χρησιμοποιώντας την εντολή wusa (λειτουργεί μόνο για Windows 7, Server 2008 R2).
Πρέπει να εκτελέσετε το cmd.exe ή far.exe με δικαιώματα διαχειριστή και να το εκτελέσετε
wusa /uninstall /kb:update id (όπου το αναγνωριστικό ενημέρωσης είναι ο αριθμός ενημέρωσης KB, για παράδειγμα wusa /απεγκατάσταση /kb:2511250)
Μέθοδος 3. Χρησιμοποιήστε το wusa και την ενημέρωση που έχετε λάβει
Κατεβάστε την απαιτούμενη ενημέρωση από Κέντρο λήψης της Microsoftκαι αποθηκεύστε το σε κάποιον κατάλογο, για παράδειγμα c: emp. Εκτελέστε το cmd.exe ή far.exe με δικαιώματα διαχειριστή και εκτελέστε την ακόλουθη εντολή:
wusa / απεγκατάσταση (πλήρης διαδρομή επείγουσας επιδιόρθωσης)
Για παράδειγμα:
wusa /απεγκατάσταση C:TempWindows6.1-KB980302-x86.msu
Στη συνέχεια θα εμφανιστεί το πλαίσιο διαλόγου διαγραφής.
Μέθοδος 4: Χρησιμοποιήστε το PKGMGR
1. Πρέπει να κάνετε λήψη της ενημέρωσης από την οποία θέλετε να καταργήσετε Κέντρο λήψης της Microsoftκαι αποθηκεύστε σε κάποιον κατάλογο όπως c:emp.
2. Εκτελέστε cmd.exe ή far.exe με δικαιώματα διαχειριστή. Εκτέλεση στη γραμμή εντολών
3.επέκταση -f:* (ενημέρωση ονόματος).msu (φάκελος προορισμού)
Η εντολή θα αποσυσκευάσει το αρχείο msu και θα αποθηκεύσει τα αρχεία προέλευσης στον φάκελο προορισμού
4. Δημιουργήστε έναν άλλο κενό κατάλογο όπως c:emp123
5. Εκτελέστε την εντολή
start /w pkgmgr /m: (πλήρες όνομα επείγουσας επιδιόρθωσης).cab /up /s: c:emp123
Όπου το πλήρες όνομα της επείγουσας επιδιόρθωσης είναι ο φάκελος προορισμού από το βήμα 3
Αφαίρεση service pack
Ένα ξεχωριστό θέμα είναι η αφαίρεση των service pack. Για αυτό χρειάζεστε:
1. Κάντε λήψη του Service Pack από το οποίο θέλετε να καταργήσετε Κέντρο λήψης της Microsoftκαι αποθηκεύστε σε κάποιο προσωρινό κατάλογο όπως c:emp
2. Εκτελέστε το cmd.exe ή far.exe με τα απαραίτητα δικαιώματα διαχειριστή.
3. Εκτελέστε μια εντολή
(όνομα πακέτου υπηρεσιών)/Χ: (φάκελος προορισμού)
Για παράδειγμα,
C:TempWindows6.0-KB936330-X86.exe /x:C:Temp2
Όλα τα αρχεία του Service Pack θα εξαχθούν στον κατάλογο c:emp2
4. Πρέπει να επιλέξετε έναν ξεχωριστό κενό κατάλογο, για παράδειγμα c: emp3
5. Πρέπει να εκτελέσετε την εντολή
start /w pkgmgr /m: (πλήρες όνομα service pack).cab /up /s: c:emp3
Πρόσφατα, στις ειδήσεις σχετικά με τις νέες αθροιστικές ενημερώσεις, αρχίσαμε να δίνουμε συνδέσμους όπου μπορείτε να κατεβάσετε αρχεία .cab ή .msu αυτών των συγκροτημάτων. Σε αυτό το άρθρο θα καταλάβουμε γιατί χρειάζονται και πώς να τα χρησιμοποιήσουμε.
Τι είναι τα αρχεία CAB και MSU
Στα Windows 10, υπάρχουν πολλές μορφές αρχείων που χρησιμοποιούνται για την ενημέρωση ορισμένων στοιχείων του συστήματος. Αυτό:
- Αρχεία ESD. Είναι μια κρυπτογραφημένη και εξαιρετικά συμπιεσμένη εικόνα ISO. Χρησιμοποιείται για την εγκατάσταση μεγάλων ενημερώσεων (συσκευές στις οποίες αλλάζει όχι μόνο το ευρετήριο, αλλά και ο κύριος αριθμός). Με τη βοήθειά τους, μπορείτε, για παράδειγμα,.
- Αρχεία CAB ή MSU. Είναι, θα έλεγε κανείς, αρχεία. Χρησιμοποιείται για την εγκατάσταση δευτερευουσών ενημερώσεων - αθροιστικές ενημερώσεις, ενημερώσεις ασφαλείας, ενημερώσεις του Adobe Flash Player και ούτω καθεξής.
Όλοι οι μηχανισμοί για την εργασία με αυτά τα αρχεία είναι ενσωματωμένοι στο σύστημα. Είναι αυτά που χρησιμοποιεί το Κέντρο ενημέρωσης - απλώς κατεβάζει το επιθυμητό αρχείο και, στη συνέχεια, κάνει αυτόματα αυτό που περιγράφεται σε αυτήν την οδηγία. Τα μειονεκτήματα αυτής της προσέγγισης είναι η αδυναμία εγκατάστασης τυχόν ενημερώσεων εκτός σύνδεσης, την οποία ορισμένοι χρήστες χρειάζονται κατά καιρούς.
Σημειώνω αμέσως ότι στα Windows 10, το αρχείο CAB ή MSU κάποιου είδους αθροιστικής ενημέρωσης περιέχει επίσης όλες τις προηγούμενες αθροιστικές ενημερώσεις! Δεν χρειάζεται πρώτα, για παράδειγμα, να εγκαταστήσετε το συγκρότημα 14393.187, μετά - .189 και μετά - .222. Αρκεί να εγκαταστήσετε αμέσως το πιο πρόσφατο πακέτο.
Πού να κατεβάσετε το αρχείο MSU της ενημέρωσης των Windows 10
Πώς να εγκαταστήσετε το CAB και το MSU
- Κατεβάστε το αρχείο CAB ή MSU.
- Μετακινήστε το σε ένα φάκελο με κάποια σύντομη διαδρομή. Δηλαδή, είναι καλύτερα η διαδρομή προς το αρχείο να είναι, για παράδειγμα, C:\CAB\update.cab, αλλά όχι C:\Users\Public\Downloads\Folder\CAB Files\CabFile1\update.cab.
Εγκατάσταση των αρχείων καμπίνας

Εγκατάσταση αρχείων MSU
Με αυτούς, όλα είναι λίγο πιο εύκολα. Μπορούν να εγκατασταθούν ακόμη και με διπλό κλικ πάνω τους. Αλλά υπάρχει τρόπος να γίνει αυτό μέσω της κονσόλας.