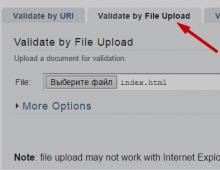Λειτουργία εκτός σύνδεσης στο πρόγραμμα περιήγησης του Internet Explorer. Λειτουργία εκτός σύνδεσης στον Internet Explorer: λειτουργίες και απενεργοποίηση. Εργασία εκτός σύνδεσης με λογαριασμό Microsoft Exchange Server
Η λειτουργία εκτός σύνδεσης σάς επιτρέπει να προβάλλετε ιστοσελίδες που έχετε επισκεφτεί στο παρελθόν χωρίς σύνδεση στο Διαδίκτυο. Αλλά παρεμβαίνει, για παράδειγμα, στην κανονική επικοινωνία στα κοινωνικά δίκτυακαι παρακολούθηση βίντεο στο διαδίκτυο. Υπάρχουν διάφοροι τρόποι για να βγείτε από αυτήν τη λειτουργία προγράμματος περιήγησης.
Γιατί χρειάζεστε τη λειτουργία εκτός σύνδεσης;
Παρά τη φθηνότητα και τη διαθεσιμότητα του Διαδικτύου παντού, μπορεί να μην είναι διαθέσιμο την κατάλληλη στιγμή. Με τη λειτουργία εκτός σύνδεσης, μπορείτε να προβάλετε σελίδες που επισκεφτήκατε πρόσφατα χωρίς σύνδεση δικτύου, εάν τις έχετε ανοίξει προηγουμένως από αυτόν τον υπολογιστή.
Σε λειτουργία εκτός σύνδεσης, δεν μπορούν να ανοίξουν όλες οι σελίδες - ανάλογα με την τύχη σας.
Τρόποι απενεργοποίησης της λειτουργίας εκτός σύνδεσης στον Internet Explorer
Καθιστώ ανίκανο λειτουργία εκτός σύνδεσηςδυνατό μέσω των ρυθμίσεων της ίδιας της εφαρμογής και μέσω μητρώο των Windows.
Απενεργοποίηση λειτουργίας εκτός σύνδεσης μέσω προγράμματος περιήγησης
Για διαφορετικές εκδόσειςΔιαδίκτυο Οδηγίες Explorerλίγο διαφορετικό.
 Στο IE 9, ανοίξτε το μενού χρησιμοποιώντας το F10, κάντε κλικ στο στοιχείο "Αρχείο" και, στη συνέχεια, στο στοιχείο "Εργασία εκτός σύνδεσης"
Στο IE 9, ανοίξτε το μενού χρησιμοποιώντας το F10, κάντε κλικ στο στοιχείο "Αρχείο" και, στη συνέχεια, στο στοιχείο "Εργασία εκτός σύνδεσης"Το μενού περιβάλλοντος με την εντολή "Εργασία εκτός σύνδεσης" μπορεί επίσης να καλείται με Alt+F.
Στις 11 Εκδόσεις Διαδικτύου Προγραμματιστές ExplorerΗ Microsoft έχει αφαιρέσει τη δυνατότητα ενεργοποίησης και απενεργοποίησης της λειτουργίας εκτός σύνδεσης. Ωστόσο, μπορεί να ξεκινήσει αυτόματα.Για να το απενεργοποιήσετε, πρέπει απλώς να επαναφέρετε τις ρυθμίσεις του προγράμματος περιήγησής σας.
 Κάνοντας κλικ στο γρανάζι στην επάνω δεξιά γωνία θα ανοίξει ένα αναπτυσσόμενο μενού με το στοιχείο "Επιλογές προγράμματος περιήγησης"
Κάνοντας κλικ στο γρανάζι στην επάνω δεξιά γωνία θα ανοίξει ένα αναπτυσσόμενο μενού με το στοιχείο "Επιλογές προγράμματος περιήγησης" Το κουμπί "Επαναφορά" θα επιστρέψει τις ρυθμίσεις του IE 11 στις αρχικές τους ρυθμίσεις, απενεργοποιώντας έτσι τη λειτουργία εκτός σύνδεσης
Το κουμπί "Επαναφορά" θα επιστρέψει τις ρυθμίσεις του IE 11 στις αρχικές τους ρυθμίσεις, απενεργοποιώντας έτσι τη λειτουργία εκτός σύνδεσηςΗ σειρά αυτών των ενεργειών δεν έχει αλλάξει για πολλά χρόνια από την κυκλοφορία του Internet Explorer 6 ως μέρος των Windows XP και χρησιμοποιείται εάν η εφαρμογή έχει σταματήσει να εμφανίζει τις σελίδες των καλούμενων τοποθεσιών όταν η σύνδεση λειτουργεί απολύτως.
Μέσω του μητρώου
Η Microsoft έχει τοποθετήσει τις ρυθμίσεις του «εγγενούς» της προγράμματος περιήγησης σε έναν συγκεκριμένο υποφάκελο του μητρώου, ο οποίος είναι εύκολο να βρεθεί. Το κλειδί GlobalUserOffline μιλάει από μόνο του - αυτό είναι Ρύθμιση Διαδικτύου εκτός σύνδεσηςΕξερευνητής.
 Ο "Επεξεργαστής Μητρώου" είναι ένα αποθετήριο ρυθμίσεων και παραμέτρων συστήματος
Ο "Επεξεργαστής Μητρώου" είναι ένα αποθετήριο ρυθμίσεων και παραμέτρων συστήματος Κάντε διπλό κλικ σε μια παράμετρο για να επεξεργαστείτε την τιμή της
Κάντε διπλό κλικ σε μια παράμετρο για να επεξεργαστείτε την τιμή της Για να επαναφέρετε την παράμετρο GlobalUserOffline, εισαγάγετε ένα μηδέν
Για να επαναφέρετε την παράμετρο GlobalUserOffline, εισαγάγετε ένα μηδένΤο Regedit είναι μια συντομογραφία για τα αγγλικά επεξεργαστή μητρώου, που μεταφράζεται σε "επεξεργαστής μητρώου".
Πώς να διαχειριστείτε τη λειτουργία εκτός σύνδεσης στον Internet Explorer
Χρήση περιήγησης στο διαδίκτυο εκτός σύνδεσης στην εφαρμογή HandyCache
Το πρόγραμμα HandyCache οργανώνει έξυπνα μια κρυφή μνήμη δίσκου, αυξάνοντας την πιθανότητα ανοίγματος μιας ιστοσελίδας εκτός σύνδεσης.
 Μην επιτρέπετε" τείχος προστασίας των Windows» μπλοκ HandyCache
Μην επιτρέπετε" τείχος προστασίας των Windows» μπλοκ HandyCache Προσαρμόστε την εφαρμογή στα γούστα σας, αλλά μην ξεχάσετε να επιλέξετε τα πλαίσια από το βήμα 4 των οδηγιών
Προσαρμόστε την εφαρμογή στα γούστα σας, αλλά μην ξεχάσετε να επιλέξετε τα πλαίσια από το βήμα 4 των οδηγιών Η ενότητα "Διακομιστής μεσολάβησης" θα ενεργοποιηθεί εάν ελέγξετε τη σημαία που επισημαίνεται στο στιγμιότυπο οθόνης
Η ενότητα "Διακομιστής μεσολάβησης" θα ενεργοποιηθεί εάν ελέγξετε τη σημαία που επισημαίνεται στο στιγμιότυπο οθόνηςΗ λειτουργία εκτός σύνδεσης μπορεί να ενεργοποιηθεί και να απενεργοποιηθεί απευθείας Ρυθμίσεις Διαδικτύου Explorer ή μέσω του μητρώου των Windows. Η απενεργοποίησή του στον IE 11 απαιτεί επαναφορά του προγράμματος περιήγησής σας. Για ρύθμιση ιστού εκτός σύνδεσης, μπορείτε να χρησιμοποιήσετε το βοηθητικό πρόγραμμα HandyCache.
ΣΕ σύγχρονη κοινωνίαΕίναι δύσκολο να φανταστεί κανείς ένα άτομο που δεν γνωρίζει τι είναι το Διαδίκτυο, το πρόγραμμα περιήγησης, ο σύνδεσμος και παρόμοιοι όροι. Ορισμένοι χρήστες γνωρίζουν καλά το λογισμικό και τη ρύθμιση του ίδιου του υπολογιστή, ωστόσο, υπάρχουν εκείνοι που μερικές φορές χρειάζονται βοήθεια για την επίλυση διάφορα θέματα. Είναι γνωστό ότι για την πρόσβαση στον Παγκόσμιο Ιστό, πρέπει να εγκατασταθεί ένα πρόγραμμα περιήγησης σε ηλεκτρονικό υπολογιστή - ένα πρόγραμμα που δημιουργήθηκε ειδικά για την εμφάνιση σελίδων στο Διαδίκτυο. Υπάρχουν πολλά παρόμοια προγράμματα περιήγησης σήμερα, ωστόσο, ο Internet Explorer είναι πολύ γνωστός σε όλους. τυπικό πρόγραμμα, ενσωματωμένο στο πακέτο των Windows.
Χάθηκε η σύνδεση? Κανένα πρόβλημα - σε αυτό το άρθρο θα σας πούμε πώς να εργάζεστε στο Διαδίκτυο αυτόνομα.
Όπως έχουμε ήδη ανακαλύψει, για να αποκτήσετε πρόσβαση στο δίκτυο, πρέπει να εγκαταστήσετε ένα πρόγραμμα περιήγησης στον υπολογιστή και, φυσικά, πρέπει να είναι συνδεδεμένο και ρυθμισμένο για να λειτουργεί σε Παγκόσμιος Ιστός. Ωστόσο, ακόμα και αν το Διαδίκτυο είναι αποσυνδεδεμένο, μπορείτε να περιηγηθείτε στις σελίδες. Πώς να το κάνετε αυτό;
Η λειτουργία λειτουργίας εκτός σύνδεσης προορίζεται κυρίως για να διασφαλίσει ότι ο χρήστης, σε περίπτωση περιορισμένης πρόσβασης στο δίκτυο, εξακολουθεί να μπορεί να προβάλλει σελίδες Διαδικτύου. Αλλά λειτουργεί καθορισμένη λειτουργίαμόνο σε σχέση με σελίδες που έχουν ήδη ανοίξει.

Για να το ενεργοποιήσετε, πρέπει να ανοίξετε το πρόγραμμα περιήγησης και να μεταβείτε στην καρτέλα "Υπηρεσία", όπου θα βρείτε την επιγραφή "Εργασία εκτός σύνδεσης", με έναν κόκκινο σταυρό (απενεργοποιημένο) ή ένα πουλί (ενεργοποιημένο) δίπλα του.
Χρήση λειτουργίας εκτός σύνδεσης
Αφού ενεργοποιήσετε τη λειτουργία, μπορείτε να ξεκινήσετε απευθείας την περιήγηση στο Διαδίκτυο. Χρησιμοποιήστε σελιδοδείκτες για να ανοίξετε τον απαιτούμενο πόρο παγκόσμιο δίκτυοκαι αν λείπουν, πληκτρολογήστε το όνομα γραμμή διεύθυνσης. Εάν εμφανιστεί ένα παράθυρο στην οθόνη στο οποίο το πρόγραμμα σας το λέει αυτό αυτή η σελίδαδεν μπορεί να ανοίξει, δυστυχώς, δεν μπορεί να γίνει τίποτα. Αυτό είναι ένα αρκετά κοινό πρόβλημα, γι' αυτό σας συνιστούμε να ανοίξετε σελίδες που σας ενδιαφέρουν χρησιμοποιώντας το "Ημερολόγιο".
Δεν είναι είδηση για κανέναν ότι οποιοδήποτε πρόγραμμα περιήγησης αποθηκεύει όλες τις κινήσεις του χρήστη και τους ανοιχτούς ιστότοπους στο λεγόμενο "Ιστορικό" ή στο πρόγραμμα περιήγησης IE - "Journal". Εδώ είναι που ο ίδιος ο χρήστης μπορεί να δει και να θυμηθεί πότε και ποιες σελίδες άνοιξε. Για να ανοίξετε το περιοδικό, κάντε κλικ στο κουμπί "Αγαπημένα", δίπλα στο οποίο θα υπάρχει ένα κίτρινο αστέρι. Στο παράθυρο που εμφανίζεται, θα εμφανιστούν τρεις καρτέλες, συμπεριλαμβανομένων των "Αγαπημένα", "Κανάλια" και "Ημερολόγιο". Ανοίξτε το τελευταίο και θα δείτε ένα αναπτυσσόμενο μενού με το οποίο μπορείτε να ταξινομήσετε τις πύλες ιστού σύμφωνα με διαφορετικά κριτήρια και ακριβώς κάτω από τις ημέρες της εβδομάδας που χρησιμοποιούσατε το πρόγραμμα περιήγησης. Εάν κάνετε κλικ στον ιστότοπο που σας ενδιαφέρει, κάτω από αυτήν θα ανοίξει μια λίστα με τις σελίδες που έχετε επισκεφτεί σε αυτόν τον πόρο Ιστού.

Τώρα ρίξτε μια ματιά σε αυτές τις σελίδες. Εάν η γραμματοσειρά στην οποία είναι γραμμένα είναι διαφανής, τότε δεν θα μπορείτε να την ανοίξετε χρησιμοποιώντας τη λειτουργία εκτός σύνδεσης και όταν το κείμενο είναι φωτεινό και πλούσιο, τότε, πιθανότατα, θα ανοίξει η σελίδα.
Χρήση email εκτός σύνδεσης
Εκτός από την περιήγηση στον Ιστό όταν αποσυνδέεται, η εν λόγω δυνατότητα επιτρέπει στους χρήστες να εργάζονται με μέσω e-mail Gmail. Ακόμα και αν δεν υπάρχει Διαδίκτυο, έχετε την ευκαιρία να ελέγξετε την αλληλογραφία σας, να γράψετε γράμματα, να τα αποθηκεύσετε κ.λπ. Τα γραπτά γράμματα θα αποθηκευτούν στο φάκελο «Εξερχόμενα», από τον οποίο, μόλις δημιουργηθεί η σύνδεση, θα αποσταλούν στον καθορισμένο παραλήπτη.
Για να ενεργοποιήσετε αυτήν τη δυνατότητα, μεταβείτε στη σελίδα σας Gmailκαι μεταβείτε στις ρυθμίσεις. Εδώ θα δείτε πολλές καρτέλες, μεταξύ των οποίων θα είναι "Εκτός σύνδεσης". Αφού μεταβείτε σε αυτό, θα σας ζητηθεί να εγκαταστήσετε το Gmail Offline, ειδικό πρόσθετο, το οποίο σας επιτρέπει να εργάζεστε με αλληλογραφία χωρίς πρόσβαση στον Παγκόσμιο Ιστό και συγχρονίζει δεδομένα μετά την έλευση του Διαδικτύου. Μετά την εγκατάσταση, το αντίστοιχο εικονίδιο θα εμφανιστεί στο μενού "Υπηρεσίες". Όταν ανοίξετε το πρόσθετο για πρώτη φορά, το βοηθητικό πρόγραμμα θα σας ρωτήσει εάν θα αρχίσετε να το χρησιμοποιείτε ή να μην το χρησιμοποιείτε προς το παρόν. Μόλις συμφωνήσετε, θα μεταφερθείτε σε μια lite έκδοση της σελίδας αλληλογραφίας του Gmail. Τώρα μπορείτε να έρθετε εδώ και να εργαστείτε όποτε χάνεται η σύνδεσή σας στο Διαδίκτυο.
Απενεργοποιήστε τη λειτουργία εκτός σύνδεσης
Αφού ολοκληρώσετε την εργασία σε λειτουργία εκτός σύνδεσης, σας συνιστούμε να την απενεργοποιήσετε, επειδή μερικές φορές το πρόγραμμα περιήγησης μεταβαίνει αυτόματα σε λειτουργία εκτός σύνδεσης, κάτι που, φυσικά, είναι ανεπιθύμητο.
Το πρώτο και το πιο με απλό τρόποΑπενεργοποίηση είναι το σύνολο των ενεργειών που κάνατε για να το ενεργοποιήσετε. Απλώς καταργήστε την επιλογή του πλαισίου δίπλα στην επιλογή "Εργασία εκτός σύνδεσης".
Οδηγίες
Συνήθως, όταν προσπαθείτε να πλοηγηθείτε σε οποιαδήποτε σελίδα ενώ είναι ενεργοποιημένη η λειτουργία εκτός σύνδεσης, το πρόγραμμα περιήγησης εμφανίζει μια προειδοποίηση. Για παράδειγμα, εάν χρησιμοποιείτε τον Internet Explorer, θα δείτε το μήνυμα: «Αυτή η ιστοσελίδα δεν είναι διαθέσιμη εκτός σύνδεσης. Για να προβάλετε αυτήν τη σελίδα, επιλέξτε Σύνδεση. Κάτω από το μήνυμα υπάρχουν δύο κουμπιά: "Σύνδεση" και "Εκτός σύνδεσης". Επιλέγοντας το πρώτο, θα ακυρώσετε αυτόματη λειτουργίακαι μπορείτε να μεταβείτε στη σελίδα που σας ενδιαφέρει.
Παρόμοια μηνύματαΆλλα προγράμματα περιήγησης το εκδίδουν επίσης. Εάν θέλετε, χωρίς να περιμένετε να εμφανιστεί η προειδοποίηση, στο πρόγραμμα περιήγησης Internet Explorer, ανοίξτε το μενού "Αρχείο" και καταργήστε την επιλογή του στοιχείου "Εργασία εκτός σύνδεσης". Σε προγράμματα περιήγησης Mozilla FirefoxΚαι Κλείσιμο όπεραςΗ λειτουργία εκτός σύνδεσης εμφανίζεται με τον ίδιο ακριβώς τρόπο.
U Πρόγραμμα περιήγησης Operaείναι δυνατή η εμφάνιση του στον πίνακα διάφορα κουμπιά, γεγονός που αυξάνει σημαντικά την ευκολία χρήσης. Μπορείτε επίσης να προσθέσετε ένα κουμπί για να ενεργοποιήσετε/απενεργοποιήσετε τη λειτουργία εκτός σύνδεσης, το οποίο θα σας επιτρέψει να κάνετε εναλλαγή με ένα απλό κλικ του ποντικιού στο εικονίδιο. Για να το κάνετε αυτό, ανοίξτε το μενού "Εργαλεία" - "Σχεδίαση" - "Κουμπιά". Επιλέξτε την κατηγορία "Τα κουμπιά μου", βρείτε το εικονίδιο λειτουργίας εκτός σύνδεσης και σύρετέ το στη γραμμή διευθύνσεων.
Πολλοί χρήστες δεν χρησιμοποιούν ποτέ τη λειτουργία εκτός σύνδεσης, αν και αυτή η επιλογή είναι χρήσιμη εάν υπάρχουν περιορισμοί κυκλοφορίας. Η χρήση της λειτουργίας εκτός σύνδεσης είναι πολύ απλή: ενεργοποιήστε την ελέγχοντας το αντίστοιχη γραμμήστο μενού "Αρχείο". Μετά από αυτό, ανοίξτε το περιοδικό, επιλέξτε οποιαδήποτε σελίδα έχετε επισκεφτεί προηγουμένως και προσπαθήστε να μεταβείτε σε αυτό. Εάν η σελίδα είναι αποθηκευμένη στην προσωρινή μνήμη του προγράμματος περιήγησης, θα τη δείτε. Αξίζει να σημειωθεί ότι δεν είναι δυνατή η προβολή όλων των σελίδων με αυτόν τον τρόπο. Περιήγηση εκτός σύνδεσηςορισμένοι ιστότοποι είναι δυνατοί μόνο με τους ειδική αποθήκευση.
Τα προγράμματα που δημιουργούνται για να λειτουργούν στο Διαδίκτυο και με το Διαδίκτυο μπορούν να χρησιμοποιηθούν χωρίς συνδεδεμένο υπολογιστή. επί του παρόντος παγκόσμιο δίκτυο. Για το σκοπό αυτό, προορίζεται η λειτουργία "Offline mode" ή η λειτουργία "Work autonomously". Μπορείτε να βγείτε από τη λειτουργία εκτός σύνδεσης ως εξής...
Οδηγίες
Δημοφιλές πρόγραμμα περιήγησης Microsoft InternetΟ Explorer, που περιλαμβάνεται σχεδόν σε όλες τις εκδόσεις του λειτουργικού συστήματος Windows, παρέχει στον χρήστη τη βολική δυνατότητα να εργάζεται εκτός σύνδεσης με ιστοσελίδες. ΣΕ αυτή τη λειτουργίαΟι σελίδες που είχαν προηγουμένως επισημανθεί ως "διαθέσιμες εκτός σύνδεσης" μπορούν να προβληθούν χωρίς σύνδεση στο Διαδίκτυο. Ωστόσο, για να ενημερώσετε στη συνέχεια το περιεχόμενο αυτών των σελίδων, θα πρέπει να απενεργοποιήσετε τη λειτουργία εκτός σύνδεσης.

Θα χρειαστείτε
- - Πρόγραμμα περιήγησης Microsoft Internet Explorer.
Οδηγίες
Εκτόξευση Το πρόγραμμα περιήγησης της Microsoft Internet Explorer. Ελέγξτε εάν υπάρχουν συντομεύσεις για την εκκίνηση αυτού του προγράμματος περιήγησης στην επιφάνεια εργασίας σας, στο μενού Έναρξη, στη γραμμή εργαλείων " Γρήγορη εκίνηση» γραμμή εργασιών. Εάν βρείτε μια συντόμευση, κάντε κλικ σε αυτήν. Εάν λείπει η συντόμευση, χρησιμοποιήστε το εργαλείο Εκκίνηση προγράμματος. Κάντε κλικ στο κουμπί Έναρξη στη γραμμή εργασιών. Στο μενού που εμφανίζεται, επιλέξτε «Εκτέλεση». Στο παράθυρο διαλόγου που εμφανίζεται, εισαγάγετε τη συμβολοσειρά iexplore στο πεδίο κειμένου "Άνοιγμα". Κάντε κλικ στο OK.
Απενεργοποίηση για μεμονωμένες σελίδες, που προσδιορίζονται από συγκεκριμένες διευθύνσεις στο Διαδίκτυο. Κάντε κλικ στο στοιχείο "Αγαπημένα" στο κύριο μενού του προγράμματος περιήγησης Microsoft Internet Explorer. Από το θυγατρικό μενού που εμφανίζεται, επιλέξτε Οργάνωση αγαπημένων. Θα ανοίξει ένα παράθυρο διαλόγου με τίτλο πανομοιότυπο με το όνομα του επιλεγμένου στοιχείου μενού.
Στη δεξιά πλευρά του διαλόγου θα υπάρχει μια λίστα με τις αποθηκευμένες διευθύνσεις σελίδων. Ορισμένα από αυτά μπορεί να έχουν ενεργοποιηθεί η λειτουργία εκτός σύνδεσης. Επιλέξτε το στοιχείο στη λίστα που αντιστοιχεί στη διεύθυνση της σελίδας για την οποία θέλετε να απενεργοποιήσετε τη λειτουργία εκτός σύνδεσης. Θέστε το διακόπτη "Διαθέσιμο εκτός σύνδεσης" στη θέση απενεργοποίησης. Κάνε το αυτή η λειτουργίαμε όλες τις σελίδες που δεν θα πρέπει πλέον να είναι προσβάσιμες εκτός σύνδεσης. Κάντε κλικ στο κουμπί "Κλείσιμο" στο παράθυρο διαλόγου.
Απενεργοποιήστε τη λειτουργία εκτός σύνδεσης του ίδιου του προγράμματος περιήγησης. Στο βασικό μενού της εφαρμογής, κάντε κλικ στο στοιχείο «Αρχείο», Στο θυγατρικό μενού που εμφανίζεται, βρείτε το στοιχείο «Εργασία εκτός σύνδεσης» και, εάν είναι επιλεγμένο, κάντε κλικ σε αυτό.
Κλείστε ή επανεκκινήστε το πρόγραμμα περιήγησής σας. Επιλέξτε «Αρχείο» από το κύριο μενού και μετά «Κλείσιμο» ή πατήστε το συνδυασμό πλήκτρων Alt+F4. Εάν είναι απαραίτητο, εκκινήστε ξανά το πρόγραμμα περιήγησης χρησιμοποιώντας τη μέθοδο που περιγράφεται στο πρώτο βήμα. Όταν βγείτε, όλες οι αλλαγές που έγιναν θα αποθηκευτούν. Στο επόμενη εκτόξευσηη λειτουργία εκτός σύνδεσης θα απενεργοποιηθεί.
Βίντεο σχετικά με το θέμα
Σημείωση
Για να μην χάσετε τη δυνατότητα προβολής σελίδων που είναι διαθέσιμες εκτός σύνδεσης μετά την ενεργοποίηση της λειτουργίας εκτός σύνδεσης, αποθηκεύστε τις σε μορφή αρχείου ιστού στο HDDυπολογιστή.
Αυτονόμος τρόποςσας επιτρέπει να ανοίγετε σελίδες που έχετε επισκεφτεί στο παρελθόν χωρίς να συνδεθείτε στο δίκτυο. Είναι βολικό για χρήστες που έχουν περιορισμούς στην κίνηση που χρησιμοποιούν. Επιπλέον, μπορεί να είναι χρήσιμο εάν υπάρχει προσωρινή έλλειψη πρόσβασης στο Διαδίκτυο.

Στο εργασία με αρχεία και φακέλους στο δίκτυοΜπορείτε να τα κάνετε διαθέσιμα εκτός σύνδεσης και να έχετε πρόσβαση σε αυτά ακόμα και όταν ο υπολογιστής σας δεν είναι συνδεδεμένος σε δίκτυο. Μπορείτε να το χρησιμοποιήσετε όταν συνδέετε τον φορητό υπολογιστή σας στο δίκτυο στο χώρο εργασίας σας.
Εάν ένα αρχείο είναι διαθέσιμο εκτός σύνδεσης, τα Windows δημιουργούν ένα αντίγραφό του στον υπολογιστή σας. Αυτό το αρχείο ονομάζεται αρχείο εκτός σύνδεσης. Αφού αποσυνδεθείτε από το δίκτυο, θα μπορείτε να ανοίξετε, να επεξεργαστείτε και να αποθηκεύσετε το αρχείο με τον ίδιο τρόπο όπως πριν αποσυνδεθείτε. Και μετά επόμενη σύνδεσηστο δίκτυο, τα Windows συγχρονίζουν αυτόματα το αρχείο εκτός σύνδεσης στον υπολογιστή σας με το αντίστοιχο ηλεκτρονικό αρχείο.
Πώς να κάνετε διαθέσιμα αρχεία και φακέλους εκτός σύνδεσης
- Ενώ ο υπολογιστής σας είναι συνδεδεμένος, βρείτε το αρχείο ή το φάκελο που θέλετε να κάνετε διαθέσιμο εκτός σύνδεσης.
- Κάντε δεξί κλικ στο αρχείο ή στο φάκελο και επιλέξτε Πάντα διαθέσιμο εκτός σύνδεσης.
Σημειώσεις:
- Για να βεβαιωθείτε ότι ένα αρχείο ή φάκελος είναι διαθέσιμος εκτός σύνδεσης, κάντε δεξί κλικ στο αρχείο ή το φάκελο και ελέγξτε εάν είναι επιλεγμένο το πλαίσιο ελέγχου Διαθέσιμο εκτός σύνδεσης.
- Εάν δεν χρειάζεστε πλέον πρόσβαση σε ένα αρχείο ή φάκελο εκτός σύνδεσης, κάντε δεξί κλικ στο αρχείο ή το φάκελο και, στη συνέχεια, καταργήστε την επιλογή του πλαισίου ελέγχου Διαθέσιμο εκτός σύνδεσης.
Πώς να εργάζεστε εκτός σύνδεσης όταν έχετε πρόσβαση στο δίκτυο
Μερικές φορές είναι καλύτερο να εργάζεστε με εκδόσεις αρχείων εκτός σύνδεσης ακόμα και όταν είστε συνδεδεμένοι στο δίκτυο. Αυτό είναι κατάλληλο εάν σύνδεση δικτύουαργό ή υπάρχουν προβλήματα με αυτό.
- Ανοιξε φάκελο δικτύου, που περιέχει αρχεία που είναι διαθέσιμα εκτός σύνδεσης. Στη συνέχεια, κάντε κλικ στο κουμπί Αποσύνδεση στη γραμμή εργαλείων. (Αυτό το κουμπί εμφανίζεται μόνο εάν ο φάκελος είναι διαθέσιμος εκτός σύνδεσης.)
- Όταν ολοκληρώσετε την εργασία εκτός σύνδεσης με αρχεία, κάντε κλικ στο κουμπί στη γραμμή εργαλείων Εργασία στο Διαδίκτυο. Όλες οι αλλαγές που γίνονται σε αρχεία εκτός σύνδεσης συγχρονίζονται με ηλεκτρονικά αρχεία.
Πώς να ενεργοποιήσετε αρχεία εκτός σύνδεσης
Εάν η δυνατότητα "Αρχεία χωρίς σύνδεση" είναι απενεργοποιημένη, πρέπει να την ενεργοποιήσετε για να λειτουργεί με αρχεία εκτός σύνδεσης από φάκελο δικτύου.
- Στην καρτέλα Είναι κοινάΚάντε κλικ Ενεργοποίηση αρχείων εκτός σύνδεσης.
- Πρέπει να επανεκκινήσετε τον υπολογιστή σας για να τεθούν σε ισχύ οι αλλαγές.
Πώς να μάθετε σε ποια λειτουργία εργάζεστε: online ή offline
Εάν δεν είστε σίγουροι με ποια έκδοση του αρχείου εργάζεστε (εκτός σύνδεσης ή online), ακολουθήστε αυτά τα βήματα.
- Ανοίξτε το φάκελο δικτύου που περιέχει το αρχείο.
- Επιλέξτε το αρχείο με το ποντίκι. Εάν η παράμετρος Αυτόνομη λειτουργία εμφανίζεται στη γραμμή εργαλείων, τώρα εργάζεστε στο διαδίκτυο και κάνοντας διπλό κλικ στο αρχείο θα ανοίξει η ηλεκτρονική έκδοση. Εάν η παράμετρος Εργαστείτε onlineεμφανίζεται στη γραμμή εργαλείων, τώρα εργάζεστε εκτός σύνδεσης και κάνοντας διπλό κλικ στο αρχείο μπορείτε να ανοίξετε μια ξεχωριστή έκδοση.
Για προβολή αρχείων εκτός σύνδεσης
Εάν τα αρχεία εκτός σύνδεσης είναι αποθηκευμένα σε διαφορετικούς φακέλους, μπορεί να θέλετε να τα προβάλετε χωρίς να ανοίξετε κάθε φάκελο ξεχωριστά.
Μπορείτε να δείτε όλα τα αρχεία εκτός σύνδεσης σε ένα μέρος ως εξής:
- Ανοιξε το παράθυρο " Αρχεία εκτός σύνδεσης».
- Στην καρτέλα Είναι κοινάΚάντε κλικ Προβολή αρχείων εκτός σύνδεσης.
Χρησιμοποιήστε το Κέντρο συγχρονισμού για αρχεία εκτός σύνδεσης
Windows συγχρονίζει αρχεία εκτός σύνδεσηςαυτόματα και αν αρχείο δικτύουάλλαξε, το αντίγραφο εκτός σύνδεσης που είναι αποθηκευμένο στον υπολογιστή σας ενημερώνεται επίσης και το αντίστροφο.
Ωστόσο, μερικές φορές χρειάζεται να συγχρονίσετε αρχεία εκτός σύνδεσης αμέσως - για να βεβαιωθείτε ότι έχετε πιο πρόσφατες εκδόσειςαρχεία στο δίκτυο.
Για να το κάνετε αυτό μπορείτε χρησιμοποιήστε το κέντρο συγχρονισμού:
- Ανοίξτε το Κέντρο συγχρονισμού.
- Επιλέξτε φάκελο Αρχεία εκτός σύνδεσης. Στη συνέχεια κάντε κλικ στο κουμπί της γραμμής εργαλείων Συγχρονίζωγια να συγχρονίσετε όλα τα αρχεία εκτός σύνδεσης.
Ενδειξη: Για να συγχρονίσετε μόνο έναν φάκελο, αρχείο ή επιλεγμένα αρχεία, δεν χρειάζεται να ανοίξετε το Κέντρο συγχρονισμού. Κάντε δεξί κλικ στο στοιχείο, τοποθετήστε το δείκτη του ποντικιού στην επιλογή Συγχρονισμός και, στη συνέχεια, κάντε κλικ στην επιλογή Συγχρονισμός επιλεγμένων αρχείων εκτός σύνδεσης.