Managerul de aplicații gnome Ubuntu 16.04 nu funcționează. Instalarea programelor în Ubuntu - metode
ÎN Ubuntu Linux Există multe modalități de a instala programe. Aici puteți utiliza magazinul de aplicații încorporat în sistem și managerul de pachete și puteți instala programe din depozite folosind comenzi din terminal, precum și descărcați pachete software de pe Internet și apoi instalați - de asemenea căi diferite. Și în acest articol vreau să vorbesc în detaliu despre fiecare metodă de instalare a programelor pe Ubuntu Linux.
Centrul de aplicații Ubuntu
Centru aplicații Ubuntu- acesta este ceea ce în alte sisteme se numește de obicei „App Store”, de exemplu în Android este analog Google Play. Îl puteți găsi în meniul principal al Ubuntu dacă începeți să tastați cuvântul „centru” în bara de căutare.
În centrul de aplicații, totul este destul de simplu: în stânga sunt categorii („Jocuri”, „Office”, „Internet” și așa mai departe), în partea de sus este o bară de căutare. Găsim aplicația dorită, facem clic pe „Instalare”, introducem parola de administrator, așteptăm puțin și totul este gata pentru a folosi programul nou instalat.
Centrul de aplicații conține toate programele care sunt disponibile în depozitele oficiale Ubuntu (adică „depozitele”), precum și cele plătite și gratuite. programe cu plată si jocuri de la surse terțe. Dacă doriți să instalați program gratuit din surse terțe, apoi, în ciuda faptului că prețul programului va fi indicat ca zero, în loc de butonul „Instalare” veți vedea în continuare butonul „Cumpărați” - nu vă alarmați, nu ezitați să faceți clic. Și să știi că, în orice caz, fără știrea ta, nu vor lua niciodată bani de la tine aici, chiar dacă încerci să instalezi programe plătite - înainte de a le cumpăra, va trebui să completezi informațiile tale de plată (număr Card de creditși așa mai departe), așa că șansa este cu siguranță exclusă aici.
Rețineți că nu toate programele existente pentru Ubuntu pot fi găsite în Centrul de aplicații Ubuntu, dar cu toate acestea, începătorii ar trebui să înceapă să caute aplicațiile necesare exact de aici.
Manager de pachete Synaptic
Synaptic este un utilitar de gestionare a pachetelor grafice care a fost folosit în Ubuntu cu mult înainte de a avea un „App Center”. Astăzi, în mod implicit, acest program nu este deloc disponibil în Ubuntu, dar îl puteți instala, de exemplu, făcând clic aici. Permiteți-mi să vă reamintesc că toate programele instalate pot fi găsite în meniul principal al Ubuntu, începând să introduceți numele sau pentru ce este în bara de căutare, așa cum se arată mai sus în imaginea cu „App Center”.
Cu Synaptic puteți vizualiza foarte ușor și convenabil ce pachete aveți deja instalate, le puteți elimina, le puteți actualiza (dacă sunt disponibile actualizări) și, de asemenea, puteți căuta în depozite pachetele necesare după nume sau descriere. Pentru toate acestea, Synaptic are foarte set bun filtrează după categorie („Jocuri”, „Administrare”, „Internet”, etc.), după stare („Instalat”, „Neinstalat”, „Instalat manual”, „Actualizare”, etc.), după origine (adică de la ce sursă este instalat sau poate fi instalat acest sau acel program) și altele.
Synaptic este un program mult mai „profesional”, ca să spunem așa, în comparație cu Application Center. Unul de căutat pachetele necesare ea este pur și simplu de neînlocuit.

ِapt-get - gestionați pachetele din terminal
Următoarea metodă de instalare a programelor este apt-get. Apropo, apt-get poate nu numai să le instaleze, ci și să elimine, să actualizeze, să descarce liste de pachete de pe Internet și multe altele. În general, tot ce poate face Synaptic, dar numai din Linie de comanda. Și la prima vedere, poate părea înfricoșător, mai ales pentru începători, dar nu vă grăbiți - în cele mai multe cazuri apt-get este cel mai simplu și într-un mod rapid pentru a instala ceva în Ubuntu și acesta este motivul pentru care majoritatea instrucțiunilor pe care le găsiți pe Internet pentru a instala orice în Ubuntu includ comenzi de terminal folosind apt-get.
Utilizarea apt-get presupune că știi exact ce vrei. De exemplu, doriți să instalați editorul de text Geany, apoi trebuie să rulați următoarea comandă în terminal:
sudo apt-get install geany
Să ne uităm la ceea ce a fost scris pe scurt:
sudo- înseamnă că comenzile care o urmează vor fi executate în numele administratorului de sistem (întrucât doar administratorul are dreptul de a instala sau șterge orice);
apt-get- de fapt se numește manager de pachete apt-get despre care vorbim;
instalare- comanda de instalare a pachetului. Există și multe alte comenzi, dintre care unele le voi enumera mai jos în exemple;
geany- numele pachetului care trebuie instalat, iar în acest caz, este editorul de text Geany. Puteți specifica mai multe pachete punând pur și simplu un spațiu între ele.
Iată câteva alte exemple de utilizare a apt-get:
Descărcați liste aplicațiile disponibile de pe Internet (în general, „verificați actualizările”):
sudo apt-get update
Instalați toate actualizări disponibile:
sudo apt-get upgrade
Instalare player vlcȘi editor grafic gimp cu o singură comandă:
sudo apt-get install vlc gimp
De asemenea, le puteți elimina pe cele menționate mai sus cu o singură comandă, salvându-le setările în sistem:
sudo apt-get remove vlc gimp
Același lucru, dar cu toate setările șterse:
sudo apt-get purge vlc gimp
De asemenea, atunci când lucrați cu apt-get, puteți utiliza o funcție plăcută în terminalul Ubuntu: completarea automată. Presupunând că nu cunoașteți numele complet al pachetului, de exemplu, dacă doriți să instalați suplimente în Gimp, atunci puteți tasta „sudo apt-get install gimp” în terminal și apăsați tasta „Tab” - veți automat vor fi oferite diverse pachete care încep cu „gimp*”.

Iată cum să instalați ceva foarte ușor folosind linia de comandă și apt-get pe Ubuntu. Acum imaginați-vă că dacă ți-aș explica, ca începător în Ubuntu, cum să instalezi Gimp, ți-aș da o singură comandă: „sudo apt-get install gimp”, spre deosebire de o întreagă saga despre ceea ce trebuie să găsești. în meniul principal al Centrului de aplicații Ubuntu Ubuntu, scrieți „Gimp” în bara de căutare, selectați pachetul corespunzător și faceți clic pe butonul „Instalare”, fără a ține cont de viteza de lansare a centrului de aplicații în sine și de rularea la câțiva metri de-a lungul masa.
Instalator de pachete GDebi
Dacă în depozite Este nevoie de Ubuntu programul nu a fost găsit, sau a fost găsit, dar nu ultima versiune(și acest lucru se întâmplă des), atunci cel mai probabil veți accesa site-ul web al dezvoltatorului programului sau jocului și veți descărca pentru pachet de instalareîn format *.deb. Când faceți dublu clic pe nu, se va deschide „Centrul de aplicații Ubuntu” și îl puteți instala cu ușurință făcând clic pe butonul corespunzător. Cu toate acestea, dacă faci această procedură destul de des, atunci probabil că vei obosi foarte mult. pornire lentși activitatea „Centrului de aplicații”. Și apoi ești pe va veni ajutorul foarte mic şi utilitate rapidă GDebi, care poate fi instalat făcând clic pe , sau folosind comanda din terminal:
sudo apt-get install gdebi
După ce este instalat, faceți clic pe pachetul descărcat Click dreapta mouse-ul și selectați „Open with - GDebi package installer”. GDebi va deschide pachetul și îl va instala mai repede decât Centrul de aplicații Ubuntu.

Instalarea pachetelor descărcate de pe terminal
Pe lângă utilitarul grafic GDebi, puteți instala pachete descărcate de pe Internet în Ubuntu cu o simplă comandă în terminal. Pentru a face acest lucru, trebuie să rulați comanda:
sudo dpkg -i nume_pachet
De exemplu, dacă ați descărcat un pachet cu VirtualBox de pe site-ul oficial și, cel mai probabil, acum este în folderul „Descărcări” din directorul principal, apoi îl puteți instala de pe terminal astfel:
sudo dpkg -i ~/Downloads/virtualbox-4.3_4.3.8-92456~Ubuntu~raring_amd64.deb
ٌApropo, completarea automată funcționează și aici, așa că puteți începe să introduceți numele fișierului împreună cu pachetul și să apăsați Tab - restul numelui fișierului va fi completat singur. dpkg acceptă și șabloane, adică le puteți scrie astfel:
sudo dpkg -i ~/Descărcări/virtualbox*.deb
Ceea ce este foarte convenabil dacă ați descărcat un program care vine sub formă de multe pachete (de exemplu, multe jocuri sau LibreOffice descărcate de pe site-ul oficial) - puteți pur și simplu să puneți toate pachetele într-un singur folder și apoi să rulați ceva ca această comandă :
sudo dpkg -i ~/Descărcări/*.deb
(Acest exemplu va instala TOATE pachetele din folderul Descărcări).
Instalarea programelor din depozite terțe
Majoritate programele necesare sunt stocate în depozitele oficiale de pachete Ubuntu ("repozitive"), de unde sunt descărcate ori de câte ori instalezi ceva prin Centrul de aplicații Ubuntu sau apt-get în terminal. Cu toate acestea, unele aplicații (de exemplu, cu profil îngust, utilizate rar sau apărute recent) nu sunt în depozitele oficiale Ubuntu, sau sunt, dar în versiuni mai vechi. În astfel de cazuri, de obicei trebuie să adăugați la sistem sursa noua aplicații („repozitiv”).
De obicei, articolele cu instrucțiuni pentru instalarea a ceva conțin deja comenzi gata făcute, pe care trebuie doar să le copiați în terminal și să le executați. Vreau să dau aici un exemplu de astfel de comenzi cu comentarii pentru a le clarifica pentru noii utilizatori Ubuntu.
De exemplu, pentru a instala meniu clasic ClassicMenu-Indicator, trebuie mai întâi să conectați depozitul său, de exemplu. adăugați la sursele de aplicații ale sistemului dumneavoastră sursa de unde ar trebui să fie instalată și actualizată. Site-ul web al dezvoltatorului oferă o comandă gata făcută:
sudo add-apt-repository ppa:diesch/testing
sudo- rulează ca administrator de sistem;
add-apt-repository- adăugați un depozit;
ppa:diesch/testare- numele depozitului.
După ce depozitul este adăugat, este necesar ca sistem Ubuntu Am descărcat lista de aplicații disponibile în această sursă. Pentru a face acest lucru, utilizați comanda:
sudo apt-get update
si in final, instalarea pachetului:
sudo apt-get install classicmenu-indicator
Am vorbit în detaliu despre cum funcționează apt-get la începutul acestui articol, așa că dacă aceste comenzi nu vă sunt clare, reveniți la titlul corespunzător de mai sus.
Instalarea programelor din sursă
Astăzi puteți auzi adesea de la oameni care sunt foarte departe de Linux că, dacă treceți la Ubuntu sau la alte distribuții Linux, „veți instala programe din codurile sursă”. Desigur, există o astfel de posibilitate, dar necesitatea este foarte îndoielnică. Și acum 10 ani, media utilizator Linux programele instalate exact în acest fel - le-a compilat din textele sursă, întâmpinând adesea multe capcane. Dacă decideți să instalați un program pe Ubuntu de la sursă astăzi - chiar nu cred că aveți nevoie. Citiți acest articol de la început până la sfârșit pentru a vedea că toate există programe moderne pentru Linux, cu excepții foarte rare, puteți instala fie din depozite, fie descarcând pachetul *.deb și făcând clic pe el.
Dacă tot te hotărăști să faci un pas atât de mare, citește INSTALARE fișiereși README, care sunt de obicei furnizate într-o arhivă cu textele sursă, în care veți găsi instrucțiuni pentru compilarea și instalarea programului - acestea pot varia foarte mult de la un program la altul.
Este una dintre mai multe moduri de a instala programul dorit pe computer. Merită spus că utilizatorii avansați practic nu folosesc această abordare, preferând Synaptic sau comanda apt-get. Dar pentru începători, acesta este exact ceea ce aveți nevoie. Desigur, există și probleme, iar programul poate înceta să funcționeze în cel mai inoportun moment. Este exact ceea ce se va discuta mai departe. În acest articol, vom arunca o privire mai atentă la ce să facem dacă Managerul de aplicații Ubuntu nu funcționează. Să ne dăm seama. Deci, să începem!
Problemele cu Software Center încetinesc experiența utilizatorului.
Managerul de aplicații face posibilă instalarea aplicației necesare pe PC în doar câteva clicuri de mouse. Pe lângă faptul că această metodă economisește timp, vă permite să primiți actualizări mai devreme utilități instalate astfel încât utilizatorul să lucreze întotdeauna cu cele mai recente și ultimele versiuni programe.
Pentru a deschide Centrul de software Ubuntu, deschideți meniul principal al comenzii Aplicații, apoi Centrul de aplicații. În versiunile anterioare de Ubuntu, toate aplicațiile erau gratuite, dar începând cu lansarea 10.10, a apărut și software-ul plătit.
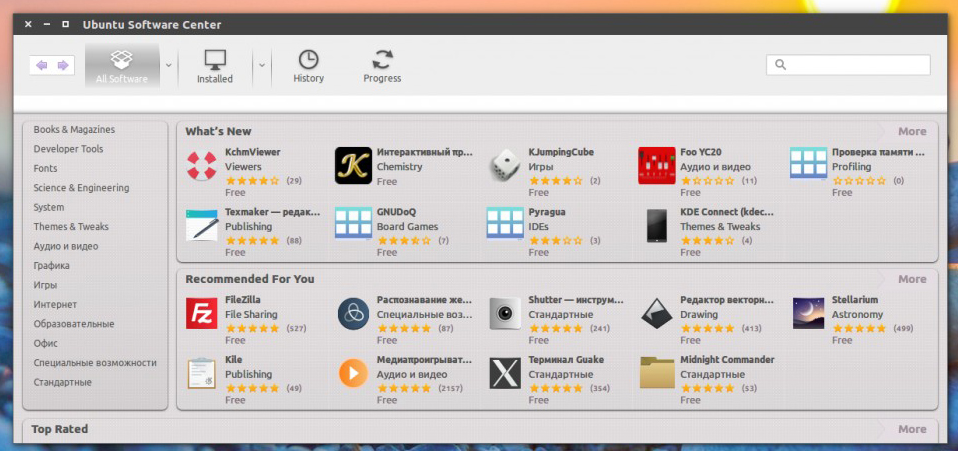
Integrarea schemei de achiziție softwareîn Ubuntu este foarte interesant, în ciuda faptului că încă nu sunt foarte multe utilități oferite. Poate că foarte curând numărul lor va crește și va fi posibil să descărcați nu numai jocuri și multimedia.
Ubuntu Application Manager este foarte ușor de utilizat. Dacă doriți să descărcați un nou utilitar pe computer, deschideți și priviți secțiunile situate în partea dreaptă a panoului și găsiți ceea ce aveți nevoie. Să presupunem că trebuie să descărcați un joc, apoi trebuie să mergeți la secțiunea „Jocuri”, să selectați categoria dorită și apoi să găsiți cea de care aveți nevoie printre produsele prezentate.
Se întâmplă ca din cauza instalare incorectă sau ștergerea manuală a programului, Managerul oprește instalarea de programe noi. Acest lucru se întâmplă după cum urmează. Utilitarul începe să se descarce și dintr-o dată, după ce a trecut două sau trei procente din descărcare, pe ecran apare un mesaj: „Este necesară instalarea pachetelor care nu sunt de încredere”, iar descărcarea se oprește.

Acest articol conține câteva recomandări, în urma cărora puteți obține apoi un sistem de operare excelent, complet funcțional, sigur. Am incercat sa fac articolul cat mai scurt ca sa nu va plictisesc cu o lista lunga. Dar puteți fi sigur că tot ce aveți nevoie este aici pentru a utiliza sistemul liber și confortabil.
După cum s-a spus mai înainte, a avea sistem securizat, trebuie să îl mențineți actualizat și să instalați la timp toate actualizările de securitate și remedierea instrumentelor. Acest lucru este deosebit de important pentru versiunile beta.
Puteți actualiza sistemul folosind utilitarul cu interfata grafica sau în terminal. Ne vom uita la actualizarea sistemului în GUI.
Mai întâi trebuie să actualizați depozitele de software. Deschideți meniul Dash și introduceți căutarea Actualizare de software.
Deschideți aplicația și accesați fila Alt software. Bifați ambele casete:

Apoi închideți aplicația, vi se va solicita să introduceți parola, atunci va merge descărcarea actualizărilor:

Rulați-l din nou Actualizare de software din Dash, iar de data aceasta programul ar trebui să arate actualizările disponibile și să vă solicite să le instalați:




Pentru Actualizări Ubuntu 16.04 în terminal, trebuie doar să introduceți următoarele două comenzi:
sudo apt-get update
$ sudo apt-get upgrade


2. Instalarea aplicațiilor de bază
Configurarea Ubuntu 16.04 după instalare include instalarea aplicații suplimentare pentru a îmbunătăți gradul de utilizare al sistemului. Acesta este un browser de internet, diverse editori, vizualizatoare și utilitare. Implicit, Ubuntu vine cu Firefox, dar nu este cel mai folosit browser din lume, rămâne în continuare în urma Chrome chiar și în ceea ce privește caracteristicile și funcționalitatea.
Puteți găsi Chromium în managerul de aplicații Gnome, care acum este livrat implicit cu Ubuntu 16.04.
În plus, este posibil să aveți nevoie și de următoarele aplicații:
- Skype- cel mai popular serviciu de telefonie IP din lume
- Pidgin - cel mai bun mesager pentru Linux
- Potop- unul dintre cei mai buni clienți torrent
- Mega- stocare excelentă în cloud
- CrashPlan- sistem de rezervă
- Telegramă- mesagerie multiplatformă securizată
- Uget- unul dintre cei mai buni manageri descărcări
- Tor- asigură anonimatul pe internet.
3. Instalarea playerului Clementine
Clementine este unul dintre cele mai bune playere muzicale pentru Linux astăzi, cu cea mai largă gamă de funcții. Funcționalitatea este comparabilă cu aplicațiile precum VLC, Rthythmbox, Audacious etc. Configurarea Ubuntu 16.04 după instalare nu poate avea loc fără instalarea unui player normal.
Una dintre cele mai trasaturi caracteristice acest player - capacitatea de a vă conecta la servicii de streaming de muzică online fără a fi nevoie să lansați un browser sau altul aplicație terță parte. Puteți conecta cu ușurință Spotify, last.fm, sky.fm, Google drive, Onedrive și alte servicii. Are si propriul egalizator.
Puteți instala programul folosind următoarea comandă:
sudo apt-get install clementine
Alte aplicații media care merită atenția ta:
VLC - player media universal cu o listă foarte mare de formate media și funcționalități uriașe
Îndrăzneală este un instrument de editare audio simplu, minimalist, atât pentru începători, cât și pentru profesioniști. Suportă destul de multe funcții.
Kodi (XBMC) - Cinema acasă cu deschis cod sursa. Are suport extins pentru formate media de la mp3 la cele mai incredibile. Puteți deschide muzică, videoclipuri sau fotografii.
Frână de mână- o altă aplicație pentru lucrul cu fișiere media și anume conversia.
Spotify - client oficial Spotify pentru Linux.
OpenShot una dintre cele mai bune videoclipuri simple editori pentru Linux. Interfața programului este foarte simplă, iar în majoritatea cazurilor funcțiile sunt destul de suficiente.
Suplimente restricționate pentru Ubuntu- codecuri și diverse plugin-uri, instalați dacă nu doriți probleme cu redarea diferitelor formate.
Gimp- unul dintre cele mai bune instrumente editare foto pentru Linux.
Pentru a instala Spotify, tastați următoarele comenzi:
sudo apt-key adv --keyserver hkp://keyserver.ubuntu.com:80 --recv-keys BBEBDCB318AD50EC68650906
$ sudo apt-get update
$ sudo apt-get install spotify-client
Toate celelalte programe pot fi instalate din depozitele oficiale.
4. Instalarea Synaptic și AppGrid
Este întotdeauna plăcut să ai opțiuni de rezervă atunci când vine vorba de instalarea software-ului, mai ales dacă ești puțin fan al noului App Center.
Synaptic acceptă, de asemenea, o interfață grafică fără toate lucrurile inutile - doar funcțiile necesare. Pentru Instalații sinaptice apăsați Ctrl+Alt+T și faceți:
sudo apt-get install synaptic


De asemenea, îl puteți instala din Centrul de aplicații. AppGrid poate fi instalat numai folosind terminalul rulând aceste comenzi:
sudo add-apt-repository ppa:appgrid/stable
$ sudo apt-get update
$ sudo apt-get install appgrid


Acum aveți patru moduri de a instala aplicații în Ubuntu: prin terminal, în centrul de aplicații, în Synaptic și AppGrid.
5. Dezactivați căutarea online
Dash Menu Search include în continuare rezultate de căutare pe internet de pe site-uri precum Amazon, Wikipedia etc. Acestea pot prezenta un anumit risc de securitate pentru sistemul dumneavoastră.
Dezactivarea acestei funcții este foarte ușoară. Deschideți utilitarul Setări, accesați elementul Securitate și confidențialitate iar pe fila Căutare dezactivați Rezultatele căutării online:

6. Instalați Ubuntu Tweak Tool pentru a vă personaliza sistemul
Interfața Ubuntu este destul de frumoasă în mod implicit, iar sistemul are un număr minim de setări. Dar dacă ai nevoie de mai mult reglaj fin Ubuntu 16.04, puteți instala utilități suplimentare.
Instrumentul Unity Tweak - un instrument grozav, care vă permite să schimbați Unity și să o adaptați nevoilor dvs. Puteți instala din centrul de aplicații:

7. Instalați driverul grafic
Daca vrei sa primesti performanță maximă de pe placa ta video, configurare inițială Ubuntu 16.04 nu se va descurca fără instalare driver grafic. Acest lucru va asigura o redare mai lină a GUI și, de asemenea, vă va permite să jucați Jocuri pe abur pe Linux, editare video etc.
Căutați Dash Programe și actualizări, rulați utilitarul, accesați fila Drivere suplimentare și selectați componentele necesare, apoi apasa aplica.

8. Personalizarea tastaturii
Implicit, numai rusă și Aspect în limba engleză. Dacă aveți nevoie de unul diferit, faceți clic pe pictograma comutator de aspect de pe panou și selectați Opțiuni de introducere a textului.
În această fereastră puteți adăuga limbaj suplimentar sau modificați tasta de comutare a aspectului.
9. Dezactivați raportarea accidentelor
Dacă nu aveți de gând să informați dezvoltatorii despre erorile și defecțiunile care au apărut în sistem, rapoartele despre acestea pot fi dezactivate. Desigur, este mai bine să trimiteți date, în special în versiune beta, - acest lucru îi va ajuta pe dezvoltatori să remedieze erorile.
După instalarea distribuției, împreună cu sistem de bază suficient instalat un numar mare de programe de la terți, Acest aplicații de birou, programe pentru lucrul cu grafică și video, chat-uri, browsere de internet și chiar jocuri. Pentru prima dată, aceste programe sunt suficiente și chiar se pare că sunt foarte multe dacă ești începător.
Dar în fiecare zi apar programe noi pentru Linux, multe dintre ele sunt mai bune decât cele care există în prezent. Acestea sunt medii desktop noi, noi editori de text, playere media și așa mai departe. În plus, dacă doriți să înlocuiți unul dintre deja programe instalate, trebuie să găsești ceva nou, ceva mai bun.
Este important să fii la curent cu noul software, astfel încât să poți folosi cel mai nou, cel mai sigur și cel mai mult cele mai bune programe pentru a vă rezolva problemele. Desigur, dacă aveți nevoie de un înlocuitor pentru un deja program celebru poți doar să-l pe Google. Cel mai probabil, veți întâlni ceva sensibil deja pe prima pagină. Dar puteți crea și o listă de resurse în care puteți ține pasul cu noutățile din lumea software-ului Linux.
În acest articol ne vom uita la cum și unde să căutăm programe pentru Ubuntu 16.04 și pentru Linux în general.
Înainte de a trece la lista de surse de programe noi pentru Ubuntu, să vedem cum să le instalăm. Instalarea programelor în sălile de operație sisteme Linux diferit de ceea ce obișnuiești să vezi în Windows. Aici instalarea este posibilă nu numai prin descărcarea programului de pe Internet și rularea acestuia fișier de instalare, dar există și instalare din depozitele de distribuție. Acestea sunt două moduri principale de a instala programe, dar sunt împărțite în altele mai mici:
- Instalarea programelor din Centrul de aplicații
- Instalarea programelor folosind un manager de pachete
- Instalarea programelor dintr-un fișier
- Crearea de programe de la sursă
- Instalare folosind programul de instalare
- Programe portabile
Cel mai comun și mai acceptabil mod de a instala programe pe Linux este din depozitele oficiale, instalarea folosind un manager de pachete și din centrul de aplicații. Arhivele sunt întreținute de dezvoltatorii distribuției și conțin doar programe dovedite și de încredere. Dar este, de asemenea, posibil să descărcați pur și simplu pachetul de instalare pe Internet și să-l instalați, de exemplu, folosind dpkg sau gdebi. De asemenea, este posibil să construiți programe din coduri sursă, dar această opțiune nu este pentru începători.
Este recomandat să instalați programe numai din depozitele oficiale. Pentru că astfel obțineți un software de încredere, precum și o actualizare ușoară în cazul lansării versiune noua. Vom vorbi mai detaliat despre fiecare metodă de instalare mai jos, deoarece aceste metode stau la baza căutării pachetelor.
Utilizați Centrul de aplicații
Centrul de aplicații este program de grafică, foarte asemănător cu Magazin Windows, GooglePlay etc. Aici nu puteți doar să instalați programe, ci și să căutați altele noi prin răsfoirea categoriilor sau folosind câmpul de căutare. Indiferent de ce centru de aplicații utilizați Ubuntu Software, Gnome Software au toate aceleași funcționalități.
De exemplu, pe pagina principala Ubuntu Software puteți vedea cele mai populare aplicații printre alți utilizatori, precum și recomandari personale pentru contul tău Ubuntu One:

Sau folosind formularul de căutare, dacă știți ce trebuie să găsiți.
Fiecare program are o descriere detaliată, o evaluare și câteva capturi de ecran. Dar această metodă de căutare a noilor programe Linux are un dezavantaj serios - doar programele vechi și dovedite din depozitele oficiale vă sunt disponibile, nu veți vedea produse noi aici; Cu toate acestea, aceasta cea mai buna varianta pentru începători. Cel puțin în ceea ce privește ușurința instalării.
Căutarea programelor în depozite
De regulă, centrele de aplicații conțin doar acele programe pentru care cineva a creat o pagină. Dar există mult mai multe programe în depozitele de distribuție în sine. Puteți utiliza un manager de pachete GUI precum Synaptic pentru a căuta programe ubuntu, sau mulțumiți-vă cu utilitarul de linie de comandă apt sau aptitude.
Luați în considerare Synaptic. Aici puteți vedea toate pachetele care se află în depozitele dvs., inclusiv cele conectate la sistemul PPA. Nu este foarte convenabil să cauți noi programe pentru Linux aici, pentru că sunt mixte utilitarele consoleiȘi aplicatii grafice, și biblioteci, ei bine, tot ce este în depozite este aici.

A căuta programe Linux a fost mai comod, poti folosi categorii, nu sunt la fel de elaborate ca in centrul de aplicatii, dar sunt acolo si iti permit sa pui ceva ordine in lista de programe. De exemplu, puteți selecta numai pachete video playere muzicale sau doar biblioteci:

Managerul de pachete de consolă Apt vă permite să căutați programe numai după nume. Această opțiune este potrivită dacă știi ce cauți. De exemplu, pentru a căuta un program, utilizați apt-search:
apt search program_name

De asemenea, puteți afișa toate programele disponibile într-o singură listă:
lista apt --all-versions | Mai puțin

Puteți citi mai multe despre utilizarea apt în articol.
Dar, după cum înțelegeți, utilizarea Synaptic este mult mai convenabilă, există și o descriere a programului, dar navigarea acolo este mult mai convenabilă.
Programe portabile Snap, Flatpak.
ÎN În ultima vreme a început să câștige o mare popularitate aplicații portabile. Acesta este Snap, dezvoltat în Canonical și Flatpack, de la dezvoltatorii lui Gnome.
Snap este gata de utilizare și vine cu Distribuție Ubuntu 16.04 și este disponibil și pentru o serie de alte distribuții. Mulți dezvoltatori de software noi creează pachete Snap pentru munca lor. Acum nu există atât de multe astfel de programe și le puteți căuta pe toate pentru a afla dacă există ceva interesant acolo.
Pentru a căuta programe pentru Ubuntu folosind snap, tastați:

Acum există foarte puține programe, dar pe lângă nume, există o descriere pentru fiecare program. Nu toate pachetele snap sunt disponibile în acest depozit. Mai mult mai multe programe puteți găsi pe uappexplorer.com:


Și apoi instalați cu comanda:
sudo snap install filename.snap
Noi programe pe Electron
Electron este o platformă de la GitHub pentru construirea de programe desktop folosind tehnologii web în JavaScript, Node.js și Motor cu crom. Acum sunt multe noi și programe interesante sunt dezvoltate pe platforma Electron. Cele strălucitoare dovezi Utilitar de luare de note SimpleNote și aplicație de gestionare a site-ului - WordPress. Nu există doar editori de text și clienți web, ci și medii de programare, browsere și chiar playere media.
Toate programele dezvoltate pe Electron sunt postate pe site-ul web electron.atom.io și sunt disponibile pentru descărcare gratuită:

Puteți descărca fiecare dintre ele de pe site-ul său oficial. Apoi, tot ce rămâne este să despachetezi arhiva și să rulezi programul dublu click. De asemenea, acest site poate fi folosit doar ca bază de căutare, iar instalarea programelor printr-un PPA este o opțiune mai acceptabilă.
Găsiți programe la pkgs.org
Site-ul Linux Packages Search (Pkgs.org) indexează deb și unele neoficiale oficiale pachete rpm pentru cateva distribuții Linux. Puteți căuta programe după general Cuvinte cheie ex. muzica:


Dar cel mai bun efect va fi atunci când știi nume exact programe. Este convenabil să verificați dacă există o versiune aici programul dorit pentru distribuirea dvs. Fiecare pachet are propria pagină de unde îl puteți descărca sau vizualiza mai multe informatii detaliate despre el și dependențele sale:

Dacă nu aveți nevoie de pachete pentru toate distribuțiile, ci numai pentru Ubuntu, puteți utiliza baza oficială pachete - http://packages.ubuntu.com/.

Căutați alternative pentru programele Windows
Cel mai adesea, dorim nu doar un program nou, ci un program care să implementeze funcțiile de care avem nevoie. Dacă cunoașteți un program Windows care știe acțiunile necesare, apoi puteți găsi un program cu funcționalitate similară folosind alternativeto.com. Doar introduceți numele programului dorit și site-ul web vă va arăta alternativele acestuia:

În mod implicit, site-ul caută toate alternativele, dar putem seta filtrul numai pentru Linux sau numai pentru Linux Sursa deschisa. Fiecare program are o descriere și mai multe capturi de ecran.

Căutarea de noi programe pe Internet
Nu întotdeauna avem nevoie urgentă de acest sau acel program cu funcționalitatea necesară. Uneori suntem doar curioși să vedem ce este nou în lumea Linux. Poate doriți să țineți pasul cu cel mai recent software open source sau doriți să vă alăturați unui proiect ca tester beta.
Pe Internet, pe lângă baza de date de programe de pe platforma Electron, există multe site-uri care colectează programe noi. De obicei, astfel de site-uri sunt împărțite în două tipuri: cele mai vechi, care oferă doar o listă de link-uri, și cele mai noi cu descriere detaliata programe și chiar capturi de ecran. Să ne uităm la câteva astfel de site-uri, toate site-urile în engleză:
Mulți utilizatori adoră să împărtășească experiențele lor cu alții. Descrieți în detaliu ce funcționalitate ar trebui să aibă aplicația, ce ar trebui să facă și veți găsi răspunsul la întrebarea dvs.
Aceasta este eroarea pe care o primesc când deschid centrul de software. Am încercat să repornesc și să rulez sudo apt-get update, dar nu văd nicio îmbunătățire. A mai funcționat, dar nu știu ce a mers prost de atunci. Folosesc versiunea finală a Ubuntu 16.04 Dell Inspiron 15R. Orice sfat ar fi apreciat. Vă mulțumesc anticipat.
EDIT: Problema s-a rezolvat magic de la sine, fără ca eu să fac ceva special (sau poate să fac ceva neintenționat, nu știu). Așa că încă aș vrea să ajung la rădăcină.
Această problemă a apărut pur și simplu după ce ați folosit bleachbit pentru a curăța sistemul la trecerea de la versiunea beta la versiunea oficială. Ștergerea tuturor datelor din cache blochează și centrul software (re: user533424 de mai sus).
Totul pare să reapară „magic” pentru a regenera aceste date. Asa de…
setări>limbi regiunii>...și schimbarea sau reinstalarea limbii curente
…. a funcționat și la mine.
Se întâmplă după ce ați folosit BleachBit cu acces rădăcină și ați șters datele din memoria cache a aplicației
- Ubuntu Open Software Center
- Faceți clic pe fila Actualizări.
- Faceți clic pe butonul mic de actualizare situat în colțul din stânga sus
- Să-l aștept
Vezi fig. Pentru butonul de actualizare.
Totul va reveni la normal 
Cred că are ceva de-a face cu directorul /var/cache, de macar, asta este ceea ce bănuiesc pe baza propriei mele experiențe.
Soluție care a funcționat pentru mine:
Sudo apt purge gnome-software ubuntu-software sudo apt autoremove sudo apt install gnome-software ubuntu-software
Imi place. Schimbați suportul pentru limbă > Formate regionale în engleză (SUA), apoi reporniți computerul. Acum, centrul de software funcționează corect.
Da, aceasta este o problemă de configurare a limbii. O eroare ridicol de imposibilă fără erori, dar aici este în versiunea LTS. :\
Chiar dacă sistemul dvs. este deja pornit Limba engleză, reinstalați-l în Setări sistem > Asistență lingvistică, aplicați din nou la nivelul întregului sistem și reporniți computerul. Noul magazin de aplicații este acum operațional.
Am aceeasi problema. Dar problema mea nu era legată de setarea limbii sau de ceva legat de asta. Problema mea a fost cauzată de programul GoGui; joc din interfața UI la care se poate conecta diverse modele. Am găsit soluția la problema mea prin postarea lui launchapad: #28 și #29. Deci, practic, problema a fost că gogui înregistrează tipuri de fișiere *.xml pentru x-go+xml, pe care cred că Ubuntu Software-ul încearcă să îl deschidă. nu poate fi găsit. Ștergerea /var/cache/app-info/xmls/fwupd.xml și anularea înregistrării șirurilor Gogui generate în /usr/local/share/mime/globs și /usr/local/share/mime/globs2 a rezolvat problema pentru mine!
Am primit centrul meu de software schimbând limba în engleză. Dar văd că ești deja în engleză, așa că probabil că asta nu te va ajuta...
Centru de software Software Ubuntu pe PC-ul meu afișează și „Fără date de aplicație”, dar a apărut imediat după ce am montat /var/cache ca tmpfs. Am intampinat aceasta problema cu Versiuni anterioare Software-ul Ubuntu Software Center, așa că am decis să nu mai folosesc tmpfs pentru /var/cache, dar nici nu mi-am putut da seama cum să restabilim acele fișiere... Oricum, definiția /var/cache este pentru datele stocate în cache din aplicații. Astfel de date sunt generate local prin I/O sau operații de calcul consumatoare de timp. Aplicația trebuie să fie capabilă să regenereze sau să restabilească datele. Spre deosebire de /var/spool, fișierele din cache pot fi șterse fără a pierde date. Datele trebuie să rămână valabile între apelurile aplicației și repornirile sistemului.
Fișierele aflate în /var/cache pot fi expirate în funcție de aplicație specifică, administrator de sistem sau amândouă. Aplicația ar trebui să poată întotdeauna să recupereze manual după ștergerea acestor fișiere (de obicei din cauza lipsei de spatiu pe disc). Nu există alte cerințe pentru formatul de date din directorul cache. vezi http://www.pathname.com/fhs/pub/fhs-2.3.html#THEVARHIERARCHY
În acest caz particular, acest lucru nu este adevărat, deoarece după eliminarea acestora fișiere Ubuntu Centrul de software nu va funcționa corect.
Sperăm că acesta este un indiciu bun pentru cauza principală, dar s-ar putea să nu rezolve problema.
Am început prin a instala synaptic-package-manager. Au apărut mai multe evenimente, dar instalarea propriu-zisă nu a început. Am folosit bleachbit (ca root) de câteva ori, deoarece instalarea a fost bleachbit (ca root) și am folosit sudo apt-get update pentru fiecare instalare a aplicației. bleachbit elimina fișierele apt din bleachbit. Am reușit să instalez managerul de pachete synaptic din linia de comandă după o repornire folosind sudo apt-get install syanptic-package-manager. L-am folosit pentru a reinstala software-ul ubuntu. Toate aplicațiile sunt acum listate.



