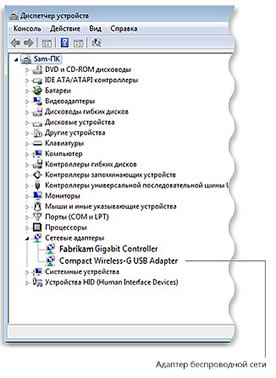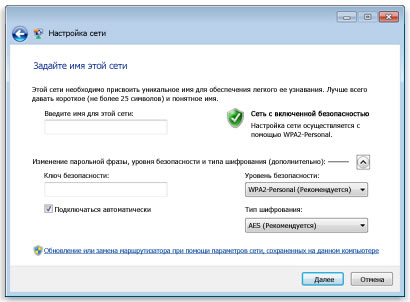Cum se configurează o conexiune fără fir. Cum se conectează și se configurează o rețea fără fir în Windows - echipament pentru crearea și protejarea unei rețele
Igor Ananchenko (Sankt Petersburg)
Conectați fără fir un computer la rețea de calculatoare posibilă utilizare tehnologii diferite. De exemplu, computerul dumneavoastră poate fi echipat cu un adaptor care acceptă Standard Wi-Fi(802.11g) sau BlueTooth (v.1.2). Sunt disponibile și adaptoare care acceptă mai multe standarde simultan. comunicații fără fir. De exemplu, adaptorul SunCore BlueWiFly USB2.0 poate funcționa cu ambele standarde.
De ce este necesar acest lucru?
Să luăm în considerare câteva situații tipice în care oamenii sunt interesați să folosească conexiunile wireless.
În primul rând, o opțiune destul de comună este atunci când o persoană, după ce a plecat într-o călătorie cu un laptop, dorește să se conecteze la Internet folosind un punct de acces wireless. Conexiunea poate fi plătită sau gratuită. Pagina http://wifi.yandex.ru/where.xml?city=2&mode=list oferă informații despre restaurante și cafenele unde puteți accesa internetul gratuit folosind acces wireless Wifi. La momentul publicării, lista includea 202 de participanți care oferă acces și alte trei duzini care doresc să ofere servicii de acces wireless în viitorul apropiat.
În al doilea rând, o persoană și-a cumpărat un alt computer - un laptop sau un procesor cu suport Wi-Fi (de exemplu, HP iPAQ hx4705, Fujitsu-Siemens LOOX 420, ASUS MyPal A730W etc.) - și începe să se gândească la cumpărarea unui adaptor wireless și pentru a lui calculator desktop. Rezultatul gândurilor este întruchipat într-o rețea wireless de acasă de două computere - elegantă, deși în esență la fel ca conectarea computerelor folosind două adaptoare obișnuite (cu fir) și un cablu de corelare interconectat. Folosirea conexiunilor wireless la domiciliu vă oferă libertate: dispozitivele nu sunt conectate în niciun fel - puteți rearanja mobilierul după cum doriți, fără să vă gândiți la cablarea prin cablu.
Plus unul, dar și două minusuri în contrast.
Primul dezavantaj este că adaptorul pentru computer emite unde radio, iar în apartamentul tău sau cel mai apropiat vecin poate exista un dispozitiv care funcționează în același interval de unde radio. Potrivit producătorilor, echipamentele radio moderne de uz casnic nu ar trebui să interfereze cu alte dispozitive, dar teoria este un lucru, iar practica este uneori complet diferită. Din aceste poziții, protejat pereche răsucită a cincea categorie va conecta cele două computere într-un singur întreg, mult mai fiabil în comparație cu un canal radio.
Minus al doilea. Când două carduri sunt conectate între ele cu un singur cablu, altcineva nu se va mai putea conecta la el din exterior. Nu iau în considerare genul science-fiction și un super agent care pătrunde în secret în apartamentul tău și instalează un dispozitiv pentru preluarea și modificarea informațiilor pe un cablu de zece metri care conectează două computere. Dar nu ignora posibilitatea ca în aceeași clădire cu tine să trăiască un tânăr „talent” care se consideră un hacker cool. Nu uitați că distanța la care este posibilă o conexiune stabilă între două computere dintr-o rețea Wi-Fi poate fi mai mare de 100 de metri (teoretic până la 300) și, deși pereții și ușile scurtează această distanță, ele nu vă izolează complet. rețea fără fir din exterior pace.
În plus, există un dispozitiv compact minunat care vă permite să găsiți rețele wireless active fără un computer. Desigur, o rețea wireless poate și ar trebui să fie protejată, dar unii oameni sunt prea leneși să o facă: de ce, dacă știu despre rețea și numai eu o folosesc!?
Și, în sfârșit, a treia opțiune tipică - nu trebuie doar să conectați două computere fără fir, ci să implementați o rețea fără fir cu drepturi depline de mai multe computere. Desigur, aceasta este o opțiune pentru organizare, mai degrabă decât pentru uz casnic.
Puncte de acces
Pentru desfășurare retea fara fir Dacă aveți trei sau mai multe computere, veți avea nevoie de un dispozitiv special numit punct de acces. Voi numi mai multe mărci de astfel de dispozitive. De exemplu, punctul de acces D-Link DBT-900AP Bluetooth-to-LAN este proiectat pentru a extinde serviciile retea locala pe Dispozitive Bluetooth, ca computere laptopși PDA. Aparatul permite utilizatorii de telefonie mobilă Conectați-vă fără fir la rețeaua locală și la internet folosind dispozitive compatibile cu Bluetooth. Costul dispozitivului este de aproximativ 2 mii de ruble. Punct de acces Zyxel G-3000 - pentru hotspot-uri operator și wireless rețele corporative. Dispozitivul are două antene detașabile cu un câștig de 2 dBi, permite amplasarea pe perete și poate primi energie printr-un cablu de date (PoE).
Diferențele fundamentale ale G-3000 sunt capacitatea de a lucra pe două care nu se suprapun intervale de frecvență 802.11g (odată cu lansarea standardului PC Card 802.11a va deveni posibil funcţionare simultanăîn benzile 802.11a și 802.11g), capacitatea de utilizare în rețelele wireless distribuite (WDS) și prezența unui server RADIUS cu funcții complete încorporate. Desigur, așa oportunități ample va costa foarte mult proprietarul - costul dispozitivului este de aproximativ 12 mii de ruble.
Și ultimul dispozitiv din această serie este Router D-Link DI-524 costă aproximativ 2 mii de ruble. Potrivit producătorului, dispozitivul este o soluție ideală pentru rețelele de acasă și birourile mici. Routerul integrează tehnologie de mare viteză transmisie fără fir Informații 802.11g și funcții avansate firewall, oferind conectivitate sigură la Internet în bandă largă unui grup de lucru mic. Soluția perfectă pentru cei care caută un dispozitiv care să asigure securitatea rețelei și filtrarea conținutului pachetelor de date.
Selectarea și instalarea unui adaptor
După cum am menționat deja, pentru a organiza o conexiune wireless puteți folosi adaptoare concepute ținând cont de anumite standarde. Nu recomand să cumpărați adaptoare care acceptă doar Bluetooth fără argumente convingătoare în favoarea. Avantajul standardului familiei Wi-Fi 802.11g este o stabilitate crescută a comunicațiilor în condiții de propagare a semnalului multipath datorită modulației OFDM (multiplexare cu diviziune ortogonală de frecvență). Dispozitivele care suportă specificația 802.11g funcționează la o viteză nominală de 54 Mbps în banda de 2,4 GHz, adică teoretic de aproape 5 ori mai rapid decât echipamentele 802.11b care folosesc aceeași bandă, dar cu modulație DSSS.
Care adaptor wireless Cumpără? În magazin puteți găsi trei tipuri de dispozitive, care diferă prin modul în care se conectează la computer.
În primul rând, acestea sunt adaptoare numai pentru laptopuri, adică dispozitive al căror nume include PCMCIA. De exemplu, WiFi Asus WL-100G Deluxe PCMCIA, 802.11g sau Wi-Fi D-Link DWL-AB650 PCMCIA. De remarcat că nu orice laptop este echipat cu slot PCMCIA, unele modele de buget sunt echipate doar cu porturi USB (de exemplu, laptopul Stilo 1515).
În al doilea rând, există adaptoare „create” doar pentru computere desktop, și anume pentru plăci de bază calculatoare care au Slot PCI. De exemplu, placa LAN fără fir D-Link DWL-G510 Cardul PCI sau adaptor wifi Edimax EW-7105PC+ PCMCIA 22M wireless. Avantajele celor două grupuri de dispozitive numite sunt că cardurile sunt plasate în interiorul computerului și nu ocupă spatiu suplimentar. Compactitatea este un plus suplimentar, lipsa de versatilitate este un minus.
A treia opțiune pentru adaptoare sunt dispozitivele care se conectează la un port USB, care se găsește de facto atât pe un computer desktop modern, cât și pe un laptop. De exemplu, voi numi adaptorul Wi-Fi Asus WL-167g USB 802.11g și Wi-Fi Level One WNC-0301USB. Pro: versatilitate și capacitatea de a reconecta rapid dispozitivul de la un computer la altul (nu este nevoie să deschideți carcasa, ca în versiunea PCI). Dezavantajul este că dispozitivul este extern și, prin urmare, ocupă spațiu, în plus, „claxonul” extern care iese din laptop are obiceiul de a se agăța de ceva și de a sări din portul USB în cel mai inoportun moment; Și încă un dezavantaj, care nu ține fundamental de tehnologie, dar este probabil prezent în toate adaptoarele USB. Aceste dispozitive sunt echipate cu o antenă încorporată. Acest lucru în sine nu este rău, dar uneori într-o zonă de recepție incertă doriți să conectați o antenă externă (de exemplu, Level One WAN-2085 8.5dBi care costă aproximativ 2 mii de ruble sau Level One WAN-1160 6/ 8dBi pentru 600 de ruble). Aș dori, dar nu pot, pentru că prizele pentru conectare antenă externă Nu!
Nu este nimic complicat în conectarea adaptorului la computer - ar trebui să vă uitați cu atenție la conector și să introduceți cardul, evitând distorsiunea. Înainte de a face acest lucru, asigurați-vă că citiți instrucțiunile, deoarece pentru unele carduri driverul trebuie instalat înainte de a conecta dispozitivul, în timp ce altele permit instalarea driverului atât înainte, cât și după instalarea adaptorului. Dacă instalați o placă PCI, trebuie să opriți computerul înainte de instalare. La Conexiune USB, ca PCMCIA, în majoritatea cazurilor nu este nevoie să opriți computerul.
Conectarea la o rețea Wi-Fi
Presupun că driverul de dispozitiv este instalat, adaptorul în sine este conectat și funcționează, iar computerul rulează sistemul de operare Windows XP, utilizat pe scară largă. O situație tipică este în zona de notificare (zona de pe bara de activități din dreapta butoanelor de activități, afișează, de exemplu, ora curentă) a apărut o pictogramă pentru o conexiune de rețea fără fir tăiată cu o cruce roșie (un computer și arcuri de unde radio care se răspândesc din acesta). Este clar de ce este tăiat: legătura nu a fost încă stabilită.
Acționăm strict conform instrucțiunilor (permiteți-mi să vă reamintesc că puteți obține ajutor în orice moment apăsând tasta F1 și selectând secțiunea corespunzătoare). Deci, pentru a vă conecta la o rețea fără fir disponibilă, faceți clic Click dreapta Faceți clic pe pictograma de conexiune la rețea din zona de notificare și selectați Vizualizare rețele wireless disponibile. În fereastra Conectare la o rețea fără fir, pe Rețele disponibile Faceți clic pe rețeaua wireless la care doriți să vă conectați. Dacă serviciul Wired Equivalent Privacy (WEP) necesită o cheie de rețea, efectuați una dintre următoarele:
Dacă cheia pentru această rețea a fost obținută automat (de exemplu, conținută într-un adaptor de rețea fără fir emis de administratorul de rețea), lăsați câmpul Cheie de rețea necompletat.
Dacă cheia nu a fost furnizată automat, introduceți-o în câmpul Network Key.
Faceți clic pe butonul Conectare. Pentru a configura setări suplimentare pentru conectarea la o rețea fără fir sau dacă întâmpinați dificultăți de conectare la rețeaua selectată, faceți clic pe butonul Avansat și configurați setările din fila Rețele fără fir. Vă rugăm să rețineți că pentru a modifica setările din această filă trebuie să fiți membru grup local Administratori și au un adaptor de rețea fără fir care acceptă serviciul Wireless Zero Configuration. Cu toate acestea, în mod implicit, contul de utilizator al laptopului aparține acestui grup, cu excepția cazului în care setările au fost modificate în mod special. Majoritatea adaptoarelor de rețea moderne acceptă acest serviciu.
În rețelele deschise Wi-Fi gratuit nu este necesară nicio cheie de acces. Dacă călătoriți mult cu un laptop și nu doriți să selectați o rețea de fiecare dată, atunci vă puteți asigura că conexiunea se stabilește imediat dacă există o rețea disponibilă în raza adaptorului. Secvența acțiunilor dă instructiuni scurte cu titlul „Pentru a instala setare automată rețea fără fir, aveți nevoie de":
1. Deschide fereastra Conexiuni de retea.
2. Faceți clic dreapta pe pictograma Wireless Network Connection și selectați comanda Properties.
3. În fila Rețele fără fir, efectuați una dintre următoarele:
- Pentru a activa configurarea automată a rețelei fără fir, bifați caseta de selectare Utilizare pentru configurarea rețelei fără fir.
- Pentru a dezactiva configurarea automată a rețelei fără fir, debifați Utilizare pentru configurarea rețelei fără fir.
4. Pentru a vă conecta la o rețea fără fir existentă, efectuați una dintre următoarele acțiuni.
Punct de acces (infrastructură)
Pentru a vă conecta la un punct de acces la rețea existent, selectați numele rețelei din fila Rețele disponibile și faceți clic pe butonul Configurare. În secțiunea Proprietăți rețea fără fir, specificați parametrii cheii rețelei fără fir (WEP, Wired Equivalent Privacy). Dacă nu utilizați un nume de rețea de difuzare, numele rețelei nu va apărea în fila Rețele disponibile. Dacă numele punctului de acces nu este afișat în fila Rețele disponibile, dar știți sigur că este disponibil, faceți clic pe butonul Adăugare din fila Rețele de preferințe pentru a vă conecta. În fereastra Proprietăți rețea fără fir, specificați numele rețelei (identificatorul setului de servicii) și, dacă este necesar, setările cheii rețelei fără fir.
Rețea peer-to-peer
Pentru a vă conecta la o rețea peer-to-peer, selectați numele acesteia în fila Rețele disponibile și faceți clic pe butonul Configurare. În secțiunea Proprietăți rețea fără fir, specificați setările pentru cheia de rețea fără fir (WEP, Wired Equivalent Privacy) sau, dacă este furnizată automat (de exemplu, stocată într-un adaptor de rețea fără fir emis de administratorul dvs.), selectați Cheia furnizată automat Caseta de bifat.
Dacă trebuie să vă conectați la o rețea peer-to-peer și există atât rețele peer-to-peer, cât și rețele cu un punct de acces (infrastructură) în raza adaptorului, ar trebui să faceți clic pe butonul Avansat și să selectați Computer-to- numai rețeaua de calculatoare. Pentru a schimba ordinea rețelelor la care vă conectați, în fila Preferințe rețele, faceți clic pe numele rețelei fără fir care este mutată într-o altă poziție din listă, apoi faceți clic pe butonul Sus sau Jos.
Rețea wireless de două computere
Sper că, urmând aceste instrucțiuni, vă puteți conecta cu ușurință computerul la o rețea Wi-Fi disponibilă. Urmează o altă instrucțiune scurtă pentru cei care doresc să creeze o rețea wireless de acasă de două computere.
Ofertă această opțiune, plec dintr-o situație cotidiană frecvent întâlnită. O persoană lucrează în mod constant pe computerul său principal de birou, este posibil ca, ca și al meu, să fie conectat în mod constant la Internet prin ADSL. Uneori, în timp ce vă aflați în bucătărie, doriți nu numai să urmăriți cum se pregătește cina, ci și să parcurgeți paginile de pe Internet. Sau lucrează cu computerul în timp ce stai întins pe canapea. Este evident că calculator mare Nu îl poți lua cu tine, dar un laptop îți va oferi confortul pe care îl cauți. Prin urmare, trebuie să puteți lucra pe un laptop cu tot ce este pe un computer desktop.
În practică, acest lucru se realizează destul de simplu. În primul rând, se stabilește un canal de comunicare fără fir între două computere, iar apoi pe laptop este lansat un program numit terminal. Puteți descărca programul de la http://aiv.spb.ru/ufiles/terminal.zip și puteți citi detalii despre setări și utilizare la http://aiv.spb.ru/47.htm. În program puteți specifica că sunetul este de la computer la distanță va fi transferat la al dumneavoastră, care vă va fi disponibil porturi seriale, imprimante și dispozitive de disc computer la distanță la care vă veți conecta.
Pe computerul la care te conectezi, trebuie să faci următoarele setări. Mutați cursorul mouse-ului pe pictograma My Computer și apăsați butonul din dreapta al mouse-ului. În meniul care se deschide, selectați Proprietăți. Se deschide fereastra System Properties. În această fereastră, selectați fila Sesiuni la distanță și bifați caseta Permite accesul de la distanță la acest computer. Puteți lucra fie sub autentificarea permanentă (pe care o utilizați pe un computer desktop), fie să creați unul special. Dar, în orice caz, trebuie să setați o parolă - butonul Start > Setări > Panou de control > Conturi de utilizator. Pentru intrarea selectată, specificați Creați o parolă
Odată stabilită conexiunea, nu există nicio diferență fundamentală dacă este cu fir sau fără fir. Setările de conexiune wireless pot fi setate după cum urmează. Să atribuim, de exemplu, o adresă IP pentru un computer desktop 192.168.1.1 și pentru un laptop 192.168.1.2. Masca de rețea trebuie să fie aceeași, de exemplu, 255.255.255.0. Accesați folderul Network Connections și faceți dublu clic pe imaginea Wireless Network Connection. Faceți clic pe butonul Proprietăți. Faceți dublu clic pe inscripție Protocol Internet(TCP/IP) și în fereastra care se deschide, introduceți adresa IP și masca de subrețea. Apoi accesați fila Rețele wireless. Eliminați toate rețelele din listă, dacă există, și faceți clic pe butonul Adăugare. Indicăm numele retelei(SSID): 0. Autentificare: Partajat. Criptarea datelor: WEP. Cheie de rețea: 12345. Bifați în fereastra Aceasta conexiune directa computer-la-computer, punctele de acces nu sunt utilizate. În fila Conexiune, bifați caseta de lângă Conectare dacă rețeaua se află în raza de acțiune.
După ce instalarea se face pe două computere, se stabilește o conexiune, iar crucea roșie dispare de pe pictograma conexiunii wireless - poți să te apuci de treabă! Lungimea cheii este de 5 sau 13 caractere și nu este necesar să specificați cheia 12345 - puteți specifica orice altă lungime numită, dar trebuie să fie aceeași pe fiecare computer.
Rețea wireless cu punct de acces
După cum vă amintiți, un dispozitiv numit punct de acces este utilizat atunci când este necesar să se creeze o rețea de trei sau mai multe computere conectate printr-o conexiune fără fir. Observ că, într-un sens general, fără specificații, un punct de acces este adesea numit atât dispozitivul de acces în sine (de exemplu, Zyxel G-560 EE), cât și router wireless(de exemplu, Asus WL-500G 802.11g).
Un router costă, de obicei, mai mult decât un punct de acces, dar, pe lângă rutare, acceptă de obicei funcții suplimentare, cum ar fi server DHCP, partajare IP, firewall, VPN și altele. De obicei, un dispozitiv care permite accesul fără fir pentru multe computere este configurat folosind un browser. Se conectează printr-un cablu la un adaptor obișnuit de rețea de computer.
Punctul de acces trebuie să aibă macar un port pentru conectarea prin cablu la un alt hub, router, adaptor de rețea de computer sau alt dispozitiv similar. Punctul de acces este responsabil pentru transmiterea informațiilor de la rețeaua wireless către rețea obișnuită si invers. Dispozitivul în sine, de regulă, are o adresă IP implicită 192.168.0.1, iar pentru a edita este necesar să specificați utilizatorul admin și o parolă goală în browser (http://192.168.0.1). Desigur, în timpul procesului de editare puteți seta o altă IP, parolă (eventual mai multe, de exemplu, o parolă este doar pentru citire - vizualizarea statisticilor de funcționare a dispozitivului - și alta pentru editarea setărilor).
Fiecare dispozitiv are de obicei un buton de resetare dedicat, astfel încât să puteți reveni la setările implicite dacă, de exemplu, vă uitați parola. Dispozitivul nu este mult mai dificil de configurat decât un adaptor wireless obișnuit. Routerele wireless avansate cu Firewall sunt mai dificil de configurat, deoarece trebuie să configurați corect regulile (prin ce pachete trebuie trecute sau nu, etc.), dar totul poate fi rezolvat dacă citiți cu atenție instrucțiunile.
Mic sfaturi practice pe siguranta. Majoritatea punctelor de acces vă permit să setați setări care ascund SSID-ul (numele rețelei). Dacă SSID-ul este necunoscut, atunci nu vă puteți conecta la rețea. Cu alte cuvinte, nu ar trebui să difuzați informații SSID către lumea exterioară, dacă utilizatorii dvs. știu deja ce este pentru o anumită rețea, iar oamenii din exterior pur și simplu nu trebuie să știe despre asta. Cu siguranță, acest sfat nu anulează toate celelalte măsuri care vizează protejarea rețelei, inclusiv criptarea. În practică, trebuie făcut un compromis între cerințele de securitate și experiența utilizatorului. Desigur, pentru punct public cerințele de securitate a accesului sunt mult mai blânde decât pentru un punct de acces rețea închisă obiect de regim.
Găsitor de rețea
În concluzie, câteva cuvinte despre cum să găsiți rețele Wi-Fi. Pe de o parte, numărul de disponibile oficial retele publice nu mult, dar pe de altă parte, având în vedere preț accesibil dispozitive pentru organizarea unui punct de acces de fapt, nu sunt atât de puține rețele wireless. Mulți oameni au creat un hotspot doar pentru a uimi oaspeții care vin uneori cu laptopuri. Dacă nu instalați în mod special protecția și lăsați setările implicite, atunci accesul la rețea este de obicei oferit automat. De ce să te gândești la setări dacă totul funcționează deja? Chiar funcționează grozav. Până când altcineva își arată interesul pentru rețea!
Există o părere că, dacă ți-ai făcut propria rețea wireless și trăiești în liniște, fără publicitate pe scară largă, atunci străinii nu vor ști niciodată despre asta. Pare destul de logic, dar logica de zi cu zi nu coexistă întotdeauna cu progresul științific.
Să te plimbi prin oraș cu un laptop deschis și să cauți rețele ar fi ciudat și, în general, nu deosebit de decent. Cu toate acestea, adaptorul Trendnet TEW-429UB 54Mbps USB 2.0 cu dispozitiv Wi-Fi Detector a apărut recent în magazine. Din denumire este clar că acest dispozitiv poate fi folosit ca adaptor wireless obișnuit, dar nu numai. A doua funcție a dispozitivului este de a identifica funcționarea Rețele Wi-Fi. Dimensiunile dispozitivului sunt 95 x 28 x 15 mm, greutate 30 g, preț doar aproximativ 80 USD. Arată ca un flash player, doar panoul LCD afișează nu numele melodiilor, ci informații despre numele rețelei găsite, puterea semnalului și protecția, dacă există. Puteți lua dispozitivul cu dvs. la o plimbare, puteți găsi locuri interesante, pe care apoi să le vizitați cu laptopul. După astfel de călătorii apare informații confidențiale de la concurenti. Nu este plăcut chiar dacă informațiile nu au fost furate, ci pur și simplu trimise spam pe cheltuiala dvs. la câteva milioane de adrese folosind conexiunea dvs. la internet. Vă rugăm să rețineți că, în timp ce îmi citiți apelurile la vigilență, mulți cumpără urgent acest dispozitiv relativ ieftin, dar foarte util pentru gospodărie.
Cu toate acestea, dispozitivul este util și pentru administratori, deoarece vă permite să vedeți cât de mult se extinde rețeaua dvs. wireless și dacă aria de acoperire este prea mare (de exemplu, se extinde cu mult dincolo de teritoriul biroului și acoperă și biroul vecinului dvs.), atunci ar trebui să reduceți puterea semnalului (una dintre setările punctului de acces).
Sper că această poveste vă va fi de folos din punct de vedere teoretic și practic, permițându-vă cu efort minim creați-vă propria rețea fără fir.
Acest articol va analiza cum să organizați rapid și eficient o rețea wireless de înaltă performanță acasă, cu acces la.
Conexiune wireless simplă și ieftină
Deci, să presupunem că ai acasă calculator desktop cu o conexiune permanentă la Internet și un laptop pe care doriți să îl conectați la o rețea locală cu un computer desktop și, de asemenea, să oferiți acces partajat la Internet. Astăzi, există mai multe soluții la această problemă, dar nu toate pot fi numite simple și accesibile, mai ales pentru utilizatorii care nu au cunoștințe speciale de rețea.
După părerea noastră, cel mai simplu și într-un mod accesibil este utilizarea a două adaptoare (așa-numita conexiune Ad-Hoc sau „point-to-point”), care funcționează conform standardului 802.11b și oferă un curs de schimb de 11 Mbit/s, ceea ce este suficient pentru funcționarea normală .
Pentru experimentele noastre, am folosit controlerul USB USB WNC-0101 și MaxSelect Mission Hammer Wide, Mini încorporat în laptop. Controler PCI LAN fără fir Realtek RTL 8180.
De ce exact USB WiFi controlor? Chiar nu contează ce controler utilizați, puteți alege PCI, PCMCIA, CF sau SD. Toate oferă aproximativ același nivel de funcționalitate și calitate a comunicării. Avantajul principal Controler USB este ușurința de instalare și versatilitatea de utilizare. Cu alte cuvinte, pentru a instala controlerul nu este nevoie să deschideți computerul și îl puteți utiliza nu numai cu un computer desktop obișnuit, ci și cu un laptop vechi care nu are un controler Wi-Fi încorporat, așa cum precum și cu diverse platforme compacte Barebone, unde nu este întotdeauna posibil să găsiți slot PCI gratuit.

Cât despre dezavantajele USB Controlere Wi-Fi, atunci putem observa antena încorporată, care limitează oarecum raza de acțiune, având în vedere că vorbim despre rețeaua de acasă, unde raza scurtă de acțiune a rețelei wireless nu este critică, nu acordăm atenție acestei caracteristici.
Caracteristici de instalare...
În primul rând, vă recomandăm să instalați driverul și utilitarul pentru configurarea parametrilor și monitorizarea conexiunii și abia apoi conectați controlerul LevelOne WNC-0101 USB USB Wi-Fi. Aceste recomandări se aplică nu numai controlerului LevelOne utilizat, ci și oricăror alte controlere USB Wi-Fi.
După ce ați instalat controlerul USB Wi-Fi, puteți începe configurarea rețelei. Există două moduri de a face acest lucru. În primul caz, puteți utiliza propriul utilitar IEEE 802.11b WPC (USB), iar în al doilea, puteți utiliza instrumentele Windows XP. Mai mult, este important de menționat că, înainte de apariția celui de-al doilea pachet de servicii, pe care vă recomandăm insistent să îl instalați dacă vă pasă cu adevărat de securitatea și stabilitatea computerului dvs., instrumentele încorporate în XP au limitat oarecum capacitățile de conectare fără fir, deși erau destul de funcționale. În cel de-al doilea pachet de servicii, Microsoft a extins semnificativ capacitățile și a simplificat semnificativ munca cu conexiunile wireless.
Pentru a înțelege pe deplin caracteristicile de configurare, vă prezentăm ambele metode și începem cu instrumentele încorporate în XP.
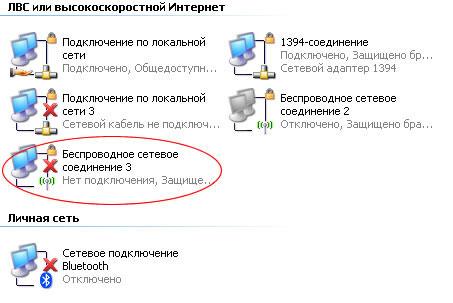
Deci, în primul rând, deschideți proprietățile mediu de rețea, unde sunt afișate toate conexiunile de rețea disponibile pe computerul dvs. După cum puteți vedea, computerul nostru are multe controlere de rețea cu fir și fără fir instalate, dar acum ne interesează doar „conexiunea fără fir 3”, care se bazează pe controlerul USB LevelOne WNC-0101. Acum deschidem proprietățile acestei conexiuni, unde ne interesează a doua filă „Rețele fără fir”. Aici vom face toate setările pentru rețeaua noastră wireless.
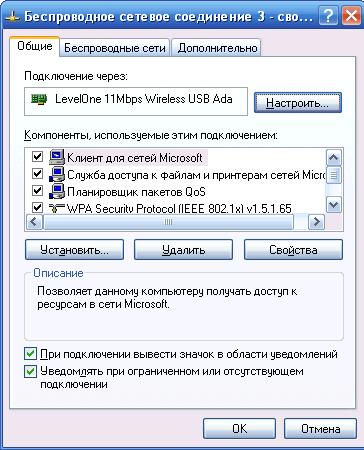
În primul rând, acordați atenție casetei de selectare din partea de sus „Utilizați Windows pentru a configura rețeaua” această opțiune vă permite să alegeți ce instrumente vor fi folosite pentru a configura rețeaua.
În etapa următoare, trebuie să vă creați prima rețea wireless, pentru care apăsăm butonul adăugaîn secțiunea „Rețele preferate”, unde trebuie să introduceți numele rețelei dvs. (am ales numele MyHome), precum și să setați niște parametri speciali care oferă un anumit nivel de securitate pentru rețeaua dvs. wireless.
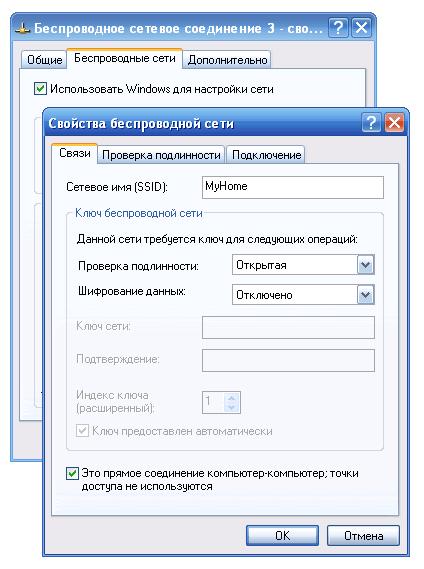
Pentru a simplifica prima noastră conexiune am decis să folosim rețea deschisă fără a activa criptarea datelor. După cum înțelegeți, o astfel de rețea nu oferă suficientă securitate pentru datele dvs., ci pentru conexiune la domiciliu tip Ad - Hoc sau computer-to-computer este destul de suficient.
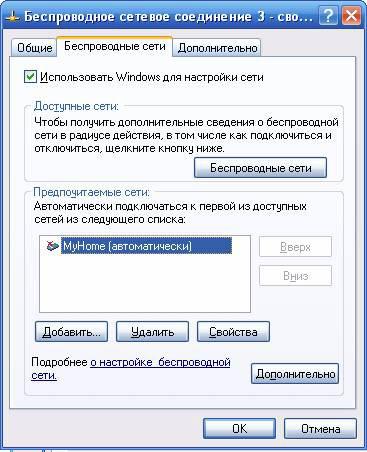
Instrumentele Windows XP vă permit să creați o rețea fără fir folosind un expert special disponibil în secțiunea „Rețele disponibile”. Pentru a face acest lucru, faceți clic pe butonul „Rețele fără fir” și în managerul de rețea fără fir care se deschide, faceți clic pe butonul „Configurare rețea fără fir”. Principala diferență a acestui expert este capacitatea de a salva setările rețelei wireless Stick USB, ceea ce simplifică foarte mult transferul configurației rețelei către alte computere din rețeaua dvs., totuși, pentru situația noastră, când trebuie să conectăm două computere, această caracteristică nu este relevantă.
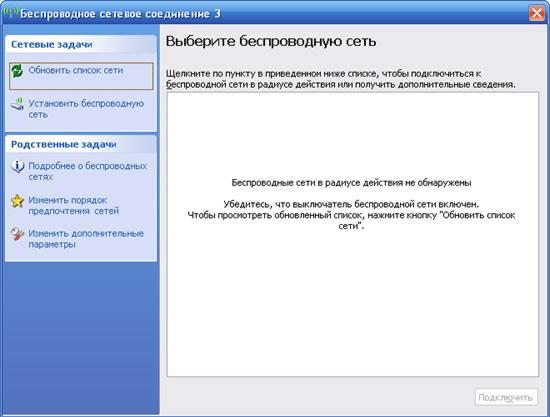
Vom reveni la acest manager puțin mai târziu, dar deocamdată vom lua în considerare a doua metodă de configurare folosind utilitarul furnizat cu controlerul USB LevelOne WNC-0101. Să vă reamintim că, pentru a permite utilizarea unui utilitar proprietar, trebuie să debifați caseta de selectare „Utilizați Windows pentru a configura rețeaua” din fila „Rețele fără fir”.

Utilitarul include un set puțin mai mare de caracteristici decât Instrumente Windows. Există șase marcaje aici. Prima filă „Stare LAN” afișează toate rețelele wireless găsite în jur, în cazul nostru încă nu există, și arată, de asemenea, puterea și calitatea semnalului (nu este afișată și pentru o conexiune Ad-Hoc).
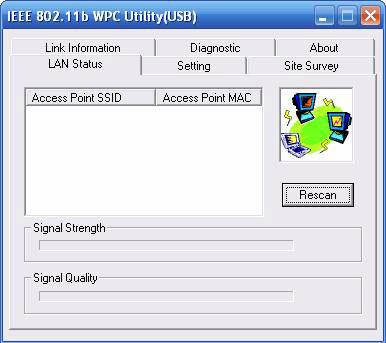
Puteți crea o nouă rețea deschizând fila „Setare”. După cum puteți vedea aici, totul este foarte asemănător cu ceea ce am văzut mai sus, dar mai multe caracteristici fac lucrul pe rețelele wireless mult mai convenabil.

În primul rând, acordați atenție capacității de a crea până la cinci profiluri care vă permit să schimbați rapid parametrii de conexiune. Deci, creăm primul profil, inițial indicăm numele rețelei (SSID), tipul rețelei (AD - Hoc). Canalul de comunicare utilizat și țara pot fi lăsate neschimbate. Proprietăți suplimentare de conectare sunt disponibile în fereastra Advance. Aici utilizatorul poate selecta viteza de transfer, modul de economisire a energiei (important pentru laptopuri) și modul de criptare.
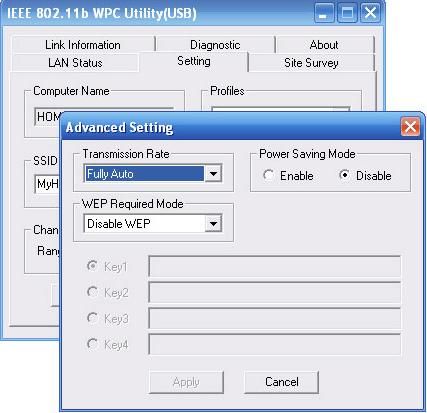
Marcajele rămase funcționează funcții informaționaleși nu sunt deosebit de solicitate dacă totul funcționează bine.
În principiu, în acest moment prima etapă de configurare a unui computer desktop poate fi considerată finalizată și este timpul să configurați o rețea wireless pe un laptop.
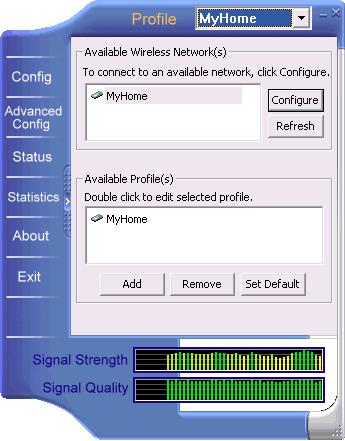
În general, acest proces este complet identic cu cel descris mai sus și nu ne vom repeta, vă vom aminti doar că, în funcție de controlerul Wi-Fi utilizat, funcționalitatea utilitarului de configurare poate diferi, dar setările de bază rămân identice; .
Stabilirea unei conexiuni
Este timpul să stabilim o conexiune între cele două computere. Pentru aceasta puteți folosi like utilitate proprietară, și managerul conexiune retea Windows XP, despre care am spus câteva cuvinte mai sus, dar înainte de a face acest lucru, reporniți ambele computere, ceea ce vă va permite să instalați conexiune automată două computere, așa cum demonstrează pictograma din zona de sistem a desktopului.

Dacă conexiunea nu are loc, deschideți utilitarul Setări Wi-Fi controler sau manager de rețea conexiuni Windows XP. Personal, vă recomandăm să utilizați managerul. Oferă o experiență wireless mai ușoară și mai intuitivă.
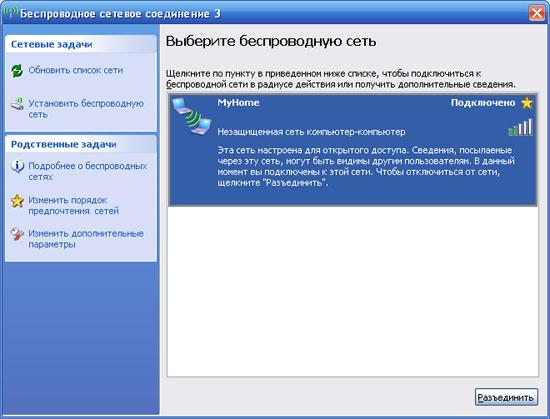
Fereastra managerului principal afișează o listă de rețele detectate. Dacă vedeți ceva similar cu captura noastră de ecran, atunci putem presupune că aproape ați atins obiectivul principal - conectarea a două computere la o rețea.
Dacă nu este cazul, vă recomandăm să faceți clic pe butonul „Actualizați lista rețelelor”. Dacă nu s-a întâmplat nimic în acest caz, verificați dacă al doilea computer este pornit, dacă controlerul Wi-Fi funcționează și dacă există o eroare la configurarea conexiunii fără fir.
Ultimii pași...
Deci, am ajuns la etapa finală a conectării computerelor într-o rețea - configurarea unei conexiuni IP, configurarea unui gateway și partajarea la fișiere și imprimante. În ciuda numelui complex al procedurii viitoare, totul se face foarte simplu, pentru care mulțumiri speciale Dezvoltatorii Windows XP.
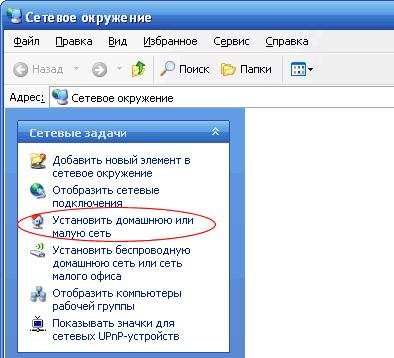
Cu toate acestea, înainte de a începe configurarea, vă recomandăm să acordați atenție unor capcane ascunse pe care le-am întâlnit atunci când am configurat pentru prima dată o rețea wireless.
Dacă computerul dvs. desktop este conectat la un canal de internet dedicat și utilizează o adresă IP internă (de exemplu, 192.168.0.0...255 sau într-un alt interval intern), vă recomandăm să dezactivați cablu de rețea. Faptul este că în timpul configurării dvs controler fără fir pe computerul desktop va fi atribuită adresa 192.168.0.1, care este de obicei folosită în rețeaua internă, care va provoca un conflict de adrese și nu veți putea configura gateway-ul.
A doua „piatră” care ne-a forțat să ne chinuim cu stabilirea unei conexiuni wireless este firewall-ul încorporat Panda Internet Securitate. Pentru ca rețeaua wireless să funcționeze, trebuie să configurați firewall-ul corespunzător, atât pe computerul desktop, cât și pe laptop, sau pur și simplu să îl dezactivați temporar. Apropo, pachetul firewall încorporat în al doilea serviciu nu provoacă probleme.
Deci, să lansăm expertul pe un computer desktop cu conexiune la internet. După ce ați răspuns la câteva întrebări banale, trebuie să efectuați câteva acțiuni care indică maestrului ce conexiune este utilizată pentru ce.
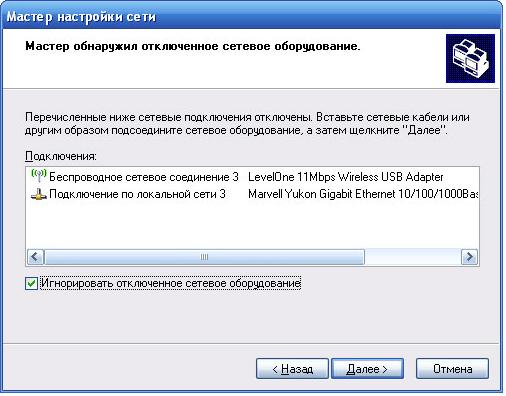
Mai întâi trebuie să bifați caseta de selectare „Ignorați echipamentele de rețea deconectate”, care vă va permite să utilizați un controler cu fir care este deconectat de la rețea. În fereastra următoare, trebuie să selectați rolul acestui computer în rețeaua dvs.
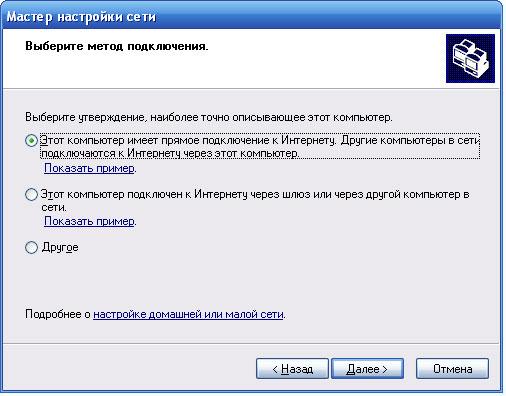
Având în vedere că computerul nostru desktop este conectat în mod constant la rețea externă, iar laptopul se va conecta la Internet prin intermediul acestuia, alegem prima metodă de conectare.
În pasul următor, specificați ce conexiune este utilizată pentru a vă conecta la Internet. În cazul nostru, aceasta este „Conexiune la zonă locală”.
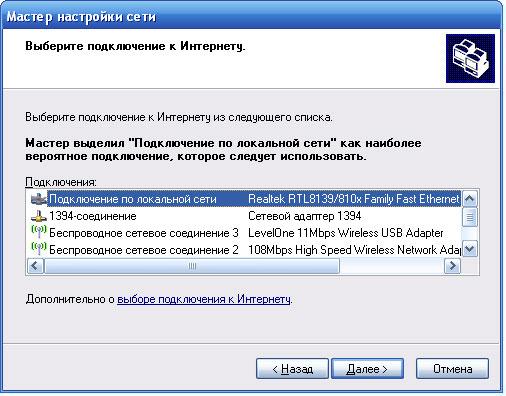
Apoi, selectăm ce conexiuni sunt folosite pentru a vă conecta la alte computere din rețea. Vă rugăm să rețineți că aici puteți combina conexiunile prin cablu și fără fir. În cazul nostru, am selectat doar „Wireless Connection 3”, care se bazează pe controlerul USB LevelOne WNC-0101.
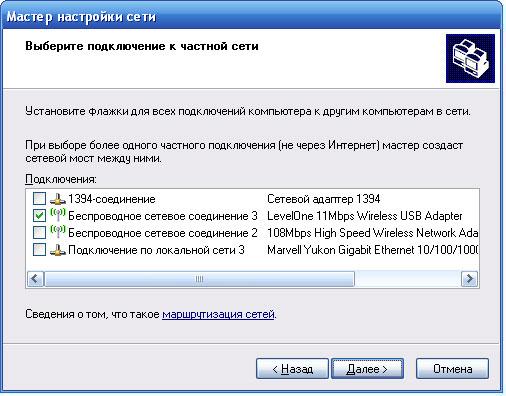
În următoarele două ferestre, introduceți un nume de computer și o descriere (opțional), precum și un nume de grup de lucru.
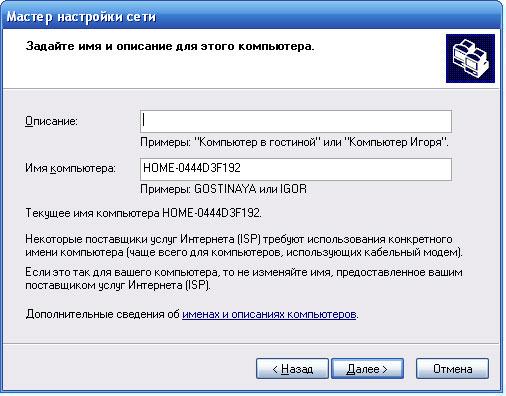
Vă rugăm să țineți cont de faptul că computerele din rețeaua dvs. locală trebuie să aparțină acelorași grup de lucru, altfel nu le vei putea vedea online.
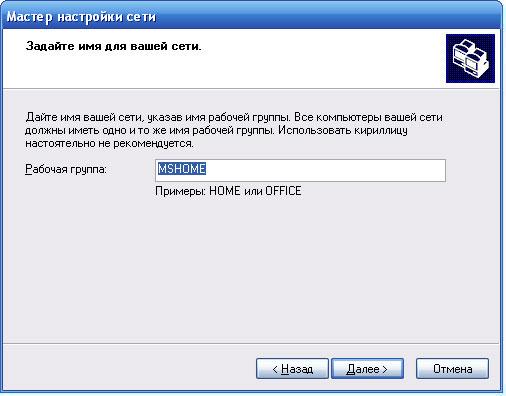
Și, în sfârșit ultima fereastră Vă permite să activați sau să dezactivați partajarea fișierelor și a imprimantei.
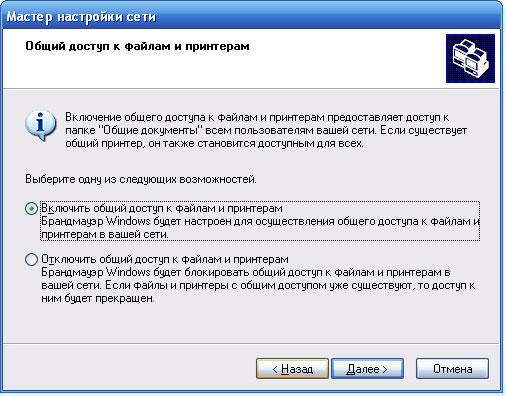
După ce faceți clic pe butonul „Următorul”, expertul va începe configurarea parametrilor conexiunii IP, precum și partajarea și securitatea. Dacă ați făcut totul corect, se va deschide un ultim ecran, în care vi se va cere să salvați setările sau pur și simplu să completați vrăjitorul, ceea ce vom face cu plăcere.
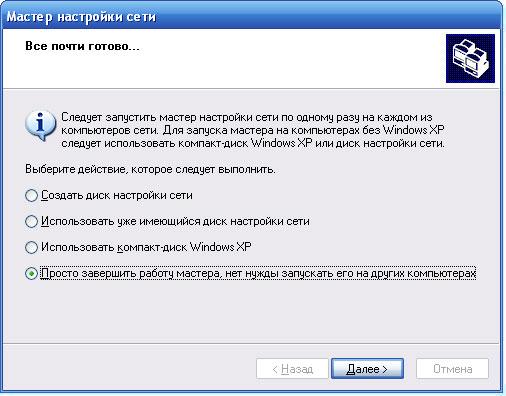
După configurare, veți observa unele modificări în setările conexiunii la rețea.
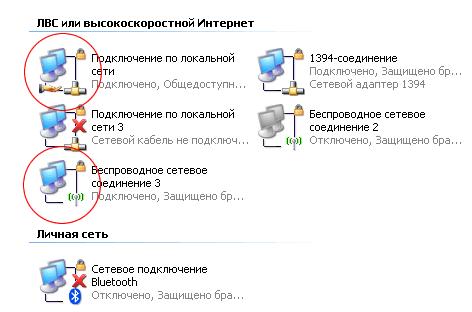
Deci, în proprietățile „Conexiuni la rețeaua locală” din fila „Avansat”, toate casetele de selectare vor fi bifate și vor fi definite conexiunile pentru rețeaua de domiciliu.
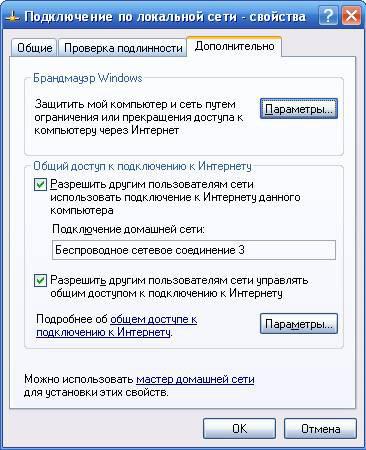
Și în proprietățile protocolului TCP / IP " Conexiune fără fir 3" va seta o adresă IP fixă și o mască de subrețea.
![]()
Acum puteți continua să lansați vrăjitorul pe laptop. Aici totul se întâmplă considerabil mai repede și trebuie doar să instalați al doilea tip de conexiune. Stăpânul va face restul pentru tine.
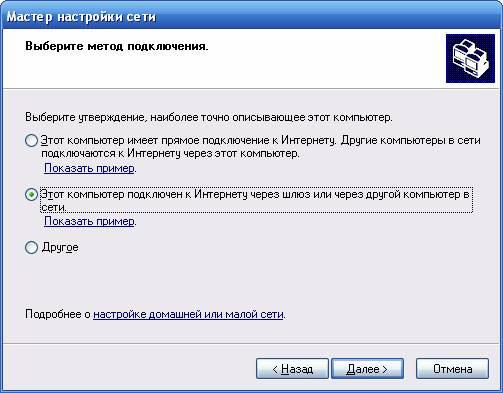
Asta e tot, procesul de configurare poate fi considerat finalizat, iar tu, în calitate de proprietar deplin al rețelei wireless de acasă, poți lansa orice aplicație de Internet, inclusiv. În plus, puteți lucra cu ușurință cu ambele discuri de pe alt computer și cu imprimante, oferind imprimare fără fir de pe un laptop situat într-o altă cameră.
Câteva cuvinte despre viteza și raza de acțiune a rețelei wireless...
După cum am spus mai sus, pentru prima noastră rețea fără fir am folosit controlere care funcționează conform standardului 802.11b cu viteza maxima schimb 11 Mbit/s. Desigur, în vremurile de astăzi acest lucru nu este mult, iar pe fundalul controlerelor moderne care funcționează folosind protocolul 802.11 g și 802.11 Super G, oferind viteze de schimb de 54 Mbit / s și 108 Mbit / s, nu arată foarte bine . Cu toate acestea, pentru prima experiență, această soluție este suficientă, permițându-vă să obțineți capacități destul de bune fără a fi nevoit să vă ocupați de unele dintre caracteristicile specifice ale unei conexiuni de mare viteză, cu care va trebui totuși să le schimbăm pe viitor.
În ceea ce privește viteza reală de schimb, pentru a o studia am folosit programul ICB 2000, care vă permite să măsurați trafic de rețea. Mai mult, nu ne interesează viteza traficului generat artificial, ci viteza transferului efectiv de fișiere și alte informații.
Așadar, mai întâi ne vom uita la ce este capabilă rețeaua noastră wireless atunci când copiem dosar mare de la un computer desktop la un laptop cu vizionare simultană on-line pe laptop a unui film înregistrat pe computerul desktop. În acest mod, încărcăm canalul wireless cât mai mult posibil.
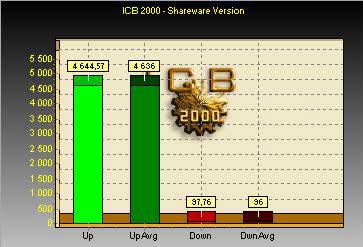
După cum puteți vedea, maxim debitului canal wirelessîn acest mod medie 4636 Kb/s. Este foarte important de reținut aici că nu am observat nicio încetinire la vizionarea unui film, ceea ce ne permite să concluzionam că în rețelele mici de acasă, capacitățile rețelelor 802.11b sunt destul de suficiente.
Dacă începeți să copiați în direcția opusă, de exemplu. în modul Download pentru un computer desktop, debitul maxim al canalului nostru va fi puțin mai mare - 4984 Kb/s cu o valoare de vârf de 5305 Kb/s.
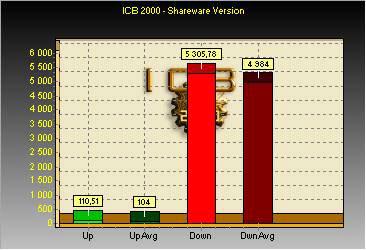
Dacă, în timp ce copiem un fișier de pe un computer desktop pe un laptop, rulăm aceeași sarcină, dar în direcția opusă, viteza va scădea ușor. Mai mult, viteza în modul Upload nu scade semnificativ, dar în modul Download observăm o scădere vizibilă a performanței.
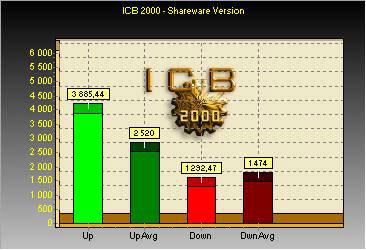
Și, în sfârșit, să vedem ce se întâmplă atunci când rulăm vreunul aplicație de rețea, generând o sarcină echilibrată pe canal. Aici pur și simplu am început să urmărim un film înregistrat pe un computer desktop pe un laptop.
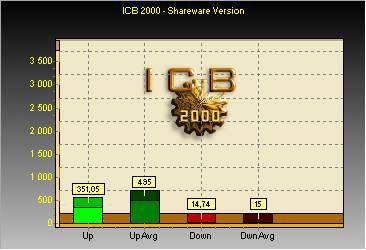
După cum puteți vedea, în acest mod încărcarea canalului este atât de nesemnificativă încât puteți lansa cu ușurință vizualizarea în rețea pe mai multe computere. Acesta este ceea ce explică lipsa încetinirilor atunci când vizionați un film în timp ce copiați un fișier în paralel. În ceea ce privește gama, într-o astfel de rețea nu este foarte mare și depinde de configurația camerei. De fapt, într-un apartament obișnuit sau într-un birou mic totul va funcționa bine.
Câte computere pot fi conectate la o astfel de rețea fără fir?
O surpriză plăcută pentru mulți dintre voi va fi că o simplă rețea Ad-Hoc poate include mai multe computere simultan, care pot fi conectate cu ușurință între ele și oferă acces ușor la Internet. Totuși, rețineți că o creștere a numărului de computere care lucrează simultan în rețea reduce semnificativ performanța rețelei, ceea ce se datorează necesității de a transfera toate datele prin computerul desktop, care în cazul nostru este gateway-ul.
Concluzie…
Deci, sperăm că cele de mai sus recomandări detaliate vă va simplifica prima experiență de a crea o rețea de domiciliu wireless. În ciuda complexității aparente a procesului, totul s-a dovedit a fi mai mult decât simplu. Cu toate acestea, nu putem pretinde că soluția prezentată este universală și va fi la fel de corectă pentru toate cazurile. Experiența arată că aproape fiecare instalare a unei rețele fără fir cu echipamente noi ridică unele întrebări, în special pentru utilizatorii care nu au antrenament special. Principalul lucru este că trebuie să înțelegeți și să vă imaginați clar succesiunea de acțiuni care ar trebui să ducă la lansarea cu succes a unei rețele wireless. În articolul următor, vă vom prezenta echipamente care pot crește semnificativ performanța rețelei dvs. de acasă.
Vă mulțumim pentru atenție!
Lasă recenzia ta:
Imaginați-vă: puteți naviga pe internet stând pe canapea din sufragerie, puteți discuta cu prietenii în timp ce stați în pat și puteți trimite documente la imprimantă birou de acasă O poți face de pe computerul din bucătărie. Rețeaua wireless oferă capabilități excepționale și este foarte ușor de configurat. Acest articol prevede instrucțiuni pas cu pas De configurarea unei rețele fără firși a început să-l folosească.
Echipament necesar pentru a conecta Windows la o rețea fără fir
Următoarele componente sunt necesare pentru a configura o rețea fără fir:
Conexiune la internet în bandă largă și modem
Conexiune la internet în bandă largă garanții de mare viteză transfer de date - spre deosebire de lent acces de la distanță, nu este suficient de puternic pentru a suporta o rețea fără fir. De obicei, o conexiune în bandă largă este stabilită folosind linia digitală de abonat (DSL) sau cablu. Pentru a obține o conexiune în bandă largă, contactați furnizorul dvs. de servicii de internet. De obicei, sunt furnizate conexiuni DSL companii de telefonie, iar conexiunea prin cablu este de la compania de televiziune prin cablu.
Furnizorii de servicii de internet furnizează adesea și chiar instalează modemuri în bandă largă. Unii ISP-uri oferă o combinație de modem și routere wireless. Acest echipament poate fi achiziționat de la magazinele de calculatoare și calculatoare. tehnologie electronică.
Router wireless
Routerul transmite date între rețea și Internet. Routerul wireless permite conectați computerul la rețea folosind semnale radio mai degrabă decât cabluri.
Există mai multe tipuri de tehnologii de rețea fără fir, inclusiv 802.11a, 802.11b, 802.11g și 802.11n. Vă recomandăm să utilizați un router care acceptă tehnologia 802.11g sau 802.11n, deoarece astfel de modele pot oferi viteze adecvate de transfer de date și pot suporta o putere suficientă a semnalului radio.
Adaptoare de rețea fără fir
Adaptor de retea este un dispozitiv care conectează un computer la rețea. Pentru a conecta un laptop sau un computer desktop la o rețea fără fir, acesta trebuie să fie echipat cu un adaptor de rețea fără fir. Majoritatea laptopurilor și computerelor desktop vin cu un adaptor de rețea fără fir preinstalat. Pentru a afla dacă computerul dvs. are instalat un adaptor de rețea fără fir, urmați acești pași:
- Deschis manager de dispozitiv
- Faceți dublu clic pe pictogramă Adaptoare de rețea .
- Găsi adaptor de retea, care are cuvântul „wireless” în numele său.
Dacă computerul dvs. necesită un adaptor de rețea fără fir, puteți achiziționa unul de la un magazin de computere și electronice și îl puteți instala singur.
Vă recomandăm să alegeți adaptoare universal serial bus (USB): au dimensiuni mici, ușor de instalat și pot fi mutate de la computer la computer. Asigurați-vă că tipul de adaptoare este același cu cel din routerul dvs. fără fir. De obicei, tipul de adaptor este indicat pe ambalaj și este desemnat printr-o literă (de exemplu, G sau A).

Configurarea unui modem și a conexiunii la Internet
Când totul este instalat echipamentul necesar, trebuie să configurați un modem și o conexiune la Internet.
Dacă ISP-ul dvs. nu v-a configurat modemul, conectați modemul la computer și la Internet, urmând instrucțiunile din documentația modemului. Dacă utilizați digital linia de abonat(DSL), conectați modemul la mufa telefonică. Dacă utilizați un cablu, conectați modemul la conectorul cablului.
Locația routerului wireless în rețea
Routerul wireless ar trebui să fie amplasat acolo unde poate primi semnal puternic cu interferențe minime. Pentru cele mai bune rezultate, utilizați următoarele sfaturi.
- Plasați routerul wireless în centru. Routerul ar trebui să fie plasat mai aproape de centrul casei pentru a oferi putere semnal wirelessîn toată casa.
- Nu așezați routerul wireless pe podea sau lângă pereți sau obiecte metalice, de exemplu, dulapuri metalice. Cu cât există mai puține obstacole fizice între computer și router, cu atât semnalul routerului va fi mai puternic.
- Reduceți interferența. ÎN echipamente de retea Standardul 802.11g folosește o frecvență radio de 2,4 gigaherți (GHz). Cuptoarele cu microunde și multe telefoane fără fir funcționează de obicei pe această frecvență. Când este pornit cuptor cu microunde sau primirea unui apel la telefon fără fir Semnalul rețelei fără fir poate fi întrerupt temporar. Cele mai multe dintre aceste probleme pot fi evitate prin utilizarea unui telefon fără fir cu frecventa inalta(de ex. 5,8 GHz).
Protejarea rețelei fără fir folosind Windows
Securitatea este întotdeauna importantă, iar atunci când utilizați o rețea fără fir, această problemă devine și mai acută, deoarece semnalul se poate răspândi în afara sediului. Dacă nu vă securizați rețeaua, utilizatorii altor computere din apropiere vor putea accesa datele stocate pe computerele din rețeaua dvs. și vor putea folosi conexiunea la internet. Pentru a vă securiza rețeaua fără fir, urmați acești pași:
- Protejați-vă routerul prin schimbarea numelui de utilizator și a parolei implicite. Majoritatea producătorilor oferă un nume de utilizator, o parolă și un nume de rețea implicit pentru router. Aceste informații pot fi folosite pentru a accesa routerul fără știrea proprietarului. Pentru a evita acest lucru, schimbați numele de utilizator și parola implicite ale routerului. Instrucțiuni suplimentare pot fi găsite în documentația livrată cu dispozitivul.
- Configurați o cheie de securitate pentru rețeaua dvs. Dulapurile de fișiere sunt protejate cu o cheie, seifurile cu un cod, iar rețelele wireless sunt protejate împotriva accesului neautorizat cu o cheie de securitate a rețelei.
Cum se configurează o cheie de securitate de rețea în Windows?
- Deschis Centrul de rețea și partajare .
- Faceți clic pe element Configurarea unei noi conexiuni sau rețele .
- Meniul setare rețea nouă și selectați Următorul.
Expertul va oferi instrucțiuni pas cu pas pentru crearea unui nume de rețea și a unei chei de securitate. Dacă routerul dvs. acceptă securitatea Acces la Wi-Fi acces protejat (WPA sau WPA2), asistentul îl va configura implicit.
În plus, tehnologia WPA2 sau WPA vă permite să utilizați o frază de acces, ceea ce înseamnă că nu este nevoie să vă amintiți o secvență complexă de litere și numere.
Notați cheia de securitate și păstrați-o într-un loc sigur. Cheia de securitate poate fi scrisă pe o memorie flash USB urmând instrucțiunile expertului.
- Utilizați un firewall. Un firewall este un echipament sau software care vă ajută să vă protejați computerul de hackeri și malware. Utilizarea paravanelor de protecție pe toate computerele dintr-o rețea va ajuta la controlul răspândirii programelor malware în rețea și, de asemenea, va proteja computerele atunci când accesează Internetul. Windows Firewall vine cu Windows!
Adăugarea computerelor la o rețea fără fir
Pentru a vă conecta laptopul sau computerul desktop la rețeaua wireless, urmați acești pași.
- Deschide fereastra Conectare la rețea.
- Selectați rețeaua la care doriți să vă conectați din listă și faceți clic pe butonul Conectare.
- Introduceți cheia de securitate. Cheia poate fi introdusă sau conectată Memorie flash USB cu scrierea acestei chei în portul USB al computerului.
Partajarea fișierelor și a imprimantei
De cele mai multe ori, este instalată o rețea wireless pentru a avea acces la Internet din orice cameră a casei, dar utilizatorii au nevoie și de acces wireless la fișiere și imprimante.
Distribuire a unui fisier
Cel mai simplu mod de a oferi acces general la fișiere din rețea - configurați partajarea pentru grupul de acasă. Dacă nu aveți un grup de acasă, puteți partaja fișiere plasându-le într-un folder din secțiunea Foldere publice. Utilizatorii conectați la rețea partajează automat toate fișierele sau folderele din folderul partajat. Pentru a acorda acces la un folder partajat, urmați acești pași:
- Deschide fereastra setari aditionale acces public .
- Faceți clic pe săgeata dublă pentru a extinde curentul profilul de rețea .
- În caseta Partajarea folderului General, selectați una dintre următoarele opțiuni:
- activați partajarea, astfel încât toți utilizatorii cu acces la rețea să poată citi și scrie fișiere în foldere partajate;
- dezactivați accesul la folderul partajat (utilizatorii conectați la computer au în continuare drepturi de acces la aceste foldere).
- Faceți clic pe butonul Salvează modificările . Dacă vi se solicită o parolă de administrator sau o confirmare, introduceți parola sau confirmați.
Pașii de mai sus sunt necesari rulează pe toate computerele, care găzduiesc fișiere pentru acces public.
A furniza Acces la propriile dosare, salvați sau copiați aceste fișiere într-un folder de pe computer. Pentru fiecare tip de bibliotecă (Documente, Muzică, Imagini și Videoclipuri) există un folder partajat. Fiecare persoană are cont pe computer are acces la aceste foldere. De exemplu, pentru a deschide folderul " Documente generale", urmați acești pași:
- Deschideți biblioteca de documente.
- În panoul de navigare, sub Biblioteci, faceți dublu clic pe Documente, apoi faceți dublu clic pe Documente partajate.
Partajarea imprimantei
Dacă aveți o imprimantă conectată la unul dintre computerele din rețea, puteți imprima pe aceasta de pe orice computer conectat la acea rețea fără fir. Cel mai simplu mod de a partaja o imprimantă este să verificați Imprimante atunci când vă configurați grupul de acasă. Dacă nu aveți un HomeGroup, puteți urma acești pași.
- Conectare sistem Windows la care este conectată imprimanta.
- Deschide fereastra " Opțiuni suplimentare acces public."
- Faceți clic pe săgeata dublă pentru a vă extinde profilul actual de rețea.
- Sub File and Printer Sharing, faceți clic Activați partajarea fișierelor și a imprimantei , apoi faceți clic pe butonul Salvați modificările. Dacă vi se solicită o parolă de administrator sau o confirmare, introduceți parola sau confirmați.
Notă: Când partajarea protejată prin parolă este activată, utilizatorii pot folosi un cont cu o parolă pentru a accesa imprimanta.
Pentru a accesa imprimanta de pe orice computer din rețea, urmați acești pași:
- Deschideți folderul Network.
- Faceți dublu clic pe pictograma computerului la care este conectată imprimanta.
- Faceți dublu clic pe pictograma imprimantei. Windows va adăuga și instala automat un driver de imprimantă pe computer.
Bucură-te de libertatea ta!
Asta este - rețeaua wireless este gata de utilizare. Acum poți naviga pe internet, trimite e-mailși cumpără online în timp ce stai întins pe canapea sau te relaxezi pe terasă.