Configurarea unui smartphone pe Android. Configurarea unui scaner de amprente. Configurarea conexiunilor Wi-Fi la Internet mobil și wireless
Cumpărarea unui nou smartphone sau tabletă este un lucru plăcut, dar să te joci cu setările nu este atât de mult. Invităm cititorii noștri să parcurgă cu noi pașii și sfaturile despre cum să configurați Android pe un nou telefon sau tabletă.
De ce să configurați un nou smartphone pentru Android?
Nu puteți pur și simplu să porniți gadgetul și să lansați un joc, cum ar fi Angry Birds, imediat după cumpărare. Din păcate, înainte de a experimenta toate deliciile dispozitivului tău, va trebui să faci câțiva pași. Mai ales pentru cei care nu vor să se ocupe de setări sau au dificultăți, descriem în detaliu tot ce trebuie făcut.
Multe smartphone-uri și tablete ghidează utilizatorul manual în timpul efectuării setărilor. Pe diferite dispozitive Procesul de configurare arată diferit în funcție de producător și versiunea sistemului de operare. În general, nu există diferențe mari, efectuăm toți pașii descriși mai jos pe Android Marshmallow, cel mai comun sistem de operare pentru smartphone-uri și tablete în prezent.
Cum să configurați Android pe un telefon nou
Introduceți cartela SIM și porniți-o
Cum să configurați Android: mai întâi introduceți o cartelă SIMIntroducem cartela SIM în gadgetul nou achiziționat, dacă există suport comunicatii mobile. În cazul în care există baterie detașabilă, introduceți-l și închideți panoul din spate.
Pornim smartphone-ul sau tableta apăsând butonul de pornire, care este de obicei situat fie în partea de sus, fie în partea dreaptă. Poate fi necesar să vă încărcați dispozitivul înainte de a-l porni.
Alegerea unei limbi
Imediat după pornire, vi se va cere să selectați o limbă. O alegem pe cea care ne place. Vă rugăm să rețineți că am compilat articolul pe baza unui smartphone creația Sony are propriul stil și interfață, așa că capturile noastre de ecran pot diferi ușor de ceea ce vedeți pe ecranul gadgetului dvs. Și totuși, primul lucru pe care vi se cere să îl alegeți după ce îl porniți pe multe dispozitive este limba.
Conectarea la rețea și la internet
În continuare, va trebui să decidem cum ne vom conecta la Internet: numai prin Wi-Fi sau prin rețea de telefonie mobilă. Alegerea aici depinde de disponibilitatea unui pachet de trafic Internet, care este de obicei inclus plan tarifar. Cei care doresc să se conecteze atunci când nu există Wi-Fi la îndemână vor trebui să se conecteze la rețeaua mobilă.
Vi se va solicita apoi să introduceți o cartelă SIM dacă acest lucru nu a fost făcut anterior, apoi selectați retea fara fir. Selectați rețeaua dvs. de domiciliu din listă, introduceți , (butonul săgeată în sus este responsabil pentru schimbarea majusculei literelor și dacă tastatură pe ecran nu există numere, faceți clic pe butonul cu numerele „123”), apoi faceți clic pe „Conectați”.
Puteți utiliza un nou smartphone sau tabletă pe Android fără conexiune la internet activă, dar nu veți putea să vă conectați la contul dvs. Google și să accesați serviciile asociate acestuia, de exemplu, contacte, note din calendar. Ei bine, desigur, nici nu veți putea descărca aplicații.
Configurarea e-mailului și a rețelelor sociale
După configurarea rețelei, conectați-vă la contul dvs. Google introducând adresa de e-mail și parola. Dacă nu există, creăm unul nou.
Pe unele dispozitive vi se va cere să vă conectați la alte servicii precum Facebook, Twitter, VKontakte, Odnoklassniki și Dropbox. Puteți face acest lucru acum sau mai târziu prin aplicațiile corespunzătoare.
Servicii Google și setări Google Play

În continuare, mai multe opțiuni legate de servicii Google, și anume opțiunea Rezervați copieși recuperare și permisiunea de a transfera date despre locația dispozitivului. Bifați caseta de lângă opțiunile preferate și faceți clic pe „Următorul”.
Apoi vi se va cere să decideți asupra unei metode de plată pentru achizițiile de pe Google Play (pentru a achiziționa aplicații, melodii și alt conținut de pe serviciile Google). Puteți alege un card de credit/debit sau PayPal, să vă introduceți detaliile sau, pentru a sări peste acest pas, faceți clic pe „Nu, mulțumesc” (în timpul primei achiziții, vi se va cere să selectați din nou o metodă de plată). Apoi, selectați „Continuare”.
Restaurarea programelor și setărilor de pe un dispozitiv anterior
Dacă v-ați conectat anterior la contul dvs. Google de pe vechiul dispozitiv, va apărea opțiunea de recuperare a datelor. Poate că vom selecta opțiunea „Nu restaura”, deoarece gadget nou ar trebui să înceapă cu tabula rasa, dar cei care doresc să-și „amintească trecutul” trebuie să selecteze dispozitivul de pe care vor fi transferate datele. Vă rugăm să rețineți că totul poate fi restaurat - chiar și un joc instalat acum un an, care a fost jucat o dată și a fost uitat. Procesul de transfer de date va avea loc în fundalși poate dura ceva timp, principalul lucru este că conexiunea Wi-Fi nu dispare.
Proprietarii de smartphone-uri Nexus vor fi solicitați să activeze Google Now (acest serviciu este disponibil pe toate smartphone-urile Android, pur și simplu nu este activat pe toate în timpul procesului de instalare), ceea ce oferă Informatii utile, cum ar fi știri, prognoze meteo, rezultate sportive, informații despre zboruri și multe altele.
După cum vă amintiți, când am scris acest articol nu ne-am bazat pe Nexus sau Google Pixel, dar captura de ecran dată în articol a fost luată de pe un ecran Nexus cu OS Android Lollipop. Pe versiunile noi ale sistemului de operare - Android Marshmallow și cel mai recent Android Vizualizarea ferestrei Nougat poate fi ușor diferită, dar în general este aceeași setări Google Acum se pune aceeași întrebare. În orice caz, puteți fie să activați acest serviciu, fie să refuzați serviciile acestuia. După aceea, faceți clic pe „Următorul”. Nu trebuie să vă gândiți mult la ce să alegeți - puteți schimba oricând parametrii din setările dispozitivului.
Setări de securitate

Multe smartphone-uri și tablete actuale au un scanner de amprente, iar următorul ecran vă solicită să îl utilizați pentru a debloca (această caracteristică este utilă în special pentru cei care intenționează să folosească sistem de plata Android Pay). Puteți seta deblocarea prin amprentă, PIN sau parolă. Dacă alegeți deblocarea cu amprentă, va trebui să selectați o metodă de deblocare de rezervă în cazul în care scanerul începe să funcționeze defectuos.
Alegem să deblocăm dispozitivul folosind o amprentă, apoi, ca opțiune de rezervă, instalăm oricare cheie grafică, fie PIN, fie parolă. Am ales un cod PIN. Faceți clic pe „Următorul”.
Pe lângă toate acestea, vi se va cere să setați un cod PIN, care va trebui introdus de fiecare dată când porniți gadgetul. Depinde de dvs. să decideți dacă acceptați sau respinge această opțiune, dar credem că introducerea unui cod PIN de fiecare dată când porniți este o activitate care poate deveni plictisitoare foarte repede. Așadar, selectați „Solicitați un cod PIN când porniți dispozitivul” sau „Nu, mulțumesc”, apoi faceți clic pe „Următorul”.
Setăm un cod PIN (cel puțin patru cifre) pe care să-l amintim. De asemenea, nu uitați că codurile PIN precum „1234” și „0000” sunt unul dintre cele mai nesigure și mai ușor de selectat. Pentru a continua, faceți clic pe butonul săgeată.
Următorul ecran vă solicită să introduceți din nou PIN-ul presetat pentru a elimina posibilitatea unei erori. Prin urmare, repetăm codul din nou și apăsăm aceeași tastă săgeată.
Configurarea notificărilor
Următoarea setare se referă la notificările de pe un dispozitiv blocat: puteți fie să le afișați complet, fie să ascundeți informațiile personale, fie să nu le afișați deloc. Dacă selectați prima opțiune, oricine se uită la ecranul blocat în timp ce primește un mesaj va vedea numele expeditorului și va putea citi începutul mesajului.
Pentru cei care își prețuiesc viata personala, este mai bine să selectați „Nu afișați notificări” sau „Ascundeți informațiile personale în notificări”. Pe de altă parte, prin ascunderea notificărilor, este posibil să ratați unele mesaj important tu. Selectăm „Afișează notificarea în întregime” și facem clic pe „Următorul”.
Configurarea scanerului de amprentă
Acum este timpul să configurați scaner de amprente. De obicei, este încorporat în butonul Acasă (sau butonul de pornire în cazul nostru) sau instalat pe panoul din spate de sub cameră. Dacă nu îl găsiți, puteți să apelați la manualul de utilizare, să vă uitați la o recenzie a gadgetului dvs. sau pur și simplu să studiați imaginea de pe afișaj, care de obicei arată locația acestuia.
Ținem dispozitivul în mână cât mai lejer posibil, deoarece citirea amprentei ar trebui să se facă rapid, clar și fără a fi nevoie să răsucim degetul în vreun mod special. Apoi faceți clic pe scaner. Pentru a calibra, va trebui să faceți această procedură de mai multe ori, timp în care puteți schimba ușor poziția degetului, astfel încât scanerul să obțină o amprentă cât mai completă. Procesul va fi însoțit de o bară de progres de îndată ce este plină, se va deschide următoarea etapă de setări.
Pe multe smartphone-uri și tablete, puteți adăuga până la cinci amprente. Opțiune utilă, dacă trebuie să transferați dispozitivul dintr-o mână în alta sau, să zicem, să manipulați afișajul mai degrabă cu degetul mare decât cu degetul arătător.
De asemenea, este posibil ca o altă persoană să folosească dispozitivul și să fie nevoie să-l deblocheze. Dar nu trebuie să adăugați toate cele cinci amprente chiar acum, dacă este nevoie, puteți face acest lucru mai târziu.
Actualizați aplicațiile implicite

Asta e tot: a fost stadiu final setările inițiale, dar după cum sa menționat mai sus, procesul de configurare poate arăta și poate continua diferit pe diferite dispozitive. După ce s-a făcut tot ce s-a făcut, cel mai probabil, va urma un salut de la noul tău gadget și se poate deschide antrenament scurt unele puncte, de exemplu, cum să schimbați screensaver-ul, widget-urile și setările. N-ar strica să aruncați o privire, dar, desigur, puteți sări peste procesul și să mergeți direct la ecranul principal.
În primul rând, se recomandă verificarea actualizări disponibile pentru gadget sau . Pentru a face acest lucru, accesați „Setări”, selectați „Despre smartphone” sau „Despre tabletă”, apoi selectați „ Actualizare de sistem" Pentru a actualiza aplicațiile, accesați Google Play(comanda sa rapidă ar trebui să fie pe ecranul principal), faceți clic pe pictograma sub formă de trei linii orizontaleîn colțul din stânga sus, selectați „Aplicațiile și jocurile mele” și faceți clic pe opțiunea „Actualizați toate”.
Cel mai interesant lucru este instalarea de noi aplicații
În „Setări” puteți schimba economizorul de ecran sau puteți seta un alt ton de apel.
După sortarea setărilor, puteți trece la instalare aplicatii diferite din Google Play. Pentru a face acest lucru, pur și simplu lansați magazinul de aplicații, introduceți numele aplicației sau jocului în căutare (de exemplu, Clash of Clans sau fermă), găsiți-l și faceți clic pe butonul „Instalare”. Urmează o solicitare de acces la unele date de utilizator, după acceptarea căreia procesul de instalare va începe în fundal.
Activarea ROOT pe Android deschide multe oportunități utilizatorului de a-și configura, optimiza și personaliza dispozitivul. Inițial această funcție blocat de producător pentru a preveni proprietarii neexperimentați să facă modificări ale setărilor care ar putea perturba funcționarea normală a gadgetului. Dacă înțelegeți de ce trebuie să faceți root pe Android și să vă dați seama la ce consecințe poate duce acest lucru (și toată responsabilitatea va reveni numai dvs., plus cu un grad ridicat de probabilitate deblocare similară revocă dreptul de a service in garantie), citiți instrucțiunile de mai jos și totul va funcționa cu siguranță.
Activarea ROOT (RUTH) pe Android folosind un computer
Până în prezent, multe au fost dezvoltate produse software, permițându-vă să automatizați procesul de activare a root pe Android. Ca exemplu dăm Programul Kingo Android Root. Aceasta aplicație poate fi considerat aproape universal - poate debloca peste 1000 de dispozitive Android diferite, iar gadgetul dvs. este probabil în baza de date.Descărcați programul de pe site-ul oficial al dezvoltatorului - kingoapp.com
Conectați gadgetul Android la computer/laptop prin USB. Apoi, deschideți meniul Setări al smartphone-ului/tabletei, accesați secțiunea „Pentru dezvoltatori” și activați depanarea USB bifând caseta corespunzătoare. În plus, bifați caseta „ surse necunoscute».
Reveniți la computer/laptop cu programul instalat. Așteptați până descarcă driverele necesare.

Programul va determina ce dispozitiv este conectat la computer. Tot ce trebuie să faceți este să apăsați butonul ROOT și să așteptați finalizarea procedurii de deblocare.

Nu deconectați smartphone-ul/tableta de la computer până la finalizarea procesului. Această notificare indică faptul că ați obținut cu succes root pe Android.

Activarea ROOT (RUTH) pe Android fără ajutorul unui computer
Dacă nu aveți acces la un computer, drepturile de superutilizator pot fi obținute folosind doar un smartphone/tabletă. Pentru aceasta trebuie să folosiți și aplicații speciale. Nu veți găsi niciunul dintre ele pe Google Play oficial, dar multe oferte potrivite sunt disponibile în cataloagele piețelor neoficiale.Potrivit recenziilor utilizatorilor, unul dintre cele mai bune aplicații care vă permit să activați root pe Android fără ajutorul unui computer este Root
Maestru- 4pda.ru/forum/index.php?showtopic=657760. Utilitarul recunoaște atât dispozitivele de la producători populari, cât și smartphone-urile/tabletele de la cei puțin cunoscuți mărci chinezești, ceea ce o face universală.
Când descărcați și instalați un fișier APK, gadgetul dvs. poate afișa un mesaj despre pericol potențial, ignorați-l.
După cum am menționat, totul se face cu un singur buton.

Faceți clic pe el și așteptați finalizarea procesului.
Atenţie!În timpul rulării, aplicația poate încerca să se deschidă pagini ale terților. De obicei, acestea sunt aplicații de pe Google Play. Pentru a evita astfel de inconveniente, opriți internetul în timp ce activați Root.
Cum să verificați drepturile ROOT pe Android
Dacă ați primit drepturi de root conform instrucțiunilor de mai sus și doriți să vă asigurați de acest lucru, atunci trebuie să faceți câteva mici manipulări:- Trebuie să mergeți la terminal (aplicație) și să introduceți comanda su, după care ar trebui să vedeți un simbol #, care înseamnă un salut și, prin urmare, prezența drepturilor.
- Încercați să utilizați aplicații care anterior nu funcționau pentru dvs. din cauza lipsei Drepturi ROOT. Dacă aplicațiile care necesită permisiuni funcționează și nu afișează erori sau avertismente, înseamnă că ești un pirat.
- Instalați o aplicație de pe Google Play numită Root Check. După lansare, veți putea să vă verificați (verificați) drepturile, dacă le aveți, atunci va apărea un # pe semnul hash căpușă verde, ca în captura de ecran de mai jos.

Atenţie!Înainte de a obține aceleași drepturi, gândiți-vă dacă aveți nevoie de ele? Nu vă recomandăm să activați drepturile de pirat dacă nu aveți cunoștințele corespunzătoare, deoarece garanția dumneavoastră pentru produsul dumneavoastră va fi anulată. dispozitiv Android, ceea ce înseamnă că nu veți putea profita de cazul de garanție dacă aveți root.
Dacă aveți întrebări, adresați-le în comentariile de mai jos și vom încerca să vă rezolvăm problema, dar rețineți că este interzisă publicarea de link-uri către resurse terțe!
Are mult sens acest material nu, este o sală de operație sistem Android ea vorbește cu atenție despre fiecare pas făcut atunci când porniți smartphone-ul sau tableta pentru prima dată. Dar unii utilizatori doresc să știe din timp ce îi așteaptă. Acest articol a fost scris pentru astfel de oameni. Ea vorbește în detaliu și despre acei pași la care pot apărea în continuare anumite dificultăți. Scopul nostru este să ne asigurăm că puteți configura cu ușurință dispozitivul astfel încât utilizarea acestuia să fie cât mai confortabilă.
Configurarea telefonului este împărțită în două etape. Cel mai important lucru nu poate fi ratat - apare la prima pornire a dispozitivului și după fiecare resetarea din fabrică. Următoarele acțiuni sunt de obicei efectuate aici:
- Limba este selectată;
- Rețeaua Wi-Fi este selectată;
- Pornește sau dezactivează transmisie mobilă date;
- Date de la cont Google;
- Confirmat data curenta si timpul.
Uneori, toată această chestiune este completată prin introducerea datelor din alte conturi - Samsung, Cyanogenmod și altele. Deci, să aruncăm o privire mai atentă asupra procesului inițial de configurare:
Pasul 1. De obicei, configurarea telefonului începe cu alegerea unei limbi, ceea ce este logic. Vi se va oferi o listă cu cei acceptați de această versiune sistem de operare limbi din care trebuie să o alegeți pe cea pe care o înțelegeți. În cazul nostru va fi rusă. După ce l-ați selectat, faceți clic pe „ Mai departe", care în acest caz este descris ca o săgeată.
Pasul 2. De obicei, următorul pas este conectarea la Rețele Wi-Fi. Alege-l pe cel care este acasă pentru tine. Puteți sări peste acest pas făcând clic pe „ Mai departe" Dar se recomandă să faceți acest lucru numai dacă în smartphone este introdusă o cartelă SIM cu Internet mobil conectat.

Pasul 3. Introduceți parola rețeaua de acasă Wi-Fi și apăsați butonul „ A conecta».

Pasul 4. Este foarte posibil ca în continuare să înceapă o verificare a conexiunii. Este posibil ca dispozitivul să ofere și posibilitatea de a actualiza firmware-ul. Smartphone-ul poate oferi, de asemenea, transferul de date de pe un alt dispozitiv care operează Control Android. Acest lucru se face folosind un cip . Dacă nu aveți nevoie, faceți clic pe „ Ocolire».

Pasul 5. Utilizare completă smartphone-ul este imposibil fără crearea unui cont Google. Cel mai logic este să introduceți date din contul pe care l-ați folosit pentru al dvs dispozitivul anterior. Dacă nu aveți încă un astfel de cont, atunci faceți clic pe „ Sau creează cont nou " Nu este recomandat să săriți peste acest pas, deoarece altfel nu va funcționa pentru dvs Play Market.

Pasul 6 Introdu adresa ta E-mail Gmail, faceți clic pe butonul Mai departe„, după care nu mai rămâne decât să introduceți parola, iar apoi apăsând butonul de mai sus.

Pasul 7 Faceți clic pe butonul Accept" Procedând astfel, sunteți de acord cu politica de confidențialitate Google.

Pasul 8 Apoi, sistemul vă va solicita să descărcați aplicațiile care au fost instalate pe smartphone-ul anterior. Pentru a face acest lucru, selectați marca dispozitivului pe care l-ați folosit, verificați programele de care aveți nevoie (puteți lăsa o bifă lângă „ Toate aplicațiile") și faceți clic pe " Mai departe».

Pasul 9 Sistemul vă va solicita să activați serviciile Google. Se recomandă să lăsați o bifă lângă toate articolele și să faceți clic pe „ Mai departe».


Pasul 11 Așteptați descărcarea și instalarea tuturor aplicațiilor care au fost utilizate pe smartphone-ul anterior. Acesta poate fi un proces foarte lung.

Pe aceasta configurare inițială poate fi considerat finalizat. Trebuie remarcat faptul că, în funcție de producătorul dispozitivului, caracterul complet al acțiunilor dvs. va diferi. Exemplul nostru se referă doar la versiunea „nudă” a sistemului de operare. Dacă aveți un dispozitiv de la Samsung sau de la o altă companie, atunci vi se poate oferi acțiuni suplimentare. De exemplu, poate fi necesar să setați ora și data, să creați un cont în servicii aditionale, precum și activarea unui loc în Dropbox sau altă găzduire cloud.
Faza a doua
De fapt, am ajuns la punctul în care un smartphone poate fi deja folosit. Dar dacă vrei să obții confort maxim, atunci este mai bine să continuați configurarea. În special, nu veți introduce manual toate contactele? Mult mai ușor transferați-le de pe smartphone-ul anterior, folosind funcția corespunzătoare de la Google. Cum se face acest lucru este scris în detaliu într-un articol separat. Dacă ați repetat toți pașii descriși mai sus, atunci intrările ar trebui să apară deja în cartea de contacte- cu condiția, desigur, să aveți acces la internetul global.
Apoi, vă puteți configura e-mailul. Electronic în sine adresa Gmail va fi deja introdus în parametrii aplicației corespunzătoare. Dar poate ai si altele adrese de email, inclusiv de pe site-uri "Yandex"Și Mail.ru. De asemenea, pot fi adăugate aplicația gmail. Pentru a face acest lucru, rulați programul și efectuați următorii pași:
Pasul 1. Trageți perdeaua cu meniul principal din marginea din stânga. Sau pur și simplu faceți clic pe cele trei bare orizontale din colțul din dreapta sus.
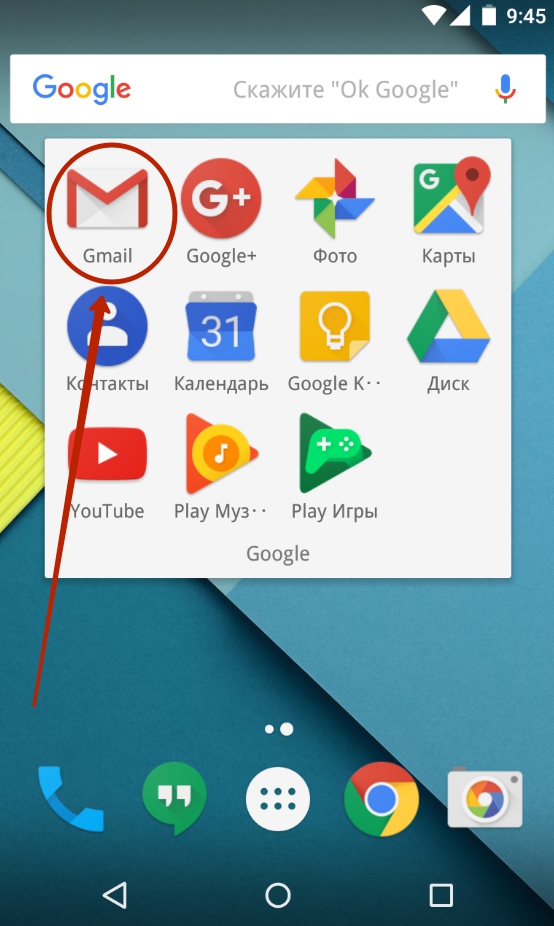

Pasul 2. Derulați în jos lista și faceți clic pe „ Setări».

Pasul 3. Faceți clic pe elementul " Adaugă cont» și urmați instrucțiunile suplimentare.

O intrebare putin mai detaliata setări de e-mail pe Android L-am privit într-un ghid separat. Și odată v-am povestit despre cum să schimbi tastatura pe Android. De asemenea, se recomandă să se facă mai întâi, deoarece tastatura standard s-ar putea să nu fii mulțumit de el. De asemenea, acordați atenție materialului care abordează problema dezactivarea T9 pe Android, acest lucru este valabil mai ales pentru proprietarii de smartphone-uri foarte vechi.
Managementul sistemului de operare
Dacă nu ați folosit niciodată un smartphone până acum Bazat pe Android, atunci este posibil să nu știți ce gesturi sunt folosite aici. Desigur, sistemul însuși vă va spune despre unele dintre ele la sfârșitul primei etape a instalării sale. Dar mai trebuie să ghiciți despre majoritatea gesturilor. Sau citește mai jos despre ele:
- Atingeți- clic simplu pe elementul selectat. Nu este nevoie să țineți degetul mult timp - presa ar trebui să fie o dată și rapid.
- Apasare dubla- vi se cere să atingeți de două ori elementul selectat. Putem spune că acest lucru este analog cu dublu clic pe butonul stâng al mouse-ului.
- Atinge lung- trebuie să țineți degetul pe elementul selectat timp de una sau două secunde.
- Ciupiți- aici trebuie să atingeți afișajul cu două degete și apoi să le depărtați. Sau aduceți-le împreună, în funcție de situație. Acesta este un mod obișnuit de a mări și micșora hărți, pagini web și fotografii.
- Beţivan- acest gest constă în trecerea degetului pe ecran într-o direcție sau alta. Așa sunt efectuate majoritatea acțiunilor într-un sistem de operare mobil.
În ceea ce privește interfața în Android, aceasta depinde de shell-ul proprietar utilizat. De exemplu, smartphone-urile Xiaomi nu au un meniu - comenzile rapide pentru toate aplicațiile instalate trebuie găsite pe desktop. În dispozitivele de la meniul Samsung este încă prezentă, așa că unele comenzi rapide pot fi în continuare eliminate de pe desktop.

Desktop Samsung Galaxy A5
Principiul general de utilizare a sistemului de operare este similar pe toate dispozitivele - trebuie să navigați pe desktopuri sau meniuri, să apăsați pe pictograma aplicației și să o utilizați. Acceptabil tranziții rapide de la un program la altul - pentru aceasta utilizați butonul corespunzător din partea de jos a ecranului sau chiar dedesubtul acestuia.
Tu însuți poți schimba interfața smartphone-ului tău. Pentru a face acest lucru, acordați atenție cele mai bune lansatoare pentru Android. Ele schimbă parțial sau complet aspectul sistemului de operare. Dar va trebui să plătești pentru asta RAM- o anumită cantitate din el va fi ocupată de lansator.
Rezumând
De fapt, configurarea unui smartphone este un subiect vast. Dispozitivele moderne vă permit să schimbați mulți parametri. Dar am încercat să clarificăm cum să configurați Android imediat după cumpărare. Și schimbă tapetul sau setați un ton de apel Este posibil după câteva zile sau chiar săptămâni de utilizare a dispozitivului.
Ați devenit proprietarul unui smartphone pe platforma Android - felicitări! Și dacă până în acest moment nu ați avut un dispozitiv cu sistem de operare Android, atunci vom fi bucuroși să vă ajutăm să vă configurați noul gadget. Și, deși fiecare dispozitiv are caracteristici individuale și propria sa carcasă personalizată, setările de bază sunt identice pentru majoritatea dispozitivelor.
Procedura este destul de simplă și nu va dura mult timp dacă urmați cu strictețe instrucțiunile pas cu pas furnizate.
Pornirea dispozitivului pentru prima dată
Așadar, ambalajul este deschis și, dacă magazinul de unde a fost achiziționat gadget-ul nu a introdus o cartelă SIM, atunci introduceți-o înainte de a porni dispozitivul, iar sistemul va începe imediat să citească datele și va cere un cod PIN când este întors. activat, introduceți-l și treceți la pasul următor.
Alegerea limbii
În primul rând, după pornirea dispozitivului, selectați limba. Pentru a face acest lucru, făcând clic pe opțiunea propusă (de obicei în limba engleză), vom fi direcționați către lista de limbi care sunt disponibile în acest model special de dispozitiv. Din lista sortată alfabetic, selectați-l pe cel de care aveți nevoie (rusă):

Conectarea la un cont Google
Acest etapa importanta Setările telefonului Android, deoarece prezența acestui atribut vă permite să utilizați serviciile magazinului oficial Google - descărcați diverse jocuri și programe, configurați sincronizarea cu alte servicii, utilizați e-mailul (Gmail) etc.
Deci, pentru a crea un cont, deschideți „Setări”, găsiți secțiunea „Conturi”, faceți clic pe „Adăugați cont”, selectați „Google” din lista care se deschide. Când sistemul ia cerut să adauge unul existent sau să creeze unul nou, faceți clic mai jos butonul dorit. Adică, dacă aveți Gmail, faceți clic pe „existent” și în fereastra următoare introduceți login-ul și parola acestui mail. Dacă nu există o astfel de e-mail, faceți clic pe „Nou” și apoi creați o pereche de autentificare/parolă și introduceți aceste date:

După ce vă conectați la contul dvs., va trebui să răspundeți la cererea de sistem legată de configurarea dispozitivului. Aici suntem de acord cu cele două puncte de rezervă propuse - acest lucru este necesar pentru a vă restaura informațiile dacă este necesar.
Și ultimul pas este să vă introduceți numele și prenumele - această parte este folosită, de exemplu, pentru a crea o semnătură în mesajele electronice.
*Notă: Activat diferite modele Pentru dispozitivele Android, numele secțiunilor (butoane, articole) pot diferi, dar semnificația este aceeași în orice caz, așa că nu ar trebui să existe probleme.
Conexiune la internet mobil
Menține comunicarea cu prietenii pe rețelele sociale, instalează jocuri și alte aplicații, accesează diverse site-uri - toate acestea sunt posibile doar cu acces la Internet. Dispozitivele moderne Android, atunci când se conectează pentru prima dată la o rețea 2G sau 3G, ar trebui să primească automat o setare de punct de acces la Internet de la operatorul lor de telefonie mobilă.
Tot ce trebuie să facem este să-l activăm mergând la „Setări”, apoi în secțiunea „Rețele fără fir”, faceți clic pe „Mai multe”, selectați „Modem Modem” și bifați caseta „Punct de acces Wi-Fi” (pe unele dispozitive acest lucru poate fi un buton în comutatorul de formă):

Dacă setările nu sunt setate la mod automat, sau dintr-un motiv oarecare ne-am pierdut, atunci urmăm această cale: prin „Setări” în secțiunea „rețele fără fir”, selectați „Mai multe”, apoi „Rețea mobilă”, apoi „Setări de rețea” (SIM1 sau SIM2), următorul pasul – „Operatori de comunicare” și elementul „Automat”. Sistemul vă va găsi imediat operatorul.
Dacă doriți să vă conectați la Router Wi-Fi, pe care îl ai acasă, apoi pe smartphone-ul tău Android realizăm următorii pași:
În „Setări”, deschideți „Conexiuni” și selectați „Wi-Fi”. După aceasta, sistemul va începe să caute un punct de acces. Odată găsită, introducem parola, pe care o puteți salva, sau o puteți introduce manual data viitoare când vă conectați la Wi-Fi.
Ce internet să alegi: tarifat sau nelimitat?
Această întrebare este relevantă pentru majoritatea proprietarilor. gadgeturi mobile. Și alegerea aici este pur individuală. Daca esti fan jocuri online, care necesită o conexiune constantă la Internet, sau vă place să comunicați online, vizionați videoclipuri pe Youtube, apoi în acest caz, desigur, ar trebui să se acorde preferință internet nelimitat. Toți operatorii de telecomunicații au alegere mare tarife și oferte, limitate (de obicei) de numărul de gigaocteți furnizați.
Dar dacă retea globala ai nevoie de el pentru perioade scurte de timp (verifică-ți e-mailul, vezi știrile etc.), așa că are sens să alegi un plan tarifar. În orice caz, urmărindu-ți cheltuielile timp de 2-3 zile, vei putea determina exact câți GB cheltuiești pe zi și care internet este cel mai profitabil pentru tine.
Toate moderne dispozitive mobile pe Platforma Android sunt echipate baterii litiu-ion, care nu necesită nicio procedură înainte de a utiliza smartphone-ul.

- Încercați să nu lăsați bateria să se descarce, așa cum se spune, „la zero”.
- Nu ține smartphone-ul în frig mult timp
- Când încărcați telefonul, asigurați-vă că bateria este complet încărcată, astfel veți obține o creștere a numărului de cicluri de reîncărcare pentru dispozitiv.
Uneori există situații în care încă din primele zile de utilizare a dispozitivului, bateria începe să se descarce rapid. Nu este nimic în neregulă cu asta, este nevoie doar de ceva timp pentru a se adapta gadget-ului tău mod specific muncă. Am vorbit deja despre acest subiect pe paginile secțiunii noastre, așa că puteți citi mai multe despre el în acest material.
Cum să transferați contacte de pe cartela de memorie și cartela SIM
Dacă ați salvat contacte pe o cartelă SIM sau pe un card de memorie, le puteți oricând copia în memoria dispozitivului dvs. Android.
Pentru a efectua această operațiune, deschideți „Contacte” în meniul principal, faceți clic pe butonul care apelează funcții suplimentare. Aici este necesară o explicație: la unele modele, după introducerea „Contacte”, această funcție poate fi activată făcând clic pe butonul virtualîn partea stângă a dispozitivului, în partea de jos, sub afișaj. Și pe alte modele, va fi o pictogramă de trei puncte sau linii situate vertical. Deci, în continuare, în submeniul care apare, selectați elementul „Import/export”. Acum selectați „Importați de pe cartela SIM”, sau poate „Importați de pe cardul de memorie” și bifați casetele din linia de contacte pe care le vom copia în memoria smartphone-ului și faceți clic pe „Terminare”:

Trebuie să obțin drepturi ROOT?
În primul rând, trebuie să clarificăm faptul că conceptul de „rădăcină” trebuie înțeles ca fiind contul administratorului principal (sau superutilizator). Accesul la acest profil se deschide destul de mult pentru utilizator oportunități ample, care sunt în lucru Mod normal nu este disponibil. Acest:
- Eliminarea aplicațiilor preinstalate.
- Realocarea butoanelor hardware.
- Schimbarea fișierelor de sistem.
- Instalare aplicatii speciale pe un card de memorie și multe altele.
Dar trebuie să înțelegi asta și pe cont propriu Drepturi de SuperUser(aka drepturi root) nu poate oferi beneficiile enumerate, ci oferă doar capacitatea de a efectua anumite acțiuni.
Este important pentru un utilizator începător să știe că accesul la rădăcină este un instrument serios care, în mâini greșite, poate pur și simplu să vă transforme gadgetul într-o „cărămidă”. În plus, în cazul oricăror defecțiuni, dispozitivul rootat este anulat de garanție.
Configurarea desktop-urilor pe Android
În funcție de producător, smartphone-urile Android pot avea inițial până la cinci ecrane de pornire, care pot fi personalizate în funcție de dorințele și preferințele dumneavoastră.

De exemplu, să se mute pictograma dorită din meniul principal pe desktop, trebuie doar să facem clic pe el și să îl tragem în locația selectată de pe desktop.
În plus, avem posibilitatea de a crea un folder și de a plasa jocurile sau programele noastre în el. De asemenea, putem adăuga diferite widget-uri pe desktop: faceți clic pe loc liber pe desktop până când apare meniul contextual, în care selectăm „Widget-uri” și selectăm pe cel de care aveți nevoie din lista care se deschide.
Instalarea aplicațiilor de pe Google Play
Deci, conform instrucțiunilor pe care le-am prezentat mai sus, aveți deja un cont Google. Și magazinul Google Play Market este serviciul oficial de la Google, care este proprietarul sistemului de operare Android, deci Google Play este de obicei aplicație preinstalată pe toate dispozitivele Android vândute în limba rusă rețele de vânzare cu amănuntul. Prin urmare, pentru a descărca și instala aplicația care vă place, trebuie pur și simplu să intrăm în Play Market printr-o comandă rapidă de pe desktop:

Dacă este prima dată când vizitați Play Market, atunci în fereastra de confirmare suntem de acord cu termenii și condițiile (butonul „Accept”). Acum, pe pagina magazinului, deschideți secțiunea „Aplicații”, găsiți programul dorit, faceți clic pe „Instalare”. Lăsat pentru funcţionare corectă aplicațiile acceptă permisiunile solicitate și după finalizarea procesului de descărcare, faceți clic pe butonul „Deschidere” și lansați programul făcând clic pe comanda rapidă care apare pe desktop.
Există mai multe metode de instalare, de exemplu, puteți, și apoi.
Dacă doriți să descărcați aplicația de pe site-ul nostru sau de pe orice alt site, atunci nu uitați să mergeți la „Setări”, de acolo la secțiunea „Securitate” și să verificați linia „Surse necunoscute”. Apoi conectăm dispozitivul Android la PC printr-un cablu USB și copiem programele descărcate într-un folder.
*Notă: aflați mai multe despre cum să vă înregistrați pe Google Play. Cum se face plata pentru cerere plătită, . Ce browser este mai bine să instalați pe smartphone-ul dvs.?
În materialul de astăzi, am atins cele mai de bază puncte care ajută utilizatorul să configureze un nou dispozitiv Android. Trebuie remarcat faptul că într-un articol este imposibil să vorbim despre toate nuanțele care apar în timpul utilizare activă gadget. Pentru a răspunde la cele mai stringente întrebări operaționale, a fost creat site-ul nostru în care veți găsi nu numai răspunsuri la întrebările adresate de alți utilizatori, ci și pe ale dvs. Noroc!
Achiziționarea sau primirea unui nou smartphone sau tabletă Android ca un cadou este întotdeauna un eveniment vesel. Cu toate acestea, unii utilizatori întâmpină dificultăți în configurarea dispozitivului atunci când este pornit pentru prima dată. Acest articol vă va ajuta să alegeți setări corecte pentru lucrări ulterioare.
Pregătirea de muncă
Scoateți filmele și autocolantele de expediere de pe smartphone sau tabletă. Dacă designul prevede: deconectați capacul, instalați cardurile operator mobil, unitate flash MicroSD și baterie. Verificați bornele bateriei, unii producători lipici folie protectoare. După aceea, închideți capacul și porniți dispozitivul.
Dacă capacul nu este detașabil, așezați cardurile în tava de ieșire. Pentru a deschide, utilizați agrafa inclusă.
Primul start
După încărcarea sistemului de operare, smartphone-ul sau tableta vă va solicita să treceți printr-o mică configurare. În această etapă trebuie să-ți selectezi preferatul pachet lingvistic, introduceți informațiile contului dvs. Google, data și ora, selectați o rețea fără fir etc. Parametrii ratați sau selectați incorect sunt configurați separat în setările dispozitivului sau la repornirea „vrăjitorului” instalare inițială» din meniul aplicației.
Configurarea conexiunilor Wi-Fi la Internet mobil și wireless
Internetul este necesar pentru a menține comunicarea cu lumea exterioară: vizualizarea e-mailului, comunicarea prin intermediul în rețelele sociale, actualizări meteo, descărcare de aplicații și conținut electronic.
A activa internet mobil accesați setările dispozitivului. Apoi, secțiunea „Rețea și conexiuni”, selectați „Alte rețele” sau „Mai multe” (numele elementelor sunt afectate de versiune softwareși firmware, precum și model și producător). În fereastra nouă, selectați „Rețele mobile”, apoi bifați caseta de selectare „Activați accesul la datele rețelei mobile”. Pentru a activa și dezactiva opțiunea, se recomandă utilizarea widget-urilor de pe desktop. Vom reveni la această problemă mai târziu.
Dacă internetul nu funcționează, verificați soldul de numerar, sunați înapoi operatorul și cereți să trimiteți setări automate. Dacă acest lucru nu ajută, contactați centrul de asistență pentru clienți.
Pentru a vă conecta la un router Wi-Fi, accesați setările dispozitivului, secțiunea „Rețea și conexiuni”, element Wi-Fi. Glisați comutatorul în lateral, selectați rețeaua disponibilăși introduceți parola dvs. La următoarea conexiune Dispozitivul va selecta automat o rețea disponibilă.
Asigurați-vă că optimizați consumul de trafic de rețea.
Conectarea la un cont Google
Adăugați un cont nou intrare Google sau introduceți adresa de e-mail și parola „contului” creat anterior. Această acțiune necesare folosirii tastelor Caracteristici Android: acces la magazin aplicații Google Redați și actualizați software-ul preinstalat, sincronizați programe și servicii, backup, utilizare Gmail etc. Dacă nu utilizați serviciile Google, omiteți pasul.
Este de remarcat faptul că unele aplicații, precum Chrome sau YouTube, funcționează fără un cont Google. Cu toate acestea, acțiunile individuale din cadrul programului nu sunt disponibile.
Dacă trebuie să adăugați, să ștergeți sau să modificați un cont Google, accesați meniul de setări a dispozitivului, „Conturi”. Disponibilitatea unei conexiuni la Internet active de adăugat intrare nouă Neapărat.
Magazinul de aplicații Google Play
După conectarea contului, va deveni disponibil magazinul de aplicații Google Play, care conține zeci de mii de jocuri și programe, muzică, videoclipuri, precum și cărți. Există o plată și continut gratuit, actualizarea software-ului preinstalat. Utilitar Google Play se află pe desktop sau în meniul de aplicații.
Dacă Cont nu a fost adăugată sau nu intenționați să utilizați software-ul Google.
Desktop și widget-uri
Pentru acces rapid la aplicații, fișiere și setări, se recomandă plasarea informațiilor pe ecranele desktopului. Pentru a muta comenzile rapide, țineți apăsat elementul, iar după 1,5-2 secunde opțiunea de transfer va deveni disponibilă. Pentru a adăuga widget-uri, țineți degetul timp de 2 secunde pe orice zonă liberă a desktopului sau adăugați un widget din meniul aplicației. Pentru comoditate, sortați comenzile rapide în dosare. Folderele sunt create automat atunci când mutați o comandă rapidă la alta.
Siguranță
Pentru a vă proteja dispozitivul de străini sau pentru a proteja informațiile personale, setați o parolă. Pentru a face acest lucru, accesați meniul de setări, elementul „Securitate”. Dacă smartphone-ul sau tableta dvs. Android acceptă autentificare biometrică, nu neglijați și asigurați-vă că utilizați opțiunea. Mai multe detalii:
Dacă dispozitivul dvs. rulează Android 6.0, configurați „ Resetare din fabrică Protecție” în secțiunea „Securitate”.
Verifică principii de baza Securitate pe internet pentru a vă proteja dispozitivul mobil și informațiile confidențiale.
Exploatare
Smartphone-uri și tablete pornite complex Android dispozitive din punct de vedere munca internă. Funcționare incorectă reduce productivitatea și crește consumul de energie. Recomandările din articolul „Motivul funcționării lente a unui dispozitiv Android și soluția acestuia” vă vor spune cum să faceți față electronice mobileși amânați achiziționarea unui nou gadget pentru o dată ulterioară.
Durata de viata a bateriei
Primele 2-3 zile sau saptamana încărcare rapidă dispozitiv mobil inevitabil. Acest lucru se datorează noutății smartphone-ului și tabletei, astfel încât timpul de utilizare este mai mare în această perioadă. De asemenea, este necesar să configurați corect dispozitivul pentru a reduce consumul de energie.
In acest caz se intampla ca baterie noua defect sau defect, deci teste suplimentare nu ar strica. De asemenea, nu descărcați bateria la 0% și efectuați așa-numitele cicluri „descărcare-încărcare”. Sursele moderne de alimentare cu litiu-ion și polimer de litiu nu necesită „schimbare” și funcționează imediat la capacitate maximă.
Memorie
Dacă smartphone-ul sau tableta rulează Android 6.0, atunci o combinație de interne și memorie externa. Acest lucru compensează lipsa de spațiu stocare internăși va proteja suplimentar datele personale.
Securitatea informațiilor
Activați opțiunile de backup pentru informații în setările dispozitivului. Pentru utilizatorii Android 6.0, este oferită o copie de rezervă a aplicațiilor și a setărilor specificate anterior.
Sunete și melodii
Sunete standard activate apel primit sau un ceas cu alarmă nu sunt întotdeauna plăcute. Să-ți stabilești propria melodie nu este dificil, dar utilizatorii de Android va întâmpina dificultăți în această etapă. Articolul „Setarea propriului ton de apel pentru apeluri și mesaje” va rezolva această problemă.
Alte
Utilizarea îndelungată a dispozitivului în condiții de iluminare necorespunzătoare este dăunătoare pentru ochi. Articol "



