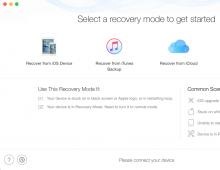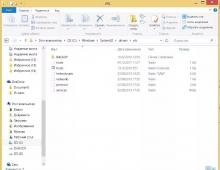Πώς να ζωγραφίσετε πάνω από ένα μόνο στοιχείο στο Photoshop. Πώς να αφαιρέσετε εύκολα ένα ανεπιθύμητο αντικείμενο από μια φωτογραφία στο Photoshop
Η βάση οποιουδήποτε ψηφιακές εικόνες- Ιστορικό. Χρησιμοποιώντας προγράμματα όπως το Photoshop, μπορείτε να χρησιμοποιήσετε ένα συγκεκριμένο χρώμα ή εικόνα ως φόντο. Πως να το κάνεις? Πώς να ζωγραφίσετε το φόντο στο Photoshop;
Αυτό το πρόβλημα μπορεί να λυθεί με 4 κύριους τρόπους. Ας δούμε αυτές τις μεθόδους απαντώντας στις ερωτήσεις:
Ας εξετάσουμε τα σημειωμένα σημεία με περισσότερες λεπτομέρειες. Ας χρησιμοποιήσουμε το Photoshop στην έκδοση CS6 με Αγγλική διεπαφή- ένα από τα πιο δημοφιλή στη Ρωσία και στον κόσμο.
Πώς να ορίσετε το επιθυμητό χρώμα φόντου στο Photoshop;
Το σημειωμένο πρόβλημα επιλύεται με διάφορους τρόπους.
Πρώτον, μπορείτε να ορίσετε το φόντο μιας εικόνας στο Photoshop απευθείας κατά τη δημιουργία ενός νέου έργου.
Εάν επιλέξετε Αρχείο και μετά Νέο, θα ανοίξει ένα παράθυρο στο οποίο θα υπάρχει μια γραμμή Περιεχόμενα φόντου.
Στο Photoshop CS6, αυτό το στοιχείο περιλαμβάνει την επιλογή μίας από τις 3 επιλογές:
- Λευκό (ορίστε λευκό φόντο).
- Χρώμα φόντου (το χρώμα του συστήματος θα χρησιμοποιηθεί ως χρώμα φόντου).
- Διαφανές (χωρίς φόντο).
Όλα είναι ξεκάθαρα με την πρώτη επιλογή. Το φόντο συστήματος με το οποίο συσχετίζεται το δεύτερο στοιχείο ορίζεται χρησιμοποιώντας μια ειδική παλέτα που βρίσκεται στη γραμμή εργαλείων. Για παράδειγμα, εάν είναι πράσινο, τότε το φόντο της εικόνας που δημιουργήθηκε θα είναι το ίδιο.
Είναι αλήθεια, επιθυμητό χρώμαπρέπει να ρυθμιστεί πριν από την εργασία με την εικόνα. Εάν αλλάξετε το φόντο του συστήματος μετά τη δημιουργία ενός νέου έργου, δεν θα υπάρξουν προσαρμογές στην επεξεργασμένη εικόνα ταυτόχρονα με καθορισμένη δράσηδε θα συμβεί.
Δεύτερον, το πρόβλημα μπορεί επίσης να λυθεί κατά την εργασία με την εικόνα. Για να διαλέξεις το σωστό έγχρωμο φόντογια την εικόνα, θα πρέπει να χρησιμοποιήσετε το Rectangular Marquee Tool. Πρέπει να το επιλέξετε, να κάνετε αριστερό κλικ στην εικόνα και, στη συνέχεια, να πατήσετε το συνδυασμό πλήκτρων Ctrl και A. Θα επιλεγεί ολόκληρη η περιοχή της εικόνας. Στη συνέχεια, πρέπει να κάνετε κλικ στην εικόνα κάντε δεξί κλικκαι επιλέξτε Συμπλήρωση.

Στο παράθυρο που ανοίγει, πρέπει να επιλέξετε την επιλογή Χρώμα στη λίστα που εμφανίζεται απέναντι από το στοιχείο Περιεχόμενο. Στη συνέχεια θα πρέπει να επιλέξετε ένα κατάλληλο χρώμα για το φόντο. Θα αντικαταστήσει αυτό που εγκαταστάθηκε τη στιγμή που δημιουργήθηκε η εικόνα.
Τρίτον, μπορείτε να «γεμίσετε» το τρέχον φόντο με κάποιο νέο χρώμα. Για να το κάνετε αυτό, χρησιμοποιήστε το Paint Bucket Tool. Συσχετίζεται, με τη σειρά του, με το χρώμα πλήρωσης, το οποίο είναι στερεωμένο στην παλέτα δίπλα στο εργαλείο για τον προσδιορισμό του φόντου του συστήματος.

Επομένως, πρέπει να επιλέξετε το Paint Bucket Tool, να τοποθετήσετε το ποντίκι πάνω από την εικόνα και να κάνετε αριστερό κλικ πάνω της. Μετά από αυτό, η εικόνα θα γεμίσει πλήρως με το χρώμα που καθορίζεται από την παλέτα.
Εάν, κατά τη δημιουργία ενός έργου, είναι επιλεγμένη η επιλογή Διαφανές - χωρίς φόντο, τότε μπορείτε στη συνέχεια να το δημιουργήσετε χρησιμοποιώντας τόσο τη λειτουργία Γέμισμα όσο και όταν χρησιμοποιείτε Εργαλείο βαφήςΕργαλείο κάδου.
Ο επόμενος τρόπος για να ανοίξετε το φόντο Εικόνες Photoshop- εφαρμογή κλίσης. Ποιες είναι οι ιδιαιτερότητές του; Πώς να ζωγραφίσετε το φόντοστο Photoshop χρησιμοποιώντας αυτή την επιλογή?
Πώς να δημιουργήσετε ένα φόντο στο Photoshop χρησιμοποιώντας ένα ντεγκραντέ;
Για την επίλυση αυτού του προβλήματος, το Photoshop παρέχει ένα ξεχωριστό εργαλείο - Gradient. Βρίσκεται επίσης στον αριστερό πίνακα.
Το εργαλείο Gradient χρησιμοποιείται με έναν πολύ ασυνήθιστο τρόπο: πρέπει να το επιλέξετε, στη συνέχεια, κρατώντας πατημένο αριστερό κουμπίποντίκι, σχεδιάστε μια γραμμή στην επεξεργασμένη εικόνα. Ανάλογα με το μήκος του, καθώς και την κατεύθυνση, η κλίση θα σχεδιαστεί με τον ένα ή τον άλλο τρόπο.

Στο επάνω μέρος του παραθύρου του Photoshop υπάρχουν επιλογές για την επιλογή ενός συνδυασμού χρωμάτων για τη διαβάθμιση, στα δεξιά της αντίστοιχης επιλογής - ορίζοντας το σχήμα και τον προσανατολισμό του στην οθόνη.
Ο επόμενος τρόπος για να ορίσετε το φόντο στο εν λόγω πρόγραμμα είναι η χειροκίνητη σχεδίαση.
Πώς να σχεδιάσετε ένα φόντο στο Photoshop με μη αυτόματο τρόπο;
Το πρόγραμμα Photoshop έχει σχεδιαστεί σε μεγάλο βαθμό όχι τόσο για την επεξεργασία εικόνων, αλλά για τη δημιουργία τους από την αρχή. Επομένως, αυτό το λογισμικό περιέχει μεγάλο ποσόεργαλεία που μπορούν να χρησιμοποιηθούν για τέτοια ψηφιακή δημιουργικότητα.
Μεταξύ αυτών, για παράδειγμα, είναι το Brush Tool, δηλαδή ένα πινέλο. Με τη βοήθειά του, αν έχετε τις απαραίτητες δεξιότητες, μπορείτε να σχεδιάσετε οτιδήποτε.

Για να ανοίξετε τις ρυθμίσεις πινέλου, θα πρέπει να μεταβείτε στη λειτουργία εμφάνισης των επιλογών σχεδίασης. Το αντίστοιχο στοιχείο μενού βρίσκεται στο επάνω δεξιό μέρος του παραθύρου του Photoshop. Αυτό που χρειαζόμαστε ονομάζεται Ζωγραφική. Εάν το επιλέξετε, θα ανοίξουν πολλές ρυθμίσεις για το Brush Tool.
Έτσι, μάθαμε πώς να ζωγραφίζουμε το φόντο Χρώμα Photoshop, gradient ή χρησιμοποιώντας τα εργαλεία σχεδίασης που παρέχονται από το πρόγραμμα. Συχνά συμβαίνει ότι για την επιτυχή υλοποίηση ενός έργου αρκεί η χρήση των αναφερόμενων δυνατοτήτων. Ωστόσο, σε ορισμένες περιπτώσεις μπορεί να χρειαστεί να χρησιμοποιήσετε κάτι επεξεργασμένο στο Photoshop ως φόντο. αρχείο γραφικώνάλλες εικόνες - μία ή περισσότερες. Ας ρίξουμε μια πιο προσεκτική ματιά στον τρόπο χρήσης αυτής της επιλογής.
Πώς να ορίσετε μια εικόνα ως φόντο στο Photoshop;
Πλέον βολικό τρόποΗ λύση σε αυτό το πρόβλημα είναι να αντιγράψετε στην περιοχή της επεξεργασμένης εικόνας την εικόνα που θέλετε να χρησιμοποιήσετε ως φόντο.
Επομένως, είναι απαραίτητο να ανοίξετε το αντίστοιχο αρχείο σε ένα παράθυρο που βρίσκεται δίπλα στην εικόνα που επεξεργάζεστε. Για να το κάνετε αυτό, κάντε κλικ στο Αρχείο, μετά επιλέξτε Άνοιγμα και, στη συνέχεια, ανεβάστε μια εικόνα για το φόντο στο Photoshop. Για να το χρησιμοποιήσετε για τον προορισμό του, θα πρέπει να χρησιμοποιήσετε ξανά το Rectangular Marquee Tool. Χρησιμοποιώντας το, πρέπει να επιλέξετε ολόκληρη την περιοχή της εικόνας χρησιμοποιώντας τα πλήκτρα Ctrl και A, και στη συνέχεια να αντιγράψετε την εικόνα και να την επικολλήσετε στην επεξεργασμένη, χρησιμοποιώντας τα Ctrl και C, καθώς και τα πλήκτρα Ctrl και V συνδυασμοί.

Η εικόνα που πρέπει να χρησιμοποιηθεί ως φόντο είναι συχνά μικρότερη από την περιοχή εργασίας της εικόνας που επεξεργάζεται - αυτό μπορεί να γίνει αντιληπτό στο παραπάνω στιγμιότυπο οθόνης. Σε μια τέτοια περίπτωση, είναι λογικό να τεντώσετε την εικόνα φόντου.
Για να το κάνετε αυτό, πρέπει να ενεργοποιήσετε ξανά το Rectangular Marquee Tool, να κάνετε δεξί κλικ στην εικόνα που έχετε εισαγάγει, να επιλέξετε Free Transform, μετά να κάνετε ξανά κλικ και να κάνετε κλικ στην επιλογή Scale. Στη συνέχεια, χρησιμοποιώντας τα ρυθμιστικά γωνίας, μπορείτε να αλλάξετε το μέγεθος της εικόνας έτσι ώστε να ταιριάζει βέλτιστα στην περιοχή εργασίας του αρχείου που πρόκειται να επεξεργαστείτε. Είναι λογικό να κρατηθεί Πλήκτρο Shiftέτσι ώστε η εικόνα να μην παραμορφώνεται κατά το τέντωμα (ή, αντίθετα, τη συμπίεση) και να διατηρεί τις αρχικές της αναλογίες.

Μόλις ολοκληρώσετε την προσαρμογή της κλίμακας της εισαγόμενης εικόνας, κάντε κλικ Εισάγετε κλειδίγια να καθορίσετε το τελικό μέγεθος της εικόνας και να τη χρησιμοποιήσετε ως νέο φόντο. Εάν είναι απαραίτητο, μπορείτε να προσθέσετε άλλες εικόνες στην αντίστοιχη περιοχή εργασίας. Κάθε ένα από αυτά θα έχει ξεχωριστό στρώμα.

Χρησιμοποιώντας ειδικά εργαλεία επιλογής που περιλαμβάνει το Photoshop - ιδίως το Magnetic Lasso - μπορείτε να μετακινηθείτε χώρο εργασίαςμεμονωμένα μέρη εικόνων που χρησιμοποιούνται ως στοιχεία φόντου.
Όπως συμβαίνει συχνά, επιλέγεις την έκθεση, τη πόζα, τον φωτισμό και στο τέλος παίρνεις μια καλή λήψη, αλλά είναι ακατανόητο πώς μπήκε ένα τρίτο άτομο ή ένα ανεπιθύμητο αντικείμενο. Δεν χρειάζεται να θεωρήσετε το πλαίσιο κατεστραμμένο και να το στείλετε στον κάδο απορριμμάτων – οποιαδήποτε έκδοση του Photoshop θα υποστηρίζεται.
Οδηγίες
1. Ανοίξτε την εικόνα χρησιμοποιώντας το πρόγραμμα Adobe Photoshop, για να το κάνετε αυτό, κάντε δεξί κλικ πάνω του μία φορά και επιλέξτε αυτό που χρειάζεστε από την προτεινόμενη λίστα προγραμμάτων. Όταν φορτωθεί η φωτογραφία, μελετήστε την προσεκτικά· ίσως θα πρέπει να αφαιρέσετε όχι μόνο το αντικείμενο, αλλά και τη σκιά από αυτό.
2. Πλέον εύκολη μέθοδοςΗ αφαίρεση ενός περιττού στοιχείου είναι ένας πρωτόγονος τρόπος για να περικόψετε μια φωτογραφία, αλλά αυτό επιτρέπεται μόνο εάν το αντικείμενο βρίσκεται στο ίδιο το όριο της εικόνας σας. Από την αριστερή γραμμή εργαλείων, επιλέξτε το εργαλείο Frame. Επιλέξτε μόνο το μέρος της φωτογραφίας που θέλετε να κρατήσετε. Η επιλεγμένη περιοχή μπορεί να μεγεθυνθεί ή να μειωθεί. Κάντε αριστερό κλικ στη γραμμή επιλογής και μετακινηθείτε πάνω, κάτω, δεξιά ή αριστερά. Για να ολοκληρώσετε τη διαδικασία, πατήστε Enter.
3. Για να αφαιρέσετε οτιδήποτε άσεμνο χωρίς να περικόψετε τη φωτογραφία, χρησιμοποιήστε το εργαλείο θεραπευτικής βούρτσας. Στη δεξιά πλαϊνή γραμμή, βρείτε το έμπλαστρο ή το εικονίδιο γύψου, κάντε κλικ σε αυτό μία φορά. Κρατήστε πατημένο το Alt και κάντε κλικ στην περιοχή που θέλετε να αντιγράψετε. Μετά από αυτό, ζωγραφίστε προσεκτικά το περιττό στοιχείο στη φωτογραφία σας. Μετά από μερικές επιτυχημένες πινελιές, θα αποθηκεύσετε την εικόνα σε μορφή PDS. Εάν κάνετε λάθος, θα είναι πιο εύκολο για εσάς να ανοίξετε ένα επιτυχημένο αντίγραφο παρά να χρειαστεί να επαναλάβετε ολόκληρη τη δουλειά.
4. Μια άλλη μέθοδος για να αφαιρέσετε ένα άσεμνο αντικείμενο από μια φωτογραφία είναι να επιλέξετε μια μικρή περιοχή δίπλα στο αντικείμενο, να την αντιγράψετε και να καλύψετε την περιοχή με αυτήν, αυτή που δεν σας ταιριάζει. Για να το κάνετε αυτό, κάτω δεξιά στην ενότητα "Επίπεδα", κάντε δεξί κλικ και επιλέξτε "δημιουργία διπλού επιπέδου". Στη συνέχεια, στην αριστερή πλαϊνή γραμμή, βρείτε το εργαλείο επιλογής «Τετράγωνο», αφού επιλέξετε την περιοχή, κρατήστε πατημένο το Ctrl και σύρετε μέρος της φωτογραφίας στο μέρος που επεξεργάζεστε.
5. Για να κάνετε την περιοχή πιο πειστική, ανακατέψτε ελαφρά τις άκρες. μαλακή βούρτσα. Μπορείτε να τα φωτίσετε ή να τα σκουρύνετε εάν χρειάζεται. Μπορείτε επίσης να βρείτε αυτό το εργαλείο στον πίνακα στα αριστερά.
Τα αντικείμενα στη φωτογραφία μπορεί να έχουν διαφορετικά σχήματα: ανθρώπινο περίγραμμα, ορθογώνιο ντουλάπι, σύννεφο φυσαλίδων. Ναι, ποτέ δεν ξέρεις τι άλλο. Και ανάλογα με αυτό, διαφορετικά Εργαλεία Adobe Photoshop εάν θέλετε να αφαιρέσετε αυτό το αντικείμενο.

Θα χρειαστείτε
- – Ρωσοποιημένο Έκδοση Adobe Photoshop CS5
Οδηγίες
1. Εκκινήστε το Adobe Photoshop και ανοίξτε την επιθυμητή εικόνα σε αυτό: κάντε κλικ στο στοιχείο μενού "Αρχείο" > "Άνοιγμα" (ή χρησιμοποιήστε μια απλούστερη και ταχύτερη μέθοδο - τα πλήκτρα συντόμευσης Ctrl + O), επιλέξτε το απαιτούμενο αρχείο και κάντε κλικ στο "Αποθήκευση". Κάντε διπλό κλικ στο αριστερό κουμπί του ποντικιού στο φόντο στη λίστα επιπέδων και αμέσως κάντε κλικ στο "OK" στο παράθυρο που εμφανίζεται. Το φόντο θα μετατραπεί σε πλήρες στρώμα.
2. Εάν το αντικείμενο έχει το σωστό ορθογώνιο σχήμα, επιλέξτε το εργαλείο "Rectangular Marquee" (πλήκτρο συντόμευσης M, εναλλαγή μεταξύ γειτονικών στοιχείων Shift+M) και σχεδιάστε γύρω από το άσεμνο μέρος με τη στήριξή του. Θα εμφανιστεί μια περιοχή επιλογής, τα όρια της οποίας θα λάβουν τη μορφή «περπατώντας μυρμηγκιών». Το επόμενο βήμα θα είναι το τελικό για όλες τις επιλογές που περιγράφονται παρακάτω: πατήστε Διαγραφή στο πληκτρολόγιο για να διαγράψετε την επιλεγμένη περιοχή.
3. Εάν το αντικείμενο είναι ελλειψοειδές, επιλέξτε το " Οβάλ περιοχή"(M, Shift+M) και χρησιμοποιήστε την ίδια μέθοδο για να επιλέξετε αυτό το αντικείμενο.
4. Για να αφαιρέσετε μια αυθαίρετη περιοχή στην εικόνα, χρησιμοποιήστε το εργαλείο Lasso (L, Shift+L). Η μέθοδος χρήσης του είναι παρόμοια με το "Πινέλο", μόνο που αντί να ζωγραφίσετε, δημιουργείτε μια περιοχή επιλογής.
5. Εάν τα περιγράμματα του αντικειμένου έχουν ευθείες, ίσες γραμμές, χρησιμοποιήστε το Rectangular Lasso Tool. Επιλέξτε το (L, Shift+L), στη συνέχεια μετακινηθείτε σημείο προς σημείο από τη μια γωνία του αντικειμένου στην άλλη και κλείστε τη σιλουέτα στο τέλος.
6. Όταν επιλέγετε δύσκολα αντικείμενα, χρησιμοποιήστε το Magnetic Lasso (L, Shift+L). Αυτό το εργαλείο είναι μοναδικό στο ότι όταν επιλέγεται, η σιλουέτα είναι ανεξάρτητα κολλημένη στα όρια του αντικειμένου. Ωστόσο, σε περιπτώσεις όπου τα χρώματα του φόντου και των αντικειμένων ταιριάζουν, το Magnetic Lasso αποτυγχάνει.
7. Για να αποθηκεύσετε το αποτέλεσμα, κάντε κλικ στο Ctrl+Shift+S, επιλέξτε τη διαδρομή για το αρχείο, καθορίστε τον τύπο του (Jpeg - εάν χρειάζεστε την τελική εικόνα, Psd - εάν σκοπεύετε να επιστρέψετε στην εργασία με το σχέδιο) και κάντε κλικ στο "Αποθήκευση" .
Βίντεο σχετικά με το θέμα
Βίντεο σχετικά με το θέμα
Τώρα εικόνες με στρογγυλεμένες άκραείναι δημοφιλείς. Αυτό δεν είναι καθόλου δύσκολο να γίνει, μόνο εάν προετοιμάσετε ένα δείγμα για επόμενες εργασίες.

Θα χρειαστείτε
- Το πρόγραμμα Adobe Photoshop
Οδηγίες
1. Ανοιχτό σε photoshopτην εικόνα με την οποία θέλετε να εργαστείτε. Εάν ως αποτέλεσμα χρειάζεστε ένα υπέροχο σχέδιο από το αρχικό, μειώστε το ή κόψτε το απαιτούμενο θραύσμα. Για να επιλέξετε κάθε εικόνα, χρησιμοποιήστε τη συντόμευση πληκτρολογίου Ctrl+A. Αντιγράψτε το χρησιμοποιώντας τη συντόμευση πληκτρολογίου Ctrl+C. Κάνω νεότερο έγγραφο V photoshopκαι επικολλήστε τον πίνακα περιεχομένων του πρόχειρου σε αυτό χρησιμοποιώντας τη συντόμευση πληκτρολογίου Ctrl+V. Το φόντο του εγγράφου πρέπει να είναι διαφανές ή το χρώμα που θα περιβάλλει το σχέδιό σας αφού στρογγυλεθούν οι άκρες.
2. Χρησιμοποιήστε τη συντόμευση πληκτρολογίου Ctrl+Shift+N για να δημιουργήσετε ένα νέο επίπεδο. Επιλέξτε το εργαλείο Rounded Rectangle και σχεδιάστε ένα ορθογώνιο ή τετράγωνο του επιθυμητού μεγέθους. Το χρώμα φόντου αυτού του ορθογωνίου δεν έχει σημασία. Ορίστε την παράμετρο Radius, αυτή που χαρακτηρίζει τον βαθμό στρογγυλότητας των γωνιών, ας πούμε, 9. Μπορείτε να μετακινήσετε το σχεδιασμένο σχήμα χρησιμοποιώντας το πληκτρολόγιο χρησιμοποιώντας τα πλήκτρα βέλους. Χρησιμοποιώντας τη συντόμευση πληκτρολογίου Ctrl+T μπορείτε να αλλάξετε το σχήμα αυτού του σχήματος. Εάν πατήσετε το πλήκτρο Shift όταν αλλάζετε το σχήμα μιας φιγούρας, το μέγεθος θα αλλάξει αναλογικά. Βεβαιωθείτε ότι αυτό το σχήμα είναι ακριβώς αυτό που χρειάζεστε.
3. Κάντε κλικ Πλήκτρο Ctrlκαι κάντε κλικ στη μικρογραφία του επιπέδου στην παλέτα Layers. Μετά από αυτό, το σχήμα που σχεδιάσατε θα τονιστεί.
4. Ενεργοποιήστε το κάτω στρώμα και στο κεντρικό μενού εκτελέστε την εντολή Select – Inverse. Μετά από αυτό, επιλέξτε την περιοχή που βρίσκεται έξω από το σχήμα που σχεδιάσατε.
5. Χρησιμοποιήστε το πλήκτρο Διαγραφή για να διαγράψετε το τμήμα της εικόνας που δεν χρειάζεστε. Κάντε το επάνω στρώμα ορατό. Κάντε κλικ οπουδήποτε στην εικόνα για να την αποεπιλέξετε. Εικόνα με στρογγυλεμένο άκραέτοιμος
6. Εάν χρειάζεται συχνά να στρογγυλεύετε τις άκρες μιας εικόνας και έχουν το ίδιο μέγεθος, τότε μπορείτε να αποθηκεύσετε την εικόνα που μόλις φτιάξατε σε μορφή PSD, ώστε να παραμείνουν τα επίπεδα. Αργότερα αυτό για να δημιουργήσετε μια εικόνα με στρογγυλεμένες γωνίεςθα χρειαστεί να τονίσετε τη σιλουέτα τελειωμένη εικόνα, αντιστρέψτε την επιλογή και διαγράψτε το ανεπιθύμητο τμήμα.
Βίντεο σχετικά με το θέμα
Είναι χαλασμένη η φωτογραφία από ένα εικονίδιο που δείχνει την ώρα της λήψης ή κάποιο άλλο απρεπές «στοιχείο»; Μην στεναχωριέσαι. Σε λίγα μόλις λεπτά που αφιερώνετε στην επεξεργασία, η εικόνα σας θα αποκτήσει μια νέα «όψη» χωρίς ανεπιθύμητα αντικείμενα .

Θα χρειαστείτε
- - υπολογιστή;
- - Πρόσβαση στο διαδίκτυο;
- – φωτογραφίες για επεξεργασία.
Οδηγίες
1. Εάν είστε ικανοί σε επεξεργαστές γραφικών, ιδιαίτερα στο Photoshop, τότε δεν θα είναι δύσκολο να «καθαρίσετε» τη φωτογραφία. Τι γίνεται με τους αρχάριους; Είναι πραγματικά αδύνατο να τους βοηθήσουμε; Επιτρέπεται. Καταπληκτικά προγράμματα έχουν κατασκευαστεί σκόπιμα για τέτοιους σκοπούς, τα οποία ζυγίζουν λίγο, κάτι που είναι σημαντικό κατά τη λήψη και λειτουργούν καλά. Μέσα σε ένα λεπτό, χρησιμοποιώντας παρόμοια προγράμματα, μια φωτογραφία μπορεί να μεταμορφωθεί σημαντικά.
2. Ένα από τα πιο απλά προγράμματα για την αφαίρεση άσεμνων αντικειμένων από φωτογραφίες είναι το TeorexInpaint. Οποιαδήποτε έκδοση θα κάνει. Το πλεονέκτημα αυτού του προγράμματος είναι ότι διατίθεται και σε φορητή έκδοση, η οποία δεν απαιτεί εγκατάσταση σε υπολογιστή και δεν «μολύνει» το μητρώο του. Ανοίξτε εύκολα τον φάκελο Teorex, επιλέξτε το αρχείο που θέλετε να «κατεβάσετε» και εκτελέστε το πρόγραμμα.
3. Στο παράθυρο που ανοίγει, επιλέξτε την επιλογή «Άνοιγμα εικόνας». Καθορίστε τη θέση της φωτογραφίας που θέλετε να επεξεργαστείτε, κάντε κλικ σε αυτήν και προσθέστε τη στον χώρο εργασίας του προγράμματος.
4. Δείτε ποιο αντικείμενο πρέπει να αφαιρέσετε από την εικόνα. Επιλέξτε το. Για να το κάνετε αυτό, χρησιμοποιήστε είτε το εργαλείο ορθογωνίου είτε το εργαλείο λάσο. Στη συνέχεια, μπορείτε να ξεκινήσετε την ίδια τη διαδικασία επεξεργασίας. Το πρόγραμμα σάς επιτρέπει να χρησιμοποιείτε τις προεπιλεγμένες ρυθμίσεις. Το αποτέλεσμα της επεξεργασίας εικόνας δεν θα επηρεαστεί. Το πρόγραμμα θα κάνει τα πάντα μόνο του σε μηχανική λειτουργία.
5. Το μόνο που έχετε να κάνετε είναι να περιμένετε μερικά δευτερόλεπτα και να αποθηκεύσετε τη φωτογραφία, η οποία έχει πλέον καθαριστεί από ανεπιθύμητα αντικείμενα, σε έναν φάκελο ή στην επιφάνεια εργασίας σας.
Βίντεο σχετικά με το θέμα
Χρήσιμες συμβουλές
Παρόμοια προγράμματα για κατάργηση περιττά στοιχείαΥπάρχουν πολλές εικόνες στο Διαδίκτυο. Μπορείτε να τα κατεβάσετε ή να χρησιμοποιήσετε ένα έτοιμο online. Αναζητήστε και επιλέξτε προγράμματα ή διαδικτυακούς επεξεργαστές γραφικών που είναι ιδιαίτερα άνετα για εσάς.
Μερικές φορές μερικές είδοςΦαίνεται περιττό στη φωτογραφία, χαλάει τη σύνθεση ή παρεμβαίνει για οποιονδήποτε άλλο λόγο. Το Photoshop έχει πολλά εργαλεία που μπορούν να χρησιμοποιηθούν για την αφαίρεση ενός ανεπιθύμητου αντικειμένου ώστε να είναι αόρατο.

Θα χρειαστείτε
- – Το πρόγραμμα Photoshop;
- – εικόνα για εργασία.
Οδηγίες
1. Το Clone Stamp είναι ένα από τα πιο συχνά χρησιμοποιούμενα εργαλεία για την αφαίρεση της περίσσειας είδος ov. Με τη βοήθειά του, μπορείτε να αντιγράψετε θραύσματα και να επικολλήσετε στη θέση τους εκείνα που πρέπει να καλυφθούν. Επιλέξτε Clone Stamp από τη γραμμή εργαλείων. Τοποθετήστε τον κέρσορα στην περιοχή που θέλετε να αντιγράψετε και κρατήστε πατημένο το πλήκτρο Alt. Ενώ το κρατάτε πατημένο, κάντε κλικ σε αυτήν την περιοχή και, στη συνέχεια, αφήστε το Alt και σύρετε πάνω από το μέρος όπου βρίσκεται το ανεπιθύμητο. είδος .
2. Χρησιμοποιήστε ένα πινέλο με διακριτά ή θολές άκρεςκαι με ένα στρώμα αδιαφάνειας που ταιριάζει στην περίσταση. Εάν πρέπει να δουλέψετε με μικρά εξαρτήματα ή πολύχρωμα είδοςΠαρακαλώ, πάρτε ένα παράδειγμα για κλωνοποίηση πιο συχνά, έτσι ώστε το αποτέλεσμα να φαίνεται άνευ όρων και οι μεταμορφώσεις να είναι δυσδιάκριτες.
3. Ένα άλλο χρήσιμο εργαλείο είναι το εργαλείο Patch. Ας φανταστούμε, σε ένα ετερόκλητο φόντο, ας πούμε, ένα χωράφι με λουλούδια, υπάρχει ένα περιττό είδος. Πρέπει να το αφαιρέσουμε και να γεμίσουμε αυτό το μέρος με γρασίδι και λουλούδια. Επιλέξτε την περιοχή που θέλετε να διαγράψετε χρησιμοποιώντας αυτό το εργαλείο και σύρετέ την στην περιοχή που θέλετε να αντιγράψετε στον κενό χώρο που προκύπτει.
4. Αλλά το "Patch" έχει μια ποιότητα - εάν χρησιμοποιείται για περιοχές με αντίθεση, το περίγραμμα θα είναι αφύσικο. Επομένως, βάψτε εκ των προτέρων το περιττό αντικείμενο με ένα χρώμα που είναι μέτριο στη χρωματική γκάμα της εικόνας. Για να το κάνετε αυτό, χρησιμοποιήστε μια πιπέτα. Δεν είναι απολύτως απαραίτητο να εφαρμόσετε το "Patch" σε κάθε αντικείμενο ταυτόχρονα, μπορείτε να το κάνετε τμηματικά.
5. Στο πέμπτο Εκδόσεις Photoshop(CS5) είναι δυνατό να αφαιρέσετε ένα αντικείμενο χωρίς να καταστρέψετε το περιβάλλον φόντο ακόμα πιο γρήγορα. Επιλέξτε κατά προσέγγιση είδοςμε τη βοήθεια κάποιου εργαλείου, ας πούμε, "Λάσο" (Λάσο). Μεταβείτε στην «Επεξεργασία» και επιλέξτε την εντολή «Γέμισμα».
6. Στο πεδίο Χρήση, επιλέξτε Content-Aware. Αφήστε τη λειτουργία στο "Τυπικό" και την αδιαφάνεια στο 100%. Το αντικείμενο θα εξαφανιστεί και το πρόγραμμα θα γεμίσει αυτό το μέρος με τον ίδιο τρόπο όπως οι γύρω περιοχές. Αυτή η μέθοδοςεξαιρετικό για αφαίρεση μικρών είδος ov από μικρές περιοχές.
Βίντεο σχετικά με το θέμα
Αρκετά συχνά, για να μειώσουν το βάρος της εικόνας, οι φωτογράφοι απενεργοποιούνται στρώματα. Ένα παρόμοιο βήμα σάς επιτρέπει να μειώσετε σημαντικά το μέγεθος της εικόνας, το οποίο είναι εξαιρετικά σημαντικό κατά τη λήψη ενός αρχείου από το Διαδίκτυο για εξοικονόμηση επισκεψιμότητας.

Θα χρειαστείτε
- – Προσωπικός υπολογιστής;
- – καθιερώθηκε λογισμικό– “Photoshop”, οποιαδήποτε έκδοση.
- – ένα στιγμιότυπο στο οποίο θέλετε να απενεργοποιήσετε τα επίπεδα.
Οδηγίες
1. Ως συνήθως, τα αρχεία εικόνας που περιέχουν έναν τεράστιο αριθμό επιπέδων (αυτό ισχύει αποκλειστικά για διάφορες κορνίζες και δείγματα φωτογραφιών) είναι αρκετά μεγάλα σε βάρος. Για να τα απλοποιήσουν κάπως, πολλοί σχεδιαστές φωτογραφιών τα απενεργοποιούν στρώματα, τα οποία είναι πολύ εύκολο να επαναφέρετε σε οποιαδήποτε έκδοση του Photoshop. Αυτό είναι ιδιαίτερα σε ζήτηση κατά τη μεταφόρτωση εικόνων στο Διαδίκτυο.
2. Για να εργαστείτε με μια εικόνα και να μειώσετε το βάρος της, ξεκινήστε ένα πρόγραμμα επεξεργασίας φωτογραφιών. Σε αυτήν την περίπτωση, είναι προτιμότερο να χρησιμοποιήσετε οποιαδήποτε έκδοση του Photoshop.
3. Στο παράθυρο εργασίας στην επάνω γραμμή μενού, βρείτε το στοιχείο "Αρχείο". Βρίσκεται στην αριστερή πλευρά. Κάντε κλικ σε αυτό το κουμπί και επιλέξτε "Αποθήκευση ως" από τη λίστα επιλογών. Στη συνέχεια, στο παράθυρο που ανοίγει, υποδείξτε τη θέση της εικόνας που πρέπει να υποβληθεί σε επεξεργασία.
4. Για την άνεση της προβολής φωτογραφιών στο ελεύθερος χώροςχώρο εργασίας, κάντε δεξί κλικ και επιλέξτε προβολή "Μικρογραφίες σελίδας". ΣΕ συμπέρασμακαθορίστε τη μορφή εικόνας που θα χρησιμοποιηθεί. Τα PNG και PSD προτιμώνται ιδιαίτερα για την εργασία με επίπεδα.
5. Όταν εμφανιστεί η επιθυμητή φωτογραφία στο παράθυρο εργασίας, ξεκινήστε την επεξεργασία των επιπέδων. Μπορείτε να ανοίξετε την οθόνη στην οποία θα «επισημανθούν» όλα πατώντας το πλήκτρο «hot» F7 στο πληκτρολόγιο ή επιλέγοντας την ενότητα «Παράθυρο» στη γραμμή μενού. Εάν αποφασίσετε να χρησιμοποιήσετε τη δεύτερη επιλογή, το επόμενο βήμα σας θα είναι να επιλέξετε την επιλογή «Στρώματα».
6. Αργότερα, μια λίστα με όλα τα επίπεδα που είναι διαθέσιμα στη φωτογραφία θα εμφανιστεί σε ένα πρόσθετο παράθυρο. Για να τα ενεργοποιήσετε/απενεργοποιήσετε, απλώς κάντε αριστερό κλικ στα αντίστοιχα τετράγωνα στην αριστερή στήλη της οθόνης που ανοίγει. Το σύμβολο "μάτι" θα σας βοηθήσει να "δείτε" το στρώμα. Εάν απενεργοποιήσετε αυτό το εικονίδιο, το επίπεδο θα κρυφτεί μηχανικά από την εικόνα.
7. Χρησιμοποιώντας αυτήν τη μέθοδο, μπορείτε να αποκρύψετε ή να αποκαλύψετε ορισμένα επίπεδα σε μια φωτογραφία ή όλα ταυτόχρονα.
Καθένας από εμάς έχει αντιμετωπίσει μια κατάσταση όπου βρίσκονται εντελώς ανεπιθύμητα αντικείμενα σε μια φωτογραφία που τραβήχτηκε, αλλοιώνοντας την εμφάνιση ολόκληρης της εικόνας. Κατά τη διάρκεια της λήψης, μερικοί άνθρωποι απλά δεν παρατηρούν ξένα αντικείμενα, άλλοι τα αγνοούν και σε ορισμένες περιπτώσεις είναι απλά αδύνατο να τραβήξετε μια φωτογραφία χωρίς να μπει κάποιος άγνωστος στη φωτογραφία. Εκτός αυτού, σε περίπτωση που χρησιμοποιείτε αντανακλαστική κάμερα, ένα κομμάτι σκόνης ή κηλίδα που μπαίνει στο φακό μπορεί να χαλάσει σημαντικά την εμφάνιση της εικόνας. Παρόμοια προβλήματαμπορεί εύκολα να λυθεί χρησιμοποιώντας το Adobe Photoshop. Είναι εντάξει αν δεν το έχετε χρησιμοποιήσει πριν. Αυτό το άρθρο θα σας πει ξεκάθαρα και εύκολα πώς να αφαιρέσετε ένα επιπλέον αντικείμενο στο Photoshop. Ας το καταλάβουμε. Πηγαίνω!
Λαμβάνοντας υπόψη διάφορες μεθόδους
Μετά την εκκίνηση του προγράμματος, ανοίξτε τη φωτογραφία που πρέπει να διορθωθεί. Για να το κάνετε αυτό, μεταβείτε στο μενού "Αρχείο" και κάντε κλικ στο "Άνοιγμα". Αρχικά, ας εξετάσουμε την περίπτωση που ένα σημείο ή άλλο μικρό αντικείμενο εμφανίζεται στη φωτογραφία. Χρησιμοποιήστε το εργαλείο Loupe για μεγέθυνση στην προβληματική περιοχή της εικόνας. Στη συνέχεια, επιλέξτε "Λάσο" από τη γραμμή εργαλείων. Σημειώστε ότι είναι απαραίτητο να ανακυκλώσετε το τυπικό λάσο και όχι τις άλλες παραλλαγές του. Χρησιμοποιώντας ένα λάσο, σχεδιάστε μια μικρή περιοχή γύρω από το σημείο. Εάν το φόντο είναι ομοιογενές, τότε καλό είναι να τραβήξετε περισσότερο από αυτό· εάν όχι, τότε κυκλώστε όσο το δυνατόν πιο κοντά στην προβληματική περιοχή. Με επιλεγμένο το αντικείμενο, πατήστε «Διαγραφή» στο πληκτρολόγιό σας. Στο παράθυρο διαλόγου που εμφανίζεται, επιλέξτε το χρώμα με το οποίο θα βαφτεί η περιγραφόμενη περιοχή. Στην ενότητα Content, ορίστε το σε Content Aware, ώστε το Photoshop να συνεχίσει το φόντο της εικόνας όσο πιο διακριτικά γίνεται. Κάντε κλικ στο OK. Μετά από αυτό, μεταβείτε στην ενότητα "Επιλογή" και επιλέξτε "Απεπιλογή". Ετοιμος.

Συμβαίνει ότι η ομορφιά του τοπίου αλλοιώνεται από ξένα εγκλείσματα

Χρησιμοποιώντας τα εργαλεία του Photoshop για να κάνετε επιλογές

Πλαίσιο διαλόγου επιλογής

Το επιθυμητό αποτέλεσμα επιτυγχάνεται αρκετά γρήγορα
Ένας λεκές ή κηλίδα είναι ένα πράγμα, αλλά ένα ολόκληρο αντικείμενο είναι κάτι εντελώς διαφορετικό. Αλλά αυτό μπορεί επίσης να διορθωθεί. Τα πρώτα βήματα θα είναι τα ίδια όπως και στην προηγούμενη περίπτωση. Ανοίξτε μια φωτογραφία, μεγεθύνετε το επιθυμητό μέρος της εικόνας και επιλέξτε το αντικείμενο χρησιμοποιώντας το λάσο. Στη συνέχεια, κάντε επίσης κλικ στο "Delete" και ορίστε το σε "Content Aware". Για να καταργήσετε την επιλογή, χρησιμοποιήστε τη συντόμευση πληκτρολογίου Ctrl+D. Εάν κάποια μέρη του αντικειμένου παραμένουν ακόμα, μπορείτε να τα αφαιρέσετε με μια βούρτσα. Μεγεθύνετε την εικόνα στο 400% ώστε τα εικονοστοιχεία να είναι ορατά και, στη συνέχεια, επιλέξτε το εργαλείο σταγονόμετρο. Κάντε κλικ στην περιοχή με το κατάλληλο χρώμα. Στη συνέχεια, επιλέξτε ένα πινέλο και βάψτε προσεκτικά τις περιοχές που περισσεύουν. Λάβετε υπόψη ότι αυτή η μέθοδος λειτουργεί μόνο σε μικρά αντικείμενα.
Για να αφαιρέσετε μεγαλύτερα αντικείμενα, μπορείτε να ανακυκλώσετε τη «Σφραγίδα». Με επιλεγμένο το εργαλείο, ορίστε την αδιαφάνεια και την πίεση στο 100%. Επιλέξτε ένα σχήμα με θολές άκρες, ώστε οι αλλαγές που κάνετε να είναι όσο το δυνατόν πιο αόρατες. Μεγέθυνση στην επιθυμητή περιοχή της εικόνας. Πατήστε Alt στο πληκτρολόγιό σας για να αντιγράψετε ένα τμήμα του φόντου και, στη συνέχεια, ξεκινήστε τη ζωγραφική πάνω από το αντικείμενο. Εάν το φόντο δεν είναι ομοιόμορφο, πατήστε Alt και αντιγράψτε τα απαραίτητα μέρη του φόντου. Επιλέξτε την επιθυμητή διάμετρο σφραγίδας, δεν πρέπει να είναι πολύ μεγάλη. Εάν γίνει αρκετά προσεκτικά, οι αλλαγές θα είναι εντελώς αόρατες.

Για παράδειγμα, πρέπει να αφαιρέσουμε το εικονίδιο PB

Αποτέλεσμα του εργαλείου
Ας περάσουμε σε μια πιο σύνθετη υπόθεση. Ας δούμε πώς να αφαιρέσετε ένα άτομο από μια φωτογραφία στο Photoshop. Για να το κάνετε αυτό, μπορείτε να χρησιμοποιήσετε το εργαλείο Stamp που γνωρίζετε ήδη ή να εφαρμόσετε ένα γέμισμα. Αρχικά, επιλέξτε το άτομο ή μέρος του (ανάλογα με το φόντο) και κάντε κλικ στο «Γέμισμα (συμπλήρωση)», στο παράθυρο που εμφανίζεται, επιλέξτε «Λήψη υπόψη περιεχομένου». Μετά από αυτό, το Photoshop θα γεμίσει την περιοχή που σημειώσατε με pixel παρόμοια στο χρώμα με τα γειτονικά. Εάν το φόντο δεν είναι εντελώς ομοιόμορφο, τότε ορισμένες περιοχές μπορούν να διορθωθούν χρησιμοποιώντας μια στάμπα ή μια βούρτσα. Με έναν τέτοιο συνδυασμό εργαλείων, μπορείτε να πετύχετε εξαιρετικό αποτέλεσμαακόμη και επάνω σύνθετο φόντο. Το κύριο πράγμα είναι να εργάζεστε σε λειτουργία pixel και να χρησιμοποιείτε τη μικρή διάμετρο του πινέλου. Αυτή είναι λεπτή δουλειά, αλλά το αποτέλεσμα αξίζει τον κόπο.

Συμπλήρωση με επίγνωση περιεχομένου
Τώρα ας δούμε πώς να αφαιρέσετε μια λεζάντα από μια εικόνα στο Photoshop. Πολλοί χρήστες αναζητούν συχνά μια απάντηση αυτη η ερωτηση. Το καθορισμένο πρόβλημαμπορεί να λυθεί χρησιμοποιώντας δύο εργαλεία: το σταγονόμετρο και το πινέλο. Έχοντας μεγεθύνει το τμήμα της εικόνας με την περιττή επιγραφή, επιλέξτε το χρώμα φόντου με ένα σταγονόμετρο και, στη συνέχεια, ζωγραφίστε τα γράμματα με ένα πινέλο. Για να κάνετε τις αλλαγές όσο το δυνατόν πιο αόρατες, εργαστείτε σε λειτουργία pixel, επιλέγοντας τη διάμετρο του πινέλου, τη διαφάνεια και το χρώμα του φόντου. Η απλούστερη επιλογή είναι απλώς να περικόψετε την εικόνα. Επιλέξτε το εργαλείο "Περικοπή" και επιλέξτε την εικόνα έτσι ώστε η περιττή επιγραφή να παραμένει καθαρά πίσω από τη γραμμή επιλογής.

Εναλλασσόμενοι μεταξύ του "Brush" και του "Pipette" πατώντας το πλήκτρο Alt, ζωγραφίστε πάνω από την επιγραφή
Έτσι μπορείτε να απαλλαγείτε από περιττά αντικείμενα στη φωτογραφία. Τώρα μπορείτε να κάνετε οποιαδήποτε φωτογραφία τέλεια μόνοι σας. Γράψτε στα σχόλια εάν αυτό το άρθρο σας βοήθησε και μοιραστείτε τη γνώμη σας με άλλους χρήστες σχετικά με τη μέθοδο που πιστεύετε ότι είναι η πιο αποτελεσματική και βολική.
Λόγω του γεγονότος ότι άρχισα να λαμβάνω πολλά αιτήματα για να δημιουργήσω ένα μάθημα αφού δημοσίευσα μία εικόνα που ζωγράφισα, τελικά αποφάσισα να σκίσω τον πισινό μου και να γράψω μία! Είμαι πραγματικά κολακευμένος από τόσα πολλά αιτήματα, καθώς δεν πίστευα ότι η τεχνική χρωματισμού μου στο Photoshop ήταν τόσο ελκυστική, αλλά νομίζω ότι είναι πάντα ενδιαφέρον να μαθαίνεις πώς οι άλλοι καλλιτέχνες δημιουργούν τα έργα τους... πάντως, ελπίζω να βρείτε ενδιαφέρον αυτό το σεμινάριο .
Το πρώτο μου βήμα ήταν να σχεδιάσω ένα σαφές περίγραμμα. Σκάναρα την εικόνα με την οποία είχα υψηλής ανάλυσης(μέγεθος σε pixel 2389x3508), το καθάρισε λίγο χρησιμοποιώντας τη λειτουργία Αντίθεση φωτεινότητας (Λάμψη/ αντίθεση), που θα βρείτε εδώ: Εικόνα - Διόρθωση - Φωτεινότητα/Αντίθεση(Εικόνα - Προσαρμογές - Λάμψη/ Αντίθεση). Η προσαρμογή της θέσης των ρυθμιστικών αυτής της λειτουργίας θα κάνει τις σκοτεινές περιοχές πιο σκούρες και τις φωτεινές περιοχές πιο φωτεινές... Πολύ χρήσιμο για όσους σχεδιάζουν πολύ ατημέλητα, όπως εγώ...

Το επόμενο πράγμα που έκανα ήταν να δημιουργήσω νέο στρώμανα εφαρμόσει χρώμα του φόντου. Επειδή το σκίτσο μου βρίσκεται ακόμα στο κάτω επίπεδο, άλλαξα τις ρυθμίσεις ( περίπου. Λειτουργία ανάμειξης (Ανάμειξητρόπος)) το νέο μου στρώμα επάνω Πολλαπλασιασμός (Πολλαπλασιάζω) , ώστε να το βλέπω ακόμα και αφού το γεμίσω με ότι χρώμα θέλω.

Διάλεξα ένα σκούρο μωβ για φόντο και το ανακάτεψα με λίγο ανοιχτό μωβ κάτω αριστερά για να διασκεδάσω λίγο με τον φωτισμό. Αφού τελείωσα με το μωβ χάος, ένωσα τις στρώσεις κάνοντας δεξί κλικ στο επάνω στρώμα και επιλέγοντας Συγχώνευση (ΣυγχώνευσηΚάτω). Τώρα θα πρέπει να έχετε ένα στρώμα με το οποίο θα δουλέψουμε (είμαι πολύ απλός για να δουλέψουμε μεγάλο ποσόστρώματα).

Το επόμενο βήμα ήταν ο πραγματικός χρωματισμός! Σχεδίασα μια πολύ απλή παλέτα και άρχισα να ζωγραφίζω το βασικό χρώμα με ένα κανονικό πινέλο (70% Αδιαφάνεια (Αδιαφάνεια) και 70% Σκληρότητα (φάχαμηλός)). Φαίνεται τρομερό, αλλά υπόσχομαι ότι θα βελτιωθεί!

Στην αρχή δουλεύω μόνο στο πρόσωπο, απλά είναι το αγαπημένο μου σημείο (χωρίς να υπολογίζω την κοιλιά). Διαλέγω λοιπόν τα χρώματα που μου αρέσουν και αρχίζω να δουλεύω με τις σκιές. Στο τέλος, έχω ήδη αρχίσει να μισώ αυτή τη διαδικασία και να θυμώνω, οπότε κουράζομαι από αυτό το σχέδιο και πηγαίνω να παίξω Mario Kart, χάνω και μετατρέπομαι σε emo για μερικές μέρες.

Το επόμενο πράγμα που έκανα ήταν να προσθέσω περισσότερες σκιές, να προσθέσω πιο σκούρα χρώματα και να τα συνδυάσω. Για να αναμίξω χρώματα στο Photoshop, απλώς χαμηλώνω το επίπεδο Αδιαφάνεια (Αδιαφάνεια) βούρτσες (βούρτσα) (στην περίπτωση αυτή χρησιμοποιήθηκαν τιμές 40%. αδιαφάνεια (αδιαφάνεια) και 50% ακαμψία (ροή) ). χρησιμοποίησα και εγώ πιπέτα (σταγόνα ματιού) να πάρω ένα δείγμα του χρώματος σκιάς από την παλέτα που είχα ήδη δημιουργήσει νωρίτερα ( πλήκτρο συντόμευσης Alt - κρατήστε το πατημένο και κάντε κλικ στο μέρος όπου θέλετε να πάρετε το δείγμα).

Συνεχίζουμε να ανακατεύουμε χρώματα και σκίαση, πρόσθεσα μερικά ακόμα χρώματα στην παλέτα μου καθώς ήταν πολύ απαλά. Μόλις τα ανακάτεψα κατά τη διαδικασία του χρωματισμού. Ζωγραφίζω πάνω από όλα όσα έκανα πριν πολλές φορές, τότε θα δείτε.

Το πρόσωπο ήταν πολύ σκούρο, έτσι το έλαμπε λίγο και μετά το χρησιμοποίησα αερογράφο (αερογράφος) Πρόσθεσα μερικούς κόκκινους και ροζ τόνους στα χείλη και τα μάγουλά της. Το αερογράφο είναι πολύ μαλακό (πιο απαλό από ένα κανονικό εργαλείο βαφής), γι' αυτό μου αρέσει να το χρησιμοποιώ όταν πρέπει να κάνω κάτι ελαφρύ, όπως χείλη ή ρουζ.

Ο αερογράφος είναι μέσα ρυθμίσεις οργάνου (εργαλείοπροεπιλογές) για ένα κανονικό πινέλο όπως βλέπετε στην παρακάτω εικόνα.

Έβαλα και λίγο χρώμα στα μάτια και άρχισα να τα πλάθω και να τα λεπτομέρεια... Τα ξαναέκανα ένα εκατομμύριο φορές μέχρι να αποκτήσω αυτό που βλέπετε τώρα.
Απαλύνω το πρόσωπό της ακόμα περισσότερο με ένα αερογράφο και πρόσθεσα μια διασκεδαστική μωβ λάμψη. Έκανα σμίκρυνση της εικόνας για να βεβαιωθώ ότι μου άρεσαν τα πάντα στο πρόσωπο... Και δεν μου άρεσε. Τα μάτια της ήταν πολύ μακριά, κάνοντας το πρόσωπό της να φαίνεται πολύ πλατύ. Έτσι προσάρμοσα τα μάτια της και τα τελείωσα, προσθέτοντας ανταύγειες και περισσότερα χρώματα σε αυτά. Ρύθμισα και τα χείλη της γιατί το χαμόγελό της φαινόταν λίγο τεταμένο.

Αφού τελείωσα (είχα βαρεθεί) να δουλεύω στο πρόσωπό της, άρχισα να ζωγραφίζω το υπόλοιπο σώμα της, ανακατεύοντας διάφορα χρώματα όπως έκανα πριν. Αλήθεια, τώρα παίρνω δείγματα σκιών από το πρόσωπο, αφού άλλαξα τα χρώματα κατά τη διαδικασία της σχεδίασης.

Ρυθμίζουμε φώτα και σκιές για να δώσουμε και να διατηρήσουμε μια αξιόπιστη πηγή φωτός.

Αφού καθιέρωσα τα βασικά χρώματα, απαλύνω το δέρμα της και αρχίζω να προσθέτω ξανά μοβ σκιές. Για όσους μπορεί να έχουν προσέξει το χαμόγελό μου στον μωβ φωτισμό, είναι επειδή στην πραγματικότητα μισώ το μωβ χρώμα, αλλά για κάποιο λόγο μου αρέσει να χρωματίζω σε αυτό. αυτή τη στιγμή... Λοιπόν, εντάξει, ας προχωρήσουμε.

Μόλις τελειώσω με το δέρμα της (λέω τελείωσα προς το παρόν γιατί βαρέθηκα όλη αυτή τη ζωγραφιά, αλλά ίσως επιστρέψω και αλλάξω κάποια πράγματα εδώ γιατί δεν είμαι πολύ ευχαριστημένη με το αποτέλεσμα), ξεκινάω σήμανση Τα κύρια χρώματα των εξωτερικών ενδυμάτων της είναι το καυτό ροζ! Ναί! Είναι κοριτσίστικο!

Συνέχισα να ζωγραφίζω τα ρούχα της με τον ίδιο τρόπο που έκανα το δέρμα της - καθιερώνοντας βασικά χρώματα και στη συνέχεια απαλύνοντάς τα. Αποφάσισα επίσης να προσθέσω μωβ ανταύγειες εδώ, οπότε τις έκανα πιο φωτεινές. έκανα κι εγώ πιο φωτεινό χρώματο κραγιόν της για να ταιριάζει καλύτερα με τα ρούχα της, το ίδιο ισχύει και για τη σκιά ματιών. Θέλω πολύ να κυριαρχεί αυτή η εικόνα ροζ χρώμα!

Αφού έβαλα χρώμα στο κραγιόν και τη σκιά ματιών της, πήγα με ένα ζεστό ροζ με μια νότα αδιαφάνεια (αδιαφάνεια) και τους τα ζωγράφισε. Το ανακάτεψε καλά με τα υπόλοιπα χρώματα που υπήρχαν ήδη και μετά πήρε το εργαλείο Αποφεύγω(λαμπρυντικό)Με εύρος (εύρος) Σβέτα (καλύτερες στιγμές) και έδωσε μια δόνηση στα χρώματα που κάνει τα χείλη και τα μάτια ελκυστικά και λαμπερά.

Για το μαργαριταρένιο κολιέ, διάλεξα πρώτα το πιο σκούρο χρώμα, μετά πρόσθεσα ανταύγειες σε αυτό, χρησιμοποιώντας ένα πινέλο για να απλώσω τις βασικές ανταύγειες και μετά χρησιμοποίησα το εργαλείο Διευκρινιστής (Αποφεύγω) επί τελευταίο στάδιογια να γίνουν τα μαργαριτάρια πιο λαμπερά. Πρόσθεσα επίσης ένα πολύ ανοιχτό μωβ ανταύγειες στο κάτω μέρος κάθε πέρλας.

Αφού τελείωσα το κολιέ, άρχισα να δουλεύω τις πιο μικρές λεπτομέρειες: Η πέτρα στο γιακά της ζωγραφίστηκε με την ίδια μέθοδο με τα μαργαριτάρια, το ίδιο χρησιμοποιήθηκε για το ασημένιο στήσιμο στο γιακά. Για τη δαντέλα χρησιμοποίησα πινέλο μικρό μέγεθοςΜε αδιαφάνεια (αδιαφάνεια) 80%.

Το piercing είναι επίσης διασκεδαστικό στην εργασία, η κύρια εικόνα δεν δείχνει τις λεπτομέρειες, γι 'αυτό το έδειξα εδώ. Βάφτηκε με τον ίδιο τρόπο με τις πέρλες - πρώτα σκούρα χρώματα και μετά προστέθηκαν οι ανταύγειες, χρησιμοποίησα ένα πολύ μικρό πινέλο καθώς το τρύπημα από μόνο του είναι μικροσκοπικό. Πρόσθεσα και σκιές για να αστράφτει το piercing, μην τις ξεχνάτε!!

Το τελευταίο πράγμα που έπρεπε να κάνω ήταν να βάψω τα μαλλιά μου, απλά μισώ να τα βάφω στο Photoshop για κάποιο λόγο. Μου παίρνει τόσο πολύ χρόνο. Α, πάντως, ξεκίνησα κάνοντας αίτηση βασικά χρώματα, όπως πάντα μου αρέσει να κάνω, αλλά φυσικά, διανοητικά καταλαβαίνω ότι η υφή των μαλλιών είναι διαφορετική, οπότε προσπαθώ να τα αναπαράγω όπως θα φαίνονται τα αληθινά μαλλιά.

Έπειτα έβαλα τις βασικές σκιές και άρχισα να τις λειαίνω (αυτό είναι το κομμάτι που μισώ να κάνω μαλλιά, παίρνει τόσο πολύ).

Μόλις τα μαλλιά της έγιναν αρκετά λεία, άρχισα να προσθέτω ανταύγειες χρησιμοποιώντας μια βούρτσα αδιαφάνεια (αδιαφάνεια) 20%. Έχοντας κατά νου τη θέση της τρίχας και των επιμέρους τους κλώνων, αρχίζω να τα φωτίζω. Για τα αυτιά και την ουρά έκανα το ίδιο αφού έχει αυτιά σαν γάτα και η ουρά έχει την ίδια υφή. Γιατί χρησιμοποίησα πινέλο για τα αυτιά μικρότερο μέγεθος, φαίνονται πιο αφράτα.

Πρόσθεσα μερικές φωτεινές ανταύγειες και μετά λίγο μωβ φωτισμό. Έκανα σμίκρυνση για να βεβαιωθώ ότι όλα έχουν αποδοθεί όμορφα και φροντίζω η γούνα να είναι λίγο λεία, κάτι που ήθελα, οπότε προσθέτω περισσότερες λεπτομέρειες στο τοπ και τη φούστα της και προσθέτω μερικές χαριτωμένα κλιπ και δέσιμο στα μαλλιά της για να δείχνουν την κάνουν πιο ελκυστική.

Το τελευταίο πράγμα που έκανα ήταν να φτιάξω κάποια πράγματα που ακόμα με εκνεύριζαν (τα μαλλιά και τα χέρια της). Πρόσθεσα και μερικές λάμψεις στο φόντο για να το γεμίσω λίγο.

Αφού πρόσθεσα μερικές μικρές μοβ ανταύγειες, τελικά τελείωσα! Λίγο-πολύ μου άρεσε το αποτέλεσμα, ίσως γιατί μου άρεσαν όλα τα girly χρώματα που χρησιμοποίησα στη δουλειά, σε κάθε περίπτωση, αναγκάστηκα να χρησιμοποιήσω το μωβ αυτή τη φορά.
Τέλος πάντων, ελπίζω αυτό το σεμινάριο να σας έχει δώσει μια ιδέα για το πώς μπορείτε να χρωματίσετε στο Photoshop! Δεν μπορώ να πω ακριβώς πόσο μου πήρε αυτή η δουλειά... Δεν καθόμουν συνέχεια, αλλά νομίζω ότι ήταν κάπου γύρω στις 4 ώρες...
Πώς να ξαναχρωματίσετε οτιδήποτε και τα πάντα στο Photoshop
Σοφία Σκρυλινά, δασκάλα Τεχνολογίες πληροφορικής, Αγία Πετρούπολη
Γραφικός Πρόγραμμα επεξεργασίας Photoshopέχει έναν τεράστιο αριθμό εργαλείων που μπορούν να χρησιμοποιηθούν για να ξαναβάψετε διάφορα αντικείμενα. Ορισμένα από αυτά απαιτούν προκαταρκτική επιλογή θραυσμάτων, άλλα δεν απαιτούν τη χρήση εργαλείων επιλογής, επηρεάζοντας μόνο ορισμένα χρώματαεικόνες. Σε αυτό το άρθρο, θα εργαστούμε μόνο με το φόντο ή το κανονικό επίπεδο, χωρίς να χρησιμοποιήσουμε επίπεδα πλήρωσης ή λειτουργίες ανάμειξης επιπέδων.
Εργαλείο αντικατάστασης χρώματος
Εργαλείο Αντικατάσταση χρώματος(Αντικατάσταση χρώματος) ανήκει στην ίδια ομάδα με τα εργαλεία Βούρτσα(Βούρτσα) Μολύβι(Μολύβι) και Βούρτσα ανακατεύουμε(Mixer Brush) και προορίζεται για επαναβάψιμο θραυσμάτων εικόνας. Αυτό το εργαλείο έχει μόνο τέσσερις λειτουργίες ανάμειξης: Χρωματικός τόνος(Απόχρωση) Κορεσμός(Κορεσμός), Χρώμα(Χρώμα) και Λάμψη(Φωτεινότητα). Οι λειτουργίες χρησιμοποιούνται για τη βαφή θραυσμάτων Χρώμα(Χρώμα) και Χρωματικός τόνος(Απόχρωση). Η πρώτη λειτουργία παρέχει πιο φωτεινή απόχρωση, επομένως όταν τη χρησιμοποιείτε θα πρέπει να επιλέξετε αποχρώσεις του χρώματος που εφαρμόζονται στο αντικείμενο που είναι πολύ πιο σκούρες από ό,τι στη δεύτερη λειτουργία. Έτσι, στο Σχ. 1 δείχνει ένα παράδειγμα επαναβαφής της ίριδας του ματιού πράσινο χρώμαμία απόχρωση: R=7, G=95, B=17. Το πρώτο αποτέλεσμα λήφθηκε σε λειτουργία ανάμειξης Χρώμα(Έγχρωμο), το δεύτερο είναι σε λειτουργία Χρωματικός τόνος(Απόχρωση).
 ένα
ένα
 σι
σι
 ντο
ντο
Ρύζι. 1. Αποτελέσματα βαφής της ίριδας με το εργαλείο Color Replacement: a - πρωτότυπη εικόνα. β — Έγχρωμη λειτουργία. γ — Λειτουργία χρωματικού τόνου

Ο πίνακας ιδιοτήτων εργαλείου έχει μια σειρά από άλλες παραμέτρους (Εικ. 2):
- Όλα τα pixel(Ασυνεχές) - το χρώμα αντικαθίσταται όπου εμφανίζεται στη διαδρομή του δείκτη,
- Δίπλα. αρτοφόριο(Συνεχείς) - αντικαθίστανται τα χρώματα που είναι παρόμοια σε χρώμα με αυτό που βρίσκεται κάτω από τον δείκτη του ποντικιού.
- Επισήμανση άκρων(Εύρεση άκρων) - κατά την αντικατάσταση των χρωμάτων, διατηρούνται ταυτόχρονα σαφείς άκρες αντικειμένων.
- παράμετρος Ανοχή(Tolerance) ρυθμίζει την ευαισθησία του οργάνου.
- πλαίσιο ελέγχου ΕξομάλυνσηΤο (Anti-alias) ορίζει ομαλά περιγράμματα κατά την αντικατάσταση χρωμάτων, τα οποία έχουν οριστεί από προεπιλογή.
Στο εξεταζόμενο παράδειγμα, δεν πραγματοποιήθηκε προκαταρκτική επιλογή του αντικειμένου, αλλά εάν εργάζεστε με περισσότερα σύνθετο αντικείμενο, το οποίο απαιτεί επεξεργασία με πινέλο σε διάφορα στάδια με χρήση πολλών τρόπων ανάμειξης, τότε, φυσικά, είναι απαραίτητο πρώτα να επιλέξετε το αντικείμενο.
Σημείωση. Βασικά, αντί για εργαλείοΑντικατάσταση χρώματος (Αντικατάσταση χρώματος) μπορεί να χρησιμοποιηθείΒούρτσα (Βούρτσα), που έχει τις ίδιες λειτουργίες ανάμειξης:Χρώμα (Χρώμα) καιΧρωματικός τόνος (Απόχρωση).
Πέρα από τα Εργαλεία Αντικατάσταση χρώματος(Αντικατάσταση χρώματος) και ΒούρτσαΤα εργαλεία (βούρτσα) χρησιμοποιούνται για να ξαναβάψουν θραύσματα διόρθωση χρώματος. Για να τους καλέσετε χρησιμοποιήστε το μενού Εικόνα(Εικόνα) -> Διόρθωση(Ρυθμίσεις). Ας ρίξουμε μια πιο προσεκτική ματιά σε αυτά τα εργαλεία.
Παράθυρο διαλόγου « Απόχρωση/Κορεσμός »
Για την αλλαγή του χρώματος ενός αντικειμένου σε ένα παράθυρο διαλόγου Απόχρωση/Κορεσμός(Απόχρωση/Κορεσμός) απαντάται από το ρυθμιστικό Χρωματικός τόνος(Απόχρωση). Κατά την επιλογή ενός αντικειμένου ΟλαΤο (Master) αντικαθιστά όλα τα χρώματα στην επιλεγμένη περιοχή. Ταυτόχρονα, μπορείτε να καθορίσετε ένα από τα βασικά χρώματα των μοντέλων RGB και CMYK, το οποίο θα επηρεαστεί από το εργαλείο (Εικ. 3). Σε αυτήν την περίπτωση, εάν το αντικείμενο είναι το μόνο στην εικόνα που αποτελείται από μία ομάδα χρωμάτων, δεν χρειάζεται να το επιλέξετε πρώτα.



Ρύζι. 4. Η αρχική εικόνα του κοριτσιού (α) και το αποτέλεσμα της επαναβαφής και του μαυρίσματος (β)
Έτσι, στο Σχ. 4, για να αλλάξετε το χρώμα ενός πουλόβερ από μπλε σε λιλά, δεν χρειαζόταν να το επιλέξετε· αρκούσε να επιλέξετε το μπλε χρώμα που έπρεπε να αντικατασταθεί (βλ. Εικ. 3). Αλλά για να χρωματίσουμε τα υπόλοιπα αντικείμενα, προεπιλέχθηκαν.
Σημείωση. Στο παραπάνω παράδειγμα, χρησιμοποιήθηκε ένα εργαλείο για τη βαφή των μαλλιών και του σακακιούΑπόχρωση/Κορεσμός (Hue/Saturation), και για εφαρμογή μαυρίσματος - εργαλείωνΑντικαταστήστε το χρώμα (Αντικαταστήστε το χρώμα) για να σκουρύνει ελαφρώς τον τόνο του δέρματος καιΑντικατάσταση χρώματος (Αντικατάσταση χρώματος) για να ξαναβάψετε το δέρμα σε καφέ.
Μην ξεχάσετε να χρησιμοποιήσετε τα υπόλοιπα δύο ρυθμιστικά κατά την αντικατάσταση χρωμάτων: Κορεσμός(Κορεσμός), που σας επιτρέπει να αυξήσετε ή να μειώσετε τον κορεσμό του επιλεγμένου χρώματος και Λάμψη(Φωτεινότητα), σκουραίνει ή φωτίζει το επιλεγμένο χρώμα.
Αντικαταστήστε το πλαίσιο διαλόγου χρώματος
Ομάδα Αντικαταστήστε το χρώμα(Αντικατάσταση χρώματος) αντικαθιστά το χρώμα στην εικόνα που επιλέγεται χρησιμοποιώντας τα σταγονόμετρο. Το πρώτο κλικ με το σταγονόμετρο επιλέγει το χρώμα που θα αντικατασταθεί, τα επόμενα κλικ με το σύμβολο «+» ή «-» καθορίζουν το εύρος των χρωμάτων (Εικ. 5). Τμήματα της εικόνας που αντιστοιχούν στα επιλεγμένα χρώματα στην περιοχή προεπισκόπησηεπισημαίνονται με λευκό χρώμα. Εκτός από τα σταγονόμετρα, χρησιμοποιείται ένα ρυθμιστικό για την επέκταση ή τον περιορισμό των επιλεγμένων αποχρώσεων Σκορπίζω(Ασάφεια).

Χρησιμοποιώντας ρυθμιστικά Χρωματικός τόνος(Απόχρωση) Κορεσμός(Κορεσμός) και Λάμψη(Ελαφρότητα) καθορίζει το χρώμα της αντικατάστασης. Επιπλέον, τα χρώματα αντικατάστασης και αντικατάστασης μπορούν να επιλεγούν από τον επιλογέα χρώματος, στον οποίο έχετε πρόσβαση κάνοντας κλικ στο δείγμα χρωμάτων. Στις περισσότερες περιπτώσεις, δεν απαιτείται προκαταρκτική επιλογή θραυσμάτων.
Σημείωση. Σημειώστε ότι το παράθυρο διαλόγουΑντικατάσταση χρώματος (Αντικατάσταση χρώματος) μοιάζει πολύ με το εργαλείο επιλογήςΧρωματικό εύρος (Εύρος χρωμάτων), το οποίο επιλέγει ένα κομμάτι ανά ομάδα χρωμάτων. Αποδεικνύεται ότι το πλαίσιο διαλόγουΑντικαταστήστε το χρώμα (Αντικατάσταση χρώματος) συνδυάζει τις λειτουργίες δύο εργαλείων: του εργαλείου επιλογήςΧρωματικό εύρος (Εύρος χρωμάτων) και εργαλείο αντικατάστασης χρώματοςΑπόχρωση/Κορεσμός (Απόχρωση/Κορεσμός).
Καλύτερα αποτελέσματα όταν χρησιμοποιείτε ένα παράθυρο διαλόγου Αντικαταστήστε το χρώμα(Αντικατάσταση χρώματος) επιτυγχάνεται εάν το χρώμα που αντικαταστάθηκε είναι σχεδόν ομοιόμορφο. Διαφορετικά, εμφανίζεται θόρυβος στην εικόνα, τον οποίο πρέπει να απαλλαγείτε από τη χρήση πρόσθετα εργαλεία. Ένα παράδειγμα χρήσης αυτού του εργαλείου για να ξαναβάψετε πέταλα τουλίπας φαίνεται στο Σχ. 6.
 ένα
ένα
 σι
σι
Ρύζι. 6. Η αρχική εικόνα μιας τουλίπας (α) και το αποτέλεσμα του επαναχρωματισμού της στο πλαίσιο διαλόγου Αντικατάσταση χρώματος (β)
Επιλεκτική ρύθμιση χρώματος
Στο πλαίσιο διαλόγου γίνονται επιλεκτικές προσαρμογές χρωμάτων Επιλεκτική διόρθωση χρώματος(Επιλεκτικό χρώμα) (Εικ. 7), το οποίο σας επιτρέπει να αλλάζετε επιλεκτικά τον όγκο ενός σύνθετου χρώματος σε οποιοδήποτε από τα κύρια χρώματα χωρίς να αλλάξετε τα άλλα βασικά χρώματα.

Αυτό το εργαλείο μπορεί να χρησιμοποιηθεί για να επαναχρωματίσετε μέρη μιας εικόνας διατηρώντας το βασικό χρώμα. Για παράδειγμα, το κόκκινο χρώμα μπορεί να αλλάξει σε οποιοδήποτε άλλο χρώμα που περιέχει κόκκινο: από κίτρινο (ένα μείγμα κόκκινου και πράσινου) σε λιλά (ένα μείγμα κόκκινου και μπλε). Αλλά, για παράδειγμα, η μετατροπή του κόκκινου σε μπλε δεν θα λειτουργήσει. Αυτό το εργαλείο είναι επίσης απαραίτητο σε περιπτώσεις όπου πρέπει να αφαιρέσετε ένα χρωματιστό που δημιουργείται από μια πηγή φωτός, όπως ένα κανονικό επιτραπέζιο φωτιστικό (Εικ. 8).
 ένα
ένα
 σι
σι
Χρήση της λειτουργίας εργαστηρίου
Το χρωματικό μοντέλο Lab βασίζεται σε τρεις παραμέτρους: μεγάλο— φωτεινότητα (Lightness) και δύο χρωματικά στοιχεία — έναΚαι σι. Παράμετρος έναποικίλλει από σκούρο πράσινο έως γκρι έως μοβ. Παράμετρος σιπεριέχει χρώματα από μπλε έως γκρι έως κίτρινο. Αυτή η περίσταση μπορεί να χρησιμοποιηθεί για τον γρήγορο επαναχρωματισμό θραυσμάτων εικόνας αντιστρέφοντας την ευθεία γραμμή σε κάθε κανάλι (με την προϋπόθεση ότι αυτό το αντικείμενο είναι εύκολο να επιλεγεί ή όλα τα άλλα χρώματα στην εικόνα είναι κοντά στο ουδέτερο). Για να αντιστρέψετε μια ευθεία γραμμή, απλώς σύρετε το πάνω δεξιά σημείο της ευθείας προς τα κάτω και το κάτω αριστερό σημείο προς τα πάνω.
έναμπορείτε να πάρετε τα ακόλουθα αποτελέσματα:
- Τα κόκκινα και μπορντό χρώματα ξαναβάφονται πράσινα.
- το πράσινο γίνεται ανοιχτό καφέ.
Κατά την αναστροφή της ευθείας γραμμής στο κανάλι σιΜπορείτε να πάρετε άλλα αποτελέσματα:
- Το κόκκινο γίνεται μοβ ή λιλά ανάλογα με την αρχική απόχρωση και το μοβ και το λιλά γίνονται κόκκινο.
- το κίτρινο γίνεται μπλε.
Όταν αντιστρέφετε την ευθεία γραμμή και στα δύο κανάλια ταυτόχρονα, προκύπτουν τα ακόλουθα αποτελέσματα:
- το κόκκινο βάφεται ξανά σε μπλε, η απόχρωση του οποίου εξαρτάται από την αρχική απόχρωση του κόκκινου.
- το μπλε και το ματζέντα γίνονται πράσινο.
Σημείωση. Επειδή το χρωματικό μοντέλο Lab μπορεί να εμφανίσει περισσότερα χρώματα από το μοντέλο RGB, μετατρέποντας μια εικόνα από Μοντέλα εργαστηρίουσε RGB και αντίστροφα δεν επηρεάζει την ποιότητά του. Επομένως, η μεταφορά μπορεί να πραγματοποιηθεί όσες φορές χρειάζεστε.
Τώρα ας δούμε μερικά παραδείγματα. Στο Σχ. Το σχήμα 9 δείχνει την αρχική εικόνα μιας κανάτας με καπάκι και κόκκινη λαβή.
Πρώτα πρέπει να αλλάξετε την εικόνα σε λειτουργία εργαστηρίου εκτελώντας την εντολή Εικόνα(Εικόνα) -> Τρόπος(Λειτουργία) -> Εργαστήριο. Σε αυτή την περίπτωση, ένα εργαλείο είναι αρκετά κατάλληλο για την επισήμανση του καπακιού και της λαβής Γρήγορη επιλογή(Γρήγορη επιλογή).

 ένα
ένα
 σι
σι
 ντο
ντο
Ρύζι. 10. Αποτέλεσμα επαναβαφής θραυσμάτων: α — πράσινο αντιστρέφοντας την ευθεία γραμμή στο κανάλι α. β — σε λιλά χρώμα αντιστρέφοντας την ευθεία γραμμή στο κανάλι b. c — σε μπλε αντιστρέφοντας την ευθεία στα κανάλια a και b

Στο πλαίσιο διαλόγου Καμπύλες(Καμπύλες) (καλείται με το συνδυασμό πλήκτρων Ctrl+M) από τη λίστα Κανάλι(Κανάλι) επιλέξτε το κανάλι ένακαι αντιστρέψτε την ευθεία γραμμή (Εικ. 10 ΕΝΑ).
Αν αντιστρέψετε την ευθεία στο κανάλι σιχωρίς αλλαγή της θέσης της ευθείας στο κανάλι ένα, παίρνουμε ένα λιλά χρώμα (Εικ. 10 σι). Η αναστροφή της ευθείας γραμμής και στα δύο κανάλια θα δώσει ένα μπλε χρώμα (Εικ. 10 V).
Τα χρώματα της εικόνας ενδέχεται να εξασθενίσουν κατά τη διάρκεια της επαναβαφής. Μπορείτε επίσης να αυξήσετε τον κορεσμό τους στη λειτουργία εργαστηρίου, χωρίς να καταφύγετε στο πλαίσιο διαλόγου Απόχρωση/Κορεσμός(Απόχρωση/Κορεσμός). Για να γίνει αυτό, είναι απαραίτητο να αυξηθεί η γωνία κλίσης της ευθείας γραμμής και στα δύο έγχρωμα κανάλια. Στο Σχ. Το σχήμα 11 δείχνει την αρχική εικόνα των πράσινων φύλλων. Κατά την αναστροφή της ευθείας γραμμής στο κανάλι έναπαίρνουμε ένα ξεθωριασμένο καφέ χρώμα (Εικ. 12).


Για να αυξήσουμε τον κορεσμό των χρωμάτων και να μετατρέψουμε το καλοκαιρινό τοπίο σε φθινόπωρο, ας αλλάξουμε τα κανάλια έναΚαι σιγωνία κλίσης της ευθείας γραμμής (Εικ. 13).
Οπως βλέπεις, επεξεργαστής γραφικώνΤο Photoshop προσφέρει πραγματικά τεράστια επιλογήεργαλεία για τη ζωγραφική εκ νέου θραυσμάτων εικόνας. Ποιο από τα διαθέσιμα εργαλεία θα χρησιμοποιήσετε εξαρτάται από εσάς.