Τρόπος εγκατάστασης εφαρμογών Windows 8. Δυνατότητες εγκατάστασης προγραμμάτων για λειτουργικά συστήματα Windows 7 και 8
26.10.2014
Το πρόγραμμα χρειάζεται πλήρης πρόσβασηστον φάκελο όπου θα εγκατασταθεί. Εάν δεν γνωρίζετε με βεβαιότητα εάν είναι διαθέσιμη μια τέτοια πρόσβαση, συνιστούμε να εγκαταστήσετε το πρόγραμμα στη ρίζα του δίσκουΝΤΟ:. Ταυτόχρονα, στη ρίζα του δίσκουΝΤΟ: θα δημιουργηθεί ένας φάκελος με ένα πρόγραμμα, για παράδειγμα "Σχέδιο έρευνας γης" (ή, για παράδειγμα, " ΝηπιαγωγείοΘρέψη» ).
Αλλά σε ορισμένους υπολογιστές έλλειψη δικαιωμάτων πρόσβασης(ακόμα και στη ρίζα του δίσκου ΝΤΟ: ), και προκύπτει ένα πρόβλημα: το εγκατεστημένο πρόγραμμα έχει καταχωρηθεί, αλλά μετά την επανεκκίνηση του προγράμματος ή/και την επανεκκίνηση του υπολογιστή, το πρόγραμμα απαιτεί ξανά κωδικό εγγραφής. Αυτό το πρόβλημαεμφανίζεται σε υπολογιστές με χειρουργεία συστήματα Windows 7 Και παράθυρα 8.
Για να λύσετε αυτό το πρόβλημα, μπορείτε να εγκαταστήσετε και να εκτελέσετε το πρόγραμμα με δικαιώματα διαχειριστή. Για να το κάνετε αυτό, εκτελέστε το πακέτο διανομής προγράμματος ( αρχείο εγκατάστασης) ακολουθώντας αυτά τα βήματα:
1. Κάντε δεξί κλικ στο αρχείο διανομής που κατεβάσατε από τον ιστότοπό μας από τον προσωπικό σας λογαριασμό:
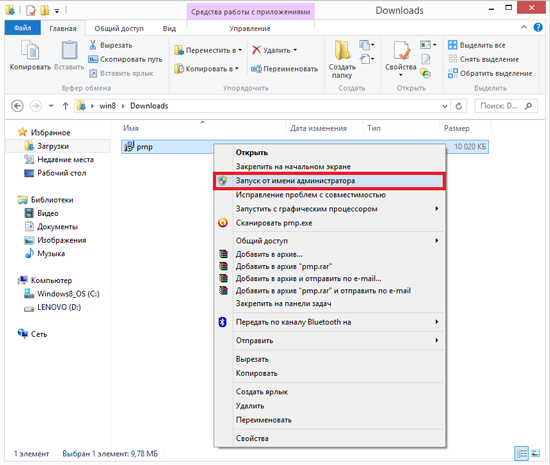
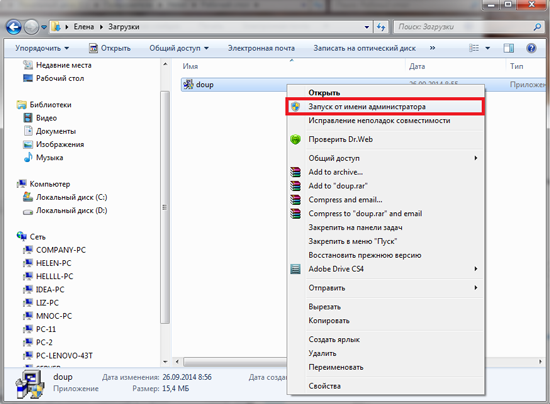
2. Στο μενού που ανοίγει, επιλέξτε τη γραμμή "Εκτέλεση ως διαχειριστής",
4. Μετά την εγκατάσταση, το πρόγραμμα πρέπει πάντα να εκτελείται με δικαιώματα διαχειριστή. Για να το κάνετε αυτό, μεταβείτε στο φάκελο όπου είναι εγκατεστημένο το πρόγραμμα, κάντε δεξί κλικ στο αρχείο του προγράμματος (για παράδειγμα, pmp.exe) και επιλέξτε " Ιδιότητες»:
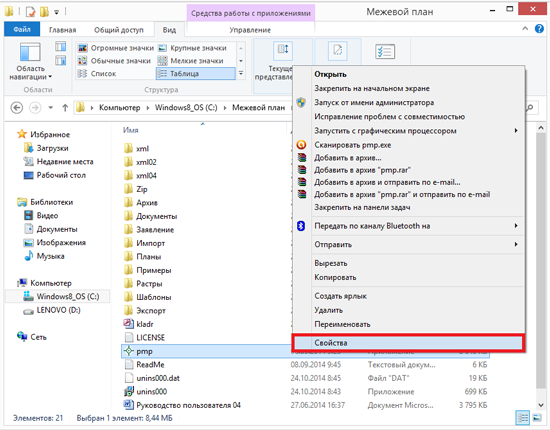
Λειτουργικό σύστημα Windows 7, πρόγραμμα «Polygon: Land Survey Plan».
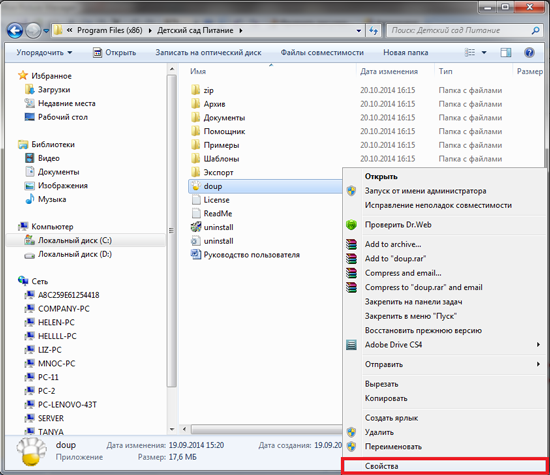
Λειτουργικό σύστημα Windows 7, πρόγραμμα "Kindergarten: Nutrition".
Συμβατότητα"και στην παράγραφο" Επίπεδο προνομίων (δικαιώματα)» επιλέξτε το πλαίσιο « Εκτελέστε αυτό το πρόγραμμα ως διαχειριστής».
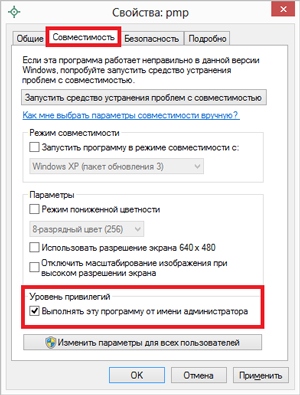
« Ιδιότητες» ,Παράθυρα 8.
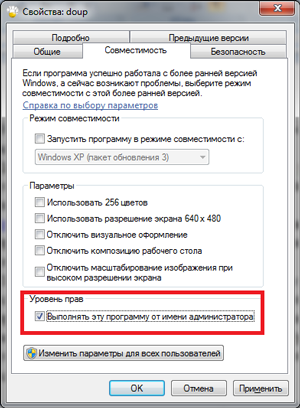
« Ιδιότητες» , Windows 7.
Αν αυτές οι ενέργειες δεν οδηγούσαν σε το επιθυμητό αποτέλεσμα, πρέπει να ανοίξετε δικαιώματα πρόσβασης στο φάκελο όπου εγκαταστήσατε το πρόγραμμα, για να το κάνετε αυτό:
1. Πριν από την εγγραφή του προγράμματος (εισαγωγή του κωδικού εγγραφής), ορίστε την πλήρη πρόσβαση στο φάκελο με το πρόγραμμα.
Για παράδειγμα,κατεβάστε το πακέτο διανομής του προγράμματος, εγκαταστήστε το (περιγράφεται με περισσότερες λεπτομέρειες στον Οδηγό χρήσης) και, προτού εισαγάγετε τον κωδικό απάντησης που λάβατε στον ιστότοπό μας, ορίστε δικαιώματα πρόσβασης.
Για να το κάνετε αυτό, βρείτε το φάκελο με το πρόγραμμα, κάντε δεξί κλικ πάνω του και επιλέξτε " Ιδιότητες»:
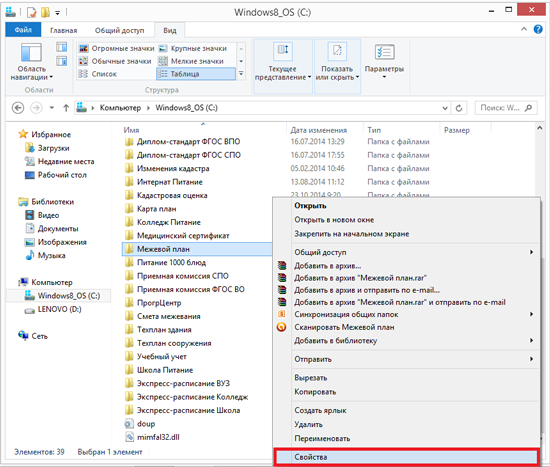
Λειτουργικό σύστημα Windows 8, πρόγραμμα "Polygon: Land Survey Plan".
Λειτουργικό σύστημα Windows 7, πρόγραμμα "Kindergarten: Nutrition".
Στο παράθυρο που ανοίγει, μεταβείτε στο " Ασφάλεια"και κάντε κλικ στο κουμπί" Αλλαγή»:
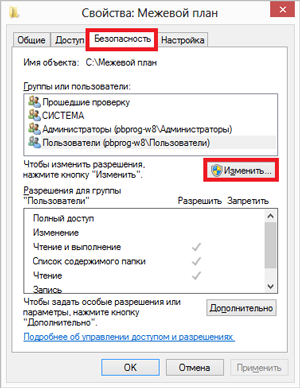
παράθυρα 8"Πολύγωνο: Σχέδιο οριοθέτησης."
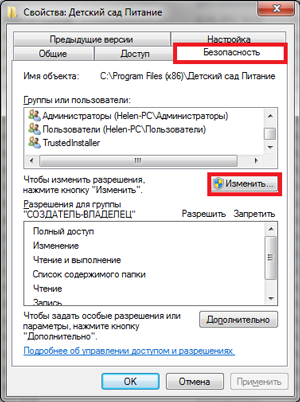
Windows 7«Νηπιαγωγείο: Διατροφή».
Στη συνέχεια, ορίστε την πλήρη πρόσβαση στο φάκελο τον επιθυμητό χρήστητσεκάροντας τα πλαίσια στο " Επιτρέπω" Κάντε κλικ " Ισχύουν", Περαιτέρω - " Εντάξει»:
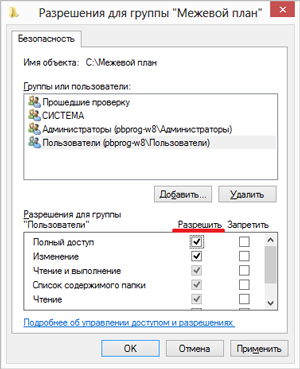
παράθυρα 8"Πολύγωνο: Σχέδιο οριοθέτησης."

Windows 7«Νηπιαγωγείο: Διατροφή».
Σημείωση:Εάν δεν γνωρίζετε σε ποιον χρήστη εργάζεστε, τότε επιτρέψτε την πρόσβαση στο φάκελο για όλους τους χρήστες.
Αφού ολοκληρώσετε τα βήματα που περιγράφονται παραπάνω, πρέπει μεταφέρετε αρχεία που είναι αποθηκευμένα σε έναν προσωρινό φάκελοκατά την εγγραφή του προγράμματος για πρώτη φορά και κατά την εργασία με το πρόγραμμα.
Σε υπολογιστές με λειτουργικά συστήματα Windows 7/8, τα αρχεία μπορούν να αποθηκευτούν σε έναν φάκελο που βρίσκεται: Γ:\Χρήστες\(στη συνέχεια επιλέξτε το δικό σας λογαριασμός)\AppData\Local\VirtualStore\ Αρχεια προγραμματος(x86)\Φαγητό νηπιαγωγείου(Σχέδιο έρευνας γηςή στο φάκελο οποιουδήποτε άλλου προγράμματος).
Προσοχή: Τα αρχεία μπορούν επίσης να αποθηκευτούν σε φακέλους Περιαγωγή(ο φάκελος βρίσκεται στο φάκελο Δεδομένα εφαρμογής) ή Θερμ(ο φάκελος βρίσκεται στο φάκελο Τοπικός)
Σημείωση 1:ντοσιέ Χρήστεςμπορεί να κληθεί Χρήστες.
Σημείωση 2:ντοσιέ Αρχεια προγραμματοςονομάζεται έτσι σε ένα λειτουργικό σύστημα 32-bit και σε ένα λειτουργικό σύστημα 64-bit - Αρχεία προγράμματος (x86).
Σημείωση 3:ντοσιέ Δεδομένα εφαρμογήςείναι κρυμμένο, επομένως πρέπει να το χρησιμοποιήσετε διαχείριση αρχείων(Για παράδειγμα, Συνολικός Διοικητής κ.λπ.) ή κάντε τα εξής:
- για Windows 8:ανοίξτε το φάκελο "Υπολογιστής", επιλέξτε το μενού " Θέα"και επιλέξτε το πλαίσιο" Κρυφά στοιχεία»:
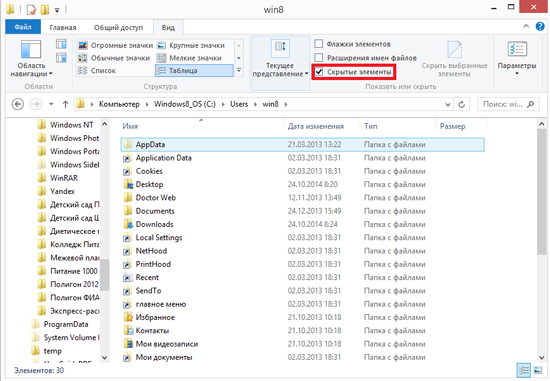
Μεταβείτε στο φάκελο όπου αποθηκεύτηκαν τα αρχεία (για παράδειγμα: AppData\Local\Temp\Landing plan), και αντιγράψτε τα αρχεία στο φάκελο όπου είναι εγκατεστημένο το πρόγραμμα.
Όταν εγκαθιστάτε μια εφαρμογή στα Windows 8, δεν μπορείτε να την κατεβάσετε από έναν ιστότοπο όπως μπορείτε με τα προγράμματα επιτραπέζιου υπολογιστή.
Όλα είναι εγκατεστημένα από Windows Store. Αυτό διευκολύνει την εύρεση, εγκατάσταση και ενημέρωση των εφαρμογών σας. Τελευταίες ενημερώσειςεγκαθίστανται αυτόματα, αν και μπορείτε να απενεργοποιήσετε τη δυνατότητα αυτόματης ενημέρωσης εάν το επιθυμείτε.
Για να το κάνετε αυτό, στα Charms Store, ανοίξτε την επιλογή Settings και κάντε κλικ στην επάνω δεξιά γωνία της οθόνης App Updates. Στη σελίδα ρυθμίσεων που εμφανίζεται, μπορείτε να διαχειριστείτε αυτόματη ενημέρωσηεφαρμογές.
Προσοχή. Εάν χρησιμοποιείτε Windows 8.1 για τη διαχείριση των υπολογιστών σας μέσω Windows Server, Μπορείτε να αναπτύξετε, να ενημερώσετε και να απεγκαταστήσετε εφαρμογές και προγράμματα επιτραπέζιου υπολογιστήχρησιμοποιώντας το AppLocker. Το AppLocker δεν είναι διαθέσιμο στα Windows RT.
Ως συνήθως, μπορείτε να εγκαταστήσετε λογισμικόστον υπολογιστή σας χρησιμοποιώντας CD ή Δίσκος DVDμε το πρόγραμμα εγκατάστασης λογισμικού ή εκτελώντας από μονάδα flash ή άλλη εξωτερική μονάδα δίσκουμέσω του αγωγού. Δεν μπορείτε να εγκαταστήσετε λογισμικό επιτραπέζιου υπολογιστή σε υπολογιστή που λειτουργεί Έλεγχος Windows RT οφείλεται θεμελιώδεις διαφορέςστις διαδικασίες χρήσης των Windows στα Windows 8.1 σε υπολογιστή και συσκευές Windows RT. Η προσπάθεια εγκατάστασης ενός προγράμματος επιτραπέζιου υπολογιστή στα Windows RT δίνει ένα σφάλμα.
Συμβουλή. Να επιλέγετε πάντα κατά την εγκατάσταση λογισμικού επιπλέον επιλογέςγιατί πολλοί πακέτα λογισμικούπροσπαθεί να εγκαταστήσει πάνελ τρίτωνεργαλεία και βοηθητικά προγράμματα που δεν χρειάζεστε.
Για να απεγκαταστήσετε προγράμματα στα Windows 8, πρέπει να μεταβείτε στην ενότητα "Προγράμματα και δυνατότητες" από τον Πίνακα Ελέγχου. Εδώ θα βρείτε όλο το λογισμικό επιτραπέζιου υπολογιστή που είναι εγκατεστημένο στον υπολογιστή σας. Για να ταξινομήσετε και να οργανώσετε τα προγράμματά σας, μπορείτε να χρησιμοποιήσετε επικεφαλίδες στηλών (τίτλος, εκδότης κ.λπ.). Τα προγράμματα μπορούν να ταξινομηθούν, για παράδειγμα, κατά ημερομηνία και μπορείτε να δείτε το πρόσφατα εγκατεστημένο λογισμικό. Για να το κάνετε αυτό, κάντε κλικ στις επικεφαλίδες των στηλών (τίτλος, εκδότης κ.λπ.) μία φορά και τακτοποιήστε τα προγράμματα σε αύξουσα ή φθίνουσα σειρά (δύο κλικ του ποντικιού).
Για να αφαιρέσετε μια εφαρμογή (και ένα λογισμικό που είναι εγκατεστημένο στον υπολογιστή σας) από την οθόνη Έναρξης, κάντε δεξί κλικ (αγγίξτε παρατεταμένα) την εφαρμογή και επιλέξτε Κατάργηση από το δίσκο εφαρμογών.
Ενδειξη. Μπορείτε να διαγράψετε πολλές εφαρμογές ταυτόχρονα. Για να το κάνετε αυτό, απλώς σημειώστε τα και κάντε κλικ στο "Διαγραφή". Αυτό θα καταργήσει όλες τις εφαρμογές ταυτόχρονα.
Εάν διαγράψετε μια εφαρμογή, διαγράφεται αμέσως. Εάν διαγράψετε ένα πρόγραμμα επιτραπέζιου υπολογιστή, θα ανακατευθυνθείτε στη σελίδα «Προγράμματα και δυνατότητες», όπου θα πρέπει να επιλέξετε και να διαγράψετε το επιθυμητό πρόγραμμα.
Προσοχή. Η εφαρμογή που απεγκαθιστάτε μπορεί επιπλέον να σας ρωτήσει εάν θέλετε να καταργήσετε αυτήν την εφαρμογή από τον υπολογιστή σας.
Αυτό συμβαίνει συνήθως εάν χρησιμοποιείτε υπολογιστή με λογαριασμός Microsoft και εγκατέστησε αυτήν την εφαρμογή σε περισσότερους από έναν υπολογιστές.
Η επιλογή του πλαισίου καταργεί την εφαρμογή μόνο από αυτόν τον υπολογιστή, αλλά την αφήνει στις άλλες συσκευές σας. Ένα μη επιλεγμένο πλαίσιο θα καταργήσει την εφαρμογή σε όλους τους υπολογιστές με αυτόν τον λογαριασμό. Καταχώρηση της Microsoft.
Η οθόνη έναρξης είναι απολύτως νέος τρόποςεργασία με Windows. Αυτό που δημιουργεί το δικό του δικά τους προβλήματακαι νέες συνήθειες. Μερικοί άνθρωποι θα το λατρέψουν και θα το απολαύσουν, άλλοι θα προτιμήσουν να χρησιμοποιούν μια κανονική επιφάνεια εργασίας. Στα Windows 8, είναι πολύ πιο εύκολο να επαναφέρετε την επιφάνεια εργασίας σας από ό,τι νομίζετε, και με εξαίρεση το μενού Έναρξη, όλες οι λειτουργίες του προηγούμενου εκδόσεις Windowsπαραμένει αναλλοίωτο.
Συχνά ο λόγος για την άρνηση επανεγκατάστασης του λειτουργικού συστήματος είναι η αδυναμία μεταφοράς όλων των σημαντικών δεδομένων σε άλλο μέσο ή/και μεγάλος όγκος εργασίας κατά την περίοδο μετά την εγκατάσταση. Τελευταίο αλλά εξίσου σημαντικό είναι ένα πρόβλημα λογισμικού. Το να γυρίζεις Απόδοση Windowsγια να φτάσετε στο προηγούμενο επίπεδο θα χρειαστεί... αρκετή ώρα για να επισκεφτείτε όλα τα εξειδικευμένα site. Κωδικοποιητές, προγράμματα αναπαραγωγής βίντεο, αρχειοθέτηση... ευτυχώς, υπάρχει ένας εξαιρετικός εξειδικευμένος πόρος για εγκατάσταση προγραμμάτων στα windows 8 με ένα κλικ
Μιλάμε για έργο Ninite.com, το οποίο παρέχει τη δυνατότητα να συναρμολογήσετε τον δικό σας διαμορφωτή με «αθόρυβη» (αυτόματη) εγκατάσταση των πιο δημοφιλών και απαραίτητων προγραμμάτων. Υπάρχει μια έκδοση για Linux, ακόμη και μια πληρωμένη έκδοση Pro, με δυνατότητα εγκατάστασης προγραμμάτων σε πολλούς υπολογιστές ή περισσότερους λεπτό συντονισμόεφαρμογές. Οι κατηγορίες λογισμικού είναι πολύ διαφορετικές - προγράμματα περιήγησης, άμεσοι αγγελιοφόροι, ηλεκτρονική αποθήκευση και ακόμη και μια μηχανή Java. Για να δώσετε στα Windows 8 σας ένα ιδιαίτερο στυλ, καλώς ήρθατε στη διεύθυνση http://7themes.su/load/windows_8_themes/20. Εδώ μπορείτε να κατεβάσετε μια μεγάλη ποικιλία θεμάτων για το G8 που ταιριάζουν στα πιο εξελιγμένα γούστα. Αυτά είναι ολοκληρωμένα «θέματα» που αλλάζουν το σύνολο GUI, αντί να αλλάξετε απλώς την ταπετσαρία της επιφάνειας εργασίας σας.
Για να συνθέσετε το πακέτο εγκατάστασης, απλώς επιλέξτε απαραίτητα προγράμματααπό τη λίστα και κάντε κλικ "Λήψη προγράμματος εγκατάστασης":
Επιλέξτε τα πλαίσια:
Μετά από αυτό θα ξεκινήσει η εγκατάσταση:
Στα δεξιά υπάρχουν εικονίδια των προγραμμάτων που συμπεριλήφθηκαν στη συλλογή:
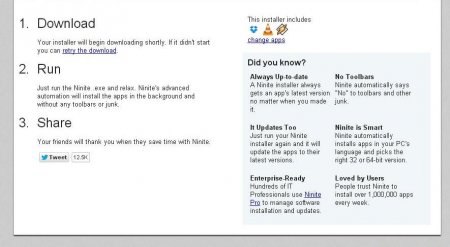
Αρχικά απαιτούμενες αιτήσειςθα πραγματοποιήσει λήψη και, στη συνέχεια, εγκατάσταση, χωρίς καμία ενέργεια ή κάντε κλικ στο μέρος σας:
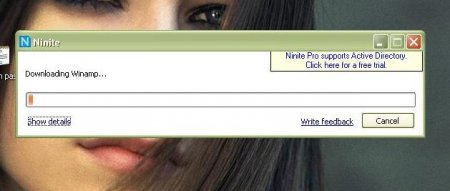
Η εγκατάσταση ολοκληρώθηκε:
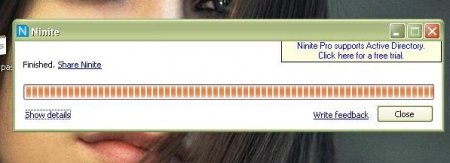
Συντομεύσεις επιφάνειας εργασίας:
![]()
Ολα. Χωρίς αναδυόμενα παράθυρα ή αναζητήσεις πιο πρόσφατες εκδόσεις, όχι μεγάλες λήψειςκαι σύγχυση με τα εγκατεστημένα προγράμματα. Παρεμπιπτόντως, στο πληρωμένη έκδοσηΥπάρχει μια λειτουργία ενημέρωσης ήδη εγκατεστημένου λογισμικού χωρίς ενέργεια χρήστη:
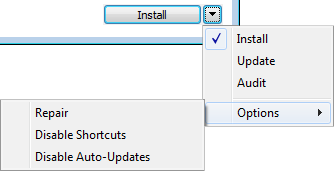
Υλοποιείται επίσης μια μικρή παρακολούθηση της διαδικασίας σε πολλούς υπολογιστές.
Το πρόβλημα είναι ότι τα εικονίδια για τις πρόσφατα εγκατεστημένες εφαρμογές δεν προστίθενται πλέον αυτόματα στην αρχική οθόνη. Επομένως, πρέπει να ξέρετε πού να τα αναζητήσετε και πώς να τα προσαρτήσετε χειροκίνητα αρχική οθόνη– ή στη γραμμή εργασιών – για γρήγορη πρόσβαση.
Γιατί αυτή η καινοτομία; Το πρόβλημα είναι ότι στην πρώτη έκδοση, τα παραδοσιακά προγράμματα επιτραπέζιου υπολογιστή πρόσθεσαν πολλά πλακίδια στην οθόνη έναρξης ταυτόχρονα κατά την εγκατάσταση - πάρτε, για παράδειγμα, το Office και Visual Studio. Δεν υπήρχαν τέτοιες δυσκολίες με τις εφαρμογές Metro - επιτρέπεται να προσθέσουν μόνο ένα πλακίδιο στην οθόνη Έναρξης κατά την εγκατάσταση.
Οι προγραμματιστές της Microsoft φαίνεται να έχουν «διορθώσει» το πρόβλημα με τον ακριβώς αντίθετο τρόπο: τώρα δεν εμφανίζονται καθόλου εικονίδια στην οθόνη Έναρξης κατά την εγκατάσταση εφαρμογών, είτε πρόκειται για προγράμματα επιτραπέζιου υπολογιστή είτε για εφαρμογές Metro.
Εν τω μεταξύ, οι περισσότεροι χρήστες πιθανώς περιμένουν να βρουν φρέσκο εγκατεστημένα προγράμματαστην οθόνη Έναρξης ή στη γραμμή εργασιών για γρήγορη πρόσβαση. Δυστυχώς, θα πρέπει να τα εξασφαλίσετε μόνοι σας εκεί.
Να πώς γίνεται.
Πρώτα, εγκαταστήστε την εφαρμογή - οποιαδήποτε, επιφάνεια εργασίας ή . Στην τελευταία περίπτωση, παρεμπιπτόντως, θα εμφανιστεί μια ειδοποίηση σχετικά με την εγκατάσταση μιας νέας εφαρμογής.
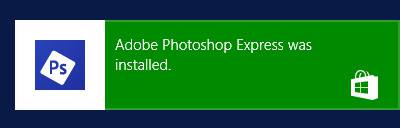
Αλλά δεν θα εμφανιστούν νέα πλακίδια στην αρχική οθόνη. Επομένως, πρέπει να ανοίξετε την οθόνη εφαρμογών, η οποία είναι κρυμμένη πίσω από την οθόνη Έναρξης. Για να φτάσετε εκεί, σύρετε προς τα πάνω από το κάτω άκρο της οθόνης (αν έλεγχος αφής) ή μετακινήστε τον κέρσορα του ποντικιού στην κάτω αριστερή γωνία της αρχικής οθόνης και κάντε κλικ στο βέλος που εμφανίζεται.
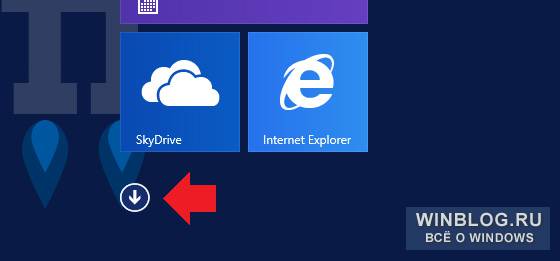
Ανοίγει η οθόνη Εφαρμογών.
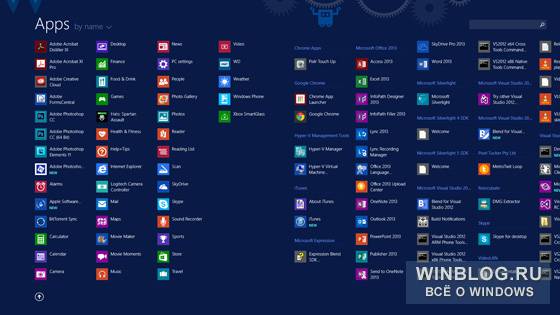
Σχεδόν πρόσφατα εγκατεστημένες εφαρμογέςΕμφανίζεται το «ΝΕΟ». Αλλά ακόμα κι έτσι, η εύρεση νέων προγραμμάτων μπορεί να είναι δύσκολη, ειδικά αν έχετε ήδη εγκατεστημένες πολλές εφαρμογές, όπως εγώ, για παράδειγμα.
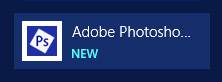
Αν θυμάστε το όνομα νέο πρόγραμμα, μπορείτε να χρησιμοποιήσετε την αναζήτηση στην επάνω δεξιά γωνία της οθόνης Εφαρμογές. Είναι αλήθεια ότι ορισμένα προγράμματα έχουν μάλλον παράλογα ονόματα: Visual Studio Express για Windows Phone, για παράδειγμα, για κάποιο λόγο ονομάζεται "VS Express για Windows Phone". Ένας άλλος τρόπος αναζήτησης είναι να ταξινομήσετε τη λίστα των εφαρμογών κατά ημερομηνία εγκατάστασης (Πρόσφατα εγκατεστημένα), έτσι ώστε τα πιο πρόσφατα εγκατεστημένα προγράμματα να εμφανίζονται στην κορυφή της λίστας.
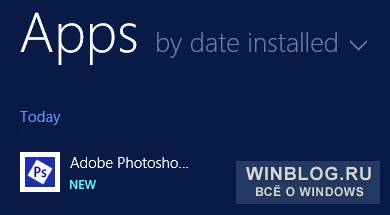
Για να καρφιτσώσετε μια εφαρμογή στην οθόνη Έναρξης ή στη γραμμή εργασιών, επιλέξτε την (με το ποντίκι σας - χρησιμοποιώντας δεξί κουμπί) και επιλέξτε "Pin to Start" ή "Pin to Taskbar" στον πίνακα που εμφανίζεται. Σημειώστε ότι η τελευταία επιλογή δεν είναι διαθέσιμη για εφαρμογές Metro.
Καλή μέρα.
Υπάρχουν συχνά περιπτώσεις όπου πολλοί χρήστες εργάζονται σε έναν υπολογιστή ταυτόχρονα. Και συμβαίνει συχνά ότι μερικοί από αυτούς εγκαθιστούν συνεχώς μια ποικιλία λογισμικού στη συσκευή, όχι μόνο «ανοίγοντας την πόρτα» για ιούς, αλλά απλώς φράζουν HDD. Η έβδομη έκδοση του λειτουργικού συστήματος Microsoft παρέχει πολλά εργαλεία που σας επιτρέπουν να περιορίσετε τις δυνατότητες που περιγράφονται παραπάνω. Σε αυτό το άρθρο θα σας πω πώς να αποτρέψετε άλλους χρήστες από την εγκατάσταση προγραμμάτων στα Windows 7. Πιστέψτε με, αυτή η κίνηση θα αυξήσει σημαντικά την ασφάλεια.
Ενα από τα πολλά απλούς τρόπουςο περιορισμός των κινήσεων άλλων χρηστών είναι η χρήση πολιτικές ομάδας. Για να επιτύχουμε το επιθυμητό αποτέλεσμα, εκτελούμε διάφορες ενέργειες:
Αυτό θα απαγορεύσει εντελώς την εγκατάσταση οποιουδήποτε λογισμικού στη μονάδα. Για να επιστρέψετε τα πάντα στη θέση τους, πρέπει να αλλάξετε ξανά το πλαίσιο ελέγχου. Ενα ακόμα με αποτελεσματικό τρόποείναι η επανεγκατάσταση του λειτουργικού συστήματος με προκαταρκτική μορφοποίηση του κύριου δίσκου.
Αποκλεισμός συγκεκριμένου λογαριασμού( )
Τα Windows x64 παρέχουν επίσης τη δυνατότητα απαγόρευσης συγκεκριμένο χρήστη. Για να το κάνετε αυτό, πρέπει να κάνετε πολλά βήματα:
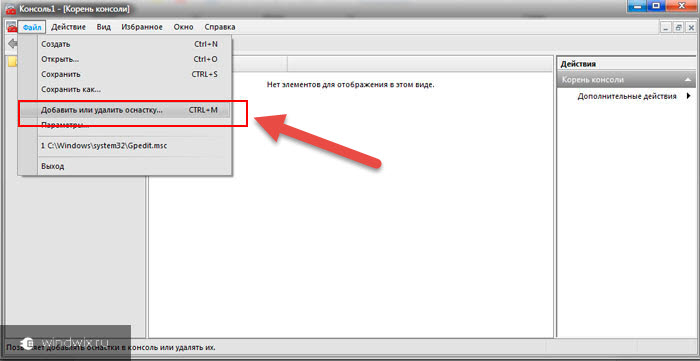
Γονικός έλεγχος( )
Όπως μπορείτε να δείτε, αυτό καθιστά δυνατό τον γρήγορο και εύκολο περιορισμό της ικανότητας εγκατάστασης ενός απλού χρήστη.
Επεξεργαστής Μητρώου( )
Ένας εξίσου αποτελεσματικός τρόπος είναι να χρησιμοποιήσετε « Επεξεργαστής Μητρώου" Πού βρίσκεται αυτό το εργαλείο και πώς να το χρησιμοποιήσετε; Είναι απλό:
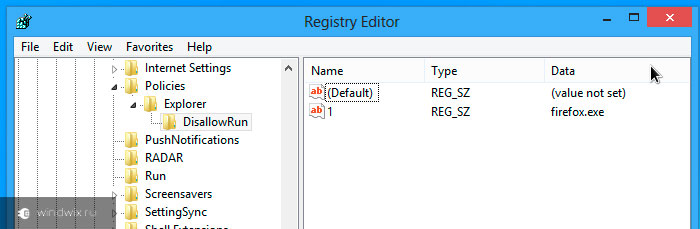
Στη συνέχεια, κανένα λογισμικό που έχει ληφθεί αυτόματα δωρεάν από το Διαδίκτυο δεν θα μπορεί να εγκατασταθεί.
Αξίζει να σημειωθεί ότι αυτό το εργαλείο σας επιτρέπει να απαγορεύσετε την εγκατάσταση οποιωνδήποτε εφαρμογών χωρίς κωδικό πρόσβασης.
Είναι σημαντικό να λάβετε υπόψη ότι ανάλογα με τη συναρμολόγηση, ορισμένα σημεία ενδέχεται να διαφέρουν ελαφρώς. Για παράδειγμα, οι εκδόσεις "Maximum" και "Home Basic" είναι διαφορετικές. Παρόλα αυτά, οι χρήστες θα κατανοήσουν σίγουρα τη σειρά των ενεργειών.
Λόγω του γεγονότος ότι το ίδιο το λειτουργικό σύστημα παρέχει πολλά εργαλεία, πρόσθετο λογισμικό για αυτό το θέμα, αν και αναπτύχθηκε, εξακολουθεί να μην έχει λάβει μαζική έγκριση και επομένως απλά δεν είναι δημοφιλές. Ταυτόχρονα, δεν σκεφτήκαμε να το απενεργοποιήσουμε χρησιμοποιώντας το πρόγραμμα.
Εάν ξαφνικά μετά την ανάγνωση του άρθρου εξακολουθείτε να έχετε κάποιες ερωτήσεις, μπορείτε να παρακολουθήσετε ένα βίντεο σχετικά με αυτό το θέμα.
Ελπίζω να πετύχετε τους στόχους που επιθυμείτε. Εγγραφείτε και ενημερώστε τους άλλους.



