Λόγοι για τον μεγάλο χρόνο εκκίνησης στα Windows 7. Η επίλυση του προβλήματος με τον υπολογιστή χρειάζεται πολύ χρόνο για να ξεκινήσει
Όποιος έχει αγοράσει ποτέ έναν νέο υπολογιστή γνωρίζει πόσο καλά και γρήγορα λειτουργεί μόλις τον φέρετε από το κατάστημα. Αλλά μετά από μόλις ένα ή δύο μήνες, κάθε δεύτερος χρήστης αρχίζει να παρατηρεί αλλαγές στην εργασία και να αναρωτιέται: "γιατί ο υπολογιστής καθυστερεί να εκκινήσει όταν ενεργοποιείτε τα Windows 7, αν πρόσφατα λειτούργησε πολύ πιο γρήγορα;"
Είναι πιθανό να είστε εξοικειωμένοι με αυτήν την κατάσταση. Τότε αυτό το άρθρο είναι μόνο για εσάς. Δεν θα "χύσουμε νερό" στο κείμενο του άρθρου, αλλά θα σας πούμε για τους πραγματικούς λόγους για τους οποίους ο υπολογιστής χρειάζεται πολύ χρόνο για να ξεκινήσει. Όλες οι περιπτώσεις που εξετάστηκαν έχουν επανειλημμένα επιβεβαιωθεί από την πρακτική μας.
Θα οικοδομήσουμε την κατάταξη των λόγων ως εξής: ας ξεκινήσουμε με τις πιο συνηθισμένες περιπτώσεις. Και προς το τέλος του άρθρου θα μιλήσουμε για αρκετά σπάνιες, αλλά παρόλα αυτά πιθανές καταστάσεις. Για κάθε λόγο, θα γράψουμε τι πρέπει να γίνει.
Κάθε κατασκευαστής λογισμικού θέλει η δημιουργία του να χρησιμοποιείται όσο το δυνατόν συχνότερα. Επομένως, κατά την εγκατάσταση, τα περισσότερα προγράμματα προστίθενται αυτόματα στην εκκίνηση του υπολογιστή. Εκείνοι. Όταν ξεκινάτε τα Windows, όλα αυτά τα προγράμματα ξεκινούν με αυτό, αν και δεν χρειάζεστε τα περισσότερα από αυτά.
Είναι λογικό ότι όσο περισσότερα προγράμματα χρειάζεται να ενεργοποιήσετε ταυτόχρονα, τόσο μακρύτερα και πιο αργά θα φορτωθούν τα Windows 7 Επιπλέον, ο υπολογιστής σας μπορεί να επιβραδυνθεί κατά τη λειτουργία - διαβάστε για αυτό ξεχωριστά. Επομένως, πρέπει να ελέγχετε τακτικά την εκκίνηση του υπολογιστή σας και να αφαιρείτε από εκεί ό,τι δεν είναι απαραίτητο. Και αν έχετε φορητό υπολογιστή, τότε θα υπάρχει επίσης μια δέσμη διαφορετικών βοηθητικών προγραμμάτων από τον κατασκευαστή του φορητού υπολογιστή σας. Τα αφαιρούμε και αυτά.
Φροντίστε να αφήσετε το πρόγραμμα προστασίας από ιούς, τα βοηθητικά προγράμματα και τα προγράμματα οδήγησης για ήχο και βίντεο, την επιφάνεια αφής και τα πλήκτρα πρόσβασης (αν τα χρησιμοποιείτε) κατά την εκκίνηση. Όλα τα άλλα μπορούν να αφαιρεθούν με ασφάλεια: επεκτάσεις προγράμματος περιήγησης, πράκτορες αναπαραγωγής, Skype, torrent κ.λπ. Στο παράδειγμα της παρακάτω εικόνας, έχουμε επισημάνει με κόκκινο χρώμα τι θα μπορούσε να απενεργοποιηθεί με ασφάλεια. Για να ξεκινήσετε την εκκίνηση στο μενού "Έναρξη", πληκτρολογήστε "msconfig" στη γραμμή αναζήτησης και πατήστε "Enter", μεταβείτε στην καρτέλα "Εκκίνηση".
Απενεργοποιήστε τα περιττά προγράμματα κατά την εκκίνηση
Εάν, μετά τις αλλαγές, παρατηρήσετε ότι ο υπολογιστής ή ο φορητός υπολογιστής σας έχει αρχίσει να λειτουργεί κακώς ή ότι ορισμένες απαραίτητες λειτουργίες έχουν εξαφανιστεί, μπορείτε πάντα να ανοίξετε ξανά την εκκίνηση και να ενεργοποιήσετε το απαιτούμενο στοιχείο.
Μια πιο σωστή επιλογή θα ήταν να μην επιτρέψετε καθόλου στα προγράμματα να εγγραφούν στο autorun. Αυτό μπορεί να γίνει κατά την εγκατάσταση του προγράμματος στις προηγμένες επιλογές εγκατάστασης.
Ο υπολογιστής χρειάζεται πολύ χρόνο για να εκκινήσει λόγω του antivirus
Το Antivirus είναι ένα από τα λίγα προγράμματα που πρέπει να συμπεριληφθούν στην εκκίνηση του υπολογιστή σας. Διαφορετικά, χάνει κάθε νόημα. Επομένως, σε αυτήν την κατάσταση πρέπει να επιλέξετε: είτε ο υπολογιστής είναι προστατευμένος είτε θα ενεργοποιηθεί λίγο πιο γρήγορα.
Σύμφωνα με ορισμένες μελέτες, λόγω της εγκατάστασης ενός προγράμματος προστασίας από ιούς, ο υπολογιστής μπορεί να πάρει έως και 30% περισσότερο χρόνο για την εκκίνηση όταν είναι ενεργοποιημένος.
Ιοί υπολογιστών, Trojans

Εάν οι ιοί μπόρεσαν να εισέλθουν στον υπολογιστή σας, τότε είναι σαφές γιατί ο υπολογιστής μπορεί να εκκινήσει αργά κατά την εκκίνηση των Windows 7. Κατά κανόνα, οι ιοί δημιουργούν πολλές διεργασίες που επιβραδύνουν τον υπολογιστή.
Εάν έχετε εγκατεστημένο ένα πρόγραμμα προστασίας από ιούς, κάντε μια πλήρη σάρωση συστήματος. Μπορεί να πάρει μερικές ώρες, αλλά αξίζει τον κόπο. Εάν δεν έχει εγκατασταθεί, φροντίστε να αγοράσετε ένα πρόγραμμα με άδεια χρήσης σε κατάστημα ή να πραγματοποιήσετε λήψη μιας δωρεάν αναλογικής ή δοκιμαστικής έκδοσης στο Διαδίκτυο.
Σε περίπτωση σοβαρής μόλυνσης, μπορεί να αποδειχθεί ότι ο καθαρισμός από ιούς δεν θα βοηθήσει πλέον. Σε αυτήν την περίπτωση, μπορείτε να επικοινωνήσετε με την υπηρεσία μας για βοήθεια. Οι ειδικοί μας θα επαναφέρουν και θα διαμορφώσουν το σύστημα - ο υπολογιστής σας θα είναι ξανά σαν καινούριος.
Το μητρώο του λειτουργικού συστήματος είναι φραγμένο
Οποιοσδήποτε χρήστης εγκαθιστά ή απεγκαθιστά περιοδικά ορισμένα προγράμματα και ο ίδιος κάνει κάτι, για παράδειγμα, ενημέρωση. Όλες οι διαδικασίες στο λειτουργικό σύστημα συνοδεύονται απαραίτητα από μια καταχώρηση στο μητρώο - μια συγκεκριμένη λίστα εντολών και διαδικασιών για τη λειτουργία των Windows.
Είναι σαφές ότι μετά από κάποιο χρονικό διάστημα το μητρώο γεμίζει ή χάνεται και εμφανίζονται περιττές καταχωρήσεις. Αλλά ο υπολογιστής εξακολουθεί να αναγκάζεται να τα επεξεργαστεί, αν και δεν χρειάζονται πλέον. Εδώ είναι ένας άλλος λόγος για τον οποίο ένας υπολογιστής με Windows 7 χρειάζεται πολύ χρόνο για να εκκινήσει.
Σε αυτήν την περίπτωση, συνιστάται να καθαρίσετε το μητρώο. Υπάρχουν πολλά προγράμματα για αυτό που λειτουργούν αυτόματα. Αλλά κατά τη γνώμη μας, το CCleaner είναι η υψηλότερη ποιότητα. Μπορείτε να το βρείτε εύκολα και να το κατεβάσετε δωρεάν στο Διαδίκτυο.
Μετά την εγκατάσταση και την εκκίνηση, μεταβείτε στην καρτέλα «Μητρώο» και κάντε κλικ στην «Αναζήτηση για προβλήματα» και στη συνέχεια «Διόρθωση».

Αν και το πρόγραμμα έχει αποδειχθεί πολύ καλά, δεν συνιστούμε να εκτελείτε αυτούς τους χειρισμούς χωρίς σκέψη. Θα πρέπει πάντα να ελέγχετε και να ελέγχετε τι ακριβώς πρόκειται να αφαιρέσετε ή να καθαρίσετε. Μερικές φορές συμβαίνει ότι τα απαραίτητα κλειδιά μητρώου διαγράφονται κατά λάθος. Εξαιτίας αυτού, ο υπολογιστής αρχίζει να αποδίδει ακόμη χειρότερα. Πρόσεχε.
Προβλήματα σκληρού δίσκου
Οποιαδήποτε εξαρτήματα υπολογιστή έχουν τη δική τους διάρκεια ζωής. Επίσης, κανείς δεν είναι ασφαλισμένος για βλάβες ή ελαττώματα. Ο σκληρός δίσκος είναι ένα από τα μέρη του υπολογιστή που συχνά προκαλεί πολλά προβλήματα. Συμπεριλαμβανομένων μεγάλων χρόνων φόρτωσης υπολογιστή.
Με την πάροδο του χρόνου ενδέχεται να εμφανιστούν σπασμένοι ή δυσανάγνωστοι τομείς στην επιφάνεια του σκληρού δίσκου. Η κεφαλή του σκληρού δίσκου χρειάζεται πολύ περισσότερο χρόνο για να διαβάσει τις πληροφορίες που τους γράφτηκαν. Μερικές φορές αυτό οδηγεί στο πάγωμα του υπολογιστή εντελώς - μπορείτε να διαβάσετε περισσότερα για αυτό.
Μπορείτε να ελέγξετε τον σκληρό σας δίσκο χρησιμοποιώντας προγράμματα Victoria ή MHDD. Εάν τα αποτελέσματα της δοκιμής είναι αρνητικά (θα υπάρχουν πολλοί πορτοκαλί, κόκκινοι ή μπλε τομείς), τότε θα πρέπει να αγοράσετε έναν νέο σκληρό δίσκο.

Δεν υπάρχει αρκετός χώρος στη μονάδα C
Για να ξεκινήσουν τα Windows, χρειάζονται λίγο ελεύθερο χώρο στη μονάδα δίσκου συστήματος C. Εάν είναι μικρός ή ανεπαρκής, τότε αυτή η διαδικασία μπορεί να καθυστερήσει. Ως αποτέλεσμα, ο υπολογιστής εκκινεί πολύ αργά και παίρνει πολύ χρόνο ή μπορεί να μην ξεκινήσει καθόλου.
Ελέγξτε τον ελεύθερο χώρο στη μονάδα δίσκου C στον υπολογιστή σας. Για να λειτουργήσει άνετα, τα Windows 7 απαιτούν τουλάχιστον 5 GB ελεύθερου χώρου και κατά προτίμηση 10 GB. Εάν δεν έχετε αρκετές, τότε διαγράψτε ή μετακινήστε τις περιττές πληροφορίες.

Τα Windows 7 είναι βουλωμένα και υπερφορτωμένα
Όταν χρησιμοποιείται για μεγάλο χρονικό διάστημα, το λειτουργικό σύστημα συγκεντρώνει πολλά εγκατεστημένα προγράμματα και χιλιάδες προσωρινά αρχεία. Όλα αυτά επηρεάζουν αρνητικά την ταχύτητα ενεργοποίησης του υπολογιστή και χρειάζεται πολύς χρόνος για να φορτωθεί. Επιπλέον, το σύστημα κατεβάζει μόνο του ενημερώσεις από το Διαδίκτυο και τις εγκαθιστά, αυξάνοντας όλο και περισσότερο.
Αργά ή γρήγορα, ένας χρήστης των Windows 7 μπορεί να διαπιστώσει ότι η φόρτωση του λειτουργικού συστήματος αρχίζει να διαρκεί όλο και περισσότερο, φτάνοντας στο σημείο που γίνεται ενοχλητικό. Είναι αδύνατο να το ανεχτούμε αυτό και κάτι πρέπει να γίνει επειγόντως. Αλλά δεν είναι πάντα δυνατό να προσδιοριστεί αμέσως η αιτία της αργής φόρτωσης, καθώς ενδέχεται να υπάρχουν πάρα πολλές πιθανές επιλογές που σχετίζονται όχι μόνο με το λογισμικό, αλλά και με το υλικό του υπολογιστή. Για να επιλύσετε μια συχνή ερώτηση, Φόρτωση αργάWWindows 7 κατά την εκκίνηση–τι να κάνω, ας δούμε όλες αυτές τις επιλογές, ξεκινώντας από τον πιο συνηθισμένο λόγο για τον οποίο το λειτουργικό σύστημα καθυστερεί να φορτώσει και τελειώνοντας με τις πιο σπάνιες. Έτσι, πιθανοί λόγοι μπορεί να είναι:
- υπερχείλιση εκκίνησης συστήματος.
- antivirus έντασης πόρων.
- ρύπανση του μητρώου του συστήματος.
- έλλειψη ελεύθερου χώρου στο σκληρό δίσκο.
- Τα Windows 7 έχουν βουλώσει.
- φθορά σκληρού δίσκου?
- απαξίωση υπολογιστή?
- λανθασμένες ρυθμίσεις

Υπερχείλιση εκκίνησης λειτουργικού συστήματος
Όταν ενεργοποιείτε τον υπολογιστή και φορτώνετε το λειτουργικό σύστημα, τα προγράμματα που βρίσκονται στην ενότητα εκκίνησης είναι από τα πρώτα που θα ξεκινήσουν να λειτουργούν στο παρασκήνιο και αν υπάρχουν πολλά τέτοια προγράμματα κατά την εκκίνηση, τότε, κατά συνέπεια, ο χρόνος που απαιτείται για τη φόρτωσή τους χρειάζεται πολύ, και, ίσως εξαιτίας αυτού παίρνει πολύ χρόνο για να φορτώσειWWindows 7 κατά την εκκίνηση. Φυσικά, τέτοια απαραίτητα στοιχεία λογισμικού όπως antivirus, κονσόλες βίντεο και ήχου κ.λπ. πρέπει να υπάρχουν κατά την εκκίνηση. Αλλά οι περισσότερες εφαρμογές είναι απλώς περιττές, καθώς δεν χρησιμοποιούνται τόσο συχνά και, εάν είναι απαραίτητο, μπορούν να εκκινηθούν μέσω του μενού Έναρξη ή χρησιμοποιώντας μια συντόμευση στην επιφάνεια εργασίας. Γεγονός είναι ότι πολλά προγράμματα, όταν εγκαθίστανται από προεπιλογή, προσφέρουν την τοποθέτηση τους κατά την εκκίνηση, καθώς οι κατασκευαστές λογισμικού ενδιαφέρονται να προωθήσουν το προϊόν τους. Έτσι, όταν το πρόγραμμα εγκατάστασης προσφέρει να προσθέσει μια εφαρμογή στην εκκίνηση, σκεφτείτε αν τη χρειάζεστε εκεί. Εάν όχι, καταργήστε την επιλογή αυτής της επιλογής. Για να αφαιρέσετε τα περιττά προγράμματα από την εκκίνηση, ακολουθήστε τα παρακάτω βήματα: Εάν ως αποτέλεσμα αυτής της διαδικασίας αποδειχθεί ότι απενεργοποιήσατε κατά λάθος σημαντικές εφαρμογές, τότε μπορούν να επιστραφούν με παρόμοιο τρόπο.
Εάν ως αποτέλεσμα αυτής της διαδικασίας αποδειχθεί ότι απενεργοποιήσατε κατά λάθος σημαντικές εφαρμογές, τότε μπορούν να επιστραφούν με παρόμοιο τρόπο. Antivirus έντασης πόρων
Εάν μετά την πραγματοποίηση αλλαγών στην εκκίνηση εξακολουθεί να μην λειτουργεί Ο υπολογιστής χρειάζεται πολύ χρόνο για να εκκινήσει όταν είναι ενεργοποιημένος, ο λόγος μπορεί να είναι το antivirus, το οποίο, κατά τη φόρτωση, ελέγχει όλες τις φορτωμένες μονάδες, κάτι που χρειάζεται λίγο χρόνο.Μπορείτε, φυσικά, να αφαιρέσετε το πρόγραμμα προστασίας από ιούς από την εκκίνηση, ώστε το σύστημα να εκκινήσει πιο γρήγορα, αλλά αυτό δεν εγγυάται την ασφάλεια του υπολογιστή. Το μόνο πράγμα που μπορεί να προταθεί είναι να δοκιμάσετε να αλλάξετε το πρόγραμμα προστασίας από ιούς σε άλλο που απαιτεί λιγότερους πόρους υπολογιστή κατά τη φόρτωση και τη λειτουργία. Αλλά και εδώ, πιθανότατα θα πρέπει να επιλέξετε μεταξύ της αποτελεσματικότητας του εντοπισμού απειλών και της ταχύτητας της εφαρμογής. Πριν μεταβείτε σε άλλο πρόγραμμα προστασίας από ιούς, ελέγξτε τις σχετικές κριτικές σύγκρισης λογισμικού προστασίας από ιούς και κριτικές χρηστών.

Κακόβουλο λογισμικό
Οταν Ο υπολογιστής χρειάζεται πολύ χρόνο για να εκκινήσειWWindows 7 κατά την εκκίνηση, αυτό μπορεί να οφείλεται στη διείσδυση ιών και άλλου κακόβουλου λογισμικού (Trojans, worms κ.λπ.).Τέτοια κακόβουλα προγράμματα δεν οδηγούν απαραίτητα σε κατάρρευση του συστήματος, αλλά λειτουργώντας παράλληλα με άλλες διαδικασίες των Windows, μπορούν να επιβραδύνουν σημαντικά την ταχύτητα της λειτουργίας του (συμπεριλαμβανομένης της φόρτωσης).
 Εκτελέστε μια βαθιά σάρωση συστήματος για κακόβουλο λογισμικό χρησιμοποιώντας το εγκατεστημένο πρόγραμμα προστασίας από ιούς. Ακόμα κι αν το πρόγραμμα προστασίας από ιούς δεν βρει τίποτα, θα πρέπει να το παίξετε με ασφάλεια και να χρησιμοποιήσετε άλλο πρόγραμμα προστασίας από ιούς, καθώς δεν είναι όλα εξίσου αποτελεσματικά.
Εκτελέστε μια βαθιά σάρωση συστήματος για κακόβουλο λογισμικό χρησιμοποιώντας το εγκατεστημένο πρόγραμμα προστασίας από ιούς. Ακόμα κι αν το πρόγραμμα προστασίας από ιούς δεν βρει τίποτα, θα πρέπει να το παίξετε με ασφάλεια και να χρησιμοποιήσετε άλλο πρόγραμμα προστασίας από ιούς, καθώς δεν είναι όλα εξίσου αποτελεσματικά. Σκουπίδια στο μητρώο του συστήματος
Ενας αλλος λογος Γιατί ο υπολογιστής μου αργεί να εκκινήσει όταν τον ενεργοποιώ;, μπορεί να υπάρχει ακαταστασία στο μητρώο των Windows 7.Το μητρώο του λειτουργικού συστήματος αποθηκεύει αρχεία όλων των εγκατεστημένων προγραμμάτων, τις ενημερώσεις, τις αλλαγές, τις αφαιρέσεις τους και περιέχει επίσης μια λίστα εντολών που πρέπει να εκτελέσει το σύστημα σε σχέση με μια συγκεκριμένη διαδικασία εφαρμογής. Κατά την εγκατάσταση ενός μεγάλου αριθμού προγραμμάτων, πολλές τέτοιες εγγραφές μπορούν να συσσωρευτούν στο μητρώο με την πάροδο του χρόνου και όταν ορισμένες από αυτές διαγραφούν, αποσπασματικές πληροφορίες από αυτές τις εφαρμογές ενδέχεται να παραμείνουν στο μητρώο, τις οποίες το σύστημα πρέπει να διαβάζει συνεχώς με τη σειρά .
 Από αυτή την άποψη, συνιστάται να καθαρίζετε το μητρώο από καιρό σε καιρό. Αυτό μπορεί να γίνει χρησιμοποιώντας ειδικά προγράμματα, από τα οποία έχουν κυκλοφορήσει αρκετά. Για παράδειγμα, μπορείτε να χρησιμοποιήσετε τη δωρεάν εφαρμογή CCleaner, να την εγκαταστήσετε και να την εκκινήσετε, να κάνετε κλικ στο κουμπί «Μητρώο» στη γραμμή εργαλείων και, στη συνέχεια, να κάνετε κλικ στο κουμπί «Αναζήτηση για προβλήματα». Το ίδιο το πρόγραμμα θα βρει σφάλματα στο μητρώο και τι μπορεί να αφαιρεθεί από αυτό.
Από αυτή την άποψη, συνιστάται να καθαρίζετε το μητρώο από καιρό σε καιρό. Αυτό μπορεί να γίνει χρησιμοποιώντας ειδικά προγράμματα, από τα οποία έχουν κυκλοφορήσει αρκετά. Για παράδειγμα, μπορείτε να χρησιμοποιήσετε τη δωρεάν εφαρμογή CCleaner, να την εγκαταστήσετε και να την εκκινήσετε, να κάνετε κλικ στο κουμπί «Μητρώο» στη γραμμή εργαλείων και, στη συνέχεια, να κάνετε κλικ στο κουμπί «Αναζήτηση για προβλήματα». Το ίδιο το πρόγραμμα θα βρει σφάλματα στο μητρώο και τι μπορεί να αφαιρεθεί από αυτό.  Ωστόσο, πριν κάνετε κλικ στο κουμπί "Διόρθωση", συνιστάται να ελέγξετε μόνοι σας τη λίστα των προτεινόμενων αλλαγών, ώστε το πρόγραμμα να μην διαγράψει κατά λάθος τις υπάρχουσες εγγραφές.
Ωστόσο, πριν κάνετε κλικ στο κουμπί "Διόρθωση", συνιστάται να ελέγξετε μόνοι σας τη λίστα των προτεινόμενων αλλαγών, ώστε το πρόγραμμα να μην διαγράψει κατά λάθος τις υπάρχουσες εγγραφές. Έλλειψη ελεύθερου χώρου στον σκληρό δίσκο
Ο λόγος Γιατί ο υπολογιστής μου αργεί να εκκινήσει όταν τον ενεργοποιώ;, μπορεί επίσης να υπάρχει έλλειψη ελεύθερου χώρου στον σκληρό σας δίσκο.Για κανονική λειτουργία, το λειτουργικό σύστημα Windows 7 απαιτεί έναν συγκεκριμένο ελεύθερο χώρο στο δίσκο όπου είναι εγκατεστημένο (τουλάχιστον 5 gigabyte και κατά προτίμηση 10), καθώς δημιουργούνται ειδικά προσωρινά αρχεία κατά τη διαδικασία εκκίνησης και λειτουργίας του συστήματος. Επομένως, εάν υπάρχει λίγος ελεύθερος χώρος, η φόρτωση του συστήματος μπορεί να επιβραδυνθεί.
 Ελέγξτε τον ελεύθερο χώρο στο δίσκο και αν δεν είναι αρκετός, μετακινήστε ή διαγράψτε τα περιττά αρχεία.
Ελέγξτε τον ελεύθερο χώρο στο δίσκο και αν δεν είναι αρκετός, μετακινήστε ή διαγράψτε τα περιττά αρχεία. Τα Windows 7 έχουν βουλώσει
Όσο περισσότερο χρησιμοποιείται το λειτουργικό σύστημα Windows 7, τόσο περισσότερα εγκατεστημένα προγράμματα, service pack, προσωρινά αρχεία και άλλα στοιχεία συγκεντρώνονται σε αυτό, γεγονός που μπορεί να επιβραδύνει το σύστημα στο σύνολό του και να προκαλέσει Ο υπολογιστής χρειάζεται πολύ χρόνο για να εκκινήσει όταν είναι ενεργοποιημένος.
 Χρησιμοποιώντας το πρόγραμμα CCleaner που αναφέρεται παραπάνω ή την τυπική λειτουργία "Εκκαθάριση δίσκου" των Windows, η οποία είναι διαθέσιμη στις "Ιδιότητες" του δίσκου στην καρτέλα "Γενικά", μπορείτε να καθαρίσετε το σύστημα από περιττά δεδομένα, επιταχύνοντας έτσι τη λειτουργία του.
Χρησιμοποιώντας το πρόγραμμα CCleaner που αναφέρεται παραπάνω ή την τυπική λειτουργία "Εκκαθάριση δίσκου" των Windows, η οποία είναι διαθέσιμη στις "Ιδιότητες" του δίσκου στην καρτέλα "Γενικά", μπορείτε να καθαρίσετε το σύστημα από περιττά δεδομένα, επιταχύνοντας έτσι τη λειτουργία του. Αν Ο υπολογιστής χρειάζεται πολύ χρόνο για να εκκινήσει όταν είναι ενεργοποιημένοςΠιθανότατα, το πρόβλημα είναι στον σκληρό δίσκο, ο οποίος έχει συγκεκριμένη διάρκεια ζωής.Με την πάροδο του χρόνου, ο σκληρός δίσκος φθείρεται και μπορεί να εμφανιστούν κατεστραμμένα ή σπασμένα συμπλέγματα στη μαγνητική του επιφάνεια, όταν προσπελάσετε σε αυτά σε μια προσπάθεια ανάγνωσης πληροφοριών, ξοδεύεται περισσότερος χρόνος ή τα δεδομένα δεν μπορούν να διαβαστούν καθόλου.
 Για να διαγνώσετε την κατάσταση του σκληρού σας δίσκου, μπορείτε να χρησιμοποιήσετε το τυπικό βοηθητικό πρόγραμμα Windows 7 κάνοντας δεξί κλικ στη μονάδα δίσκου και επιλέγοντας "Ιδιότητες". Στη συνέχεια, πρέπει να μεταβείτε στην καρτέλα "Εργαλεία", όπου μπορείτε να εκτελέσετε το πρόγραμμα ελέγχου δίσκου.
Για να διαγνώσετε την κατάσταση του σκληρού σας δίσκου, μπορείτε να χρησιμοποιήσετε το τυπικό βοηθητικό πρόγραμμα Windows 7 κάνοντας δεξί κλικ στη μονάδα δίσκου και επιλέγοντας "Ιδιότητες". Στη συνέχεια, πρέπει να μεταβείτε στην καρτέλα "Εργαλεία", όπου μπορείτε να εκτελέσετε το πρόγραμμα ελέγχου δίσκου.  Εάν μια σάρωση δίσκου αποκαλύψει πολλούς «κακούς» τομείς, θα πρέπει να αγοράσετε έναν νέο σκληρό δίσκο. Όταν χρησιμοποιείτε έναν υπολογιστή για αρκετά χρόνια, αργά ή γρήγορα γίνεται ξεπερασμένος, δεν υπάρχει διαφυγή από αυτόν. Τα νέα προγράμματα που εγκαθιστάτε θα απαιτούν όλο και περισσότερους πόρους υπολογιστή (ισχύς επεξεργαστή, μνήμη RAM και μνήμη βίντεο), τους οποίους δεν θα έχετε πλέον αρκετούς για την πλήρη λειτουργία τους. Όλα αυτά θα επηρεάσουν την ταχύτητα λειτουργίας και φόρτωσης των Windows 7.
Εάν μια σάρωση δίσκου αποκαλύψει πολλούς «κακούς» τομείς, θα πρέπει να αγοράσετε έναν νέο σκληρό δίσκο. Όταν χρησιμοποιείτε έναν υπολογιστή για αρκετά χρόνια, αργά ή γρήγορα γίνεται ξεπερασμένος, δεν υπάρχει διαφυγή από αυτόν. Τα νέα προγράμματα που εγκαθιστάτε θα απαιτούν όλο και περισσότερους πόρους υπολογιστή (ισχύς επεξεργαστή, μνήμη RAM και μνήμη βίντεο), τους οποίους δεν θα έχετε πλέον αρκετούς για την πλήρη λειτουργία τους. Όλα αυτά θα επηρεάσουν την ταχύτητα λειτουργίας και φόρτωσης των Windows 7.  Σε αυτήν την περίπτωση, θα πρέπει να σκεφτείτε να αγοράσετε έναν νέο υπολογιστή ή να τον «αναβαθμίσετε».
Σε αυτήν την περίπτωση, θα πρέπει να σκεφτείτε να αγοράσετε έναν νέο υπολογιστή ή να τον «αναβαθμίσετε». Λανθασμένες ρυθμίσεις BIOS
Ένας άλλος λόγος για τον οποίο ο υπολογιστής σας καθυστερεί να εκκινήσει μπορεί να είναι οι λανθασμένες ρυθμίσεις του BIOS, όπου ορίζεται η σειρά εκκίνησης διαφόρων μονάδων δίσκου.Εκεί, για παράδειγμα, μπορεί να ρυθμιστεί η ακόλουθη σειρά: πρώτα από μια μονάδα CD/DVD/Blu-ray, μετά από μονάδα flash και μετά από σκληρό δίσκο (HDD). Και ενώ ο υπολογιστής θα περάσει από τις δύο προηγούμενες επιλογές εκκίνησης και θα φτάσει στον σκληρό δίσκο, θα περάσουν μερικά δευτερόλεπτα. Για να ελέγξετε τις ρυθμίσεις της ακολουθίας εκκίνησης της μονάδας δίσκου, μεταβείτε στο BIOS πριν ξεκινήσετε τα Windows 7.
 Ελπίζουμε ότι από τις παραπάνω επιλογές έχετε βρει έναν ή περισσότερους λόγους για τους οποίους ο επιτραπέζιος υπολογιστής σας ή Ο φορητός υπολογιστής χρειάζεται πολύ χρόνο για να εκκινήσει όταν είναι ενεργοποιημένοςWWindows 7, και έλυσε με επιτυχία αυτό το πρόβλημα.
Ελπίζουμε ότι από τις παραπάνω επιλογές έχετε βρει έναν ή περισσότερους λόγους για τους οποίους ο επιτραπέζιος υπολογιστής σας ή Ο φορητός υπολογιστής χρειάζεται πολύ χρόνο για να εκκινήσει όταν είναι ενεργοποιημένοςWWindows 7, και έλυσε με επιτυχία αυτό το πρόβλημα.
Χρειάζεται πολύς χρόνος για την εκκίνηση του υπολογιστή σας όταν τον ενεργοποιείτε;
Πολλοί χρήστες φοβούνται μέχρι θανάτου κάνοντας επανεκκίνηση του υπολογιστή τους.
Αυτή η διαδικασία θα πρέπει να είναι εύκολη και ανεξάρτητη από το χρήστη, αλλά μερικές φορές μπορεί να διαρκέσει ένα ή δύο λεπτά ή να φαίνεται σαν μια αιωνιότητα.
Αυτό είναι ένα αρκετά αμφιλεγόμενο θέμα, καθώς πολλά από όσα είναι γνωστά για την εκκίνηση ενός υπολογιστή είναι μύθος.
Ωστόσο, το λειτουργικό σύστημα δεν πρέπει να εκκινήσει περισσότερο από 90 δευτερόλεπτα. Εάν ο χρήστης αναγκαστεί να αντέξει περισσότερο, αξίζει να αρχίσει να αναλαμβάνει δράση.
Διαγνωστικά υπολογιστών

Πολύ συχνά ο χρήστης γίνεται νευρικός χωρίς λόγο.
Η διάγνωση απαιτεί πολύ χρόνο. Αν και ο λόγος μπορεί να βρίσκεται στα πιο συνηθισμένα πράγματα.
Συμβουλή: Εάν χρησιμοποιείτε τον υπολογιστή σας συχνά, μπορείτε να τον αφήσετε ενεργοποιημένο ή να τον ρυθμίσετε σε κατάσταση αδρανοποίησης όταν πατάτε το κουμπί λειτουργίας. Σε αυτή την περίπτωση, δεν έχει νόημα να το απενεργοποιείτε κάθε φορά. Τότε ο χρήστης απαλλάσσεται από την ανάγκη να ασχοληθεί με την αργή φόρτωση.
Είναι όλα σχετικά με τις οργανωτικές δεξιότητες και την πειθαρχία. Πάρτε αυτό το παράδειγμα: πολύ λίγες εγκαταστάσεις λογισμικού απαιτούν τακτικές επανεκκινήσεις.
Ορισμένες αλλαγές απαιτούν αναγκαστική επανεκκίνηση ενώ άλλες απλώς σας «προτρέπουν» να κάνετε επανεκκίνηση τώρα ή αργότερα.
Και ας είμαστε ειλικρινείς, μερικές φορές οι χρήστες θέλουν να εξοικονομήσουν χρόνο, πράγμα που σημαίνει ότι επιλέγουν να κάνουν επανεκκίνηση αργότερα... και μερικές φορές αυτό το "αργότερα" συμβαίνει πολύ αργότερα.
Στη συνέχεια, αρκετές ενημερώσεις, ενημερώσεις κώδικα και αιτήματα επανεκκίνησης που αγνοήθηκαν απλώς συσσωρεύονται το ένα πάνω στο άλλο.
Το σύστημα μπερδεύεται στη σειρά ενημέρωσης και συμβαίνουν καθυστερήσεις που δεν είναι ορατές στον μέσο χρήστη.
Μετά από μια τόσο πολυαναμενόμενη επανεκκίνηση, η συσκευή χρειάζεται λίγο χρόνο για να επεξεργαστεί όλες αυτές τις αλλαγές. Αυτό είναι φυσιολογικό, αλλά εξακολουθεί να είναι ενοχλητικό για τους περισσότερους χρήστες.
Πολλοί δεν περιμένουν καν αυτή την απαραίτητη λήψη και επανεκκινούν ξανά την ατυχή συσκευή. Στη συνέχεια, όλες οι ενημερώσεις επαναφέρονται. Αυτό δεν μπορεί να γίνει.
Απενεργοποιήστε τα προγράμματα αυτόματης εκκίνησης

Τα προγράμματα που φορτώνονται κατά την εκκίνηση παραμένουν ενεργά στη μνήμη.
Ως εκ τούτου, είναι ένας από τους κύριους λόγους για τους οποίους τα Windows εκκινούν αργά. Η απενεργοποίηση προγραμμάτων που δεν χρησιμοποιεί ο χρήστης μπορεί να λειτουργήσει.
Για να διαχειριστείτε προγράμματα εκκίνησης, μπορείτε να εγκαταστήσετε ένα πολύ ενδιαφέρον εργαλείο, τον Πίνακα Ελέγχου Εκκίνησης του Mike Lin.
Με τη βοήθειά του, ο χρήστης μπορεί εύκολα να αφαιρέσει τα αχρησιμοποίητα προγράμματα από τη λίστα των εγκατεστημένων προγραμμάτων και των προγραμμάτων εκκίνησης.
Πρόγραμμα Scandisk and Defrag
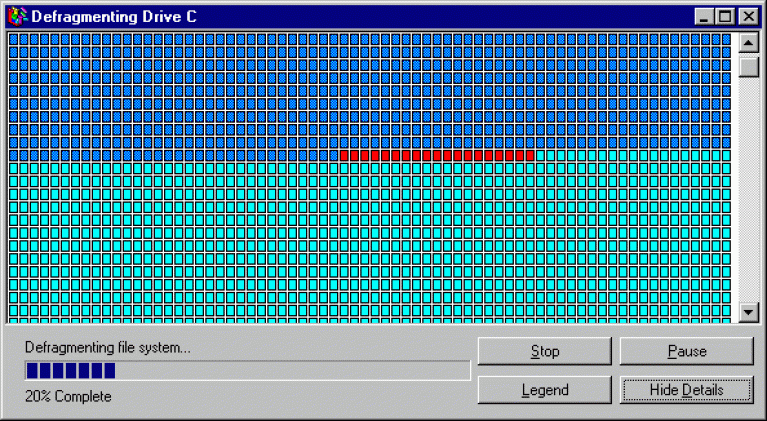
Εάν βρεθούν οι απαραίτητες ενημερώσεις, το σύστημα θα προσφέρει την αυτόματη εγκατάσταση των πιο πρόσφατων ενημερώσεων.
Ο χρήστης μπορεί μόνο να περιμένει τις εγκατεστημένες ενημερώσεις και να επανεκκινήσει τη συσκευή.
Καθαρισμός του μητρώου

Εάν ο χρήστης έχει ήδη ακολουθήσει όλες τις προηγούμενες συστάσεις από αυτήν τη λίστα, αλλά το πολυαναμενόμενο αποτέλεσμα δεν έχει φτάσει ακόμη, μπορείτε να καθαρίσετε το μητρώο συστήματος. Για να το κάνετε αυτό, μπορείτε να εγκαταστήσετε οποιοδήποτε πρόγραμμα από το Διαδίκτυο.
Η διαδικασία καθαρισμού του ίδιου του μητρώου σπάνια εξαρτάται από τον χρήστη. Τα περισσότερα προγράμματα λειτουργούν αυτόματα.
Επανεγκατάσταση των Windows
Αν και αυτό μπορεί να απαιτεί χρόνο και ελεύθερο χρόνο για την αποθήκευση σημαντικών αρχείων, αυτή είναι μια από τις δραστικές αποφάσεις.
Επιπλέον, η ίδια η διαδικασία μπορεί να είναι κάπως εντατική, απαιτώντας από εσάς να διαγράψετε εντελώς όλα τα δεδομένα και να εγκαταστήσετε ξανά τα Windows.
Αυτή η διαδικασία θα έχει ως αποτέλεσμα ο υπολογιστής του χρήστη να λειτουργεί με τον ίδιο τρόπο που λειτουργούσε όταν ήταν νέος.
Εκσυγχρονισμός εξοπλισμού

Βελτίωση του υλικού
Αυτή είναι μια μέθοδος υλικού για την επίλυση του προβλήματος. Υπάρχουν περισσότερα οικονομικά κόστη εδώ παρά χρόνος και ηθικό.
Φυσικά, αυτός είναι ένας από τους πιο αποτελεσματικούς τρόπους για να αυξήσετε την απόδοση και να μειώσετε τους χρόνους φόρτωσης.
Απλά πρέπει να τηλεφωνήσετε σε οποιαδήποτε εταιρεία που ασχολείται με εκσυγχρονισμό ή αναβαθμίσεις και να παραγγείλετε την κατάλληλη υπηρεσία από αυτήν.
Μπορείτε επίσης να αναβαθμίσετε τον υπολογιστή σας μόνοι σας αντικαθιστώντας τα παλιά στοιχεία με νέα.
Προσθήκη RAM
Η εγκατάσταση πρόσθετης μνήμης (RAM) για τον υπολογιστή σας συμβάλλει στην αύξηση της συνολικής ταχύτητας του υπολογιστή και σε ορισμένες περιπτώσεις μπορεί να μειώσει τους χρόνους εκκίνησης αρκετές φορές.
Εάν η μονάδα σας λειτουργεί με λιγότερα από δύο gigabyte μνήμης RAM, θα πρέπει να σκεφτείτε να την αναβαθμίσετε ή να την επεκτείνετε.
Η πιο κοινή ερώτηση από τους χρήστες οποιασδήποτε έκδοσης των Windows είναι πώς να κάνετε το λειτουργικό σύστημα να εκκινήσει πιο γρήγορα; Επιλέξαμε τις καλύτερες μεθόδους και καταρρίψαμε κοινούς μύθους σχετικά με την επιτάχυνση των Windows 7-10. Αφού ακολουθήσετε όλες τις μεθόδους, δεν θα συναντήσετε πλέον τα Windows που χρειάζονται πολύ χρόνο για να φορτωθούν.
Λόγοι αργής φόρτωσης
Με την πάροδο του χρόνου, ακόμη και ο ταχύτερος υπολογιστής μπορεί να αποτύχει και να καθυστερήσει την επεξεργασία εντολών. Αυτό εκδηλώνεται τόσο στο γεγονός ότι ο υπολογιστής με Windows χρειάζεται πολύ χρόνο για να εκκινήσει στο στάδιο εκκίνησης, όσο και στο συνεχές πάγωμα των προγραμμάτων. Ας δούμε τις πιο δημοφιλείς αιτίες του προβλήματος.
- Αυτόματη εκτέλεση εφαρμογών;
Ο χρήστης μπορεί να προσθέσει εφαρμογές και παιχνίδια στην ενότητα Εκκίνηση. Με αυτόν τον τρόπο θα ενεργοποιηθούν αμέσως μετά την εκκίνηση της επιφάνειας εργασίας. Συχνά, κατά το στάδιο της εγκατάστασης, επιτρέπετε την προσθήκη προγραμμάτων σε αυτήν τη λίστα από μόνα τους. Ως αποτέλεσμα, η ουρά λήψης γεμίζει και η επιφάνεια εργασίας χρειάζεται πολύ χρόνο για να ξεκινήσει.
Ορισμένα προγράμματα πρέπει να περιλαμβάνονται στην εκκίνηση - σε αυτά περιλαμβάνονται συνδεδεμένες περιφερειακές συσκευές και τυπικές υπηρεσίες της Microsoft. Πολλοί προγραμματιστές προσπαθούν να σας αναγκάσουν να χρησιμοποιείτε την εφαρμογή πιο συχνά προσθέτοντάς την στις αυτόματες λήψεις. Ως αποτέλεσμα, καταλήγετε με έναν αργό υπολογιστή.
- Χαμηλός χώρος στον σκληρό δίσκο;
Άλλος ένας κοινότοπος, αλλά πολύ συνηθισμένος λόγος. Οι υπολογιστές χαμηλής απόδοσης και οι περισσότεροι φορητοί υπολογιστές μπορούν να χρησιμοποιήσουν πόρους σκληρού δίσκου για εξοικονόμηση μνήμης RAM. Κατά συνέπεια, ο ανεπαρκής ελεύθερος χώρος επιβραδύνει την εκτέλεση μεμονωμένων διεργασιών και του ΛΣ στο σύνολό του.
- Κακόβουλο λογισμικό;
Ο κύριος λόγος για τον οποίο τα Windows αργούν να φορτωθούν είναι ότι το σύστημα έχει μολυνθεί από προγράμματα ιών. Τα περισσότερα από αυτά λειτουργούν σε RAM και ο χρήστης δεν μπορεί να τα αναγνωρίσει χωρίς ειδικά προγράμματα προστασίας από ιούς. Οι ιοί καταναλώνουν πάντα πόρους του συστήματος και συχνά βλάπτουν επίσης τα αρχεία των χρηστών.
- Μόλυνση του συστήματος ψύξης;
Εάν δεν έχετε καθαρίσει το ψυγείο του προσωπικού σας υπολογιστή ή του φορητού υπολογιστή σας για μεγάλο χρονικό διάστημα, μπορείτε να είστε σίγουροι ότι ένας από τους λόγους για τους οποίους τα Windows χρειάζονται πολύ χρόνο για να φορτώσουν είναι η υπερθέρμανση του επεξεργαστή. Για να λύσετε το πρόβλημα, απλώς καθαρίστε το σύστημα ψύξης από τη σκόνη και αντικαταστήστε τη θερμική πάστα. Αυτό μπορεί να γίνει στο σπίτι ή σε οποιοδήποτε κέντρο σέρβις.
- Βλάβες υλικού.
Μερικές φορές το πρόβλημα μπορεί να οφείλεται σε συγκεκριμένη αστοχία υλικού. Για παράδειγμα, η ζημιά σε έναν τομέα ενός σκληρού δίσκου επιβραδύνει την επεξεργασία των εντολών λογισμικού. Για να εντοπίσετε μια τέτοια δυσλειτουργία, πρέπει να χρησιμοποιήσετε ειδικούς αναλυτές προγράμματος λειτουργίας του συστήματος.
Επιτάχυνση των Windows 7
Ας εξετάσουμε τι πρέπει να κάνετε εάν χρειάζεται πολύς χρόνος για φόρτωση όταν είναι ενεργοποιημένος και λειτουργεί. Εκτελέστε όλες τις μεθόδους που περιγράφονται παρακάτω μόνο με τη σειρά που αναφέρεται. Δεν πρέπει να προχωρήσετε αμέσως σε πιο σύνθετες μεθόδους.
Εκκίνηση καθαρισμού
Ο ευκολότερος τρόπος για να επιταχύνετε σημαντικά την εκκίνηση των Windows 7 είναι να καθαρίσετε την ενότητα Εκκίνηση. Λάβετε υπόψη ότι δεν μπορείτε να απενεργοποιήσετε απολύτως όλες τις εφαρμογές σε αυτό το διαμέρισμα συστήματος.
Antivirus, υλικό προγραμμάτων οδήγησης, υπηρεσίες συστήματος και διάφορες ενότητες ενημέρωσης θα πρέπει πάντα να βρίσκονται στη λίστα. Διαφορετικά, θα καταστρέψετε περαιτέρω το σύστημα και θα το καταστήσετε ευάλωτο στη μόλυνση από ιούς.
Υπάρχουν δύο γρήγορες επιλογές για να βρείτε τη λίστα των προγραμμάτων εκκίνησης και να καθαρίσετε τα περιττά στοιχεία. Το πρώτο είναι μέσω του μενού Έναρξη. Ανοίξτε το μενού και κάντε κλικ στο πεδίο «Όλα τα προγράμματα». Στη συνέχεια, βρείτε το φάκελο "Εκκίνηση" στο φύλλο και ανοίξτε τον.
Στο νέο παράθυρο θα δείτε συντομεύσεις για προγράμματα που ξεκινούν μαζί με το λειτουργικό σύστημα. Αφαιρέστε τα αντικείμενα που δεν συνιστάται να εκτελούνται με το σύστημα (διάφοροι άμεσοι αγγελιοφόροι, παιχνίδια, προγράμματα επεξεργασίας και επεξεργασίας, προγράμματα περιήγησης).
Μην αφαιρείτε συντομεύσεις σε προγράμματα ή υπηρεσίες των οποίων το σκοπό δεν γνωρίζετε. Αφαιρώντας τις συντομεύσεις από το φάκελο του συστήματος, δεν διαγράφετε τα ίδια τα προγράμματα, απλώς θα λειτουργούν τώρα μόνο αφού τα εκκινήσει ο χρήστης.
Ένας άλλος τρόπος για να καθαρίσετε ένα διαμέρισμα είναι να χρησιμοποιήσετε εντολές διαχείρισης. Ανοίξτε το μενού Έναρξη και κάντε κλικ στο Εκτέλεση. Στο παράθυρο που ανοίγει, πληκτρολογήστε την εντολή και κάντε κλικ στο "OK". Ως αποτέλεσμα, θα εμφανιστεί το παράθυρο διαμόρφωσης συστήματος.
Επιλέξτε την καρτέλα "Εκκίνηση" και καταργήστε την επιλογή των πλαισίων δίπλα στα ονόματα των προγραμμάτων που δεν θα ξεκινήσουν με το λειτουργικό σύστημα.
Αποθηκεύστε τις αλλαγές σας και κλείστε το παράθυρο διαμόρφωσης.
Βοηθητικό πρόγραμμα Autoruns
Εάν θέλετε να κατανοήσετε με περισσότερες λεπτομέρειες ποια προγράμματα προστίθενται στη λίστα εκκίνησης, συνιστούμε να χρησιμοποιήσετε το βοηθητικό πρόγραμμα Autoruns. Είναι κατάλληλο για χρήστες που εγκαθιστούν συχνά παιχνίδια και εφαρμογές που εκτελούν πολλές άλλες διεργασίες στο παρασκήνιο. Όλες αυτές οι διεργασίες μπορούν εύκολα να ελέγχονται και να απενεργοποιούνται γρήγορα από την εκκίνηση χρησιμοποιώντας το Autoruns.
Μετά την εκκίνηση του βοηθητικού προγράμματος, θα δημιουργηθεί αυτόματα μια λίστα εφαρμογών και διαδικασιών που σχετίζονται με αυτές. Με αυτόν τον τρόπο θα είστε σίγουροι για την προέλευση κάθε υπηρεσίας και εντολής και επίσης θα μπορείτε να απενεργοποιήσετε τα περιττά στοιχεία χωρίς να φοβάστε ότι θα βλάψετε το σύστημα.

Χρήση του Windows Performance Toolkit
Εκτός από την επεξεργασία τυπικών λειτουργιών του συστήματος, οι χρήστες των Windows 7 μπορούν να χρησιμοποιήσουν επαγγελματικές εφαρμογές για να επιταχύνουν το σύστημα. Εάν ο φορητός υπολογιστής σας με Windows χρειάζεται πολύ χρόνο για την εκκίνηση, συνιστούμε να χρησιμοποιήσετε το Windows Performance Toolkit. Το βοηθητικό πρόγραμμα είναι απολύτως ασφαλές και δημιουργήθηκε από προγραμματιστές της Microsoft.
Ακολουθήστε τις οδηγίες:
- Κάντε λήψη και εγκατάσταση της εφαρμογής.
- Στη συνέχεια, εκκινήστε το Windows Performance Toolkit και στο παράθυρο σημειώστε το στοιχείο που επισημαίνεται στην εικόνα. Ταυτόχρονα, όλες οι άλλες μονάδες πρέπει να απενεργοποιηθούν.
- Κάντε κλικ στο κουμπί "Επόμενο" και περιμένετε να δημιουργηθεί μια αναφορά σχετικά με τη λειτουργία όλων των λειτουργικών μονάδων συστήματος. Μαζί με τις προσδιορισμένες «αναστολές», θα σας προσφερθούν επιλογές διόρθωσης.
Σημείωση! Κατά τη διάρκεια της δοκιμής, ο υπολογιστής μπορεί να επανεκκινήσει 5-6 φορές.
Επιτάχυνση των Windows 10
Με την κυκλοφορία των πιο πρόσφατων ενημερώσεων, οι χρήστες σημείωσαν ότι χρειάζεται πολύς χρόνος για να φορτωθεί. Υπάρχουν αρκετοί αποτελεσματικοί τρόποι για να επιταχύνετε το σύστημα.
Εκκίνηση καθαρισμού
Όπως συμβαίνει με προηγούμενες εκδόσεις των Windows, στην πρώτη δεκάδα η γεμάτη εκκίνηση είναι επίσης το κύριο πρόβλημα της αργής λειτουργίας. Για να διαγράψετε αυτήν τη λίστα, ακολουθήστε τις οδηγίες:
- Εκκινήστε τη Διαχείριση εργασιών κάνοντας δεξί κλικ στο εικονίδιο του μενού Έναρξη. Επιλέξτε το στοιχείο που φαίνεται στην εικόνα.

- Ένα νέο παράθυρο θα εμφανίσει μια λίστα με όλες τις διεργασίες που εκτελούνται. Μπορείτε να κλείσετε προγράμματα που δεν είναι απαραίτητα προς το παρόν, ελευθερώνοντας τη μνήμη RAM. Στη συνέχεια, ανοίξτε την καρτέλα Εκκίνηση.
- Κάντε δεξί κλικ στο αντικείμενο και επιλέξτε "Απενεργοποίηση" από την αναπτυσσόμενη λίστα. Βεβαιωθείτε ότι έχετε αλλάξει την κατάσταση σε Απενεργοποιημένη στο παράθυρο Διαχείριση εργασιών. Ορισμένα προγράμματα ενδέχεται να προστεθούν στη λίστα εκκίνησης μόνα τους με την πάροδο του χρόνου χωρίς τη συγκατάθεση του χρήστη.

Απενεργοποίηση τηλεμετρίας
Η τηλεμετρία είναι τυπικές λειτουργίες παρακολούθησης στα Windows 10. Δεν προκαλούν τίποτα επικίνδυνο για τον χρήστη και προορίζονται μόνο για την ανάλυση σφαλμάτων και την αποστολή δεδομένων σχετικά με προβλήματα στον προγραμματιστή με σκοπό τη βελτίωση του λειτουργικού συστήματος.
Η τηλεμετρία δεν θα σας κατασκοπεύσει, αλλά μπορεί να επηρεάσει την ταχύτητα του υπολογιστή σας. Συνιστούμε να απενεργοποιήσετε την υπηρεσία:
- Ανοίξτε το κέντρο ειδοποιήσεων και κάντε κλικ στο εικονίδιο "Όλες οι ρυθμίσεις".
- Σε ένα νέο παράθυρο, ανοίξτε τις "Γενικές ρυθμίσεις".
- Απενεργοποιήστε και τις τρεις επιλογές. Όλα αυτά σχετίζονται με την τηλεμετρία και η απουσία τους δεν θα βλάψει απολύτως το σύστημα.

Εγκατάσταση πρωτότυπων προγραμμάτων οδήγησης
Η αργή λειτουργία του εκτυπωτή, του ποντικιού, των ηχείων και άλλων συνδεδεμένων gadget μπορεί να μην υποδεικνύει προβλήματα των Windows, αλλά εσφαλμένο υλικό προγράμματος οδήγησης. Για να εγκαταστήσετε τα σωστά προγράμματα οδήγησης, συνδέστε τον υπολογιστή σας στο Internet και μεταβείτε στη Διαχείριση Συσκευών.
Κάντε δεξί κλικ στο όνομα του υπολογιστή και επιλέξτε "Ενημέρωση διαμόρφωσης". Ως αποτέλεσμα, όλες οι πιο πρόσφατες εκδόσεις προγραμμάτων οδήγησης θα ληφθούν αυτόματα. Η λήψη των δεδομένων γίνεται από τον διακομιστή της Microsoft.

Απενεργοποίηση σύνθετων ρυθμίσεων γραφικών
Αυτή η ρύθμιση δεν θα βοηθήσει εάν χρησιμοποιείτε έναν ισχυρό υπολογιστή, αλλά για συσκευές χαμηλής απόδοσης, η αλλαγή αυτής της ρύθμισης μπορεί να απελευθερώσει σημαντικά τους πόρους RAM και να επιταχύνει την εργασία.
Ένας από τους σημαντικούς παράγοντες που καθορίζουν τη λειτουργικότητα του λειτουργικού συστήματος είναι η ταχύτητα φόρτωσης του. Με την πάροδο του χρόνου, η ταχύτητα οποιουδήποτε λειτουργικού συστήματος πέφτει, εμφανίζονται «έξτρα» αρχεία, το μητρώο αλλάζει και μολύνεται με κακόβουλο λογισμικό. Ως αποτέλεσμα, το λειτουργικό σύστημα χρειάζεται όλο και περισσότερο χρόνο για να «αντιδράσει», συμπεριλαμβανομένης της εκκίνησης.
Καθαρισμός των Windows 7 από περιττά αρχεία
Για να καθαρίσετε το λειτουργικό σύστημα, πρέπει να αφαιρέσετε από τον σκληρό σας δίσκο περιττά, προσωρινά και παλιά αρχεία, διπλότυπα αρχεία, ιστορικό URL, cookie και αρχεία που είναι αποθηκευμένα στον Κάδο Ανακύκλωσης. Μπορείτε να διαγράψετε αρχεία με μη αυτόματο τρόπο ή να αναθέσετε αυτήν την εργασία σε ειδικό λογισμικό, για παράδειγμα, CCleaner.
- Μεταβείτε στον ιστότοπο: https://www.ccleaner.com/.

- Κάντε κλικ στο κουμπί στο κέντρο "Λήψη δωρεάν".

- Στο ανοιχτό παράθυρο, επιλέξτε την επιλογή «Επαγγελματίας» και από κάτω κάντε κλικ στο κουμπί «Δοκιμάστε δωρεάν».

- Εκτελέστε το ληφθέν αρχείο εγκατάστασης.

- Επιλέξτε "Εγκατάσταση" από το αναδυόμενο παράθυρο.

- Στη συνέχεια, κάντε κλικ στο «Δοκιμάστε» και περιμένετε να ολοκληρωθεί η διαδικασία εγκατάστασης.

- Στο παράθυρο του προγράμματος, κάντε κλικ στο "Analyze".

- Αφού συγκεντρώσετε πληροφορίες σχετικά με τα αρχεία που μπορούν να διαγραφούν, κάντε κλικ στο "Cleaning" ("Run Cleaner"), επιβεβαιώνοντας τη διαγραφή τους με το κουμπί "OK".

Αναφορά!ελευθερώνει χώρο στον σκληρό σας δίσκο από προσωρινά αρχεία και αρχεία τρίτων, αυξάνοντας σημαντικά την απόδοση των Windows.
Ανασυγκρότηση του σκληρού σας δίσκου
Με την πάροδο του χρόνου, τα αρχεία στον σκληρό δίσκο κατακερματίζονται, η θέση τους αποσυμπιέζεται και εμφανίζονται κενά (θραύσματα) μεταξύ τους. Η πρόσβαση του λειτουργικού συστήματος σε κατακερματισμένα αρχεία είναι πιο αργή λόγω της πρόσθετης κίνησης των κεφαλών του σκληρού δίσκου, η οποία επιβραδύνει την ανάγνωση πληροφοριών από τα αρχεία και τη φόρτωση του λειτουργικού συστήματος.
Βήμα 1.Για να ανασυγκροτήσετε τον δίσκο εκκίνησης, πρέπει να κάνετε κλικ στο «Υπολογιστής» στην επάνω αριστερή γωνία της επιφάνειας εργασίας. Θα ανοίξει ένα παράθυρο με δίσκους και συσκευές συνδεδεμένες στα Windows 7.


Βήμα 2.Κάντε δεξί κλικ στη μονάδα εκκίνησης (συνήθως τη μονάδα δίσκου C) και επιλέξτε "Ιδιότητες".

Βήμα 3.Στο παράθυρο που εμφανίζεται, μεταβείτε στην καρτέλα "Εργαλεία" και επιλέξτε "Ανασυγκρότηση τώρα".

Βήμα 4.Στο επόμενο παράθυρο, κάντε κλικ στον επιθυμητό δίσκο και επιλέξτε «Ανασυγκρότηση δίσκου».

Θα ξεκινήσει η διαδικασία ανασυγκρότησης, κατά την οποία θα συμπυκνωθεί η θέση των αρχείων στο δίσκο.
Αναφορά!Είναι σημαντικό να σημειωθεί ότι η μονάδα στερεάς κατάστασης (SSD) δεν χρειάζεται να ανασυγκροτηθεί επειδή... δεν έχει κινούμενα μέρη (κεφαλές).
Αλλαγή των ρυθμίσεων του προγράμματος εκκίνησης στα Windows 7
Συνήθως προστίθενται προγράμματα στην εκκίνηση των Windows που ξεκινούν την εργασία τους όταν εκκινείται το λειτουργικό σύστημα, φορτώνονται μαζί του και εργάζονται συνεχώς σε αυτό. Τέτοια προγράμματα περιλαμβάνουν διάφορους διαχειριστές λήψης, βοηθητικά προγράμματα αυτόματης ενημέρωσης προγραμμάτων κ.λπ., τα οποία δεν χρειάζονται πάντα ο χρήστης.
Βήμα 1.Για να απενεργοποιήσετε τα προγράμματα κατά την εκκίνηση, πατήστε "Win + R" (το πλήκτρο "Win" βρίσκεται ανάμεσα στο αριστερό "Alt" και "Ctrl"). Θα εμφανιστεί το παράθυρο "Εκτέλεση", στο οποίο πρέπει να πληκτρολογήσετε "msconfig" και να κάνετε κλικ στο "OK".

Βήμα 2.Θα εμφανιστεί το παράθυρο "Διαμόρφωση συστήματος", στο οποίο πρέπει να μεταβείτε στην καρτέλα "Εκκίνηση" και να κάνετε κλικ στο "Απενεργοποίηση όλων". Αυτό θα απενεργοποιήσει όλα τα στοιχεία εκκίνησης που δεν απαιτούνται για την εκκίνηση των Windows και θα μειώσει τον χρόνο εκκίνησης του λειτουργικού συστήματος. Κάντε κλικ στο «Εφαρμογή».

Αναφορά!Εάν υπάρχει η υπόθεση ότι ο χρήστης μπορεί να χρειαστεί κάποιο από τα στοιχεία κατά την εκκίνηση, μπορείτε να το αφήσετε ενεργοποιημένο ελέγχοντάς το.
Βίντεο - Πώς να απενεργοποιήσετε τα προγράμματα αυτόματης εκτέλεσης στα Windows 7
Ρύθμιση φόρτωσης λειτουργικού συστήματος σε επίπεδο λογισμικού και υλικού
Αυτή η ρύθμιση γίνεται στο βοηθητικό πρόγραμμα System Configuration. Για να το κάνετε αυτό χρειάζεστε:
Βήμα 1.Ανοίξτε το μενού Έναρξη, πληκτρολογήστε "διαμόρφωση συστήματος" στη μηχανή αναζήτησης και κάντε κλικ στο αποτέλεσμα που εμφανίζεται.

Βήμα 2.Στο παράθυρο "Ρυθμίσεις συστήματος", μεταβείτε στην καρτέλα "Εκκίνηση" και ορίστε το παράθυρο "Χρονικό όριο": 3 δευτερόλεπτα (δευτερόλεπτα). Χρονικό όριο – ο χρόνος κατά τον οποίο εμφανίζεται η λίστα των λειτουργικών συστημάτων (εάν είναι διαθέσιμη) κατά την εκκίνηση του υπολογιστή.

Βήμα 3.Στην ίδια καρτέλα "Εκκίνηση", επιλέξτε το πλαίσιο για: "Χωρίς εκκίνηση GUI". Αυτό θα απενεργοποιήσει την κίνηση παραθύρων κατά τη φόρτωση του λειτουργικού συστήματος, κάτι που θα βοηθήσει τον υπολογιστή να εκκινήσει πιο γρήγορα.

Βήμα 4.Κάντε κλικ στο «Εφαρμογή» και «ΟΚ».

Βήμα 5.Το σύστημα θα σας ζητήσει να κάνετε επανεκκίνηση, κάντε κλικ στο «Επανεκκίνηση».

Ρύθμιση BIOS
Το BIOS (Basic Input/Output System) είναι ένα σύνολο οδηγιών στο υλικολογισμικό εκκίνησης του υπολογιστή που ελέγχει τις συνδεδεμένες συσκευές: σκληρό δίσκο, πληκτρολόγιο, ποντίκι κ.λπ. Μπορείτε να βελτιστοποιήσετε την εκκίνηση του BIOS μεταβαίνοντας σε αυτήν.
Βήμα 1.Πατήστε το πλήκτρο «DEL» καθώς ξεκινά η εκκίνηση του υπολογιστή (ή άλλο πλήκτρο που εμφανίζεται το BIOS στο μήνυμα εκκίνησης).

Αναφορά!Αφού εισέλθετε στο BIOS, πρέπει να ενεργήσετε σύμφωνα με τα καθορισμένα κλειδιά στη γραμμή εντολών του.

Βήμα 2.Στο μενού "Boot" ("Boot Settings Configuration"), ενεργοποιήστε την επιλογή "Quick Boot" - "Enabled". Αυτό θα επιτρέψει στο BIOS να παρακάμψει το POST (power-on self-test), επιταχύνοντας έτσι τον χρόνο εκκίνησης.

Βήμα 3.Κατά την έξοδο από το BIOS, πρέπει να αποθηκεύσετε τα αποτελέσματα των αλλαγών που έγιναν απαντώντας «Αποθήκευση αλλαγών και Έξοδος» - «Ναι» ή βγαίνοντας και αποθηκεύοντας τις αλλαγές χρησιμοποιώντας το πλήκτρο «F10».

Απενεργοποίηση αχρησιμοποίητου εξοπλισμού
Κάθε φορά που ξεκινά το λειτουργικό σύστημα, φορτώνει μεγάλο αριθμό δίσκων και συσκευών που συχνά δεν χρησιμοποιούνται.
Βήμα 1.Για να τα απενεργοποιήσετε, πρέπει να κάνετε δεξί κλικ στον «Υπολογιστή» και να επιλέξετε «Ιδιότητες».

Βήμα 2.Στο αριστερό μέρος του παραθύρου που ανοίγει, κάντε κλικ στο «Διαχείριση συσκευών».

Βήμα 3.Απενεργοποιήστε τις αχρησιμοποίητες συσκευές κάνοντας δεξί κλικ πάνω τους και επιλέγοντας «Απενεργοποίηση».

Η απενεργοποίηση αχρησιμοποίητων συσκευών θα βοηθήσει τα Windows 7 να ξεκινήσουν και να τερματιστούν πιο γρήγορα.
Εάν θέλετε να μάθετε αποτελεσματικές μεθόδους, μπορείτε να διαβάσετε ένα άρθρο σχετικά με αυτό στην πύλη μας.
Χρήση Autoruns για Windows
Το Autoruns για Windows είναι ένα από τα καλύτερα εργαλεία για την προβολή, τη διαχείριση και την απενεργοποίηση προγραμμάτων εκκίνησης. Σας επιτρέπει να ρυθμίσετε με ακρίβεια την εκκίνηση του λειτουργικού συστήματος, εξαλείφοντας τα σημεία συμφόρησης.
Το MSConfig εμφανίζει μόνο την εκκίνηση και τις υπηρεσίες, αλλά δεν ελέγχει τις ψηφιακές υπογραφές. Το Autoruns δεν εμφανίζει απλώς τα προγράμματα εκκίνησης που βρίσκονται στο φάκελο εκκίνησης, Run, RunOnce ή άλλα κλειδιά μητρώου, αλλά παρέχει μια πλήρη λίστα όλων των προγραμμάτων που έχουν ρυθμιστεί να εκτελούνται κατά την εκκίνηση των Windows, εμφανίζοντας καταχωρίσεις από αυτές τις θέσεις.
Βήμα 1.Κάντε λήψη του Autoruns για Windows από τη https://docs.microsoft.com/en-us/sysinternals/downloads/autoruns.

Βήμα 2.Μετά την εγκατάσταση και την εκκίνηση του εργαλείου, επιλέξτε "Απόκρυψη καταχωρήσεων Microsoft" στην ενότητα "Επιλογές".

Βήμα 3.Στις "Επιλογές σάρωσης" επιλέξτε "Επαλήθευση υπογραφών κωδικού" πατώντας το κουμπί "Επανάληψη σάρωσης" ή "F5".


Σε μια σημείωση!Το Autoruns όχι μόνο επαληθεύει την αυθεντικότητα όλων όσων φορτώνετε στα Windows χρησιμοποιώντας κρυπτογραφικές υπογραφές, αλλά αναγνωρίζει επίσης αρχεία που έχουν παραβιαστεί. Το Hide Microsoft Entries εντοπίζει επίσης δυνητικά ανεπιθύμητες ή επικίνδυνες καταχωρήσεις, ανεπιθύμητο προεγκατεστημένο λογισμικό και εικόνες εκκίνησης τρίτων που μπορούν εύκολα να απενεργοποιηθούν χρησιμοποιώντας αυτό το εργαλείο.
Βήμα 4.Εάν βρεθούν καταχωρίσεις που δεν πρέπει να ενεργοποιηθούν κατά την εκκίνηση του λειτουργικού συστήματος, μπορούν να απενεργοποιηθούν ή να διαγραφούν. Για να απενεργοποιήσετε μια καταχώρηση, πρέπει να την αποεπιλέξετε. Για να το διαγράψετε, πρέπει να κάνετε δεξί κλικ στην καταχώρηση και να επιλέξετε «Διαγραφή».


Σε μια σημείωση!Το δεξί μενού του ποντικιού σάς επιτρέπει επίσης να μεταβείτε απευθείας στη συσχετισμένη θέση μιας καταχώρισης στο μητρώο των Windows ή στο αρχείο στον Εξερεύνηση επιλέγοντας "Μετάβαση στην Καταχώρηση" ή "Μετάβαση στην εικόνα".

Βίντεο - Πώς το AutoRuns μπορεί να επιταχύνει την εκκίνηση του συστήματος
Προφίλ με το Windows Performance Toolkit
Αυτή η εργαλειοθήκη είναι ένα σύνολο βοηθητικών προγραμμάτων βελτιστοποίησης εκκίνησης του λειτουργικού συστήματος που περιλαμβάνονται στο Microsoft SDK. Η εργασία με αυτό το εργαλείο σάς επιτρέπει να διεξάγετε μια λεπτομερή ανάλυση της εκκίνησης των Windows, εντοπίζοντας τα κρυφά προβλήματά τους.



Σπουδαίος!Όλες οι εντολές του Toolkit πρέπει να εκτελούνται από μια γραμμή εντολών που εκτελείται ως διαχειριστής.
Βήμα 2.Ανοίξτε το μενού Έναρξη, κάντε δεξί κλικ στο βοηθητικό πρόγραμμα Command Prompt και, στη συνέχεια, κάντε κλικ στην επιλογή Εκτέλεση ως διαχειριστής.

Βήμα 3.Για να ξεκινήσετε την ανάλυση της εκκίνησης του λειτουργικού συστήματος, πρέπει να μεταβείτε στον κατάλογο όπου είναι εγκατεστημένο το βοηθητικό πρόγραμμα και να εκτελέσετε: "xbootmgr -trace boot". Ο υπολογιστής θα επανεκκινήσει αυτόματα.

Βήμα 4.Μετά την επανεκκίνηση του υπολογιστή, θα εμφανιστεί ένα ειδικό παράθυρο με αντίστροφη μέτρηση που πρέπει να το κλείσετε κάνοντας κλικ στο «Τέλος».

Βήμα 5.Το αρχείο "boot_BASE+CSWITCH_1.etl" θα δημιουργηθεί στον κατάλογο. Μια ανάλυση εκκίνησης του λειτουργικού συστήματος μπορεί να πραγματοποιηθεί ανοίγοντάς το με το βοηθητικό πρόγραμμα "xperf", εκτελώντας: "xperf boot_BASE+CSWITCH_1.etl".

Τα προβλήματα που προκύπτουν κατά την έναρξη του λειτουργικού συστήματος εντοπίζονται κατά την προετοιμασία του ("Init"), όπου παρουσιάζεται καθυστέρηση:
- PreSMSS (Pre Session);
- SMSSInit(Σύνοδος);
- Winlogon;
- Εξερευνητής;
- Post Boot.


Βήμα 6.Είναι δυνατή η αυτόματη βελτίωση της εκκίνησης του λειτουργικού συστήματος εκτελώντας το “xbootmgr -trace boot –prepSystem”, το οποίο εκτελεί 6 επανεκκινήσεις των Windows.


Μετά τη 2η επανεκκίνηση, ξεκινά η «ανασυγκρότηση» των σταδίων εκκίνησης.

Όταν ολοκληρωθεί η ανασυγκρότηση, ο κατάλογος "xbootmgr" θα περιέχει 6 αρχεία με ίχνη εκκίνησης και ένα αρχείο (.etl) με νέα δεδομένα εκκίνησης του λειτουργικού συστήματος.
Βήμα 7Εάν, μετά την ανάλυση αρχείων, πρέπει να απενεργοποιήσετε διεργασίες που επιβραδύνουν τα Windows 7, μπορείτε να χρησιμοποιήσετε το εργαλείο Autoruns. Μπορείτε επίσης να χρησιμοποιήσετε το στοιχείο «Αναζήτηση στο διαδίκτυο» για να λάβετε πληροφορίες σχετικά με αυτές τις διαδικασίες στο Διαδίκτυο.
Αναφορά!Κατά μέσο όρο, η απενεργοποίηση στοιχείων που επιβραδύνουν τα Windows 7-10 μπορεί να αυξήσει την ταχύτητα φόρτωσης έως και 50%.
συμπέρασμα
Δεν υπάρχει ενιαία, καθολική συμβουλή για τη βελτίωση της ταχύτητας εκκίνησης των Windows. Ακόμη και μόνο ένα ή δύο φαινομενικά μικρά σημεία συμφόρησης στο σύστημα μπορούν να επιβραδύνουν τους χρόνους φόρτωσης. Για την εξάλειψη αυτών των σημείων συμφόρησης σε όλα τα στάδια φόρτωσης, απαιτείται λεπτομερής ανάλυση με την επιλογή των κατάλληλων επιλογών λύσης σε μια συγκεκριμένη περίπτωση.
Βίντεο - 5 τρόποι για να επιταχύνετε τον χρόνο εκκίνησης του υπολογιστή σας



