Conectarea unui smartphone la un PC prin USB. Conectarea unui smartphone Xiaomi la un computer
Vă sugerăm să vă familiarizați cu instrucțiunile pentru conectarea smartphone-ului, tabletei la calculator desktop diferit moduri posibile. Conectați Android la computer poti cu prin USB, Internet sau Wi-Fi, precum și prin Bluetooth.
Conectarea unui smartphone la un computer
Conectarea smartphone-ului la echipament de acasă vă va permite să obțineți accesul necesar către mediul de stocare intern. Pentru a face acest lucru, trebuie să descărcați și să instalați program individual, atât pe un computer personal, cât și pe telefon. Există un număr considerabil de ele, fiecare are propriile sale avantaje și dezavantaje - alegeți-l pe cel care vă este mai acceptabil.
Apoi alegeți opțiunea necesară conectați dispozitivele între ele - cablu USB, wi-fi sau bluetooth - și faceți clic pe „ok”. De exemplu, vom folosi android -USB, inclus cu smartphone-ul dvs. Folosind un cablu, conectăm ambele dispozitive selectate.
După conectare, pe ecran va fi afișat un mesaj special. Anunţ că un dispozitiv nou a fost detectat de către sistem și va fi oferită instalarea driverele necesare. Această acțiune este opțională, așa că faceți clic pe butonul „Anulați”.
Ridicați-vă smartphone-ul, faceți clic pe pictograma USB și selectați comanda „Conexiune USB stabilită”, apoi efectuați operațiunea „Porniți unitatea USB”.
 Smartphone-ul dvs. vă va spune apoi pe care să alegeți. programe de instalare– apăsați „ok”. Acum telefonul este gata să funcționeze prin computerul de acasă. Acesta va fi disponibil pentru dvs. în Explorer ca un nou dispozitiv conectat cu numele smartphone.
Smartphone-ul dvs. vă va spune apoi pe care să alegeți. programe de instalare– apăsați „ok”. Acum telefonul este gata să funcționeze prin computerul de acasă. Acesta va fi disponibil pentru dvs. în Explorer ca un nou dispozitiv conectat cu numele smartphone.
 O alta mod interesant- acesta este momentul Asistență Bluetooth conexiuni. Această metodă a fost dovedită de mult timp și, cel mai important, va fi ușor de înțeles pentru toată lumea.
O alta mod interesant- acesta este momentul Asistență Bluetooth conexiuni. Această metodă a fost dovedită de mult timp și, cel mai important, va fi ușor de înțeles pentru toată lumea.
Conectare Funcția Bluetooth pe computer și pe smartphone, apoi căutați dispozitivul.
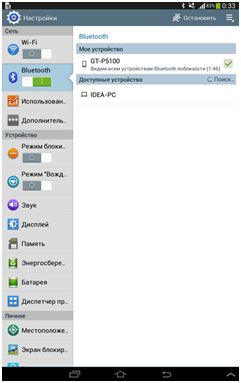 Acum trebuie să mergeți la setări și să verificați activarea conexiunii noastre - selectați dispozitivul necesarși confirmați alegerea dvs.
Acum trebuie să mergeți la setări și să verificați activarea conexiunii noastre - selectați dispozitivul necesarși confirmați alegerea dvs.
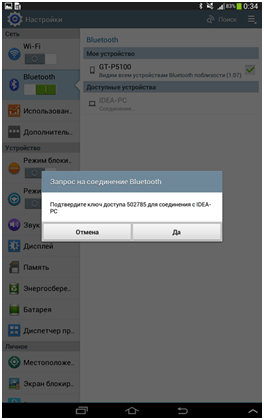
Introducem date similare pe al doilea dispozitiv, acum am stabilit cu succes un canal de schimb de date.
Conectarea tabletei la computer
Prima acțiune a proprietarului unei noi tablete este să o conecteze la serverul de acasă. Uneori apar probleme cu conexiunea directă, așa că vă vom spune despre alte câteva metode posibile.
Calculator conectarea la Android Prin cablu, se întâmplă aproximativ la fel cu un smartphone sau cu o tabletă. Prin urmare, să ne uităm la posibilitățile de conectare la dispozitivul nostru calculator personal Cu folosind wi-fiși prin internet.
Inițial, trebuie să descarcăm și să instalăm programul pe tabletă În direct.
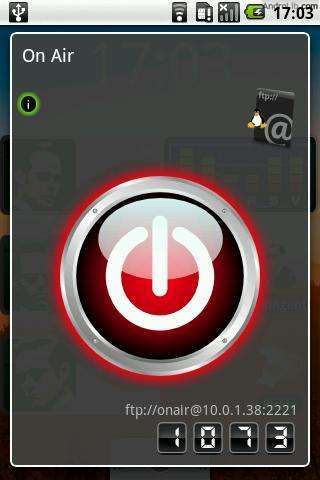
Următorul pas este să verificăm dacă nostru computer ftp- manager, dacă nu, atunci îl instalăm și noi. Apoi, introducem aceleași date în modul ftp atât pe o tabletă, cât și pe un computer personal.
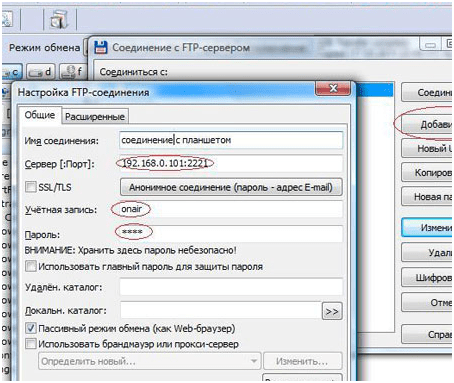
Telefoanele inteligente moderne nu mai necesită o conexiune la un PC. În prima jumătate a anilor 2000, a fost posibil să se instaleze ceva nou pe un comunicator sau smartphone doar folosind un computer. Și în acele zile, era necesar și un computer pentru setările serioase ale unui dispozitiv mobil. Acum puteți conecta Android la computer fără prea multe dificultăți, dar această acțiune a devenit necesară extrem de rar. Și totuși, vă vom spune cum să vă conectați telefonul la un computer.
Există un fir și masă metode fără fir conexiuni. Prima este cea mai ușoară, dar există o mulțime de probleme cu el. Uneori computerul nu vede dispozitivul, ceea ce provoacă isteric natural la utilizator. În acest material vom încerca să ajutăm tocmai în acest caz.
Dacă v-ați conectat smartphone-ul la computer folosind un fir, dar sistemul de operare desktop nu reacționează în niciun fel la acest lucru, atunci trebuie să faceți câțiva pași simpli:
- Înlocuiți cablul USB. Faptul este că unele fire servesc doar pentru a transmite energie - pur și simplu nu sunt capabile să lucreze cu fluxul de informații. Acest lucru este valabil mai ales pentru cablurile achiziționate din magazinele online din China.
- Încercați să conectați cablul într-un alt port USB. S-a remarcat că conectorii USB 3.0 de mare viteză uneori nu recunosc unele dispozitive conectate la ei. Prin urmare, încercați să conectați dispozitivul la un port USB 2.0 vechi.
- Încercați să conectați gadgetul la alt computer. Este recomandabil să funcționeze folosind o versiune diferită a sistemului de operare. Dacă apare o astfel de problemă acolo, atunci s-a întâmplat ceva cu conectorul microUSB sau cu alte componente. Din păcate, nu vă putem ajuta în această problemă - va trebui să vă reparați smartphone-ul.
Alte probleme de conectare prin cablu
Nu toată lumea bănuiește acest lucru, dar un dispozitiv deblocat nu poate fi sincronizat cu un computer. Dacă decideți să conectați Android la computer prin USB, atunci introduceți mai întâi codul, desenați cheie grafică sau furnizați-vă amprenta. Desigur, acest lucru nu se aplică acelor dispozitive care nu au o blocare sigură.
Conectarea prin USB la un computer care rulează Windows XP cauzează, de asemenea, anumite probleme. La momentul popularității ei, nu smartphone-uri cu ecran tactil nu a existat și, prin urmare, driverele corespunzătoare nu sunt încorporate în el în mod implicit. Puteți corecta situația descărcând Media Transfer Protocol (MTP)
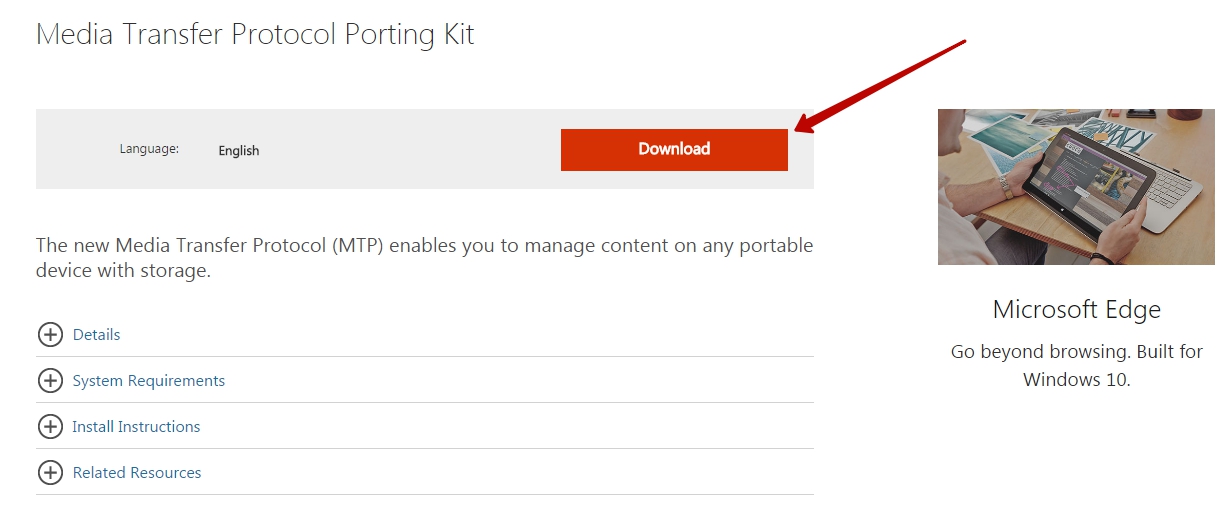
Pe orice alt computer este posibil să fie necesar să instalați un driver. De obicei, este instalat automat prima dată când vă conectați prin USB. Dar există excepții când ceva interferează cu sistemul. Dacă acesta este cazul dvs., atunci accesați „ manager de dispozitiv" În listă veți vedea dispozitivul dvs., fără nume, marcat cu galben Semnul exclamarii. Apasa pe el Click dreapta mouse-ul prin selectare meniul contextual paragraful " Actualizați" Apoi, urmați sfaturile din meniul pop-up. Deci poți produce căutare automată drivere în baza de date corespunzătoare sau instalați driverul stocat pe computer (apoi mai întâi trebuie să îl descărcați de pe site-ul oficial al producătorului).
De asemenea, poate îngreuna conectarea la un computer. modul activat « modem USB" Dezactivat pe parcurs" Setări» - « Retea fara fir » - « Mai mult» - « Modul modem».
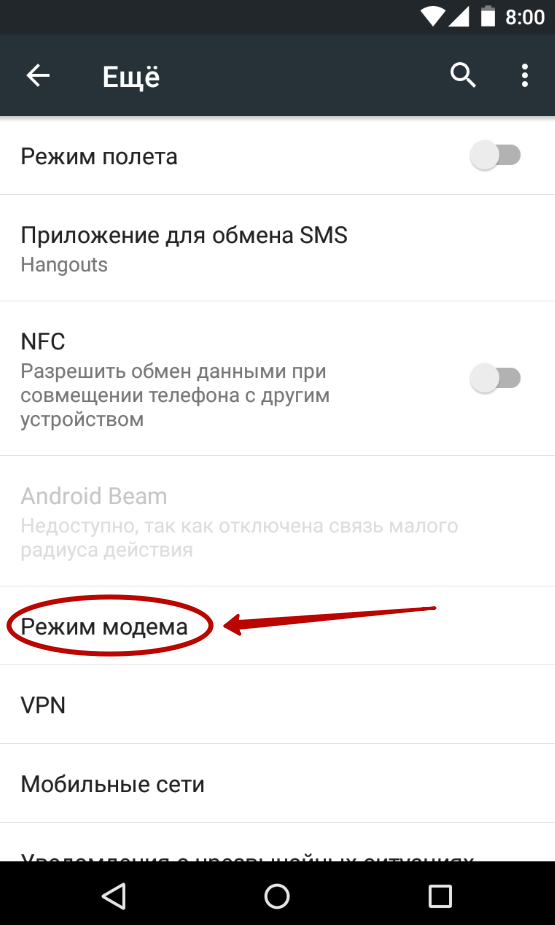
Trebuie remarcat faptul că smartphone-urile au mai multe moduri conexiune prin cablu la PC. Este posibil să fi selectat din greșeală unul care nu este acceptat de computer. Puteți schimba modul făcând clic pe notificarea corespunzătoare (este întotdeauna afișată când dispozitivul este conectat la PC). Trebuie să activați modul MTP (Dispozitiv media).

În cele din urmă, activarea depanării USB poate ajuta în unele cazuri. Pentru a face acest lucru, faceți următoarele:
Pasul 1. Deschide sectiunea " Setări"și găsiți articolul" Pentru dezvoltatori».
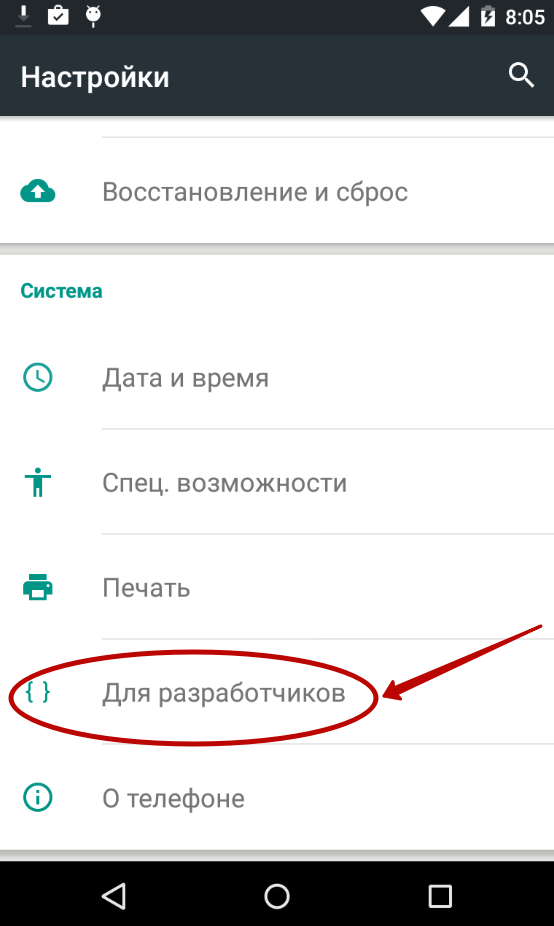
Pasul 2.În această subsecțiune, activați caseta de selectare a articolului „ Depanare USB».
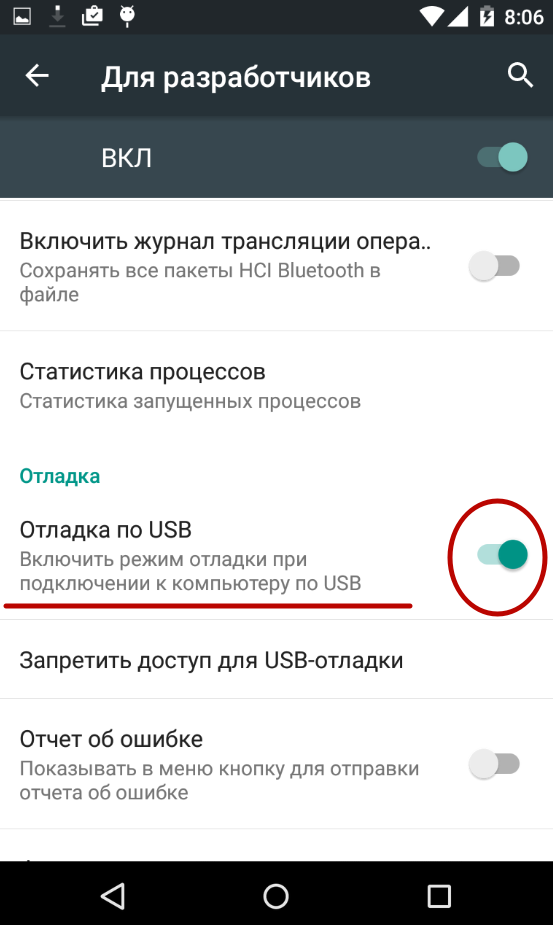
Conectarea la un computer prin Wi-Fi
Există mai multe moduri de a conecta Android la un computer fără a utiliza un cablu. Cel mai simplu mod de a utiliza în aceste scopuri este Tehnologia Wi-Fi. Desigur, apartamentul tău ar trebui să aibă un router, deoarece conexiunea se va face cu ajutorul acestuia.
Teoretic, puteți sincroniza folosind instrumente încorporate, dar această cale este prea lungă și complicată. Prin urmare, vă recomandăm să utilizați Airdroid sau altul aplicație similară. Să folosim exemplul lui pentru a ne da seama cum să vă conectați la un computer prin aer:
1. Instalați și lansați Airdroid.
2. Când începeți pentru prima dată, puteți înregistra un cont sau puteți apăsa butonul discret „ Conectați-vă mai târziu».
3. În continuare, programul va oferi transferul tuturor notificărilor primite pe computer. Faceți clic pe butonul Accept" În unele cazuri, veți fi transferat suplimentar la secțiunea corespunzătoare a setărilor, unde trebuie să bifați caseta de lângă serviciul de oglindire a notificărilor Airdroid.
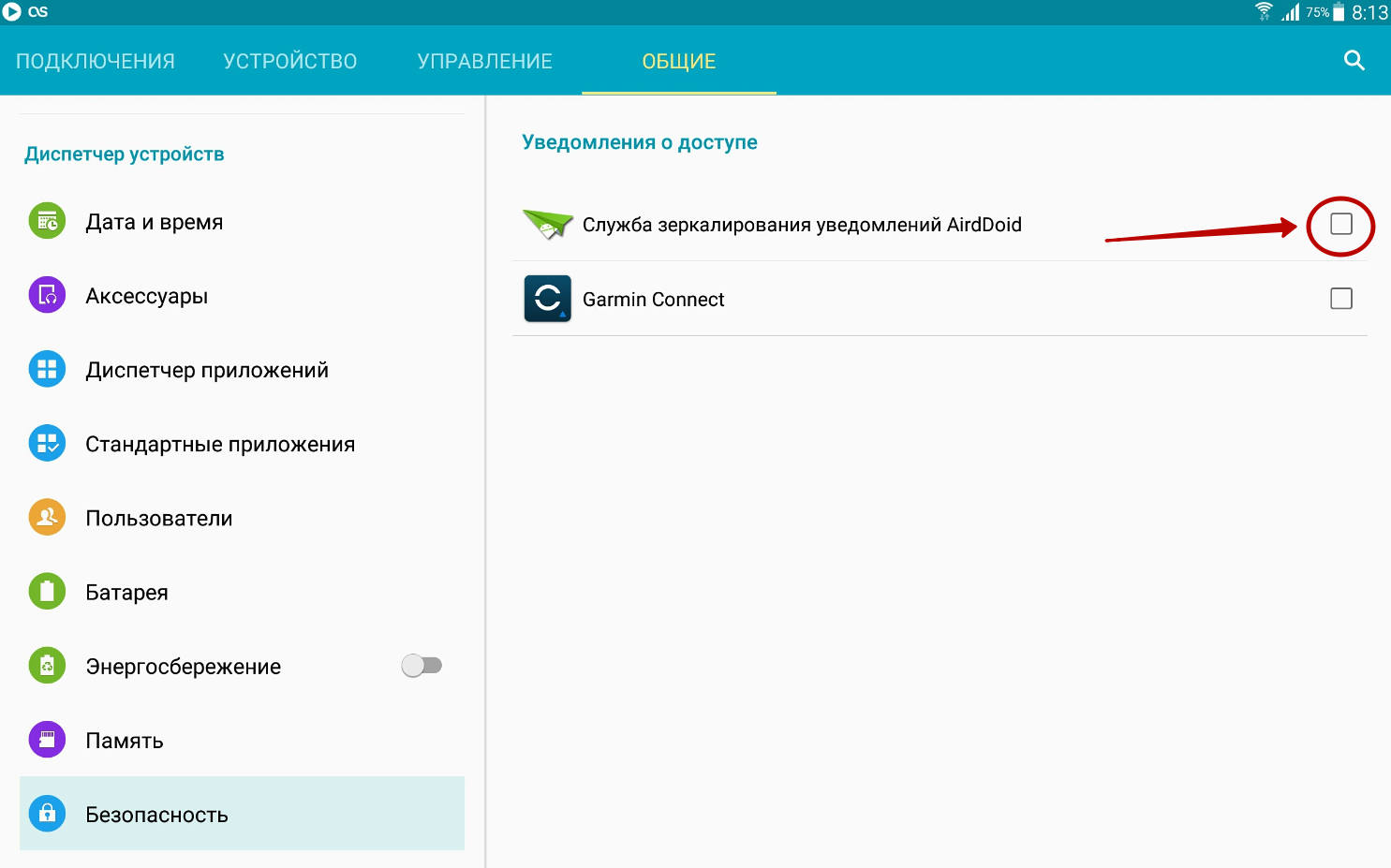
4. În continuare, puteți transfera fișiere pe computer, puteți înregistra ecranul, puteți face capturi de ecran și puteți efectua alte acțiuni. Pe un computer, pentru a face acest lucru, trebuie să deschideți un browser și să mergeți la adresa afișată în linia de sus aplicatii.
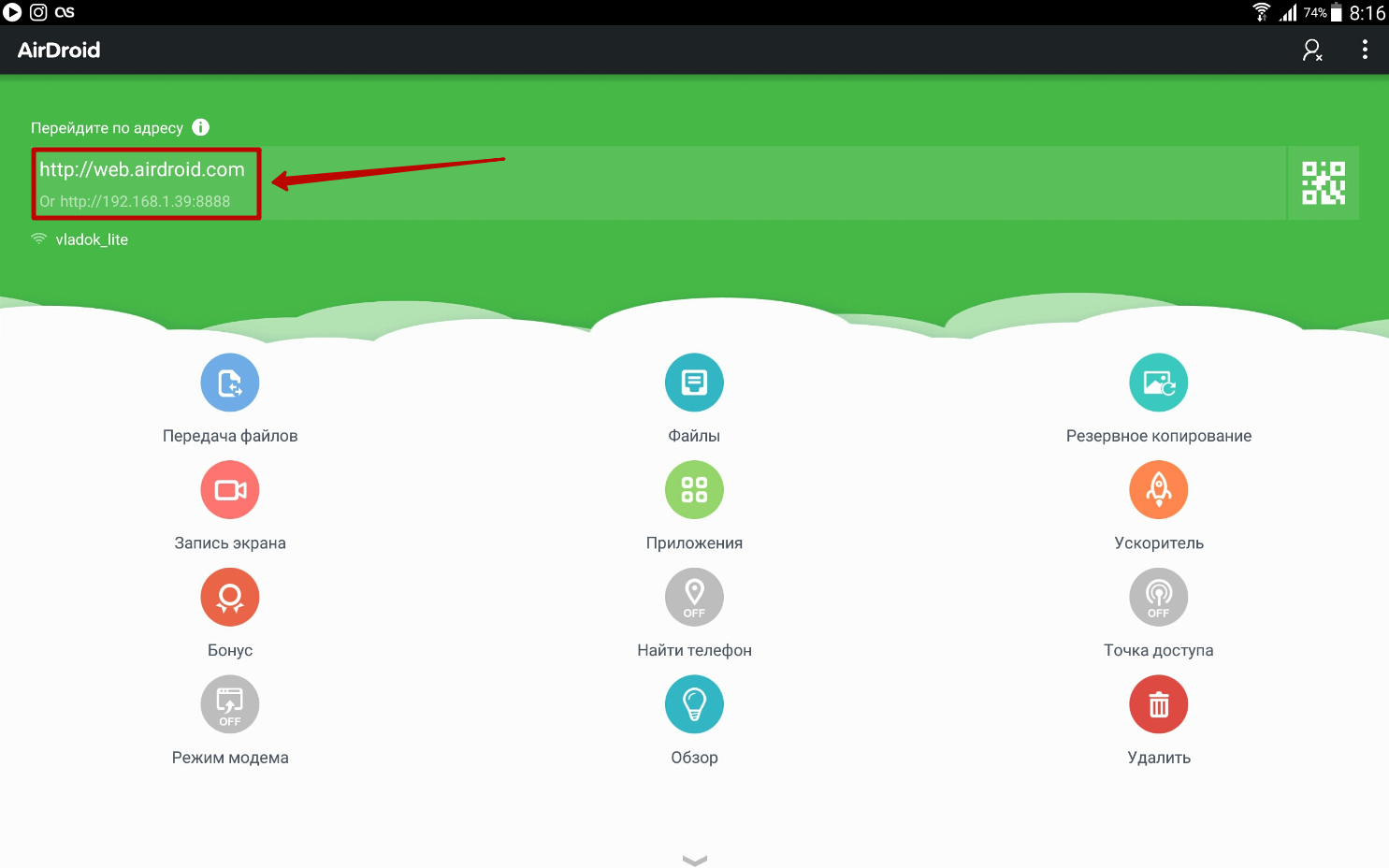
5. Dacă înregistrați un cont, vă puteți sincroniza accesând o adresă URL mai simplă: web.airdroid.com.

6. Dacă doriți să opriți conexiunea, accesați aplicația și faceți clic pe „ Deconectat" De asemenea, puteți face clic pe „ Ieși”, confirmându-și apoi acțiunile.
Odată cu progresul tehnologiei și apariția noilor gadgeturi, este important să înțelegeți cum să asigurați conectivitate între mai multe dispozitive. Acest lucru este necesar pentru transferul de date de înaltă calitate, precum și pentru a extinde funcționalitatea fiecăruia dintre ele. Dacă aveți un smartphone Xiaomi, probabil că v-ați gândit deja cum să vă conectați telefonul la computer. Ne propunem să studiem în detaliu opțiunile de implementare a acestor planuri.
Cel mai simplu mod este să vă conectați smartphone-ul Xiaomi prin USB. De obicei, sistemul de operare versiuni Windows de la XP și mai sus este capabil să găsească automat drivere pentru recunoaștere dispozitive mobileși asigurarea lucrului cu ei prin intermediul unui computer. Deci, de obicei, trebuie doar să faceți următoarele:
- Introduceți USB-ul în telefon, iar celălalt capăt al acestuia în conectorul computerului.
- Selectați în fereastra pop-up de pe monitorul computerului ce să faceți exact cu noul dispozitiv.
Această metodă ajută majoritatea utilizatorilor, dar uneori apar probleme. De exemplu, computerul poate să nu recunoască noua conexiune, cu alte cuvinte, „nu vede” smartphone-ul. În consecință, este imposibil să lucrați cu fișierele de pe acesta prin intermediul unui computer.

Probleme la conectarea Xiaomi la un computer
Determinarea exactă a cauzei exacte a problemei este extrem de dificilă. Teoretic, există multe opțiuni pentru care un gadget conectat nu este recunoscut de computer. Cel mai probabil nu vei putea să-ți dai seama de asta fără antrenament special. Dacă vorbim despre cel mai mult motive comune problema descrisă, putem distinge:
- Folosind un cablu USB neoriginal;
- Lipsa șoferilor necesari;
- Utilizare calea gresita conexiuni;
- Sunt probleme de sistem.
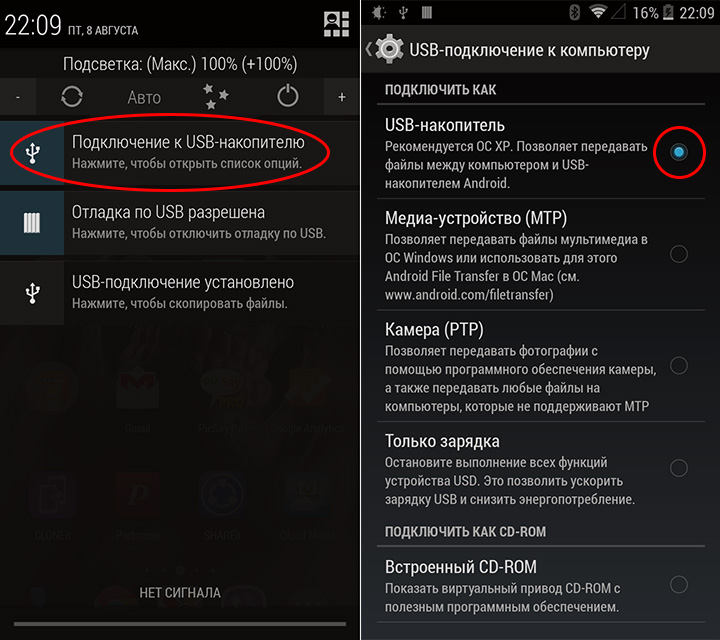
Modalități simple de a rezolva problema
Cel mai simplu mod de a rezolva prima problemă. Este posibil să conectați corect un computer la un gadget Xiaomi numai atunci când utilizați cablul original. Dacă l-ați pierdut, este mai bine să cumpărați unul nou decât să căutați variante alternative.
De asemenea, ar trebui să cunoașteți cu siguranță caracteristicile sălii de operație sisteme Windows instalat pe computerul dvs. Poate descărca automat driverele? Este deja instalat driverul de care aveți nevoie? A fost actualizat și, dacă da, când? Ar trebui să știți răspunsurile la toate aceste întrebări.

Cum se descarcă driverele?
Dacă nu sunteți sigur ce este instalat pe computer ultima versiune drivere pentru lucrul cu un gadget Xiaomi, atunci este mai bine să joci în siguranță și. Uneori OS PC-urile se blochează și nu pot fi găsite automat sofer necesar online și instalați-l. Prin urmare, vom acționa în mod manual Mai mult, problema este rezolvată foarte simplu.
- Descărcați driverele din linkul de mai sus și despachetați-le.
- Instalați driverul descărcat selectând un folder pentru acesta pe computer.
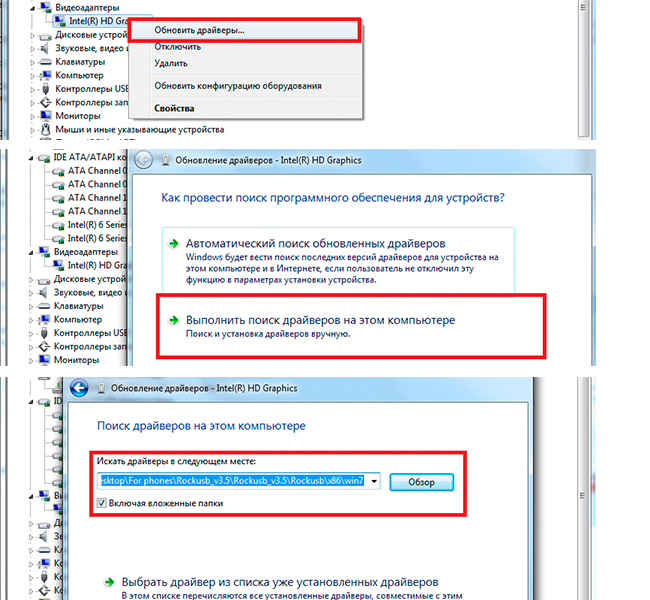
După ce ați conectat gadgetul la computer, trebuie să faceți clic pe "Calculatorul meu" butonul dreapta al mouse-ului, accesați "Gestionar de sarcini"și detectați un telefon și un cablu care nu au fost găsite inițial de sistem. Făcând clic pe oricare dintre elementele care apar, urmărim diagrama „Driver” – „Actualizare”și indicați calea curentă către șoferi.
Dacă problema a fost într-adevăr o nepotrivire a driverului, atunci după efectuarea manipulărilor descrise, vă puteți conecta eficient gadgetul la computer.
Configurare prin telefon
De asemenea, este posibil să nu vă puteți conecta smartphone-ul la computer deoarece acesta din urmă nu are setările corespunzătoare. Acest lucru este, de asemenea, ușor de verificat:
- Accesați secțiunea „Setări” de pe telefonul mobil;
- Mergem pe următoarea cale: „Avansat” - „Pentru dezvoltatori” - „Depanare USB” - „Activare”.
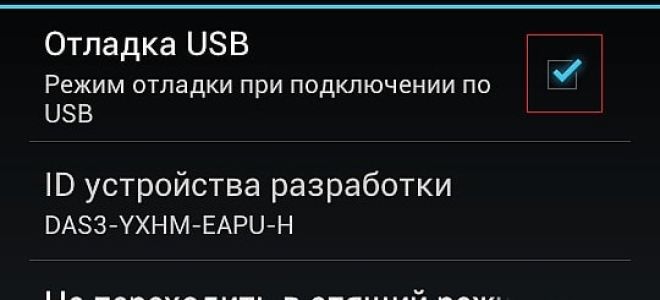
După ce ați făcut acest lucru, conectați din nou USB-ul la computer pentru a verifica dacă vă ajută aceasta metoda. Dacă nu, atunci nu disperați - poate că problema este puțin mai gravă, dar poate fi rezolvată.
Conectarea în modul cameră
Multe smartphone-uri fără a se conecta la un computer, cum ar fi Stocarea fișierelor, totuși, sunt recunoscute de acesta când camera este pornită. Acest lucru face posibilă nu rezolvarea problemei de conexiune, ci o ocolire.
De exemplu, dacă vrem să descarcăm un fișier de pe computer, atunci îl putem trimite într-un folder cu fișiere și abia apoi, prin intermediul telefonului însuși, să îl transferăm în locația de care aveți nevoie. Prin analogie, dacă, dimpotrivă, trebuie să transferați un fișier de pe telefon pe computer, îl puteți muta mai întâi în galerie și de acolo să îl transferați pe computer.

Dar, din nou, acest lucru nu va rezolva problema, ci doar o va ocoli. Potrivit pentru utilizare o singură dată sub presiunea timpului, dar nu bază permanentă Este puțin probabil să fie convenabil.
Modalități complexe de a rezolva o problemă
Dacă sunteți hotărât să rezolvați problema, va trebui să faceți un efort pentru a înțelege problema. În continuare, vă invităm să aflați mai multe metode complexe cum să conectați Xiaomi la un computer.
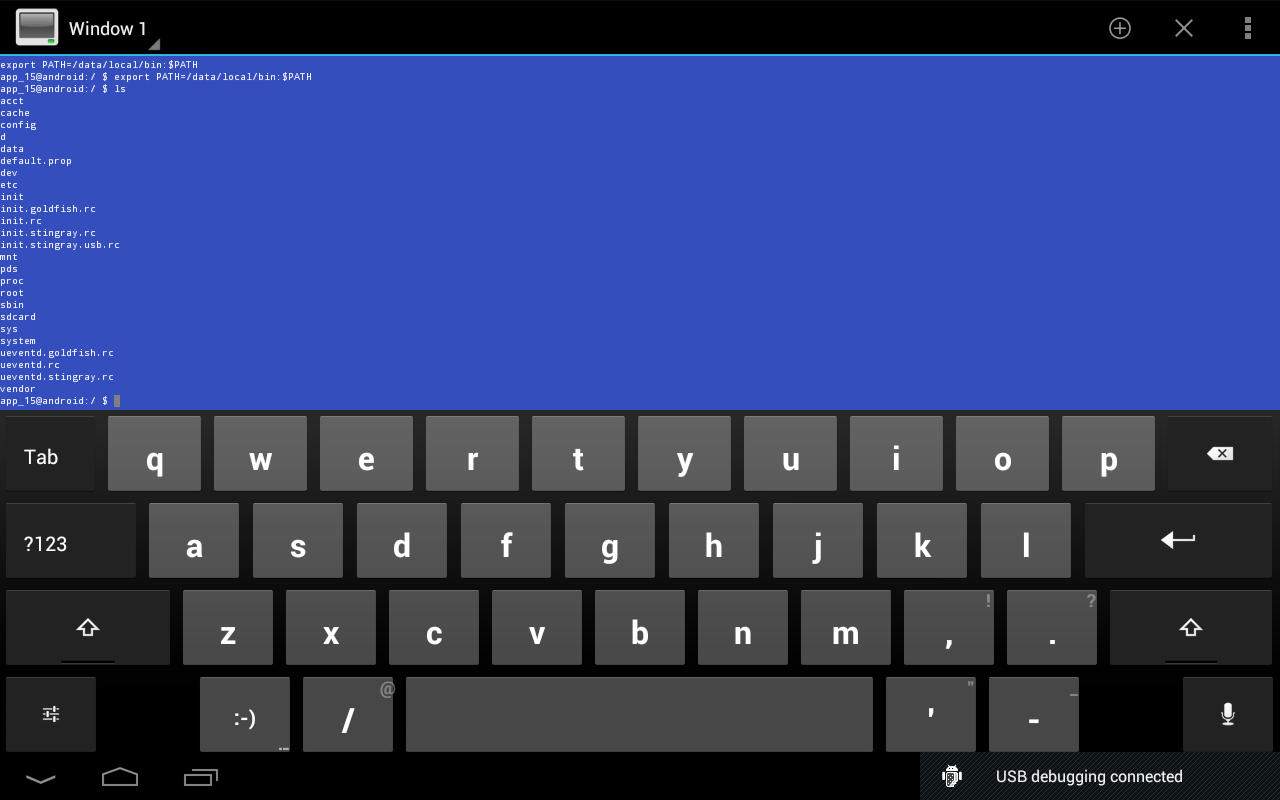
- Prin program terminal Android emulator. Aplicația este instalată pe telefon prin Google Play, permițându-vă să accesați telefonul ca pe o unitate USB. În fereastra programului care se deschide, trebuie să solicitați obținerea drepturilor de superutilizator în folderul rădăcină. Pentru a face acest lucru, scrieți literele SU (Super User). După aceea, scriem o comandă mult mai lungă: setprop persist.sys.usb.config mass_storage,adbși apăsați introduce, confirmând acțiunile dvs. Repornim gadgetul lansând comanda R.
- Prin program. ÎN Play Market Nu veți găsi aplicația, așa că descărcați din linkul din propoziția anterioară. Programul vă permite să accesați setările de conexiune. Se întâmplă adesea ca după prima selecție setările să dispară și aceasta aplicație va ajuta la rezolvarea problemelor. Pentru a face asta pe teren "Pachet" trebuie introduse „com.android.settings”, și în câmp "Clasă" – „com.android.settings.UsbSettings”. Tot ce trebuie să faci este să dai clic pe "Crează o scurtătură" pentru a finaliza sarcina. Făcând clic pe scurtătură, veți avea acces la setările de conexiune.
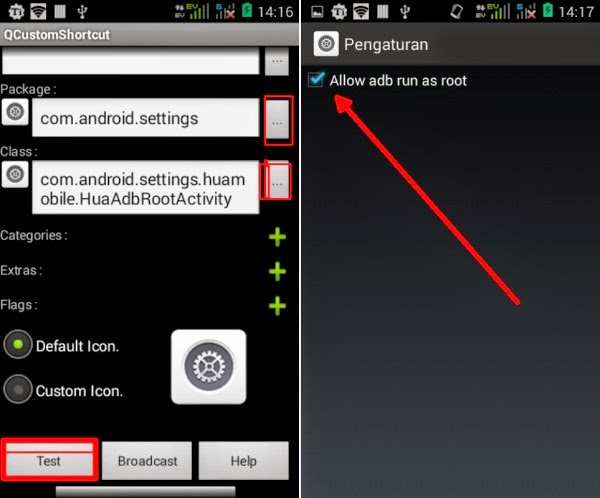
Schimbare de firmware
Nici aceasta nu este cea mai ușoară modalitate de a rezolva problema, dar am decis să o punem într-o categorie separată. În general, problema cu incapacitatea de a conecta telefonul la computer poate depinde de trei componente:
- Calculator;
- Telefon;
- Cablu USB.

Și dacă în cazul unui cablu trebuie să cauți o problemă în deteriorare mecanică sau conformitatea acestuia cu modelul gadget, apoi în primele două cazuri, într-un fel sau altul, de vină sunt bug-urile din sistemele de operare.
Cum „tratăm” cel mai adesea problemele care apar pe un computer? Dreapta, reinstalând Windows. Pentru telefoane, o astfel de soluție definitivă ar putea fi schimbarea firmware-ului. Puțini oameni îl folosesc astăzi firmware-ul oficial preferând să descarce gratuit versiuni piratate. Acesta este motivul pentru care apar adesea probleme și defecțiuni.
Puteți instala singur firmware nou pe telefon la Modul Fastboot, dar poți garanta asta firmware nou va fi mai bun decât cel vechi, iar înlocuirea lui va rezolva problema? Dacă nu, atunci este mai bine să nu riști, ci să dai telefonul specialiștilor pentru verificare, astfel încât să poată compila prezentare cuprinzătoare despre problema și rezolvați-o. Da, acest lucru va necesita anumite costuri financiare, dar veți fi mulțumit de rezultat. În plus, dacă specialiștii dau o garanție pentru munca lor, atunci acest lucru ne permite să fim siguri că problema asemanatoare nu vă va deranja în viitorul apropiat și vă puteți conecta cu ușurință smartphone-ul la computer.
Conectat dispozitive Android la calculator nu există cerințe sau dificultăți. Pentru a detecta telefonul pe computer, trebuie să conectați cablul la computer și port USB computer sau laptop. Conținutul dvs memorie interna sau cardul SD va fi afișat în computerul meu - pornit Disc detasabil. Pentru a vizualiza fișierele, trebuie doar să utilizați exploratorul computerului.
După cum puteți vedea, vă puteți conecta dispozitivul Android la computer fără prea multe dificultăți, dar uneori apar erori și datele nu sunt afișate în Windows Explorer. Majoritatea problemelor apar cu tabletele Android. Dacă informațiile nu sunt afișate după conectarea la un computer, trebuie să mergeți la Setări și să selectați secțiunea Conexiune USB. Și acolo verificați ce setări sunt setate pentru conexiune.
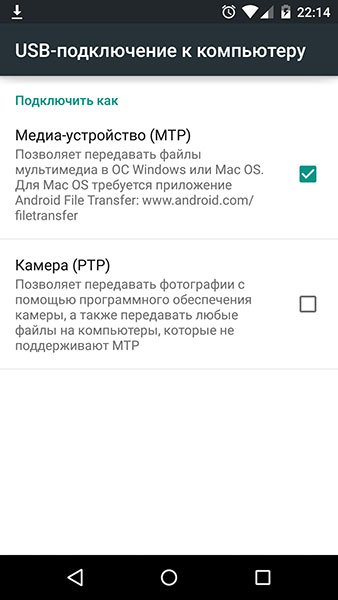
În acest meniu al dvs., trebuie să verificați dacă este bifată caseta de selectare „Dispozitiv media” MTP, ceea ce vă va permite să transferați date pe computere care rulează OS Windows, MAC OS. Dar dacă problema de conectare persistă, puteți conecta memoria flash a telefonului folosind un cititor de carduri. După conexiuni Windows vă va anunța că a fost detectat un nou dispozitiv și mesajul „Activare drive USB" După instalare, toate fișierele vor fi disponibile în exploratorul My Computer și veți putea copia și șterge fișiere noi de pe cardul dvs. flash.

Computerul nu vede tableta sau telefonul Android conectat
De asemenea, se recomandă să verificați setarea " Depanare USB" pe calculatorul tau. Pentru a face acest lucru, accesați gadgetul dvs. în „Setări – Pentru dezvoltatori – Depanare prin UBS.” Punem o bifă pe acest element de meniu, după care verificăm din nou conexiunea și sincronizarea cu computerul nostru. Dacă aveți întrebări sau probleme, le puteți descrie în comentarii. De asemenea, dacă aveți probleme de memorie la instalarea aplicațiilor, vă puteți familiariza cu materialul de pe dispozitive.



