Πώς να βρείτε αρχεία συστήματος στα Windows 7. Επαναφορά του συστήματος των Windows μέσω του BIOS. Χειροκίνητη ανάκτηση δεδομένων
Καλή υγεία, αγαπητοί μου αναγνώστες, συνδρομητές ιστότοπου και λάτρεις των θεμάτων υπολογιστών!
Χθες εγκατέστησα το λογισμικό και ανακάλυψα ότι έλειπαν αρκετά στοιχεία από το σύστημά μου. Αποφασίζω αυτό το πρόβλημαθα μπορούσα διαφορετικοί τρόποι. Ως εκ τούτου, αποφάσισα να αφιερώσω ένα άρθρο σε ένα θέμα όπως η αποκατάσταση dll αρχεία windows 7. Το υλικό είναι ενδιαφέρον, οπότε να είστε προσεκτικοί. Πηγαίνω!
Μέθοδος 1 - ανάκτηση δίσκου
Ο ευκολότερος τρόπος για να επαναφέρετε αρχεία συστήματος είναι με δίσκο εγκατάστασης. Αυτό γίνεται πολύ γρήγορα. Εισάγουμε το δίσκο με το σύστημα στη μονάδα δίσκου και εκκινούμε από αυτόν. Στη συνέχεια, επιλέξτε Ρωσικά παντού.
Στο επόμενο στάδιο, δώστε προσοχή στη γραμμή ανάκτησης συστήματος. βρίσκεται κάτω αριστερά. Το δείχνουμε.

Στη συνέχεια, κάντε κλικ στη δεύτερη γραμμή, που ονομάζεται επαναφορά συστήματος.



Ανάκτηση από κάτω από το ίδιο το σύστημα
Αυτή η μέθοδος ανάκτησης επιτρέπει τη μη αυτόματη ανάκτηση. Ανοίξτε το Start και γράψτε την εντολή στη γραμμή Run - rstrui.exe. Μετά από αυτό, θα ανοίξει ένα παράθυρο όπως αυτό, στο οποίο κάνουμε κλικ στο επόμενο.

Τώρα βάλτε ένα τικ στη γραμμή που σημείωσα, επιλέξτε το σημείο επιστροφής και κάντε κλικ Περαιτέρω.

Τώρα κάντε κλικ στο έτοιμο και περιμένετε να τελειώσει. Ο υπολογιστής θα επανεκκινήσει και θα εκτελείται ήδη με ένα πλήρες σύνολο αρχείων dll.
Έλεγχος και ανάκτηση μέσω DISM
Αυτή η μέθοδος θα βοηθήσει σε περιπτώσεις όπου δεν υπάρχουν σημεία επαναφοράς. Συνδεθείτε στη γραμμή εντολών χρησιμοποιώντας έναν λογαριασμό διαχειριστή. Ας γράψουμε την ακόλουθη εντολή: DISM.exe /Online /Cleanup-image /Restorehealth. Αυτή η διαδικασία αναφέρεται στο κέντρο ενημέρωσης των Windows μας. Θα κατεβάσει αρχεία που είναι κατεστραμμένα από διακομιστές της Microsoft.

Η διαδικασία θα διαρκέσει αρκετή ώρα για πολύ καιρό. Ειδικά αν έχεις λειτουργικό σύστημα μέγιστη κατασκευήκαι 64-bit. Μετά από αυτό, ο υπολογιστής θα επανεκκινήσει μόνος του και όλα θα μπουν στη θέση τους.
συμπέρασμα
Όπως μπορείτε να δείτε, δεν χρειάζεστε κανένα πρόγραμμα ανάκτησης dll βιβλιοθήκες. Μπορείτε να προσπαθήσετε να τα επαναφέρετε χρησιμοποιώντας αυτές τις μεθόδους. Εάν δεν βοηθήσουν, θα πρέπει να εγκαταστήσετε ξανά το λειτουργικό σύστημα από την αρχή.
Σε αυτό το σημείωμα θα τελειώσω το υλικό. Ελπίζω τα αρχεία σας να μην χαθούν ποτέ. Και αν συμβεί αυτό, ξέρετε τι να κάνετε. Θα ήμουν ευγνώμων αν μοιραστείτε αυτό το μικρό αλλά χρήσιμο άρθρο με τους φίλους σας στο στα κοινωνικά δίκτυακαι εγγραφείτε σε ενημερώσεις ιστολογίου για να είστε ενημερωμένοι με τις πιο πρόσφατες δημοσιεύσεις.
Η επαναφορά μιας λειτουργικής διαμόρφωσης συστήματος είναι ένα ενδιαφέρον, αλλά πολύ ογκώδες θέμα. Ακόμη και η φαινομενικά απλή ερώτηση για το πώς να επαναφέρετε κατεστραμμένα αρχείαΤα Windows 7 έχουν πολλές λύσεις που μπορούν να εφαρμοστούν με διαφορετικούς τρόπους.
Η πιο βολική και ευκολότερη μέθοδος για τους χρήστες είναι η χρήση της λειτουργίας επαναφοράς συστήματος, η οποία σας επιτρέπει να επαναφέρετε τη διαμόρφωση στην τελευταία κατάσταση λειτουργίας. Τι γίνεται όμως αν αυτό χρήσιμο χαρακτηριστικόανάπηρος ή σημεία ελέγχουδιαγράφηκε;
Το σύστημα εκκινεί
Εάν τα κατεστραμμένα αρχεία δεν εμποδίζουν την εκκίνηση του συστήματος, μπορείτε να προσπαθήσετε να επαναφέρετε τη λειτουργικότητά του χρησιμοποιώντας γραμμή εντολών Windows.
Εάν τα αρχεία συστήματος είναι εντάξει, θα δείτε ένα μήνυμα όπως αυτό: 
Εάν το βοηθητικό πρόγραμμα βρει Σφάλματα των Windowsκαι μπόρεσε να τα διορθώσει, η ακόλουθη ειδοποίηση θα εμφανιστεί στην οθόνη: 
Σε κάθε περίπτωση, τα αρχεία συστήματος έχουν αποκατασταθεί. Τώρα μπορείτε να επανεκκινήσετε τον υπολογιστή σας και να ενεργοποιήσετε τη λειτουργία δημιουργίας σημείων επαναφοράς, τα οποία θα απλοποιήσουν σημαντικά τη διαδικασία επαναφοράς του συστήματος σε κατάσταση λειτουργίας.
Μερικές φορές οι χρήστες το αντιμετωπίζουν αυτό κανονική λειτουργίαΔεν είναι δυνατή η επαναφορά των κατεστραμμένων αρχείων χρησιμοποιώντας το βοηθητικό πρόγραμμα sfc.exe. Εάν παρουσιαστεί τέτοιο πρόβλημα, πρέπει να επανεκκινήσετε τον υπολογιστή και να ξεκινήσετε το σύστημα λειτουργία ασφαλείαςμε υποστήριξη γραμμής εντολών και δοκιμάστε να εκτελέσετε ξανά το βοηθητικό πρόγραμμα sfc.exe.
Το σύστημα δεν θα εκκινήσει
Εάν ο υπολογιστής αρνηθεί να εκκινήσει, θα πρέπει να χρησιμοποιήσετε το περιβάλλον ανάκτησης για να επαναφέρετε τη λειτουργικότητα. Μπορείτε να το εκκινήσετε με δύο τρόπους:
- Πατώντας το πλήκτρο F8 κατά την ενεργοποίηση του υπολογιστή.
- Χρήση του δίσκου εγκατάστασης ή της μονάδας flash.
Η πρώτη επιλογή λειτουργεί εάν εγκατάσταση των Windowsκαι δημιουργήθηκε η διάταξη του δίσκου διαμέρισμα εκκίνησης. Εάν δεν ξέρετε τι είναι αυτό, προσπαθήστε να πατήσετε πολλές φορές το πλήκτρο F8 κατά την εκκίνηση του υπολογιστή σας. Θα εμφανιστεί ένα παράθυρο στην οθόνη με επιπλέον επιλογέςλήψεις, στις οποίες πρέπει να επιλέξετε την επιλογή «Αντιμετώπιση προβλημάτων». 

Έτσι, βρίσκεστε στη γραμμή εντολών χρησιμοποιώντας την πρώτη μέθοδο για την εκκίνηση του περιβάλλοντος ανάκτησης. Σε αυτό πρέπει να εισαγάγετε την εντολή sfc /scannow /offbootdir=D:\ /offwindir=D:\windows. 
Μετά από μια σύντομη αναμονή, θα εμφανιστεί ένα μήνυμα στην οθόνη που υποδεικνύει ότι τα αρχεία αποκαταστάθηκαν με επιτυχία.
Προσοχή! Στο σώμα της εντολής, αντί για το γράμμα "D", υποδεικνύετε την ονομασία του δίσκου σας στον οποίο είναι εγγεγραμμένο το λειτουργικό σύστημα.
Εάν ξαφνικά συμβεί ότι δεν μπορείτε να θυμηθείτε το γράμμα της ενότητας με εγκατεστημένα Windows, δοκιμάστε τις παρακάτω επιλογές για να το δείτε:

Ένας άλλος τρόπος για να μάθετε το γράμμα είναι να χρησιμοποιήσετε το βοηθητικό πρόγραμμα Diskpart.

Από το μέγεθος του διαμερίσματος μπορείτε εύκολα να προσδιορίσετε σε ποιο από αυτά είναι εγκατεστημένο το σύστημα.
Χρήση μέσων εκκίνησης
Εάν δεν μπορείτε να εισέλθετε στο περιβάλλον ανάκτησης χρησιμοποιώντας το κλειδί F8, δοκιμάστε να χρησιμοποιήσετε έναν δίσκο εγκατάστασης ή μια μονάδα flash. Για να το κάνετε αυτό, πρέπει να διαμορφώσετε το BIOS ορίζοντας την προτεραιότητα εκκίνησης.

Εισαγάγετε την εντολή sfc /scannow /offbootdir=D:\ /offwindir=D:\windows και περιμένετε να ολοκληρωθεί η διαδικασία ανάκτησης αρχεία συστήματος.
παράθυρα 8
Οι χρήστες που θέλουν να ανακτήσουν κατεστραμμένα αρχεία στα Windows 8 ή 8.1 μπορούν να χρησιμοποιήσουν μια άλλη μέθοδο που τους επιτρέπει να επαναφέρουν τη λειτουργικότητα στον χώρο αποθήκευσης αντιγράφων ασφαλείας αρχείων συστήματος και να αντικαταστήσουν τα κατεστραμμένα δεδομένα.
Windows PowerShell
Εάν το σύστημα ξεκινήσει, δοκιμάστε να το ανοίξετε από το παράθυρο Έναρξη ή το μενού Έναρξη βοηθητικό πρόγραμμα PowerShell. Πρέπει να το εκτελέσετε με δικαιώματα διαχειριστή. 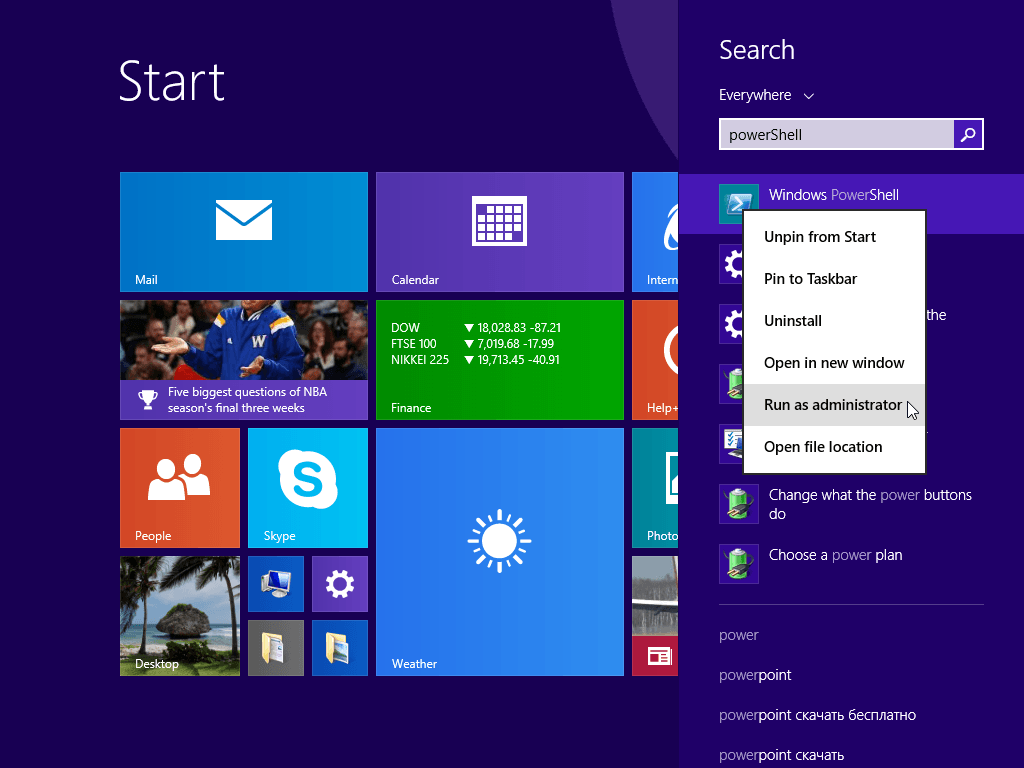
Στο παράθυρο που εμφανίζεται, πληκτρολογήστε την εντολή "Online /Cleanup-Image /RestoreHealth". Εάν ο χώρος αποθήκευσης αντιγράφων ασφαλείας είναι άθικτος ή μπορεί να αποκατασταθεί, θα δείτε ένα μήνυμα όπως αυτό: 
Μετά την επανεκκίνηση, πρέπει να ξεκινήσετε τη γραμμή εντολών χρησιμοποιώντας μία από τις μεθόδους που περιγράφονται παραπάνω και να προσπαθήσετε να επαναφέρετε αρχεία χρησιμοποιώντας το βοηθητικό πρόγραμμα "Sfc".
Χρήση διανομής Windows
Αν Windows PowerShellδεν μπορεί να επαναφέρει την αποθήκευση από μόνη της αρχεία αντιγράφων ασφαλείας, μπορείτε να δοκιμάσετε να χρησιμοποιήσετε μια εικόνα δίσκου με Διανομή Windows 8.

Εάν η πρώτη έκδοση δεν λειτουργεί, δοκιμάστε μια άλλη έκδοση. Μετά την επανεκκίνηση του υπολογιστή, δοκιμάστε ξανά χρησιμοποιώντας τη γραμμή εντολών για να σαρώσετε το δίσκο και να επαναφέρετε αρχεία.
Ανάκτηση αρχεία Windows 7 από το αντίγραφο ασφαλείας που δημιουργήσαμε, το άρθρο γράφεται ως συνέχεια ενδιαφέρον θέμαΑρχειοθέτηση δεδομένων υπολογιστή, στην οποία περάσαμε από την αρχή τη διαδικασία δημιουργίας εφεδρικού αρχείου προσωπικών δεδομένων και εικόνας συστήματος Windows 7.
Ανάκτηση αρχείων Windows 7
Στη συνέχεια, θα επαναφέρουμε προσωπικά δεδομένα από τα αρχεία μας χρησιμοποιώντας το εργαλείο Computer Data Archiving που είναι ενσωματωμένο στα Windows 7 και όχι απλώς θα επαναφέρουμε, αλλά θα παρουσιάσουμε διάφορες δύσκολες καταστάσεις. Θα μάθουμε ανάκτηση αρχείων των Windows 7όλα ταυτόχρονα ή χωριστά. Για παράδειγμα, δεν θα επαναφέρουμε πλήρως όλα τα δεδομένα, αλλά μόνο το αρχείο που χρειαζόμαστε. Μπορούμε επίσης να μάθουμε τα δεδομένα μας από ένα εφεδρικό αρχείο στον υπολογιστή κάποιου άλλου εάν συμβεί κάτι εντελώς καταστροφικό στον δικό μας.
Όπως συμφωνήσαμε στο προηγούμενο άρθρο, αντίγραφα ασφαλείαςΔημιουργήσατε σε φορητό σκληρό δίσκο Διασύνδεση USB, και είμαι σε έναν απλό σκληρό δίσκο Διασύνδεση SATA, χωρητικότητας 465,76 GB, το οποίο χρησιμοποιώ αποκλειστικά για την αποθήκευση αρχείων δεδομένων. Για καλύτερη κατανόηση του πώς ακριβώς συμβαίνει αυτό Ανάκτηση αρχείων Windows 7, ας φανταστούμε ότι στον σκληρό δίσκο του υπολογιστή που έχουμε στη δουλειά, ένας άπειρος Διαχειριστής συστήματος(αυτό συμβαίνει και σε έμπειρους ανθρώπους) κατά λάθος κατέστρεψε όλα τα τμήματα με το πρόγραμμα Δίσκος AcronisΔιευθυντής, κατά συνέπεια, όλα τα δεδομένα μας μαζί με το λειτουργικό σύστημα Windows 7 εξαφανίστηκαν. Το πρόγραμμα TestDisk, καθώς και το Acronis Recovery Expert, δεν βοηθούν πάντα. Απομένουν δύο επιλογές για το R-Studio και... εδώ θυμόμαστε το αντίγραφο ασφαλείας των δεδομένων μας που δημιουργήθηκε την προηγούμενη μέρα σε έναν φορητό σκληρό δίσκο USB. Επανεγκαθιστούμε τα Windows 7, συνδέουμε Δίσκος USBμε το αρχείο μας και να επαναφέρουμε όλα τα δεδομένα μας.
- Σημείωση: Εάν δεν θέλετε να εγκαταστήσετε ξανά τα Windows 7 και θέλετε το αρχείο εφεδρικών αντιγράφων να περιλαμβάνει ήδη το λειτουργικό σύστημα με όλα τα προγράμματα και τις ρυθμίσεις σας, πρέπει να χρησιμοποιήσετε το εργαλείο System Image Creation για αρχειοθέτηση, διαβάστε το άρθρο μας.
Έναρξη -> Πίνακας Ελέγχου->Αρχειοθέτηση δεδομένων υπολογιστή ra

Εάν έχετε δημιουργήσει πολλά αντίγραφα ασφαλείας των δεδομένων σας, επιλέξτε αυτό που χρειάζεστε στο παράθυρο Επιλογή άλλου αντιγράφου ασφαλείας για επαναφορά αρχείων.

Έτσι Ανάκτηση των αρχείων μου,τώρα προσοχή, αν θέλουμε να αποκαταστήσουμε κάποιο συγκεκριμένο αρχείοαπό το εφεδρικό αρχείο, πρέπει να κάνουμε κλικ στο κουμπί Αναζήτηση αρχείων και να το βρούμε μόνοι μας, αλλά αν γνωρίζουμε το όνομα του αρχείου, μπορούμε να χρησιμοποιήσουμε τη λειτουργία Αναζήτηση,

ας το βρούμε στο αντίγραφο ασφαλείας μου για παράδειγμα μουσικό αρχείο CDImage, πληκτρολογήστε CDImage στην αναζήτηση, το βρήκατε, κάντε κλικ στο OK και επαναφέρετέ το.

Αν δεν ξέρεις ακριβές όνομα, στη συνέχεια σε αυτό το παράθυρο πρέπει να επιλέξετε Αναζήτηση αρχείων, μετά να κάνετε διπλό κλικ στο αρχείο μας με το αριστερό ποντίκι και να βρείτε το αρχείο μας,


ας το βρούμε στο δικό μου για παράδειγμα εφεδρικό αρχείοφάκελο My Music και σε αυτόν το αρχείο μουσικής CDImage.


Εάν χρειάζεται να επαναφέρετε ένα άλλο αρχείο, πρέπει να κάνετε ξανά κλικ στην Αναζήτηση αρχείων και να επαναλάβετε την αναζήτηση. Τώρα θα επαναφέρουμε το αρχείο μας, για να το κάνουμε αυτό θα πατήσουμε το κουμπί Πρόσθεσε αρχεία. 

κάντε κλικ στο Browse, επιλέξτε, για παράδειγμα, Local drive C και δημιουργήστε έναν φάκελο, καλέστε τον Ανακτήθηκαν αρχείακαι ΟΚ.
Συχνά χρήστες υπολογιστών Έλεγχος Windows 7 αντιμετωπίζετε προβλήματα με το λειτουργικό σύστημα. Τα προβλήματα με τον υπολογιστή σας εμφανίζονται συνήθως όταν επιβραδύνεται πολύ και τα προγράμματα δεν ανοίγουν. Επίσης, ο υπολογιστής μπορεί να μην ξεκινά καθόλου ή μπορεί να το κάνει κάθε τόσο.
Αιτίες, προκαλώντας προβλήματαστην απόδοση του λειτουργικού συστήματος μπορεί να είναι πολύ διαφορετική. Για παράδειγμα, εάν χτυπηθεί ένας υπολογιστής ιός, μπορεί να βλάψει τα αρχεία συστήματος. Επίσης, ενδέχεται να εμφανιστούν δυσκολίες με τον υπολογιστή κατά την εγκατάσταση λογισμικό χαμηλής ποιότητας, το οποίο μπορεί να βλάψει τη δομή των αρχείων συστήματος. Για να λύσετε ένα πρόβλημα με την απόδοση ενός υπολογιστή στα Windows 7, πρέπει να επιστρέψετε στο προηγούμενο. σημείο ανάκτησης.
Για την προστασία του λειτουργικού συστήματος, τα Windows 7 χρησιμοποιούν σημεία επαναφοράς που δημιουργεί περιοδικά το σύστημα. Ουσιαστικά, τα σημεία επαναφοράς είναι προηγούμενη κατάσταση των αρχείων συστήματος των Windows 7. Για να βοηθήσουμε τους χρήστες υπολογιστών Windows 7, έχουμε ετοιμάσει υλικό που θα περιγράψουμε λεπτομερής διαδικασίαεπαναφορά του συστήματος με διάφορους τρόπους.
Επαναφορά της απόδοσης σε ένα απασχολημένο επτά
Εάν ο υπολογιστής σας με Windows 7 εκκινεί, αλλά το σύστημα συμπεριφέρεται ασταθές, τότε ήρθε η ώρα να επιστρέψετε στο προηγούμενο σημείοανάκτηση. Πρώτα απ 'όλα, πρέπει να φτάσουμε στο παράθυρο όπου μπορούμε να καλέσουμε τις επιλογές ανάκτησης συστήματος. Για να το κάνετε αυτό, ανοίξτε το πρόγραμμα "" πατώντας συνδυασμούς Κλειδιά νίκης+ R , μέσω της οποίας εισάγουμε την ακόλουθη εντολή: systempropertiesprotection
Ένα παράθυρο πρέπει να ανοίξει μπροστά μας» Ιδιότητες του συστήματος" στην καρτέλα " Προστασία συστήματος" Μπορείτε επίσης να μεταβείτε σε αυτό το παράθυρο με τον τυπικό τρόπο μέσω του μενού " Αρχή". Περαιτέρω δράσηθα πατηθεί ένα κουμπί Ανάκτηση….

Αφού κάνετε κλικ, θα ανοίξει το παράθυρο Επαναφορά Συστήματος. Θα σας ζητήσει να επαναφέρετε το σύστημα χρησιμοποιώντας ένα προτεινόμενο σημείο πρόσβασης ή να επιλέξετε άλλο. Θα σταματήσουμε στο προτεινόμενο σημείο επαναφοράς.

Αυτό το παράθυρο απαιτεί επιβεβαίωση για την επιλεγμένη ανάκτηση. Για επιβεβαίωση, κάντε κλικ στο κουμπί Τέλος.

Αυτό το κουμπί θα εμφανίσει ένα μήνυμα προειδοποίησης ότι μετά τη διαδικασία ανάκτησης θα είναι αδύνατο να επιστρέψουμε στις προηγούμενες παραμέτρους των επτά. Κάνοντας κλικ στο Ναι στο μήνυμα, θα ξεκινήσουμε την επαναφορά του συστήματος Windows 7.
Εάν η διαδικασία επιστροφής στην προηγούμενη κατάσταση συνέβη χωρίς σφάλματα, θα εμφανιστεί ένα αντίστοιχο μήνυμα.

Εάν δεν μπορείτε να επιστρέψετε στις προηγούμενες ρυθμίσεις χρησιμοποιώντας το προτεινόμενο σημείο, θα πρέπει να επιλέξετε το σημείο που δημιουργήθηκε αργότερα από το επιλεγμένο σημείο επαναφοράςΣυστήματα Windows 7 Θα ήθελα επίσης να σημειώσω ότι για να εκτελέσετε αυτήν τη λειτουργία θα χρειαστείτε ειδικά προνόμια. Δηλαδή όταν συνδέεστε πρέπει να επιλέξετε λογαριασμός διαχειριστήςκαι εισάγετε έναν κωδικό πρόσβασης για αυτό.
Επαναφορά της λειτουργικότητας του υπολογιστή κατά την εκκίνηση του λειτουργικού συστήματος
Εάν ο υπολογιστής σας λειτουργεί επτά δεν γίνεται λήψη, τότε μπορείτε να ξεκινήσετε το λειτουργικό σύστημα λειτουργία ασφαλείας. Αφού εμφανιστεί το παράθυρο έναρξης του BIOS, πατήστε F8 στο πληκτρολόγιο (για φορητούς υπολογιστές μπορεί να υπάρχει ένα άλλο πλήκτρο, για παράδειγμα, Del ή ένα από πλήκτρα λειτουργιών). Αυτή η ενέργεια θα προκαλέσει μενού εναλλακτικές επιλογές φόρτωση επτά.
Σε αυτό το μενού, επιλέξτε το στοιχείο " Λειτουργία ασφαλείας" και συνεχίστε πατώντας Enter και μετά το σύστημα θα ξεκινήσει σε ασφαλή λειτουργία.

Εάν το σύστημα ξεκίνησε με επιτυχία σε ασφαλή λειτουργία, τότε ξεκινήστε την επαναφορά των επτά, όπως φαίνεται στο προηγούμενο παράδειγμα. Σε αυτή τη λειτουργία, για να εξασφαλίσετε μέγιστη ασφάλεια πολλές λειτουργίες απενεργοποιημένες OS, συμπεριλαμβανομένων GUI Windows Aero. Έτσι θα μοιάζει τρέχον πρόγραμμα"" με την εντολή " προστασία των ιδιοτήτων του συστήματος"σε ένα σύστημα που λειτουργεί σε ασφαλή λειτουργία.

Επαναφέρουμε τον υπολογιστή στη λειτουργικότητα χρησιμοποιώντας έναν δίσκο εγκατάστασης ή μια μονάδα flash USB με δυνατότητα εκκίνησης
Εάν τα δύο προηγούμενα παραδείγματα δεν σας βοηθήσουν, τότε θα χρειαστεί να επαναφέρετε επτά δίσκο εγκατάστασης ή μονάδα flash. Για υπολογιστές που δεν έχουν μονάδα οπτικού δίσκου, πρέπει να χρησιμοποιήσετε μια μονάδα flash USB με δυνατότητα εκκίνησης με το λειτουργικό σύστημα. Μονάδα flash USB με δυνατότητα εκκίνησηςμπορεί να δημιουργηθεί χρησιμοποιώντας ειδικές βοηθητικές υπηρεσίες. Πλέον δημοφιλή βοηθητικά προγράμματαγια το σκοπό αυτό είναι Windows USB/DVD, Εργαλείο λήψηςΚαι Ο Ρούφους.
Εκκίνηση από τη δισκέτα εγκατάστασης ή μέσω μονάδας flash USB. ΣΕ παράθυρο έναρξηςπρόγραμμα εγκατάστασης, κάντε κλικ στο Επόμενο και προχωρήστε στο επόμενο παράθυρο.

 Μετά την αναζήτηση, επιλέξτε το λειτουργικό σύστημα που θέλετε να επαναφέρετε και κάντε κλικ στο Επόμενο.
Μετά την αναζήτηση, επιλέξτε το λειτουργικό σύστημα που θέλετε να επαναφέρετε και κάντε κλικ στο Επόμενο.

Στο παράθυρο που εμφανίζεται, επιλέξτε το ίδιο στοιχείο " Επαναφοράς συστήματος».

Αυτή η ενέργεια θα ξεκινήσει το βοηθητικό πρόγραμμα αποκατάστασης Seven. Στο βοηθητικό πρόγραμμα, κάντε κλικ στο Επόμενο. Αυτή η ενέργεια θα σας οδηγήσει σε λίστα σημείων ανάκτησης. Ας επιλέξουμε ένα κατάλληλο σημείο και ας συνεχίσουμε.

Θα εμφανιστεί ένα παράθυρο μπροστά σας, όπως στο πρώτο παράδειγμα. Επομένως, κάνουμε κλικ στο κουμπί Τέλος και απαντάμε στο μήνυμα, μετά από το οποίο θα ξεκινήσουμε την ανάκτηση.
Μετά από μια επιτυχημένη επαναφορά στην προηγούμενη κατάσταση, θα λάβετε ένα μήνυμα όπως αυτό.

Επείγουσα ανάκτηση των Windows 7 με χρήση προστασίας από ιούς
Εάν ο υπολογιστής σας έχει μολυνθεί ιούς, παρεμβαίνοντας σωστή λειτουργίαυπολογιστή και τα τρία πρώτα παραδείγματα που εξετάστηκαν δεν σας βοηθούν, λοιπόν σε ένα καλό δρόμοΗ ανάκτηση σε αυτήν την περίπτωση θα είναι ένας δίσκος ζωής προστασίας από ιούς από το Dr.Web. Με αυτόν τον δίσκο μπορείτε καθαρίστε το σύστημα από κάθε είδους επικίνδυνο λογισμικό. Εκτός από τον καθαρισμό, το Dr.Web LiveDisk θα μπορεί θεραπεύει μολυσμένα αντικείμενα, τα οποία είναι απαραίτητα για ανάκτηση των Windows 7.
Η εικόνα Dr.Web LiveDisk μπορεί να χρησιμοποιηθεί για εγγραφή σε οπτικός δίσκοςκαι σε μια μονάδα flash. Για να χρησιμοποιήσετε το Dr.Web LiveDisk στο Μονάδα USB, θα χρειαστείτε ειδικό πρόγραμμα. Μπορείτε να κατεβάσετε το πρόγραμμα για εγγραφή σε μια μονάδα flash και την ίδια την εικόνα στον επίσημο ιστότοπο μεταβαίνοντας στη διεύθυνση www.freedrweb.ru/livedisk.
Ας τρέξουμε την εγγεγραμμένη εικόνα στο δίσκο, ρυθμίζοντας το να εκκινεί πρώτα στο BIOS.
Στο παράθυρο έναρξης του bootloader, επιλέξτε πρώτο στοιχείο Dr.Web LiveDiskκαι πατήστε Enter. Αυτές οι ενέργειες θα ξεκινήσουν τη φόρτωση του Dr.Web LiveDisk.
 Μετά τη λήψη του Dr.Web LiveDisk, θα αποκτήσουμε ένα πλήρες λειτουργικό σύστημα Βασισμένο σε Linux. Όπως γράφτηκε προηγουμένως, ο κύριος σκοπός του Dr.Web LiveDisk είναι ο καθαρισμός και η επεξεργασία λογισμικού ιών. Επομένως, αυτό το λειτουργικό σύστημα διαθέτει ενσωματωμένο πρόγραμμα προστασίας από ιούς Dr.Web CureIt!. Αυτό το antivirus τρέχει με το λειτουργικό σύστημα.
Μετά τη λήψη του Dr.Web LiveDisk, θα αποκτήσουμε ένα πλήρες λειτουργικό σύστημα Βασισμένο σε Linux. Όπως γράφτηκε προηγουμένως, ο κύριος σκοπός του Dr.Web LiveDisk είναι ο καθαρισμός και η επεξεργασία λογισμικού ιών. Επομένως, αυτό το λειτουργικό σύστημα διαθέτει ενσωματωμένο πρόγραμμα προστασίας από ιούς Dr.Web CureIt!. Αυτό το antivirus τρέχει με το λειτουργικό σύστημα.
Κάντε κλικ στο Dr.Web CureIt!κουμπί Έναρξη σάρωσης, η οποία θα ξεκινήσει τη σάρωση, τον καθαρισμό του συστήματος και την απολύμανση των ιών.

Μετά την επαλήθευση, Dr.Web CureIt! θα αφαιρέσει ή θα θεραπεύσει μολυσμένα αντικείμενα.
Αφού δεν θα υπάρχει πλέον στο σύστημα κακόβουλος κώδικας, μπορείτε να επαναφέρετε με ασφάλεια το σύστημα με τους τρεις τρόπους που περιγράφονται παραπάνω.
Εάν μετά τον έλεγχο των αρχείων συστήματος δεν μπορείτε να επαναφέρετε το σύστημά σας Windows 7, τότε η μόνη λογική λύση θα ήταν να πραγματοποιήσετε πλήρες αντίγραφο ασφαλείαςπληροφορίες και εγκαταστήστε ξανά το σύστημα.
Πώς να δημιουργήσετε μια εικόνα συστήματος σε επτά
Μια άλλη δυνατότητα ανάκτησης στα Windows 7 είναι δημιουργία εικόνας συστήματος. Σε αυτήν την εικόνα, μπορείτε να αποθηκεύσετε όλες τις πληροφορίες στον σκληρό σας δίσκο, συμπεριλαμβανομένου του λειτουργικού συστήματος. Μετά την επαναφορά χρησιμοποιώντας αυτήν τη μέθοδο, θα λάβετε ένα λειτουργικό σύστημα με τις ίδιες παραμέτρους όπως την ημέρα δημιουργίας της εικόνας.
Τρέξιμο " Πίνακας Ελέγχου"και μεταβείτε στις καρτέλες" σύστημα και ασφάλεια», «»

Στο παράθυρο που ανοίγει για να δημιουργήσετε μια εικόνα, υποδείξτε την τοποθεσία για να την αποθηκεύσετε και κάντε κλικ στο Επόμενο.

Στο παράθυρο που εμφανίζεται, το μόνο που μένει είναι να κάνετε κλικ στο κουμπί Αρχειοθέτηση, το οποίο θα ξεκινήσει τη διαδικασία δημιουργίας εικόνας.
 Επαναφέρετε τη δημιουργημένη εικόνα με τα Windows 7 και όλες τις πληροφορίες τοπικούς δίσκουςχρησιμοποιώντας το δίσκο εγκατάστασης. Η αρχή ανάκτησης εμφανίζεται στο δεύτερο παράδειγμα, μόνο όταν επιλέγετε μια μέθοδο ανάκτησης πρέπει να επιλέξετε " Επαναφορά εικόνας συστήματος" και υποδείξτε τη θέση του στην αποθηκευμένη μονάδα δίσκου.
Επαναφέρετε τη δημιουργημένη εικόνα με τα Windows 7 και όλες τις πληροφορίες τοπικούς δίσκουςχρησιμοποιώντας το δίσκο εγκατάστασης. Η αρχή ανάκτησης εμφανίζεται στο δεύτερο παράδειγμα, μόνο όταν επιλέγετε μια μέθοδο ανάκτησης πρέπει να επιλέξετε " Επαναφορά εικόνας συστήματος" και υποδείξτε τη θέση του στην αποθηκευμένη μονάδα δίσκου.
Εναλλακτικές μέθοδοι επαναφοράς του λειτουργικού συστήματος Windows 7
Εκτός τυπικές μεθόδουςανάκτηση υπάρχει εναλλακτικό λογισμικό που κάνει την ίδια λειτουργία. Το περισσότερο ενδιαφέρουσα λύσηπου σας επιτρέπει να εκτελέσετε ανάκτηση συστήματος είναι ένα πρόγραμμα Acronis TrueΕικόνα 2016. Αυτό είναι επώνυμο πακέτο λογισμικούΕταιρεία Acronis.
Πρώτα απ 'όλα, πραγματοποιήστε λήψη και εκκίνηση του Acronis True Image 2016 από μια συντόμευση στην επιφάνεια εργασίας. Όταν εκκινηθεί, το πρόγραμμα θα ζητήσει όνομα και κωδικό πρόσβασης.
Τώρα ας το ρυθμίσουμε Ακρόνης Αληθινή εικόνα 2016 ώστε να μπορεί να κάνει αντίγραφο ασφαλείας ολόκληρου του δίσκουμε Windows 7 OS Αυτή η ρύθμιση θα πρέπει να γίνει αμέσως μετά την εγκατάσταση του ΛΣ, έτσι ώστε κατά τη διάρκεια της διαδικασίας χρησιμοποιώντας Windowsμπορέσατε να επαναφέρετε τη λειτουργικότητα από πολλά αντίγραφα ασφαλείας του συστήματος που δημιουργήθηκαν στο συγκεκριμένη περίοδοςχρόνος. Λοιπόν, ας ξεκινήσουμε τη ρύθμιση. Για να το κάνετε αυτό, επιλέξτε τον τύπο αποθήκευσης κάνοντας κλικ στο σύνδεσμο "".

Στο παράθυρο που ανοίγει, επιλέξτε το χώρο αποθήκευσης " Acronis Cloud».
 Τώρα ας δημιουργήσουμε ένα χρονοδιάγραμμα για τα αντίγραφα ασφαλείας μας. Για να το κάνετε αυτό, πατήστε το κουμπί " Επιλογές" και προχωρήστε στις ρυθμίσεις ρυθμίσεων αποθήκευσης. Στην πρώτη καρτέλα, επιλέξτε το χρονοδιάγραμμα που θέλετε για τη δημιουργία αντιγράφων ασφαλείας του συστήματός μας.
Τώρα ας δημιουργήσουμε ένα χρονοδιάγραμμα για τα αντίγραφα ασφαλείας μας. Για να το κάνετε αυτό, πατήστε το κουμπί " Επιλογές" και προχωρήστε στις ρυθμίσεις ρυθμίσεων αποθήκευσης. Στην πρώτη καρτέλα, επιλέξτε το χρονοδιάγραμμα που θέλετε για τη δημιουργία αντιγράφων ασφαλείας του συστήματός μας.

Όπως μπορείτε να δείτε, ολόκληρος ο υπολογιστής επιλέγεται ως πηγή αντιγράφων ασφαλείας. Επομένως, στο χρονοδιάγραμμα που ορίσαμε, θα δημιουργηθεί ένα αντίγραφο ασφαλείας του συστήματος στο χώρο αποθήκευσης cloud " Acronis Cloud».
Για παράδειγμα ανάκαμψης, ας πάρουμε αρχειακό αντίγραφοόχι από αποθήκευση στο σύννεφο«Acronis Cloud», και με σκληρός δίσκος. Εάν έχετε δημιουργήσει ένα αντίγραφο ασφαλείας στον υπολογιστή σας, τότε Acronis True Image 2016θα τη βρει ο ίδιος.
Έτσι πατάμε το κουμπί Επαναφέρετε τον υπολογιστή σας, μετά την οποία το πρόγραμμα θα επαναφέρει πλήρως το σύστημα στην κατάσταση που βρισκόταν όταν δημιουργήθηκε το αντίγραφο ασφαλείας. Επίσης, εάν δεν μπορείτε να πραγματοποιήσετε Έναρξη των Windows 7 στον υπολογιστή, στο Acronis True Image 2016υπάρχει για αυτό εικόνα εκκίνησης, το οποίο μπορεί να γραφτεί στο δίσκο.
 Μπορείτε να κάνετε λήψη αυτής της εικόνας από τη σελίδα του λογαριασμού σας. Μπορείτε να αποκτήσετε κωδικό πρόσβασης και να συνδεθείτε στον επίσημο ιστότοπο www.acronis.com. Η αρχή λειτουργίας του bootloader είναι η ίδια με την έκδοση για υπολογιστές. Φόρτωση δίσκου από Acronis True Image 2016στον υπολογιστή σας μπορείτε να το ρυθμίσετε πρώτα στο BIOS κατά την εκκίνηση.
Μπορείτε να κάνετε λήψη αυτής της εικόνας από τη σελίδα του λογαριασμού σας. Μπορείτε να αποκτήσετε κωδικό πρόσβασης και να συνδεθείτε στον επίσημο ιστότοπο www.acronis.com. Η αρχή λειτουργίας του bootloader είναι η ίδια με την έκδοση για υπολογιστές. Φόρτωση δίσκου από Acronis True Image 2016στον υπολογιστή σας μπορείτε να το ρυθμίσετε πρώτα στο BIOS κατά την εκκίνηση.
Από το παράδειγμα αποδεικνύεται ότι το βοηθητικό πρόγραμμα επιτρέπει Πλήρης έλεγχος στη δημιουργία αντιγράφων ανάκτησης υπολογιστήκαι δημιουργήστε αντίγραφα ασφαλείας ολόκληρου του συστήματός σας στο cloud.
Ένα παράδειγμα εκκίνησης ενός δίσκου εκκίνησης Acronis True Image 2016
Για εκκίνηση του δίσκου Acronis True Image 2016Όταν το σύστημα ξεκινά, πρέπει να ρυθμίσετε τη λειτουργία εκκίνησης σε μονάδα οπτικού δίσκουπρώτα στο BIOS. Για παράδειγμα, για μητρική πλακέτα MSI A58M-E33 αυτές οι παράμετροι στη λειτουργία BIOS μοιάζουν με αυτό.

Μια άλλη μέθοδος εκκίνησης είναι η χρήση πλήκτρων πρόσβασης για να καλέσετε το μενού εκκίνησης μονάδας δίσκου στο BIOS. Για παράδειγμα, για τη μητρική Πλακέτες MSI A58M-E33 πλήκτρο συντόμευσηςείναι το κουμπί F11. Κάνοντας κλικ σε αυτό το κουμπί θα εκκινήσουμε ειδική λειτουργία, στο οποίο, όταν ξεκινήσει το σύστημα, θα ανοίξει μενού εκκίνησης μονάδας δίσκουστο BIOS.

Εκκίνηση από Δίσκος Acronis True Image 2016, θα οδηγηθούμε σε ένα τέτοιο μενού.

Σε αυτό το μενού πρέπει να επιλέξετε Acronis True Image 2016, μετά την επιλογή θα ξεκινήσει το πρόγραμμα.

Το παράδειγμα δείχνει ότι η εκτόξευση δίσκος εκκίνησης Acronis True Image 2016με τη χρήση επιθυμητή λειτουργίαΤο BIOS δεν είναι καθόλου περίπλοκο.
Ας το συνοψίσουμε
Σε αυτό το άρθρο έχουμε συζητήσει σχεδόν όλες τις μεθόδους και τις παραμέτρους ανάκτηση συστήματος. Εξετάσαμε επίσης τρόπους επαναφοράς των επτά σε εναλλακτικές λογισμικόκαι χρησιμοποιώντας ένα antivirus. Ποια μέθοδος να επιλέξετε για την επαναφορά των Windows 7 ανάλογα με την κατάσταση εξαρτάται από εσάς.
Συνοψίζοντας, θα ήθελα να σημειώσω ότι διαταράσσουν κυρίως τη λειτουργία του Λ.Σ ιούςκαι πειράματα με διαφορετικά παράνομο λογισμικό. Επομένως, για να μην χρειάζεται να επαναφέρετε συνεχώς το σύστημα, χρησιμοποιήστε μόνο αποδεδειγμένο και αδειοδοτημένο λογισμικό και επίσης χρησιμοποιήστε αξιόπιστη ολοκληρωμένη προστασία κατά των ιών.
Θα ήθελα επίσης να σημειώσω ότι τα παραδείγματα που αναφέρονται στο υλικό θα λειτουργούν όχι μόνο στα Windows 7, αλλά και σε πιο σύγχρονα λειτουργικά συστήματα, όπως π.χ. παράθυρα 8Και 10 . Και εμείς, με τη σειρά μας, ελπίζουμε ότι το υλικό μας θα σας επιτρέψει να αποκαταστήσετε σωστά Απόδοση Windows 7 και μπορείτε να πείτε με σιγουριά ότι μπορώ να κάνω επαναφορά συστήματος.
Βίντεο σχετικά με το θέμα
Πότε να χρησιμοποιήσετε αυτές τις εντολές
Αυτές οι εντολές είναι χρήσιμες κατά τη διάγνωση ενός ελαττωματικού λειτουργικού συστήματος Windows. Εάν το σύστημα έχει πρόβλημα μπλε οθόνη, οι εφαρμογές κολλάνε ή κάποιες δεν λειτουργούν λειτουργίες του συστήματος, η ομάδα SFC μπορεί να βοηθήσει. Ακόμα κι αν η εκτέλεση της εντολής SFC δεν διορθώσει τίποτα, αυτό θα σας επιτρέψει να επαληθεύσετε ότι τα αρχεία συστήματος δεν έχουν υποστεί ζημιά και μπορείτε να συνεχίσετε τη διάγνωση με άλλους τρόπους.
Η εντολή DISM δεν απαιτείται υπό κανονικές συνθήκες. Αλλά εάν η εντολή SFC αποτύχει ή δεν αντικαταστήσει τα κατεστραμμένα αρχεία με κανονικά, το DISM ή το System Update Readiness Tool μπορεί να διορθώσει το ίδιο το λειτουργικό σύστημα και να επιτρέψει στην εντολή SFC να εκτελεστεί κανονικά.
Διόρθωση αρχείων συστήματος με την εντολή SFC
Η εντολή SFC πρέπει να εκτελείται ως διαχειριστής. Για να το κάνετε αυτό, στα Windows 10 ή 8.1, κάντε κλικ κάντε δεξί κλικΚάντε κλικ στο εικονίδιο Έναρξη και επιλέξτε την επιλογή Γραμμή εντολών (Διαχειριστής). Επιπλέον, σε όλα εκδόσεις των Windowsμπορείτε να κάνετε αναζήτηση στο μενού Έναρξη/ενεργοποίηση αρχική οθόνησύμφωνα με τις λέξεις "γραμμή εντολών", κάντε κλικ στο τον απαιτούμενο σύνδεσμοκάντε δεξί κλικ και επιλέξτε "Εκτέλεση ως διαχειριστής".

Για πλήρης έλεγχοςσύστημα, πληκτρολογήστε την ακόλουθη εντολή στο παράθυρο της γραμμής εντολών και πατήστε:
Μην κλείσετε το παράθυρο μέχρι να ολοκληρωθεί η εντολή. Η διαδικασία μπορεί να είναι αρκετά χρονοβόρα. Εάν όλα είναι εντάξει, μετά τον έλεγχο εμφανίζεται το μήνυμα «Προστασία Πόροι των Windows"Η Προστασία πόρων των Windows δεν εντόπισε παραβιάσεις ακεραιότητας."

Εάν δείτε το μήνυμα "Η προστασία πόρων των Windows εντόπισε κατεστραμμένα αρχεία αλλά δεν ήταν δυνατό να διορθώσει ορισμένα από αυτά", δοκιμάστε πρώτα να εκκινήσετε το σύστημά σας σε ασφαλή λειτουργία. Στα Windows 10, 8.1 ή 8, για να το κάνετε αυτό, κρατήστε πατημένο το πλήκτρο όταν επιλέγετε την επιλογή "Επανεκκίνηση" στο μενού τερματισμού λειτουργίας για να μεταβείτε στην οθόνη επιλογής πρόσθετες παραμέτρουςλήψεις. Σε Windows 7 και νεότερη έκδοση προηγούμενες εκδόσειςΕπανεκκινήστε τον υπολογιστή σας και κρατήστε πατημένο το πλήκτρο κατά την εκκίνηση. Μετά την εκκίνηση σε ασφαλή λειτουργία, εκτελέστε ξανά την εντολή sfc /scannow.
Διόρθωση προβλημάτων SFC με την εντολή DISM
Στα Windows 10, 8.1 και 8, διορθώστε τη φθορά του χώρου αποθήκευσης στοιχείων που αποτρέπει κανονική λειτουργία SFC, μπορείτε να χρησιμοποιήσετε το εργαλείο Deployment Image & Service Management (DSIM).
Για να εκτελέσετε αυτό το εργαλείο, ανοίξτε ένα παράθυρο γραμμής εντολών ως διαχειριστής, πληκτρολογήστε την ακόλουθη εντολή και κάντε κλικ στο . Το DISM θα ελέγξει τον χώρο αποθήκευσης Στοιχεία των Windowsγια ζημιές και θα διορθώσει αυτόματα τυχόν προβλήματα που εντοπίστηκαν.
DISM /Online /Cleanup-Image /RestoreHealth
Μην κλείσετε το παράθυρο της γραμμής εντολών μέχρι να ολοκληρωθεί η διαδικασία. Η επαλήθευση μπορεί να διαρκέσει έως και 10 λεπτά. Εάν η γραμμή προόδου παραμένει στο 20% για μεγάλο χρονικό διάστημα, μην ανησυχείτε, αυτό είναι φυσιολογικό.
Εάν σύμφωνα με τα αποτελέσματα της εκτέλεσης Εντολές DISMοποιεσδήποτε αλλαγές γίνουν, επανεκκινήστε τον υπολογιστή σας. Μετά από αυτό κάντε το ξανά Ομάδα SFC, και θα μπορεί να αντικαταστήσει τα κατεστραμμένα αρχεία με τα σωστά.

Στα Windows 7 και παλαιότερες εκδόσεις, η εντολή DISM δεν είναι διαθέσιμη. Αντίθετα, μπορείτε να κάνετε λήψη από τον επίσημο ιστότοπο Εργαλείο Microsoftέλεγχος της ετοιμότητας του συστήματος για ενημέρωση, η οποία σας επιτρέπει να ελέγξετε το σύστημα για προβλήματα και να προσπαθήσετε να τα διορθώσετε.
Επαναφορά του συστήματος ή επαναφορά του στην αρχική του κατάσταση
Εάν τα προβλήματα επιμένουν και αυτά τα εργαλεία δεν μπορούν να τα διορθώσουν, μπορούν να ληφθούν πιο δραστικά μέτρα. Το εργαλείο Επαναφοράς Συστήματος σάς επιτρέπει να επαναφέρετε τα Windows σε προηγούμενη κατάσταση, η οποία θα λύσει το πρόβλημα εάν το λειτουργικό σύστημα εξακολουθούσε να λειτουργεί σε αυτήν την κατάσταση.
Μπορείτε επίσης να επαναφέρετε τα Windows στην εργοστασιακή τους κατάσταση ή να τα εγκαταστήσετε ξανά. Στα Windows 10, 8.1 και 8, μπορείτε να χρησιμοποιήσετε τη συνάρτηση Computer Restore () που σας επιτρέπει να επιστρέψετε τα Windows στο αρχική κατάσταση. Μετά από αυτό θα πρέπει να επανεγκαταστήσετε όλα τα προγράμματα, αλλά αρχεία χρήστηδεν θα ζημιωθεί. Στα Windows 7 και παλαιότερες εκδόσεις, θα πρέπει να χρησιμοποιήσετε ένα διαμέρισμα ανάκτησης που δημιουργήθηκε από τον κατασκευαστή του υπολογιστή σας ή απλώς να εγκαταστήσετε ξανά τα Windows από την αρχή.

Εάν αντιμετωπίσετε άλλα σφάλματα κατά την εκτέλεση των εντολών που περιγράφονται παραπάνω, δοκιμάστε να αναζητήσετε την περιγραφή τους στο Διαδίκτυο. Συχνά η έξοδος εντολών περιέχει πληροφορίες σχετικά με αρχεία καταγραφής, στα οποία μπορούν να βρεθούν περισσότερες πληροφορίες. Λεπτομέριεςγια ορισμένα προβλήματα. Και τελικά, δεν είναι καθόλου απαραίτητο να χάνουμε χρόνο σε διαγνωστικά σύνθετα προβλήματαόταν μπορείτε απλώς να επαναφέρετε εργοστασιακή κατάστασηή επανεγκαταστήστε τα Windows.
Οι εντολές που περιγράφονται παραπάνω έχουν άλλες επιλογές. Για παράδειγμα, μπορείτε να χρησιμοποιήσετε το SFC για να ελέγξετε και να διορθώσετε μεμονωμένα αρχεία συστήματος. Και με χρησιμοποιώντας DISMμπορεί να γίνει γρήγορος έλεγχοςσύστημα χωρίς ενημερωμένη έκδοση κώδικα ή τοποθετήστε το βοηθητικό πρόγραμμα σε ένα αρχείο WIM ή ESD που περιέχει αρχεία συστήματος των Windows.
| Υλικά |



