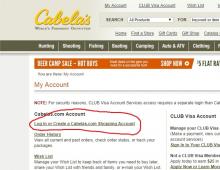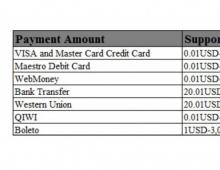Πώς να διαγράψετε εφαρμογές στο android. Αφαιρέστε ανώδυνα τυπικές εφαρμογές ή εφαρμογές συστήματος στο Android από το τηλέφωνό σας: πώς και γιατί. Σημαντικές και άχρηστες εφαρμογές στοκ
Smartphone στο χειρουργείο σύστημα Android, γεμίζουν γρήγορα με περιττές εφαρμογές που καταλαμβάνουν όχι μόνο χώρος στο δισκο, αλλά επίσης επηρεάζουν την απόδοση και το χρόνο διάρκεια ζωής μπαταρίαςτηλέφωνο. Ήρθε η ώρα να καθαρίσετε το gadget σας περιττά σκουπίδια. Σε αυτό το άρθρο θα παρουσιάσουμε πέντε από τα περισσότερα δημοφιλείς εφαρμογές, που έχει σχεδόν κάθε χρήστης, αλλά θα πρέπει να αφαιρεθούν αμέσως.
1. Εφαρμογές για καθαρισμό χώρου στο δίσκο
Προγράμματα που τρέχουν Ιστορικό, καταναλώνουν τη μνήμη RAM και μειώνουν σημαντικά τη διάρκεια ζωής της μπαταρίας, ακόμη και σε κατάσταση αναμονής. Η ιδέα τέτοιων εφαρμογών είναι η αυτόματη "αύξηση" του χώρου στο δίσκο του smartphone. Δυστυχώς, δεν είναι.
Έτσι, αυτές οι «Εξοικονομήσεις μνήμης», που λειτουργούν συνεχώς σε λειτουργία εκτός σύνδεσης, απορροφούν τους περισσότερους πόρους του gadget· εάν τους χρησιμοποιείτε, φροντίστε να τους αφαιρέσετε πρώτα.
2. Clean Master
Οι εφαρμογές αυτού του είδους υπόσχονται να καθαρίσουν το τηλέφωνό σας από σκουπίδια για να βελτιώσουν την παραγωγικότητα. Υπάρχει ένας μικρός κόκκος αλήθειας σε αυτό. Πράγματι, ο οδηγός καθαρισμού αφαιρεί παλιά κρυφή μνήμηαπό προγράμματα ή ένα πρόγραμμα περιήγησης, το οποίο σας επιτρέπει να βελτιώσετε την απόδοση του gadget, αλλά αυτό μπορεί επίσης να γίνει τυπικά μέσα. Συνήθως, για να διαγράψετε την κρυφή μνήμη, θα πρέπει να μεταβείτε στις ρυθμίσεις και να διαγράψετε τα αποθηκευμένα δεδομένα.
Επιπλέον, σε απόθεμα λειτουργικό σύστημα Android, μπορείτε να διαγράψετε την προσωρινή μνήμη μεμονωμένες εφαρμογές, που σας επιτρέπει να διαχειρίζεστε τα περιττά δεδομένα αρκετά ευέλικτα. Καθαρός Δάσκαλοςκαι άλλοι παρόμοιες εφαρμογέςκαταναλώνουν συχνά πολλή ενέργεια και η διαφήμιση σε τέτοιες εφαρμογές είναι ακόμη πιο ενοχλητική. Καταργήστε αυτές τις εφαρμογές το συντομότερο δυνατό.
3. Antivirus
Πρέπει να εγκαταστήσω το antivirus στο Android; Εξετάσαμε αυτό το θέμα λεπτομερώς. Χωρίς να υπεισέλθουμε σε πολλές λεπτομέρειες, θα πούμε το εξής: μια συσκευή Android με εγκατεστημένες εφαρμογέςαπό την Google μπορεί να κάνει ό,τι κάνουν τα antivirus. Για να προστατεύσετε το smartphone σας από κλοπή, υπάρχουν τυπικές μεθόδους, που σας επιτρέπουν να ελέγχετε το τηλέφωνό σας χωρίς να εγκαταστήσετε πρόσθετες εφαρμογές.
Τα προγράμματα προστασίας από ιούς για Android είναι χρήσιμα μόνο για όσους κάνουν συχνά λήψη και εγκατάσταση αρχείων APK, εκτός αυτής Play Market. Το πρόγραμμα προστασίας από ιούς μπορεί να εξετάσει αυτήν την εφαρμογή κατά την εγκατάσταση και θα σας προειδοποιήσει πριν πραγματοποιηθεί η εγκατάσταση. Ωστόσο, δεν θα σας προστατεύσει και δεν θα θεραπεύσει το smartphone σας από τον ιό. Ο καλύτερος τρόπος– μόνο εγκατάσταση εφαρμογές τρίτων, τα οποία έχουν δοκιμαστεί από πολλούς χρήστες και έχουν κριτικές.
4. Οθόνη "Μπαταρίες"
Ενισχυτές παρόμοιοι με το Ram, «οικονομικοί μηχανισμοί» μπαταρίας, αρκετά συχνά φορτώνουν το gadget με σκουπίδια τρίτων. Αυτές οι εφαρμογές προσφέρουν λύσεις σε μία από τις περισσότερες κοινά προβλήματα– εξοικονόμηση μπαταρίας. Υπάρχει μόνο μια αλήθεια σε αυτό, κατά κανόνα, τέτοιες εφαρμογές παραδίδονται υπό το πρόσχημα ενός "Widget", το οποίο, εκτός από το φορτίο στο λειτουργία εκτός σύνδεσης, δεν κάνει τίποτα χρήσιμο.
Για να αυξήσετε πραγματικά τη διάρκεια ζωής της μπαταρίας, θα πρέπει να εξετάσετε ξεχωριστά τα στατιστικά στοιχεία για την κατανάλωση φόρτισης και να απενεργοποιήσετε τις εφαρμογές που καταναλώνουν περισσότερο ενέργεια. Το Wakelock Detector και το Disable Service είναι τα πλέον κατάλληλα για τέτοιες εργασίες. Μελετήστε προσεκτικά ποια προγράμματα "Wake up" του τηλεφώνου σας χρησιμοποιώντας τον ανιχνευτή "Wake Up". Εδώ πρέπει να είστε προσεκτικοί, γιατί... ΤΕΡΜΑΤΙΣΜΟΣ ΛΕΙΤΟΥΡΓΙΑΣ εφαρμογές συστήματος, μπορεί να οδηγήσει σε απρόβλεπτες περιστάσεις. Πρόσεχε!
5. Προεγκατεστημένες εφαρμογές
Πολλά smartphone διαθέτουν σημαντικό αριθμό προγραμμάτων και παιχνιδιών που ήταν προεγκατεστημένα από τον κατασκευαστή του gadget. Κατά κανόνα, αυτά είναι αμφίβολα εφαρμογές γραφείου, κράτηση ξενοδοχείου ή άχρηστα παιχνίδια. Στην ιδανική περίπτωση, καταλαμβάνουν απλώς χώρο στο δίσκο· στη χειρότερη περίπτωση, επηρεάζουν τη διάρκεια ζωής της μπαταρίας της συσκευής σας.
Ποιες εφαρμογές Android πρέπει να καταργηθούν; Ποιος από αυτούς είχε πρόβλημα με τη διαγραφή; Θα περιμένουμε την απάντησή σας στα σχόλια παρακάτω.
Εάν είστε ο τυχερός ιδιοκτήτης Galaxy Note 4, σας συμβουλεύουμε να χρησιμοποιείτε εξαιρετικά λεπτό προστατευτικό γυαλίαπό την εταιρεία Μπενκς. Μπορείτε να αγοράσετε σκληρυμένο θωρακισμένο γυαλί για το Galaxy Note 4 στο ηλεκτρονικό κατάστημα.
Λεπτομέριες Μπενκς Δημιουργήθηκε: 16 Απριλίου 2017 Ενημερώθηκε: 29 Οκτωβρίου 2017Κατασκευαστές smartphone Androidπολύ συχνά ενσωματώνουν στο υλικολογισμικό τους πολλές εφαρμογές που δεν χρειάζεται ο χρήστης. Αυτά πιάνουν χώρο δίσκο συστήματοςκαι, δουλεύοντας στο παρασκήνιο, δημιουργήστε ένα φορτίο στον επεξεργαστή της συσκευής.
Χειροκίνητη αφαίρεση ενσωματωμένων εφαρμογών
Επίσης δεν χρειάζεται να χρησιμοποιήσετε Root Uninstaller, και αντ' αυτού καταργήστε τις ενσωματωμένες εφαρμογές με μη αυτόματο τρόπο. Θα είναι λίγο πιο δύσκολο και χρονοβόρο, αλλά είναι εφικτό.
Για χειροκίνητη αφαίρεσηενσωματωμένες εφαρμογές στο Android που θα χρειαστείτε διαχείριση αρχείων, που ξέρει πώς να χρησιμοποιεί τα δικαιώματα ROOT. Σε αυτό το άρθρο θα χρησιμοποιήσουμε τον διαχειριστή αρχείων ES File Explorer. Μπορείτε να το κατεβάσετε εντελώς δωρεάν.
Έτσι, αφού κατεβάσετε και εγκαταστήσετε το ES File Explorer, πρέπει να το ρυθμίσετε. Για να το κάνετε αυτό, σύρετε προς τα δεξιά και ανοίξτε πλαϊνή μπάρα ES Explorer. Εδώ πρέπει να βρείτε και να ενεργοποιήσετε τη λειτουργία " ROOT explorer».

Μετά από αυτό, θα ανοίξει ένα παράθυρο που σας ζητά να επιβεβαιώσετε την παροχή Το Root είναι σωστό. Σε αυτό το παράθυρο πρέπει να κάνετε κλικ στο κουμπί "Ok". Εάν αυτό δεν γίνει, τότε ο ES Explorer δεν θα μπορεί να λειτουργήσει κανονικά με δικαιώματα root.
Μετά από αυτό, πατήστε ξανά στη λειτουργία «ROOT Explorer» στην εφαρμογή ES Explorer και κρατήστε το δάχτυλό σας στην οθόνη μέχρι να εμφανιστεί το μενού ρυθμίσεων. Σε αυτό το μενού πρέπει να επιλέξετε το στοιχείο "Σύνδεση ως R/W".

Στο παράθυρο που ανοίγει, επιλέξτε την επιλογή «RW» για όλους τους φακέλους. Στη συνέχεια, κάντε κλικ στο κουμπί "Ok" για να αποθηκεύσετε τις ρυθμίσεις.

Σε αυτό το σημείο, η εγκατάσταση του ES Explorer έχει ολοκληρωθεί και μπορείτε να ξεκινήσετε να αφαιρείτε ενσωματωμένες εφαρμογές στη συσκευή σας Android. Για να το κάνετε αυτό, μεταβείτε στο φάκελο /system/app, ο οποίος βρίσκεται στο εσωτερική μνήμησυσκευές. Σε αυτόν τον φάκελο πρέπει να διαγράψετε τα αρχεία APK και ODEX των ενσωματωμένων εφαρμογών που θέλετε να καταργήσετε. Αυτό γίνεται πολύ απλά με την επιλογή απαιτούμενα APKκαι αρχεία ODEX και κάντε κλικ στο κουμπί «Διαγραφή».

Εάν έχετε Android 5.0 ή νεότερη έκδοση, τότε στον φάκελο /system/app τα αρχεία δεν θα είναι όλα σε ένα σωρό, αλλά ταξινομημένα σε φακέλους. Σε αυτήν την περίπτωση, βρίσκουμε απλώς τον φάκελο επιθυμητή εφαρμογήκαι διαγράψτε το με τον ίδιο ακριβώς τρόπο.

Το επόμενο βήμα είναι να αφαιρέσετε τις ενημερώσεις. Για να το κάνετε αυτό, μεταβείτε στο φάκελο /data/app, βρείτε εκεί τα απαραίτητα αρχεία APK (ή φακέλους αν έχετε Android 5.0) και διαγράψτε τα.

Το τελευταίο στάδιο στο Android είναι η διαγραφή αρχείων προσωρινής μνήμης και βάσεων δεδομένων. Για να το κάνετε αυτό, ανοίξτε το φάκελο /data/data, βρείτε φακέλους με ενημερώσεις εκεί και διαγράψτε αυτούς τους φακέλους.

Μετά από αυτό, επανεκκινήστε τη συσκευή και χαρείτε καθαρό Androidχωρίς περιττά ενσωματωμένα προγράμματα.
Μια εποχή πρωτόγνωρης ευημερίας τεχνολογία υπολογιστώνκαθορίζει το ρυθμό της ζωής. Και τώρα πρόσωπο XXIαιώνα δεν μπορεί να φανταστεί την ύπαρξή του χωρίς smartphone, tablet και άλλα τέτοια χρήσιμα και αναντικατάστατες συσκευές. Αργά ή γρήγορα, ο ιδιοκτήτης ενός μοντέρνου gadget έχει μια ερώτηση που ανησυχεί εκατοντάδες χρήστες ενός από τα πιο δημοφιλή λειτουργικά συστήματα Android: πώς να αφαιρέσετε περιττές εφαρμογές. Μερικές φορές μια τέτοια φαινομενικά απλή εργασία μπορεί να γίνει σοβαρό πρόβλημα. Αυτό το άρθρο θα σας πει πώς να διαγράψετε μια εφαρμογή στο Android, εξοικονομώντας ταυτόχρονα χρόνο και νεύρα.
Πώς να διαγράψετε μια εφαρμογή στο Android
Πολύ συχνά, κατά τη χρήση της συσκευής, οι ιδιοκτήτες ανακαλύπτουν ότι η μνήμη της συσκευής είναι γεμάτη μεγάλο ποσόαχρησιμοποίητες εφαρμογές. Αυτό αναπόφευκτα οδηγεί σε απόφραξη μνήμη τυχαίας προσπέλασης, αυξημένη κατανάλωση ενέργειας και απλώς απλό χάος στα αρχεία και ταλαιπωρία στη χρήση λόγω της ακαταστασίας των «έξτρα» εικονιδίων. Εάν θέλετε να απαλλαγείτε από μια εφαρμογή που εγκαταστήσατε μόνοι σας, τότε αυτό δεν θα είναι δύσκολο. Υπάρχουν πολλές επιλογές:1. Η μέθοδος «για ανδρείκελα».
Για όσους αρχίζουν να χρησιμοποιούν συσκευές Android, ο εύκολος τρόπος είναι ο καλύτερος τρόπος. Πρέπει να ανοίξετε τις καρτέλες "Μενού" / "Ρυθμίσεις" / "Εφαρμογές" (η τελευταία μπορεί επίσης να ονομάζεται "Διαχείριση εφαρμογών", "Διαχείριση εφαρμογών"). Επιλέξτε την εφαρμογή που θέλετε να αφαιρέσετε και κάντε κλικ στο κατάλληλο κουμπί.
Προσοχή: όταν χρησιμοποιείτε αυτήν τη μέθοδο, το μειονέκτημα είναι ότι όλες οι εφαρμογές εμφανίζονται στη λίστα, συμπεριλαμβανομένων εκείνων του συστήματος. Εάν δεν υπάρχει κουμπί "Διαγραφή" στην οθόνη, τότε πιθανότατα η επιλεγμένη εφαρμογή είναι τυπική και ο αλγόριθμος για την εργασία με αυτήν είναι κάπως διαφορετικός. (Σχετικά με τον τρόπο αφαίρεσης τυπικές εφαρμογές Android, διαβάστε παρακάτω).
2.Χρήση ειδικά προγράμματα
Προγράμματα όπως ή σας επιτρέπουν να αφαιρείτε γρήγορα και εύκολα εφαρμογές που ήταν εγκατεστημένες Χρήστης Android. Είναι πιο βολικά επειδή δεν περιλαμβάνουν τυπικές εφαρμογές στη λίστα.
3. Χρήση διαχειριστή αρχείων.
Το μενού των διαχειριστών αρχείων περιέχει συνήθως ένα εργαλείο με το οποίο μπορείτε να αφαιρέσετε εγκατεστημένες εφαρμογές. Για παράδειγμα, κατάλληλο για αυτό το σκοπό κ.λπ.
4. Μέσω " Google PlayΑγορά".
Πρέπει να εκκινήσετε την εφαρμογή Market. Μπορείτε να δείτε τα προγράμματα που έχετε λάβει στην καρτέλα "Οι εφαρμογές μου". Η λειτουργία διαγραφής είναι επίσης διαθέσιμη εκεί.
Πώς να αφαιρέσετε τυπικές εφαρμογές Android
Αν στις περισσότερες περιπτώσεις με διαγραφή προσαρμοσμένες εφαρμογέςΕάν δεν υπάρχουν προβλήματα, τότε η απάντηση στην ερώτηση σχετικά με το Android πώς να αφαιρέσετε εφαρμογές συστήματος έχει τις δικές της αποχρώσεις.Να είστε προετοιμασμένοι για το γεγονός ότι θα χρειαστείτε πρόσβαση στο φάκελο με τα αρχεία συστήματος. (Σημείωση: η απόκτηση δικαιωμάτων Superuser είναι δυνατή χρησιμοποιώντας διάφορα ειδικά προγράμματα, για παράδειγμα, Kingo Android ROOT ή Unlock Root). Εάν τα έχετε, μπορείτε να καθαρίσετε τη συσκευή σας Android από περιττές εφαρμογές χωρίς επιπλέον κόπο.
Λοιπόν, ας δούμε 2 τρόπους παρακάτω για το πώς να αφαιρέσετε προεγκατεστημένες εφαρμογές android:
1. Χρησιμοποιώντας έναν διαχειριστή αρχείων που υποστηρίζει την εμφάνιση κρυφών αρχεία συστήματος. Ένα από τα πιο δημοφιλή είναι. Αφού το εγκαταστήσετε, απλά πρέπει να εισαγάγετε τον φάκελο /system, βρείτε απαιτούμενη αίτησηστον υποφάκελο /app και διαγράψτε τον. (Παρακαλώ σημειώστε: πολλές εφαρμογές δεν έχουν μόνο ένα αρχείο .apk, αλλά και ένα αρχείο .odex. Σε αυτήν την περίπτωση, πρέπει να διαγράψετε και τα δύο).
2. Χρήση ειδικών προγραμμάτων όπως ή. Πρέπει να εγκαταστήσετε το πρόγραμμα στη συσκευή σας και να ακολουθήσετε τις οδηγίες.
Προσοχή: Πρέπει να σημειωθεί ότι οι ειδικοί δεν συμβουλεύουν να διαγράψετε τις εφαρμογές του συστήματος για πάντα, αλλά να καταφύγετε στο «πάγωμα» τους. Αυτό μπορεί να γίνει στις τυπικές "Ρυθμίσεις". Επιλέξτε την καρτέλα «Εφαρμογές» και μετά κάντε κλικ στο εικονίδιο του απαιτούμενου προγράμματος και «Απενεργοποίηση». Χάρη σε αυτές τις ενέργειες, η εφαρμογή δεν θα εμφανιστεί στη συσκευή, αλλά μπορεί να ενεργοποιηθεί ανά πάσα στιγμή.
Εάν δεν ξέρατε πώς να αφαιρέσετε εφαρμογές συστήματος Android ή πιστεύατε ότι ήταν αδύνατο, - αυτή η πληροφορίαθα προτείνει τους κύριους τρόπους επίλυσης αυτού του προβλήματος.
Αφού αγόρασα το smartphone, το δοκίμασα και εγκατέστησα πολλές διαφορετικές εφαρμογές. Τώρα πρέπει να το καθαρίσω, μπορώ να διαγράψω μόνο τις εφαρμογές που εγκατέστησα ή μπορώ επίσης να διαγράψω εφαρμογές συστήματος που υπήρχαν αμέσως στο smartphone μου;
Απαντήσεις (2)
Σύστημα Εφαρμογές Google, όπως το Gmail, οι Χάρτες Google, το Google+, το Gtalk μπορούν να καταργηθούν, αλλά είναι καλύτερο να εγκαταλείψετε τις υπηρεσίες, καθώς η απουσία τους θα οδηγήσει σε αποτυχίες εργασία ΠαίξτεΑγορά, παιχνίδια και άλλα προγράμματα, κοινά λάθη.
Επιπλέον, δεν μπορείτε να διαγράψετε Διευθύνσεις και Πλοήγηση εάν σκοπεύετε να χρησιμοποιήσετε Χάρτες Google, αλλά μπορείτε να απαλλαγείτε από το Street View, καθώς δεν περιλαμβάνεται σε αυτήν την εφαρμογή.
Για να καταργήσετε εφαρμογές συστήματος, χρειάζεστε δικαιώματα υπερχρήστη, δηλαδή, η συσκευή πρέπει πρώτα να είναι root ώστε να μπορείτε να κάνετε αλλαγές στο φακέλους συστήματοςκαι αρχεία.
Τα εγγενή προγράμματα βρίσκονται στο φάκελο /system/app και αντιπροσωπεύονται από αρχεία με επεκτάσεις apkκαι odex. Εάν το υλικολογισμικό έχει αφαιρεθεί, τότε μόνο το apk είναι διαθέσιμο. Για να μεταβείτε στον φάκελο, πρέπει να χρησιμοποιήσετε έναν διαχειριστή αρχείων τρίτου κατασκευαστή, για παράδειγμα, Root Explorer.
Μπορείτε να αφαιρέσετε εφαρμογές με μη αυτόματο τρόπο ή μέσω πρόσθετα προγράμματα. Στην πρώτη περίπτωση χρειάζεστε:
- μέσω του Root Explorer μεταβείτε στο /system/app.
- Κάντε κλικ στο κουμπί "R/W Rights" επάνω δεξιά, επανατοποθετώντας το φάκελο εγγραφής.

- επιλέξτε τα πλαίσια για διαγραμμένα αρχεία εφαρμογής apk και odex που έχουν το ίδιο όνομα.
- Επιλέξτε το εικονίδιο ψαλιδιού στο κάτω μέρος.

- μεταβείτε στο φάκελο στη μονάδα flash.
- μετά «Μετακίνηση εδώ».
Είναι απαραίτητο να χρησιμοποιήσετε κινήσεις, επειδή τα αρχεία μπορούν να επιστραφούν εάν είναι απαραίτητο.
Για να απλοποιήσετε τη διαδικασία, μπορείτε να εγκαταστήσετε το Uninstaller pro.
Χρησιμοποιήστε το ως εξής:
- μετά την πρώτη εκκίνηση, πρέπει να του παραχωρήσετε δικαιώματα υπερχρήστη.
- πατήστε το κουμπί πίσω.
- Βρείτε αυτό που χρειάζεστε στη λίστα προγραμμάτων και κάντε κλικ σε αυτό.
- στη συνέχεια «Διαγραφή» και συμφωνήστε.
Επιπλέον, εδώ μπορείτε πρώτα να δημιουργήσετε ένα αντίγραφο ασφαλείας για παν ενδεχόμενο.
Αν τυπικό πρόγραμμαέχει ενημερωθεί, πρέπει πρώτα να καταργήσετε την ενημέρωση χρησιμοποιώντας την τυπική μέθοδο:
- μεταβείτε στις «Ρυθμίσεις»·
- "Εφαρμογές"?
- επιλέξτε αυτό που χρειάζεστε.
- "Κατάργηση εγκατάστασης ενημέρωσης."
Μετά τη διαγραφή των κύριων αρχείων, τα υπόλοιπα αρχεία βρίσκονται στους ακόλουθους φακέλους:
- Το /system/lib περιέχει τις βιβλιοθήκες .so που χρειάζονται για εργασία σχετικές εφαρμογές, δεν αντιστοιχούν στο όνομα του κύριου αρχείου και δεν πρέπει να αγγίζονται σε καμία περίπτωση, καθώς αυτό μπορεί να σκοτώσει τη συσκευή.
- /data/dalvik-cache - πρέπει να διαγραφούν, για αυτό είναι καλύτερο να κάνετε μια σκληρή επαναφορά.
Εδώ αρχεία apk, το οποίο μπορεί να διαγραφεί χωρίς συνέπειες:
- AccuWeatherDaemonService.apk, AccuweatherDaemon.apk - μπορεί να διαγραφεί, εκτελείται στο παρασκήνιο, απαιτείται για την ενημέρωση πληροφοριών σχετικά με το γραφικό στοιχείο καιρού, καταλαμβάνει μνήμη.
- DigitalClock.apk, AccuweatherWidget.apk, AccuweatherWidget_Main.apk, AnalogClock.apk, AnalogClockSimple.apk, DeskClock.apk - γραφικά στοιχεία καιρού, κανονικά, ψηφιακό ρολόϊκαι ξυπνητήρι?
- audioTuning.apk - μειώνει την ένταση του ήχου όταν ακούτε μουσική.
- Browser.apk, SecBrowser.apk, Layarsamsung.apk, Chrome.apk - προσαρμοσμένα προγράμματα περιήγησης, μπορούν να ονομαστούν διαφορετικά, πριν τη διαγραφή, είναι καλύτερα να εγκαταστήσετε πρώτα ένα άλλο.
- ChromeBookmarksSyncAdapter.apk, CalendarProvider.apk, SecCalendarProvider.apk - συγχρονισμός σελιδοδεικτών του "εγγενούς" προγράμματος περιήγησης και του ημερολογίου με έναν λογαριασμό Google.
- Dropbox.apk, DropboxOOBE.apk - dropbox;
- FMRadio.apk - ενσωματωμένο ραδιόφωνο.
- Geniwidget.apk, Days.apk - widget προγραμματισμού καιρού, ειδήσεων και εργασιών.
- GmsCore.apk - Υπηρεσίες Google Play, διαγραφή μόνο μαζί με άλλα προγράμματα και υπηρεσίες της Google.
- GoogleQuickSearchBox.apk - Γραφικό στοιχείο αναζήτησης Google.
- LiveWallpapers.apk, LiveWallpapersPicker.apk, MagicSmokeWallpapers.apk, DeepSea.apk, Aurora.apk - αυτές είναι ζωντανές ταπετσαρίες, δεν επηρεάζουν τίποτα, αλλά εξοικονομούν πολύ την ενέργεια της μπαταρίας.
- MobilePrint.apk - χρησιμοποιείται για την εκτύπωση εγγράφων, είναι καλύτερο να διαγράψετε και να αντικαταστήσετε με ένα παρόμοιο.
- MyFiles.apk - "εγγενής" εξερευνητής.
- PlusOne.apk - Υπηρεσία Google.
- PressReader.apk - για ανάγνωση ειδήσεων.
- SnsAccount.apk - συγχρονισμός με Twitter και Facebook.
- Street.apk - η προβολή δρόμου μπορεί να διαγραφεί, δεν επηρεάζει τη λειτουργία των χαρτών Google και άλλων υπηρεσιών.
- Calendar.apk, SecCalendar.apk, TouchWizCalculator.apk, TouchWizCalendar.apk - προσαρμοσμένη αριθμομηχανή και ημερολόγια.
- VideoPlayer.apk, VideoEditor.apk - πρόγραμμα επεξεργασίας βίντεο και ενσωματωμένο πρόγραμμα αναπαραγωγής, εάν υπάρχει άλλο, μπορείτε να το διαγράψετε, καθώς δεν θα μπορείτε να προβάλετε το βίντεο.
- Το VoiceRecorder.apk είναι μια εγγενής συσκευή εγγραφής φωνής, η ποιότητα εγγραφής είναι κακή, επομένως μπορείτε να την αντικαταστήσετε με μια εναλλακτική.
- Kobo.apk, Zinio.apk - διαδικτυακά περιοδικά.
Με τον καιρό, ορισμένες εφαρμογές και παιχνίδια γίνονται περιττά για τον ιδιοκτήτη. Για να τα απεγκαταστήσετε σωστά, πρέπει να ξέρετε πώς να αφαιρέσετε ένα πρόγραμμα από τον υπολογιστή σας χωρίς να το αφήσετε στο μητρώο περιττά αρχεία. Οι κανόνες είναι οι ίδιοι τόσο για φορητούς υπολογιστές όσο και για επιτραπέζιους υπολογιστές. Μπορείτε να απεγκαταστήσετε χρησιμοποιώντας τα εργαλεία που είναι ενσωματωμένα στα Windows ή βοηθητικά προγράμματα τρίτων.
Πώς να αφαιρέσετε εντελώς ένα πρόγραμμα από τον υπολογιστή σας
Μερικοί χρήστες πιστεύουν ότι πρέπει απλώς να κάνουν κλικ στη συντόμευση της επιφάνειας εργασίας κουμπί διαγραφής, αλλά αυτό είναι λάθος. Η αφαίρεση προγραμμάτων από έναν υπολογιστή μπορεί να γίνει με διάφορους τρόπους, μερικοί από αυτούς φεύγουν αόρατα αρχείαστο σύστημα, άλλοι διαγράφουν εντελώς όλα τα δεδομένα. Εάν δεν ξέρετε πώς να αφαιρέσετε περιττές εφαρμογές, με την πάροδο του χρόνου θα συσσωρεύσετε τόσα πολλά "σκουπίδια" που θα ξεκινήσουν προβλήματα με τη μνήμη ή τη λειτουργία του συστήματος.
Διορθώστε την απεγκατάσταση χειροκίνητα ή μέσω προγράμματα τρίτων. Τα πιο κοινά βοηθητικά προγράμματα για αυτές τις ανάγκες είναι τα ακόλουθα:
- Απεγκατάσταση αρχείου?
- Το πρόγραμμα απεγκατάστασής σας.
- CCleaner?
- Πρόγραμμα απεγκατάστασης Revo;
- ενσωματωμένα εργαλεία των Windows.
Απεγκατάσταση προγραμμάτων στα Windows 7
Μία από τις κοινές εκδοχές αυτού λειτουργικό σύστημαδιαθέτει όλους τους απαραίτητους πόρους για πλήρης απεγκατάστασηαρχεία. Δεν χρειάζεται να κάνετε λήψη πρόσθετου λογισμικού για να αφαιρέσετε όλες τις περιττές εφαρμογές και παιχνίδια. Απλώς χρειάζεστε ένα τέτοιο στοιχείο όπως η εγκατάσταση και η κατάργηση προγραμμάτων στα Windows 7. Ο αλγόριθμος των ενεργειών είναι ο εξής:
- κάντε κλικ στο κουμπί "Έναρξη"
- επιλέξτε "Πίνακας Ελέγχου" από το μενού.
- μέσα θα πρέπει να βρείτε την ενότητα "Εγκατάσταση και απεγκατάσταση".
- επιλέξτε από τη λίστα την εφαρμογή που πρέπει να απεγκαταστήσετε.
- κάντε κλικ σε αυτό και κάντε κλικ στο "Διαγραφή".
- περιμένετε μέχρι να ολοκληρωθεί η διαδικασία.
Απεγκατάσταση αρχείου
Ολα επίσημους προγραμματιστέςαφήστε την ευκαιρία στον χρήστη να ειδικά προβλήματα, αφαιρέστε απλά και γρήγορα το προϊόν τους. Υπάρχει ένα εγγενές πρόγραμμα απεγκατάστασης στο πρόγραμμα, το οποίο, κατά κανόνα, βρίσκεται μαζί με όλα τα άλλα αρχεία μετά την εγκατάσταση και ονομάζεται Απεγκατάσταση. Απλώς πρέπει να κάνετε κλικ σε αυτό, να συμφωνήσετε με την απεγκατάσταση και το ίδιο το αρχείο θα εκτελέσει όλες τις ενέργειες χωρίς να φύγει κρυφά έγγραφαστον υπολογιστη.
Βοηθητικά προγράμματα για την πλήρη κατάργηση προγραμμάτων
Υπάρχει επίσης ειδικό λογισμικό που έχει σχεδιαστεί για να διαγράφει δεδομένα από έναν υπολογιστή, να καθαρίζει μητρώα και να αφαιρεί πλήρως όλα τα στοιχεία από έναν υπολογιστή. Τα βοηθητικά προγράμματα θα σας βοηθήσουν να απαλλαγείτε από όλα τα κρυφά, απρόσιτα αρχεία. Μπορείτε να χρησιμοποιήσετε το ακόλουθο λογισμικό για να καταργήσετε προγράμματα:
- CCleaner?
- Απεγκατάσταση εργαλείου;
- Revo Uninstaller?
- Ξεκλείδωμα.
Πώς να αφαιρέσετε ένα περιττό πρόγραμμα από τον υπολογιστή σας
Περιγράφηκαν παραπάνω διαφορετικές παραλλαγέςΠώς να απαλλαγείτε από αχρησιμοποίητες εφαρμογές. Μπορείτε να επιλέξετε οποιονδήποτε από τους τρόπους κατάργησης περιττά προγράμματααπό υπολογιστή. Η επιλογή με απεγκατάσταση μέσω του κουμπιού "Έναρξη" είναι η πιο απλή, αλλά υπάρχουν και πιο προηγμένα βοηθητικά προγράμματα που ανοίγουν περισσότερες ευκαιρίες για έμπειρους χρήστες. Μπορείτε όχι μόνο να αφαιρέσετε τα περιττά προγράμματα από τον υπολογιστή σας, αλλά και να εργαστείτε με το μητρώο. Λάβετε υπόψη ότι μπορείτε να εκτελέσετε αυτές τις ενέργειες μόνο εάν καταλαβαίνετε τι κάνετε. Διαφορετικά υπάρχει κίνδυνος διαγραφής απαραίτητα έγγραφα.
Δωρεάν εργαλείο απεγκατάστασης
Είναι εύκολο απλή χρησιμότητα, το οποίο διανέμεται ελεύθερα στο Διαδίκτυο. Το εργαλείο απεγκατάστασης μπορεί να χρησιμοποιηθεί χωρίς την αγορά άδειας χρήσης. Κατά την εγκατάσταση, εκτός από τον κύριο φάκελο, εμφανίζονται κρυφά σε άλλα σημεία του υπολογιστή και προστίθενται καταχωρίσεις μητρώου. Η μη αυτόματη αφαίρεσή τους γίνεται δύσκολη επειδή η αναζήτηση δεν τα βρίσκει πάντα με το όνομά τους. Το εν λόγω βοηθητικό πρόγραμμα θα σας βοηθήσει σε αυτό το θέμα, ανιχνεύει όλες τις "ουρές" που δημιουργήθηκαν κατά την εγκατάσταση. Πρέπει να κάνετε τα εξής:
- Εγκαταστήστε το λογισμικό.
- Η εφαρμογή θα ξεκινήσει και το μενού "Uninstaller" θα ανοίξει μπροστά σας στο πρώτο παράθυρο.
- Από τη λίστα στο παράθυρο, επιλέξτε περιττή εφαρμογή.
- Θα εμφανιστούν πληροφορίες σχετικά με το αρχείο, είναι δυνατό να εξαναγκαστεί να διαγραφεί.

Πώς να αφαιρέσετε ένα πρόγραμμα χρησιμοποιώντας το CCleaner
Αυτό ισχυρό εργαλείογια εργασία με το μητρώο, όλες τις εγκατεστημένες εφαρμογές, παιχνίδια. Καθάρισμα CCleaner υπολογιστήμπορεί να πραγματοποιηθεί σε αυτόματη λειτουργίαή χειροκίνητα. Το βοηθητικό πρόγραμμα είναι σε θέση να συλλέγει δεδομένα από ολόκληρο τον υπολογιστή και να προσφέρει διαγραφή συγκεκριμένα αρχεία. Εξωτερικά, το κύριο παράθυρο του προγράμματος μοιάζει με ένα τυπικό Εργαλείο Windows. Για να απαλλαγείτε από ανεπιθύμητα έγγραφα, πρέπει να κάνετε τα εξής:
- Εγκαταστήστε και ανοίξτε την εφαρμογή.
- Επιλέξτε την καρτέλα "Υπηρεσία".
- Το πρώτο στοιχείο στο μενού θα είναι "Διαγραφή"· πρέπει να επιλέξετε την απαιτούμενη γραμμή στη λίστα.
- Κάντε κλικ στο κουμπί "Κατάργηση εγκατάστασης", το λογισμικό θα κάνει τα πάντα μόνο του απαραίτητες ενέργειες, καθοδηγεί τον χρήστη απαραίτητα βήματα.
- Λάβετε υπόψη ότι πρέπει να κάνετε κλικ στο κουμπί που υποδεικνύεται παραπάνω και όχι στο "Διαγραφή". Αυτή η δυνατότητα διαγράφει δεδομένα από το μητρώο και όχι από την ίδια την εφαρμογή.
- Στη συνέχεια, μεταβείτε στο παράθυρο "Μητρώο" και ξεκινήστε τη σάρωση.
- Διαγράψτε όλες τις περιττές καταχωρήσεις που βρίσκει το Ccleaner.
Πρόγραμμα απεγκατάστασης Revo
Ισχυρό βοηθητικό πρόγραμμα, που απλοποιεί τη διαδικασία διαγραφής δεδομένων. Με τη βοήθειά του μπορείτε να λύσετε όλα τα προβλήματα που μπορεί να προκύψουν αυτή η διαδικασία. Διαγραφή σε εξέλιξη Προγράμματα Revoπρόγραμμα απεγκατάστασης ως εξής:
- Εκκινήστε το λογισμικό, βρείτε στο κύριο μενού το εικονίδιο του εγγράφου που θέλετε να διαγράψετε. Κάντε κλικ κάντε δεξί κλικγραμμή προς γραμμή και επιλέξτε «Διαγραφή».
- Πρώτα, θα πραγματοποιηθεί μια προκαταρκτική ανάλυση και στη συνέχεια θα ξεκινήσει το πρόγραμμα απεγκατάστασης.
- Ο οδηγός απεγκατάστασης θα σας καθοδηγήσει σε διάφορα βήματα, ακολουθήστε τα απαραίτητα βήματα επιλέγοντας τις επιθυμητές επιλογές απεγκατάστασης.
- Μπορεί να έχουν απομείνει κάποιες "ουρές", οπότε μεταβείτε στην ενότητα "Για προχωρημένους" και εκτελέστε μια σάρωση.
- Η αναφορά πρέπει να περιλαμβάνει όλες τις εγγραφές μητρώου μετά τη διαγραφή.
- Κάντε κλικ στο «Επιλογή όλων» και μετά ξανά στο «Διαγραφή». Δεν χρειάζεται να ανησυχείτε για την απόδοση των Windows, μόνο τα περιττά δεδομένα αφαιρούνται από το μητρώο.
- Κάντε το ίδιο στην ενότητα "Υπόλοιπα αρχεία...".
Τι πρέπει να κάνετε εάν το πρόγραμμα δεν απεγκατασταθεί
Μερικές φορές οι χρήστες μπορεί να αντιμετωπίσουν μια κατάσταση όπου ένα αρχείο ή φάκελος που δεν μπορεί να διαγραφεί εμφανίζεται στον υπολογιστή τους. Σε αυτή την περίπτωση θα χρειαστείτε ειδικές εφαρμογέςπου άρουν την απαγόρευση. Τα βοηθητικά προγράμματα για το ξεκλείδωμα αρχείων LockHunter ή Unlocker θεωρούνται δημοφιλή. Αυτές οι επιλογές βοηθούν στην κατάργηση επιθυμητό στοιχείοαποκλεισμός, το οποίο σας δίνει το μήνυμα "Το αρχείο δεν μπορεί να διαγραφεί". Οδηγίες για τον τρόπο κατάργησης ενός προγράμματος που δεν μπορεί να εγκατασταθεί:
- Κατεβάστε, εγκαταστήστε το Unlocker, θα εμφανιστεί αμέσως κατάλογος συμφραζόμενων OS για να μην χρειάζεται να το ψάξετε.
- Κάντε δεξί κλικ στο έγγραφο που οικειοθελώς δεν θέλει να πάει στον κάδο απορριμμάτων.
- Στο παράθυρο που εμφανίζεται, κάντε κλικ στο «Διαγραφή» και κάντε κλικ στο «Οκ».
Το LockHunter λειτουργεί με την ίδια αρχή. Όταν το εγκαταστήσετε, όταν κάνετε δεξί κλικ σε οποιοδήποτε έγγραφο, θα υπάρχει μια νέα γραμμή στο μενού "Τι κλειδώνει αυτό το αρχείο;". Όταν ενεργοποιείτε το στοιχείο, θα εμφανιστεί μια σημείωση στην οποία θα γραφτεί η διαδρομή προς το έγγραφο και οι διαδικασίες που εμποδίζουν τη διαγραφή του. Για να απαλλαγείτε από ένα έγγραφο, πρέπει απλώς να κάνετε κλικ στην επιλογή «Διαγραφή!».

Πώς να αφαιρέσετε ένα πρόγραμμα από έναν απομακρυσμένο υπολογιστή
Μερικές φορές είναι πιο εύκολο να κάνετε τα πάντα μόνοι σας παρά να εξηγήσετε σε ένα άτομο που δεν καταλαβαίνει το θέμα. Μπορείτε να αφαιρέσετε προγράμματα από απομακρυσμένος υπολογιστής. Αυτό μπορεί να γίνει μόνο από χρήστες που έχουν εμπειρία στο χειρισμό υπολογιστών τοπικό δίκτυο. Η χρήση άλλου υπολογιστή πρέπει να εγκριθεί από τον ιδιοκτήτη. Για να εργαστείτε, θα χρειαστείτε το ενσωματωμένο βοηθητικό πρόγραμμα WMI, πρέπει να κάνετε τα εξής:
- Πατήστε συνδυασμό πλήκτρων Win+R, γράψτε cmd.exe για εκτέλεση γραμμή εντολών.
- Στη συνέχεια, πληκτρολογήστε wmic.
- Στη συνέχεια, πρέπει να λάβετε μια λίστα με το τι είναι εγκατεστημένο στο απομακρυσμένο μηχάνημα. Γράψτε τα εξής: κόμβος: όνομα υπολογιστή όνομα προϊόντος - και επιβεβαιώστε την ενέργεια με το κουμπί enter.
- Θα λάβετε μια λίστα και, για παράδειγμα, πρέπει να διαγράψετε το παιχνίδι "Klondike".
- Και πάλι, πληκτρολογήστε τα εξής από το βοηθητικό πρόγραμμα wmic: κόμβος: προϊόν PcName όπου όνομα = "Klondike" κλήση απεγκατάστασης.
- Επιβεβαιώστε την απόφασή σας με το κουμπί "Y".
- Ένα μήνυμα σχετικά με τη διαγραφή θα εμφανιστεί στην οθόνη και θα εμφανιστούν πρόσθετες επιλογές.
Πώς να αφαιρέσετε φορητά προγράμματα
Υπάρχουν βοηθητικά προγράμματα που δεν απαιτούν εγκατάσταση. Απλώς αντιγράφονται HDDκαι τρέξε από εκτελέσιμο αρχείο exe. Μετακίνηση φορητά προγράμματαεκτελείται πλήρως με έναν απλό συνδυασμό πλήκτρων Shift+Delete. Εάν θέλετε να στείλετε το φάκελο στον κάδο απορριμμάτων, τότε αρκεί απλώς το Delete (αυτό θα σας αφήσει την ευκαιρία να επαναφέρετε τα δεδομένα εάν είναι απαραίτητο). Τέτοιες περιπτώσεις δεν απαιτούν πρόσθετο καθαρισμό του μητρώου.
Ποια προγράμματα δεν μπορούν να αφαιρεθούν από τον υπολογιστή σας
Το κύριο πράγμα σε αυτή τη διαδικασία είναι να μην παρασυρθείτε, γιατί μπορείτε να διαγράψετε κάτι πραγματικά σημαντικό. Υπάρχει μια λίστα φακέλων που δεν πρέπει να αγγίξετε πλήρης αφαίρεσηπρογράμματα. Ορισμένα δεδομένα είναι υπεύθυνα για τη λειτουργία ολόκληρου του λειτουργικού συστήματος και η αντικατάστασή τους θα οδηγήσει στη μη λειτουργία του υπολογιστή. Δεν μπορείτε να διαγράψετε τίποτα από τους παρακάτω φακέλους:
- ProgramData – εάν δεν γνωρίζετε για ποιον λόγο ευθύνεται ο φάκελος, τότε δεν πρέπει να διαγράψετε τίποτα από αυτόν.
- Τα Windows είναι ο κύριος φάκελος του λειτουργικού συστήματος, όλα τα στοιχεία του συστήματος βρίσκονται εδώ.
- Αρχεια προγραμματος– εγκατεστημένο λογισμικό, μόνο εάν καταλαβαίνετε για ποιον λόγο ευθύνεται ο φάκελος, μπορεί να διαγραφεί.
- Χρήστες – δεδομένα χρήστη.
- Εκκίνηση – αρχεία εκκίνησης συστήματος.
Βίντεο: Τρόποι κατάργησης προγραμμάτων