Εγκατάσταση των Windows 10 δίπλα στο Linux Mint. Δημιουργήστε έναν δίσκο εκκίνησης. Προετοιμασία σκληρού δίσκου στα Windows
Σχεδόν κάθε χρήστης σήμερα έχει ακούσει για το δωρεάν λειτουργικό σύστημα Linux. Η ανοιχτή πλατφόρμα ανάπτυξης και προσβασιμότητας του συστήματος το έκανε πολύ δημοφιλές. Αλλά αν δεν το έχετε χρησιμοποιήσει ποτέ, η εγκατάσταση του αντί των Windows μπορεί να είναι απερίσκεπτη. Είναι πολύ πιο βολικό να εγκαταστήσετε οποιαδήποτε από τις εκδόσεις Linux δεύτερολειτουργικό σύστημα στη συσκευή σας.
Λόγοι για την εγκατάσταση του Linux δίπλα στα Windows 10
Τα Windows 10 είναι το πιο πρόσφατο λειτουργικό σύστημα από Microsoft. Είναι επιτυχημένη και πολυλειτουργική. Λίγοι χρήστες θα μπορέσουν να εγκαταλείψουν εντελώς τη χρήση του για να εγκαταστήσουν το Linux. Με τη σειρά του, το Linux έχει μια σειρά από πλεονεκτήματα σε σχέση με άλλα λειτουργικά συστήματα:
- ελευθερία και ποικιλομορφία - υπάρχουν πολλές εκδόσεις Linux και καθεμία από αυτές διανέμεται δωρεάν. Η λήψη, η εγκατάσταση, η χρήση και ακόμη και η τροποποίησή τους είναι απολύτως νόμιμες.
- χαμηλές απαιτήσεις - μερικές Κατασκευές Linuxθα λειτουργήσει ακόμα και σε πολύ παλιούς υπολογιστές. Το λειτουργικό σύστημα καταλαμβάνει λίγο χώρο και καταναλώνει λίγη RAM, πράγμα που σημαίνει ότι θα είναι διαθέσιμοι περισσότεροι πόροι για τα προγράμματά σας.
- λιγότεροι ιοί - προγράμματα για ιούςγια το Linux, φυσικά, υπάρχει, αλλά η πιθανότητα να τα σκοντάψετε είναι πολύ μικρότερη από ό,τι στο λειτουργικό σύστημα της Microsoft. Ως αποτέλεσμα, είναι ευκολότερο να απαλλαγούμε από αυτά.
- ελεύθερο λογισμικό - υπάρχει πολύ δωρεάν λογισμικό στο Linux για κάθε γούστο. Αυτά μπορεί να είναι είτε ανάλογα πληρωμένων προγραμμάτων στα Windows είτε εντελώς νέο λογισμικό. Εύρημα το επιθυμητό πρόγραμμαμπορεί να γίνει πολύ απλά?
- Η καλή συμβατότητα με άλλα συστήματα είναι ένα εξαιρετικά σημαντικό σημείο. Το Linux εγκαθίσταται εύκολα και λειτουργεί με οποιοδήποτε λειτουργικό σύστημα: Windows και Mac.
Τα μειονεκτήματα, ωστόσο, είναι επίσης προφανή:
- σχεδιασμένο για έμπειρους χρήστες - η εγκατάσταση του Linux δεν είναι καθόλου δύσκολη, αλλά ορισμένες ενέργειες στο ίδιο το σύστημα απαιτούν μεγάλες τεχνικές γνώσεις.
- προβλήματα με προγράμματα υποστήριξης και παιχνίδια άλλων λειτουργικών συστημάτων - δεν υποστηρίζουν όλα τα παιχνίδια ή τα προγράμματα Linux και η μέθοδος εκκίνησης μέσω του κρασιού δεν λειτουργεί πάντα σωστά.
Κατά την εγκατάσταση του Linux ως δεύτερο λειτουργικό σύστημαδεν θα χάσετε τίποτα και αν σας αρέσει, μπορείτε να μεταβείτε εντελώς σε αυτό.
Εγκατάσταση διαφόρων εκδόσεων Linux
Δεδομένου ότι το Linux είναι ανοιχτό στην ανάπτυξη χρηστών, υπάρχουν πολλά διαφορετικές εκδόσειςαυτό το λειτουργικό σύστημα.
- Το Linux Ubuntu είναι μια κοινή έκδοση του λειτουργικού συστήματος που είναι εγκατεστημένο με διάφορα προγράμματα. Έχει τόσο "εύκολες" επιλογές και ολοκληρωμένα συγκροτήματα για εργασία με μέσα. Το Ubuntu είναι μια από τις πιο κοινές εκδόσεις του Linux
- Το Kali Linux είναι μια έκδοση του συστήματος με μεγαλύτερη έμφαση ασφαλής εργασία;
 Το Kali Linux είναι γνωστό για την βελτιωμένη ασφάλειά του
Το Kali Linux είναι γνωστό για την βελτιωμένη ασφάλειά του - Linux Mint- αυτό το λειτουργικό σύστημα βασίζεται σε Εκδόσεις Ubuntuκαι είναι μια ανάπτυξη των ιδεών της σε καλύτερη πλευρά;
 Mint Linux - μια βελτιωμένη έκδοση του Ubuntu
Mint Linux - μια βελτιωμένη έκδοση του Ubuntu - Το Kubuntu είναι ένα επίσημο fork της κανονικής έκδοσης του Ubuntu. Διαφέρει σε διαφορετικό κέλυφος γραφικών (KDE).
 Kubuntu Linux - Ubuntu με διαφορετικό γραφικό κέλυφος
Kubuntu Linux - Ubuntu με διαφορετικό γραφικό κέλυφος - Rosa Linux - Ρωσική έκδοση του Linux με έναν αριθμό δικές τους εξελίξεις;
 Rosa Linux - Ρωσική κατασκευή με μια σειρά από καινοτομίες
Rosa Linux - Ρωσική κατασκευή με μια σειρά από καινοτομίες - Το Arch Linux είναι μια πολύ ελαφριά και βελτιστοποιημένη κατασκευή, σχεδιασμένη για έμπειρους χρήστες.
 Arch Linux - κατασκευή για προχωρημένους χρήστες
Arch Linux - κατασκευή για προχωρημένους χρήστες
Κάθε χρήστης θα πρέπει να επιλέξει ένα συγκρότημα που ταιριάζει στις ανάγκες του πριν προχωρήσει απευθείας στην εγκατάσταση.
Προετοιμασίες πριν την εγκατάσταση
Πριν ξεκινήσετε την εγκατάσταση της έκδοσης του Linux που έχετε επιλέξει, θα πρέπει να κάνετε κάποιες προπαρασκευαστικές εργασίες στον σκληρό σας δίσκο. Αρχικά, θα πρέπει να αποθηκεύσετε όλα τα απαραίτητα αρχεία στη μονάδα δίσκου, καθώς υπάρχει κίνδυνος να τα χάσετε κατά την εγκατάσταση. Στη συνέχεια, θα πρέπει να χωρίσετε το δίσκο σε διαμερίσματα για να εγκαταστήσετε σωστά το δεύτερο λειτουργικό σύστημα.
Διαμέριση ενός διαμερίσματος χρησιμοποιώντας το πρόγραμμα συστήματος διαχείρισης δίσκων

Μπορείτε επίσης να χωρίσετε ένα διαμέρισμα απευθείας κατά την εγκατάσταση του Linux. Αλλά εάν το κάνετε αυτό εκ των προτέρων, μπορείτε να αποφύγετε ορισμένους περιττούς κινδύνους κατά την εγκατάσταση.
Διαμέριση ενός διαμερίσματος χρησιμοποιώντας το πρόγραμμα εγκατάστασης Linux
Ανεξάρτητα από την έκδοση του Linux που εγκαθιστάτε, θα χρειαστεί να διαμερίσετε τον δίσκο σας. Εάν δεν το κάνατε πριν από την εγκατάσταση, μπορείτε επίσης να το κάνετε κατά την εγκατάσταση.
- Για να το κάνετε αυτό, όταν επιλέγετε τον τύπο εγκατάστασης, επιλέξτε «Άλλη επιλογή».
 Κατά την εγκατάσταση, επιλέξτε τη γραμμή «Άλλη επιλογή» και κάντε κλικ στο «Συνέχεια»
Κατά την εγκατάσταση, επιλέξτε τη γραμμή «Άλλη επιλογή» και κάντε κλικ στο «Συνέχεια» - Η εκτόξευση θα πραγματοποιηθεί απαραίτητη χρησιμότητα. Εδώ μπορείτε να δείτε τα διαμερίσματα του σκληρού σας δίσκου. Για εγκατάσταση, είναι καλύτερο να διαιρέσετε ένα διαμέρισμα που δεν είναι σύστημα.
 Το Linux έχει το δικό του βοηθητικό πρόγραμμα δίσκου που μπορεί επίσης να χρησιμοποιηθεί για την κατάτμηση ενός τόμου
Το Linux έχει το δικό του βοηθητικό πρόγραμμα δίσκου που μπορεί επίσης να χρησιμοποιηθεί για την κατάτμηση ενός τόμου - Επιλέξτε το διαμέρισμα εκτός συστήματος και πατήστε το πλήκτρο "Επεξεργασία".
 Επιλέξτε ένα διαμέρισμα που έχει αρκετό ελεύθερο χώρο και κάντε κλικ στο "Αλλαγή"
Επιλέξτε ένα διαμέρισμα που έχει αρκετό ελεύθερο χώρο και κάντε κλικ στο "Αλλαγή" - Καθορίστε διαφορετικό μέγεθος σκληρού δίσκου. Συνιστάται να ορίσετε την τιμή σε περισσότερα από 20 χιλιάδες MB, ώστε να υπάρχει αρκετός χώρος για το σύστημα και για την κανονική λειτουργία του. Όλος ο «επιπλέον» χώρος θα αποκοπεί και θα γίνει αδιάθετη περιοχή. Φυσικά, είναι απαραίτητο ο χώρος αυτός να μην καταλαμβάνεται από αρχεία.
 Στο παράθυρο "Επεξεργασία διαμερίσματος" μπορείτε να δείτε τη συνολική ποσότητα ελεύθερου χώρου στο δίσκο
Στο παράθυρο "Επεξεργασία διαμερίσματος" μπορείτε να δείτε τη συνολική ποσότητα ελεύθερου χώρου στο δίσκο - Επιβεβαιώστε την αλλαγή μεγέθους κάνοντας κλικ στο OK.
 Στο πλαίσιο Επεξεργασία διαμερίσματος, εισαγάγετε το βάρος του χώρου που θέλετε να χωρίσετε και κάντε κλικ στο OK
Στο πλαίσιο Επεξεργασία διαμερίσματος, εισαγάγετε το βάρος του χώρου που θέλετε να χωρίσετε και κάντε κλικ στο OK - Θα εμφανιστεί μια προειδοποίηση που υποδεικνύει ότι η διαδικασία είναι μη αναστρέψιμη. Συμφωνήστε ξανά με τις αλλαγές και επιλέξτε το κουμπί «Συνέχεια».
 Ελέγξτε και επιβεβαιώστε τις αλλαγές κατά τη δημιουργία ενός διαμερίσματος στο Linux
Ελέγξτε και επιβεβαιώστε τις αλλαγές κατά τη δημιουργία ενός διαμερίσματος στο Linux - Η διαίρεση θα ολοκληρωθεί και θα δείτε τη γραμμή "ελεύθερος χώρος". Επιλέξτε το και κάντε κλικ στο σύμβολο συν.
 Επιλέξτε ένα νέο διαμέρισμα και κάντε κλικ στο συν για να δημιουργήσετε ένα διαμέρισμα
Επιλέξτε ένα νέο διαμέρισμα και κάντε κλικ στο συν για να δημιουργήσετε ένα διαμέρισμα - Συμπληρώστε τη φόρμα δημιουργίας ενότητας. Για να εγκαταστήσετε το Linux, θα χρειαστεί να δημιουργήσετε ένα διαμέρισμα root, ένα διαμέρισμα swap και ένα διαμέρισμα αποθήκευσης αρχείων. Για τη δημιουργία κατάτμηση ρίζαςκαθορίστε ένα μέγεθος περίπου 15 GB, ορίστε τον τύπο διαμερίσματος σε "Λογικό" και στη γραμμή "Σημείο προσάρτησης" καθορίστε το σύμβολο "/" ώστε το διαμέρισμα να θεωρείται root.
 Εισαγάγετε τις απαιτούμενες πληροφορίες για να δημιουργήσετε ένα διαμέρισμα root και κάντε κλικ στο OK
Εισαγάγετε τις απαιτούμενες πληροφορίες για να δημιουργήσετε ένα διαμέρισμα root και κάντε κλικ στο OK - Με τον ίδιο τρόπο, δημιουργήστε ένα διαμέρισμα για ανταλλαγή συστήματος, επιλέγοντας τον κατάλληλο τύπο διαμερίσματος. Θα πρέπει να διαθέσετε τόσο χώρο για αυτό όσο έχετε RAM.
 Εισαγάγετε τις απαραίτητες πληροφορίες για τη δημιουργία ενός διαμερίσματος ανταλλαγής και κάντε κλικ στο OK
Εισαγάγετε τις απαραίτητες πληροφορίες για τη δημιουργία ενός διαμερίσματος ανταλλαγής και κάντε κλικ στο OK - ΣΕ τελευταία ενότηταΓια να αποθηκεύσετε αρχεία, διαθέστε όλο το χώρο που απομένει. Επιλέξτε "/home" ως σημείο προσάρτησης.
 Εισαγάγετε τις απαιτούμενες πληροφορίες για τη δημιουργία ενός διαμερίσματος σπιτιού και κάντε κλικ στο OK
Εισαγάγετε τις απαιτούμενες πληροφορίες για τη δημιουργία ενός διαμερίσματος σπιτιού και κάντε κλικ στο OK
Η δημιουργία κατατμήσεων ολοκληρώθηκε και αυτό σημαίνει ότι μπορείτε να συνεχίσετε με την εγκατάσταση.
Εγκατάσταση Linux Ubuntu δίπλα στα Windows 10
Μπορείτε να κατεβάσετε την πιο πρόσφατη έκδοση του συστήματος Linux Ubuntu από την επίσημη ιστοσελίδα του. Μετά από αυτό, ακολουθήστε τα εξής βήματα:
- Γράψτε την εικόνα συστήματος σε μια μονάδα flash USB. Αυτό μπορεί να γίνει χρησιμοποιώντας οποιοδήποτε πρόγραμμα που σας βολεύει. Για παράδειγμα, ο Rufus μπορεί να σας βοηθήσει. Κατεβάστε το και εκτελέστε το.
- Επιλέξτε μια συσκευή για εγγραφή η πάνω σειρά. Αυτό μπορεί να είναι εγγράψιμος δίσκος ή μονάδα flash.
 Καθορίστε τη μονάδα δίσκου σας στο Rufus
Καθορίστε τη μονάδα δίσκου σας στο Rufus - Καθορίστε το σχήμα διαμερισμάτων - "GPT για υπολογιστές με UEFI".
 Επιλέξτε GPT ως σχήμα διαμερισμάτων
Επιλέξτε GPT ως σχήμα διαμερισμάτων - Στη συνέχεια κάντε κλικ στο εικονίδιο της εικόνας. Στον εξερευνητή που ανοίγει, καθορίστε τη διαδρομή προς την εικόνα Linux σας.
 Κάντε κλικ στο εικονίδιο του δίσκου και επιλέξτε την εικόνα Linux που κατεβάσατε από τον επίσημο ιστότοπο
Κάντε κλικ στο εικονίδιο του δίσκου και επιλέξτε την εικόνα Linux που κατεβάσατε από τον επίσημο ιστότοπο - Βεβαιωθείτε ότι το πλαίσιο ελέγχου "Δημιουργία" είναι επιλεγμένο. δίσκος εκκίνησης", και κάντε κλικ στο "Έναρξη".
- Αφού δημιουργηθεί ο δίσκος εκκίνησης, επανεκκινήστε τον υπολογιστή σας και μεταβείτε στο μενού εκκίνησης. Επιλέξτε εκεί για να εκκινήσετε τη μονάδα δίσκου σας.
 Επιλέξτε τον τύπο της μονάδας δίσκου στο μενού εκκίνησης
Επιλέξτε τον τύπο της μονάδας δίσκου στο μενού εκκίνησης - θα εμφανιστει παράθυρο έναρξηςγια να εγκαταστήσετε το Linux Ubuntu. Εγκατάσταση στον αριστερό πίνακα απαιτούμενη γλώσσακαι ξεκινήστε την εγκατάσταση.
 Επιλέξτε τη γλώσσα του συστήματός σας και κάντε κλικ στο "Εγκατάσταση Ubuntu"
Επιλέξτε τη γλώσσα του συστήματός σας και κάντε κλικ στο "Εγκατάσταση Ubuntu" - Εφόσον το διαμέρισμα είχε ήδη δημιουργηθεί νωρίτερα, επιλέξτε «Εγκατάσταση του Ubuntu δίπλα στα Windows 10».
 Από όλους τους τύπους εγκατάστασης, επιλέξτε "Εγκατάσταση του Ubuntu παράλληλα με τα Windows 10"
Από όλους τους τύπους εγκατάστασης, επιλέξτε "Εγκατάσταση του Ubuntu παράλληλα με τα Windows 10" - Στη συνέχεια επιλέξτε μια ενότητα. Θα είναι τύπου fat32 αν γίνει με το σωστό τρόπο.
 Επιλέξτε fat32 διαμέρισμα που θα πρέπει να έχει αρκετό χώρο
Επιλέξτε fat32 διαμέρισμα που θα πρέπει να έχει αρκετό χώρο - Εάν δεν υπάρχει διαμέρισμα, αλλά υπάρχει μη εκχωρημένη περιοχή, δημιουργήστε το. Για να το κάνετε αυτό, στην καρτέλα συσκευές, επιλέξτε Δημιουργία πίνακα διαμερισμάτων. Ορίστε τον τύπο διαμερίσματος σε GPT.
- Στο επόμενο παράθυρο, καθορίστε το μέγεθος του διαμερίσματος, επιλέξτε fat32 ως σύστημα αρχείων και εισαγάγετε EFI στη γραμμή Label.
 Καθορίστε το βάρος του τμήματος κατά την κρίση σας
Καθορίστε το βάρος του τμήματος κατά την κρίση σας - Αφού επιλέξετε ένα διαμέρισμα, η εγκατάσταση θα είναι εντελώς αυτόματη. Για να το κάνετε αυτό, απλώς επιλέξτε Ubuntu when επόμενη μπότασυστήματα.
 Μετά την επανεκκίνηση, επιλέξτε το Ubuntu ως λειτουργικό σύστημα
Μετά την επανεκκίνηση, επιλέξτε το Ubuntu ως λειτουργικό σύστημα - Μετά την εγκατάσταση, υποδείξτε τη ζώνη ώρας σας στο χάρτη.
 Ορίστε τη ζώνη ώρας στις ρυθμίσεις εγκατάστασης του Ubuntu
Ορίστε τη ζώνη ώρας στις ρυθμίσεις εγκατάστασης του Ubuntu - Στη συνέχεια, επιλέξτε τη γλώσσα και τη διάταξη του πληκτρολογίου σας.
 Επιλέξτε την προεπιλεγμένη διάταξη πληκτρολογίου για το Ubuntu
Επιλέξτε την προεπιλεγμένη διάταξη πληκτρολογίου για το Ubuntu - Δημιουργήστε και εισαγάγετε τα νέα στοιχεία του λογαριασμού σας και κάντε κλικ στο «Συνέχεια».
 Εισαγάγετε τα στοιχεία του νέου λογαριασμού σας στο Ubuntu
Εισαγάγετε τα στοιχεία του νέου λογαριασμού σας στο Ubuntu - Η εγκατάσταση θα ολοκληρώσει τα τελευταία βήματα και θα απαιτήσει επανεκκίνηση του συστήματος. Κάνε το.
 Συμφωνήστε να κάνετε επανεκκίνηση του υπολογιστή σας κάνοντας κλικ στο "Επανεκκίνηση"
Συμφωνήστε να κάνετε επανεκκίνηση του υπολογιστή σας κάνοντας κλικ στο "Επανεκκίνηση"
Βίντεο: λεπτομερής εγκατάσταση του Linux Ubuntu σε υπολογιστή με BIOS
Εγκατάσταση του Linux Mint δίπλα στα Windows 10
Για να εγκαταστήσετε το Linux Mint πρέπει να κάνετε τα εξής:
- Μεταβείτε στον επίσημο ιστότοπο αυτής της έκδοσης και επιλέξτε την έκδοση για λήψη. Θα πρέπει να επιλέξετε με βάση απαραίτητες επιλογέςκαι χωρητικότητα του συστήματος.
 Κατεβάστε την απαιτούμενη έκδοση Linux Mint από τον επίσημο ιστότοπο
Κατεβάστε την απαιτούμενη έκδοση Linux Mint από τον επίσημο ιστότοπο - Επιλέξτε torrent ως μέθοδο λήψης ή πραγματοποιήστε λήψη του προγράμματος-πελάτη από έναν από τους καθρέφτες.
 Κατεβάστε το Linux Mint χρησιμοποιώντας οποιαδήποτε από τις μεθόδους που προτείνονται στον ιστότοπο
Κατεβάστε το Linux Mint χρησιμοποιώντας οποιαδήποτε από τις μεθόδους που προτείνονται στον ιστότοπο - Στη συνέχεια, εγγράψτε την εικόνα του Linux Mint σε μονάδα εκκίνησης. Μπορείτε να το κάνετε αυτό χρησιμοποιώντας το πρόγραμμα Rufus που γνωρίζετε ήδη.
 Κάψτε την εικόνα του Linux Mint σε μια μονάδα εκκίνησης
Κάψτε την εικόνα του Linux Mint σε μια μονάδα εκκίνησης - Μετά την έναρξη της εγκατάστασης, θα δείτε ένα παράθυρο με αντίστροφη μέτρηση.
 Περιμένετε να λήξει το χρονόμετρο για να ξεκινήσετε την εγκατάσταση του Linux Mint
Περιμένετε να λήξει το χρονόμετρο για να ξεκινήσετε την εγκατάσταση του Linux Mint - Εάν πατήσετε οποιοδήποτε πλήκτρο, θα εμφανιστεί ένα παράθυρο επιπρόσθετες ρυθμίσεις. Δεν είναι απαραίτητο να το κάνετε αυτό, αλλά εάν το κάνατε, επιλέξτε την πρώτη επιλογή για να ξεκινήσετε την εγκατάσταση. Ή απλώς περιμένετε μέχρι να τελειώσει ο χρόνος.
 Επιλέξτε Έναρξη Linux Mint για να συνδεθείτε
Επιλέξτε Έναρξη Linux Mint για να συνδεθείτε - Μετά από μια σύντομη εκκίνηση, θα δείτε την επιφάνεια εργασίας του νέου λειτουργικού συστήματος μπροστά σας. Αλλά η εγκατάσταση δεν έχει ολοκληρωθεί ακόμα. Στην επιφάνεια εργασίας σας, βρείτε το αρχείο Install Linux Mint και ανοίξτε το διπλό κλικ.
 Εκτελέστε το αρχείο Install Linux Mint στην επιφάνεια εργασίας σας
Εκτελέστε το αρχείο Install Linux Mint στην επιφάνεια εργασίας σας - Θα ανοίξουν οι ρυθμίσεις γλώσσας. Επιλέξτε την απαιτούμενη γλώσσα και συνεχίστε με την εγκατάσταση.
 Επιλέξτε τη γλώσσα σας για το σύστημα Linux Mint
Επιλέξτε τη γλώσσα σας για το σύστημα Linux Mint - Επιλέξτε το πλαίσιο στο επόμενο παράθυρο για να αυτόματη εγκατάστασηλογισμικό.
 Επιλέξτε το πλαίσιο εγκατάστασης πρόσθετα προγράμματακαι κάντε κλικ στο "Συνέχεια"
Επιλέξτε το πλαίσιο εγκατάστασης πρόσθετα προγράμματακαι κάντε κλικ στο "Συνέχεια" - Στη συνέχεια επιλέξτε τον τύπο εγκατάστασης. Εάν διαχωρίσατε το δίσκο και διαχωρίσατε την περιοχή εγκατάστασης εκ των προτέρων, επιλέξτε "Εγκατάσταση Linux Mint δίπλα στα Windows 10".
 Για να εγκαταστήσετε το Linux Mint με Windows 10, επιλέξτε την κατάλληλη επιλογή
Για να εγκαταστήσετε το Linux Mint με Windows 10, επιλέξτε την κατάλληλη επιλογή - Αφού επιλέξετε την ενότητα εγκατάστασης, θα ανοίξει η επιλογή ζώνης ώρας. Υποδείξτε την περιοχή σας.
 Επιλέξτε την περιοχή σας για να ρυθμίσετε σωστά τη ζώνη ώρας
Επιλέξτε την περιοχή σας για να ρυθμίσετε σωστά τη ζώνη ώρας - Στη συνέχεια, επιλέξτε τις γλώσσες διάταξης του πληκτρολογίου σας.
 Επιλέξτε τη διάταξη πληκτρολογίου που θέλετε να χρησιμοποιήσετε στο νέο σας σύστημα
Επιλέξτε τη διάταξη πληκτρολογίου που θέλετε να χρησιμοποιήσετε στο νέο σας σύστημα - Δημιουργήστε και ορίστε το όνομα και τον κωδικό πρόσβασης του λογαριασμού σας, εάν απαιτείται.
 Εισαγάγετε τα στοιχεία σύνδεσης του λογαριασμού σας στο Linux Mint και επιβεβαιώστε τα
Εισαγάγετε τα στοιχεία σύνδεσης του λογαριασμού σας στο Linux Mint και επιβεβαιώστε τα - Περιμένετε να ολοκληρωθεί η εγκατάσταση. Η πρόοδος μπορεί να παρακολουθηθεί χρησιμοποιώντας τη γραμμή στο κάτω μέρος της οθόνης.
 Περιμένετε μέχρι να ολοκληρωθεί η διαδικασία εγκατάστασης για να αποκτήσετε πρόσβαση στο σύστημα
Περιμένετε μέχρι να ολοκληρωθεί η διαδικασία εγκατάστασης για να αποκτήσετε πρόσβαση στο σύστημα - Η εγκατάσταση ολοκληρώθηκε και μετά την επανεκκίνηση του υπολογιστή, μπορείτε να ξεκινήσετε να χρησιμοποιείτε το λειτουργικό σύστημα.
 Κάντε επανεκκίνηση του υπολογιστή σας όταν σας ζητηθεί
Κάντε επανεκκίνηση του υπολογιστή σας όταν σας ζητηθεί
Βίντεο: εγκατάσταση Linux Mint σε υπολογιστή με άλλο λειτουργικό σύστημα
Εγκατάσταση του Kali Linux δίπλα στα Windows 10
Η εγκατάσταση της έκδοσης Kali είναι ελαφρώς διαφορετική από τις προηγούμενες.
- Κατεβάστε την εικόνα από τον επίσημο ιστότοπο κατασκευής, επιλέγοντας την έκδοση που σας ταιριάζει.
 Επιλέξτε την έκδοση Kali Linux για λήψη από τον επίσημο ιστότοπο
Επιλέξτε την έκδοση Kali Linux για λήψη από τον επίσημο ιστότοπο - Κάψτε την εικόνα στη μονάδα εκκίνησης χρησιμοποιώντας το Rufus.
- Μετά την εκτόξευση πρόγραμμα εκκίνησηςαπό τη μονάδα flash θα δείτε επιλογές εγκατάστασης. Η εγκατάσταση με γραφικά (Graphical install) θα είναι πιο εύκολη, οπότε την επιλέγουμε.
 Επιλέξτε μια γραφική εγκατάσταση για μια πιο οπτική διαδικασία
Επιλέξτε μια γραφική εγκατάσταση για μια πιο οπτική διαδικασία - Εμφανίζεται μια λίστα με διαμορφώσεις γλώσσας. Επιλέξτε την απαιτούμενη γλώσσα και επιβεβαιώστε την επιλογή σας.
 Καθορίστε τη γλώσσα εγκατάστασης του Kali Linux
Καθορίστε τη γλώσσα εγκατάστασης του Kali Linux - Εάν εμφανιστεί ένα παράθυρο που δηλώνει ότι είναι αδύνατη η σωστή τοποθέτηση δίσκο εγκατάστασης, απλώς επιλέξτε «Ναι», αφού πρώτα συνδέσετε τη μονάδα σε άλλη υποδοχή.
 Εάν υπάρχει σφάλμα, εγκαταστήστε τη μονάδα δίσκου με το λειτουργικό σύστημα σε άλλη υποδοχή και κάντε κλικ στο "Ναι"
Εάν υπάρχει σφάλμα, εγκαταστήστε τη μονάδα δίσκου με το λειτουργικό σύστημα σε άλλη υποδοχή και κάντε κλικ στο "Ναι" - Εισαγάγετε τον κωδικό πρόσβασης που δημιουργήσατε για τον κύριο λογαριασμό σας και, στη συνέχεια, επαναλάβετε τον στην παρακάτω γραμμή.
 Εισαγάγετε δύο φορές τον κωδικό πρόσβασης Kali Linux, ο οποίος θα χρησιμοποιηθεί κατά την πραγματοποίηση αλλαγών στο σύστημα
Εισαγάγετε δύο φορές τον κωδικό πρόσβασης Kali Linux, ο οποίος θα χρησιμοποιηθεί κατά την πραγματοποίηση αλλαγών στο σύστημα - Ορίστε τη ζώνη ώρας για σωστός συγχρονισμόςώρα στον υπολογιστή σας.
 Επιλέξτε την κατάλληλη ζώνη ώρας από τη λίστα
Επιλέξτε την κατάλληλη ζώνη ώρας από τη λίστα - Θα ανοίξει το παράθυρο διαμερισμάτων δίσκου. Καθορίστε ότι θέλετε να επιλέξετε μη αυτόματα το διαμέρισμα.
 Υποδείξτε ότι θέλετε να επιλέξετε την περιοχή με μη αυτόματο τρόπο
Υποδείξτε ότι θέλετε να επιλέξετε την περιοχή με μη αυτόματο τρόπο - Καθορίστε τη μη εκχωρημένη περιοχή ("Ελεύθερος χώρος") που δημιουργήσατε νωρίτερα.
 Επιλέξτε τη μη εκχωρημένη περιοχή: φέρει την ένδειξη "Ελεύθερος χώρος"
Επιλέξτε τη μη εκχωρημένη περιοχή: φέρει την ένδειξη "Ελεύθερος χώρος" - Στη συνέχεια, επιλέξτε "Αυτόματη σήμανση ελεύθερου χώρου".
 Επιλέξτε την επιλογή "Αυτόματη επισήμανση ελεύθερου χώρου"
Επιλέξτε την επιλογή "Αυτόματη επισήμανση ελεύθερου χώρου" - Στο επόμενο μενού, κάντε κλικ στο στοιχείο "Όλα τα αρχεία σε μία ενότητα".
 Επιλέξτε "Όλα τα αρχεία σε μία ενότητα"
Επιλέξτε "Όλα τα αρχεία σε μία ενότητα" - Επιλέξτε το δίσκο στον οποίο εργάζεστε, κάντε κλικ στο Finish και γράψτε τις αλλαγές στο δίσκο.
 Επιλέξτε μια ενότητα και κάντε κλικ στο "Τέλος κατάτμησης..."
Επιλέξτε μια ενότητα και κάντε κλικ στο "Τέλος κατάτμησης..." - Ο υπολογιστής θα εντοπίσει το λειτουργικό σας σύστημα Windows 10 Επιλέξτε «Ναι» για να επιλέξετε ένα από τα λειτουργικά συστήματα κατά την εκκίνηση του υπολογιστή σας και να συνεχίσετε με την εγκατάσταση.
 Επιλέξτε "Ναι" για να συνεχίσετε την εγκατάσταση όταν εντοπιστούν τα Windows 10
Επιλέξτε "Ναι" για να συνεχίσετε την εγκατάσταση όταν εντοπιστούν τα Windows 10 - Προσδιορίζω δίσκο συστήματοςχειροκίνητα στο επόμενο παράθυρο και η εγκατάσταση θα ολοκληρωθεί.
 Δείξτε με μη αυτόματο τρόπο τη μονάδα δίσκου συστήματος για να εγκαταστήσετε τη φόρτωση εκκίνησης του λειτουργικού συστήματος
Δείξτε με μη αυτόματο τρόπο τη μονάδα δίσκου συστήματος για να εγκαταστήσετε τη φόρτωση εκκίνησης του λειτουργικού συστήματος
Βίντεο: πώς να εγκαταστήσετε το Kali Linux σε έναν υπολογιστή
Εγκατάσταση του Kubuntu δίπλα στα Windows 10
Η διαδικασία εγκατάστασης για το Kubuntu Linux είναι παρόμοια με αυτή του Ubuntu, κάτι που δεν προκαλεί έκπληξη. Για να εγκαταστήσετε το Kubuntu δίπλα στα Windows σας, ακολουθήστε τα εξής βήματα:
- Κατεβάστε το σύστημα από τον επίσημο ιστότοπο και εγγράψτε το σε μια μονάδα εκκίνησης. Κάντε επανεκκίνηση του υπολογιστή σας και καλώντας το μενού εκκίνησης πατώντας το F12 όταν εμφανιστεί το αντίστοιχο μήνυμα, επιλέξτε τη συσκευή που θέλετε για να ξεκινήσει η εγκατάσταση.
 Κατεβάστε την εικόνα του Kubuntu από τον επίσημο ιστότοπο
Κατεβάστε την εικόνα του Kubuntu από τον επίσημο ιστότοπο - Πατήστε οποιοδήποτε πλήκτρο ενώ το εικονίδιο αναβοσβήνει για να ανοίξετε τις επιλογές.
 Όταν εμφανιστεί το εικονίδιο του πληκτρολογίου, πατήστε οποιοδήποτε πλήκτρο
Όταν εμφανιστεί το εικονίδιο του πληκτρολογίου, πατήστε οποιοδήποτε πλήκτρο - Επιλέξτε Έναρξη Kubuntu για να ξεκινήσετε την εγκατάσταση του λειτουργικού συστήματος.
 Επιλέξτε Έναρξη Kubuntu για να ξεκινήσετε την εγκατάσταση του λειτουργικού συστήματος
Επιλέξτε Έναρξη Kubuntu για να ξεκινήσετε την εγκατάσταση του λειτουργικού συστήματος - Περιμένετε να φορτώσει το κέλυφος της γραφικής εγκατάστασης.
 Περιμένετε να ολοκληρωθεί η λήψη γραφικό κέλυφος Kubuntu
Περιμένετε να ολοκληρωθεί η λήψη γραφικό κέλυφος Kubuntu - Στο επόμενο παράθυρο, επιλέξτε τη γλώσσα του συστήματός σας και κάντε κλικ στο "Εκκίνηση Kubuntu". Πρέπει να επιλέξετε αυτήν την επιλογή, ώστε το σύστημα να είναι διαθέσιμο για χρήση κατά την εγκατάσταση HDD.
 Επιλέξτε "Εκκίνηση Kubuntu" για πρόσβαση στο λειτουργικό σύστημα
Επιλέξτε "Εκκίνηση Kubuntu" για πρόσβαση στο λειτουργικό σύστημα -
 Μπορεί να χρειαστεί λίγος χρόνος για να φορτώσει η επιφάνεια εργασίας χωρίς εγκατάσταση
Μπορεί να χρειαστεί λίγος χρόνος για να φορτώσει η επιφάνεια εργασίας χωρίς εγκατάσταση - Στη συνέχεια ξεκινήστε την εγκατάσταση κάνοντας κλικ στη συντόμευση πρόγραμμα εγκατάστασης.
 Επιλέξτε το Install Kubuntu αρχείο για να ξεκινήσει η εγκατάσταση
Επιλέξτε το Install Kubuntu αρχείο για να ξεκινήσει η εγκατάσταση - Θα ανοίξει το παράθυρο εγκατάστασης. Επιλέξτε Ρωσικά για να συνεχίσετε.
 Καθορίστε τη γλώσσα που θέλετε να δείτε κατά την εγκατάσταση και στο ίδιο το σύστημα
Καθορίστε τη γλώσσα που θέλετε να δείτε κατά την εγκατάσταση και στο ίδιο το σύστημα - Θα ελέγξει τη σύνδεσή σας στο διαδίκτυο και αν υπάρχει ελεύθερος χώρος για εγκατάσταση. Αφού τελειώσει, κάντε κλικ στο «Συνέχεια».
 Αφού ελέγξετε το Διαδίκτυο, κάντε κλικ στο κουμπί "Συνέχεια".
Αφού ελέγξετε το Διαδίκτυο, κάντε κλικ στο κουμπί "Συνέχεια". - Θα ανοίξει ένα παράθυρο για να επιλέξετε ένα διαμέρισμα. Εάν θέλετε να εγκαταστήσετε με άλλο λειτουργικό σύστημα, επιλέξτε Μη αυτόματη εγκατάσταση. Η αυτόματη κατάτμηση μπορεί να χρησιμοποιηθεί εάν ο σκληρός δίσκος είναι εντελώς απαλλαγμένος από αρχεία.
 Εφόσον πρέπει να διατηρήσετε τα Windows 10, επιλέξτε τον τύπο εγκατάστασης "Manual"
Εφόσον πρέπει να διατηρήσετε τα Windows 10, επιλέξτε τον τύπο εγκατάστασης "Manual" - Είναι απαραίτητο να δημιουργήσετε τέσσερα διαμερίσματα ένα προς ένα. Η ίδια η διαδικασία δεν διαφέρει από τη δημιουργία κατατμήσεων στο Ubuntu. Δημιουργία ενοτήτων:

- Μόλις δημιουργηθούν τα διαμερίσματα, επιβεβαιώστε τις αλλαγές και η εγκατάσταση θα ξεκινήσει.
 Αποδεχτείτε τις αλλαγές για να συνεχίσετε την εγκατάσταση του Kubuntu
Αποδεχτείτε τις αλλαγές για να συνεχίσετε την εγκατάσταση του Kubuntu - Ενώ τα αρχεία αντιγράφονται στον σκληρό σας δίσκο, επιλέξτε τις ρυθμίσεις ζώνης ώρας.
 Ορίστε τη ζώνη ώρας του νέου λειτουργικού συστήματος επιλέγοντας την περιοχή σας
Ορίστε τη ζώνη ώρας του νέου λειτουργικού συστήματος επιλέγοντας την περιοχή σας - Στο επόμενο παράθυρο, επιλέξτε τη γλώσσα του πληκτρολογίου σας.
 Μια σαφής διάταξη πληκτρολογίου θα σας βοηθήσει να βεβαιωθείτε ότι έχετε επιλέξει τη σωστή γλώσσα
Μια σαφής διάταξη πληκτρολογίου θα σας βοηθήσει να βεβαιωθείτε ότι έχετε επιλέξει τη σωστή γλώσσα - Στην τελευταία οθόνη ρυθμίσεων, εισαγάγετε τα στοιχεία του λογαριασμού σας.
 Εισαγάγετε τα στοιχεία για τον νέο λογαριασμό και κάντε κλικ στο "Συνέχεια"
Εισαγάγετε τα στοιχεία για τον νέο λογαριασμό και κάντε κλικ στο "Συνέχεια" - Μετά από αυτό, περιμένετε μέχρι να ολοκληρωθεί η εγκατάσταση του συστήματος.
 Περιμένετε μέχρι να ολοκληρωθεί η διαδικασία εγκατάστασης του Kubuntu
Περιμένετε μέχρι να ολοκληρωθεί η διαδικασία εγκατάστασης του Kubuntu - Όταν ολοκληρωθεί η εγκατάσταση, επανεκκινήστε τον υπολογιστή σας.
 Κάντε επανεκκίνηση όταν σας ζητηθεί
Κάντε επανεκκίνηση όταν σας ζητηθεί
Εγκατάσταση του Rosa Linux δίπλα στα Windows 10
Όπως και με άλλες εκδόσεις, για να εγκαταστήσετε το Rosa Linux πρέπει να κάνετε λήψη απαραίτητη εικόνακαι γράψτε το στα ΜΜΕ.
- Μεταβείτε στο μενού εκκίνησης πατώντας το F12 μετά την επανεκκίνηση του υπολογιστή σας. Επιλέξτε την εκκίνηση του δίσκου σας. Θα εμφανιστεί ένα παράθυρο με διάφορες δράσειςστα διαγνωστικά. Επιλέξτε τη γραμμή Εγκατάσταση του ROSA Desktop Fresh R6.
 Επιλέξτε Install ROSA Desktop για να ξεκινήσει η εγκατάσταση
Επιλέξτε Install ROSA Desktop για να ξεκινήσει η εγκατάσταση - Θα ανοίξει ο πίνακας επιλογής γλώσσας. Εγκαταστήστε το απαιτούμενο και συνεχίστε την εγκατάσταση.
 Επιλέξτε τη γλώσσα σας κατά την εγκατάσταση του συστήματος
Επιλέξτε τη γλώσσα σας κατά την εγκατάσταση του συστήματος - Ελέγξτε και αποδεχτείτε την Άδεια χρήσης Rosa Linux.
 Αποδεχτείτε τους όρους της άδειας χρήσης για να συνεχίσετε την εγκατάσταση
Αποδεχτείτε τους όρους της άδειας χρήσης για να συνεχίσετε την εγκατάσταση - Καθορίστε τη διάταξη του πληκτρολογίου σας.
 Επιλέξτε επίσης τη γλώσσα διάταξης του πληκτρολογίου σας
Επιλέξτε επίσης τη γλώσσα διάταξης του πληκτρολογίου σας - Στο επόμενο παράθυρο, καθορίστε μια βολική μέθοδο για εναλλαγή μεταξύ διατάξεων.
 Καθορίστε την επιθυμητή μέθοδο για την εναλλαγή των διατάξεων γλώσσας
Καθορίστε την επιθυμητή μέθοδο για την εναλλαγή των διατάξεων γλώσσας - Καθορίστε τη ζώνη ώρας για να προσδιορίσετε σωστά την ώρα.
 Εισαγάγετε τη ζώνη ώρας σας στη λίστα περιοχών
Εισαγάγετε τη ζώνη ώρας σας στη λίστα περιοχών - Για να ολοκληρώσετε τη ρύθμιση της ώρας, επιλέξτε τον τύπο εμφάνισης της ώρας.
 Επιλέξτε τη μέθοδο εμφάνισης ώρας στο σύστημά σας
Επιλέξτε τη μέθοδο εμφάνισης ώρας στο σύστημά σας - Όταν επιλέγετε ένα διαμέρισμα, επιλέξτε "Χρήση ελεύθερου χώρου" εάν θέλετε το σύστημα να δημιουργήσει τα απαραίτητα διαμερίσματα στην περιοχή που δεν έχει εκχωρηθεί.
 Επιλέξτε "Χρήση ελεύθερου χώρου" κατά την εγκατάσταση του rosa linux
Επιλέξτε "Χρήση ελεύθερου χώρου" κατά την εγκατάσταση του rosa linux - Περιμένετε να ολοκληρωθεί η εγκατάσταση.
 Περιμένετε μέχρι να ολοκληρωθεί η εγκατάσταση, οι διαφάνειες θα αλλάξουν κατά τη διάρκεια της διαδικασίας
Περιμένετε μέχρι να ολοκληρωθεί η εγκατάσταση, οι διαφάνειες θα αλλάξουν κατά τη διάρκεια της διαδικασίας - Επιλέξτε το διαμέρισμα ως συσκευή εκκίνησης και ορίστε μια καθυστέρηση εκκίνησης εάν χρειάζεται.
 Καθορίστε τη δισκέτα συστήματος για τη φόρτωση εκκίνησης του λειτουργικού συστήματος
Καθορίστε τη δισκέτα συστήματος για τη φόρτωση εκκίνησης του λειτουργικού συστήματος - Ορίστε έναν κωδικό πρόσβασης για αλλαγές συστήματος.
 Ορίστε όποιον κωδικό πρόσβασης θέλετε, αλλά να τον θυμάστε
Ορίστε όποιον κωδικό πρόσβασης θέλετε, αλλά να τον θυμάστε - Προσθέστε έναν νέο χρήστη και εισαγάγετε τα στοιχεία του.
 Εισαγάγετε τα στοιχεία του λογαριασμού σας στο νέο λειτουργικό σύστημα
Εισαγάγετε τα στοιχεία του λογαριασμού σας στο νέο λειτουργικό σύστημα - Δώστε ένα όνομα για τον υπολογιστή σας.
 Ορίστε οποιοδήποτε όνομα για τη συσκευή σας
Ορίστε οποιοδήποτε όνομα για τη συσκευή σας - Επιλέξτε τα πλαίσια για τις υπηρεσίες που πρέπει να ξεκινούν όταν ενεργοποιείτε τον υπολογιστή.
 Στήνω αυτόματη εκκίνησηυπηρεσίες λειτουργικού συστήματος
Στήνω αυτόματη εκκίνησηυπηρεσίες λειτουργικού συστήματος - Όταν σας ζητηθεί ότι η εγκατάσταση έχει ολοκληρωθεί, επανεκκινήστε τον υπολογιστή σας.
 Αφού ολοκληρώσετε την εγκατάσταση του συστήματος, πρέπει να επανεκκινήσετε τον υπολογιστή
Αφού ολοκληρώσετε την εγκατάσταση του συστήματος, πρέπει να επανεκκινήσετε τον υπολογιστή - Η εγκατάσταση ολοκληρώθηκε - το μόνο που μένει είναι να συνδεθείτε.
 Συνδεθείτε χρησιμοποιώντας τον κωδικό πρόσβασης του λογαριασμού σας
Συνδεθείτε χρησιμοποιώντας τον κωδικό πρόσβασης του λογαριασμού σας
Βίντεο: εγκατάσταση του Rosa Linux σε υπολογιστή με Windows
Εγκατάσταση του Arch Linux δίπλα στα Windows 10
Η εγκατάσταση του Arch Linux θα είναι πολύ πιο περίπλοκη από την εγκατάσταση άλλων. Εάν δεν είστε προχωρημένος χρήστης, συνιστάται να επιλέξετε διαφορετική κατασκευή. Διαφορετικά, ολοκληρώστε τα παρακάτω βήματα για να προετοιμαστείτε για την εγκατάσταση του συστήματος:
- Κατεβάστε την εικόνα του συστήματος από τον επίσημο ιστότοπο.
 Κατεβάστε την έκδοση του Arch Linux από τον επίσημο ιστότοπο
Κατεβάστε την έκδοση του Arch Linux από τον επίσημο ιστότοπο - Κάψτε την εικόνα στο δίσκο. Αυτό μπορεί να γίνει χρησιμοποιώντας ειδικά προγράμματα ή χρησιμοποιώντας εργαλεία των Windows - μέσω του μενού περιβάλλοντος.
 Εγγράψτε το Arch Linux σε πολυμέσα με τρόπο βολικό για εσάς
Εγγράψτε το Arch Linux σε πολυμέσα με τρόπο βολικό για εσάς - Συνδέστε τη μονάδα εκκίνησης στον υπολογιστή σας και επανεκκινήστε τον υπολογιστή σας. Κατά την επανεκκίνηση, μεταβείτε στο μενού εκκίνησης, το κλειδί για αυτό θα εμφανιστεί στην οθόνη (συνήθως F12).
 Πατήστε F12 για να μπείτε στο μενού εκκίνησης
Πατήστε F12 για να μπείτε στο μενού εκκίνησης - Ορίστε την προτεραιότητα εκκίνησης στη συσκευή αποθήκευσης. Επομένως, εάν πρόκειται για μονάδα εκκίνησης, ρυθμίστε τη μονάδα για εκκίνηση πριν από την εκκίνηση του σκληρού δίσκου.
 Τοποθετήστε τη μονάδα δίσκου σας πρώτα σε σειρά εκκίνησης
Τοποθετήστε τη μονάδα δίσκου σας πρώτα σε σειρά εκκίνησης - Μετά από αυτό, όταν κάνετε επανεκκίνηση του υπολογιστή σας, θα δείτε μια επιλογή ενεργειών. Κάντε κλικ στο Boot Arch Linux για να ξεκινήσει η εγκατάσταση.
 Επιλέξτε Boot Arch Linux
Επιλέξτε Boot Arch Linux - Θα ελέγξει αν είστε συνδεδεμένοι στο δίκτυο. Εισαγάγετε την εντολή "ping -c 3 www.google.com".
 Εισαγάγετε την εντολή για έλεγχο του δικτύου πριν από την εγκατάσταση
Εισαγάγετε την εντολή για έλεγχο του δικτύου πριν από την εγκατάσταση - Στη συνέχεια, δημιουργήστε διαμερίσματα συστήματος από τον ελεύθερο χώρο. Για να εκτελέσετε αυτό το βοηθητικό πρόγραμμα, χρησιμοποιήστε την εντολή cgdisk /dev/sda.
 Επιλέξτε ελεύθερο χώρο και δημιουργήστε διαμερίσματα για εγκατάσταση ένα προς ένα
Επιλέξτε ελεύθερο χώρο και δημιουργήστε διαμερίσματα για εγκατάσταση ένα προς ένα - Δημιουργήστε ένα ριζικό διαμέρισμα για την αποθήκευση αρχείων συστήματος. Συνιστάται να διαθέσετε τουλάχιστον 20 GB ελεύθερου χώρου για αυτό.
- Από το χώρο που απομένει, δημιουργήστε μια ενότητα Αρχική σελίδα. Εδώ θα αποθηκευτούν τα αρχεία σας. Αλλά θα πρέπει να αφήσετε περίπου 1 GB για χώρο EFI.
- Εκχωρήστε τον υπόλοιπο χώρο στον χώρο EFI. Στη συνέχεια, κάντε κλικ στο "Burn" για να ξεκινήσετε την εγκατάσταση των Windows στα κατατμήματα που δημιουργήσατε.
- Στη συνέχεια, μορφοποιήστε κάθε ένα από τα διαμερίσματα. Για να το κάνετε αυτό, χρησιμοποιήστε τις ακόλουθες εντολές για να διαμορφώσετε και τα τρία διαμερίσματα ένα προς ένα:

- Στη συνέχεια, συνδέστε τα διαμερίσματα στους καταλόγους χρησιμοποιώντας τις ακόλουθες εντολές:

Η απευθείας εγκατάσταση του Arch Linux θα απαιτήσει επίσης να εισαγάγετε τις ακόλουθες εντολές:
- Εισαγάγετε την εντολή pacstrap -i /mnt base-devel. Αυτό θα ξεκινήσει την εγκατάσταση του λειτουργικού συστήματος. Περιμένετε να ολοκληρωθεί αυτή η διαδικασία.
 Εισαγάγετε την εντολή για να ξεκινήσει η εγκατάσταση και επιβεβαιώστε την καταχώρισή σας
Εισαγάγετε την εντολή για να ξεκινήσει η εγκατάσταση και επιβεβαιώστε την καταχώρισή σας - Στη συνέχεια, πληκτρολογήστε genfstab -U -p /mnt >> /mnt/etc/fstab. Αυτό είναι απαραίτητο για το σύστημα να ανιχνεύσει το διαμέρισμα.
 Εισαγάγετε την εντολή για τον εντοπισμό κατατμήσεων κατά την εγκατάσταση
Εισαγάγετε την εντολή για τον εντοπισμό κατατμήσεων κατά την εγκατάσταση - Εισαγάγετε το ερώτημα arch-chroot /mnt /bin/bash για πρόσβαση στο νέο λειτουργικό σύστημα.
 Εισαγάγετε την τελευταία εντολή για πρόσβαση στο λειτουργικό σύστημα arch linux
Εισαγάγετε την τελευταία εντολή για πρόσβαση στο λειτουργικό σύστημα arch linux - Ορίστε τη μορφή νομίσματος εισάγοντας nano /etc/locale.gen. Βρείτε τη γραμμή με την καταχώριση της χώρας σας και αφαιρέστε το εικονίδιο κατακερματισμού δίπλα της. Στη συνέχεια, πληκτρολογήστε την εντολή locale-gen και, μετά την επιβεβαίωση, εντολή echo LANG=en_US.UTF-8 > /etc/locale.conf, όπου αντί για en_US.UTF-8 θα πρέπει να υπάρχει μια γραμμή όπου αφαιρέσατε τον κατακερματισμό.
 Χρησιμοποιώντας την παραπάνω εντολή, ορίστε την περιοχή για το νόμισμα
Χρησιμοποιώντας την παραπάνω εντολή, ορίστε την περιοχή για το νόμισμα - Για να αποδεχτείτε τις ρυθμίσεις γλώσσας, εισαγάγετε την εξαγωγή LANG=en_US.UTF-8 επίσης με την κατάλληλη γλώσσα αντί για την καθορισμένη.
 Ρυθμίστε επίσης τη ζώνη γλώσσας χρησιμοποιώντας μια ειδική εντολή
Ρυθμίστε επίσης τη ζώνη γλώσσας χρησιμοποιώντας μια ειδική εντολή - Η επόμενη ρύθμιση είναι να ορίσετε τη ζώνη ώρας. Πληκτρολογήστε ls /usr/share/zoneinfo/ για να εμφανίσετε τις διαθέσιμες ζώνες ώρας και, στη συνέχεια, πληκτρολογήστε ln -s /usr/share/zoneinfo/Zone/Subzone /etc/localtime, αντικαθιστώντας την Subzone με την περιοχή σας.
- Για να ορίσετε τη μέση ώρα Γκρίνουιτς, πληκτρολογήστε την εντολή hwclock -systohc –-utc.
 Εισαγάγετε την εντολή για συγχρονισμό της ώρας του λειτουργικού συστήματος σε GMT
Εισαγάγετε την εντολή για συγχρονισμό της ώρας του λειτουργικού συστήματος σε GMT - Εισαγάγετε την εντολή echo myhostname > /etc/hostname, όπου myhostname είναι το όνομα του υπολογιστή σας για το δίκτυο.
- Ορίστε έναν κωδικό πρόσβασης για χρήση από τον υπολογιστή χρησιμοποιώντας την εντολή passwd. Μπορεί να είναι οτιδήποτε, αλλά είναι σημαντικό να το θυμάστε.
 Ορίστε τον κωδικό πρόσβασης χρησιμοποιώντας την εντολή passwd
Ορίστε τον κωδικό πρόσβασης χρησιμοποιώντας την εντολή passwd - Και τότε το μόνο που μένει είναι να ρυθμίσετε τον bootloader συστήματος. Για μοντέρνα UEFI BIOSαυτό γίνεται με τις εντολές:

- Με ένα κανονικό BIOS, οι εντολές θα είναι διαφορετικές:
- pacman -S grub;
- grub-mkconfig -o /boot/grub/grub.cfg.
- Κλείστε την εγκατάσταση με exit και μετά πληκτρολογήστε Reboot για επανεκκίνηση του υπολογιστή σας.
 Ολοκληρώστε την εγκατάσταση με έξοδο και επανεκκινήστε το σύστημα με επανεκκίνηση
Ολοκληρώστε την εγκατάσταση με έξοδο και επανεκκινήστε το σύστημα με επανεκκίνηση - Μετά την επανεκκίνηση, εισαγάγετε τον κωδικό πρόσβασής σας για να συνδεθείτε. Η εγκατάσταση ολοκληρώθηκε.
 Συνδεθείτε στο arch linux χρησιμοποιώντας κωδικό πρόσβασης
Συνδεθείτε στο arch linux χρησιμοποιώντας κωδικό πρόσβασης
Εγκατάσταση του Ubuntu σε VirtualBox Windows 10
Πριν την εγκατάσταση του χειρουργείου Συστήματα UbuntuΣτο VirtualBox πρέπει να κάνετε τα εξής:

Μετά από αυτό, ανοίξτε το VirtualBox και ακολουθήστε τα εξής βήματα:
- Κάντε κλικ στο εικονίδιο με την ετικέτα Νέο για να ανοίξετε τον οδηγό δημιουργίας εικονικής μηχανής.
 Κάντε κλικ στο κουμπί Νέο του πίνακα VirtualBox
Κάντε κλικ στο κουμπί Νέο του πίνακα VirtualBox - Το όνομα της εικονικής μηχανής μπορεί να είναι οτιδήποτε και στο πεδίο «Τύπος», επιλέξτε Linux.
 Εισαγάγετε οποιοδήποτε όνομα για την εικονική μηχανή και κάντε κλικ στο Επόμενο
Εισαγάγετε οποιοδήποτε όνομα για την εικονική μηχανή και κάντε κλικ στο Επόμενο - Στο επόμενο παράθυρο, επιβεβαιώστε την ποσότητα μνήμης για την εικονική μηχανή. Ανάλογα με τον τύπο εγκατάστασης, η τιμή θα ρυθμιστεί αυτόματα. Μπορείτε να το αυξήσετε εάν είναι απαραίτητο.
 Μπορείτε να αφήσετε την προεπιλεγμένη τιμή εάν σας ταιριάζει
Μπορείτε να αφήσετε την προεπιλεγμένη τιμή εάν σας ταιριάζει - Βεβαιωθείτε ότι ο δείκτης έχει ρυθμιστεί για τη δημιουργία μιας νέας εικονικής μηχανής και κάντε κλικ στο κουμπί Δημιουργία.
 Επιλέξτε να δημιουργήσετε μια νέα εικονική μηχανή και κάντε κλικ στο κουμπί Δημιουργία
Επιλέξτε να δημιουργήσετε μια νέα εικονική μηχανή και κάντε κλικ στο κουμπί Δημιουργία - Επιλέξτε τον τύπο εικονικού δίσκου "Δυναμικά εκχωρημένος" και κάντε κλικ στο "Επόμενο".
 Ορίστε το μέγεθος δίσκου εικονικής μηχανής σε δυναμικό
Ορίστε το μέγεθος δίσκου εικονικής μηχανής σε δυναμικό - Στο μενού θέση και μέγεθος δίσκου, αφήστε τις προεπιλεγμένες τιμές ή ορίστε το απαιτούμενο μέγεθος.
 Η τιμή του δίσκου εικονικής μηχανής μπορεί επίσης να παραμείνει στην προεπιλογή
Η τιμή του δίσκου εικονικής μηχανής μπορεί επίσης να παραμείνει στην προεπιλογή - Τέλος, κάντε ξανά κλικ στο Create για να ολοκληρώσετε τη δημιουργία της εικονικής μηχανής.
 Όταν διαμορφωθούν όλες οι ρυθμίσεις εικονικού δίσκου, κάντε κλικ στην επιλογή Δημιουργία
Όταν διαμορφωθούν όλες οι ρυθμίσεις εικονικού δίσκου, κάντε κλικ στην επιλογή Δημιουργία - Κάντε κλικ στην εικονική μηχανή που δημιουργήσατε και μεταβείτε στις ρυθμίσεις της.
 Επιλέξτε την εικονική μηχανή που δημιουργήσατε
Επιλέξτε την εικονική μηχανή που δημιουργήσατε - Στην καρτέλα Αποθήκευση, προσθέστε νέα μέσα κάνοντας κλικ στο μπλε εικονίδιο συν κάτω από το πεδίο πολυμέσων.
 Κάντε κλικ στο σύμβολο συν κάτω από την επισκόπηση πολυμέσων
Κάντε κλικ στο σύμβολο συν κάτω από την επισκόπηση πολυμέσων - Ως μέσο, καθορίστε την εικόνα του Ubuntu που κατεβάσατε νωρίτερα.
 Κατεβάστε την εικόνα του Ubuntu στην εικονική σας μηχανή
Κατεβάστε την εικόνα του Ubuntu στην εικονική σας μηχανή - Ανοίξτε αυτήν την εικόνα κάνοντας διπλό κλικ ώστε να τοποθετηθεί στο σύστημα.
 Αφού κάνετε διπλό κλικ στην εικόνα, θα πρέπει να έχει φορτωθεί στο μενού πολυμέσων
Αφού κάνετε διπλό κλικ στην εικόνα, θα πρέπει να έχει φορτωθεί στο μενού πολυμέσων - Στην ενότητα ρυθμίσεων συστήματος, βεβαιωθείτε ότι στην ενότητα Σειρά εκκίνησης η μονάδα CD/DVD είναι τοποθετημένη ψηλότερα από Σκληρός δίσκος.
 Καθορίστε το CD/DVD ως προτεραιότητα εκκίνησης, έτσι ώστε η εικόνα να τοποθετηθεί κατά την εκκίνηση του συστήματος
Καθορίστε το CD/DVD ως προτεραιότητα εκκίνησης, έτσι ώστε η εικόνα να τοποθετηθεί κατά την εκκίνηση του συστήματος - Τώρα προχωρήστε στην εκκίνηση και τη διαμόρφωση του λειτουργικού συστήματος. Για να το κάνετε αυτό, επιλέξτε την εικονική μηχανή και κάντε κλικ στο κουμπί Έναρξη.
 Κάντε κλικ στο κουμπί Έναρξη για να ξεκινήσει το εικονικό σύστημα
Κάντε κλικ στο κουμπί Έναρξη για να ξεκινήσει το εικονικό σύστημα - Περιμένετε μέχρι να εκκινήσει το σύστημα.
 Περιμένετε μέχρι να φορτώσει το σύστημα για πρώτη φορά
Περιμένετε μέχρι να φορτώσει το σύστημα για πρώτη φορά - Επιλέξτε Εγκατάσταση Ubuntu. Θα μεταφερθείτε στο παράθυρο ρυθμίσεων γλώσσας. Επιλέγω επιθυμητή γλώσσακαι κάντε κλικ στο Continue.
 Επιλέξτε μια γλώσσα για να εγκαταστήσετε το σύστημα σε μια εικονική μηχανή
Επιλέξτε μια γλώσσα για να εγκαταστήσετε το σύστημα σε μια εικονική μηχανή - Επιλέξτε το πλαίσιο για λήψη ενημερώσεων κατά την εγκατάσταση του συστήματος.
 Επιλέξτε το πλαίσιο για λήψη ενημερώσεων και κάντε κλικ στο Συνέχεια
Επιλέξτε το πλαίσιο για λήψη ενημερώσεων και κάντε κλικ στο Συνέχεια - Εφόσον εγκαθιστάτε το λειτουργικό σύστημα σε μια εικονική μηχανή, μη διστάσετε να επιλέξετε την επιλογή Διαγραφή δίσκου και εγκατάσταση του Ubuntu, η οποία θα διαγράψει όλα τα άλλα αρχεία στο δίσκο.
 Επιλέξτε εκκαθάριση δίσκου - εφόσον εγκαθιστούμε το σύστημα σε εικονική μηχανή, τα αρχεία δεν θα επηρεαστούν
Επιλέξτε εκκαθάριση δίσκου - εφόσον εγκαθιστούμε το σύστημα σε εικονική μηχανή, τα αρχεία δεν θα επηρεαστούν  Εισαγάγετε τα στοιχεία σας για περαιτέρω σύνδεση
Εισαγάγετε τα στοιχεία σας για περαιτέρω σύνδεση - Περιμένετε μέχρι να εγκατασταθεί το λειτουργικό σύστημα στην εικονική σας μηχανή.
 Περιμένετε μέχρι να εγκατασταθεί το Ubuntu στην εικονική μηχανή
Περιμένετε μέχρι να εγκατασταθεί το Ubuntu στην εικονική μηχανή - Κάντε επανεκκίνηση του υπολογιστή σας μετά την ολοκλήρωση της εγκατάστασης κάνοντας κλικ στο Restart Now.
 Επανεκκινήστε την εικονική μηχανή κάνοντας κλικ στο κουμπί Επανεκκίνηση τώρα
Επανεκκινήστε την εικονική μηχανή κάνοντας κλικ στο κουμπί Επανεκκίνηση τώρα - Εισαγάγετε τον κωδικό πρόσβασής σας και συνδεθείτε. Η εγκατάσταση του Ubuntu στην εικονική μηχανή ολοκληρώθηκε.
 Εισαγάγετε τον κωδικό πρόσβασής σας για να συνδεθείτε
Εισαγάγετε τον κωδικό πρόσβασής σας για να συνδεθείτε
Επαναφορά εκκίνησης των Windows 10 μετά την εγκατάσταση του Ubuntu
Εάν παρουσιαστούν σφάλματα κατά την εγκατάσταση του συστήματος, ο φορτωτής εκκίνησης των Windows ενδέχεται να διακοπεί. Αυτό θα καταστήσει αδύνατη την εκκίνηση των Windows 10. Ευτυχώς, αυτό δεν είναι δύσκολο να διορθωθεί. Θα χρειαστείτε εγκατάσταση δίσκος των Windows 10, το οποίο μπορείτε να προετοιμάσετε με τον ίδιο τρόπο όπως οποιαδήποτε άλλη μονάδα εκκίνησης. Είναι σημαντικό η έκδοση των Windows να ταιριάζει με αυτήν που έχετε εγκαταστήσει. Τοποθετήστε την εικόνα και κάντε τα εξής:

Εγκαταστήστε το δεύτερο λειτουργικό σύστημα Linux - καλή απόφαση, αλλά είναι σημαντικό να επιλέξετε μια συναρμολόγηση με βάση τους στόχους και τις τεχνικές σας γνώσεις. Εάν έχετε ορισμένες δεξιότητες, μπορείτε να εγκαταστήσετε οποιοδήποτε από τα συγκροτήματα χωρίς μεγάλη δυσκολία. Χρησιμοποιώντας Linuxμαζί με τα Windows 10 θα σας βοηθήσουν να μεγιστοποιήσετε τις δυνατότητες του υπολογιστή σας.
Εάν χρειάζεστε ασφαλές σερφάρισμα στο Διαδίκτυο χωρίς τείχος προστασίας και χωρίς λογισμικό υποκλοπής spyware antivirus, «φόρτωση» του συστήματος. όποιος δωρεάν επεξεργασίααρχεία βίντεο, φωτογραφιών και ήχου, ανάγνωση βιβλίων σε υπολογιστή από τον καναπέ, εάν εφέ βίντεο Windowsείναι βαριά και δυσκίνητα για τον υπολογιστή σας και επίσης καλέστε με τις φθηνότερες τιμές σε οποιαδήποτε χώρα του κόσμου ή δωρεάν από υπολογιστή σε υπολογιστή, τότε το Ubuntu είναι η καλύτερη επιλογή για εσάς.
Αλλά πρέπει να γνωρίζετε ότι ορισμένα περιφερειακά ενδέχεται να μην υποστηρίζονται στο Ubuntu, καθώς οι κατασκευαστές συχνά δεν δημιουργούν προγράμματα οδήγησης για τις συσκευές τους με Linux, θεωρώντας ότι αυτή η παραγωγή είναι ασύμφορη και τα προγράμματα οδήγησης που δημιουργούνται από την ελεύθερη κοινότητα δεν είναι πάντα πλήρως συμβατά με αυτό. εξοπλισμός. Επιπλέον, ορισμένα εξαιρετικά εξειδικευμένα προγράμματα αναπτύχθηκαν για Windows Linuxμπορεί να μην βγάλει χρήματα. Επίσης, τα σύγχρονα παιχνίδια γραφικών πόρων παράγονται κυρίως για Windows. Και παρόλο που το κρασί μπορεί να σώσει τη μέρα, αξίζει να το ψάξετε εναλλακτική λύσημε τη μορφή παρόμοιων προγραμμάτων εφαρμογής Linux.
Σε κάθε περίπτωση, στο Linux δεν υπάρχουν περιορισμοί στον χρήστη. και μπορείτε πάντα να εγκαταστήσετε Windows, Και Ubuntuσε έναν υπολογιστή (dualboot-"
Εγκατάσταση του Ubuntu ως δεύτερου συστήματος μετά τα Windows.
Πρώτα, συνδεθείτε στο Διαδίκτυο και πραγματοποιήστε λήψη του πιο πρόσφατου δίσκου ISO από την επίσημη σελίδα λήψης.. Στη συνέχεια, γράφουμε το δίσκο εγκατάστασης χρησιμοποιώντας προγράμματα εγγραφής Εικόνες DVDή μονάδα flash. Στη συνέχεια στο BIOS ( UEFI) ρυθμίστε την εκκίνηση από CD ή USB και εγκαταστήστε το Ubuntu μετά από δεύτερη WindowsΣύστημα. Δεν πρέπει να υπάρχουν ιδιαίτερες δυσκολίες. Ας ρωτήσουμε Κατατμήσεις σκληρού δίσκου"χειροκίνητα" χρησιμοποιώντας τα βέλη στο πληκτρολόγιο.
Γραμμή με Windowsγια εργασία σε δύο συστήματα Αναγκαίωςείναι απαραίτητο να το φέρετε σε σχήμα έτσι ώστε το αποτέλεσμα να είναι έτσι, διαφορετικά Windowsδεν θα αναγνωριστεί:
Πρώτη γραμμή με Windows
:
Αλλαγή μεγέθους διαμερίσματος: ~40-1000 GB (ανάλογα με το πόσα παιχνίδια θα εγκαταστήσετε)
Χρήση σύστημα αρχείων: ntfs
Σημείο προσάρτησης: /παράθυρα, (το σημειώνουμε γιατί δεν υπάρχουν windows λέξεων στο μενού της αναπτυσσόμενης λίστας)
Δεύτερη γραμμή: ριζικό τμήμα /
. Αφού η ρίζα / είναι ρίζαθα περιέχει όλα τα σημεία προσάρτησης εκτός από το /home, πρέπει να διαθέσουμε χώρο έως και 20 GB ή περισσότερο. . Διαφορετικός Windows, αρχεία συστήματοςΤο Ubuntu μπορεί επίσης να εγκατασταθεί σε ένα λογικό διαμέρισμα. Σύστημα αρχείων - καλά αναπτυγμένο στο Ubuntu ext4
Αλλαγή μεγέθους διαμερίσματος: από 20 GB και άνω
Μορφή: ναι
Σημείο προσάρτησης: /
Κάτω από ανταλαγήεπί Η/Υεκχωρείται ένας όγκος ίσος με τη μνήμη RAM του υπολογιστή, αλλά όχι περισσότερο από 2 GB. (Με μνήμη RAM 4 GB και άνω, δεν απαιτείται εναλλαγή στον υπολογιστή, όπως σε φορητό υπολογιστή.). Συνιστάται να δημιουργήσετε ένα διαμέρισμα swap στην αρχή του δίσκου.
Χρήση: swap partition
Σημείο τοποθέτησης: δεν καθορίζεται.
Το τελευταίο διαμέρισμα για Linux που είναι για τον αρχικό σας κατάλογο είναι /Σπίτι.
Γενικά, για τη διευκόλυνση της επανεγκατάστασης σε περίπτωση «σύγκρουσης» και των δύο συστημάτων, Windowsή Ubuntu, είναι καλύτερα να αποθηκεύσετε όλα τα έγγραφά σας: ταινίες, μουσική, φωτογραφίες κ.λπ. σε ξεχωριστή ενότητα - /Σπίτι. Τότε θα είναι δυνατή η επανεγκατάσταση των συστημάτων και /Σπίτι μην αλλάξειςμέγεθος και μην μορφοποιήσετε και τότε όλα τα έγγραφα και οι ρυθμίσεις προγραμμάτων και προγράμματος περιήγησης θα είναι ασφαλή και υγιή!
Αλλαγή μεγέθους διαμερίσματος: από 5 GB και άνω
Χρήση: ext4
Μορφή: ναι
Σημείο προσάρτησης: /home
Εάν έχετε πολλούς σκληρούς δίσκους, βεβαιωθείτε ότι ο φορτωτής εκκίνησης θα εγκατασταθεί στη μονάδα που θα εκκινήσει πρώτα -( hd 0) δείχνει ήδη στον πρώτο σκληρό δίσκο για εκκίνηση.
Αυτό είναι όλο, επιβεβαιώστε τις ενέργειές σας.<Ναί> . Στη συνέχεια, πρέπει να απαντήσετε σε απλές ερωτήσεις, να σκεφτείτε τα στοιχεία σύνδεσης και τον κωδικό πρόσβασής σας και αυτό είναι. Το σύστημα εγκαθίσταται αυτόματα. Με την ολοκλήρωση της διαδικασίας, πρέπει να κάνετε επανεκκίνηση και να μεταφερθείτε στο Φόρτωση BIOSαπό εργοστασιακή προεπιλογή - με σκληρό δίσκο.
Μετά την εκκίνηση, ο υπολογιστής σας θα τρέχει δύο λειτουργικά συστήματα!
10 δευτερόλεπτα
αναμονή και, αν δεν επιλέξετε τον άξονα χρησιμοποιώντας τα βέλη του πληκτρολογίου, θα φορτωθεί από προεπιλογή Ubuntu. Παρεμπιπτόντως, εναλλαγή, χρόνος αναμονής και άλλες ρυθμίσεις bootloader δύο συστημάτων, Linux και Windows, ΚΑΜΠΙΑμπορεί να αλλάξει αργότερα στο βοηθητικό πρόγραμμα " Grub Customizer" Η εγκατάσταση είναι διαθέσιμη από το αποθετήριο PPA μέσω του τερματικού (Ubuntu 16.04):
sudo add-apt-repository ppa:danielrichter2007/grub-customizer && sudo apt update && sudo apt install grub-customizer.
Δοκιμασμένο διαμέρισμα δίσκου (χαρακτηρίζεται από ταχύτητα και σταθερότητα):
Κατά προσέγγιση, εγκατάσταση με λάμψη-κάρτες λίγο περισσότερο από 7 λεπτά. Εγκατάσταση, της ανάγκης
, πρόγραμμα οδήγησης βίντεο - 5 λεπτά. Εάν λειτουργεί χωρίς πρόγραμμα οδήγησης βίντεο, τότε είναι καλύτερα χωρίς αυτό. Ενημερώσεις σε περίπου 15 λεπτά. Δηλαδή, ολόκληρο το σύστημα χρειάζεται περίπου 30 λεπτά για να εγκατασταθεί! Windowsόχι πολύ πιο γρήγορα, αλλά πρέπει να εγκαταστήσετε προγράμματα οδήγησης, antivirus, Ενημερώσεις των Windows, αρχειοθέτες, προγράμματα και πολλά άλλα (με αυτή τη σειρά). Και το Ubuntu είναι έτοιμο!
Έτσι, η σειρά εγκατάστασης των δύο συστημάτων είναι η εξής: εγκαταστήστε πρώτα, εάν χρειάζεται να εγκαταστήσετε ξανά, Windows. Μετά από όλες τις λειτουργίες γ Windows, (εγκατάσταση, προγράμματα οδήγησης, antivirus κ.λπ.), εγκαταστήστε το Ubuntu. Το σύστημα θα λειτουργεί σε δύο άξονες. Εάν πρέπει να επανεγκαταστήσετε με δύο συστήματα Windows, μετά την επανεγκατάσταση του bootloader ΚΑΜΠΙΑθα εξαφανιστεί και θα αναγνωριστεί μόνο Windows. Θα πρέπει να αποκατασταθεί ΚΑΜΠΙΑ, Πως
.
Και επιπλέον, για να διαβάσετε οποιαδήποτε μορφή, πρέπει να εισαγάγετε όλους τους κωδικοποιητές στο τερματικό με την εντολή:
sudo aptitude εγκατάσταση ubuntu-restricted-extras
Επίσης ξεχωριστά για πακέτα αρχειοθέτησης rar, unrarΚαι p7zip-fullεντολή:
sudo aptitude install rar unrar p7zip-full
Μετά την εγκατάσταση, το σύστημα είναι αμέσως έτοιμο για χρήση. Σετ προγραμμάτων βασική διαμόρφωσηαρκετά κατάλληλο για τις περισσότερες εργασίες. Στη συνέχεια, θα είναι δυνατή η επιλογή προγραμμάτων από Διαχειριστής εφαρμογώνή Συναπτικόςκαι προσθέστε αυτά που λείπουν για εσάς.
Μερικές χρήσιμες πληροφορίες για το Linux:
Redshift- αυτό είναι πολύ χρήσιμο πρόγραμμα V Ubuntuπου βοηθά όσους πολύς καιρόςβρίσκεται μπροστά από την οθόνη του υπολογιστή. Το σούρουπο και νωρίς το πρωί Πολύχρωμη θερμοκρασίαμεταβαίνει ομαλά από τη νύχτα στην ημέρα, επιτρέποντας στα μάτια σας να προσαρμοστούν σταδιακά. Για να το εγκαταστήσετε, απλώς ανοίξτε Ubuntu Application Manager, στο παράθυρο Αναζήτηση πληκτρολογήστε Redshiftκαι εγκαταστήστε.
ΣΕ Εφαρμογές που εκκινούνται αυτόματαεντολή για εκτέλεση Redshift, ισχύει μετά την επανεκκίνηση (στο Ubuntu 14.04-16.04 LTS):
redshift-gtk -l 55.54:37.45 -t 6500:4500 & έξοδος
[Συντεταγμένες Μόσχας – 55° 45" Β 37° 37" Α ||| Mytishchi–55° 54" N 37° 45" E]
(Στο Ubuntu 18.04 LTS, από προεπιλογή υπάρχει ένα πρόγραμμα «Νυχτερινός φωτισμός» στις «Επιλογές-Οθόνες ρύθμισης»)
Από εγκατεστημένο σύστημαΔεν συνιστάται η κατάργηση προεπιλεγμένων προγραμμάτων, επειδή... οι απαραίτητες εξαρτήσεις μπορεί να τραβηχτούν και το σύστημα μπορεί να καταστεί ανενεργό και δεν είναι επίσης επιθυμητό να χρησιμοποιηθούν βοηθητικά προγράμματα τρίτων για τη διαμόρφωση και τον «καθαρισμό» του συστήματος, όπως: Ubuntu Tweak, BleachBit, GTKOrphan κ.λπ. Συνιστάται να χρησιμοποιείτε μόνο τις δικές σας εντολές τερματικού για τον καθαρισμό του συστήματος.
Αφαιρέστε τα αχρησιμοποίητα πακέτα από την προσωρινή μνήμη ( στο Ubuntu 12.04–16.04 LTS
):
sudo aptitude autoclean
Εκκαθάριση προσωρινής μνήμης στο Ubuntu:
sudo aptitude καθαρό
Αφαίρεση περιττών εξαρτήσεων ( στις 14.04-16.04 LTS
):
sudo apt αυτόματη αφαίρεση
Αυτό είναι αρκετά. Το Ubuntu, όπως και τα Windows, δεν φράσσεται αν δεν πειραματιστείτε με την προεπιλογή.
Τι είναι υπεύθυνοι οι μεμονωμένοι κατάλογοι συστημάτων αρχείων και τι αποθηκεύεται εκεί;:
Σύστημα αρχείων:
/αποθήκη- κύριες δυαδικές ενότητες χρήστη (προγράμματα) σε λειτουργία ενός χρήστη.
/μπότα- περιέχει τα αρχεία που απαιτούνται για την εκκίνηση του συστήματος - για παράδειγμα, τα αρχεία του GRUB bootloader και οι πυρήνες Linux σας αποθηκεύονται εδώ. Δεν υπάρχουν αρχεία διαμόρφωσης που χρησιμοποιούνται από τον bootloader - βρίσκονται στον κατάλογο /etc μαζί με άλλα αρχεία διαμόρφωσης.
/dev-Κύρια αρχεία συσκευών (εκτυπωτές, δίσκοι κ.λπ.)
/και τα λοιπά-(το όνομα προέρχεται από et cetera) είναι αρχεία ρυθμίσεων, το οποίο συνήθως μπορεί να επεξεργαστεί χειροκίνητα στο επεξεργαστής κειμένου. Σημειώστε ότι ο κατάλογος /etc/ περιέχει αρχεία διαμόρφωσης σε όλο το σύστημα. Τα αρχεία ρυθμίσεων χρήστη βρίσκονται στον αρχικό κατάλογο κάθε χρήστη.
/Σπίτι-Περιέχει οικιακούς καταλόγους χρηστών, οι οποίοι με τη σειρά τους περιέχουν προσωπικές ρυθμίσειςκαι δεδομένα χρήστη εξαιρουμένου του χρήστη root.
/lib- περιέχει τις βιβλιοθήκες που χρειάζονται για τα κύρια δυαδικά αρχεία που βρίσκονται στους καταλόγους /bin και /sbin. Οι βιβλιοθήκες που απαιτούνται από τα δυαδικά αρχεία που βρίσκονται στον κατάλογο /usr/bin βρίσκονται στον κατάλογο /usr/lib.
/χαμένος+βρέθηκε– ανακτημένα αρχεία. Κάθε σύστημα αρχείων Linux έχει έναν κατάλογο lost+found. Εάν παρουσιαστεί αποτυχία συστήματος αρχείων, το σύστημα αρχείων θα ελεγχθεί κατά την επόμενη εκκίνηση. Όλα βρέθηκαν κατεστραμμένα αρχείαθα τοποθετηθεί στον κατάλογο lost+found, ώστε να μπορείτε να προσπαθήσετε να ανακτήσετε όσο το δυνατόν περισσότερα δεδομένα.
/μεσο ΜΑΖΙΚΗΣ ΕΝΗΜΕΡΩΣΗΣ-Ο κατάλογος περιέχει υποκαταλόγους στους οποίους είναι τοποθετημένα αφαιρούμενα μέσα που έχουν εισαχθεί στον υπολογιστή. Για παράδειγμα, όταν εισάγετε ένα CD σε ένα σύστημα Linux, ένας αντίστοιχος υποκατάλογος θα δημιουργηθεί αυτόματα στον κατάλογο /media. Σε αυτόν τον υποκατάλογο μπορείτε να έχετε πρόσβαση στα περιεχόμενα του CD.
/μντ- Προσωρινά σημεία τοποθέτησης. Ιστορικά, ο κατάλογος /mnt βρίσκεται εκεί διαχειριστές συστήματοςπροσαρτούν προσωρινά συστήματα αρχείων όταν τα χρησιμοποιούν. Για παράδειγμα, εάν προσαρτάτε ένα διαμέρισμα των Windows για να εκτελέσετε ορισμένες λειτουργίες ανάκτησης αρχείων, μπορείτε να το προσαρτήσετε στο /mnt/windows. Αλλά μπορείτε να προσαρτήσετε άλλα συστήματα αρχείων σε οποιαδήποτε άλλη θέση.
/επιλέγω- βοηθητικές συσκευασίες. Ο κατάλογος /opt περιέχει υποκαταλόγους για επιπλέον πακέταλογισμικό. Αυτός ο κατάλογος χρησιμοποιείται ευρέως από ιδιόκτητο λογισμικό που δεν ακολουθεί την τυπική ιεραρχία συστήματος αρχείων - για παράδειγμα, ένα ιδιόκτητο πρόγραμμα μπορεί να απορρίψει τα αρχεία του στο /opt/application όταν εγκατασταθεί.
/proc- αρχεία πυρήνα και διεργασίας. Ο κατάλογος /proc είναι παρόμοιος με τον κατάλογο /dev καθώς δεν περιέχει τυπικά αρχεία. Περιέχει ειδικά αρχεία, το οποίο παρέχει πληροφορίες σχετικά με το σύστημα και τις διαδικασίες.
/ρίζα-Αρχικός κατάλογος του χρήστη root. Ο κατάλογος /root είναι ο κεντρικός κατάλογος του χρήστη root. Αντί να είναι στο /home/root, τοποθετείται στο /root. Αυτός ο κατάλογος είναι διαφορετικός από τον κατάλογο /, που είναι ο ριζικός κατάλογος του συστήματος.
/τρέξιμο-αρχεία κατάστασης εφαρμογής. Ο κατάλογος /run είναι ένας αρκετά νέος κατάλογος που παρέχει έναν τρόπο στις εφαρμογές να αποθηκεύουν τα υποστηρικτικά αρχεία που χρειάζονται, όπως πρίζες και αναγνωριστικά διεργασιών, με τυπικό τρόπο. Αυτά τα αρχεία δεν μπορούν να αποθηκευτούν στον κατάλογο /tmp επειδή τα αρχεία στον κατάλογο /tmp μπορούν να διαγραφούν.
/sbin -δυαδικά αρχείαδιαχείριση συστήματος. Ο κατάλογος /sbin είναι παρόμοιος με τον κατάλογο /bin. Περιέχει σημαντικά δυαδικά αρχεία που συνήθως προορίζονται να εκτελεστούν από τον χρήστη κατά τη διαχείριση του συστήματος και της διαμόρφωσης, για παράδειγμα, init, iptables, ifconfig.
/selinux- Εικονικό σύστημα αρχείων SELinux. Εάν η διανομή σας χρησιμοποιεί SELinux για ασφάλεια (όπως το Fedora και κόκκινο καπέλο), τότε ο κατάλογος /selinux θα περιέχει ειδικά αρχεία που χρησιμοποιούνται από το SELinux. Αυτός ο κατάλογος είναι παρόμοιος με τον κατάλογο /proc. Το Ubuntu δεν χρησιμοποιεί SELinux, επομένως η παρουσία αυτού του φακέλου στο Ubuntu είναι μάλλον λάθος.
/srv- στοιχεία από τμήματα εξυπηρέτησης. Ο κατάλογος /srv περιέχει "δεδομένα για υπηρεσίες που παρέχονται από το σύστημα". Εάν χρησιμοποιείτε έναν διακομιστή HTTP Apache για να εξυπηρετήσετε έναν ιστότοπο, πιθανότατα θα αποθηκεύσετε τα αρχεία του ιστότοπού σας σε έναν κατάλογο που βρίσκεται μέσα στον κατάλογο /srv.
/sys-Αυτός ο κατάλογος χρησιμοποιείται από τον πυρήνα v_2.6 και το "sysfs" είναι προσαρτημένο σε αυτόν, με πληροφορίες για τον πυρήνα, τις συσκευές και τα προγράμματα οδήγησης. /sys/block -Εδώ είναι οι κατάλογοι των συσκευών μπλοκ που είναι διαθέσιμοι στο σύστημα σε πραγματικό χρόνο. /sys/bus -Λίστα διαύλων πυρήνα: eisa, pci, κ.λπ. και ούτω καθεξής. /sys/class -Λίστα ομαδοποιημένων συσκευών κατά ταξινόμηση: εκτυπωτής, συσκευές scsi, κ.λπ. και ούτω καθεξής.
/tmp-προσωρινά αρχεία. Οι εφαρμογές αποθηκεύουν προσωρινά αρχεία στον κατάλογο /tmp. Τέτοια αρχεία συνήθως διαγράφονται κάθε φορά που το σύστημά σας επανεκκινείται και μπορούν να διαγραφούν ανά πάσα στιγμή χρησιμοποιώντας βοηθητικά προγράμματα όπως το βοηθητικό πρόγραμμα tmpwatch.
/usr-δυαδικά αρχεία χρήστη και δεδομένα μόνο για ανάγνωση. Ο κατάλογος /usr περιέχει εφαρμογές και αρχεία που χρησιμοποιούνται από τους χρήστες, σε αντίθεση με εφαρμογές και αρχεία που χρησιμοποιούνται από το σύστημα. Για παράδειγμα, όχι πολύ σημαντικές εφαρμογέςβρίσκονται στον κατάλογο /usr/bin αντί στον κατάλογο /bin και τα μη κρίσιμα δυαδικά αρχεία που προορίζονται για διαχείριση συστήματος βρίσκονται στον κατάλογο /usr/sbin αντί στον κατάλογο /sbin. Οι βιβλιοθήκες για αυτές βρίσκονται μέσα στον κατάλογο /usr/lib. Ο κατάλογος έχει επίσης άλλους υποκαταλόγους - για παράδειγμα, ο κατάλογος /usr/share περιέχει αρχεία που είναι ανεξάρτητα από την αρχιτεκτονική του συστήματος, για παράδειγμα, αυτά που χρησιμοποιούνται για εργασία με γραφικά. Ο κατάλογος /usr/local είναι όπου εγκαθίστανται από προεπιλογή τοπικά μεταγλωττισμένες εφαρμογές.
Όπως όλοι οι απλοί χρήστες, ξεκίνησα τη γνωριμία μου με έναν υπολογιστή που χρησιμοποιεί το λειτουργικό σύστημα Windows. Εκείνη την εποχή, δεν υποψιαζόμουν καν ότι υπήρχε τίποτα στον κόσμο εκτός από τα Windows.
Το θέμα του υπολογιστή με γοήτευσε αρκετά βαθιά. Ο χρόνος πέρασε μόνος του, μελέτη, δουλειά. ΣΕ ελεύθερος χρόνοςΔιάβασα διάφορα βιβλία «υπολογιστές για ανδρείκελα», απέκτησα εμπειρία και προχώρησα σε πιο σοβαρές και ενδιαφέρουσες εκδόσεις για θέματα υπολογιστών. Κάποια στιγμή στη ζωή μου, έγινα συνδρομητής στο περιοδικό «Chip», το οποίο ήταν κατά 90% αφιερωμένο στο λειτουργικό σύστημα Windows.
Σε ένα από τα τεύχη, οι συντάκτες έκαναν ένα δώρο στους συνδρομητές τους συμπεριλαμβάνοντας τη διανομή Mandriva PowerPack στο DVD που συνόδευε το περιοδικό. Αφού διαβάσετε το άρθρο από όμορφες εικόνες διάφορα εφέεργάτης Επιτραπέζιος υπολογιστής Linux, ήθελα αμέσως να έχω ένα τέτοιο θαύμα στον υπολογιστή μου. Αυτές οι εικόνες από στιγμιότυπα οθόνης επιφάνειας εργασίας Gnu/Linux ζέσταναν την ψυχή μου. Αυτό ήταν κάτι νέο στη λειτουργία του υπολογιστή. Μέχρι σήμερα, μου αρέσει πάντα να χρησιμοποιώ τους υπολογιστές μου με εγκατεστημένο Linux.
Τότε, βέβαια, είχα μια απορία σχετικά εγκατάσταση linux και windowsσε έναν υπολογιστή. Το πρόβλημα επιλύθηκε μόνο του, γι' αυτό το Linux υποστηρίζει (διπλό ή τριπλό) καλύτερα από οποιονδήποτε άλλο.
Μέθοδος εγκατάστασης για Linux και Windows Νο. 1:
Πρώτος τρόπος Εγκαταστάσεις Linux και Windowsείναι το πιο απλό και σωστό. Ίσως έχετε αποφασίσει να επαναλάβετε πλήρως τον πίνακα διαμερισμάτων στον υπολογιστή σας, για να το πούμε, ξεκινήστε από την αρχή. Γκρεμίστε όλα τα λειτουργικά και εγκαταστήστε τα ξανά, σκεπτόμενοι πού και πόσο χώρο θα διαθέσετε για το καθένα.
Για αυτό θα δημιουργήσουμε Αντίγραφο ασφαλείαςσημαντικά δεδομένα σε άλλο μέσο αποθήκευσης. Στη συνέχεια, εγκαταστήστε τα Windows, θυμηθείτε να αφήσετε αρκετό χώρο στον σκληρό δίσκο για την αγαπημένη σας διανομή Linux.
Αφού ολοκληρωθεί η εγκατάσταση των Windows, πρέπει να το κατεβάσετε. Βεβαιωθείτε ότι το νέο σύστημα εκκινείται σωστά. Και μετά από αυτό, αρχίζουμε να εγκαθιστούμε την αγαπημένη σας διανομή Linux.
Στον κόσμο υπάρχει μεγάλο ποσό, τα οποία έχουν τα δικά τους σχεδόν μη επαναλαμβανόμενα προγράμματα εγκατάστασης. Θα προσθέσω μόνο συνδέσμους εδώ καθώς γράφω άρθρα σχετικά με την εγκατάσταση διαφόρων διανομών Linux. Το πρώτο μου άρθρο για τη συνεργασία σε υπολογιστή. Μετά από μια επιτυχημένη εγκατάσταση Linux, κατά την πρώτη εκκίνηση, το Grub θα εμφανίσει γραμμές για την επιλογή του λειτουργικού συστήματος.
Μέθοδος εγκατάστασης linux και windows No. 2 "Εγκατάσταση linux μετά τα Windows"
Ίσως έχετε ήδη προεγκατεστημένα Windowsκαι δεν θα θέλατε να το κατεδαφίσετε, λόγω του γεγονότος ότι στη συνέχεια θα χρειαστεί να αφιερώσετε πολύ χρόνο για να ρυθμίσετε το λειτουργικό σύστημα. Τότε η δεύτερη μέθοδος έρχεται σε βοήθειά σας. Εγκαταστάσεις Linux και Windows.
Φυσικά, όλα εξαρτώνται από το Linux που θα επιλέξετε. Εάν εγκαταστήσετε το Ubuntu, τότε έχει ήδη ένα απλό, αξιόπιστο και διαισθητικό πρόγραμμα εγκατάστασης με το οποίο μπορείτε εύκολα να μετακινήσετε το διαμέρισμα των Windows, ελευθερώνοντας χώρο για το τελευταίο. 

Και μετά εγκαταστήστε το Ubuntu στην ελεύθερη περιοχή.
Τι να κάνετε όμως αν έχετε επιλέξει μια διανομή Linux με ακατανόητο πρόγραμμα επεξεργασίας δίσκου και φοβάστε μην προκαλέσετε κακό. Κάθε φορά που εγκαθιστώ μια διανομή που είναι νέα για μένα, προετοιμάζω πρώτα τον σκληρό δίσκο χρησιμοποιώντας εργαλεία που μου είναι γνωστά. Για αυτό, κάποιος φαίνεται να ταιριάζει καλύτερα στο gparted, το οποίο μπορεί να χρησιμοποιηθεί ή . Και αλλάζετε εύκολα, δημιουργώντας τις ενότητες που χρειάζεστε.
Με αυτόν τον τρόπο, θα προετοιμάσετε τον σκληρό δίσκο εκ των προτέρων για την εγκατάσταση του συστήματος. Το μόνο που χρειάζεται να κάνετε είναι να καθορίσετε τα σωστά σημεία προσάρτησης για το Linux σας.
Χρησιμοποιώ πάντα αυτή τη μέθοδο χωρίς αποτυχία. Μένει μόνο να προσθέσουμε ότι αυτό το εργαλείο δίσκου μπορεί να χρησιμοποιηθεί από διάφορες διανομές σε λειτουργία ζωντανού cd. Σχεδόν όλα τα αποθετήρια περιέχουν gparted, το οποίο μπορεί να εγκατασταθεί και να κληθεί εάν είναι διαθέσιμο το Διαδίκτυο. Ορισμένες εκδόσεις του Linux το έχουν προεγκατεστημένο.
Καλή τύχη με την εγκατάσταση Linux και Windows!
Θα εκτελέσουμε μια κοινή εγκατάσταση: linux mint με παράθυρα.
Το Mint είναι η πιο φιλική για αρχάριους διανομή κατά τη γνώμη μου. Χρήστες Linux, το οποίο είναι χτισμένο στο Ubuntu. Πριν από λίγο καιρό εμφανίστηκε το Mint, το οποίο βασίζεται στο Debian και εξακολουθεί να διαθέτει αποθετήρια δοκιμών. Αυτό όμως δεν το εμποδίζει να είναι σταθερό, γιατί η βάση πάνω στην οποία είναι χτισμένο είναι η πιο αξιόπιστη στο Linux.
Όπως έγραψα ήδη, ο πιο σωστός τρόπος εγκατάστασης για, στην περίπτωσή μας linux mintΚαι παράθυρα, θα είναι έτσι. Αρχικά, αντιγράφουμε τα σημαντικά δεδομένα. Μετά τη δημιουργία αντιγράφων ασφαλείας, εγκαταστήστε τα Windows, χωρίς να ξεχάσετε να αφήσετε χώρο για άλλο σύστημα και, στη συνέχεια, εγκαταστήστε το Mint.
Για να καταγράψετε την εγκατάσταση εικόνα ISO, είτε πρόκειται για Windows είτε για Linux, είναι προτιμότερο να χρησιμοποιείτε DVD ή CD Μονάδες USB flash. Τέτοιες μονάδες flash μπορούν να ξαναγραφτούν αμέτρητες φορές. Και σε αντίθεση με οπτικούς δίσκουςΤο πακέτο διανομής είναι γραμμένο σε μια τέτοια μονάδα flash χωρίς σφάλματα. Μπορείτε να αγοράσετε φθηνές και δοκιμασμένες μονάδες flash USB στο Aliexspress. 
Αφού εγκαταστήσετε επιτυχώς τα Windows στον υπολογιστή σας, κατεβάστε την εικόνα μας Linux και δημιουργήστε ένα ζωντανό cd. Εκθέτουμε σε Απαιτείται BIOSφόρτωση.
Υπάρχει ένας άρρητος κανόνας που λέει ότι κατά την εγκατάσταση Το Linux είναι καλύτεροέχουν σύνδεση στο Διαδίκτυο. Για φόρτωση πακέτα γλωσσών, αλλά όχι μόνο κατά την εγκατάσταση.
Εγκαθιστούμε το Linux Mint που βασίζεται στο Debian με ήδη εγκατεστημένα τα Windows
Αφού εμφανίστηκε η πρώτη οθόνη, δεν έκανα κλικ σε τίποτα και η διανομή εκκίνησης του Mint με πήγε στην επιφάνεια εργασίας σε λειτουργία Live. Στη συνέχεια, έκανα κλικ στο εικονίδιο και άρχισα να επικοινωνώ με το πρόγραμμα εγκατάστασης. 

Απαντάμε σε ερωτήσεις προεγκατάστασης: Επιλέξτε τη γλώσσα για το σύστημα, τη ζώνη ώρας, τη διάταξη πληκτρολογίου. Επιλέγουμε τη γλώσσα για τη διάταξη πληκτρολογίου ΗΠΑ, γιατί θα εισάγουμε το login και τον κωδικό πρόσβασης στα Λατινικά.


Ακολουθεί η πιο κρίσιμη στιγμή, η επιλογή του επιθυμητού σκληρού δίσκου όπου θα εγκαταστήσετε το Linux. Εάν έχετε έναν μόνο δίσκο, τότε το πρόγραμμα εγκατάστασης δεν θα εμφανίσει παράθυρο με επιλογή δίσκου.
Η φωτογραφία μου δείχνει ένα διαμέρισμα NTFS με εγκατεστημένα Windows. Μόλις επιλέξουμε το κουμπί [επεξεργασία κατατμήσεων], όλα γίνονται πιο ξεκάθαρα το βοηθητικό πρόγραμμα Gparted. Επιλέξτε μια κενή περιοχή και κάντε κλικ - δημιουργήστε μια νέα ενότητα. Ένα άλλο παράθυρο διαλόγου εμφανίζεται για άμεση εργασία με την ελεύθερη περιοχή του σκληρού δίσκου.
Ο δίσκος μου είναι πολύ μικρός, αλλά ο δικός σας, φυσικά, θα είναι αρκετές φορές μεγαλύτερος. Ο στόχος σας είναι να δημιουργήσετε τρία διαμερίσματα για Linux σε αυτήν την κενή περιοχή.
Αλλά πρώτα πρέπει να δημιουργήσετε ένα εκτεταμένο διαμέρισμα. Αυτή η ενότητα είναι φόντο, αλλά πολύ σημαντική. Φυσικά, δεν χρειάζεται να το δημιουργήσετε. Αλλά τότε μπορεί να έχετε πρόβλημα στο μέλλον.
Αν κοιτάξουμε το διαμέρισμα NTFS, θα δούμε ότι είναι πρωτεύον. Και μπορεί να υπάρχουν το πολύ τέσσερα τέτοια διαμερίσματα σε έναν σκληρό δίσκο. Τι γίνεται αν θέλετε να εγκαταστήσετε ένα άλλο σύστημα δίπλα σε αυτό το αγρόκτημα;

Εκτεταμένο (εκτεταμένο) διαμέρισμα, στο οποίο μπορείτε να δημιουργήσετε έναν άπειρο αριθμό λογικών κατατμήσεων, όλα εξαρτώνται από το μέγεθος του σκληρού δίσκου.
Έτσι, δημιούργησα για πρώτη φορά [Εκτεταμένη ενότητα] για τα πάντα ελεύθερος χώρος. Και μέσα σε αυτό άρχισε να δημιουργεί τα υπόλοιπα διαμερίσματα που ήταν απαραίτητα για να λειτουργήσει το Linux.

Το πρώτο διαμέρισμα για Linux προτείνω τη δημιουργία swap. Το λεγόμενο διαμέρισμα [swap]. Ο όγκος του θα πρέπει να εξαρτάται από την ποσότητα της μνήμης RAM. Εάν έχετε 1 GB μνήμης RAM, τότε το /swap θα πρέπει να είναι 2 GB. Άρα η ανταλλαγή θα πρέπει να είναι διπλάσια από αυτή ΕΜΒΟΛΟ. Αλλά δεν πρέπει να εκχωρήσετε το /swap- για περισσότερα από 2 GB, ο υπόλοιπος όγκος θα είναι απλώς αδρανής. 
2 διαμέρισμα για Linux / (root partition) περιλαμβάνει όλα τα αρχεία συστήματος. Καθορίστε το σύστημα αρχείων ext4. Ο ελάχιστος όγκος είναι 10 GB, όλα εξαρτώνται από τις ανάγκες σας. Το Linux είναι ένα πολύ οικονομικό σύστημα και το my / (root partition) δεν έχει ποτέ πιάσει περισσότερα από 20-30 GB 
Ενότητα 3 - (home) home directory. Όπως καταλαβαίνετε, αυτή η ενότητα θα περιέχει όλα τα αρχεία εργασίας και ψυχαγωγίας σας. Διέθεσα όλο τον υπόλοιπο χώρο σε αυτήν την ενότητα.
Τώρα καταγράφουμε όλες τις λειτουργίες τροποποίησης στον πίνακα κατατμήσεων. Για να το κάνετε αυτό, μεταβείτε στην καρτέλα και επιλέξτε. Και για άλλη μια φορά Κάντε αίτηση.


Μόλις ολοκληρωθεί το Gparted, όλα τα νέα διαμερίσματα Linux θα είναι έτοιμα. Τώρα μπορείτε να ελαχιστοποιήσετε το παράθυρο του προγράμματος gparted και να επιστρέψετε στο πρόγραμμα εγκατάστασης. Κάντε κλικ για ενημέρωση πληροφοριών σχετικά με το δίσκο μας.


Λοιπόν, το πρόγραμμα εγκατάστασης βλέπει τώρα νέα διαμερίσματα στα οποία είναι απαραίτητο να καθορίσετε σημεία προσάρτησης. Για αυτό επιλέγουμε απαιτούμενο τμήμα, κάντε κλικ μία φορά και στο παράθυρο που εμφανίζεται, επιλέξτε αυτά τα περιβόητα σημεία προσάρτησης. Όπως ίσως έχετε ήδη παρατηρήσει, απομένουν μόνο δύο κατάλογοι για να καθορίσετε για την εγκατάσταση του Linux: / (root) και /home (home), για να είστε σίγουροι, μπορείτε να καθορίσετε ξανά τη μορφή του συστήματος αρχείων. Ο τρίτος κατάλογος, που ονομάζεται /swap, αναγνωρίστηκε από το πρόγραμμα εγκατάστασης και εγκαταστάθηκε για swap.
Στη συνέχεια, στο νέο παράθυρο που εμφανίζεται, συμπληρώστε το όνομα, τον κωδικό πρόσβασης και το όνομα υπολογιστή. 
Στη συνέχεια, υποδεικνύουμε το δίσκο για την εγκατάσταση ενός ισχυρού και ευέλικτου Grub bootloader, ή απλώς συμφωνείτε με την ενότητα που έχει ήδη επιλεγεί από προεπιλογή. 

Το πρόγραμμα εγκατάστασης του νομισματοκοπείου εμφανίζει πληροφορίες σχετικά με τις αλλαγές που γίνονται μετά τον έλεγχο, κάντε κλικ στο . Τώρα το μόνο που μένει είναι να περιμένουμε να εγκατασταθεί το Linux στον υπολογιστή μας δίπλα στα Windows.
Εγκαθιστούμε το Linux Mint στο Ubuntu με ήδη εγκατεστημένα τα Windows

Η εγκατάσταση του linux mint στο Ubuntu δεν διαφέρει πολύ από την προηγούμενη, αλλά εξακολουθούν να υπάρχουν μικρές διαφορές. Έχοντας φτάσει στο στάδιο της επιλογής "Τύπος εγκατάστασης", πρέπει να επιλέξετε "Άλλη επιλογή", στην οποία μπορείτε να δημιουργήσετε και να επιλέξετε κατατμήσεις μόνοι σας. 
Το πρόγραμμα εγκατάστασης στο Linux Mint που βασίζεται στο Ubuntu έχει ενσωματωμένο πρόγραμμα επεξεργασίας διαμερισμάτων, επομένως όλες οι αλλαγές θα γίνουν σε αυτό. Από τη φωτογραφία μου μπορείτε να δείτε που βρίσκεται εγκατεστημένα παράθυρα, και όπου υπάρχει ελεύθερος χώρος. 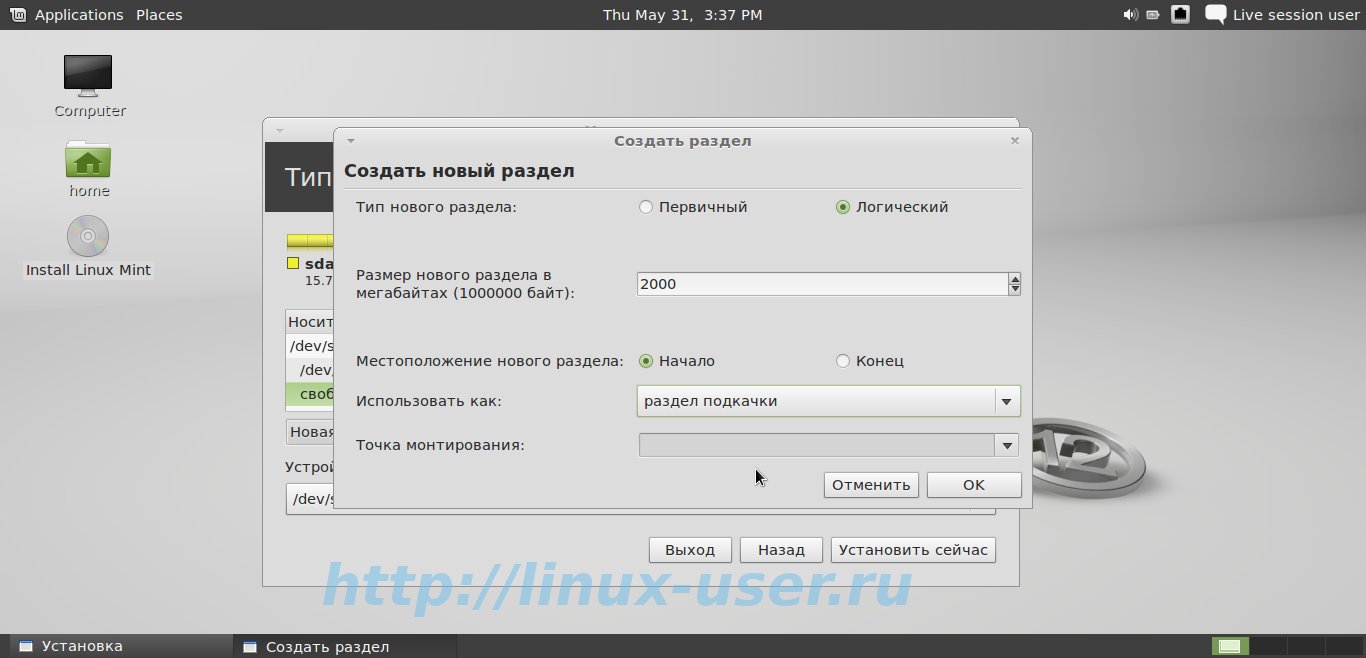


Επιλέξτε έναν κενό χώρο και κάντε κλικ στην προσθήκη. Στο νέο παράθυρο που εμφανίζεται, δημιουργούμε επίσης τρεις κατατμήσεις, δηλαδή τα /swap (κατάτμηση swap), / (root) και /home (home). Παραπάνω περιέγραψα όλες τις λεπτές αποχρώσεις της επιλογής αυτών των καταλόγων.
Λάβετε υπόψη ότι το πρόγραμμα εγκατάστασης σε αυτήν την έκδοση του linux mint δημιουργεί από προεπιλογή λογικές κατατμήσεις(και δικαίως) χωρίς να υπεισέλθω σε λεπτομέρειες για την εκτεταμένη ενότητα. Το πρόγραμμα εγκατάστασης είναι προσαρμοσμένο στο μέγιστο για αρχάριους και αν δεν αλλάξετε τις προεπιλεγμένες ρυθμίσεις, όλα θα πάνε ομαλά και δεν θα υπάρξουν προβλήματα στο μέλλον.
Στη συνέχεια, κάντε κλικ στο [Εγκατάσταση τώρα]. Ενώ το πρόγραμμα εγκατάστασης προετοιμάζει τα διαμερίσματα και αντιγράφει τα δεδομένα του συστήματος, το linux mint μας πηγαίνει βήμα-βήμα περαιτέρω. Το επόμενο βήμα είναι να επιλέξετε τη διάταξη πληκτρολογίου που πρέπει να οριστεί σε [Αγγλικά - ΗΠΑ].
Κατά τη δημιουργία ονόματος χρήστη και κωδικού πρόσβασης για το Linux Mint, αξίζει να δώσετε προσοχή στην επιλογή σύνδεσης. Εδώ εναπόκειται σε εσάς να αποφασίσετε πώς να συνδεθείτε στην επιφάνεια εργασίας σας: αυτόματα ή με απαίτηση κωδικού πρόσβασης.
Η τελευταία ερώτηση αφορά τη μεταφορά λογαριασμών (ταχυδρομείο, ρυθμίσεις προγράμματος περιήγησης) από τα Windows στο Linux Mint. Δεν μετέφερα τίποτα και πάτησα [επόμενο]. 
Τώρα το μόνο που μένει είναι να θαυμάσετε την παρουσίαση που δείχνει το πρόγραμμα περιήγησης κατά την εγκατάσταση. Καλή τύχη με τις εγκαταστάσεις σας!
Ταυτόχρονα, η διαδικασία εγκατάστασης παρουσιάστηκε σε έναν εικονικό σκληρό δίσκο στο VirtualBox, για τον οποίο προειδοποιήθηκαν οι αναγνώστες του ιστολογίου. Σύμφωνα με τις οδηγίες, μετά την ολοκλήρωση της διαδικασίας εγκατάστασης, ο χρήστης λαμβάνει ένα εγκατεστημένο και λειτουργικό λειτουργικό σύστημα.
Μετά από λίγο καιρό, σε ένα φόρουμ, εμφανίστηκαν μηνύματα από δύο χρήστες (νέους στο Linux), οι οποίοι, ακολουθώντας τις οδηγίες μου για την εγκατάσταση του Ubuntu 13.04, διέγραψαν τα διαμερίσματα των δίσκων των Windows και έχασαν σημαντικά αρχεία. Εγώ έφταιγα για όλα τα προβλήματα, γιατί πριν από την εγκατάσταση «δεν τους ανάγκασα» να ακολουθήσουν τον σύνδεσμο στις οδηγίες μου προς τον επίσημο ιστότοπο βοήθειας του Ubuntu και να διαβάσουν πώς να χωρίσουν σωστά το δίσκο για την εγκατάσταση του λειτουργικού συστήματος σε διαφορετικές επιλογές διαμόρφωσης.
Κατά τη γνώμη μου, δεν είναι εύκολο να συνθέσετε καθολικές οδηγίες– εγκατάσταση Linux σε υπολογιστή, καθώς οι υπολογιστές χρηστών περιέχουν διαφορετικούς αριθμούς σκληρών δίσκων, έχουν διαφορετικούς αριθμούς λειτουργικών εγκατεστημένων κ.λπ. Ιδιαίτερα ενδιαφέροντα είναι τα σχόλια του «γκουρού» με το εξής περιεχόμενο: «Αυτή είναι μια κακή οδηγία, αφού ο χρήστης επαναλαμβάνει αλόγιστα όλα τα βήματα ένα προς ένα και ταυτόχρονα χάνει σημαντικά αρχεία που έχουν δημιουργηθεί στα Windows».
Γιατί ο χρήστης χρειάζεται ένα κεφάλι; Εξάλλου, οι οδηγίες περιγράφουν την εγκατάσταση του Linux σε έναν υπολογιστή ως ένα ανεξάρτητο λειτουργικό σύστημα και όχι δίπλα στα Windows. Κατά την εγκατάσταση οποιουδήποτε λειτουργικού συστήματος, υπάρχει πάντα ο κίνδυνος να χάσετε τα αρχεία σας (κατά λάθος μορφοποίηση λάθος δίσκου για εγκατάσταση κ.λπ.), ειδικά για λειτουργικά συστήματα της οικογένειας Linux, που δεν διαθέτουν τους γνωστούς δίσκους C: και D:.
Γιατί λοιπόν ο χρήστης, πριν εγκαταστήσει το σύστημα, δεν ενδιαφέρεται να κρατήσει το δικό του σημαντικές πληροφορίες? Δεν είναι καθόλου δύσκολο να εγκατασταθεί σύμφωνα με τις οδηγίες, για παράδειγμα Linux Mint ή Ubuntu, αν υπάρχει μόνο ένας δίσκος στο σύστημα. Και για εντελώς αρχάριους, ο κίνδυνος απώλειας σημαντικών αρχείων αυξάνεται σημαντικά εάν η εγκατάσταση πραγματοποιηθεί δίπλα σε άλλο λειτουργικό σύστημα.
Αλλά, διαβάζοντας προσεκτικά τις συμβουλές του εγκαταστάτη, δεν είναι δύσκολο να αποφασίσετε και να επιλέξετε σωστή επιλογήεγκαταστάσεις. Ωστόσο, ένας χρήστης που αποφασίζει να εγκαταστήσει το Linux για πρώτη φορά δεν διαβάζει πρόσθετες πληροφορίες, αλλά εκτελεί την εγκατάσταση, καθοδηγούμενος μόνο από στιγμιότυπα οθόνης.
Το έχω βαρεθεί και σήμερα αποφάσισα να συνθέσω μια άλλη οδηγία που θα δείξει έναν από τους τρόπους οργάνωσης των κατατμήσεων δίσκου για την εγκατάσταση δύο λειτουργικών συστημάτων δίπλα-δίπλα. Ισχύει επίσης για χρήστες που εγκαθιστούν το Ubuntu δίπλα στα Windows.
Αν κάνω λάθος σε οτιδήποτε, αφήστε τα σχόλια και τις προτάσεις σας στα σχόλια του άρθρου. Ας αρχίσουμε!
ΔΙΑΜΕΡΙΣΜΑ ΔΙΣΚΟΥ
Εκκινούμε το Linux Mint 15 "Olivia" σε λειτουργία LiveCD χωρίς να το εγκαταστήσουμε στον υπολογιστή. Αφού φορτώσετε το λειτουργικό σύστημα, μεταβείτε στο "Μενού" - "Προτιμήσεις" και ξεκινήστε το πρόγραμμα "GParted" (στο στιγμιότυπο οθόνης βλέπουμε τον δίσκο C με εγκατεστημένο το λειτουργικό σύστημα Windows 7 και τους Δίσκους D, E - στους οποίους είναι αποθηκευμένα τα αρχεία μας το λειτουργικό σύστημα Windows).
Εγκατάσταση LinuxΗ μέντα πρέπει να ελευθερώσει λίγο χώρο. Για να το κάνετε αυτό, για παράδειγμα, κάντε κλικ στο Disk D (ο ενεργός δίσκος επισημαίνεται με μια διακεκομμένη γραμμή).

Στο πρόγραμμα, κάντε κλικ στο “Partition” – “New” και δείτε ένα παράθυρο στο οποίο μπορούμε να αλλάξουμε το μέγεθος του Disk D μας.

Σύροντας το ρυθμιστικό, μειώνουμε τον Δίσκο D, ελευθερώνοντας χώρο σε αυτόν για την εγκατάσταση του λειτουργικού συστήματος και κάνουμε κλικ στο κουμπί «Αλλαγή μεγέθους/Μετακίνηση».

Βλέπουμε ότι θα μειώσουμε το Disk D από 345 σε 283 GB (για παράδειγμα), ενώ θα ελευθερώσουμε 62 GB χώρου για Linux.

Κάντε κλικ στο "Επεξεργασία" - "Εφαρμογή όλων των λειτουργιών". Συμφωνούμε να χρησιμοποιήσουμε τη λειτουργία για τη μείωση του μεγέθους του δίσκου κάνοντας κλικ στο κουμπί "Εφαρμογή".

Το βοηθητικό πρόγραμμα αλλάζει το μέγεθος του δίσκου εδώ και πολύ καιρό.

Βλέπουμε ένα μήνυμα σχετικά με την επιτυχή ολοκλήρωση της λειτουργίας και κάνουμε κλικ στο κουμπί «Κλείσιμο».

Έχουμε έτοιμο τον απαραίτητο χώρο για την εγκατάσταση του λειτουργικού συστήματος.

ΕΓΚΑΤΑΣΤΑΣΗ LINUX
Κλείστε το πρόγραμμα GParted και κάντε κλικ στο εικονίδιο «Εγκατάσταση Linux Mint» στην επιφάνεια εργασίας.


Καθορίστε το μέγεθος του διαμερίσματος swap και κάντε κλικ στο κουμπί "OK".

Κάντε ξανά κλικ στον "ελεύθερο χώρο" και πατήστε "+".

Καθορίστε το μέγεθος του ριζικού διαμερίσματος, του συστήματος αρχείων, του σημείου προσάρτησης και κάντε κλικ στο κουμπί "OK".

Κάντε ξανά κλικ στο " ελεύθερος χώρος» και «+».

Εκχωρήστε τον υπόλοιπο χώρο για το αρχικό διαμέρισμα, επιλέξτε το σύστημα αρχείων, το σημείο προσάρτησης και κάντε κλικ στο κουμπί "OK".

Κάντε ξανά κλικ στο «Επεξεργασία» – «Εφαρμογή όλων των λειτουργιών». Έχουν δημιουργηθεί ενότητες: στο στιγμιότυπο οθόνης κάτω από τους αριθμούς 1,2,3 υποδεικνύονται Κατατμήσεις των Windows, και κάτω από τους αριθμούς 4,5,6 υπάρχουν κατατμήσεις Linux Mint (ορατές ανά τύπο).

Εάν όλα είναι ικανοποιητικά, κάντε κλικ στο κουμπί "Εγκατάσταση τώρα" και συνεχίστε την εγκατάσταση όπως υποδεικνύεται στο άρθρο "Πώς να εγκαταστήσετε το Linux Mint 15 'Olivia"" από την παράγραφο 18 έως την παράγραφο 23. Νομίζω ότι τώρα, αγαπητοί αναγνώστες του ιστολογίου, έχω Ερωτήσεις σχετικά με την κατάτμηση του δίσκου Δεν θα πρέπει να έχετε κανένα πρόβλημα για άλλη μια φορά ότι η εγκατάσταση του Linux για πρώτη φορά μπορεί να αποτύχει για διάφορους λόγους, επομένως αποθηκεύστε πρώτα τα σημαντικά αρχεία και τα δεδομένα σας. αφαιρούμενα μέσα. Σας ευχαριστώ για την προσοχή σας!



