Πώς να αποτρέψετε την καθυστέρηση των παιχνιδιών - Απλές συμβουλές. Εκτέλεση του παιχνιδιού σε φορητούς υπολογιστές με δύο κάρτες γραφικών
πρέπει να εγκαταστήσετε το directhands.dll
“ahalay, mahalay” και το πιο σημαντικό μην ξεχάσετε να φυσήξετε γιατί Αν δεν φυσήξεις, τότε δεν θα γίνει κανένα θαύμα (γ)
;)
Όταν τα κουμπιά μου στα παιχνίδια δεν λειτουργούν, χρησιμοποιώ το πρόγραμμα διαμόρφωσης για να εκχωρήσω κουμπιά πληκτρολογίου σε αυτά τα κουμπιά, για παράδειγμα SHIFT, CTRL, ALT. Εάν αυτό το πρόγραμμα μπορεί επίσης να ρυθμιστεί με αυτόν τον τρόπο, δοκιμάστε το, θα πρέπει να λειτουργεί
Εγκατάσταση λειτουργικό σύστημαστον υπολογιστή
Εάν δεν έχετε εγκαταστήσει (επανεγκαταστήσει) ποτέ ένα λειτουργικό σύστημα Προσωπικός υπολογιστήςή φορητό υπολογιστή, αλλά θέλετε να μάθετε, τότε αυτό το άρθρο είναι για εσάς. Δεν υπάρχει τίποτα ιδιαίτερα περίπλοκο σε αυτή τη διαδικασία, το κύριο πράγμα είναι να είστε προσεκτικοί και να αφιερώσετε χρόνο.
Ορισμοί
Αρχικά, ας δούμε τους ορισμούς και τις συντομογραφίες που εμφανίζονται σε αυτό το άρθρο:
Λειτουργικό σύστημα (συντομογραφία OS) – ειδικό πρόγραμμα, με τη βοήθεια του οποίου εκκινούν άλλα προγράμματα και ελέγχουν τη λειτουργία του υπολογιστή. Για έναν χρήστη υπολογιστή, το λειτουργικό σύστημα μοιάζει με επιφάνεια εργασίας και παράθυρα στα οποία εκτελούνται τα προγράμματα.
Τα Windows είναι το πιο δημοφιλές εμπορικό λειτουργικό σύστημα της Microsoft.
Το Linux είναι μια οικογένεια λειτουργικών συστημάτων που βασίζεται στον ομώνυμο πυρήνα. Έρχεται σε διάφορες διανομές, συμπεριλαμβανομένων πολλών δωρεάν.
Το κιτ διανομής λειτουργικού συστήματος είναι ένα σύνολο που περιλαμβάνει τον πυρήνα του λειτουργικού συστήματος, βοηθητικά προγράμματα και προγράμματα.
Λογισμικό (συντομογραφία λογισμικού) είναι ένα σύνολο προγραμμάτων που εκτελούν έναν συγκεκριμένο τύπο εργασίας.
Το πρόγραμμα οδήγησης είναι ένα ειδικό πρόγραμμα που βοηθά άλλα προγράμματα να έχουν πρόσβαση σε στοιχεία υπολογιστή.
Κίνδυνοι αυτο-εγκατάστασης
Ο πρώτος και μεγαλύτερος κίνδυνος κατά την επανεγκατάσταση ενός λειτουργικού συστήματος είναι η απώλεια πληροφοριών. Εάν χαθούν δεδομένα, θα είναι αρκετά δύσκολο (μερικές φορές αδύνατο) να τα ανακτήσετε. Επομένως, πριν από το πείραμα, συνιστάται να αντιγράψετε όλα τα απαραίτητα δεδομένα (έγγραφα, μουσική, ταινίες κ.λπ.) στο εξωτερικά μέσαπληροφορίες (δείτε το πρώτο στάδιο εγκατάστασης παρακάτω).
Ο δεύτερος κίνδυνος είναι τα σφάλματα κατά τη διαδικασία εγκατάστασης, λόγω των οποίων είναι αδύνατη η εγκατάσταση του ΛΣ (λειτουργικό σύστημα) αυτός ο υπολογιστής. Σε αυτήν την περίπτωση, ο υπολογιστής θα παραμείνει εκτός λειτουργίας έως ότου κάποιος μπορεί να βοηθήσει να ξεπεραστεί αυτό το εμπόδιο. Ανάλογα με το είδος του σφάλματος, μπορείτε να προσπαθήσετε να βρείτε την απάντηση στο Διαδίκτυο ή να συμβουλευτείτε έναν έμπειρο φίλο στον τομέα. τεχνολογία υπολογιστών. Επίσης, σε αυτήν την περίπτωση, μπορείτε να δοκιμάσετε να εγκαταστήσετε μια διαφορετική έκδοση του λειτουργικού συστήματος.
Ενδέχεται να υπάρχουν άλλα προβλήματα κατά τη διαδικασία εγκατάστασης του λειτουργικού συστήματος, τα περισσότερα από τα οποία σχετίζονται με τα χαρακτηριστικά των στοιχείων του υπολογιστή, αλλά δεν παρουσιάζονται συχνά.
Συμπερασματικά: αν είναι δυνατόν, πειραματιστείτε σε έναν παλιό υπολογιστή ή φορητό υπολογιστή «εφεδρικού αντιγράφου». Εάν αυτό δεν είναι δυνατό, τότε ζυγίστε τα υπέρ και τα κατά, αξιολογώντας τους πιθανούς κινδύνους.
Κύρια στάδια εγκατάστασης ΛΣ:
Ανεξάρτητα από το λειτουργικό σύστημα που θα αποφασίσετε να εγκαταστήσετε στον υπολογιστή σας (Windows ή Linux), αναμένονται τα ακόλουθα βήματα:
1. Προετοιμασία σκληρός δίσκος.
5. Εγκατάσταση προγραμμάτων οδήγησης.
7. Ρύθμιση λειτουργικού συστήματος.
Ας δούμε κάθε στάδιο με περισσότερες λεπτομέρειες μαζί με το Σκόρδο:
1. Προετοιμασία σκληράδίσκος.
Εάν οι απαραίτητες πληροφορίες δεν υπάρχουν στον σκληρό δίσκο ή HDDνέο, τότε μπορείτε να προχωρήσετε αμέσως στο δεύτερο στάδιο.
Εάν ο σκληρός σας δίσκος έχει απαραίτητες πληροφορίες, τότε φροντίστε να το κάνετε αντιγράφων ασφαλείαςπριν εγκαταστήσετε το λειτουργικό σύστημα.
Για το σκοπό αυτό, μπορείτε να χρησιμοποιήσετε μονάδα Flash, DVD ή δεύτερο σκληρόδίσκος (για παράδειγμα, εξωτερικός με διασύνδεση USB). Αντέγραψε στο αυτό το μέσοόλα τα δεδομένα που χρειάζεστε (έγγραφα, μουσική, ταινίες, αρχεία σελιδοδεικτών προγράμματος περιήγησης, αρχεία ρυθμίσεων προγράμματος κ.λπ.). Μην ξεχάσετε να αντιγράψετε τα περιεχόμενα της επιφάνειας εργασίας σας εάν αποθηκεύετε έγγραφα σε αυτήν και μεταβείτε στο φάκελο "Τα έγγραφά μου"· τα δημιουργημένα αρχεία συνήθως αποθηκεύονται εκεί διάφορα προγράμματα. Για αξιοπιστία, μπορείτε να αντιγράψετε σε δύο τύπους μέσων.
Μετά την αντιγραφή, μην ξεχάσετε να αποσυνδέσετε τη μονάδα δίσκου από τον υπολογιστή.
Για να εγκαταστήσετε το λειτουργικό σύστημα, χρειάζεστε διανομή εγκατάστασης. Μπορεί να είναι σε CD ή DVD, μονάδα flash ή κρυφό τμήμασκληρός δίσκος. Πλέον καθολική μέθοδοςεγκαταστάσεις από οπτικός δίσκος(CD ή DVD).
Δίσκος με έκδοση με άδεια χρήσηςΤο λειτουργικό σύστημα Windows μπορεί να αγοραστεί σε σχεδόν οποιοδήποτε κατάστημα υπολογιστών.
Μπορείτε να δημιουργήσετε μόνοι σας έναν δίσκο με Linux OS, κατεβάζοντας μια εικόνα δίσκου από τον επίσημο ιστότοπο (για παράδειγμα, Διανομή Ubuntu) και γράφοντάς το σε Δίσκος DVD-R(αυτό πρέπει να γίνει, φυσικά, εκ των προτέρων, πριν ξεκινήσει η διαδικασία εγκατάστασης).
Σημείωση: Οι φορητοί υπολογιστές που διαθέτουν προεγκατεστημένο λειτουργικό σύστημα συνήθως έχουν οδηγίες για τον τρόπο επανεγκατάστασης του λειτουργικού συστήματος. Τις περισσότερες φορές, αυτό απαιτεί να κρατάτε πατημένο ένα συγκεκριμένο κουμπί κατά τη φόρτωση. πλήκτρο λειτουργίαςκαι περιμένετε να ξεκινήσει η εγκατάσταση του λειτουργικού συστήματος (για φορητούς υπολογιστές ASUS αυτό είναι το κλειδί F9).
Για λήψη από δίσκο εγκατάστασηςΌταν ενεργοποιείτε τον υπολογιστή, πρέπει να καλέσετε μενού εκκίνησης (« Μενού εκκίνησης"), επιλέξτε αντίστοιχη συσκευήγια λήψη (μονάδα DVD ή μονάδα USB Flash).
Μπορείτε επίσης να πάτε στο Ρύθμιση BIOSκαι στην ενότητα Εκκίνηση, ορίστε πρώτα τη μονάδα DVD ή τη μονάδα Flash USB στην ουρά εκκίνησης.
3. Προσδιορισμός παραμέτρων εγκατάστασης.
Στην αρχή της διαδικασίας εγκατάστασης του λειτουργικού συστήματος, ίσως χρειαστεί να καθορίσετε βασικές παραμέτρουςεγκαταστάσεις (γλώσσα εγκατάστασης, έκδοση λειτουργικού συστήματος κ.λπ.)
Η επιλογή γίνεται είτε με το δείκτη του ποντικιού είτε μετακινώντας τον κέρσορα χρησιμοποιώντας τα πλήκτρα βέλους στο πληκτρολόγιο.
4. Ακολουθήστε τις οδηγίες του οδηγού εγκατάστασης.
Αφού ξεκινήσετε τη διαδικασία εγκατάστασης, ενδέχεται να δείτε παράθυρα διαλόγουμε ερωτήσεις σχετικά με τη ρύθμιση των παραμέτρων του λειτουργικού συστήματος (γλώσσα εισαγωγής, σειριακός αριθμός OS, ρυθμίσεις προσαρμογέα δικτύου, όνομα χρήστη, κωδικός σύνδεσης, κ.λπ.). Το καθήκον σας είναι να υποδείξετε τι απαιτείται από εσάς ή να αφήσετε την προεπιλεγμένη τιμή (αν είναι δυνατόν).
Όταν ζητάτε οδηγίες σκληρό τμήμαδίσκος για την εγκατάσταση του λειτουργικού συστήματος, υπάρχουν τρεις επιλογές:
Δεν υπάρχουν διαμερίσματα στον σκληρό δίσκο: χρησιμοποιώντας τον οδηγό εγκατάστασης, δημιουργήστε δύο διαμερίσματα (ένα για το λειτουργικό σύστημα των 30-40 GB και τα προγράμματα, το δεύτερο διαμέρισμα για τα αρχεία χρήστη χρησιμοποιώντας όλο τον υπόλοιπο χώρο στον σκληρό δίσκο).
Υπάρχει ένα διαμέρισμα στον σκληρό δίσκο: συνιστάται να διαγράψετε το διαμέρισμα (όλα τα δεδομένα θα χαθούν) και να δημιουργήσετε δύο διαμερίσματα χρησιμοποιώντας τον οδηγό εγκατάστασης (δείτε την προηγούμενη επιλογή).
Ο σκληρός δίσκος έχει δύο ή περισσότερα διαμερίσματα: καλύτερη επιλογή, δεν χρειάζεται να αλλάξετε κατατμήσεις εάν το πρώτο διαμέρισμα είναι μεγαλύτερο από 30 Gigabyte.
Αφού δημιουργήσετε τα διαμερίσματα, επιλέξτε το πρώτο διαμέρισμα για να εγκαταστήσετε το λειτουργικό σύστημα και μπορείτε να συνεχίσετε χωρίς να χάσετε δεδομένα στα υπόλοιπα διαμερίσματα.
Η διαδικασία εγκατάστασης διαρκεί συνήθως 20 έως 40 λεπτά, γι' αυτό να είστε υπομονετικοί. Για το μεγαλύτερο μέρος αυτού του χρόνου, ο υπολογιστής δεν απαιτεί την προσοχή σας, αντιγράφοντας αρχεία και κάνοντας διάφορες ρυθμίσεις.
Σημείωση: Μερικές φορές ο υπολογιστής σας μπορεί να φαίνεται παγωμένος, αλλά μην τον αναγκάσετε να επανεκκινήσει. Εάν η κατάσταση του υπολογιστή δεν αλλάξει για περισσότερο από 10 λεπτά και δεν υπάρχει πρόσβαση σε σκληρός δίσκος(κόκκινη ένδειξη αναμμένη μονάδα του συστήματος), τότε μπορείτε να το κάνετε αναγκαστική επανεκκίνηση(κουμπί "Επαναφορά") ή, κρατώντας πατημένο το κουμπί λειτουργίας για 5-10 δευτερόλεπτα, εκτελέστε αναγκαστική διακοπή λειτουργίαςακολουθούμενη από ενεργοποίηση.
5. Εγκατάσταση προγραμμάτων οδήγησης.
Μετά την εγκατάσταση του λειτουργικού συστήματος, πρέπει να ελέγξετε εάν είναι εγκατεστημένα όλα τα προγράμματα οδήγησης. Συχνά χρειάζεται να εγκαταστήσετε ένα πρόγραμμα οδήγησης για τον προσαρμογέα βίντεο, τον προσαρμογέα ήχου και περιφερειακά(εκτυπωτής, σαρωτής κ.λπ.). Μπορείτε να βρείτε αυτά τα προγράμματα οδήγησης είτε στο δίσκο που συνοδεύει τον υπολογιστή σας (laptop) είτε στον ιστότοπο του κατασκευαστή των αντίστοιχων εξαρτημάτων.
Σημείωση: Εάν δεν υπάρχει δίσκος με προγράμματα οδήγησης, τότε πρέπει να τα κατεβάσετε εκ των προτέρων, πριν ξεκινήσετε τη διαδικασία εγκατάστασης του λειτουργικού συστήματος.
6. Ενεργοποίηση λειτουργικού συστήματος (για λειτουργικό σύστημα Windows).
Για λειτουργικά συστήματα επί πληρωμή (Windows OS), πρέπει να πραγματοποιηθεί έλεγχος ταυτότητας. Για να το κάνετε αυτό, ξεκινήστε το αντίστοιχο στοιχείο στο μενού του λειτουργικού συστήματος. Για να ενεργοποιήσετε το λειτουργικό σύστημα, θα χρειαστείτε έναν σειριακό αριθμό, τον οποίο μπορείτε να βρείτε στη συσκευασία του δίσκου ή σε ένα αυτοκόλλητο στη θήκη του υπολογιστή (laptop).
7. Ρύθμιση λειτουργικού συστήματος.
Το επόμενο στάδιο είναι η ρύθμιση του λειτουργικού συστήματος. Θα εξετάσουμε αυτό το σημείο λεπτομερώς σε ένα από τα επόμενα άρθραστον ιστότοπο 4esnok.
Η ρύθμιση του λειτουργικού συστήματος περιλαμβάνει: ρύθμιση παραμέτρων δικτύου και πρόσβασης στο Διαδίκτυο, ρύθμιση δικαιωμάτων λογαριασμού χρήστη, ρύθμιση παραμέτρων ενημέρωσης λειτουργικού συστήματος, διαμόρφωση διεπαφής λειτουργικού συστήματος κ.λπ.
8. Εγκατάσταση πρόσθετου λογισμικού.
Μετά από όλα τα παραπάνω βήματα, μπορείτε να ξεκινήσετε την εγκατάσταση προγραμμάτων. Σήμερα, ο ευκολότερος τρόπος εγκατάστασης λογισμικού είναι να το κατεβάσετε μέσω Διαδικτύου. Εάν ληφθεί υπόψη το λογισμικό επί πληρωμή, τότε μπορεί να αγοραστεί και μέσω Διαδικτύου.
Οι πληροφορίες σχετικά με το πώς να αποτρέψετε την καθυστέρηση των παιχνιδιών μπορεί να είναι χρήσιμες όχι μόνο για τον ιδιοκτήτη ενός παλιού υπολογιστή.
Μερικές φορές οι χρήστες αντιμετωπίζουν επίσης τέτοιες καθυστερήσεις ισχυρούς υπολογιστές, τα οποία εκτελούν παιχνίδια που απαιτούν ακόμη μεγαλύτερη απόδοση ή απλώς ορίζουν λανθασμένα τις ρυθμίσεις.
Οι κύριες αιτίες του προβλήματος
Όταν ξεκινάτε ένα παιχνίδι σε οποιοδήποτε λειτουργικό σύστημα, θέλετε να λειτουργεί κανονικά και να μην παγώνει τη χειρότερη δυνατή στιγμή - διαταράσσοντας την εικόνα, τον ήχο ή τα πάντα παιχνίδι. Μερικές φορές το πρόβλημα είναι προσωρινό και μπορείτε να παίξετε ξανά μετά από κάποιο χρονικό διάστημα.
Αλλά συμβαίνει συχνά να μην έχετε πλέον καμία ευχαρίστηση από το παιχνίδι - ακριβώς λόγω τέτοιων καθυστερήσεων, που μπορεί να προκληθούν από:
- Ξεπερασμένος υπολογιστής;
- Πλήρης μνήμη συστήματος.
- Λανθασμένες ρυθμίσεις γραφικών του παιχνιδιού.
Ωστόσο, δεν πρέπει να περιμένετε ότι όλα τα παιχνίδια θα εκτελούνται σε ενημερωμένο υπολογιστή. Από την άλλη πλευρά, το κόστος μιας πλήρους αντικατάστασης μπορεί να είναι απαγορευτικό.
Απελευθέρωση πλήρους μνήμης ή δίσκου
Υπάρχουν περιπτώσεις που δεν είναι δύσκολο να κάνεις το παιχνίδι να μην καθυστερεί. Μερικές φορές αρκεί μόνο η απελευθέρωση μνήμη πλήρηςτο λειτουργικό σύστημα είναι απασχολημένο μεγάλο ποσόδιαδικασίες.
Θα πρέπει επίσης να καθαρίζετε περιοδικά το μητρώο, να ελέγχετε το χώρο στο δίσκο του συστήματος (συνήθως ονομάζεται C:, πρέπει να περιέχει τουλάχιστον το 15–20% του συνολικού όγκου ή περισσότερα από 10 GB).
Δεν πρέπει να εγκαθιστάτε στον υπολογιστή σας περιττά προγράμματα, δηλαδή αυτά που δεν απαιτούνται για συνεχή χρήση και τα περισσότερα από τα απαραίτητα θα πρέπει να τοποθετούνται σε πρόσθετο δίσκο.
Παρεμπιπτόντως, πρόγραμμα προστασίας από ιούςβοηθά επίσης να καθαρίσει τη μνήμη περιττές διαδικασίες, μερικά από τα οποία κυκλοφορούν κακόβουλο λογισμικό– ιοί.

Μείωση ρυθμίσεων γραφικών
Το παιχνίδι θα επιβραδύνει ή θα καθυστερήσει ακόμη και σε υψηλές ρυθμίσεις γραφικών στο παιχνίδι. Μπορείτε να απαλλαγείτε από αυτό απλώς αλλάζοντας μερικά από τα χαρακτηριστικά. Για παράδειγμα, για έναν μέσο υπολογιστή, μέγεθος οθόνης 1280x768 και μεσαίο ρυθμίσεις γραφικώνγια όλους τους άλλους δείκτες.
Σε αυτή την περίπτωση, η εικόνα μπορεί να μην γίνει τόσο ρεαλιστική, αλλά οι καθυστερήσεις θα εξαφανιστούν. Ή, σύμφωνα με τουλάχιστον, μείωση.

Ρυθμίσεις γραφικών σε WoT για έναν μέσο υπολογιστή
Μην απελπίζεστε εάν χρειαστεί να επιστρέψετε τον δίσκο επειγόντως, αλλά το παιχνίδι αρνείται να λειτουργήσει χωρίς αυτόν. Απλώς αποθηκεύστε την εικόνα του παιχνιδιού στον υπολογιστή σας και εκτελέστε την σε μια εικονική μονάδα δίσκου.
Θα χρειαστείτε
- Πρόγραμμα Alcohol 120%, το οποίο μπορείτε να κατεβάσετε από τη διεύθυνση www.alcohol-soft.com.
Οδηγίες
Αν σας παιχνίδια στον υπολογιστήαρχίστε να εργάζεστε πιο αργά, παράγετε πολύ λίγα fps και επίσης παγώνετε περιοδικά κατά τη διάρκεια του παιχνιδιού, τότε το πρόβλημα μπορεί να βρίσκεται όχι μόνο στην κάρτα γραφικών σας, αλλά και στις ρυθμίσεις του επεξεργαστή, τις επιλογές του ίδιου του παιχνιδιού. Διαβάστε ποιο μπορεί να είναι το πρόβλημα και ακολουθήστε όλα τα βήματα βήμα προς βήμα για την πρόληψη.
Πώς να αποτρέψετε την καθυστέρηση των παιχνιδιών - ρύθμιση κάρτας βίντεο
Πολλοί άνθρωποι γνωρίζουν εκ των προτέρων ποια κάρτα γραφικών είναι εγκατεστημένη στον υπολογιστή ή τον φορητό υπολογιστή τους, αλλά αν δεν έχετε ιδέα ποιος προσαρμογέας βίντεο είναι δικός σας, ακολουθήστε τα εξής βήματα:
- Μεταβείτε στον πίνακα ελέγχου μέσω της εκκίνησης στον εξερευνητή υπολογιστή.
- Μόλις μπείτε στον πίνακα ελέγχου, βρείτε το μικρό μπαρα αναζήτησηςεπάνω δεξιά. Γράψτε τη λέξη "System" σε αυτό, εάν η αναζήτηση για στοιχεία δεν ξεκινήσει αυτόματα, πατήστε Enter.
Στα αποτελέσματα αναζήτησης, αναζητήστε μια πράσινη καρτέλα "Σύστημα" με μπλε εικονίδιο υπολογιστή. Κάντε κλικ σε αυτό για να συνεχίσετε.
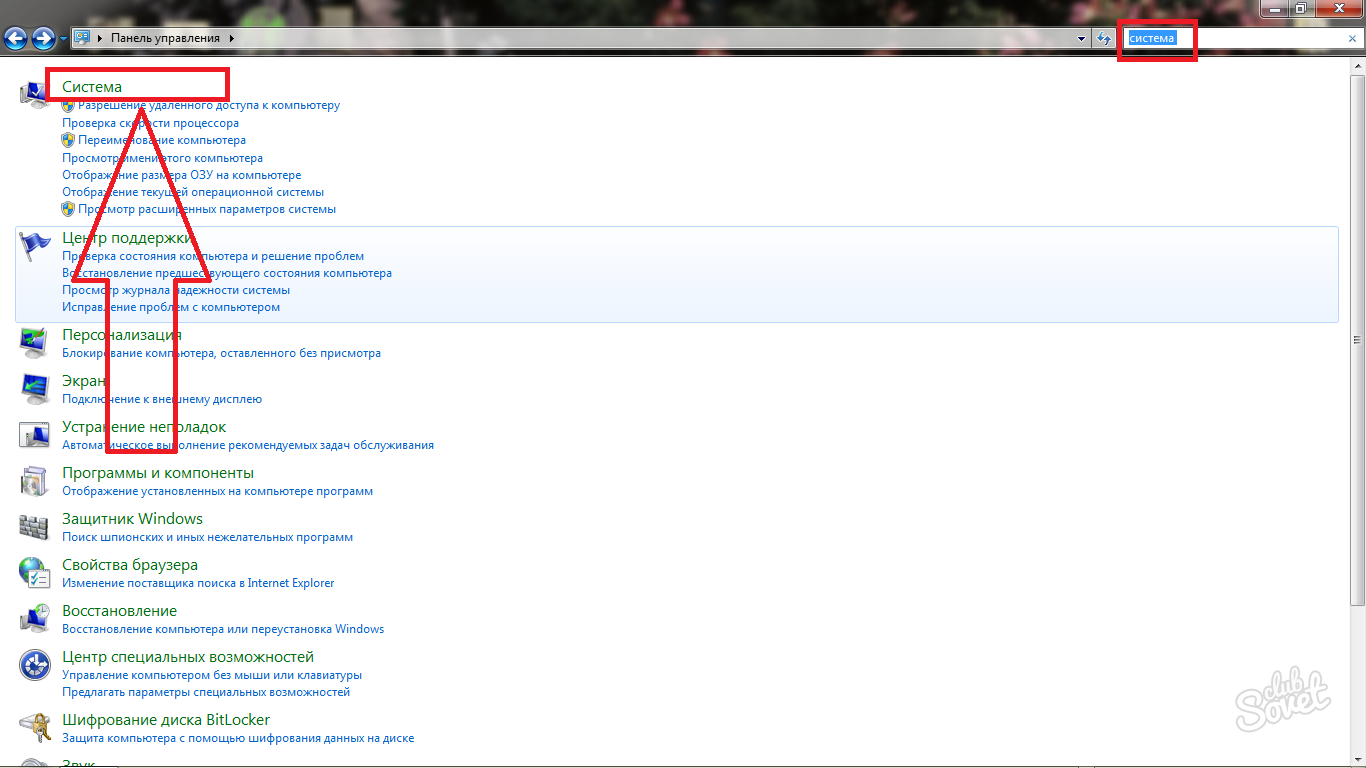
- Ένα παράθυρο με παραμέτρους συστήματος θα ανοίξει μπροστά σας, θα το χρειαστείτε αργότερα, επομένως μην βιαστείτε να το κλείσετε. Προς το παρόν, δώστε προσοχή στη μικρή λίστα στην αριστερή πλευρά της οθόνης, κάντε κλικ στη γραμμή "Διαχείριση Συσκευών".
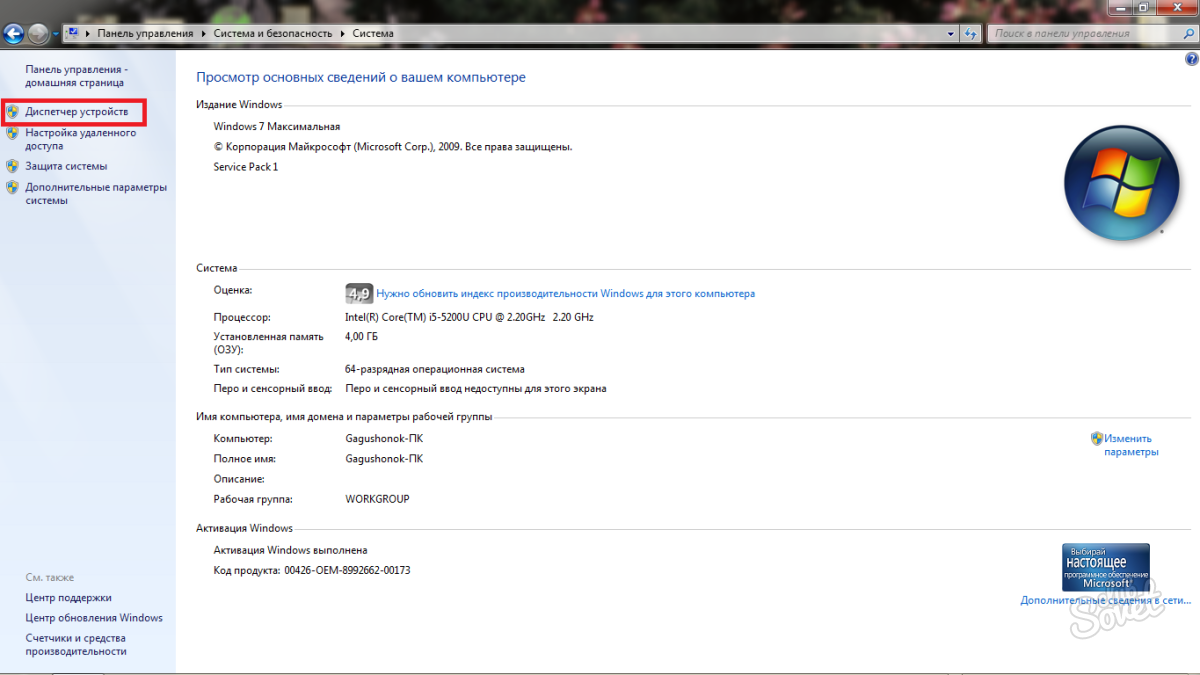
- Από τη λίστα, επιλέξτε τη στήλη "Προσαρμογείς βίντεο".
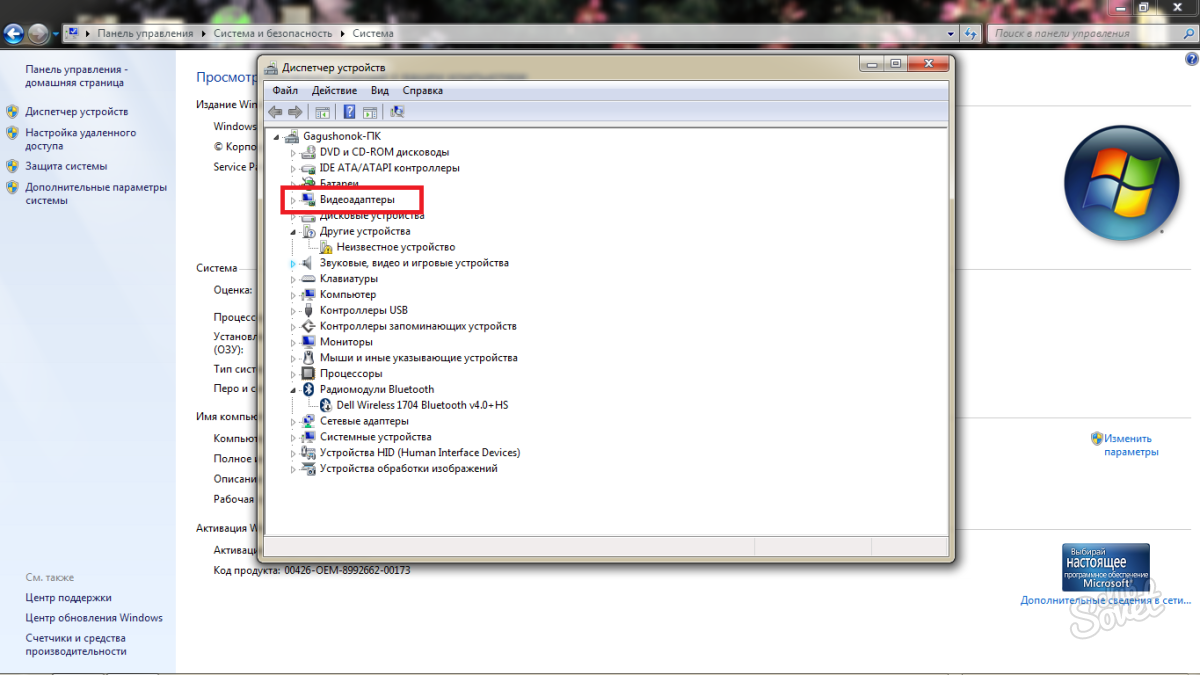
Όλες οι κάρτες γραφικών που υπάρχουν στον υπολογιστή ή το φορητό υπολογιστή σας θα ανοίξουν μπροστά σας. Οι κάρτες βίντεο χωρίζονται σε δύο τύπους:
- ολοκληρωμένο;
- διακεκριμένος.
Η πρώτη ομάδα έρχεται από προεπιλογή με όλους τους επεξεργαστές και η δεύτερη ομάδα αναπτύσσεται από δύο κατασκευαστές: την Nvidia και την Amd. Σε αυτό το στιγμιότυπο οθόνης μπορείτε να δείτε ότι ο φορητός υπολογιστής έχει ενσωματωθεί Κάρτα βίντεο Intel HD Graphics 5500 και NVIDIA GeForce 920 εκ. Ο ενσωματωμένος προσαρμογέας βίντεο παραμένει πάντα πολύ αδύναμος για να παίξετε νέα παιχνίδια ή παιχνίδια με μεσαίες ρυθμίσεις γραφικών χρησιμοποιώντας τον. Η διακριτή κάρτα αντιμετωπίζει αρκετά καλά τις εργασίες της. Εάν έχετε και τους δύο προσαρμογείς, μπορείτε να προχωρήσετε στη ρύθμιση μιας διακριτής κάρτας βίντεο. Εάν βλέπετε μόνο ένα, παραλείψτε το επόμενο βήμα.
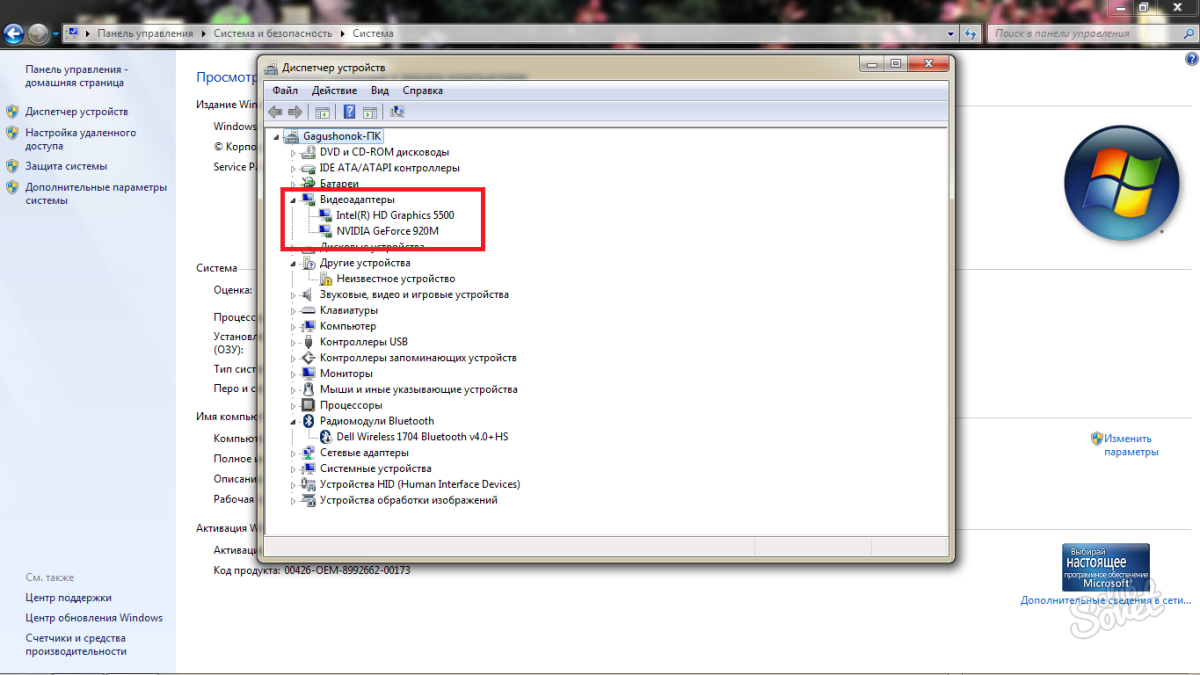
Ρύθμιση κάρτας Nvidia για παιχνίδια
Με αυτή η αρχήμπορείτε εύκολα να ρυθμίσετε και τις κάρτες γραφικών Amd, καθώς παραμένει η ίδια.
- Πρώτα, πρέπει να ενημερώσετε όλα τα προγράμματα οδήγησης για την κάρτα γραφικών σας. Μεταβείτε στον επίσημο ιστότοπο του προγραμματιστή και εισαγάγετε μη αυτόματα τον αριθμό της κάρτας σας που μόλις είδατε στη διαχείριση εργασιών. Κάντε κλικ στην «αναζήτηση» μετά την είσοδο. Όλα τα προγράμματα οδήγησης που δεν κατεβάσατε καθόλου ή δεν ενημερώσατε εγκαίρως θα εμφανίζονται στην οθόνη σας. Εγκαταστήστε όλα τα απαιτούμενα εξαρτήματα.
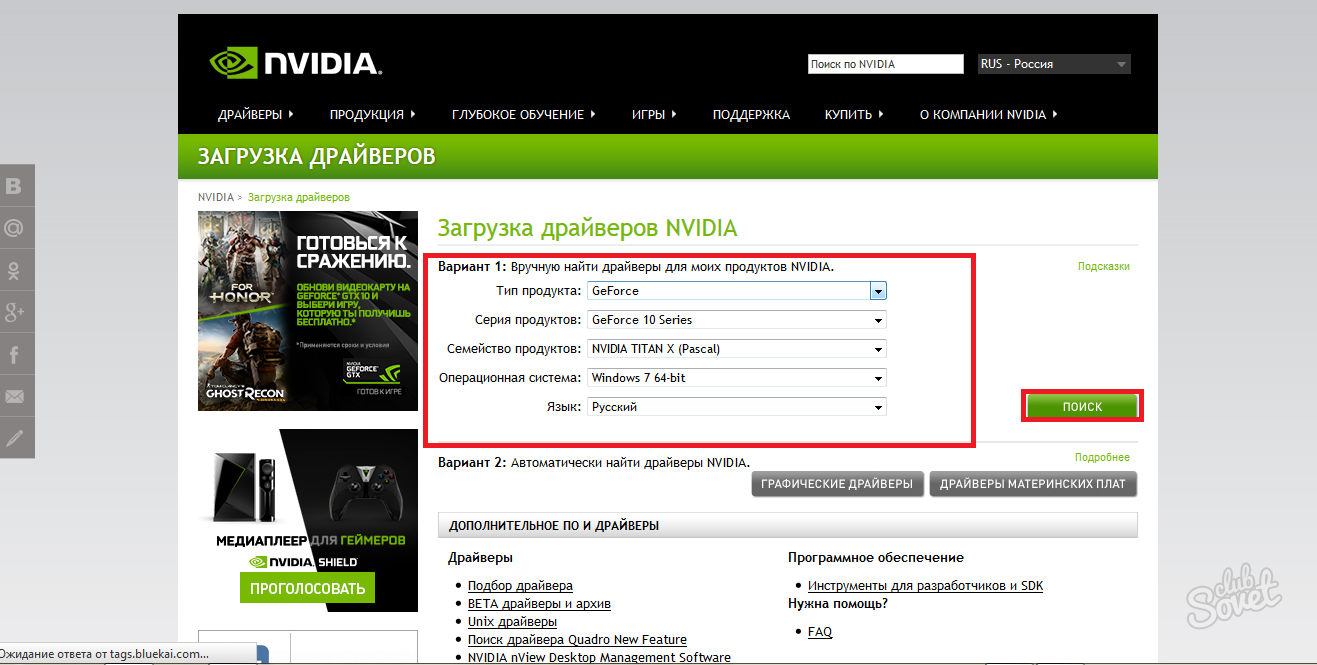
- Τώρα ανοίξτε το δίσκο του υπολογιστή σας και βρείτε το εικονίδιο Nvidia εκεί, είναι πάντα πράσινο.

- Κάντε δεξί κλικ πάνω του και επιλέξτε «Άνοιγμα Πίνακα Ελέγχου NVIDIA» από την αναδυόμενη λίστα.
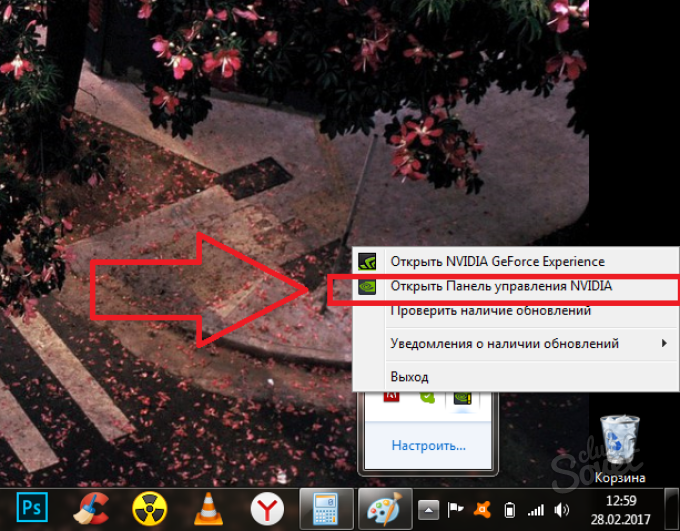
- Κάντε κλικ στην πρώτη ενότητα «Προσαρμογή ρυθμίσεων εικόνας με προεπισκόπηση». Εδώ μπορείτε να δώσετε προτεραιότητα στην ποιότητα και την παραγωγικότητα. Επειδή έχετε πρόβλημα με το δεύτερο, ρυθμίστε αυτές τις παραμέτρους χειροκίνητα προς την κατεύθυνση της απόδοσης. Για να το κάνετε αυτό, κάντε κλικ στο τρίτο στοιχείο " Προσαρμοσμένες ρυθμίσειςμε έμφαση στο...»

- Ρυθμίστε το ρυθμιστικό στο "Balance". Λάβετε όμως υπόψη ότι με σοβαρή καθυστέρηση και fps κάτω από 15, είναι καλύτερο να μετακινήσετε το ρυθμιστικό εντελώς προς τα αριστερά. Έτσι, η απόδοση του παιχνιδιού θα αυξηθεί, αλλά η ποιότητα της απόδοσης υφών και χαρακτήρων θα γίνει χειρότερη. Μην ξεχάσετε να κάνετε κλικ στο κουμπί "Εφαρμογή".

- Τώρα προχωρήστε στη δεύτερη ενότητα, «Διαχείριση ρυθμίσεων 3D». Μεταβείτε στην καρτέλα "Καθολικές ρυθμίσεις".

- Κάντε κλικ στη γραμμή «Προτιμώμενο GPU" Βεβαιωθείτε ότι έχετε επιλέξει διακριτή κάρτα γραφικών, δηλαδή «Υψηλής απόδοσης Επεξεργαστής Nvidia" Εάν δεν είστε σίγουροι για την ποιότητα της κάρτας σας, για παράδειγμα, εάν Σειρά GeForce 300, 400 και 500 και, στη συνέχεια, ορίστε την "Αυτόματη επιλογή", στη συνέχεια τα ίδια τα προγράμματα οδήγησης του προσαρμογέα βίντεο θα αποφασίσουν πότε είναι καλύτερο να συμμετάσχουν στη διαδικασία.
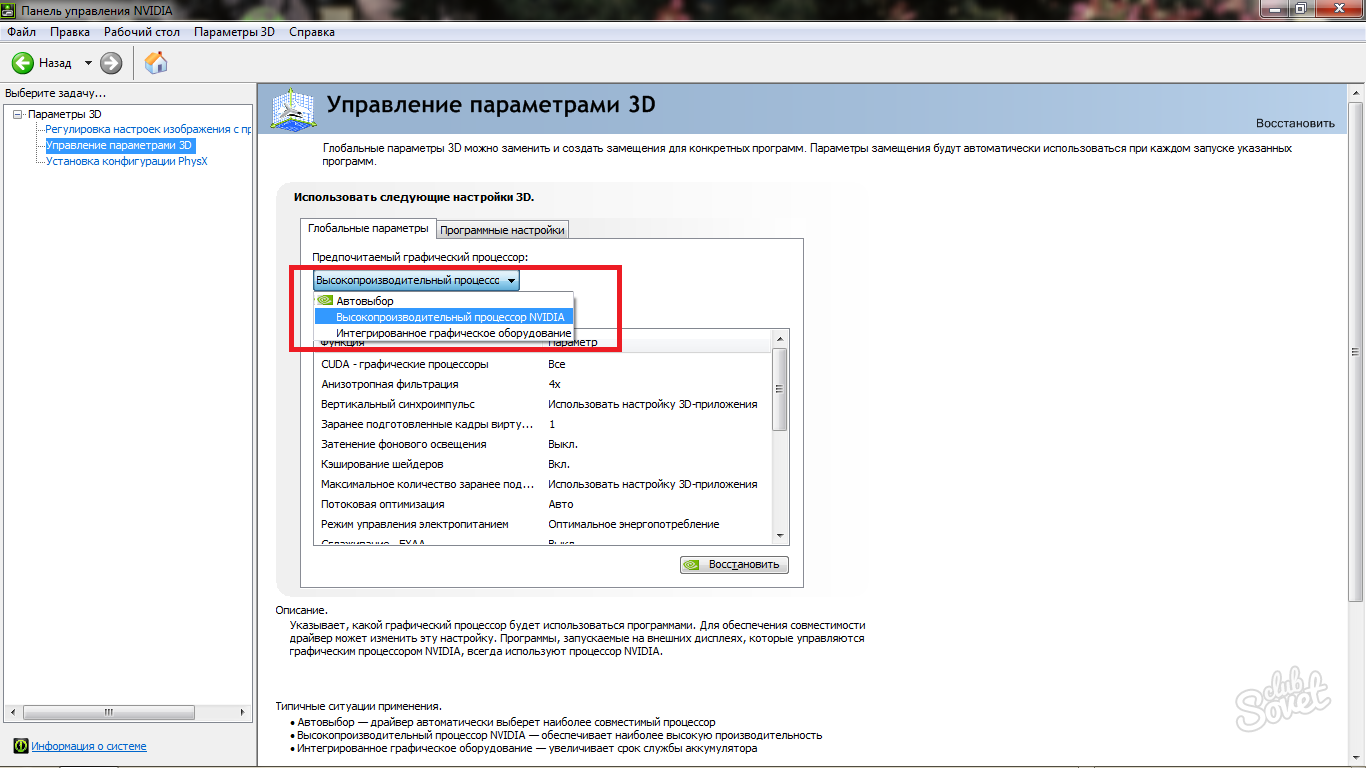
- ΣΕ τελευταία ενότητα"Εγκατάσταση διαμόρφωσης PhysX", ρυθμίστε τα προγράμματα οδήγησης σε αυτόματη επιλογή. Τώρα η κάρτα γραφικών σας έχει ρυθμιστεί να λειτουργεί με παιχνίδια, μπορείτε να προχωρήσετε με ασφάλεια στο επόμενο βήμα.

Πώς να αποτρέψετε την καθυστέρηση των παιχνιδιών - προσαρμογή των παραμέτρων του παιχνιδιού
- Πρώτα απ 'όλα, μάθετε Απαιτήσεις συστήματοςτο παιχνίδι σας στο Διαδίκτυο ή στο κουτί της έκδοσης που αγοράσατε. Τώρα που γνωρίζετε την κάρτα γραφικών σας, επιστρέψτε στην ενότητα "Σύστημα" μέσω του Πίνακα Ελέγχου.
Θα δείτε τις παραμέτρους του επεξεργαστή και της μνήμης RAM σας. Αν αυτό ταιριάζει τουλάχιστον ελάχιστες απαιτήσειςπαιχνίδι, προσπαθήστε να το ξαναφτιάξετε από το εσωτερικό μενού.
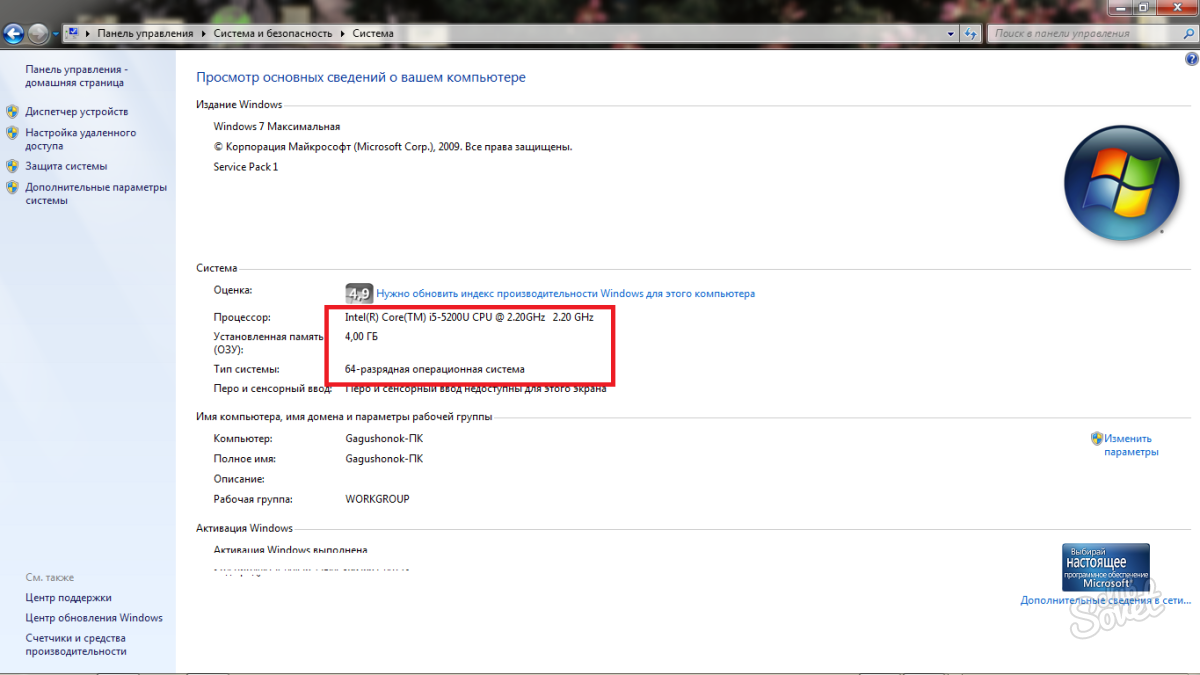
- Μεταβείτε στο παιχνίδι σας που παράγει πολύ λίγα fps, κάντε κλικ στις ρυθμίσεις. Σε οποιοδήποτε παιχνίδι υπάρχει ένα στοιχείο "Ποιότητα γραφικών", ρυθμίστε το σε "Χαμηλό", απενεργοποιήστε το επίσης τριπλή προσωρινή αποθήκευση, αν υπάρχει.
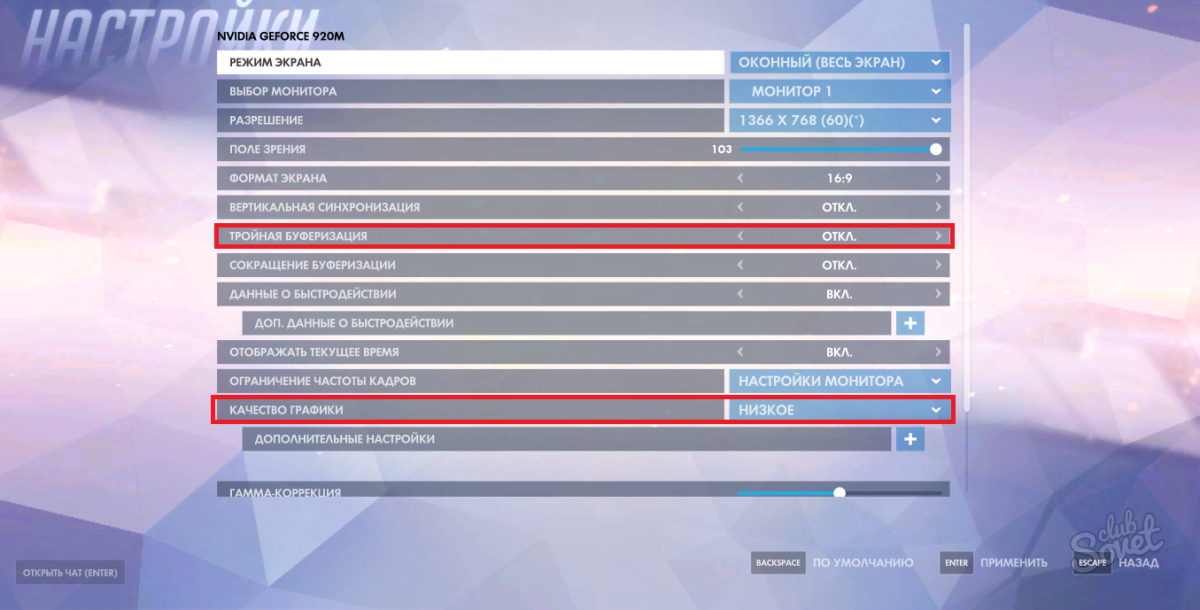
- ΣΕ επιπρόσθετες ρυθμίσειςγραφικά, πρέπει να απενεργοποιήσετε όλες τις διεργασίες που απαιτούν αυξημένη απόδοση, αυτές περιλαμβάνουν: σχεδίαση σκιών, λεπτομέρεια νερού, επισημάνσεις, ομίχλη, φιλτράρισμα υφών, λεπτομερή περιγραφή όλων των παραμέτρων χαρακτήρων και επιπλέον βίντεουπάρχοντα. Απενεργοποιήστε όλα αυτά ή ορίστε χαμηλές τιμές.

- Αποθηκεύστε τις τιμές και βγείτε από τις ρυθμίσεις, τα fps σας θα πρέπει να αυξηθούν και οι καθυστερήσεις θα πρέπει να σταματήσουν.
- Εάν αυτό το σημείο δεν βοηθά, τότε κοιτάξτε πόση RAM απαιτεί πραγματικά το παιχνίδι. Μεταβείτε στον πίνακα ελέγχου και πληκτρολογήστε "Dispatcher" στη γραμμή αναζήτησης. Βρείτε τη γραμμή "Προβολή" στη λίστα τρέχουσες διαδικασίεςστη διαχείριση εργασιών" και κάντε κλικ σε αυτό.

- Μεταβείτε στην καρτέλα "Διαδικασίες".

- Τώρα στη στήλη στα αριστερά, βρείτε το όνομα του παιχνιδιού σας και στα δεξιά θα δείτε πόση μνήμη καταναλώνει. Αν αυτό είναι σχεδόν όλο σου ΕΜΒΟΛΟ, τότε πρέπει να σκεφτείτε σοβαρά την αγορά νέων υποδοχών RAM.
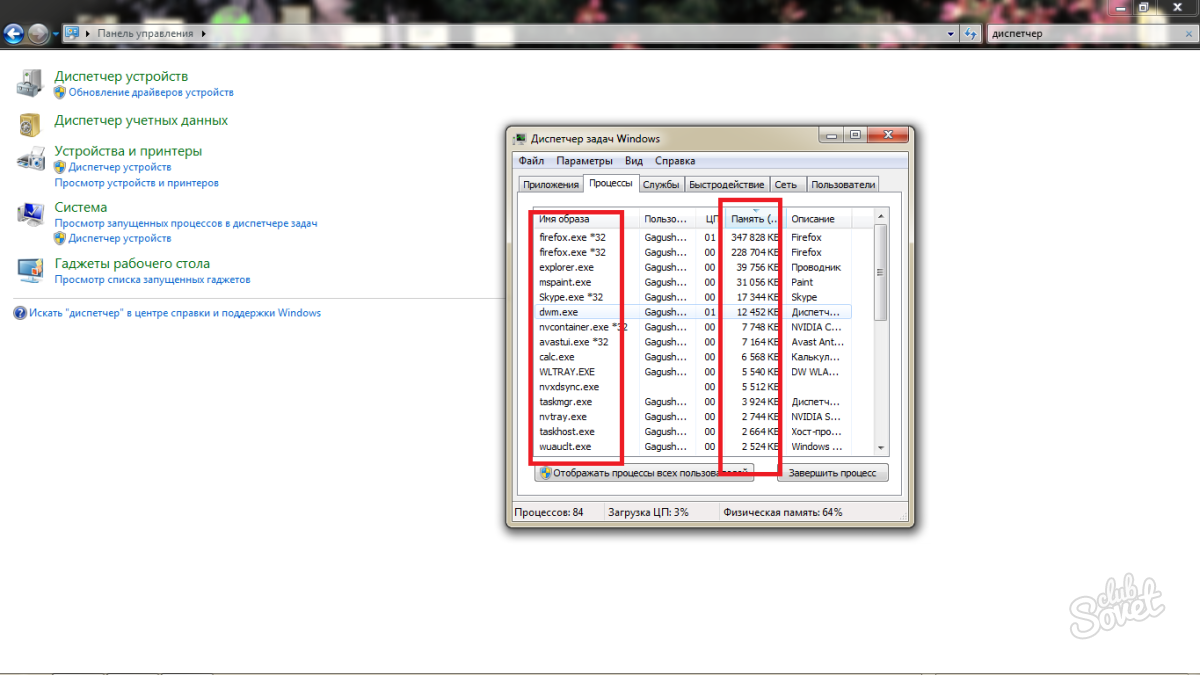
Επιπλέον, η αιτία των καθυστερήσεων μπορεί να είναι ανομοιόμορφο φορτίο στον επεξεργαστή. Για να μάθετε πώς να το διορθώσετε, διαβάστε αυτό το άρθρο: .
Μην ξεχάσετε να αλλάξετε αμέσως τα στοιχεία του υπολογιστή και να ενημερώσετε τα προγράμματα οδήγησης.



