Cum se schimbă Windows 8 pe un laptop 7. Probleme cu partițiile HDD logice. Cum să partiționați un hard disk
De când a apărut pe Piața Windows 8 utilizatori ruși s-a grăbit în masă să treacă la noua versiune a popularului sistem de operare. Cu toate acestea, în ciuda design nouși, potrivit dezvoltatorilor, performanță îmbunătățită, această versiune nu s-a potrivit tuturor utilizatorilor.
Producători de laptopuri și computere desktop De asemenea, au început să-și aprovizioneze produsele pe rafturile depozitelor cu G8 preinstalat. Atunci utilizatorii au întâmpinat o problemă, și anume înlocuirea versiune noua OS pentru „șapte” obișnuiți. Acest articol va vorbi despre cum să derulați înapoi versiunea opt a Windows la versiunea șapte.
Principalele probleme în timpul reinstalării
În ciuda declarațiilor Microsoft că nu vor fi probleme la înlocuirea sistemelor de operare, proprietarii de computere le-au întâlnit deja în timpul primei încercări de reinstalare. Motivul pentru aceasta este Tipuri variate zonele de pornire care sunt implementate în nucleul sistemului de operare. În timp ce versiunea anterioară de Windows folosea formatul zonei de încărcare MBR, noua versiune implementează standardul GTP. Un alt avertisment este că Windows 8 rulează pe mai multe versiune modernă BIOS aparținând clasei UEFI. Prin urmare, formatare simplă sistemică sectiune tare Discul nu a fost suficient.
Chestia este că formatarea este imposibilă fără modificarea formatului zonei de încărcare. Pentru claritate. Acest proces poate fi comparat cu schimbarea tipului de sistem de fișiere, de exemplu, NTFS la FAT32 mai învechit, care nu poate fi suprapus unul altuia. De asemenea, este de remarcat faptul că dacă Sistemul de fișiere poate fi schimbat prin formatarea hard disk-ului, dar acest lucru nu este suficient pentru a schimba formatul zonei de boot. În plus, este imposibil să reveniți Windows 8 la o versiune anterioară, deoarece atunci când instalați Windows 8 fișiere de sistem sistemul de operare anterior este complet eliminat. Prin urmare, înainte de a reinstala Windows 8, ar trebui să creați copie de rezervă sistemul de operare în sine și datele personale ale utilizatorului.
Pregătirea pentru instalare: configurare BIOS
A evita defecțiuni ale sistemului Când reinstalați sistemele de operare, trebuie mai întâi să configurați BIOS-ul. Pentru a intra în meniul de setări, trebuie să apăsați tasta F2 sau Delete chiar la începutul pornirii sistemului de operare, în etapa de testare hardware. Depinzând de Versiunea BIOS, intrarea în meniul de setări poate diferi, așa că este mai bine să clarificați în prealabil ce versiune este utilizată pe computer.
După ce ați intrat în BIOS, trebuie să utilizați săgețile de pe tastatură pentru a merge la fila Boot și dezactivați parametrul Încărcare sigură, setarea Dezactivare. După aceasta, puteți începe configurarea parametrilor Instalări Windows. Pentru a face acest lucru, accesați fila Avansat, accesați elementul de meniu Configurare sistem, găsiți parametrul Modul bootși înlocuiți-l cu CSM Boot. Apoi, selectați încărcătorul de pornire principal din care va fi instalat sistemul de operare și ieșiți din BIOS folosind tasta F10, după ce ați salvat anterior modificările efectuate.
Lansarea instalației „șapte”.
Venim direct la instalarea Windows 7. Merită remarcat imediat că, înainte de a reporni computerul, trebuie să introduceți versiunea anterioară disc de instalare cu distribuția OS în unitate optică. Dacă imaginea sistemului de operare este înregistrată pe o unitate flash, atunci instalarea trebuie efectuată cu port USBși versiunea 2.0, deoarece „șapte” nu este adaptat la mai mult standard modern 3.0.
După pornirea procesului de instalare Windows 7, trebuie să selectați limba sistemului de operare, setată ora curentă, aspectul tastaturii și faceți clic pe butonul „Instalare”. În continuare, trebuie doar să urmați instrucțiunile instalatorului, indicând în același timp tipul de instalare - finalizată. În această etapă de instalare pot apărea principalele dificultăți. reinstalând Windows 8 pe versiunea anterioara. Despre ele vom vorbi mai departe.
Probleme cu partiții logice HDD
Cea mai frecventă situație la înlocuirea G8 cu Windows 7 este problemele cu logica Partiții HDD. După setarea parametrilor de bază, utilizatorul trebuie să specifice partiția sistemului hard disk pe care vor fi stocate fișierele sistemului de operare. Este de remarcat faptul că Windows 8 folosește mai multe partiții decât versiunea anterioară.
Când este specificat disc de sistem trebuie să eliminați toate partițiile logice inutile. Acest lucru se poate face folosind linia de control sau Linie de comanda, pentru a apela pe care trebuie să apăsați combinația de taste Shift+F10. Dacă partițiile nu sunt îndepărtate, instalarea ulterioară va fi imposibilă.
După ștergere, veți avea o zonă de disc nealocată care trebuie împărțită în partiții logice, dintre care una va fi destinată instalării sistemului de operare. Iar celălalt este pentru stocarea datelor și fișierelor personale. În timpul creării partițiilor. Zona de pornire va fi convertită automat în format MBR.
Instalarea sistemului de operare
După ce ați făcut tot ce este descris mai sus în acest articol, va începe procesul de instalare a Windows 7. Merită remarcat imediat că toate datele stocate pe hard diskul computerului vor fi șterse complet, deci se recomandă să creați o copie de rezervă a tuturor celor importante. informație.
Timpul de instalare al șaptelea versiuni Windowsîn medie, durează aproximativ o oră, cu toate acestea, poate varia în funcție de caracteristici tehnice glandă. Procesul de instalare are loc în întregime în mod automat iar participarea umană nu este necesară.
Finalizarea instalării
Când Windows parcurge toți pașii necesari pentru instalare, pe computer va fi instalată o instalare „curată”. sistem de operare, Cu driverele instalate dispozitive care acceptă tipul de configurare plug&play. Apoi, trebuie să verificați opțiunile de pornire a sistemului. Acest lucru se poate face în meniul de control făcând clic dreapta pe elementul de interes, selectând secțiunea „Proprietăți” și accesând fila „Volume”.
Instalarea driverelor
Nu ar trebui să existe probleme la instalarea driverelor, deoarece sistemul de operare instalează automat drivere compatibile pentru majoritatea dispozitivelor. Dacă un dispozitiv nu este recunoscut sau nu este instalat driver compatibil, apoi puteți găsi software-ul potrivit la disc special cu software-ul furnizat de producător cu un laptop sau computer. Dacă dintr-un motiv oarecare nu exista un astfel de disc sau l-ați pierdut. În acest caz, puteți găsi un driver adecvat pe site-ul oficial al producătorului sau căutând resurse tematice de pe Internet.
Pentru a verifica dacă toate driverele au fost instalate în timpul procesului de instalare Windows 7, trebuie să lansați „Managerul de activități”. Pentru a face acest lucru trebuie să suni meniul contextual„Computerul meu” folosind butonul corect mouse-ul, selectați „Proprietăți” și selectați din partea stângă a ecranului linia corespunzătoare. Dispozitivele care funcționează incorect vor fi marcate cu un triunghi galben cu un semn de exclamare.
Utilizarea Centrului de actualizare
Un sistem de operare „curat” implică absența ultimele actualizări si diverse completări utile conceput pentru a extinde funcționalitatea sistemului de operare. La instalarea oricărui sistem de operare Familia Windows, „Centrul de actualizare” este activat implicit. Astfel, prima dată când vă conectați la Internet, sistemul de operare va căuta și va instala automat cele mai recente actualizări.
Dacă acest lucru nu se întâmplă, trebuie să începeți să căutați manual actualizări. Pentru a face acest lucru, accesați meniul „Start”, deschideți fila „Toate programele” și selectați „Centru” Actualizări Windows" Apoi, pur și simplu confirmăm instalarea și așteptăm ca sistemul de operare să descarce și să instaleze cel mai recent Service Pack.
Revenirea sistemului la „opt”
Dacă după folosind Windows 7 ați fost nemulțumit și ați decis să reveniți sistemul la „opt”, apoi puteți face acest lucru folosind o copie de rezervă creată înainte de a instala Windows 7 sau rulați Instalare Windows 8 de la zero folosind discul de instalare Windows 8.
Este demn de remarcat faptul că crearea unei imagini de rezervă copii ale Windows 8 se poate face folosind utilitate standard integrat în sistemul de operare în sine. Astfel de utilități includ un program de arhivare și recuperare a datelor. De asemenea, puteți utiliza software de la dezvoltatori terți, de exemplu Recovery Media Creator sau Acronis True Imagine.
Este de remarcat faptul că atunci când reinstalare„opt” trebuie să fii extrem de atent, deoarece cheia de protecție a licenței de la Windows 7 poate bloca „opt” și pur și simplu îți vei pierde licența sau va trebui să achiziționezi o cheie nouă.
In cele din urma
Articolul nostru a ajuns la concluzia sa logică. În el ne-am uitat la procesul de instalare computer Windows 7 în loc de G8 și am discutat despre principalele probleme care pot face dificilă reinstalarea sistemului de operare. În ciuda faptului că această procedură nu aparține categoriei plămânilor, urmând recomandările descrise mai sus veți putea probleme speciale upgrade la a șaptea versiune a sistemului de operare Windows.
În cele din urmă, trebuie menționat că nu trebuie să trageți concluzii bruște despre ce versiune a sistemului de operare de la companie Microsoft este mai bun, deoarece fiecare dintre ele are propriile sale avantaje și dezavantaje. În plus, fiecare utilizator are propriile preferințe: unii se străduiesc să urmeze noile tendințe din lume software, în timp ce alții preferă cele mai familiare și testate în timp.
Reinstalarea Windows 8 pe Windows 7 este destul de simplă. Pentru a face acest lucru, nu trebuie să aveți abilități sau abilități speciale.
Computerul în sine, precum și kitul de distribuție cu sistemul de operare sunt suficiente. Instalarea poate fi efectuată de pe diverse medii: hard disk, CD sau Unități flash USB. Această caracteristică face procesul în cauză deosebit de simplu.
De ce este necesară reinstalarea?
Mai devreme sau mai târziu vine un moment în care devine necesară reinstalarea sistemului de operare. Motive pentru a face exerciții fizice a acestei actiuni există o mare varietate.
Dar cel mai adesea acest lucru trebuie făcut în următoarele situații:
- ca urmare a unor acțiuni neplăcute, un virus sau troian a fost introdus pe computerul personal, ucigând sistemul de operare;
- dintr-un anumit motiv este necesară o versiune mai nouă a sistemului de operare;
- discul este puternic fragmentat, acumulat un numar mare de erori fatale;
- Sistemul de operare este neoficial.
Cel mai adesea necesar instalatie nouaîn cazul în care computerul personal începe să funcționeze foarte încet și prin curățarea sistemului de operare folosind utilitati specializate nu se poate face față acestei probleme. De asemenea, nu este neobișnuit condiție prealabilă operatie normala orice aplicație sau program este prezența unei versiuni actualizate sau noi a sistemului de operare.
configurarea BIOS-ului
Una dintre cele mai etape importante Instalări Windows este setarea BIOS-ului. Este necesar atunci când instalarea este efectuată de pe un disc sau o unitate flash. Pentru a începe instalarea, trebuie mai întâi să intrați în BIOS-ul propriu-zis. Nu este metoda universala, permițându-vă să efectuați această operațiune. Totul depinde de producător specific BIOS sau model de laptop.
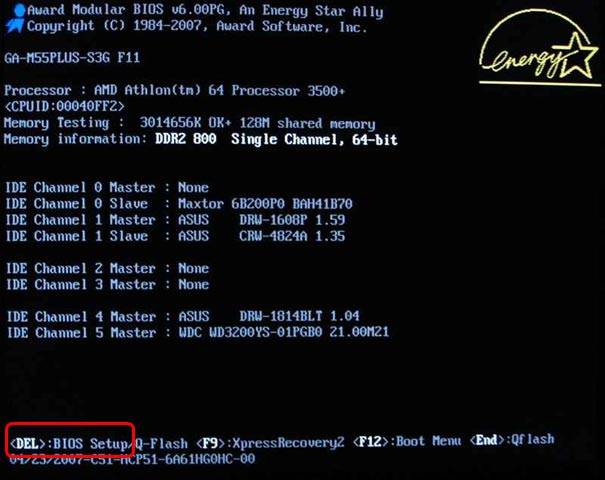
Cel mai adesea, computerele moderne au BIOS instalat de la următorii producători:
- ALR (Advanced Logic Research) – F2, Ctrl-Alt-Esc;
- AMD (Advanced Micro Devices) – F1;
- AMI ( Megatendințe americane) – DELET, F2;
- Premiul – DELET;
- Phoenix – Ctrl-Alt-Esc, Ctrl-Alt-S.
Stabiliți ce BIOS specific se află sub acoperire unitate de sistem, destul de simplu: după pornirea PC-ului, pe ecran sunt afișate de obicei un logo și o inscripție corespunzătoare. Fiecare producător îl are în mod individual. Prin autentificarea în Bios meniu special setările de pornire, trebuie să setați primul dispozitiv pe cel pe care îl utilizați pentru pornire.
Fiecare meniu Bios este individual:

După alegere dispozitivul necesar a fost efectuată, trebuie să reporniți computerul. Modificările sunt salvate imediat, după care puteți continua în siguranță cu instalarea.
Procesul de reinstalare a Windows 8 la 7
În unele cazuri, un nou sistem de operare nu este un lucru bun. Deoarece nu toate PC-urile au performanțe suficiente pentru o muncă confortabilă. În astfel de cazuri este necesar să reinstalați Windows 8 pe un sistem de operare similar, dar versiunea 7.
O caracteristică foarte importantă a sistemului de operare versiunea 8 este necesitatea de a o dezactiva pentru a efectua diverse manipulări cu acesta. sistem special protecţie.
Acest lucru se poate face prin BIOS, mergând la elementul de meniu corespunzător:
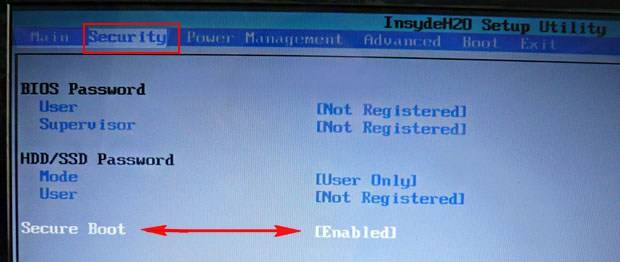
- accesați Bios;
- găsiți elementul numit „SecureBoot”;
- setați valoarea la „Dezactivat”.
De asemenea, trebuie să înlocuiți valoarea „BootMode:

- accesați secțiunea „Avansat” -> „Configurare sistem”;
- modificați parametrul „Boot Mode” din „ UEFI Boot" la "CMS Boot".
Fără efectuarea acestei operațiuni, va fi imposibil să lansați versiunea 7.
După ce protecția este dezactivată, puteți trece direct la instalare. Se face astfel:
- o unitate flash specială, pregătită în prealabil, este introdusă în USB2.0;
- computerul repornește și se deschide fereastra inițială de pornire, unde puteți selecta limba, aspectul și formatul de timp;
- După ce faceți clic pe butonul, puteți trece direct la procesul de instalare - doar faceți clic pe „Instalare”;
- în fereastra care se deschide, selectați metoda de instalare - instalare completă sau actualizare;
- Când alegeți, trebuie să alegeți dispozitivul care are suficient spațiu nealocat.
Video: Instalarea Windows 7
Partiționarea hard disk-ului
După parcurgerea tuturor pașilor de mai sus, Windows7 se va converti automat în MBR standard. De asemenea, puteți efectua această conversie în mod manual. Pentru a face acest lucru, apăsați combinația de taste Shift+F10. Această transformare efectuate printr-o linie de comandă specială.

Trebuie să introduceți următoarele comenzi:
- diskpart;
- seldis 0;
- curat;
- converti mbr;
- Ieșire;
- Ieșire.
După finalizarea operațiunii de mai sus, trebuie să faceți clic pe butonul „Actualizare”. O nouă secțiune va apărea în fereastra corespunzătoare.

A doua metodă de creare a unei partiții este standard.
Pentru a-l implementa, trebuie să efectuați următorii pași:

Sistemul de operare va efectua automat toate operațiunile necesare. Aceasta metoda este cel mai simplu și mai rapid. Nu foarte util utilizatori experimentați care nu știu să folosească o consolă specială. Singurul dezavantaj este imposibilitatea salvării celui de-al doilea sistem de operare.
Există unele caracteristici asociate cu MBR - ele impun unele restricții privind utilizarea echipamentelor și capacitatea de a implementa anumite acțiuni.
Până la foarte caracteristici importante ar trebui să includă:
- înregistrarea de pornire este situată în primul sector - 512 octeți;
- după sectorul de boot conține informații despre partițiile principale (plasate conform schemei LBA).
În LBA este cel mai mult problema importanta – această schemă nu permite folosirea hard disk-uri mai mare de 2 TB. Ce e azi problema mare, deoarece multe PC-uri (chiar și cele portabile) sunt echipate cu hard disk-uri similare. Vă rugăm să țineți cont de această limitare.

O altă limitare asociată cu MBR este incapacitatea de a utiliza mai mult de 4 partiții în același timp. Dar o astfel de pacoste poate fi rezolvată destul de simplu, este suficient să faci „substituenți” „suplimentați” - secțiuni extinse. Dar această metodă de rezolvare a problemei poate duce la unele inconveniente tocmai în cazul instalării mai multor sisteme de operare.
Foarte des, atunci când utilizați MBR, apar probleme de integritate a datelor. Deoarece informațiile sunt plasate într-o singură matrice. Și disponibilitate sectoare rele duce la incapacitatea de a accesa toate celelalte informații.
Continuați cu instalarea
Când toate operațiunile de mai sus sunt finalizate, începe instalarea standard Windows.
Acesta include următorii pași:
- Copiere fișiere;
- despachetarea;
- instalarea componentelor;
- instalarea actualizărilor;
- instalare finalizată.

Finalizarea fiecărei etape este afișată pe ecranul computerului ca procent. Acest lucru vă permite să estimați cantitatea totală de timp care va fi cheltuită pentru finalizarea operațiunii. Când instalarea este completă, va trebui să reporniți calculator personal pentru ca modificările să intre în vigoare.
După repornire, va trebui să intrați în fereastra nou apărută:
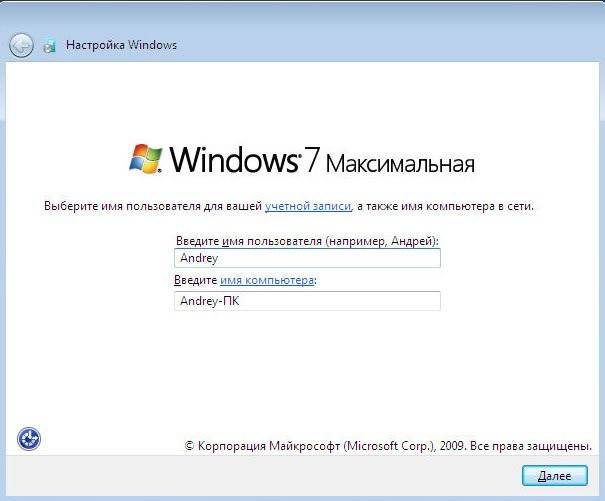
- Nume de utilizator;
- numele calculatorului.
Când toate câmpurile necesare sunt completate, faceți clic pe butonul „următorul”. Se va deschide o fereastră în care puteți seta o parolă pentru cont administrator, precum și un indiciu pentru parola dată. Este recomandat să setați o parolă, care va face posibil să vă protejați cât mai mult PC-ul împotriva utilizării de către persoane neautorizate.
Următorul pas este să intri Codul de inregistrare. De obicei, se găsește în partea de jos a cutiei de disc care conține sistemul de operare. Dacă nu aveți o cheie, pur și simplu nu o puteți introduce, iar Windows va porni în modul de testare. Nu are restricții privind funcționalitatea, dar perioada de valabilitate a acestuia este de doar 30 de zile, după care va fi necesară activarea acestuia.

Făcând clic pe „Următorul”, utilizatorul va vedea o fereastră pentru configurarea protecției computerului personal. Sistemul recomandă alegerea primului articol, dar dacă aveți ceva experiență, este totuși recomandat să amânați decizia. Deoarece unele setări implicite nu sunt în întregime convenabile. Ele limitează oarecum capacitățile computerului.
Penultimul pas este setarea datei și orei. Cu ajutor unelte speciale Poți alege:

Toate sistemele de operare, indiferent de versiune, au atât avantajele, cât și dezavantajele lor. Acesta este motivul pentru care este adesea necesar să reinstalați mai multe versiune ulterioară la una anterioară. U acest proces Există un număr foarte mare de nuanțe diferite. În cea mai mare parte, toate sunt legate de împărțirea discurilor în partiții separate, precum și de alte caracteristici de diferite tipuri.
Instalarea Windows de orice versiune este cât se poate de automatizată. Acest lucru vă permite să o efectuați chiar dacă nu aveți experiență în efectuarea unor astfel de operațiuni. Trebuie doar să obțineți o distribuție funcțională și toate driverele necesare.
O zi buna. Producătorii de laptopuri vin cu ceva nou în fiecare an... Laptopurile relativ noi au încă o altă protecție: funcția de pornire securizată (este întotdeauna activată implicit).
Ce este asta? Acest lucru este special. o funcție care ajută la combaterea diferitelor rootkins ( programe care vă permit să accesați computerul ocolind utilizatorul) inainte de sarcina completa OS. Dar din anumite motive, această funcție este „strâns legată” de Windows 8 ( Sistemul de operare mai vechi (pre-Windows 8) nu acceptă această funcție iar până nu îl dezactivați, instalarea lor nu este posibilă).
În acest articol ne vom uita la cum să instalați Windows 7 în loc de software-ul preinstalat. Windows implicit 8 (uneori 8.1). Deci, să începem.
1) Setări bios: dezactivarea securității cizme
Pentru a dezactiva pornirea securizată, trebuie să accesați BIOS-ul laptopului. De exemplu, în laptopuri Samsung(apropo, în opinia mea, au fost primii care au implementat o astfel de funcție) trebuie să faceți următoarele:
- cand pornesti laptopul apesi butonul F2 (butonul pentru a intra in Bios. La laptopurile de alte marci se poate folosi butonul DEL sau F10. Alte butoane nu am vazut, sincer sa fiu...) ;
- În capitolul Boot trebuie tradus SigurBoot pe parametru Dezactivat(în mod implicit este activat - Activat). Sistemul ar trebui să vă întrebe din nou - doar selectați OK și apăsați Enter;
- în a apărut linie nouă Selectarea modului OS trebuie să selectați o opțiune UEFIșiMoştenireOS(adică astfel încât laptopul să accepte sistemul de operare vechi și nou);
- în marcaj Avansat Modul BIOS trebuie dezactivat Modul rapid Bios(traduceți valoarea în Dezactivat);
- Acum trebuie să introduceți o unitate flash USB bootabilă în portul USB al laptopului ();
- apăsați butonul de salvare a setărilor F10 (laptopul ar trebui să repornească, introduceți din nou setările BIOS);
- În capitolul Boot selectați opțiunea Dispozitiv de pornire Prioritate, în subsecțiunea Opțiunea de pornire 1 trebuie să selectați unitatea noastră flash USB bootabilă, cu care vom instala Windows 7.
- Faceți clic pe F10 - laptopul se va reporni, iar după aceea ar trebui să înceapă instalarea Windows 7.
Nimic complicat (nu am furnizat capturi de ecran din bios (le puteti vedea mai jos), dar totul va fi clar când intrați în setările Bios. Veți vedea imediat toate aceste nume enumerate mai sus).
Pentru un exemplu cu capturi de ecran, am decis să arăt Setări BIOS laptop ASUS(Setările BIOS în Laptop-uri ASUS ușor diferit de Samsung).
1. După ce apăsați butonul de pornire, apăsați F2 (acesta este butonul pentru a intra în setările BIOS pe un netbook/laptop ASUS).
3. În fila Secure Boot Control, schimbați Enabled (Enabled) la Disabled (Dezactivat) (adică, dezactivați protecția „newfangled”).
4. Apoi mergeți la secțiunea Save & Exit și selectați prima filă Save Changes and Exit. Laptopul salvează setările în BIOS și repornește. După ce repornește, apăsați imediat butonul F2 pentru a intra în Bios.
5. Mergeți din nou la secțiunea Boot și faceți următoarele:
Setați Fast Boot în modul Dezactivat;
Comutați Lansarea CSM în modul Activat (vezi captura de ecran de mai jos).
6. Acum introduceți unitatea flash USB bootabilă în portul USB, salvați setările BIOS (butonul F10) și reporniți laptopul (după repornire, mergeți din nou la BIOS, butonul F2).
În secțiunea Boot, deschideți parametrul Boot Option 1 - unitatea noastră flash „Kingston Data Traveler...” va fi acolo, selectați-o. Apoi salvați setările BIOS și reporniți laptopul (butonul F10). Dacă totul este făcut corect, instalarea Windows 7 va începe.
Articol despre creație unitate flash bootabilăși setări Bios:
2) Instalarea Windows 7: schimbarea tabelului de partiții din GPT în MBR
Pe lângă configurarea BIOS-ului, instalarea Windows 7 pe un laptop „nou” poate necesita ștergerea partițiilor de pe hard disk și reformatarea tabelului de partiții GPT în MBR.
Atenţie! Dacă ștergeți partițiile de pe hard disk și convertiți tabelul de partiții din GPT în MBR, veți pierde toate datele de pe hard disk și (eventual) dvs. Windows cu licență 8. Faceți copii de siguranță și copii de siguranță dacă datele de pe disc sunt importante pentru dvs. (deși dacă laptopul este nou, de unde ar putea proveni datele importante și necesare de acolo :-P).
Instalarea în sine nu va diferi în niciun fel de cea standard. Când ajungeți să selectați o unitate pentru a instala sistemul de operare, trebuie să faceți următoarele ( introduceți comenzi fără ghilimele ):
- presa Butoanele Shift+ F10 pentru a deschide linia de comandă;
- apoi tastați comanda „diskpart” și apăsați „ENTER”;
- apoi scrieți: listați discul și faceți clic pe „ENTER”;
- amintiți-vă numărul discului care trebuie convertit în MBR;
- apoi, în diskpart trebuie să tastați comanda: „select disk
" (Unde - numărul discului) și apăsați „ENTER”; - apoi rulați comanda „curățare” (va șterge partițiile de pe hard disk);
- la promptul de comandă diskpart, introduceți: „convert mbr” și apăsați „ENTER”;
- Apoi, trebuie să închideți fereastra liniei de comandă, faceți clic pe butonul „actualizare” din fereastra de selecție a discului, selectați partiția discului și continuați instalarea.

Instalarea sistemului de operare Windows 7: selectarea unui disc pentru instalare.
Toate cele bune!
Dacă nu vă place noul sistem de operare preinstalat pe laptop sau computer, puteți să dezinstalați Windows 8 și să instalați altceva, de exemplu, Win 7. Deși nu l-aș recomanda. Efectuați toate acțiunile descrise aici pe propriul risc și risc.
Sarcina, pe de o parte, nu este dificilă, pe de altă parte, puteți întâmpina o serie de dificultăți asociate cu UEFI, Partiții GPTși alte părți, ca urmare a cărora în timpul instalării laptopul scrie Eșec de pornire- nu a fost găsită o semnătură digitală adecvatăd. În plus, producătorii de laptopuri nu se grăbesc să lanseze drivere pentru Windows 7 pentru modele noi (totuși, driverele de la Windows 8 funcționează de obicei). Într-un fel sau altul, această instrucțiune va descrie pas cu pas cum să rezolvi toate aceste probleme.
Pentru orice eventualitate, permiteți-mi să vă reamintesc că, dacă doriți să dezinstalați Windows 8 doar din cauza noii interfețe, atunci este mai bine să nu faceți acest lucru: puteți în noul sistem de operare și comportamentul său obișnuit (de exemplu, porniți direct la desktop). În plus, noul sistem de operare este mai sigur și, în sfârșit, Windows preinstalat 8 este încă licențiat și mă îndoiesc că Windows 7, pe care urmează să-l instalați, este și legal (deși, cine știe). Și crede-mă, există o diferență.
Microsoft oferă un downgrade oficial la Windows 7, dar numai cu Windows 8 Pro, în timp ce majoritatea calculatoare obișnuite iar laptopurile vin cu Windows simplu 8.
Și în sfârșit: dacă este posibil, creați o copie de rezervă copie pe hard disc cu Windows 8.
Se dezactivează UEFI
Pe majoritatea laptopurilor noi cu Windows 8, accesați setări BIOS nu asa de usor. Cel mai metoda eficienta pentru a face acest lucru este să activați opțiuni speciale de pornire.
Pentru a face acest lucru, în Windows 8, deschideți panoul din dreapta, faceți clic pe pictograma „Setări”, apoi selectați „Modificați setările computerului” în partea de jos, iar în setările care se deschid, selectați „General”, apoi faceți clic pe „Reporniți”. acum” în „ Opțiuni speciale descărcări”.
În Windows 8.1, același element se află în „Schimbați setările computerului” - „Actualizare și recuperare” - „Recuperare”.
După ce faceți clic pe butonul „Reporniți acum”, veți vedea mai multe butoane activate ecran albastru. Trebuie să selectați „ Setări UEFI", care poate fi localizat în "Diagnosticare" - " Opțiuni suplimentare„(Instrumente și setări – Opțiuni avansate). După repornire, cel mai probabil veți vedea un meniu de boot din care ar trebui să selectați BIOS Setup.

Notă: mulți producători de laptopuri oferă posibilitatea de a intra în BIOS ținând apăsată o tastă înainte de a porni dispozitivul, de obicei arată astfel: țineți apăsat F2 și apoi apăsați „Pornit” fără a-l elibera; Dar pot exista și alte opțiuni care pot fi găsite în instrucțiunile laptopului.
În BIOS, în Secțiunea de sistem Configurare, selectați Boot Options (uneori Boot Options se află în secțiunea Security).

În parametri cizme Opțiunile ar trebui să dezactiveze Secure Boot (setat la Disabled), apoi găsiți parametrul Legacy Boot și îl setați la Enabled. În plus, în parametrii Legacy Boot Order, setați ordinea de pornire astfel încât să fie efectuată de pe unitatea flash USB sau de pe disc cu Distribuție Windows 7. Ieșiți din BIOS și salvați setările.
Instalarea Windows 7 și dezinstalarea Windows 8

După ce pașii de mai sus au fost finalizați, computerul va reporni și va porni proces standard instalarea Windows 7. În etapa de selectare a tipului de instalare, ar trebui să selectați „ Instalare completă„, după care veți vedea o listă de secțiuni sau o propunere de a specifica calea către driver (despre care am scris mai sus). După ce programul de instalare primește driverul, veți vedea și o listă de partiții montate. Puteți instala Windows 7 pe partiția C: formatând-o mai întâi făcând clic pe „Configurare disc”. Pe care l-as recomanda, pentru ca in acest caz, va ramane secțiune ascunsă Restaurare sistem, care vă va permite să resetați laptopul la setările din fabrică atunci când este necesar.
De asemenea, puteți șterge toate partițiile de pe hard disk (pentru a face acest lucru, faceți clic pe „Configurare disc”, nu efectuați acțiuni cu un SSD de cache dacă este în sistem), dacă este necesar, apoi creați noi partiții, iar dacă nu, atunci pur și simplu instalați Windows 7. selectând „Zona nealocată” și făcând clic pe „Next”. Toate acțiunile de formatare în acest caz vor fi efectuate automat. În acest caz, restabilirea laptopului la starea din fabrică va deveni imposibilă.
Asta e tot, sper că această instrucțiune te-a ajutat să te întorci în lumea familiară cu un buton rotund de Start și fără nicio viață Gresie pentru ferestre 8.



