Dezactivează touchpad-ul de pe laptop. Motivele pentru care touchpad-ul nu funcționează pe un laptop Lenovo IBM și cum să le remediați
Poti folosi laptopul fara mouse, deoarece are touchpad. Touchpad-ul este un detector capacitiv special care poate răspunde la atingere. Cu alte cuvinte, dacă nu aveți un manipulator special la îndemână, atunci operațiuni simple pot fi efectuate folosind touchpad-ul. Totuși, dacă vrei, de exemplu, să te joci jocuri pe calculator, va trebui să folosiți în continuare mouse-ul. În plus, există un dezavantaj semnificativ al utilizării touchpad-ului - locația acestuia. Este situat în fața tastaturii și poate crea unele inconveniente în timpul lucrului. De aceea este adesea nevoie să-l dezactivați. Aceasta este o operațiune foarte simplă, dar există mai multe metode de oprire. Este necesar să țineți cont de toate detaliile și să alegeți cel mai mult calea cea buna. Daca ai .
Dezactivați touchpad-ul utilizând setările mouse-ului
Pe multe laptop-uri moderne sunt folosite touchpad-uri fabricate de Synaptics. Dacă pe laptop sunt instalate un panou tactil similar și software-ul corespunzător, îl puteți dezactiva cu ușurință.Puteți configura totul astfel încât atunci când un dispozitiv de indicare este conectat la laptop, touchpad-ul se va opri automat.
Pentru a opri dispozitivul:
1. Deschideți panoul de control, accesați elementul „Mouse”.
2. Apoi trebuie să comutați la fila Synaptics și să setați parametrii necesari. În același meniu puteți configura oprire automată.
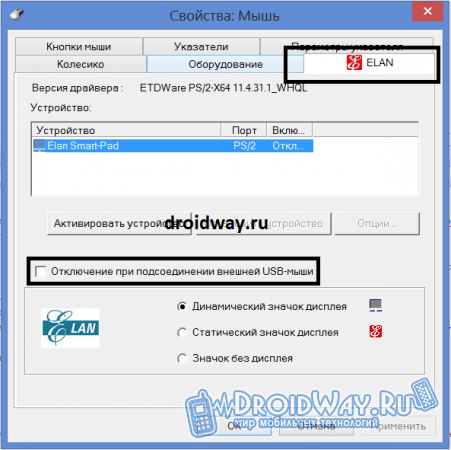
Notă! Această metodă este relevantă nu numai pentru Synaptics, de exemplu pe a mea laptop Lenovo Z5070 are, de asemenea, o filă My Touch Panel unde o pot dezactiva sau activa o funcție care va dezactiva automat touchpad când conectați un mouse USB.

Dezactivați touchpad-ul utilizând Device Manager
Dacă laptopul folosește un touchpad care nu a fost realizat de Synaptics, atunci va trebui să parcurgeți un traseu ușor diferit.1. În primul rând, trebuie să deschideți managerul de dispozitive. Îl puteți accesa folosind comanda rapidă „Computerul meu”. Pentru a face acest lucru, trebuie să utilizați RMB și să selectați „Management” în meniu. În fereastra care se deschide, accesați fila „Manager dispozitive”.
2. Dacă touchpad-ul funcționează normal, acesta va fi afișat în lista tuturor dispozitivelor (pentru a-l vedea va trebui să deschideți fila „Șoareci...”).
3. Dacă dispozitivul este prezent, atunci trebuie să faceți clic dreapta pe el și să îl dezactivați.

Folosind o comandă rapidă de la tastatură
Metodele de mai sus funcționează destul de mult, totuși, în unele situații puteți rezolva problema mult mai rapid. Multe laptop-uri au o tastă Fn, care oferă utilizatorului acces la funcționalitatea ascunsă a tastaturii.Pe Laptop-uri ASUS Touchpad-ul este dezactivat folosind combinația de taste: Fn+F7 și Fn+F9.

Dacă laptopul este Lenovo, atunci combinația este Fn+F5/F8.
Pe HP va trebui să faceți dublu clic pe colțul din dreapta sus al touchpad-ului sau să țineți degetul în acest loc timp de câteva secunde.

Notă! Puteți utiliza metodele de mai sus numai dacă ați instalat driverele necesare pentru touchpad (pot fi descărcate de pe site-ul producătorului). Comenzi rapide de la tastatură diferite modele poate diferi, așa că va trebui să căutați o combinație potrivită.
Concluzie: dezactivarea touchpad-ului este destul de posibilă, mai ales că poți folosi mai multe metode.
Touchpad-ul sau touchpad-ul este un element integrant al laptopurilor Lenovo. În esență, acesta este un analog compact Soareci USB. Pe de o parte, touchpad-ul este foarte convenabil, deoarece nu este nevoie de utilizare mouse cu fir, dar pe de altă parte, utilizarea panoului tactil nu este întotdeauna convenabilă, deoarece este situat lângă tastele funcționale. Astăzi vom vorbi despre cum să activați touchpad-ul pe un laptop dacă nu funcționează.
Cum activez touchpad-ul?
Există mai multe moduri de a activa touchpad-ul. Să le privim mai detaliat.
- Cea mai simplă soluție pentru activarea touchpad-ului pe un laptop Lenovo este combinația de taste Fn+F.
- O altă opțiune este să activați touchpad-ul în Bios. Trebuie să accesați meniul de setări, să găsiți elementul „Dispozitiv de indicare intern” și să îl setați la „Activare”.
- Dacă metodele descrise mai sus nu au ajutat la activarea touchpad-ului, atunci trebuie să mergeți la „Manager dispozitive” și să găsiți touchpad-ul în listă. Dacă dispozitivul este afișat, puteți încerca să reinstalați driverele pentru acesta (ar trebui să fie pornite disc de instalare, care vine cu laptopul).
- De asemenea, merită să luați în considerare versiunea eșecului touchpad-ului, deoarece poate eșua. În acest caz, trebuie să duceți laptopul la un centru de service.
Depinde de tine să decizi dacă folosești sau nu touchpad-ul. Dacă doriți să-l dezactivați, atunci citiți aici
Cum să dezactivați sau să activați touchpad-ul pe un laptop Lenovo
Panoul Touchpad îndeplinește aceleași funcții ca și un mouse, dar atunci când îl utilizați, nu trebuie să mutați dispozitivul peste suprafață pentru a muta indicatorul, ci cu degetul peste dispozitiv, ceea ce este mai ergonomic.
Dar unii utilizatori încă folosesc laptopul ca calculator desktopși preferă utilizarea unui mouse. În acest caz, un touchpad activ poate fi incomod, deoarece atunci când utilizați un mouse este dificil să evitați atingerea accidentală a panoului touchpad.
În special în acest scop, este posibil să dezactivați touchpad-ul. Dacă dintr-un motiv oarecare nu ați reușit să faceți acest lucru singur, puteți contacta specialiștii în reparații laptop Lenovo.
Folosind o comandă rapidă de la tastatură
Producătorul oferă așa-numitele taste rapide. Privind pictogramele tastelor de la tastatură, veți găsi un simbol care indică faptul că acest buton este conceput pentru a dezactiva touchpad-ul. Când conectați un panou tactil, puteți utiliza aceeași combinație. Apăsând această tastă și tasta „Fn” în același timp, veți efectua acțiunea de care aveți nevoie
Utilizarea Setărilor de sistem
Dacă laptopul dvs. Lenovo nu are o astfel de cheie, dar are un sistem de operare Windows, atunci puteți configura setările de care aveți nevoie folosind program special Synaptics, care controlează touchpad-ul. Acest program trebuie instalat împreună cu driverele pentru funcţionare corectă panou tactil.
Trebuie să deschideți fereastra de setări pentru mouse prin panoul de control și să configurați setările debifând caseta de dezactivare dispozitive USB.
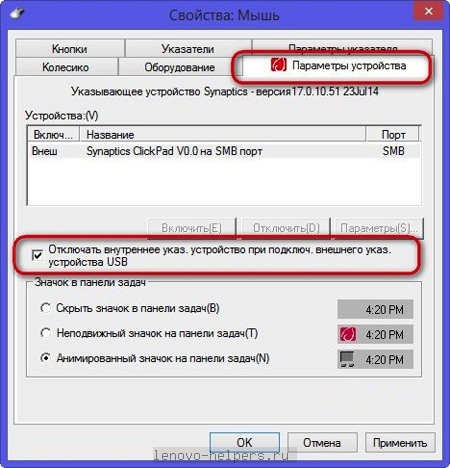
Dezactivare prin BIOS
Folosind o metodă atât de radicală de dezactivare a panoului tactil ca prin sistem BIOS, trebuie să setați valoarea Disable la elementul Internal Porting Device din fila Avansat. Acum, dacă nu activați și acest dispozitiv, nu îl veți putea porni în niciun alt mod.
Utilizând acești pași, puteți dezactiva cu ușurință touchpad-ul dacă aveți nevoie, alegând metoda care este cea mai potrivită pentru condițiile dvs.
Există mai multe modalități de a opri touchpad-ul laptopului: folosind tastele funcționale, prin panoul de control sau managerul de dispozitive sau folosind un software special. Dezactivarea este de obicei necesară dacă un mouse obișnuit este conectat la laptop și touchpad-ul devine dispozitiv suplimentar intrare.
Oprire prin panoul de control
În primul rând, să ne dăm seama cum să dezactivăm touchpad-ul de pe un laptop prin intermediul panoului de control. Majoritatea laptopurilor moderne au un ecran tactil Panoul Synaptics, deci oprirea urmează un algoritm:
Aici puteți configura comportamentul touchpad-ului, precum și să îl dezactivați complet. Dacă încă folosiți touchpad-ul periodic, atunci setați touchpad-ul să se oprească automat atunci când conectați un mouse la laptop. Aceasta este foarte funcție convenabilă, care vă va permite să uitați de inconvenientele care apar atunci când munca simultana senzor și un mouse obișnuit de computer. 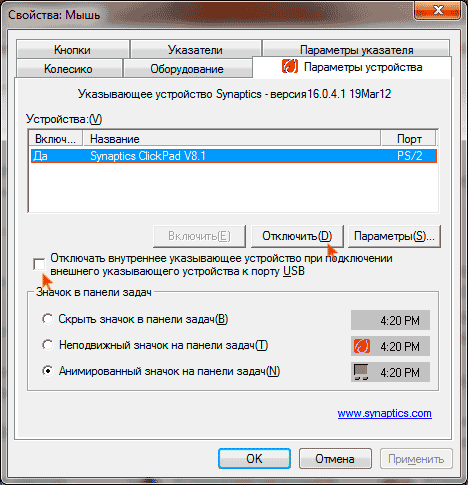
Această metodă de dezactivare a touchpad-ului va funcționa numai dacă driverele de la producător sunt instalate pe laptop. Dacă setările mouse-ului nu vă permit să dezactivați senzorul, va trebui să utilizați alte metode.
Oprire folosind taste rapide
Dacă doriți să știți totul despre cum să dezactivați touchpad-ul de pe un laptop, atunci nu vă puteți lipsi de informații despre tastele rapide. Acesta este cel mai mult cale rapidă faceți panoul inactiv: doar apăsați două butoane de pe tastatură pentru ca senzorul să nu mai răspundă. Dacă apăsați din nou, touchpad-ul va reporni. 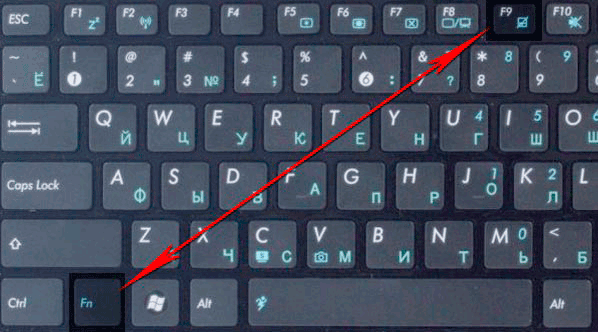
Producătorii atribuie diferite comenzi rapide dispozitivelor lor, dar de obicei trebuie să apăsați butonul Fn în combinație cu o tastă din rândul F1-F12. Puteți găsi o cheie potrivită de imagine grafică touchpad tăiat.
ASUS
Pe laptopurile ASUS, senzorul este dezactivat folosind combinația Fn+F7 sau Fn+F9. Acordați atenție pictogramei - touchpad-ul tăiat vă va ajuta să luați decizia corectă.
Acer
Dacă aveți un laptop Acer, apăsați Fn+F7. Această combinație va funcționa dacă există o mână desenată în colțul butonului care apăsă panoul. 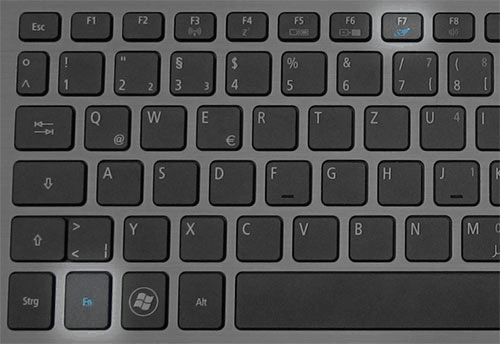
HP
Pentru a opri senzorul laptop HP, trebuie să atingeți de două ori zona din partea de sus a touchpad-ului. 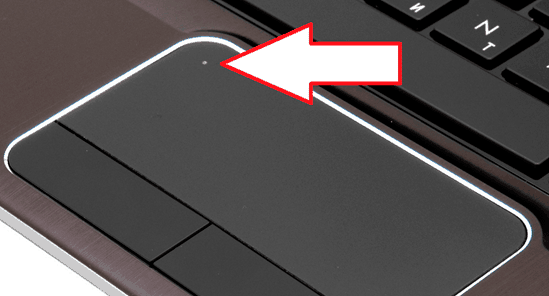
De obicei zona dorita evidentiata de o mica depresie. Mouse-ul încorporat se pornește și prin dublu clic.
Lenovo
Pe laptopurile fabricate de Lenovo, trebuie să acordați atenție tastelor F5 și F7. Unul dintre ele va avea un panou tăiat, adică dacă apăsați această tastă în combinație cu Fn, touchpad-ul nu va mai funcționa.
Sony
Pe calculatoare Sony Combinația Fn+F1 este valabilă. În plus, laptopurile Sony au aplicația Vaio instalată implicit. Centrul de Control, care are și o funcție de oprire a touchpad-ului. 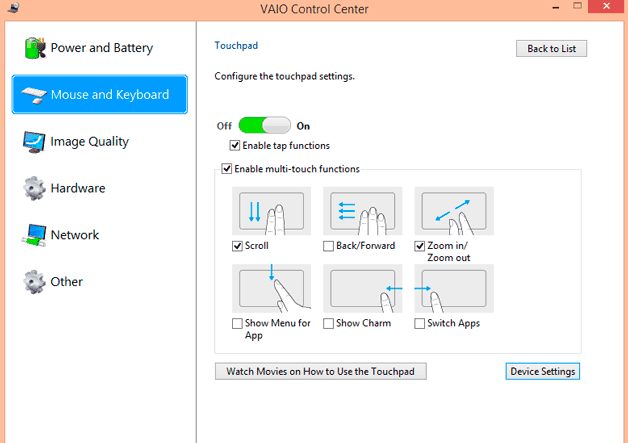
Samsung
În mod implicit, laptopurile Samsung folosesc combinația Fn+F5. Dacă aveți un laptop de la alt producător, atunci căutați o listă de taste rapide în manualul de instrucțiuni sau uitați-vă la pictogramele de pe butoane. În plus, în unele cazuri, pentru ca tastele rapide să funcționeze, trebuie să setați utilitate specială– de exemplu, ATK Hotkey Utility pentru ASUS. Toate softwareÎl puteți descărca gratuit de pe site-ul producătorului, principalul lucru este să alegeți modelul potrivit de laptop și versiunea de sistem de operare.
Folosind Device Manager
Dacă tastele rapide nu funcționează și nu puteți sau nu doriți să găsiți driverele touchpad pentru laptop, încercați să dezactivați mouse-ul încorporat prin intermediul managerului de dispozitive.
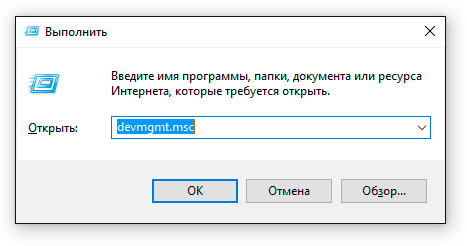
Dacă nu puteți găsi touchpad-ul după nume, deconectați toate dispozitivele de intrare disponibile unul câte unul și verificați dacă touchpad-ul nu mai funcționează.
Utilizarea de software terță parte
Dacă nu puteți dezactiva touchpad-ul prin Device Manager, utilizați software special pentru a bloca mouse-ul încorporat în laptop. Programul se numește Touchpad Blocker, îl puteți descărca gratuit de pe site-ul dezvoltatorilor. Singurul dezavantaj Acest utilitar nu are localizare, așa că înainte de a începe să lucrați cu el, trebuie să vă dați seama care parametru este responsabil pentru ce.
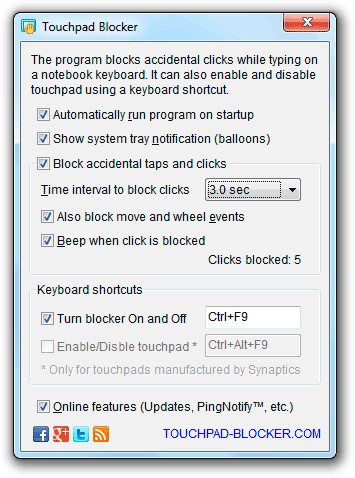
Aplicația funcționează în fundal, încărcând ușor sistemul. Spre deosebire de alte metode, utilizarea Touchpad Blocker vă permite să-l dezactivați numai în timp ce introduceți text, astfel încât să puteți evita atingerile accidentale fără a dezactiva complet touchpad-ul.
Pe multe laptop-uri Lenovo, inclusiv modelul B590, apare adesea o problemă când, după instalare, sistem de operare Touchpad-ul nu se oprește folosind combinația Fn + F6. Majoritatea oamenilor folosesc această combinație tot timpul, deoarece atunci când folosesc un mouse, touchpad-ul inclus nu poate decât să stea în cale.
Dar acum există o modalitate de a face asta Oprire automată a touchpadului când un mouse este conectat la Lenovo B590 (posibil pe alte modele cu Touchpad Synaptics). Acest lucru se face simplu, urmați instrucțiunile:
- Dezinstalați toate driverele vechi asociate touchpad-ului (puteți face acest lucru accesând Panoul de control -> Programe și caracteristici).
- Instalare șoferi proaspeți de pe site-ul oficial Lenovo de aici, reporniți laptopul (după instalare și repornire, combinația Fn și F6 va funcționa).
- Apoi descărcați fișierul din , dezarhivați-l și rulați-l. El va face intrări Drivere Synaptics la registry, care va deschide o funcție suplimentară. Dar mai multe despre asta mai târziu, mai întâi reporniți computerul.
- Imediat după repornire, accesați Panou de control -> Mouseși tab Setările dispozitivului.
- Bifați caseta „Dezactivați decretul intern”. dispozitiv atunci când este conectat decret extern Dispozitive USB”, faceți clic pe Aplicare și OK. Acesta este unul functie suplimentara, care apare numai în șoferi oficialiși la pornire dosar special, care poate fi descărcat în al treilea paragraf.



