Cum să activați touchpad-ul pe un laptop Asus. Notebook-uri HP - Utilizarea și personalizarea ClickPad-ului
Folosirea unui mouse ca dispozitiv de control pentru un dispozitiv portabil este mult mai comoda decat un touchscreen sau touchpad, desi acestea din urma sunt indispensabile in multe cazuri cand este imposibil sa folosesti un dispozitiv clasic de indicare. În legătură cu utilizarea mouse-ului, mulți utilizatori sunt interesați de cum să dezactiveze touchpad-ul pe Windows 10.
Astăzi vom lua în considerare această situație simplă și relevantă pentru începători și ne vom familiariza cu toate aspectele problemei. Să atingem dezactivarea ecranului tactil folosind tastatura, configurarea driverului de dispozitiv și dezactivarea acestuia prin Device Manager. În plus, să trecem mărci populare laptop-uri pentru ca nimeni să nu aibă întrebări.
Vă rugăm să rețineți că tastele pentru dezactivarea touchpad-ului funcționează numai dacă driverele pentru dispozitivul de control funcționează.
Să începem să ne familiarizăm cu subiectul „cum să dezactivați touchpad-ul pe un laptop” cu metoda recomandată de producătorul laptopului.
Este exact relevant pentru dispozitivele unde Windows cu licență 10 și driverul pentru touchpad, descărcat de pe site-ul de asistență pentru dispozitiv. Utilizarea piratatelor Edițiile Windows 10 și șoferii neoficiali nu garantează funcționarea metodei.
Practic, toate laptopurile au o combinație de butoane concepută pentru a dezactiva touchpad-ul. În secțiunea următoare, vom trece prin combinațiile celor mai importante mărci din lume care produc laptopuri. Deși, în general, situația se reduce la utilizarea tastei funcționale Fn și a unui buton care indică pictograma touchpad (cel mai adesea aceasta este o tastă din rândul F1-F12).
Dacă combinația nu funcționează, asigurați-vă că instalați driverul oficial pentru touchpad.
Setări Synaptics
Instalat pe majoritatea laptopurilor Touchpad Synaptics cu software-ul corespunzător. Acest lucru vă permite să opriți controlerul în mod programatic pentru cazurile în care un mouse conectat printr-un port USB este detectat în sistem.
1. Apelați Panoul de control prin Win→X.
2. Comutați „Vizualizarea” pictogramelor sale la „Icoane” dacă pictogramele sunt afișate sortate pe categorii.
3. Deschideți aplicația „Mouse”.
4. Accesați fila „Setări dispozitiv”, unde este afișată pictograma Synaptics (de obicei aceasta este ultima filă).
5. Faceți clic pe „Dezactivare” pentru a dezactiva touchpad-ul.
Dacă bifați opțiunea de a dezactiva controlerul atunci când conectați un mouse prin USB, touchpad-ul va fi dezactivat automat când utilizați un mouse.
Făcând clic pe butonul „Opțiuni”, putem performa reglaj fin controler și chiar activați gesturi pentru a vă controla laptopul.
Dezactivarea touchpad-ului fără drivere
Metoda descrisă este potrivită numai dacă există șofer oficial pentru dispozitiv. Folosind driver standard touchpad-ul activat este dezactivat prin Manager Dispozitive Windows 10.
Lansarea echipamentului Console MMC sub numele Device Manager prin Win→X sau rulând „devmgmt.msc” în bara de căutare sau fereastra Run.
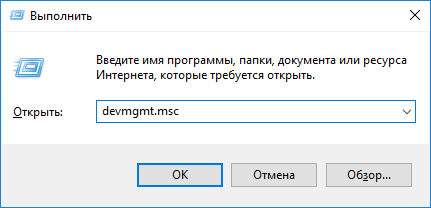
Găsim dispozitivul necesar. De obicei, se află în secțiunea „Șoareci și alte dispozitive de indicare” sau în HID-ul dispozitivului.

Se numește TouchPad, dispozitiv USB sau mouse USB. Aici va trebui să exersăm, stingând fiecare dispozitiv unul câte unul până îl găsim pe cel de care avem nevoie. Acest lucru se realizează prin meniul contextual folosind comanda „Dezactivare”. Dacă opțiunea se dovedește a fi incorectă, activați înapoi controlerul dezactivat și încercați o altă opțiune. În orice caz, fie un mouse, fie un touchpad va funcționa.
Dacă ambele controlere sunt dezactivate din cauza experimentelor, utilizați tastatura pentru a activa mouse-ul. Un buton cu o pictogramă listă derulantă situat în partea dreaptă a barei de spațiu de pe tastatură vă va ajuta aici.
Dezactivarea touchpad-ului de pe Asus
În cele mai multe cazuri, laptopurile de la Asus vă permit să dezactivați controlerul tactil folosind tastele F7 sau F9 ținute împreună cu butonul Fn. În orice caz, lângă ea există o pictogramă cu un touchpad tăiat, ca sub butonul F9 din fotografia de mai jos.

Opriți ecranul tactil pe dispozitivele HP
Dacă o astfel de cheie nu este găsită pe dispozitivul dvs., rulați apasare dubla(atingeți) în partea stângă sus a touchpad-ului pentru a-l dezactiva. Ca rezultat, o pictogramă corespunzătoare va apărea pe ecran.

A doua soluție la problemă este să ții degetul în zona indicată timp de 5 secunde.
Rezolvarea problemei cu Lenovo
Ca și în Asus, puteți dezactiva controlerul încorporat în laptop folosind o combinație de taste Fn și unul din rândul funcțional de butoane. Este indicat de pictograma corespunzătoare (în fotografie este F6).
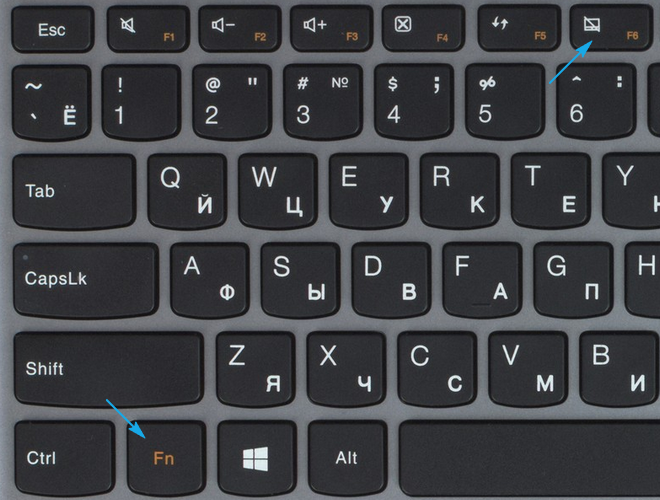
Dispozitive de la Acer
Majoritatea laptopurilor acestui brand vă permit să rezolvați problema apăsând combinația Fn + F7. Deși alte opțiuni nu sunt excluse.
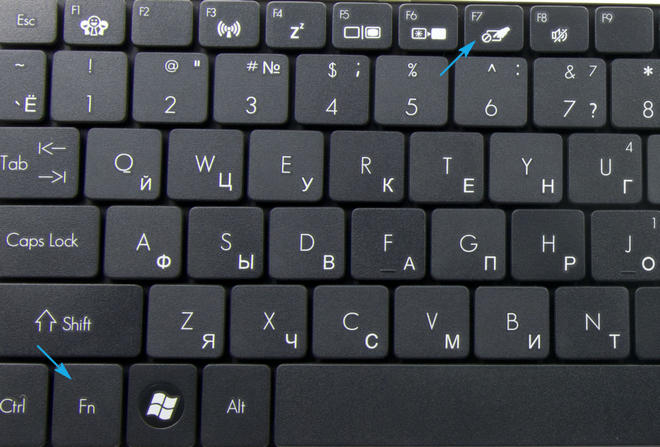
Samsung
Mai ales în laptopurile coreene, touchpad-ul este dezactivat folosind combinația de taste Fn + F5, desigur numai dacă sunt instalate drivere pentru touchpad.

Toshiba
Toshiba a realizat și combinația de butoane pentru oprirea statică a touchpad-ului. Acesta este butonul Fn ținut împreună cu F9.

Sony Vaio
La multe, dar nu la toate modificările computere laptop Există, de asemenea, o cheie corespunzătoare cu o pictogramă simbolică. De obicei, aceasta este o combinație de Fn + F1, dar funcționarea lor necesită drivere instalate pentru dispozitiv și pentru toate aplicațiile Vaio.

Dacă este instalat aplicații oficiale de la Sony, puteți oricând să dezactivați touchpad-ul prin Vaio Centrul de Control. Pentru a face acest lucru, accesați secțiunea „Tastatură și mouse”.
Laptopurile tind uneori să se oprească. Acest lucru se poate datora faptului că este pur și simplu dezactivat, dezactivat în sistem sau a eșuat. Nu vom lua în considerare ultimul caz, ne vom uita la rezolvarea problemelor folosind metodele disponibile în general.
pe un laptop?
Touchpad-ul de pe laptopuri este touchpad, care este responsabil pentru controlul cursorului de pe ecran sau emiterea de comenzi către sistemul informatic.
Controlul se realizează prin glisarea degetului pe panou, apăsând spațiul touchpad cu unul sau mai multe degete, precum și prin utilizarea a două sau mai multe butoane situate dedesubt sau deasupra. Mai jos vor fi mai multe moduri de a rezolva problema modului de activare a touchpad-ului pe un laptop (Windows 10 la bord) folosind diverse mijloace.
Ce să faci mai întâi?
Dacă dintr-un motiv oarecare touchpad-ul se oprește, aceasta poate fi din cauza unei erori de sistem sau a unei erori pe termen scurt.
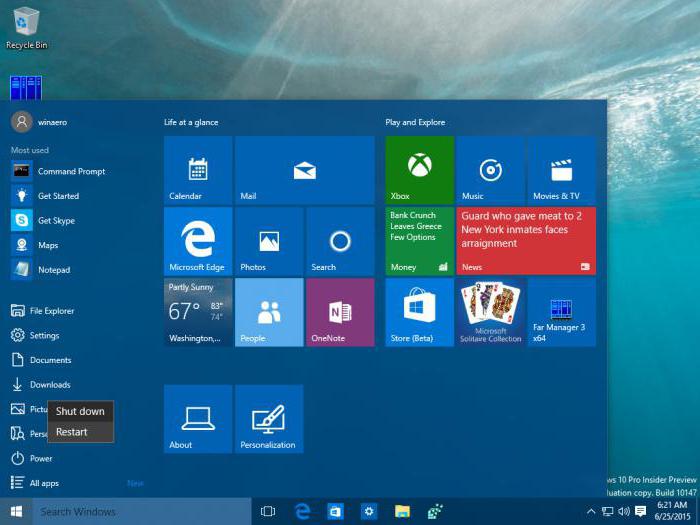
În chiar versiune simplă pur și simplu puteți încerca să reporniți laptopul. Deoarece va trebui să utilizați butonul Win, care deschide meniul Start și apoi să utilizați săgeata sus pentru a ajunge la linia de închidere, apăsați tasta Enter, selectați repornire folosind săgeata sus și confirmați din nou acțiunea selectată cu tasta Enter .
Este important să ne amintim asta oprire forțată Apăsarea lungă a butonului de pornire nu este recomandată, deoarece aceasta poate cauza erori de sistem, iar în etapa de repornire va trebui să restaurați sistemul.
Cum să activezi sau să dezactivezi touchpad-ul de pe un laptop (Windows 10) în cel mai simplu mod?
Laptopurile sunt dispozitive complexe și destul de specifice. Cu toate acestea, aproape toate modelele oferă mai multe combinații care sunt responsabile pentru pornirea și oprirea unor dispozitive și funcții de bază (sunet, Wi-Fi, luminozitatea ecranului etc.).
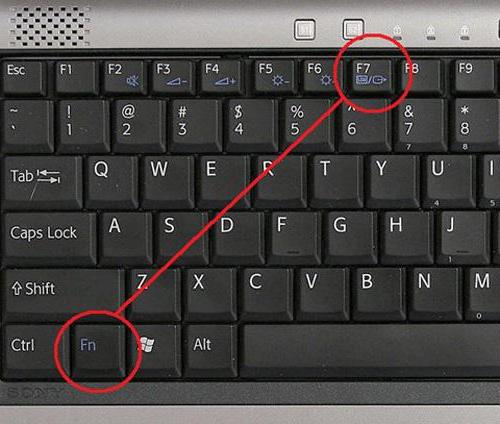
Acum - soluția la problema cum să activați touchpad-ul pe un laptop. Windows 10 place sistem de operare in acest caz nu este important. Totuși, nu are nimic de-a face cu pornirea panoului tactil, ca să spunem așa, mecanic. Cu această opțiune, apăsați simultan tasta Fn și unul dintre butoanele funcționale F1-F12, situate în rândul de sus al tastaturii.
În funcție de producătorul echipamentului, F4, F5, F7 și F9 pot fi folosite ca taste de pornire împreună cu butonul Fn și mai rar - F1.
Caracteristici de activare a touchpad-ului pe laptopurile HP
Dintre toate astfel de dispozitive, laptopurile HP merită o mențiune specială. În acestea, producătorul nu a furnizat o metodă de activare sau dezactivare a touchpad-ului menționat mai sus.
Pentru a rezolva problema modului de activare a touchpad-ului pe un laptop (Windows 10 este sistemul de operare produs de producător folosind această metodă), trebuie să vă uitați la tastatură. Butonul corespunzător trebuie plasat separat pe ea.

La unele modele este posibil să nu fie disponibil, iar soluția la problema modului de activare a touchpad-ului pe un laptop (Windows 10) este să apăsați dublu sau lung în colțul din stânga sus al panoului.
Setări BIOS
În unele cazuri, poate apărea o situație în care dispozitivul este într-o stare dezactivată în setările BIOS.
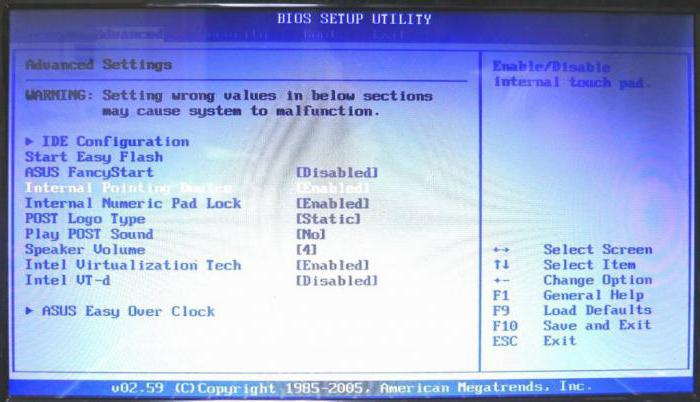
Pentru a corecta situația, atunci când porniți laptopul, utilizați unul anume pentru a intra în setările sistemului primar de intrare/ieșire, unde în secțiunea Avansat ar trebui să găsiți Dispozitivul de indicare intern. Pentru a-l activa, setați parametrul Activat, apoi salvați modificările (F10). Apoi, laptopul va reporni și touchpad-ul va funcționa.
Activați sau dezactivați touchpad-ul
Acum să vedem cum să-l activăm direct folosind Windows 10. Mai întâi, intrați în „Panou de control” standard, selectându-l din meniul cu clic dreapta pe butonul „Start”. De asemenea, puteți utiliza comanda de controlîn meniul Run (Win + R).
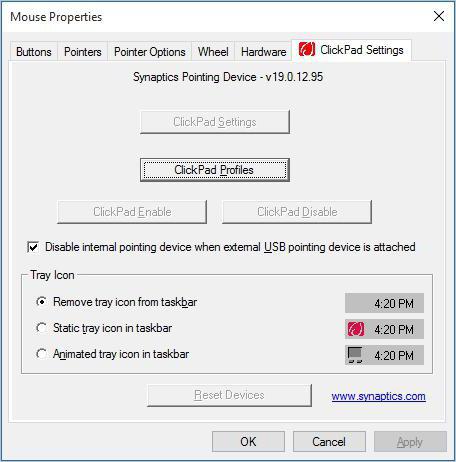
Apoi, trebuie să setați vizualizarea pentru a afișa pictograme mici, apoi selectați secțiunea mouse-ului. În fereastra de proprietăți, este folosită apoi o filă specială Click Pad, unde caseta de selectare pentru dezactivarea dispozitivului de indicare intern la conectarea unuia extern (USB) este debifată. După aceasta, butonul de pornire este apăsat. Dacă, dintr-un motiv oarecare, astfel de acțiuni nu au dat rezultatul dorit, ar trebui să faceți clic pe butonul pentru a restabili valorile implicite. În panoul care se deschide, selectați să restaurați toți parametrii și apoi să reporniți sistemul.
Actualizări automate ale driverelor
Uneori, problema deconectarii sau a inoperabilității se poate datora prezenței șoferi învechiți sau absenţa lor ca atare. Este logic să presupunem că acestea trebuie instalate sau actualizate. Deoarece astfel de drivere sunt instalate inițial pe laptopuri, va trebui să le actualizați. Să vedem (Windows 10) folosind această metodă.
Acest lucru se face în „Manager dispozitive”, care poate fi accesat din același „Panou de control”. Dar cel mai simplu mod de a ajunge la el este prin introducerea comenzii devmgmt.msc în meniul Run.
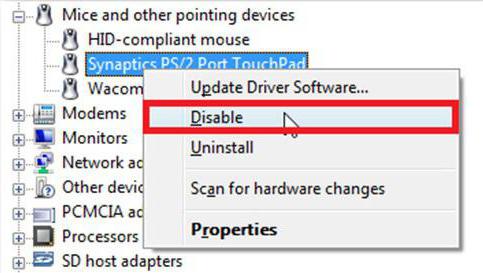
Aici găsim dispozitivul necesar(de obicei are un nume ca Synaptics PS/2 Port TouchPad). Faceți clic dreapta pentru a deschide meniu suplimentarși selectați linia de actualizare a driverului. Într-o fereastră nouă folosim căutarea și instalarea automată. Dacă sunt găsite componente actualizate, sistemul va emite o notificare corespunzătoare. Dar touchpad-ul în sine ar putea fi oprit, așa că merită să-i verificați starea.
Actualizarea driverelor folosind utilitare terțe
Uneori în propria ta bază de date Date Windows Este posibil să nu existe drivere adecvate disponibile. Sistemul va scrie pur și simplu asta acest moment instalat pentru dispozitiv versiunile curenteșoferii. Le puteți actualiza la mod manual vizitând site-ul web al producătorului laptopului, unde puteți găsi modelul dvs. și descărca driverul corespunzător.
Dar de ce să faci asta dacă actualizarea se poate face în mod automat? Soluția optimă va fi instalarea software ca Booster șofer. Astfel de utilitare sunt capabile să acceseze în mod independent resursele producătorilor de hardware de pe Internet, să caute și să instaleze driverele adecvate fără intervenția utilizatorului. Avantajul unor astfel de aplicații este că lucrează exclusiv direct cu site-urile web ale producătorilor de hardware și dezvoltatorilor de software pentru componentele sale și găsesc cele mai recente actualizări pentru absolut toate driverele identificate în sistem în timpul procesului de scanare.
Dacă totul eșuează
În cele din urmă, dacă niciuna dintre soluțiile de mai sus nu are vreun efect, este posibil ca defecțiunea touchpad-ului să fie asociată cu influența unui anumit virus (și acestea apar). Dacă scanarea nu identifică nicio amenințare, atunci, cel mai probabil, panoul tactil are deteriorări fizice, iar repararea sau înlocuirea nu pot fi evitate.
Concluzie
În general, problema activării sau dezactivării touchpad-ului nu ar trebui să provoace dificultăți deosebite. Utilizarea comenzilor rapide de la tastatură este cea mai ușoară. In ceea ce priveste setarile facute in sistem, implicit este dezactivarea touchpad-ului atunci cand este activat mouse extern nu este instalat. Se pare că cineva le-a pornit intenționat sau accidental. Poate unii eroare software influențat modificarea acestor parametri. Acest lucru este obișnuit mai ales atunci când utilizatorul este propriul administrator și instalează un software specific care necesită acces pentru a modifica setările de configurare a sistemului.
Bună ziua
Touchpad - dispozitiv tactil, conceput special pentru dispozitive portabile, cum ar fi laptopuri, netbook-uri etc. Touchpad-ul răspunde la presiunea degetelor pe suprafața sa. Folosit ca înlocuitor (alternativă) la un mouse obișnuit. Orice laptop modern echipat cu un touchpad, dar, după cum sa dovedit, nu este ușor să îl dezactivați pe fiecare laptop...
De ce să dezactivați touchpad-ul?
De exemplu, conectat la laptopul meu mouse-ul obișnuitși se mută de la o masă la alta – destul de rar. Prin urmare, nu folosesc deloc touchpad-ul. De asemenea, atunci când lucrați la tastatură, atingeți accidental suprafața touchpadului - cursorul de pe ecran începe să tremure, evidențiază zonele care nu trebuie selectate etc. În acest caz - cea mai buna varianta voi oprire completă touchpad...
În acest articol vreau să mă uit la mai multe moduri de a dezactiva touchpad-ul de pe un laptop. Asadar, haideti sa începem...
1) Via tastele funcționale
Pe majoritatea modelelor de laptop, printre tastele funcționale (F1, F2, F3 etc.) există o opțiune de dezactivare a touchpad-ului. De obicei este marcat cu un dreptunghi mic (uneori, pe lângă dreptunghi, poate fi o mână pe buton).
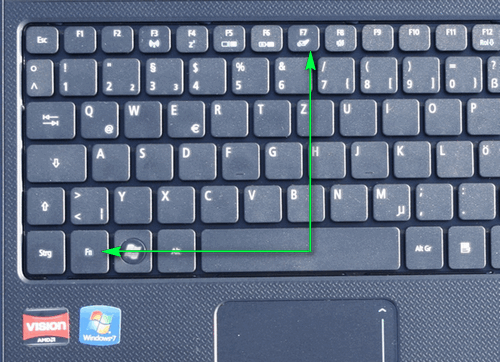
Dezactivarea touchpadului - acer aspira 5552g: apăsați simultan butoanele FN+F7.
Dacă nu aveți un buton de funcție pentru a dezactiva touchpad-ul, treceți la următoarea opțiune. Dacă există - și nu funcționează, pot exista câteva motive pentru aceasta:
1. Lipsa șoferilor
Trebuie să actualizați driverele (de preferință de pe site-ul oficial). De asemenea, puteți utiliza programe pentru actualizarea automată a driverelor:
2. Dezactivarea butoanelor funcționale din BIOS
La unele modele de laptop, puteți dezactiva tastele funcționale din BIOS (de exemplu, am văzut ceva similar în Laptop-uri Dell inspirație). Pentru a remedia acest lucru, accesați Bios ( Butoane de intrare în bios:), apoi accesați secțiunea AVANZATE și acordați atenție elementului Tasta funcțională (modificați setarea corespunzătoare dacă este necesar).
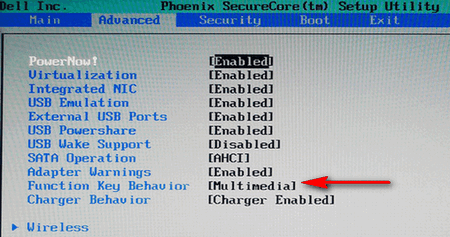
Laptop Dell: Activați tastele funcționale
3. Tastatură spartă
Este destul de rar. Cel mai adesea, niște resturi (fărâmituri) ajung sub buton și, prin urmare, începe să funcționeze prost. Doar apăsați-l mai tare și tasta va funcționa. Dacă tastatura funcționează defectuos, de obicei nu funcționează complet...
2) Dezactivați prin intermediul butonului de pe touchpad în sine
Unele laptop-uri au un buton de pornire/oprire foarte mic pe touchpad (de obicei este situat în colțul din stânga sus). În acest caz - sarcina de dezactivare - se reduce la simplul clic pe el (fără comentarii)....

3) Prin setările mouse-ului din panou Gestionare Windows 7/8
1. Accesați panoul de control Windows, apoi deschideți secțiunea „Hardware și sunet”, apoi accesați setările mouse-ului. Vedeți captura de ecran de mai jos.

2. Dacă aveți instalat un driver de touchpad „nativ” (și nu cel implicit pe care îl instalează adesea Windows), ar trebui să aveți setări avansate. În cazul meu, trebuia să deschid fila Dell Touchpad și să merg la setările avansate.

3. Atunci totul este simplu: comutați caseta de selectare pentru a dezactiva complet și nu mai utilizați touchpad-ul. Apropo, în cazul meu a existat și opțiunea de a lăsa touchpad-ul pornit, dar folosind modul „Dezactivați apăsările accidentale de palmă”. Sincer să fiu, nu am testat acest mod, mi se pare că vor exista în continuare clicuri aleatorii, așa că este mai bine să-l dezactivați complet.
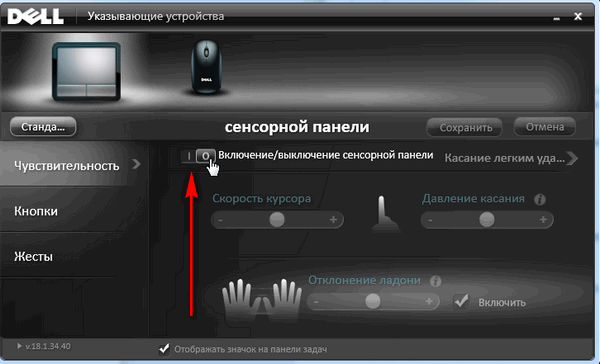
Ce să faci dacă nu există setări avansate?
2. Scoateți complet driverul din sistem și dezactivați căutarea automată și instalarea automată a driverelor folosind Windows. Mai multe despre asta mai târziu în articol.
4) Eliminarea driverului din Windows 7/8 (rezultat: touchpad-ul nu funcționează)
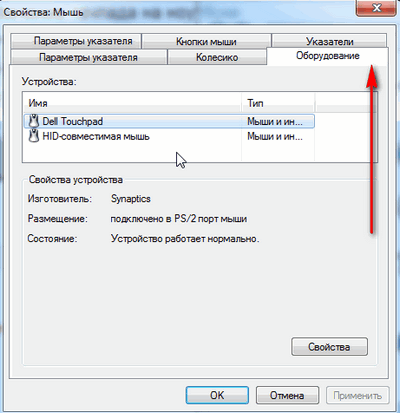
Cum să porniți touchpad-ul fără un buton special
Restabiliți funcționarea touchpad-ului laptopurilor Lenovo Ideapad și Ideapad 100, precum și a Lenovo g50 și altele modele populare, o poți face în mai multe moduri complet necomplicate. Aceste metode s-au dovedit bine în sălile de operație. sisteme Windows 8 și Windows 10.
Prima cale
Dacă dețineți un laptop Lenovo, atunci ar trebui să apăsați combinația de taste Fn + F8 de pe gadgetul dvs. Apăsând aceste taste, puteți activa rapid touchpad-ul.
Cu toate acestea, trebuie să înțelegeți că această combinație va funcționa numai pe laptopuri Lenovo. Dacă există un buton pentru a porni touchpad-ul de pe laptop, dar din anumite motive nu funcționează, repararea laptopurilor și computerelor Lenovo va fi o cale de ieșire rezonabilă.
A doua cale
Pe laptop, faceți clic pe „Panou de control” - „Mouse” - „Setări dispozitiv”. În filă, veți vedea funcții precum pornirea și oprirea touchpad-ului.

Pune marcajele necesare și gata - touchpad-ul funcționează. Apropo, din acest meniu poți accesa setările touchpadului.
A treia cale
Pe unele modele de laptop, puteți activa touchpad-ul accesând meniul BIOS. Pentru a face acest lucru, pur și simplu apăsați tasta Del sau F2 în timp ce laptopul pornește. Apoi, în fereastra care apare, va trebui să selectați Dispozitiv de indicare intern, unde pentru a activa panoul tactil ar trebui să schimbați parametrul Dezactivat la Activat.
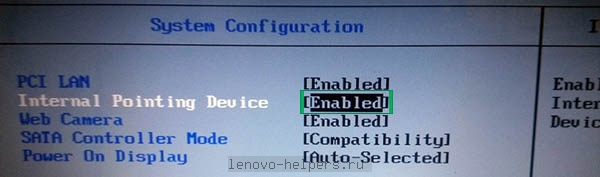
V-am prezentat atenției trei moduri eficiente activați touchpadul laptop Lenovo, iar care este cel mai convenabil și mai eficient depinde de dvs. să decideți.
Abordarea individuală a producătorilor de computere cu privire la problema plasării tastelor de activare a touchpad-ului a forțat fiecare proprietar de laptopuri să sufere mai devreme sau mai târziu cu pornirea touchpad-ului.
Acest articol va discuta toate modalitățile de activare a touchpad-ului cu exemple vizuale.
Cum să activați touchpad-ul pe un laptop dacă toate driverele sunt disponibile
Prima modalitate de a activa touchpad-ul pe un laptop este foarte simplă. Pentru a face acest lucru nu trebuie să aveți cunoștințe speciale. Faptul este că fiecare producător, fără excepție, prevede activarea touchpad-ului folosind taste speciale sau combinațiile acestora.
În funcție de marca de laptop (sau chiar de model), activarea touchpad-ului se face printr-o scurtătură de la tastatură. Producătorii nu acordă prea multă atenție touchpad-ului și resurselor de rezervă pentru afișare buton separat pe corp.
Singurul producător care include un buton de pornire touchpad pe toate modelele moderne este HP.
Pe laptopuri bugetare Alte companii efectuează această procedură prin apăsarea secvenţială a 2 butoane. Deci, să ne dăm seama cum să activăm touchpad-ul pe un laptop folosind aceste taste.
În colțul din stânga jos al tastaturii (banda din stânga barei de spațiu) există un buton „Fn”. Întotdeauna iese în evidență într-o culoare diferită sau are o structură diferită, linii și alte semne de diferență. După ce ați găsit acest buton, trebuie să începeți să căutați a doua cheie. Cu siguranță va fi localizat pe tastele F1-F12. 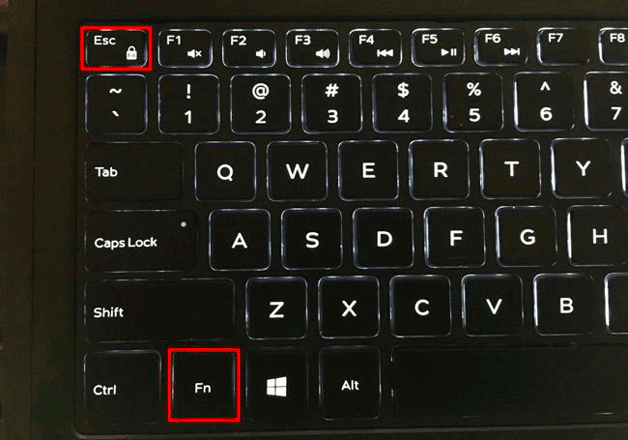
Această cheie va avea și o denumire. Desenul va fi realizat sub forma unui touchpad și îl puteți găsi cu ochiul liber. Va fi o cruce pe dreptunghiul mare care simbolizează touchpad-ul în sine. Asa de, butonul dorit găsit în tastele F1-F12. Apăsând Fn+ F (numărul dorit) secvenţial sau simultan, activaţi panoul tactil.
A doua modalitate de a-l porni este repornirea computerului. Dacă, în plus, dispozitivul a funcționat normal, dar data viitoare când ați pornit PC-ul a încetat să mai răspundă la atingeri, atunci problema este că driverele nu au fost încărcate. Problema este rezolvată printr-o repornire normală. Windows 7 suferă cel mai adesea de astfel de eșecuri. Cu toate acestea, ele apar extrem de rar.
A treia metodă este să porniți dispozitivul folosind taste separate. Ca și în situația a 2-a, aceasta metoda simplu În mai mult modele timpurii La laptopurile HP, touchpad-ul este activat direct prin apăsarea acestuia. În colțul din stânga sus al panoului trebuie să faceți apasare dubla. Panoul este activat.
Nu a ajutat? Încercați să țineți degetul pe un punct din același loc pentru câteva secunde. Modele moderne laptopurile sunt mai usoare in acest sens. Butonul este plasat separat, sau există o locașă pe panoul tactil care trebuie apăsat de două ori.
Metode complicate pentru activarea touchpad-ului
Activare prin BIOS. Pentru a apela meniul BIOS, trebuie imediat după pornirea laptopului perioadă lungă de timp presa cheia necesară. O astfel de tastă poate fi următoarele butoane: F1, F2, F8, Delete.
Depinde de model. Dacă nu știți care dintre ei este responsabil pentru apelarea meniului BIOS, atunci când porniți computerul, acordați atenție afișajului. Unul dintre aceste butoane va apărea cu siguranță. Reporniți computerul și începeți imediat să apăsați butonul identificat. Se va deschide meniul BIOS. Toate articolele vor fi în limba engleză.
Selectați „Dispozitiv de indicare intern”. Acest articol ar trebui să aibă valoarea „Activare”, dacă nu, atunci schimbați-l în astfel. Apoi, selectați „Salvare și ieșire”. Computerul va porni și touchpad-ul va fi pornit.
TouchPad Sinaptice.
Majoritatea computerelor noi folosesc drivere Synaptics. Puteți afla acest lucru în manualul computerului dvs. Sau pe site-ul oficial al acestei companii. Introduceți discul de driver și instalați-le pe computer. 
Nu funcționează? Șoferii sunt depășiți. În acest caz, trebuie să accesați site-ul oficial Synaptics și să selectați modelul de laptop. Va fi prezentată o listă de drivere, selectați cel mai recent software și descărcați-l pe computer.
Urmați instrucțiunile asistentului de instalare pentru a instala conținutul fișierului, finalizați instalarea și reporniți computerul. Ați învățat cum să activați touchpad-ul pe un laptop instalând drivere.
Activare pe un sistem vechi. Dacă din anumite motive aveți încă Windows XP instalat pe laptop, atunci în acest caz este mai ușor să reinstalați sistemul pe unul mai nou. În prezent, suportul pentru sistemul de operare Windows XP de către Microsoft a fost întrerupt, ceea ce înseamnă că sistemul de operare instalat pe computerul dvs. nu mai acceptă sau descarcă actualizări.
Puteți rezolva problema fără a reinstala sistemul. Pentru a face acest lucru, trebuie să eliminați driverele touchpad-ului de pe computer. Instalați-le din nou. Intră în modul de configurare și debifează „ verificare automatăși instalând actualizări.”
Activarea utilizării asistenților standardWindows. Acest sistem de operare este foarte fiabil. Este aproape imposibil să o „dobori”. Există multe funcții de recuperare încorporate, precum și un numar mare de asistenți și programe care funcționează cu plug-in-uri, componente și drivere. Toate driverele, dacă pierzi brusc discul, pot fi actualizate folosind specificații standard Windows 7.
Pentru a face acest lucru, accesați „Panou de control” - „Sistem și securitate” - „Sistem”. După aceea, faceți clic stânga pe „Manager dispozitive”.
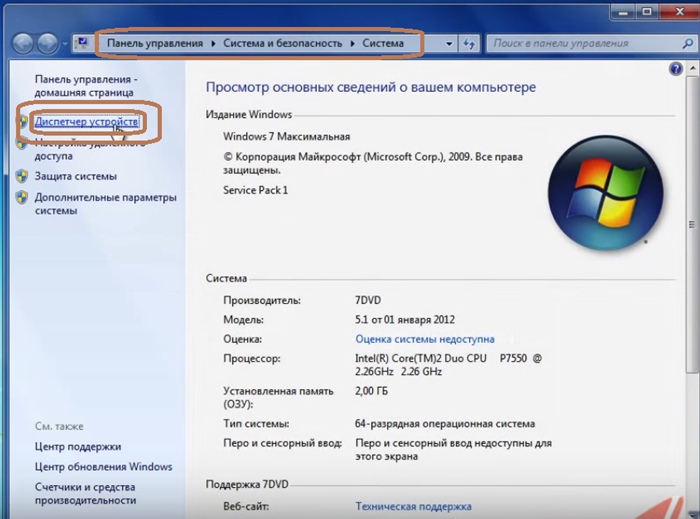
După aceea, accesați „Proprietăți”.

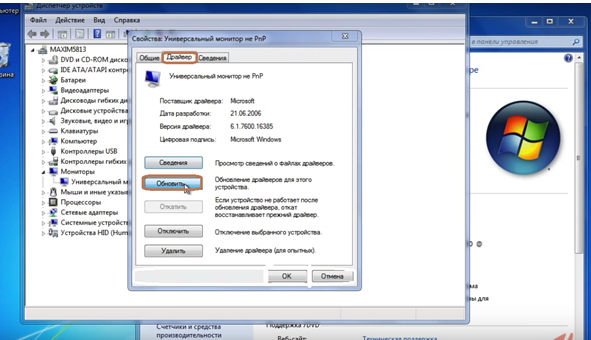
Se va deschide o fereastră în care trebuie să selectați „ Căutare automată drivere actualizate" Căutarea și actualizarea tuturor componentelor, inclusiv a driverelor touchpad-ului, va începe. Dacă doriți, puteți actualiza driverele pentru un singur dispozitiv.
Dacă totul este în regulă cu driverele sau ați finalizat procedura de actualizare a driverului, dar touchpad-ul încă nu funcționează, atunci trebuie doar să îl porniți cu butoanele. Nu este posibil să activați touchpad-ul cu taste, apoi o puteți face în mod programat. Și atunci totul va funcționa.
Pentru a face acest lucru, accesați „Panou de control” - „Hardware și sunet” - „Dispozitive și imprimante”. Selectați computerul și faceți dublu clic pe el.

Apoi, trebuie să faceți totul așa cum se arată în figura următoare.

Nu uitați să „Aplicați” modificările, altfel nu vor avea efect. Sperăm că articolul nostru v-a ajutat să rezolvați problema.



