Виртуальный объемный звук realtek. Как установить диспетчер Realtek Hd на Windows: настроить скачать обновить программу на Виндовс
Диспетчер звука Realtek HD помогает с настройкой Вашего звукового устройства и упрощает работу для слабых пользователей ПК. Он помогает настроить воспроизведение звука в подходящей именно для Вас высоте и тональности. Диспетчер Realtek облегчает настройку и сам следит за обновлениями драйверов для Вашей звуковой картой. В данной статье мы подробно рассмотрим установку данного диспетчера с официального сайта Realtek Company. Внимание! Сайт существует только на английском, китайском и японском языках.
Скачать диспетчер Realtek HD с официального сайта для Windows-7
Открываем официальный сайт Realtek http://www.realtek.com.tw/ , здесь ищем вкладку «Загрузки » («Download ») и переходим на неё.
Необходимый нам файл-установщик называется «High Definition Audio Codecs », чтобы его найти, нажимаем на «Computer Peripheral ICs » в левой части страницы, выбираем первый подпункт: «PC Audio Codecs ». Дальше ищем название нашей программы и нажимаем на него.
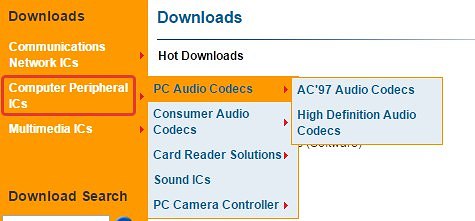
Следующая страница включает в себя три пункта с данными и файлами для нашего Диспетчера. Так как нам нужна установочная улита, нажимаем на пункт «Software ». Именно здесь находятся все загрузочные данные, драйвера и улиты.
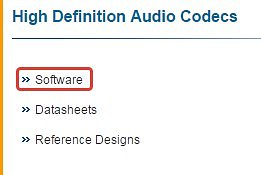
Прежде, чем Вы получите доступ к списку загружаемых файлов, Вам необходимо принять соглашение. Для этого поставьте галочку на «I accept to the above » и нажмите кнопку «Next ».
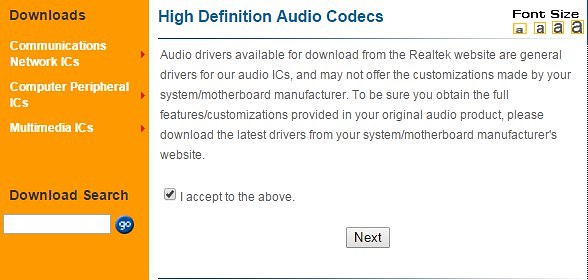
Теперь Вы попали на самую главную страницу – здесь расположены файлы для различных операционных систем. Отыщите свою ОС, учитывая её версию и количество бит. В нашем случае это Windows-7 64bits или 32bits (х86). Для начала загрузки установщика нажмите кнопку «Global».
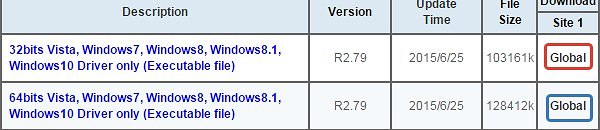
По завершению скачивания, запустите улиту. Сначала программа удалит звуковые драйвера с Вашего компьютера, поэтому во время установки звук не будет воспроизводиться, а на значке-рупоре в трее будет стоять крестик.
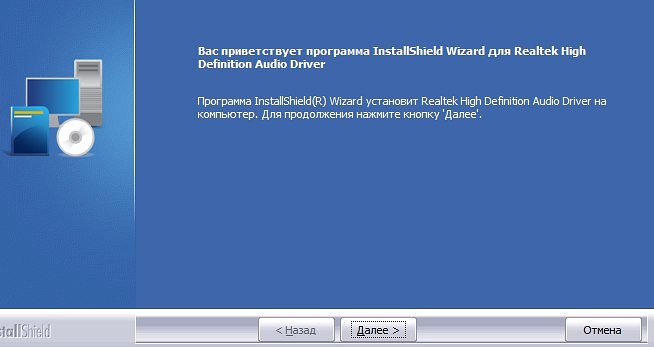
Удаление не займёт много времени, но по окончанию необходимо перезапустить компьютер. Выделите необходимый пункт и нажмите «Готово ».
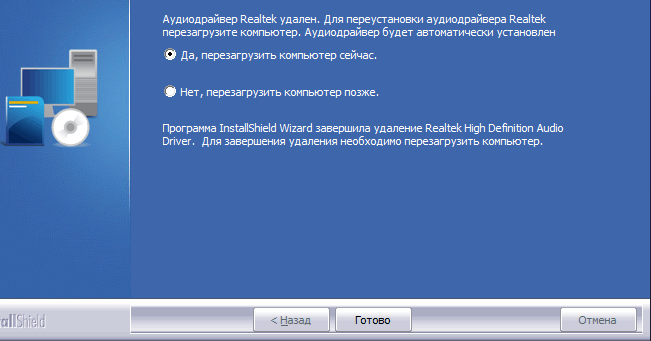
После перезагрузки, программа-установщик запустится автоматически. Теперь Вы должны подтвердить своё согласие на установку новых драйверов и Диспетчера звука Realtek.
По завершению установки снова придётся перезапустить компьютер, чтобы закрепить изменения в системе.
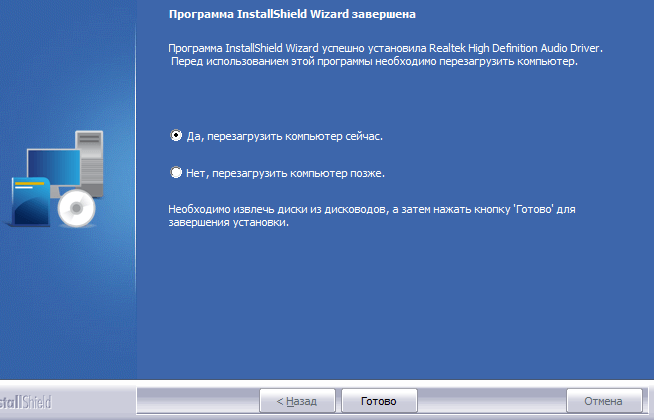
После второй перезагрузки компьютера стандартный значок звука сменится на иконку Realtek, при наведении будет появляться название «Диспетчер Realtek HD ». Чтобы открыть его, достаточно нажать на иконку левой кнопкой мыши . В нём есть множество вариантов пользовательских настроек, также он идеально подходит для установки нового оборудования (колонок, наушников).
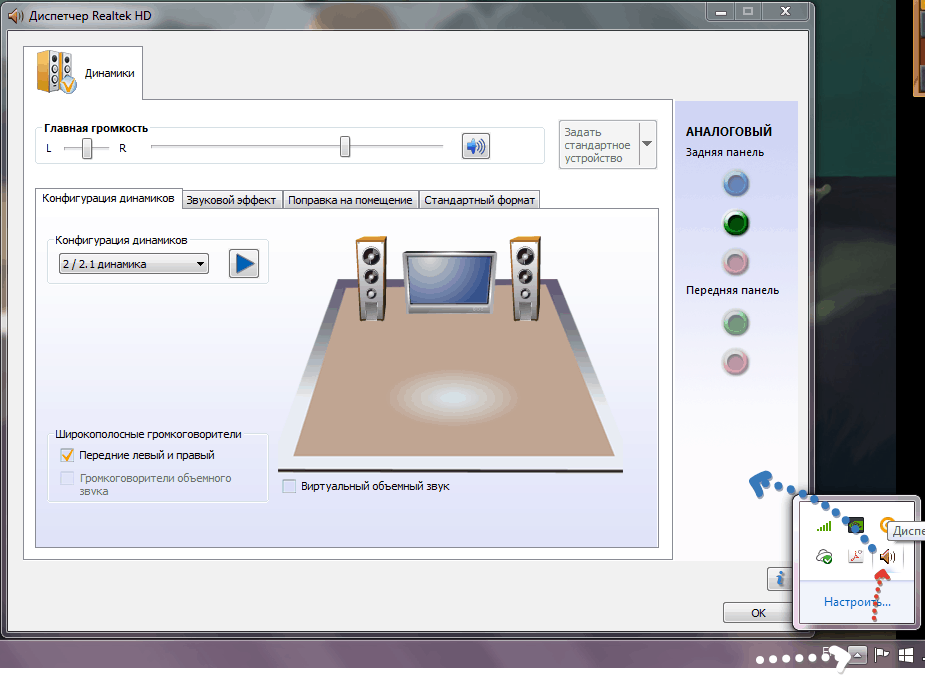
Диспетчер проверяет наличие обновлений драйверов для Ваших звуковых устройств, идеально подходит как для личного пользования, так и для студийных и концертных оформлений звука. Подойдите творчески к оформлению звука, выделяйте то, что больше необходимо именно Вам – вокал, музыка, басы. Желаем удачи!
Скачать Realtek Hd для Виндовс и где обновить диспетчер Realtek HD? Что это такое и почему компьютерные специалисты советуют устанавливать только его? Другие плюсы, достоинства и причины для установки данного драйвера будут описаны дальше.
Прежде всего Realtek HD – это драйвер нужно для адекватного проигрывания любых музыкальных файлов на всевозможных видах компьютеров. Важно понимать, что любая часть компьютера требует дополнительных настроек, которые может «понимать» сам процессор и взаимодействовать с ними правильно.
Данный драйвер, кроме всего прочего включает в себя утилиты по настройке звука на компьютере, в том числе: громкость, функции записи звука, поддержка правильной работы звуковой и материнской платы. Также он умеет взаимодействовать с Direct Sound 3D, что значительно облегчает работу с разнообразными звуковыми дорожками.
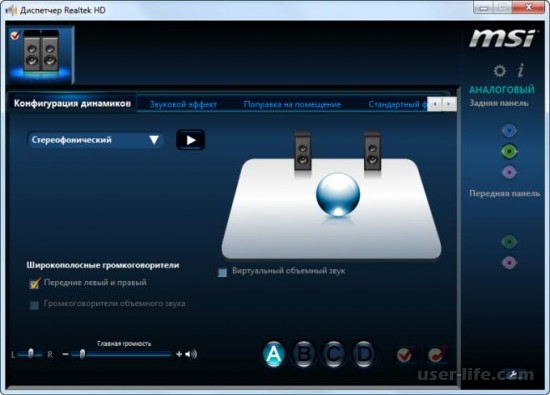
Именно драйвера помогают процессору «понимать» что и как должно работать. Следите за корректной работой Вашего компьютера, устанавливайте необходимые программы. Не откладывайте решения своих проблем, связанных с компьютером «на потом» Все ответы можно найти на нашем сайте.
Что собой представляет диспетчер Realtek HD?
Набор функций для поддержки всевозможных форматов звука, которые появляются в последнее время всё чаще. В набор диспетчера входят кодеки на звук, которые обеспечивают высокую частоту пропускания. Благодаря драйверам пользователь может рассчитывать на высокое качество распознавание человеческой речи. Очень простой процесс установки диспетчера, программное обеспечение нужно скачать и выполнить ряд простых этапов установки. Скачать Диспетчер можно пройдя по ссылке. Ниже показано изображение меню диспетчера Realtek HD.
Расскажем поподробнее о настройке звука на операционной системе Windows 7 .
Если появились проблемы со звуком, первым делом стоит обратить внимание на драйвера звуковой карты. Чаще всего проблемы со звуком возникают из-за несовместимости драйверов и звуковой карты. Данная проблема решается переустановкой нужных драйверов для звуковой карты.
Если после переустановки проблема осталась, требуется проверить звуковое оборудование, не повреждено ли оно. Попробовать отключить оборудования пройдя в «Диспетчер устройств», открыв «Свойства» Компьютера. Удалив из устройств, звуковую карту, отключаем и снова подключаем.
Первым делом необходимо пройти в меню «Пуск» и выбрать раздел «Панель управления». В появившемся разделе находим вкладку «Звук» именно в этой вкладке происходит настройка звука в операционной системе. Открывает «Управление звуковыми устройствами», выбираем используемую звуковую карту и жмем «Свойства». В данном меню можно полностью произвести настройку звукового оборудования, выбрать формат звука. Произвести проверку и выбрать Монопольный режим. В случае неправильной настройки, возможен вариант отката по умолчанию.
Набор основных технических параметров Realtek HD:
В комплекте вместе с Realtek Sound Effect Manager сборка драйверов Realtek Soundman;
Полная совместимость диспетчера Realtek HD с Direct Sound-3, совместимость с A3-D и I3-LD
Стильный и удобный интерфейс, интуитивно понятен любому пользователю, не требуется знаний в работе компьютерного оборудования.
Набор дополнительных возможностей, внедрение звукового окружения, расширение функциональной составляющей диспетчера.
Пользователям операционной системы Windows 7 доступен десятиполосный эквалайзер.
Встроенный музыкальный проигрыватель Realtek Media Player позволяет прослушивать аудио-файлы любого формата
В диспетчер встроена поддержка электронных музыкальных инструментов.
Воспользовавшись советами, которые были получены в ходе прочтения статьи, каждый пользователь может с легкостью установить и настроить диспетчер Realtek HD. Если возникли проблемы во время подключения к защищенной сети, задавайте вопросы и оставляйте комментарии под статьей. Каждый пользователь может предложить тему для дальнейшего обсуждения.
Диспетчер Realtek HD и отстройка звука
Установил ОС Win7x64 и, соответственно, более свежую версию звуковых драйверов от Realtek адаптированную под Win7x64. До переустановки мини-джек идущий от саббуфера втыкался в оранжевый вход задней панели мат. платы, после чего всплывало окно графического интерфейса диспетчера Realtek HD, который отвечает за настройку звука. В нём мне предоставлялся выбор между типами канала: можно было выбрать как лин. вход, так и линейный выход, не говоря уже о других подпунктах. Подобный интерфейс всплывал при подключении устройства абсолютно в любой вход.
В оранжевый разъём подключал колонки по причине неисправность зелёного лин. входа (один канал не работает – моно, подробности выше в этой же теме). При установке новой версии диспетчера Realtek HD мы видим новый интерфейс. Казалось бы, поменялся только дизайн, но нет, функционала тоже поубавилось. Почему, объясню ниже.
Диспетчер Realtek HD:
Всплывающее окно при подключении определённых разъёмов не выводится, за исключением зелёного лин. входа. Все настройки программы выставлены корректно.
Кликанье на задействованный вход устройством игнорируется и не выводит меню выбора функции для подключённого разъёма. В настоящее время колонки работают через зелёный лин. вход передней панели (вход на передней панели исправен). Однако, для меня это не совсем удобно, хотелось бы подключаться через заднюю панель.
Ну и долгожданный вопрос: как настроить конфигурацию входов так, чтобы при подключении в чёрный, оранжевый и др. разъёмы предоставлялся выбор значений.
(выход на передние динамики/линейный выход и др.). Или же автоматически присваивалось значение “выход на передние динамики/линейный выход» с последовательной нормальной работой звуковой системы? Через интерфейс диспетчера Realtek HD, как я вижу, этого не сделать (толи баг, толи целенаправленное урезание функционала). Может быть есть иные окольные пути?
Дополнен 5 лет назад
Пробовал, толку нет. Как я писал выше, я его и на XP ставил и он изначально не определял звуковые гнёзда (за исключением зелёного и наушников).
я втыкал штекер от саббуфера в оранжевый вход, после чего у меня вылезал графический интерфейс выбора, в котором я указывал линейный выход. Следовательно, оранжевый вход работал в указанном режиме и работал, надо заметить, как надо.
Выбери выход 5.1 у тебя щас только линейный задействован
Cкачать пакет драйверов Audio диспетчера Realtek High Definition для Windows
Realtek High Definition Audio Driver #8212; это пакет драйверов, при помощи которых позволяется корректно воспроизводить аудиофайлы на операционных системах от Windows 2000 до Windows 10.
После установки появляется диспетчер в панели управления.
Пакет имеет следующие преимущества:
Звуковые драйвера, по умолчанию установленные в операционных системах Windows, не способны работать некоторые программы (например, Skype), при отсутствии драйверов Realtek. Кроме этого Realtek позволяет использовать более тщательные настройки для наиболее качественного выхода звука.
Realtek обеспечивает многофункциональность. При его помощи можно подключить одновременно либо несколько колонок, либо наушники с колонками по системе Plug and Play. Кроме этого существует поддержка большинства форматов звука.
Удобный ввод и распознавание речи.
Удобный интерфейс. Не каждая программа может похвастаться удобным, понятным для рядового пользователя и приятным на вид интерфейсом. Отдельно выделяется расширенный эквалайзер с четырьмя вкладками: «Звуковой эффект», «Микшер», «Звуковые входы/выходы», «Микрофон».
Возможность эмулировать 26 видов окружения для наиболее эффектного прохождения игр.
Возможность поддержки микрофона и электронных музыкальных инструментов.
Всего насчитывается три версии драйверов для аудиоустройств:
Версия предназначена для интегрированных HD Audio в среде операционной системы Windows Vista, Windows 7/8/8.1/10, а также более старых ОС, таких как Windows 2000/XP/2003.
Версия именуемого ATI HDMI Audio Device Driver служит для установки на системы с материнскими платами на базе чипов AMD с портом HDMI.
Пакет драйверов диспетчера realtek hd является одним из лучших, поскольку имеет многофункциональность, и поддерживается не только ОС Windows, но и ОС Linux, непосредственным конкурентом первого.
Данный пакет поддерживает выход звука на высоком уровне и имеет прочие «примочки» для удобной работы с аудиофайлами.
Если у вас его не по адресу #171;Пуск - Панель управления - Диспетчер Realtek HD#187;. то нужно переустановить.
Что собой представляет диспетчер Realtek HD ? Набор функций для поддержки всевозможных форматов звука, которые появляются в последнее время всё чаще. В набор диспетчера входят кодеки на звук, которые обеспечивают высокую частоту пропускания. Благодаря драйверам пользователь может рассчитывать на высокое качество распознавание человеческой речи. Очень простой процесс установки диспетчера, программное обеспечение нужно скачать и выполнить ряд простых этапов установки. Скачать Диспетчер можно пройдя по ссылке . Ниже показано изображение меню диспетчера Realtek HD.
Расскажем поподробнее о настройке звука на операционной системе Windows 7 .
Если появились проблемы со звуком, первым делом стоит обратить внимание на драйвера звуковой карты. Чаще всего проблемы со звуком возникают из-за несовместимости драйверов и звуковой карты. Данная проблема решается переустановкой нужных драйверов для звуковой карты. Если после переустановки проблема осталась, требуется проверить звуковое оборудование, не повреждено ли оно. Попробовать отключить оборудования пройдя в «Диспетчер устройств», открыв «Свойства» Компьютера. Удалив из устройств, звуковую карту, отключаем и снова подключаем.
Первым делом необходимо пройти в меню «Пуск» и выбрать раздел «Панель управления». В появившемся разделе находим вкладку «Звук» именно в этой вкладке происходит настройка звука в операционной системе. Открывает «Управление звуковыми устройствами», выбираем используемую звуковую карту и жмем «Свойства». В данном меню можно полностью произвести настройку звукового оборудования, выбрать формат звука. Произвести проверку и выбрать Монопольный режим . В случае неправильной настройки, возможен вариант отката по умолчанию.
Набор основных технических параметров Realtek HD:
- В комплекте вместе с Realtek Sound Effect Manager сборка драйверов Realtek Soundman;
- Полная совместимость диспетчера Realtek HD с Direct Sound-3, совместимость с A3-D и I3-LD
- Стильный и удобный интерфейс, интуитивно понятен любому пользователю, не требуется знаний в работе компьютерного оборудования.
- Набор дополнительных возможностей, внедрение звукового окружения, расширение функциональной составляющей диспетчера.
- Пользователям операционной системы Windows 7 доступен десятиполосный эквалайзер.
- Встроенный музыкальный проигрыватель Realtek Media Player позволяет прослушивать аудио-файлы любого формата
- В диспетчер встроена поддержка электронных музыкальных инструментов.
Воспользовавшись советами, которые были получены в ходе прочтения статьи, каждый пользователь может с легкостью установить и настроить диспетчер Realtek HD. Если возникли проблемы во время подключения к защищенной сети, задавайте вопросы и оставляйте комментарии под статьей. Каждый пользователь может предложить тему для дальнейшего обсуждения.
Новая Виндовс 10 многим порадовала пользователей компьютеров. Если брать в расчет прошлые поколения операционных систем вплоть до Виндовс 7, то «восьмерка» и «десятка» существенно от них отличаются. В первую очередь, еще с выходом Виндовс 8, юзеры не могли не заметить существенных различий в интерфейсе. Восьмая «винда» была больше адаптирована под мобильные устройства и различного вида гаджеты, нежели компьютеры. Возможно, с этим и связан провал данной ОС, если можно выразиться такими словами.
Динамичные плитки, которые юзеры увидели с загрузкой системы, тут же ввели их в заблуждение. А сколько им пришлось искать меню «Пуск», прежде чем осознать, что его и вовсе нет. В не стали повторять таких ошибок. Система прекрасно становилась на ПК и ноутбуки, а «непонятные» функции были переделаны и доработаны. Но все же, сразу после другой версии ОС, с «десяткой» предстояло длительное знакомство. Так, пользователи «гуглили» и искали все то, что было им не ясно. Проблемой стал и диспетчер Realtek High Definition Audio. Подробнее о нем и его совместимостью с Виндовс 10 читайте далее.
Диспетчер Realtek HD для Windows 10
Что же это за диспетчер и почему возникли неполадки. «Realtek» — пакет драйверов, с помощью которых воспроизводятся аудиофайлы. К сожалению, драйвера корректно работают только с Виндовс 2000, XP, Виндовс 2003 и Виндовс 7. А вот если вы захотите работатьс Realtek High Definition Audio на Виндовс 8 или 10 – ничего не получится. Если, например, на вашей Виндовс 10 установлен этот пакет драйверов, то даже их обновление не сыграет существенной роли. Звук будет еле доноситься, если его вообще будет слышно.
Можем посоветовать, разве что, сделать усиление до максимума, но все равно не факт, но аудио будет воспроизводиться должным образом. Единственное логичное решение этой проблемы – это применить стандартный пакет драйверов от Майкрософт. Произвести замену довольно просто.
Как заменить пакет драйверов
В «Диспетчере устройств» нужно найти Realtek High Definition Audio и нажать на него правой кнопкой мыши, после чего выбрать пункт «Обновить драйверы». Далее выберите вариант с поиском вручную.
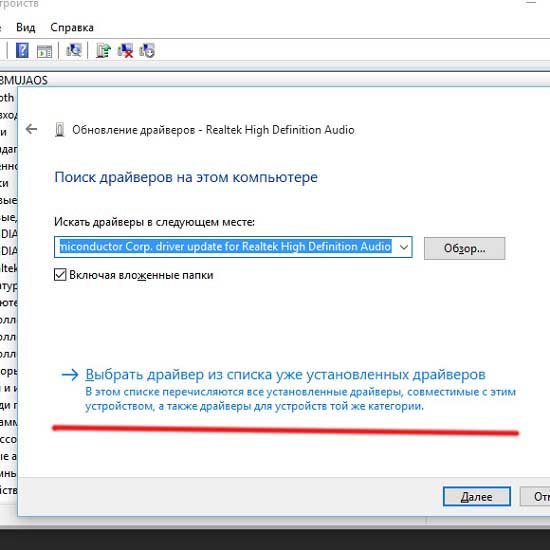
- Перезагрузите компьютер;
- Если вы используете программу Скайп, произведите настройки для наушников и микрофона вручную, по умолчанию они установлены не будут.
Если вы все сделали верно, то звук должен появится. А если еще у вас проблемы со звуком и на Семерке, то вам стоит прочитать во эту . На этом у меня все!
Если Ваш компьютер отказывается воспроизводить звук или после неправильного отключения изображение стало заметно хуже, возможно в вашем компьютере был поврежден драйвер. Бросайте пить валидол – ничего страшного, новички при таких поломках сразу начинают суетиться и думать, где купить новый компьютер или запчасти на свой компьютер т.к. предполагают, что произошло непоправимое – «компьютер сгорел». На самом деле я предлагаю такое сравнение – «Если ваш борщ прокис, кастрюля испортилась?». С компьютером то же самое – просто нужно установить новый драйвер, если конечно же дело в нем.
Как проверить поврежден драйвер или нет?
Нажимаем «Пуск/Настройка/Панель управления» (для классического меню «Пуск») или просто «Пуск /Панель управления»
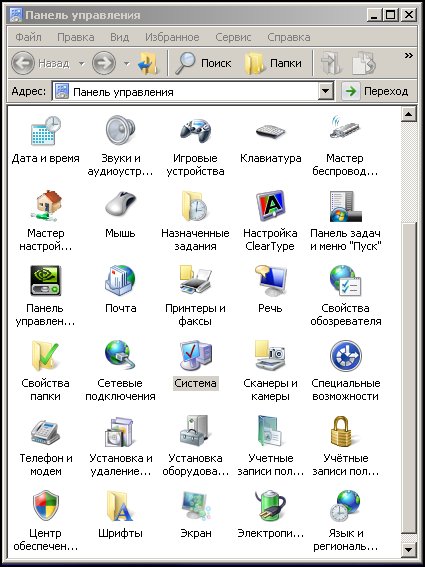
Панель управления / система
Когда вы увидите появившееся окно то нажимайте вкладку «оборудование» и кнопку «диспетчер устройств»
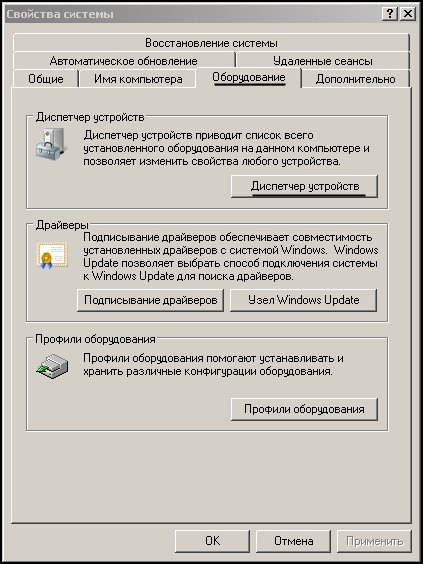
Оборудование / диспетчер устройств
Если в появившемся окне нет вопросиков и восклицательных знаков, то, скорее всего дело в другом, а с вашими драйверами и устройствами все в порядке. (Другие варианты разберем в следующей статье)
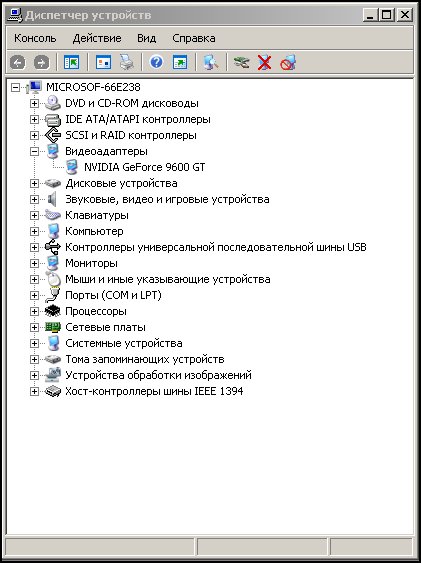
Если нет вопросиков и восклицательных знаков, то, с вашими драйверами и устройствами все в порядке
Ну а если нет и есть вопросик или восклицательный знак, и еще может там чего написано про неизвестное устройство – то это наш случай. Достаем диск от компьютера и вставляем его в дисковод, если у вас три диска, то процедуру придется повторить от одного до трех раз.
1. Нажимаем на устройстве, или вопросике левой кнопкой мыши два раза или наводим стрелочку на не установленное устройство и нажимаем на правую кнопку мыши – можем выбрать сразу «обновить драйвер» (или выбрать «свойства»)
2. Если вы выбрали «обновить драйвер» пропускаете этот шаг, иначе вы видите картинку подобную представленной ниже, нажимаем вкладку «драйвер» и кнопку «обновить»

Драйвер / обновить драйвер

Обновить драйвер
3. Далее выбираем «Автоматический поиск» или «Установка из указанного места» и затем «Поиск на сменных носителях» .
Если компьютер находит драйвер то вы прочтете соответствующее сообщение, а если нет, вставляйте другой диск
Если вы устанавливаете драйвер звуковой карты, то на диске скорее всего будет написано Sound Driver
Если вы устанавливаете драйвер видео карты, то на диске скорее всего будет написано VGA Driver
У вас остаются еще два диска с драйверами материнской платы и интегрированных устройств (если видео и звук встроенные ищите все там) и диск с драйверами монитора – тоже можно установить, заменив стандартный драйвер установленный windows, родным драйвером монитора.
Кроме этого могут быть еще диски с драйверами сканера, принтера, модема и др… если вы их потеряете, то скорее всего можно скачать новые из сети Интернет.
Возможен вариант когда все те шаги которые вы предприняли не принесут успеха.
Да, так бывает и в таком случае вставляете диск материнской платы или диск видеокарты который был с компьютером, и ищите в меню надпись (кнопку) Install Driver – установка драйверов, если она горит / активна, значит это действительно ваш драйвер, смело нажимайте и следуйте указаниям нажимая далее и применить.
ВСЕГДА перезагружайте компьютер когда будет появляться окно с вопрос «перезагрузить операционную систему или нет».
Если вы считаете, что на вашем компьютере все драйвера установлены проверьте нет ли в вкладке диспетчер устройств желтых вопросиков.
И не бойтесь учиться, но без фанатизма конечно.
Как установить аудио драйвер (Realtek High Definition Audio Driver) в Windows XP SP3?
В данной статье речь пойдет о том, как установить звук на компьютере, а именно - как установить аудио драйвер Realtek High Definition Audio в Windows XP SP3 . Сложности с установкой аудио драйвера на звуковую карту Realtek возникают и в операционной системе Windows SP2, но об этом поговорим в другой статье. Я также столкнулся с данной проблемой и целый день пытался заставить колонки издавать звуки, что в конце концов дало положительный результат.
Вкратце опишу ситуацию. Имеется компьютер с системной платой Gigabyte GA-P31-DS3L и встроенной звуковой картой Realtek ALC888/1200 . При переустановке Windows XP SP2 (Professional), я как обычно установил чипсет на материнскую (системную) плату, а также драйвера на видео и сетевую карты. С этим проблем не возникло и никогда не возникало. На этом же диске находятся драйвера Realtek High Definition Audio Driver на звуковую карту Realtek ALC888/1200. Их также установил, но звук не появился (да и не нужен он мне был на данном этапе). Далее стал устанавливать на свою лицензионную Windows все обновления и Service Pack 3. Тут также никаких проблем, и вот у меня Windows XP Professional SP3 со всеми обновлениями. Но только без звука. Не желая сидеть за ПК в абсолютной тишине, я стал пытаться решить данную проблему и установить звук на свой компьютер.
Первым делом я полез в Диспетчер устройств и вообще не обнаружил там звуковой карты. Если бы я задал на любом форуме вопрос из серии "как установить звук на компьютере", то скорее всего получил бы стандартный ответ - "установи аудио драйверы". Но СТОП! Куда их устанавливать-то? Windows SP3 не видит саму звуковую карту! Полазив по многим Интернет-сайтам, я понял что проблема с установкой аудио драйверов Realtek High Definition Audio Driver в операционной системе Windows SP3 носит массовый характер. Кто-то советовал переустановить Windows, кто-то купить новую звуковую карту...Но воз и ныне там.
Далее моим шагом были следующие действия. Через Добавление устройств (Пуск-Панель управления) я попытался найти и установить аудио драйвер Realtek High Definition Audio Driver. Нашел в списке устройств свою звуковую карту Realtek ALC888/1200, скачал с официального сайта самые последние версии аудио драйвера. Установил. Устройство (аудио карта) в списке оборудования "как бы" появилась, но установка драйвера заканчивалась ошибкой №10. К слову, пробовал устанавливать аудио драйвер, который был на диске при покупке компьютера - но также безрезультатно. Думал, что придется покупать новую звуковую карту, и уже был готов идти в компьютерный магазин...И тут нашлось решение в установке аудио драйвера Realtek High Definition Audio Driver в Windows SP3.
Для начала необходимо скачать обновление от Microsoft, которое называется KB888111 (Универсальный драйвер аудиоустройств (Universal Audio Architecture, UAA) класса High Definition Audio версии 1.0а для Windows Server 2003, Windows XP и Windows 2000). Скачать его можно по этой ссылке http://support.microsoft.com/hotfix/KBHotfix.aspx?kbnum=888111&kbln=ru (выбираем ОС Windows XP). Несмотря на то, что данное исправление официально предназначено только для операционной системы Windows XP SP2 , установить его на Windows XP SP3 не составит особого труда. Когда скачаете файл, его необходимо распаковать (разархивировать). Сделать это можно с помощью понравившегося вам архиватора . После распаковки у вас будет папка, в которой находятся куча других папок. Ищем с названием "us". В ней находится папка "x86fre", в которой четыре файла. Нам нужен с названием "kb888111xpsp2.exe" . Отдельно файл можно скачать по этой ссылке . Далее скачиваем последнюю версию драйвера Realtek High Definition Audio для вашей звуковой карты Realtek. Итак, у нас в наличии файл kb888111xpsp2.exe и скачанные драйвера для звуковой карты Realtek .
1. Пуск-Выполнить-regedit
2. Находим запись HKEY_LOCAL_MACHINE/SYSTEM/CurrentControlSet/Control/Windows. Кликаем мышкой на "CSDVersion" Изменяем значение с 300 на 200.
3. Перезагружаем компьютер.
4. Устанавливаем на компьютер скачанное обновление от Microsoft - файл "kb888111xpsp2.exe" (именно для этого мы изменяли значение с 300 на 200, иначе обновление не устанавливается).
5. Пуск-Выполнить-regedit
6. Находим запись HKEY_LOCAL_MACHINE/SYSTEM/CurrentControlSet/Control/Windows. Кликаем мышкой на "CSDVersion" Изменяем значение с 200 на 300 (возвращаем "как было").
7. Перезагружаем компьютер.
8. Устанавливаем аудио драйвер High Definition Audio для вашей звуковой карты Realtek (при этом, при загрузке Windows обнаружит новое устройство и попросит автоматически установить драйвер. Делать этого НЕ НАДО! Нажимайте на "Отмена", берите последнюю версию драйвера Realtek High Definition Audio и устанавливайте его путем запуска файла Setup.exe - либо другого файла с расширением.exe, если Setup.exe нет).
9. Перезагружаем компьютер и слушаем любимую музыку:), но не советую на радостях после 22,00 включать слишком громко;).
Теперь проблема установки аудио драйвера (Realtek High Definition Audio Driver) в Windows XP SP3 решена. Следующая статья будет посвящена установке этого же драйвера на ту же самую звуковую карту Realtek в операционной системе Windows SP2. Однако, там все проще и у многих все получается обычным способом (вместе с установкой чипсета на материнскую плату, драйверов на видео и сетевую карты со стандартного диска, идущего при покупке компьютера).



