Как найти драйверы для неизвестных устройств в диспетчере устройств
Одна из частных ситуаций, возникающих при работе операционных систем Windows 7 и Windows 8 — это случай, когда в Диспетчере устройств появилось Неизвестное устройство . Причин этого явления может быть несколько. Давайте подробно рассмотрим самые частые:
1) установлена новая «чистая» Windows;
Это самый популярный случай. Чаще всего пользователи, переустановив Виндовс, просто-напросто забывают о том, что надо надо устанавливать ещё и драйвера.
2) случился сбой в работе устройств или операционной системы;
Очень часто это говорит о скорой кончине устройства, но случается и такое, что операционка глюканула и нужно просто скормить ей драйвер снова.
3) к компьютеру подключались новые устройства или комплектующие. В системе нет подходящего драйвера и ей не удаётся распознать подключенный девайс.

Если Диспетчер устройств Windows пишет «Неизвестное устройство» , то начать стоит с того, что узнать — что же это. Здесь нам помогут код устройства и код производителя, которые зашиты в каждом комплектующем или периферийном устройстве. Как их узнать? Легко! Кликаем на неизвестном устройстве правой кнопкой мыши и выбираем пункт меню «Свойства»:

Откроется окно свойств, в котором надо открыть вкладку «Сведения» и найти в списке свойств пункт «ИД оборудования» для Windows 7 и Windows 8 или «Код экземпляра устройства» в случае Windows XP:

В строчках ищем идентификаторы VEN (vendor — производитель) и DEV (device — устройство). В примере я намеренно выбрал определившееся устройство чтобы Вы могли наглядно посмотреть как оно будет далее определяться.
Теперь надо воспользоваться одной из существующих в Интернете Онлайн-баз комплектующих. От себя могу посоветовать два таких сервиса. Первый — devinfo .

В строку поиска вводим найденные идентификаторы и нажимаем кнопку «Искать». В результатах поиска отобразиться искомое устройства.
Если ничего не найдено — попробуйте воспользоваться сервисом PCIDatabase .

Особенность его в том, что можно искать неизвестное устройство не по паре, а по каждому идентификатору в отдельности.

Итак, мы определили, что это за Неизвестное устройство в Диспетчере Windows. Теперь надо разобраться что с этим делать.
Самый правильный выход из данной ситуации — скачать с сайта производителя и установить самую последнюю версию драйвера . Если устройство исправное, то в 90% случаев это действие поможет.
Второй вариант — проверить систему на вирусы.Иногда у пользователей получается поймать такую вредоносную пакость,которая поражает системные файлы и даже драйвера устройств.
Не помогает? Попробуйте сделать откат системы к последней работоспособной .
Если проблема возникла с USB-девайсом, подключенным через кабель — сначала попробуйте просто пере-подключить его в соседний USB-порт. Устройство неопознано? Надо пробовать заменить сам кабель, возможно он неисправен.
Когда ничего не помогает…
При таком раскладе чаще всего это «неопознанное устройство» просто-напросто неисправно. Но перед тем как нести его в сервис — попробуйте подключить к другому компьютеру для проверки.
Здравствуйте друзья. Думаю каждый из Вас встречался с установкой драйверов , ставили на ноутбук или компьютер, но дело было, неизвестные устройства появляются в диспетчере устройств Windows, когда система не может идентифицировать оборудование и найти для него драйверы. не просто неизвестно, оно не работает до тех пор, пока вы не установите нужный драйвер.
Windows способен идентифицировать большинство устройств и автоматически скачать для них драйверы. Когда это процесс завершается неудачей, или если вы отключили автоматическую загрузку драйверов , вам придётся самостоятельно определить устройство и найти для него драйвер.
Найдите неизвестное устройство
Вы увидите информацию о неизвестном устройстве в диспетчере устройств . Чтобы открыть его в или 8 нажмите правой кнопкой мыши на кнопку в левом нижнем углу экрана или используйте сочетание клавиш Windows + X , а затем выберите «Диспетчер устройств». В Windows 7 нажмите Windows + R , введите devmgmt.msc в диалоговом окне «Выполнить» и нажмите Enter. Получить доступ к диспетчеру устройств так же можно через панель управления и поиск в меню пуск или на стартовом экране.
Неизвестные устройства и другое неработающее оборудование вы найдёте в разделе «Другие устройства». Рядом с иконкой каждого проблемного устройства находится маленький жёлтый восклицательный знак.
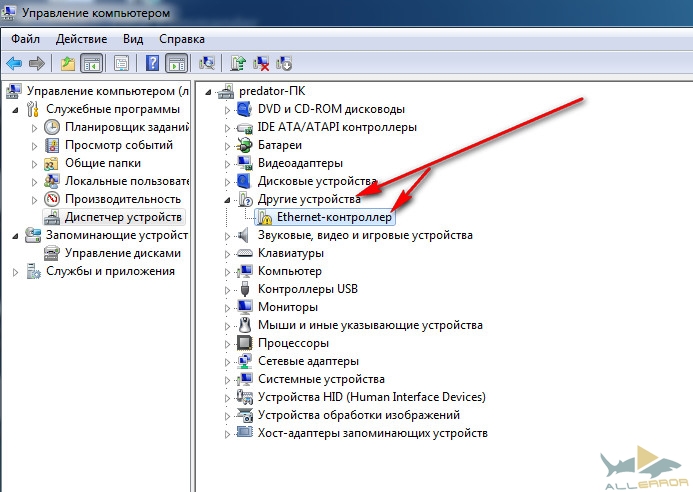
Такие устройства чаще всего будут называться «», но иногда у них будут более информативные имена. Для нас это не имеет значения. Хотя мы, возможно, увидим название устройства, Windows всё равно не знает что это такое, а мы не знаем, какие именно драйверы для него понадобятся.

Теперь давайте идентифицируем устройство. Нажмите на его название правой кнопкой мыши и выберите «Свойства», чтобы получить больше информации.
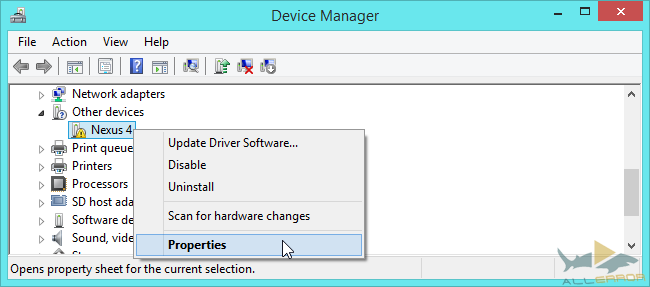
Windows проинформирует вас, что для устройства не установлены драйверы (код ошибки 28)

Перейдите на вкладку «Сведения » и выберите опцию «» из списка. Windows покажет здесь много информации об устройстве, в числе которой будут идентификаторы оборудования, позволяющие вам определить устройство.

Обычно вы увидите несколько длинных строк. Просто смотря на них, много не узнаешь, но на самом деле эти строки являются уникальными идентификаторами оборудования.

Выполните поиск по ним через свою любимую поисковую систему. Вы должны найти название оборудования, которое и является вашим неизвестным устройством. Теперь у вас есть вся необходимая информация для поиска драйверов.
Здесь мы видим, что наше устройство - это Nexus 4 или Nexus 7 (2013) с включённым режимом USB отладки, поэтому нам необходимо установить ADB драйверы. После этого Windows опознает ADB интерфейс и оборудование будет корректно установлено, став «известным устройством».
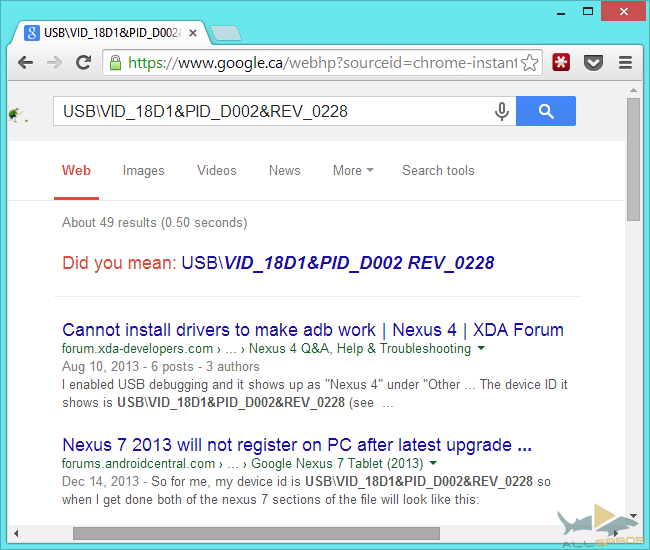
Установите драйвер
Теперь вы можете найти необходимый для работы устройства драйвер и установить его обычным образом. Больше не нужно возиться с диспетчером устройство, просто используйте стандартный установщик и всё должно заработать.
Если вам приходиться вручную устанавливать драйвер устройства, возможно, он уже присутствует в системе. Используйте кнопку «Обновить драйвер» в окне «Свойства». Если драйвер устройства уже установлен, нажмите «» и выберите установленный драйвер.
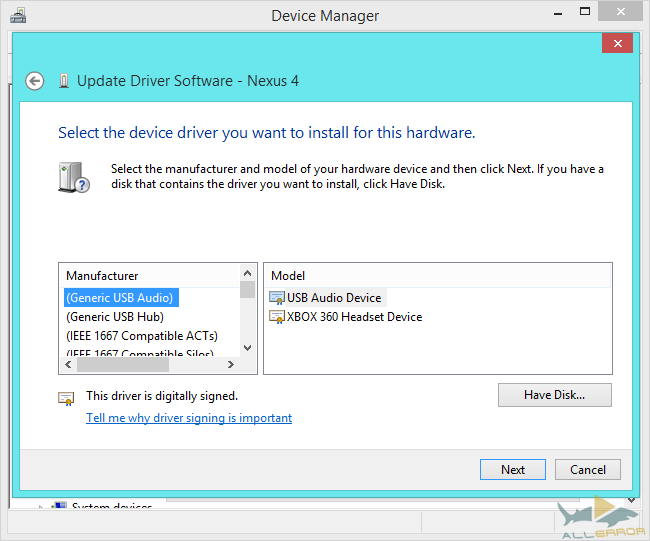
Автоматическая идентификация устройств и установка драйверов
Windows попытается автоматически установить драйверы, осуществив их поиск и загрузку через центр обновлений Windows. Система определяет оборудование и устанавливает драйверы, чтобы вам не пришлось этого делать. Если вы отключили эту функцию, то столкнётесь с большим числом неизвестных устройств.
Чтобы проверить, работает ли эта функция, откройте панель управления и нажмите «Просмотр устройств и принтеров» в разделе «Оборудование и звук». Нажмите правой кнопкой мыши на устройство, представляющее ваш компьютер в целом, и выберите «Параметры установки устройств».

Убедитесь, что выбран вариант «Да, делать это автоматически (рекомендуется)» или, по крайней мере, «Всегда устанавливать наиболее подходящие драйверы из Центра обновлений Windows». Эти стандартные настройки позволят системе скачивать драйверы и автоматически настраивать новое оборудование.

После включения этой функции, нажмите кнопку «Обновить драйвер» в окне «Свойства» диспетчера устройств. Вы сможете осуществить поиск драйверов через центр обновлений Windows. Это должно произойти автоматически, как только вы подключаете устройство к компьютеру. Но, если вы только что заново включили функцию автоматического обновления, придётся всё же нажать на кнопку.
В центре обновлений Windows нет драйверов для всех устройств, которые были когда-либо созданы. Иногда вам придётся искать драйверы самостоятельно.
 Неизвестные устройства
чаще всего вызывают проблемы после переустановки Windows. Если система не может найти драйверы для оборудования вашего компьютера, вам нужно найти и установить их самостоятельно. Позже у вас не должны возникать из-за них трудности, только если вы не обновите некоторые компоненты компьютера или не подключите к нему какое-нибудь экзотическое периферийное устройство.
Неизвестные устройства
чаще всего вызывают проблемы после переустановки Windows. Если система не может найти драйверы для оборудования вашего компьютера, вам нужно найти и установить их самостоятельно. Позже у вас не должны возникать из-за них трудности, только если вы не обновите некоторые компоненты компьютера или не подключите к нему какое-нибудь экзотическое периферийное устройство.
Жду от Вас комментариев.
Сладкий видео-десерт. Приятного просмотра.
https://www.youtube.com/watch?v=htG7flRbYMI
Драйвер – набор компонентов, с помощью которых система может взаимодействовать с устройствами, которые подключены к компьютеру. Если в системе нет нужного драйвера для какого-либо устройства, оно отображаться в списке и работать не будет. «Дрова» вшиты в систему для мыши, клавиатуры и других нужных устройств, а также устанавливаются автоматически либо по желанию пользователя, когда подключают видеокарту, камеру, телефон, фотоаппарат и т.д. Что же делать, если какое-то устройство не было распознано? Как найти драйвер для неизвестного устройства мы рассмотрим в этой статье.
Почему система не распознаёт устройства
Ответ очевиден – система просто не находит нужный драйвер. Это происходит по следующим причинам:
- Устройство не содержит в прошивке файлы драйверов для компьютеров. Соответственно, когда происходит подключение, компьютер не понимает, что к нему подключили. Это проблема устройств из Китая, которые продаются по низким ценам, в отличии от аналогов;
- Драйвер для устройства есть в Интернете, Windows понимает, что именно надо искать, но доступа в Интернет нет – значит и драйвера тоже не будет. В таком случае, система попытается найти драйвер на компьютере, т.е. в ранее установленных, но это бесполезная функция, которая ничем не поможет;
- Был установлен ошибочный драйвер и устройство распознаётся, но неправильно, соответственно работа с ним не может происходить.
Как видите, причин много, что делать сразу – не понятно, но есть несколько вариантов поиска драйвера для неизвестного устройства, которые мы сейчас и рассмотрим.
Поиск драйвера для неизвестного устройства
Конечно же, обязан быть доступ в Интернет, иначе бессмысленно что-то вообще предпринимать, если нет установочного диска для устройства. Кстати, установочный диск тоже не панацея, например, для телефонов марки Lenovo. Если попробовать синхронизировать телефон с компьютером с помощью специальной программы (официальной, конечно же), то у вас ничего не получится. Программа тупо не видит телефон, хотя все нужные драйвера установлены. В итоге, с телефоном работать невозможно.
Чтобы попробовать найти драйвер для видеокарты, принтера, дисковода, веб-камеры, смартфона, фотоаппарата или других устройств, нужно сделать следующее:
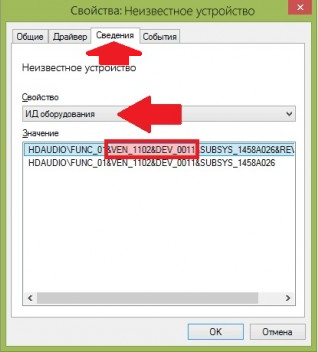
Больше вариантов поиска драйвера для неизвестного устройства вряд ли есть. Если у вас будут конкретные вопросы по этой теме, задавайте в комментариях, а мы постараемся вам помочь как можно скорее.
Похожие записи
Беспроводной доступ в Интернет в полной мере раскрывает функционал и достоинства мобильного ноутбука. Пользоваться ноутбуком с Windows на борту – сплошное удовольствие, если он более-менее качественный, а операционная система как можно...
Вслед за установкой новой операционной системы или добавления нового устройства в конфигурацию компьютера, всегда возникает необходимость поиска и установки актуальных версий драйверов.
Проблем с установкой программного обеспечения для устройств при наличии оригинального CD/DVD диска с софтом не возникает.
Но как быть в случае отсутствия данного диска или когда модель и даже производитель устройства не известен, а в “Диспетчере устройств” присутствует “Неизвестное устройство”, замаркированное восклицательным знаком.
Одним из наиболее быстрых и удобных вариантов является поиск требуемого драйвера по коду устройства.
Поиск драйвера для неизвестного устройства по коду экземпляра
Установите указатель мыши на ярлык «Мой компьютер» и щелчком правой кнопки вызовите контекстное меню объекта.
В раскрывшемся списке выберите пункт «Управление».
В появившемся на экране окне, в левой его части, выберите из предложенного списка раздел « Диспетчер устройств» .
В результате, в правой части открытого окна отобразиться список всех девайсов, установленных в вашем компьютере или подключенных к нему. Устройства, драйвер для которых в операционной системе отсутствует или установлен не корректно будут называться “Неизвестное устройство” или отмечены желтым вопросительным знаком. Также диспетчер устройств можно вызвать, выбрав строку « Свойства» в контекстном меню ярлыка « Мой компьютер» , а затем в появившемся окне следует активировать вкладку “Оборудование” и нажать кнопку «Диспетчер устройств».
Далее, правой кнопкой мыши вызываем меню для отмеченного желтым, проблемного устройства и кликаем на пункте «Свойства». На экране появится окно, в котором будет указано текущее состояние устройства и код его ошибки.
После этого следует перейти на вкладку «Сведения» и в раскрывающемся списке в верхней части окна выбрать пункт «Код экземпляра устройства». В результате ниже отобразиться код проблемного устройства, для которого нам и требуется найти подходящий драйвер.
Далее откройте в своем браузере сайт devid.info . В верхней части web-страницы располагается строка поиска драйвера, куда и следует вставить найденный нами код устройства.
Обратите внимание , в диспетчере устройств не работает копирование с помощью мыши, поэтому необходимо кликнуть правой кнопкой по строке с кодом и нажать комбинацию клавиш «Ctrl+C».
Вставив код в строку поиска, нажимаем «Искать» и через несколько мгновений вам будет предоставлен список актуальных, т.е. наиболее «свежих» по дате, драйверов для конкретного устройства.
Существуют также различные программы для поиска отсутствующих драйверов. Принцип их работы заключается в автоматическом поиске на вашем компьютере устройств, драйвера для которых отсутствуют или установлены устаревшие версии. Далее программа подбирает наиболее подходящие для устройств драйвера и дает пользователю возможность их быстро скачать и установить. Примером таких утилит являются Driver Robot, DriverPack Solution и прочие.
Если вы увидели уведомление «Неизвестное устройство» в диспетчере устройств Windows 7, отыскать подходящий драйвер для него будет непросто. Ведь там не указана нужная информация: модель девайса, его производитель и так далее. Похожая проблема может возникнуть, если система определила назначение гаджета, но не нашла для него подходящий софт. Тогда появится ошибка «Код 28». Оборудование будет отображаться в диспетчере. Но воспользоваться им вы не сумеете.
Если вы недавно обнаружили эту проблему, проверьте платы и периферию, которые подключали в последнее время. Так вы и найти в интернете все нужные утилиты. Или установить их с диска. Но в большинстве случаев не получается определить неизвестное устройство «методом научного тыка», поочерёдно подсоединяя и отсоединяя разные гаджеты и платы. Существует несколько способов избавиться от сообщения «Код 28».
- Зайдите в «Панель управления».
- Если у вас активна опция просмотра «Значки», то просто найдите диспетчер. Там все меню расположены по алфавиту.
- Если у вас выставлено отображение по категориям, то сначала зайдите в «Оборудование и звук». В подкатегории «Устройства и принтеры» будет нужный пункт. Для его запуска вам надо активировать права администратора.
- Если в нём есть неизвестное оборудование, рядом с ним будет восклицательный знак в жёлтом треугольнике.
В Windows 8 и 8.1 это можно сделать так:
- Кликните правой кнопкой мыши на меню «Пуск». Оно с логотипом Виндовс.
- Выберите «Device Manager» («Диспетчер устройств»).
Ещё пара способов.
- Щёлкните правой кнопкой мыши на иконке «Мой компьютер».
- Пункт «Управление».
- В иерархии «Служебные программы» будет то, что вам нужно.
И последний вариант.
- Перейдите в Пуск - Выполнить. Или нажмите клавиши Win+R .
- В поле для ввода напишите «devmgmt.msc» (без кавычек).
- Нажмите «OK».
Чтобы найти в диспетчере неидентифицированные девайсы или ошибки «Код 28», не понадобится поочерёдно разворачивать все списки. Категория, в которой есть «проблемное» оборудование, заранее открыта. А рядом с ним будет соответствующий значок.
Простые способы
Перед тем как искать драйвер, попробуйте самое банальное:
- Перезагрузите компьютер.
- Правой кнопкой мыши кликните на любом свободном месте окна диспетчера (там, где нет кнопок и названий). Выберите пункт «Обновить конфигурацию».
- Отключите и снова подключите девайс, который не определила система.
- Скачайте все актуальные апдейты для Windows.
- Используйте утилиту для массового обновления. Она автоматически проанализирует всё оборудование и предложит «свежие» версии софта. Подойдут, например, программы Driver Booster, Driver Easy, Driver Updater и им подобное. Они могут найти устаревший драйвер и поставить вместо него новый.
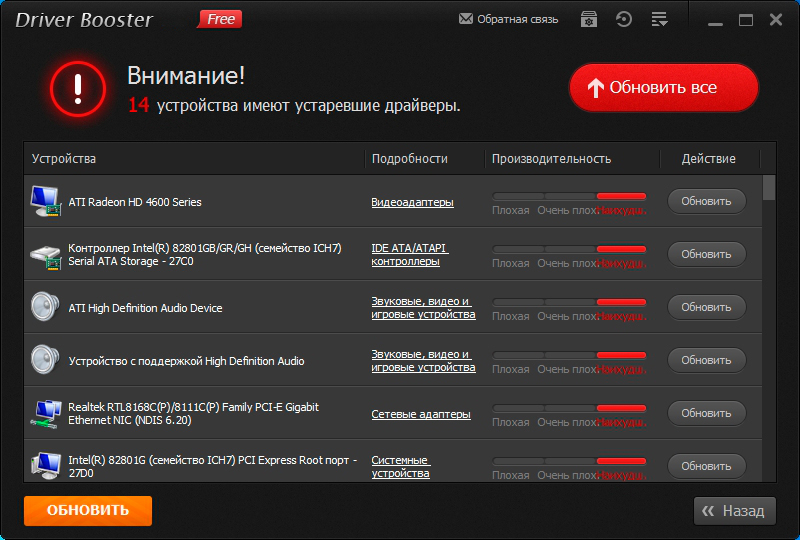
Также имеет смысл попробовать мастер настройки новых устройств:
- Зайдите в Панель управления.
- Включите отображение по категориям (если оно неактивно). Для этого нажмите на ссылку «Просмотр» справа сверху и выберите нужный вам вариант.
- Откройте «Оборудование и звук».
- Нажмите «Добавление устройств».
- Windows приступит к поиску нового оборудования.
Если ничего не помогло, и в списке всё ещё отображается жёлтый значок, надо найти драйвер самостоятельно.
По ID устройства
Когда вы знаете модель гаджета, искать для него софт достаточно легко. Можно зайти на сайт производителя и выкачать оттуда апдейты. Но если у вас нет никакой информации об устройстве, или вы не знаете, какая деталь выдаёт ошибку «Код 28», задача немного усложняется. Нельзя же установить на ПК все драйверы, которые есть в сети. Поэтому надо узнать идентификатор.
- В диспетчере Windows кликните правой кнопкой мыши по неизвестному девайсу.
- Пункт «Свойства».
- Вкладка «Сведения».
- В выпадающем списке «Свойство» выберите «ИД оборудования», «Код экземпляра» или «ID».
- Там будет идентификатор неопределённого устройства. Он выглядит примерно так: «USB\VID_8087&PID_0024&REV_0000» или «PCI\VEN_8086&DEV_1E31&CC_0C0330». По нему можно найти драйвер.
- По сути, вам не нужно всё ИД. Только определённые значения. Цифры после «VID» или «VEN» обозначают производителя. А «PID» или «DEV» - модель гаджета.
- Перед слешем («косой чертой») указан порт, к которому подключено оборудование.
- У некоторых гаджетов идентификаторы выглядят по-другому.
- Откройте любой поисковик.
- Скопируйте в него ID и запустите поиск. В результатах будет и модель, и производитель, и подходящий софт.
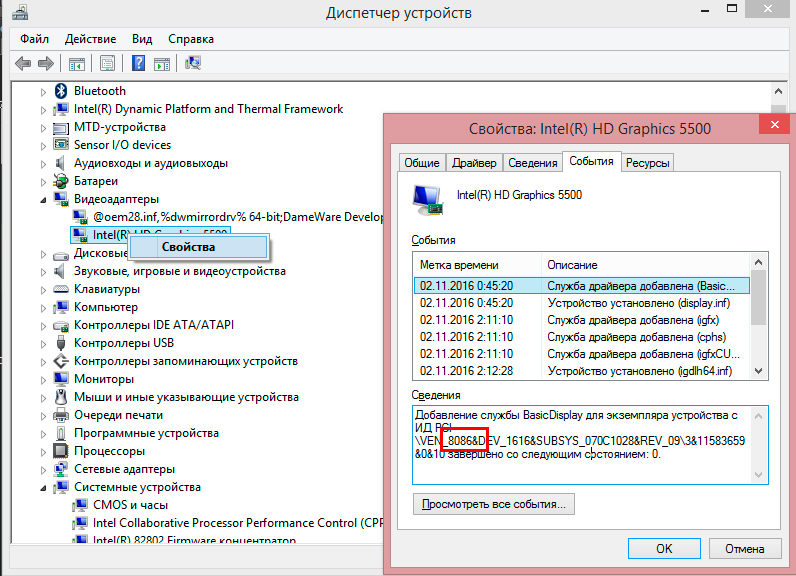
Вот как найти драйвер для неизвестного устройства, если не хотите пользоваться поисковиками:
- Сайт devid.info. Вставьте в поле для ввода ID гаджета и можете выбирать софт.
- Сервис pcidatabase.com. В строке «Vendor Search» напечатайте номер производителя (указан в ИД девайса после «VID» или «VEN»). В «Device Search» - идентификатор модели (написан после «PID» или «DEV»). Нажмите на вторую кнопку «Search». Может появиться несколько вариантов. Выберите тот, в котором модель и производитель совпадают с вашим ID. Откроется описание оборудования. В поле «Notes» будет ссылка на софт.
Код 28
Если появилась ошибка «Код 28», неизвестное устройство не сможет работать. Она выскакивает, если для девайса нет подходящего софта. Иногда это происходит после переустановки Windows, масштабного обновления или подключения нового оборудования. Чтобы убрать ошибку, загрузите подходящие драйверы. Их можно найти по идентификатору гаджета. Процесс подробно описан в предыдущей главе.
Если ошибка с 28 кодом появилась на «известном» девайсе, исправить её можно прямо в диспетчере.
- Откройте его.
- Кликните правой кнопкой мыши по модели устройства, из-за которого возник сбой.
- Выберите «Свойства».
- Раздел «Драйвер».
- Кнопка «Обновить».
- Система запустит поиск через центр Windows Update.
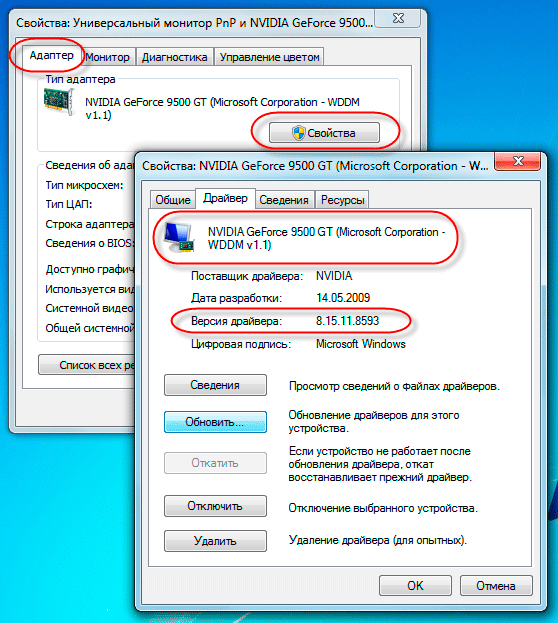
Нажмите Обновить — и ПО переустановится автоматически
Там же можно попробовать удалить софт, чтобы установить его заново. Это стоит делать, только если у вас уже есть подходящие утилиты для оборудования. Ни в коем случае нельзя стирать программы, которые относятся к важным ресурсам компьютера. Если вы уберёте, например, утилиты видеокарты , она отключится.
В некоторых случаях сообщение «Код 28» появляется как раз из-за новых версий софта. Если они работают нестабильно или несовместимы конкретно с вашим оборудованием. Тогда надо вернуть предыдущие драйверы. Это можно сделать в том же меню. Но вместо «Обновить» нажмите кнопку «Откатить».
Если софт всё равно не подходит, попробуйте установить его в режиме совместимости с предыдущими версиями ОС.
- Щёлкните по инсталлятору правой кнопкой мыши.
- Пункт «Свойства».
- Вкладка «Совместимость».
- Отметьте галочкой соответствующий пункт и выберите из списка версию Виндовс.
- Нельзя точно сказать, на какой системе софт точно будет работать. Поэтому придётся попробовать разные варианты.
Программы
Драйвер для неизвестного устройства Windows 7 можно отыскать при помощи программы Unknown Device Identifier. Она «видит» оборудование, которое не идентифицируется в системе. Утилита выдаёт полный список плат и девайсов, которые подключены к ПК.
Приложение выглядит, как диспетчер задач. Поэтому в нём легко ориентироваться. Но пока нет поддержки русского языка.
Чтобы выйти на сайт с драйверами, кликните по названию модели правой кнопкой мыши и нажмите на «Find Driver». Чтобы сохранить в файле информацию об оборудовании, в контекстном меню выберите пункт «Save to file».
Если в диспетчере появилось неизвестное устройство, отыскать для него софт можно по ID. Также существуют специализированные программы для загрузки подходящих драйверов и идентификации гаджетов.



