Установка нового оборудования. Установка оборудования, не поддерживающего стандарт Plug and Play
Компьютер на операционной системе Windows – сложная и комплексная система, как единый организм. Установка устройства Windows – сложный процесс. Каждый компонент должен совмещаться и знакомиться с железом компьютера с помощью специального софта, называемого драйвером. Без этого оборудование и компьютер просто не найдут общий язык и не смогут работать вместе. В данной статье рассмотрены способы установки компонентов с помощью стандартных инструментов от Microsoft.
При установке устройств Windows следует помнить, что все оборудование делится на два типа:
- Plug-n-play. Дословно переводится как «включи и работай». Исходя из названия, становится понятно, что данным компонентам не требуется дополнительная настройка. Достаточно подсоединить разъем и система автоматически определит и произведет настройку. По этому принципу работает большинство периферии: мышки, клавиатуры, геймпады. Однако, стоит заметить, что для некоторых дополнительных функций оборудования (специальные кнопки и т.д.) все же требуется установка драйверов, которые прилагаются в комплекте.
- Второму типу жизненно необходимы сопровождающие программы. Эта служебная утилита «знакомит» компоненты с программным обеспечением и «объясняет» как работать с ним. Поэтому без софта они могут распознаваться как неизвестные. Если периферия абсолютно новая, то к ней должен прилагаться диск с официальным софтом. ОС попросит вставить диск. В основном дополнительный софт требуют устройства вывода (мониторы, принтеры и т.д.).
Первый способ
Обо всех операциях с подключенными инструментами Windows исправно уведомляет через сообщения в панели пуска.
После подключения к компьютеру, ОС начинает автоматически подбирать нужный софт, если это требуется. В операционной системе есть определенная база драйверов, к которой компьютер обращается в первую очередь. Перебрав все варианты и не найдя подходящего, ОС выдаст уведомление о неудачном поиске ПО. После этого следует приступать к поиску софта в интернете.
Обновить базу драйверов поможет автоматическое обновление Windows, которое следит за актуальными патчами и паками для установленной ОС. Включить обновление можно следующим образом:
- Зайти в панель управления через меню пуск;
- Далее нажать на «Включение и отключение автоматического обновления»;
- открыть первый список и выбрать «Устанавливать обновления автоматически».
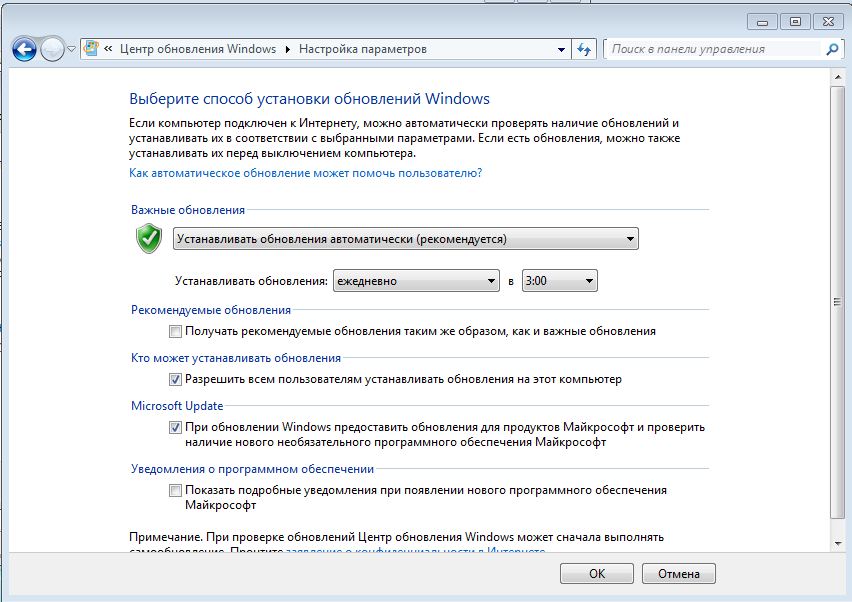
Если нужный софт скачан из интернета самостоятельно, необходимо указать папку с установочными файлами в мастере установки. Если утилита подходит, программа установит ее. Официальные сопровождающие утилиты имеют цифровую подпись, которая свидетельствует о подлинности. Скачанный софт из интернета может не иметь таковой. Из-за этого ОС будет предупреждать о том, что издателя утилиты проверить не возможно. Не стоит пугаться – это не значит, что драйвер является вредоносным и нарушит работу компьютера. Скорее всего, разработчик не использует в своем софте цифровые подписи. Поэтому рекомендуется скачивать программы либо на официальных сайтах, либо с проверенных источников, дабы избежать вирусов и прочих проблем с работоспособностью.
Второй способ
Мастер установки предложит поискать необходимые утилиты в сети. Сделать это возможно при активном подключении к интернету. В течении нескольких минут установщик будет вести поиск нужных утилит, после чего сообщит о результате. Если установка драйвера была успешна, Windows выдаст сообщение внизу экрана на панели пуск.

Старое оборудование
Установка устройств вывода и ввода, выпущенных до выход windows 7 может стать проблематичной. Дело в том, что современные операционные системы несовместимы со старыми версиями драйверов, а тот софт, который шел в комплекте, не был рассчитан на еще не вышедшую в то время ОС. Для устранения этой причины необходимо поискать драйвер на сайте производителя. Вполне возможно, что со временем разработчики добавили поддержку новых операционных систем.
Существует специальный мастер установки старого оборудования. Чтобы не искать его в панели управления, достаточно ввести hdwwiz в строке поиска в меню пуск. После этого следовать инструкции помощника.

Отслеживание состояния
Для проверки состояния и диагностики проблем основных устройств Windows имеется специальный инструмент, попасть в который можно следующим образом:
- Кликнуть по ярлыку Компьютер правой кнопкой мыши;
- открыть свойства компьютера;
- В левом столбике выбрать пункт Диспетчер устройств и нажать на него.
В открывшемся окне представлен список всех подключенных к ПК компонентов, начиная от процессора и заканчивая геймпадами. Все компоненты распределены по типу и назначению, что делает поиск необходимого пункта очень удобным. Здесь можно отслеживать состояние и работоспособность каждого из них. В список функций и возможностей Диспетчера устройств входят:
- Обновление программного обеспечения;
- Подключение и отключение периферии;
- Поиск нового оборудования;
- Технические сведения.

Если рядом с оборудованием находится желтый вопросительный знак, то стоит попробовать обновить софт. Для это нужно кликнуть правой кнопкой мыши и зайти в свойства. Восклицательный знак означает отсутствие установленного ПО. Также можно выделить нужный пункт и в верхней строке управления, в пункте Действие выбрать «Обновить драйверы». После этого программа предложит обновить софт автоматически или вручную (т.е. способы, которые описаны выше).
Если утилита не нашлась или не установилась, можно попробовать подключить компонент заново. Для этого необходимо удалить компонент, а затем нажать на кнопку «Обновить конфигурацию оборудования». Система произведет поиск подключенных устройств ввода или вывода и предоставит список.
Свойства
В диспетчере есть возможность ознакомиться со свойствами и описанием:
- Вкладка «Общие» содержит название и текущее состояние. Здесь можно прочитать о причине неполадки. Если все в порядке, будет видна надпись «Устройство работает нормально». Если есть какие-либо проблемы, окно уведомления обязательно сообщит об этом, написав возможную причину, код ошибки и способ решения;
- первая вкладка содержит все сведения: версия софта, разработчик, дата выхода. Также здесь можно проводить все операции с этим инструментом: обновлять, удалять и откатывать. Последняя функция очень удобна. Если при инсталляции нового ПО, оборудование перестало функционировать, с помощью этой возможности можно восстановить предыдущую версию программного обеспечения.

Диагностика
Если самостоятельно определить причину не вышло, можно воспользоваться Устранением неполадок. Для этого в поиске панели управления введите «Устранение неполадок» . Данный помощник проанализирует состояние компонентов и поможет справиться с неполадками.
Принтеры и сканеры
Для них выделен отдельный раздел. Найти его можно в панели управления. «Устройства и принтеры» отображают всю подключенную периферию, связанную с выводом (различные МФУ). Также здесь показываются подключенные через вход USB телефоны, фотоаппараты и так далее.
Принцип тот же, что и в Диспетчере устройств. Компонент, конфликтующий с системой, помечается восклицательным знаком. Остальные компоненты отображаются без дополнительных знаков – значит, они работают исправно. На неисправном принтере нужно кликнуть правой кнопкой мыши и открыть Устранение неполадок. После чего программа постарается найти проблему и устранить неисправности.
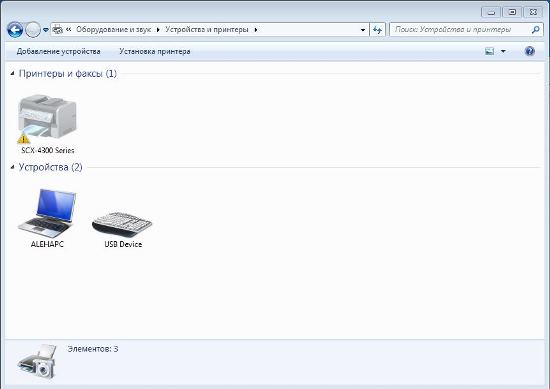
Итог
ОС Windows дружелюбна к неопытным пользователям и предоставляет полный набор для диагностики и устранения проблем. Причем делает это она, чаще всего, самостоятельно, в автоматическом режиме, что еще больше упрощает задачу неопытному пользователю.
Также можно воспользоваться сторонними утилитами для поиска софта и причин неисправностей, либо программами от производителя оборудования. Это гарантирует надежность и работоспособность ПК. Однако, большинство проблем можно решить с помощью стандартных инструментов, описанных в статье.
Мастер установки оборудования в Windows 7
Чтобы установить устройство, которое Windows 7 не может опознать и установить автоматически, воспользуйтесь мастером установки оборудования.
Откройте Пуск -> Панель управления -> Диспетчер устройств . В открывшемся окне Диспетчера устройств щелкните правой кнопкой мыши по названию своего компьютера (самая верхняя строчка) и в контекстном меню выберите пункт Установить старое устройство .
Еще один способ запустить Мастер установки оборудования – открыть Пуск, ввести в поисковую строку hdwwiz и нажать Ввод.

Откроется окно Мастера установки оборудования и после нажатия кнопки Далее вам будет предложено два варианта:
- Выполнить поиск и автоматическую установку оборудования;
- Выбрать оборудование из списка и установить его вручную.

Если оборудование найдено, то нажмите Далее и следуйте инструкциям Мастера, чтобы установить драйвер. Если оборудование найти не удалось, то вы увидите вот такое окно:
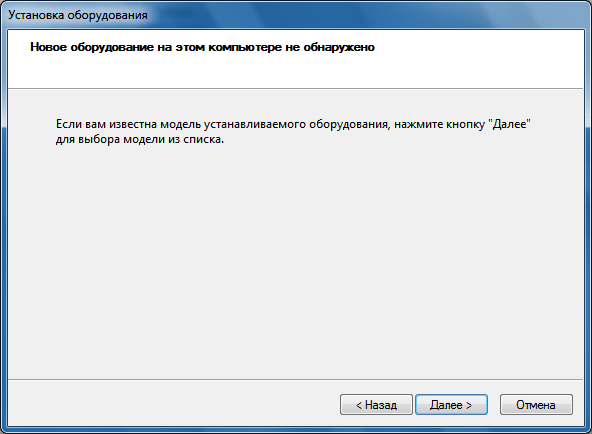
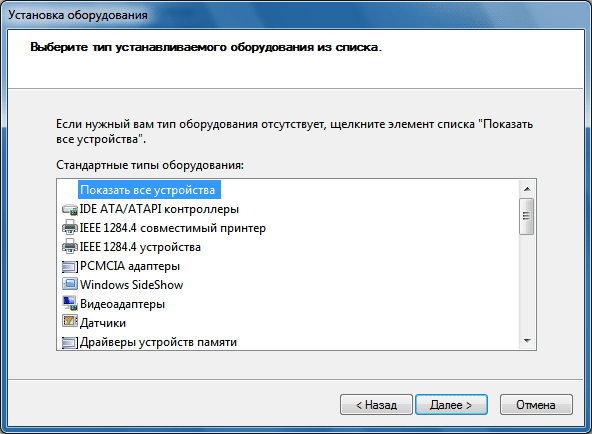
Если вашего устройства в списке нет, то дважды щелкните пункт Показать все устройства (верхний пункт) и дождитесь, пока Windows 7 создаст список всех устройств, драйверы для которых есть в базе.
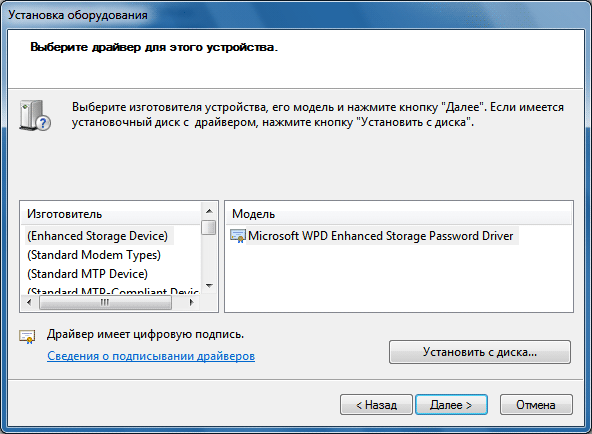
Если и в этом списке вашего устройства нет, то нажмите кнопку Установить с диска…

Теперь нажмите кнопку Обзор и укажите диск или папку, где находится файл драйвера устройства (файл с расширением.inf, а не.exe). Папка с файлом.inf может находиться как на съемном носителе, так и на жестком диске. Нажмите ОК и следуйте инструкциям программы установки.
Примечание . Драйвер, имеющий цифровую подпись – это драйвер, протестированный на предмет совместимости с Windows 7. Установка драйвера без цифровой подписи может привести к ошибкам в работе операционной системы (необязательно, но иногда такое бывает). Поэтому обязательно создавайте контрольную точку восстановления системы перед тем, как устанавливать устройство.
Если после установки устройства Windows 7 начала работать с ошибками, то вам нужно откатить или удалить драйвер устройства, затем выключить компьютер и отключить устройство от материнской платы. Если несовместимое с Windows 7 устройство встроено в материнскую плату, то после удаления драйвера отключите это устройство в BIOS.
Практическое задание.
1. Запустите ваш рабочий компьютер.
2. Убедитесь, что устройства, предложенные преподавателем, не прописаны в системе. Составьте список предложенных устройств.
3. Подключите устройства к компьютеру поочерёдно. Запишите автоматический ход подключения устройства.
4. Если устройство не подключилось автоматически, используйте мастер оборудования. На каком этапе у вас возникли затруднения? Запишите ход работы.
5. Посмотрите в Диспетчере устройств, как выглядят ваши подключенные устройства. Запишите их статусы.
6. Зафиксируйте письменно, каких именно драйверов для устройств не хватает.
Запуск инструмента «Мастер нового оборудования» в операционных системах Microsoft Windows всех версий происходит в автоматическом режиме при подключении необходимых устройств. Тем не менее, существует возможность ручного запуска выбранной утилиты.
Инструкция
В состав Windows 7 входит огромный ассортимент драйверов для оборудования, существовавшего на момент выпуска операционной системы, однако с течением времени выпускается все больше устройств разных производителей, и каждое из них требует собственного драйвера. Первое правило установки компьютерного оборудования - никогда не использовать диск, прилагающийся к устройству. Сразу
открывайте веб-сайт производителя и загружайте новейшую версию драйвера. В целом установка устройств в Windows 7 - процесс простой и понятный... когда он работает, конечно. Если что-то не получается, надеяться на помощь операционной системы бесполезно.
Вы, вероятно, уже нашли ссылку Установить оборудование (Add a device) на странице Устройства и принтеры (Devices and Printers) Панели управления. Однако как бы вам ни хотелось щелкнуть на ней и пойти по простому пути, это не то, что вам нужно. Любое современное устройство, если оно правильно работает, распознается операционной системой сразу же после подключения (в некоторых случаях сразу же после загрузки Windows). Увидев новое оборудование, Windows завершает процесс установки самостоятельно. Никогда не пытайтесь перехитрить операционную систему и сделать по-своему - подобные эксперименты всегда оканчиваются слезами.
Так что же делать, если Windows не удалось обнаружить новое устройство? Во-первых, откройте на Панели управления страницу Устранение неполадок (Troubleshooting), щелкните на ссылке Оборудование и звук (Hardware and Sound) и выберите пункт Оборудование и устройства (Hardware and Devices), чтобы открыть инструмент устранения неполадок с оборудованием. Щелкните на ссылке Дополнительно (Advanced), сбросьте флажок Автоматически применять исправления (Apply repairs automatically) и нажмите Далее (Next).
После небольшого вступления появится окно с просьбой выбрать в списке необходимые исправления. Если ни одна из записей не соответствует в точности вашей проблеме, сбросьте все флажки, за исключением Выполните обновление конфигурации оборудования (Scan for recent hardware changes), и нажмите Далее (Next).
То же самое можно сделать быстрее: откройте Диспетчер устройств командой devmgmt.msc или через Панель управления и выберите первый пункт в списке ^ 1 v (имя вашего компьютера). Теперь выберите в меню Действие (Action) команду J Обновить конфигурацию оборудования (Scan for recent hardware changes) и немного подождите.
Если оборудование не распознается автоматически, весьма вероятно, что оно не так уж хорошо подключено. Например, в случае USB-устройства порт USB может быть отсоединен или поврежден; попробуйте подключить устройство к другому порту. Также проверьте настройки BIOS, чтобы удостовериться, что все нужные порты включены.
Установка драйверов на компьютер является сопутствующим этапом настройки операционной системы, качественное и гарантийное выполнение которой под силу только опытным специалистам. Если вы хотите добиться высокой производительности своего ПК, обращайтесь за компьютерной помощью в компанию Треклаб. Мы всегда на связи и готовы оперативно выполнить вашу заявку.
Как вручную установить драйвера на компьютер?
В своем детище Windows 7 Microsoft сделала все для того чтобы максимально облегчить пользователю поиск и установку драйверов. И если с автоматической установкой дела обстоят проще, то с ручной придется повозиться.
Следует заметить, что практически все драйвера, работающие в ОС Windows Vista, подойдут для системы Windows 7, хотя имеют свои незначительные отличия. Так что если у вас на руках имеется установочный диск с драйверами под Vist’у, можете смело ставить их на седьмую версию Windows.
Стандартная комплектация Windows 7 уже имеет довольно внушительный набор драйверов, таким образом, после установки более 80% оборудования устанавливается уже с драйверами данных устройств. Старую версию драйверов, конечно, желательно обновить, скачав обновления на сайте производителя.
Итак, продолжим установку драйверов на Windows 7.
- Чтобы установить драйвера в ручном режиме откройте окно Выполнить через меню Пуск или путем комбинации клавиш Windows + R.
- В появившемся поле Открыть необходимо вписать команду hdwwiz, после чего нажать кнопку Ок.
- Должен запуститься Мастер установки оборудования. Здесь в первом окне жмем Далее.
- В следующем окне ставим галочку на Установке оборудования из списка вручную и нажимаем Далее.
- Теперь мы можем видеть полный перечень доступных устройств и выбрать из них необходимое. Если вы хотите произвести установку драйверов с диска, выберите опцию Установить с диска.
- В появившемся окне жмите Обзор и укажите путь на диске, где находится необходимый нам файл драйвера.
- Указав директорию жмите Ок и Далее. На этом установку можно считать завершенной.
Если самостоятельная установка драйверов не принесла желаемых результатов, не отчаивайтесь, так как вы всегда можете воспользоваться помощью профессионалов. Мы предлагаем вам полный пакет услуг от установки драйверов до полной настройки любой операционной системы с установкой пакета программного обеспечения для досуга или профессиональной деятельности.
Чтобы заказать услугу вызова мастера на дом или в офис, наберите номер нашего телефона и проконсультируйтесь с менеджером, вкратце объяснив нюансы своего обращения. Мы гарантируем вам качество работ, адекватную стоимость услуг и быстрое решение даже самых сложных вопросов.



