Vlc media player как настроить изображение. Настройка вещания потокового видео в локальной сети с помощью VLC Media Player
- Определение VLC плеера.
- Основные возможности VLC media player .
- Где можно скачать VLC плеер?
- Установка VLC плеера для просмотра IPTV на компьютере.
- Настройка VLC плеера для просмотра IPTV на компьютере.
- Выводы об использовании VLC плеера.
Определение VLC Media Player
VLC Media Player – мультиформатный видео плеер который с уверенностью можно назвать одним из лучших бесплатных решений для просмотра телерадиотрансляций и воспроизведения файлов мультимедиа. VLC плеер выполнен на открытом исходном коде (open source). Это дает возможность, если вы имеете навыки программирования, вносить изменения, дополнения и улучшать уже существующую программу.
Основные возможности VLC media player
VLC плеер обладает встроенным набором кодеков, которые позволяют ему воспроизводить видео файлы во всех существующих форматах. Он также может проигрывать поврежденные файлы - не полностью скачанные с помощью uTorrent, восстановленные после удаления. Его можно использовать для прослушивания аудио дисков, просмотра DVD видео, воспроизведения потокового видео и онлайн радио. Есть возможность записи потокового аудио и видео на компьютер. VLC Media Player может выступать в роли медиа сервера и транслировать аудио и или видео поток внутри локальной сети.
Где же можно скачать VLC Media Player
VLC Media Player можно скачатьна официальном сайте. Вы сможете подобать сборку VLC Media Player подходящую для вашего программного обеспечения (или нажав на ссылку ).
Для этого вбиваем в адресной строке http://www.videolan.org/vlc/ .
Нажимаем клавишу «Enter» и мы зашли на официальный сайт VLC media player. Как Вы видите на главной станице справа есть кнопка «Загрузить VLC». нажав на нее вы скачаете 32-х разрядную версию для Widows.

Можно подобрать VLC плеер, подходящий под вашу операционную систему.Лично я буду искать для «Windows 7 x64». Для этого я на первой странице сайта нахожу раздел, который называется Официальные загрузки медиа-проигрывателя VLC (англ. « Official Downloads of VLC media player»).В нем выбираю подраздел «Windows» и кликаю «Скачать VLC для Windows» (англ. Get VLC for Windows).

Передо мной открывается новая страница, на которой я нахожу «Скачать VLC для Windows x64» (англ. Download VLC for Windows x64). Далее выбираю «VLC 64 бит для Windows 64 бит» (англ. VLC 64bits version for Windows 64 bits).

И снова открывается новая страница, в которой нужно выбрать подходящий тип файла. Тип расширения файла, который я буду скачивать, чтобы не прогадать, с расширением EXE. А именно vlc-2.1.5-win64.exe .

Установка VLC Media Player для просмотра IPTV на компьютере
После скачивания запускаю файл vlc-2.1.5-win64.exe.
Выбираем язык, на котором будет интерфейс устанавливаемой программы VLC.Для меня удобнее всего русский язык (англ. Russian) и нажимаю «ОК».

После чего запускается мастер установки VLC Media Player.

Для продолжения установки пиликаю кнопку «Далее». После чего мастер установки VLC Media Player ознакамливает меня с условиями использования данного продукта.

Все прочитав я в очередной раз нажимаю «Далее». И в следующем меню установщика выбираю компоненты, которые будут установлены на мой компьютер. Для себя я выбираю все, что предложил мне установщик. Места программа занимает не много и пусть она будет максимально функциональной уже с первоначально установки.

Следующее что, делаю, выбираю папку, в которую будет установлен VLC Media Player. Когда все подготовительные этапы пройдены, нажимаю кнопку «Установить».

После того как мастер установки завершил свою работу. Нажимаем кнопку «Готово» после чего VLC плеер установлен и готов к использованию.

Настройка VLC Media Player для просмотра IPTV на компьютере
VLC Media Player имеет простой и понятный интерфейс. Имеет множество пользовательских настроек, поэтому у вас легко получится сделать его комфортным и привлекательным для себя.

Основные функции, которые нам потребуются на данном этапе знакомства с VLC Media Player:
1.Открытие списка телеканалов, файл с расширением «.m3u» . Список телеканалов он же плейлист (англ. playlist) нужно предварительно скачать с официального ресурса вашего интернет провайдера. Для того что бы открыть плейлист вам нужно в запущенном VLC Media Player нажать на кнопку «Медиа». Это кнопка находить в левом верхнем углу.

Далее все проходит как при открытии обычного файла мультимедиа. Мы находим на нашем компьютере папку, в которую мы сохранили плейлист и открываем ее. Там находиться файл playlist.m3u. выбираем его и нажимаем открыть.

Через несколько секунд у вас на экране должна появиться картинка одного из телеканалов.

2.Второй способ для того чтобы смотреть телепередачи через VLC Media Player это внос адреса плейлиста . Адрес плейлиста как и сам плейлист должен быть предоставлен интернет провайдером. Для того чтобы добавить адрес (URL) плейлиста мы открываем «Медиа». В нем находим стороку которая называется «Открыть URL…»

После чего прописываем в ручную, либо копируем с ресурса провайдера интернет и вставляем адрес плейлиста.

Немного требуется подождать и на экране появиться картинка одного из каналов плелиста.
Выводы об использовании VLC Media Player
C помощью VLC Media Player вы сможете просматривать на вашем персональном компьютере — ну просто все что угодно. Он дает возможность загружать несколько плейлистов создавать из них список, это касается и URL. Можно настроить звук стерео или объемный и так далее. Есть возможность менять соотношение сторон видео картинки 3 на 4 , 16 на 10 , 16 на 9 и еще много вариантов. Можно также пользоваться телетекстом. Можно записывать телепередачи. Делать мгновенные снимки трансляции. И это только маленький процентик из всех функций этого замечательного проигрывателя. В общем желаю вам приятного просмотра.
Плеер VLC – это удобное приложение для воспроизведения медиа файлов любого типа и формата. Скорость работы, полностью русифицированное меню, удобное расположение панели навигации и вкладок настроек – это основные преимущества программы . Помимо стандартной опции воспроизведения, в плеере можно выполнять огромное количество интересных функций, о который многие пользователи даже не знают.
В частности, в VLC можно:
- Просматривать потоковые видео или создавать свои собственные вещания;
- Скачивать файлы из Интернета;
- Записывать видео с экрана компьютера;
- Обрезать ролики или звуковые дорожки;
- Применять визуальные эффекты к изображению.
Рассмотрим, как пользоваться VLC media Player на примере последней версии приложения.
Воспроизведение контента
Открыть ролик или песню в VLC можно, кликнув на нужном файле в проводнике операционной системы. В меню «Отрыть с помощью » выберите нужную программу и дождитесь начала воспроизведения. Также, файлы можно открывать из главного окна Плеера.
Вы можете открыть видео несколькими способами:
- Выбрать в пространстве жесткого диска;
- Открыть папку. Таким образом, все аудио и видео, которые находятся в директории, будут поочередно воспроизведены;
- Открыть URL для просмотра потокового видео;
- Воспроизвести оптический диск или флеш-накопитель.

Настройка эффектов
Чтобы настроить звуковые и визуальные эффекты в Плеере, воспользуйтесь указанной на рисунке ниже клавишей. Затем отрегулируйте нужные параметры в открывшемся окне:

Внешний вид плеера
Для кастомизации интерфейса нажмите на вкладку «Инструменты» и выберите пункт «Изменить интерфейс ». В отрывшемся окне вы сможете поменять вид кнопок, их расположение и название.
«Горячие» клавиши
Если вы хотите узнать, как можно пользоваться VLC на более продвинутом уровне, обратите внимание список горячих клавиш. Их использование позволит ускорить вашу работу в Плеере. Список сочетаний «горячих клавиш » можно посмотреть в окне «Инструменты »-«Простые настройки ».
Здесь речь пойдёт о проигрывателе VLC media player. Про другой плейер, Media Player Classic, рассказывается в соответствующей статье . Обе эти программы, кстати, абсолютно бесплатны. Скачать VLC media player можно на официальном сайте или на этой страничке по ссылке внизу. Программа постоянно обновляется, для того, чтобы проверить, не пора ли обновить Вашу версию, нужно просто отрыть программу и кликнуть по вкладке Помощь --> Проверить обновления.
VLC работает на платформах операционных систем: Linux, Windows, Mac OS X, BeOS, BSD, Solaris, Familiar Linux, Yopy / Linupy и QNX.
VLC воспроизводит практически все форматы видео, за редким исключением, поэтому нет смысла их перечислять.
Как вывести видео на рабочий стол (видео в режиме обоев)
Проигрыватель VLC предоставляет интересную возможность отображения видео в режиме обоев. Для вывода видео на рабочий стол, необходимо пройти по вкладке Инструменты --> Настройки, выбрать раздел "Видео", во вкладке"Отображение" в выпадающем меню выбрать режим вывода видео DirectX, а в свитке "DirectX" установить галочку "Включить режим обоев".
Или проще. Таким же образом выбираем режим "DirectX" через Инструменты --> Настройки --> Видео, перезапускаем программу, затем ставим галку по вкладке вверху окна программы Видео --> Видео на рабочем столе. Если Вы захотите убрать видео с рабочего стола, достаточно снять эту галку. Для красоты просмотра можно скрыть вкладку VLC из панели задач, для этого надо кликнуть правой клавишей мыши по иконке программы в трее (область уведомлений, та, которая в правом нижнем углу) и кликнуть по пункту "Скрыть VLC из панели задач".
Настройка интерфейса
Надо сказать, что не у всех плейеров имеется возможность ускоренного воспроизведения, а VLC эту возможность предоставляет. Правда, кнопки ускоренки по умолчанию выведены не совсем удобно, по краям полосы воспроизведения, но это можно исправить, ведь отличительной особенностью VLC является возможность настройки видимости и расположения кнопок управления видео. Для настройки кнопок "под себя" надо пройти в меню Вид --> Настройка интерфейса, после чего откроется окно редактора инструментальной панели, состоящее из двух разделов. В первом находятся сами кнопки, во втором - виды инструментальных панелей для обычного и полноэкранного режима. Кнопки добавляются и удаляются методом простого перетаскивания из одного окна в другое.
По умолчанию в панели управления имеется кнопка "Режим повтора" для циклического воспроизведения одного и того же видео файла . Если её нажать во время воспроизведения видео в режиме обоев рабочего стола, то мы получим желаемые видеообои монитора.
Выбор внешнего вида
Проигрыватель позволяет изменить свой внешний вид (или, как говорят, изменить скин, кожу) на более интересный, чем имеющийся по умолчанию. Для этого надо скачать понравившийся скин со странички скинов VLC , затем поместить его в папку C:\Program Files\VLC\skins (папка также может быть расположена по адресу C:\Program Files\VideoLAN\VLC\skins). Затем зайти в меню Инструменты --> Настройки --> Интерфейс (Tools --> Preferences --> Interface) и переключить галку с Use Navite Style на Use Custom Scin, после чего перезапустить программу. Интерфейс изменится, но он ещё будет не тем, который Вы выбрали. Теперь надо кликнуть правой кнопкой мыши по нижней полосе в панели, после чего в открывшемся контекстном меню навести курсор на пункт "Интерфейс", раскроется новое меню, где уже можно выбрать скачанный Вами скин.
Сохранение уровня звука после выхода из программы
Для того, чтобы при запуске уровень громкости звука проигрывателя VLC оставался таким же, как и при предыдущим запуске программы, зайдём в меню Инструменты --> Настройки --> Аудио и поставим галку на Keep audio level between sessions.
Если Вы хотите,чтобы уровень звука был всегда одного уровня при запуске программы, то в меню Инструменты --> Настройки --> Аудио поставьте галку у Always reset audio start level to
Снятие скриншотов (сохранение кадра из видео)
Для захвата нужного кадра из видео надо зайти в меню Видео --> Снимок. По умолчанию VLC сохранит кадр в папке "Мои документы". Чтобы изменить папку сохранения, надо пройти по вкладке Инструменты --> Настройки, выбрать раздел "Видео" и во вкладке "Видеоснимки" в строке Directory выбрать нужную папку через кнопку "Обзор". В этой же вкладке можно выбрать формат сохраняемого изображения, JPG или PNG. Чтобы точнее выбрать нужный видеокадр, видео нужно поставить на паузу, найти кадр с помощью полосы воспроизведения и, не выходя из паузы, нажать Видео --> Снимок.
VLC Player – лучший аналог платных плееров с широким набором функций. Приложение поддерживается всеми популярными компьютерными ОС, а также устройствами под управлением IOS и Android . Следует заметить, что приложение имеет массу полезных настроек и функций, но многие пользователи работают с VLC только для воспроизведения фильмов.Рассмотрим детальнее, как создать тонкую настройку VLC плеера.
Правильная настройка возможностей проигрывателя позволит упростить работу и адаптировать его интерфейс под операционную систему.
Вызов меню конфигурации
В главном окне плеера есть достаточное количество клавиш, с помощью которых можно настроить эффекты видео и аудио. Чтобы получить доступ к еще большему диапазону функций, следует открыть главное окно параметров:
- Откройте программу и в верхней части окна кликните на поле «Инструменты »;
- В выпадающем списке откройте окно настроек;
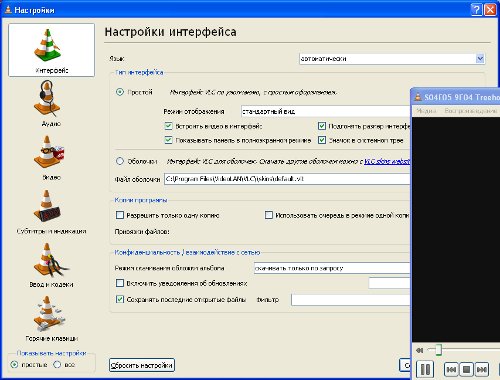
Здесь вы можете изменить параметры кодеков, видео, субтитров и посмотреть сочетание горячих клавиш.
Модуль вывода изображения
Данная опция позволяет задать, как именно будет воспроизводиться контент: поверх всех окон, в ускоренном или полноэкранном режиме.

Настройка интерфейса
Для выбора языка следует перейти во вкладку интерфейс и в поле «Язык » дважды кликнуть на нужном словаре. Для корректного отображения перевода лучше перезагрузить программу.
Еще одна интересная опция – вывод картинки на рабочий стол . Таким образом, ролик будет воспроизводиться на месте обоев рабочего стола, а поверх картинки будут находиться ярлыки. В инструментах для видео активируйте галочкой пункт «Режим обоев ».

Показ субтитров
Для запуска субтитров достаточно открыть соответствующую вкладку главного меню и активировать встроенный в фильм файл. Также, можно загружать тестовые файлы из интернета и подключать их в уже открытый видеоролик. Для настройки шрифта надписей перейдите в окно «Инструменты » и активируйте разметку текста на свое усмотрение.
В этой короткой заметке опишу, что было сделано для ускорения vlc -плеера на слабой машине. Дело в том, что плеер довольно шустрый с большим количеством отличного функционала и работы с видеозаписями. Но плеер плеером, а старенький компьютер с 1,7 Ггц процессором и 1 Гигом памяти не справлялся с проигрыванием видео даже среднего качества, не говоря уже о современных HD нарезках. Только включил проигрывание – vlc тормозит и все тут. Пытался просмотреть “Дикую природу Амазонки” в формате.mkv – вообще туго: звук идет, а картинка рывками.
Интернет пестрил советами о том, как да что. Причем некоторые не всегда дают , защищая его от копирования. Перепробовав несколько опций vlc
плеера для исключения торможения
, нашел один вариант, который позволил теперь без проблем смотреть любые записи с помощью этого прекрасного инструмента. Ну, а решение, как говорится – в студию.
VLC тормозит , значит, для ускорения правим конфигурацию
Прежде всего, отмечу, что все эти изменения приводят к определенному (незначительному) ухудшению качества отображаемой картинки, но никакого торможения VLC после этого замечено не было. Все же стоит выбирать “золотую середину” между тем, как быстро (качественно) воспроизводится видео, и тем, насколько четкая картинка при этом выдается. Если же найти такого баланса не получается, тогда вам дорога прямиком в магазин за покупкой новой видеокарты и другого оборудования или даже системного блока для того чтобы насладиться высочайшим качеством проигрывания. Ну, а я пошел (причем успешно) вот таким путем.
Что было сделано для того, чтобы прекратить торможение vlc и ускорить его, получив возможность смотреть видео, снятое современными фотосмартфонами, фотокамерами и другими устройствами:
- В разделе “Инструменты”->”Настройки” разрешаем показывать весь перечень. После этого в левой колонке ищем необходимые пункты, а справа устанавливаем нужные значения.
- В разделе “Ввод/кодеки”
для пункта “Видео-кодеки”
применительно к “FFmpeg”
для борьбы с торможением
VLC
устанавливаем такие значения:
- “Блочность при декодировании не устранять с H.264″ выставляем “Non-key”, в крайнем случае — “Все”.
- “Степень устойчивости к возникшим ошибкам” = “4”.
- “Аппаратное декодирование” (“Hardware decoding”) = разрешить (Благодаря включению этого дополнения в качестве экспертимента, для обработки видео будут зайдествованы ресурсы видеокарты).
- “Прямой рендеринг” – разрешаем, так, как и было по умолчанию.
- На слабых системах, как у меня, можно указать: “Пропускать ИДКП” — равно 1 или 2.
- “Allow speed tricks” — дать разрешение.
- При сильном торможении видео можно сделать пропуск кадров (это скажется на качестве, но допустимо) — устанавливаем значение, равное 1.
Касательно того, где это сделать, смотрите скриншот ниже. В настройках плеера недостаточно активировать строку подменю, чтобы увидеть его содержимое. Для этого нужно раскрыть подраздел, нажав на маленький треугольник слева от названия подменю (обозначено стрелкой).
- Для раздела “Видео” в пункте “Пропускать опоздавшие кадры” , “Пропускать кадры” , “Оверлейный вывод видео” оставить значения по умолчанию – “разрешить”.
- В разделе “Модули вывода” автоматически определяется оптимальный вариант вывода картинки на монитор. Но можно указать модуль вручную. Для Linux ставим вывод через xv, для XP – “DirectX (DirectDraw)”, для Windows7 (Vista) указываем через “Direct3D”.
Таким образом, была получена достаточно четкая картинка без торможения VLC (при просмотре в расстояния более двух метров при зрении <> 100% ухудшения качества вообще незаметно) и нормальный показ видео, при котором звук и картинка идут синхронно и плавно.
Чтобы не потерять найденный вариант настроек в тех случаях, когда vlc тормозит , занес этот способ сюда – себе на память и на всеобщее обозрение всем, кого это заинтересует ускорение ВЛЦ . Кстати, эту информацию можно сохранить себе на заметку — .



