Обзор Android-приложений для мобильных гарнитур, или Ушастая софтинка. Подключение Bluetooth гарнитур к мобильным телефонам
После покупки Bluetooth-гарнитуры многие пользователи сталкиваются с определенными трудностями по ее сопряжению с мобильным телефоном и дальнейшей настройке. Подобная проблема обусловлена тем, что не все модели беспроводных наушников умеют работать с музыкальными файлами. Поэтому рассмотрим, как настроить блютуз-гарнитуру на Андроиде, чтобы с её помощью можно было не только звонить, но и слушать аудио.
Первичная настройка модуля Bluetooth
Перед тем, как начать пользоваться hands-free, при его первом подключении к смартфону потребуется выполнить сопряжение двух аппаратов: Андроида и Bluetooth наушника. Для этого необходимо, чтобы на мобильном девайсе была предусмотрена возможность беспроводной передачи информации по радиоканалу.
Первичная настройка Bluetooth-гарнитуры производится следующим образом:
После успешного сопряжения распознанная гарнитура появится в разделе «Подключенные устройства».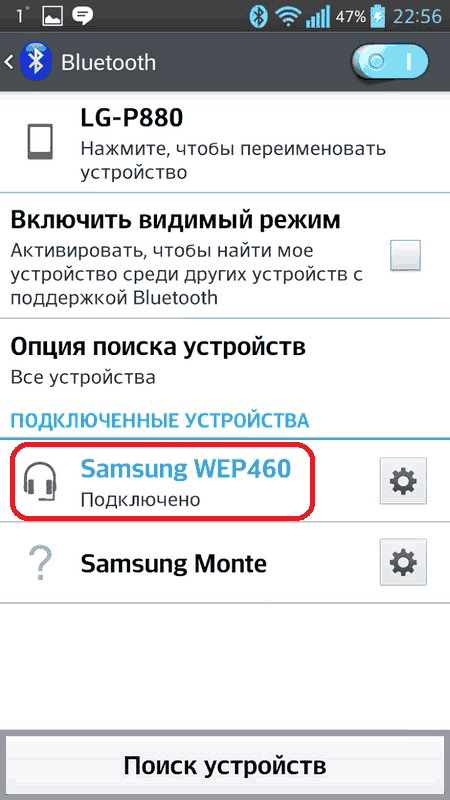
Теперь, чтобы звук при совершении звонков поступал не на динамик смартфона, а на Bluetooth-наушник, в его настройках нужно отметить пункт «Звук во время вызова». Установка галочки напротив «Звук мультимедиа» позволит слушать через hands-free все мультимедийные файлы.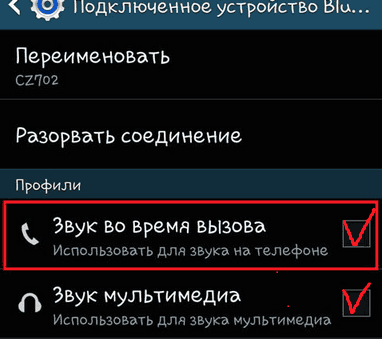
Воспроизведение музыки через Bluetooth-гарнитуру
В некоторых беспроводных наушниках производителем не предусмотрена возможность трансляции мультимедийного потока. Такие изделия применяются только для разговора во время телефонных вызовов. Подобные ограничения заложены на программном уровне, поэтому их можно обойти с помощью специального софта.
Одной из программ, позволяющих расширить функциональность беспроводной гарнитуры, является Mono Bluetooth. Работает она следующим образом:
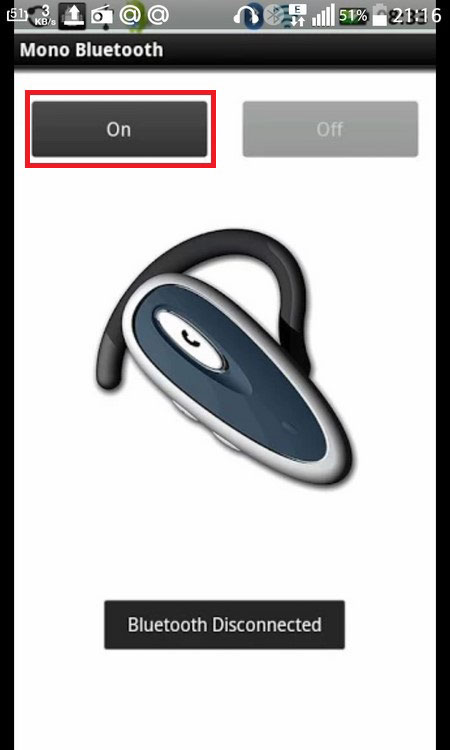
Активировав перенаправление мультимедиа через Mono Bluetooth, ваш наушник будет постоянно находиться в активном состоянии и воспроизводить звуки с аудио- и видеоплееров, игр, системных приложений и т.п. Это сильно садит заряд питающего элемента гарнитуры. Поэтому при ненадобности данную программу лучше отключать.
Проблемы с подключением Bluetooth-гарнитуры после обновления Андроида
Многие владельцы смартфонов и планшетов после апгрейда ПО сталкиваются со сбоями в работе тех или иных модулей на мобильном устройстве. Если обновленный Андроид напрочь отказывается работать с беспроводным наушником, можно утверждать, что проблема носит программный характер. Однако решить ее порой бывает достаточно сложно. Это обусловлено тем, что радиомодуль своих настроек не имеет – они вшиты в систему и закрыты от внешнего вмешательства. Поэтому отдельно обновить или откатить параметры модуля Bluetooth у вас не получится.
В случае, если ваше устройство не удается настроить на работу с гарнитурой стандартным образом, свяжитесь со службой технической поддержки Plantronics.
Профессиональные решения для современного контактного центра
В компании Plantronics понимают, что вашей главной заботой является высококачественное обслуживание клиентов. Профессиональные коммуникационные решения способны помочь превратить сотрудников центров обслуживания клиентов в настоящих супергероев. Современные контактные центры прошли путь от простых колл-центров до центров обслуживания клиентов, где отношения выстраиваются по строгим правилам и репутация компании подвергается проверке при каждом звонке.
Unified Communications — унифицированные коммуникации для современного бизнеса
Концепция Unified Communications позволяет устанавливать связь одним нажатием. Это значительно облегчает голосовую и видеосвязь, так что вам придется беспокоиться только том, что говорить, но не о том, какое устройство для этого использовать. Свободное взаимодействие с решениями UC (Unified Communications) компании Plantronics обеспечивает разборчивую речь, разговоры без шумов и подключение к любому устройству.
Звукомаскировочные системы для создания эффективной рабочей среды
Звукомаскировочные системы это новый шаг на пути создания эффективной и комфортной рабочей среды. Сегодня самым распространенным типом офиса является «Open-office», когда в офисе нет перегородок, и сотрудники могут свободно перемещаться и общаться друг с другом. Это положительно сказывается на обстановке в коллективе и обмене информацией, и вместе с тем создает дополнительные отвлекающие факторы, главным из которых является речь коллег. Очень трудно сконцентрироваться на работе, когда вас окружают разного рода разговоры, и на которые приходится отвлекаться, того не желая. Решением этой проблемы, является использование звукомаскировочных систем от компании Cambridge Sound Management.
Инструкция
гарнитуру к мобильному телефону, выполните следующие шаги. Включите оба устройства и переведите bluetooth-гарнитуру в режим поиска. В зависимости от производителя и модели для этого необходимо сделать различные действия. Обычно для этого требуется одновременно удерживать кнопку, предназначенную для ответа на звонок, и колесико, отвечающее за регулировки громкости. Но лучше прочитайте в инструкции к гарнитуре как перевести ее в режим поиска. При правильном включении замигает соответствующий индикатор.
Далее включите в телефоне режим работы bluetooth. Для этого откройте меню и выберите соответствующий пункт. Зачастую он называется «Подключение устройств». После этого выберите пункт, отвечающий за обнаружение новых bluetooth-устройств. После завершения этого процесса на экране телефона вы увидите список обнаруженных устройств. Выберите в списке тот пункт, который соответствует вашей bluetooth-гарнитуре. При запросе кода введите цифры, указанные в инструкции. Обычно это - 0000.
Если вам необходимо подключить bluetooth-гарнитуру к компьютеру для общения в Skype, выполните следующие действия. Переключите гарнитуру в режим обнаружения. После этого запустите на компьютере программу для поиска bluetooth-устройств. Если имеется ярлык «Bluetooth-окружение», кликните по нему, если нет – щелкните правой кнопкой мыши по синему фирменному значку bluetooth в системном трее (рядом с часами) и выберите «Открыть bluetooth-окружение» или «Добавить устройство». Осуществите процесс сопряжения bluetooth-устройств.
Теперь необходимо запустить и настроить Skype для работы с гарнитурой. Откройте настройки приложения: Tools –> Options –> Sound Devices. В полях Audio In и Audio Out выберите значение Bluetooth Audio. Перед началом общения активируйте bluetooth-соединение между компьютером и гарнитурой. Для этого откройте «Bluetooth-окружение» и дважды кликните по значку гарнитуры.
Технология Bluetooth позволяет обмениваться голосовыми сообщениями и данными между двумя и более электронными устройствами. Способов использования этой технологии очень много, например, беспроводное соединение принтера с компьютером, подключение гарнитур к телефону и т.д. Пользоваться Bluetooth довольно легко, необходимо лишь соблюдать последовательность действий в каждом конкретном случае.
Возможности устройства
Прежде чем использовать Bluetooth узнайте, какими возможностями ваше устройство обладает. Например, некоторые модели телефонов позволяют передавать данные с помощью технологии Bluetooth, другие дают возможность совершать звонки через подключенную беспроводную гарнитуру.Узнать, какие возможности есть у вашего устройства, вы можете, изучив руководство пользователя или обратившись к сайту производителя.
Подключение
Чтобы пользоваться технологией bluetooth, необходимо подключить устройства друг к другу по беспроводной сети. Способ установки соединения зависит от типа устройств, которыми вы пользуетесь. Подробную инструкцию можно вычитать в руководстве пользователя. Чаще всего подключение устройств выполняется в несколько простых шагов, например, включение Bluetooth, открытие доступа другим устройствам, поиск соединений и т.д.Передача данных
Если ваше устройство позволяет передавать данные через Bluetooth, вы можете довольно быстро обмениваться ими, не прибегая к помощи компьютера. Например, если у вас есть цифровая видеокамера, поддерживающая эту технологию, вы можете передавать имеющиеся на ней видеозаписи и фотографии прямо на смартфон. Обмен данными может осуществляться между любыми устройствами, поддерживающими Bluetooth, например, телевизор, фотоаппарат, видеокамера, компьютер (как на windows, так и на linux), смартфон и т.д.Bluetooth также может быть использован для синхронизации данных.
Разговор по телефону
Некоторые модели смартфонов и даже стационарных телефонов позволяют вести разговор, пользуясь технологией Bluetooth, которая в таком случае используется для подключения наушников или гарнитуры. Кроме того, Bluetooth встраивается в некоторые автомобили, что позволяет вести телефонный разговор, не занимая при этом руки.Другие области применения
Технология Bluetooth может быть использована для минимизации проводного соединения устройств. Например, стереосистемы, принтеры и компьютерные мыши могут подключаться без кабелей, что делает их использование более комфортным. Такие возможности особенно актуальны в офисах, когда принтер, находящийся в отдельной комнате, подключается сразу к нескольким компьютерам. В домашних же условиях Bluetooth позволяет добиться отличного объемного звучания стереосистемы, размещая колонки практически в любом месте.Без технологии bluetooth представить современную мобильную технику уже невозможно. Простое, удобное и быстрое соединение самых разнообразных устройств на расстоянии до нескольких метров позволяет передать с одного телефона на другой видео или музыку, подключить гарнитуру или GPS-модуль.

Естественно, у обладателя мобильного устройства с поддержкой bluetooth возникает желание и при соединении его с компьютером обойтись без неудобный проводов . К счастью, настроить bluetooth на компьютере несложно. Конечно, компьютер редко бывает оборудован встроенным bluetooth-модулем, однако USB-модуль несложно приобрести и подключить , да и цена его весьма невелика. Внешне такой модуль напоминает обычную флешку .
- Устанавливаем USB-модуль в соответствующее гнездо на корпусе компьютера. Как правило, правильность установки подтверждается цветовым сигналом на корпусе брелка, обычно синего цвета.
- Windows обнаружит устройство и попытается установить для него драйвера. Лучше взять драйвера с диска, идущего в комплекте к модулю. Как правило, на нем имеется программа установки в форме привычного пользователю мастера, который поможет осуществить все необходимые шаги, скопирует файлы и внесен изменения в реестр.
- Установкой драйверов дело не заканчивается, а только начинается. Теперь нужно собственно настроить bluetooth. Для этого можно использовать либо программу, поставляемую в комплекте с модулем, либо попробовать сделать это самостоятельно в Панели управления Windows. В любом случае процесс достаточно прост: нужно указать имя компьютера и его тип (по умолчанию - «персональный компьютер»). Эти данные будут использоваться для отображения компьютера на других bluetooth-устройствах, например, на мобильном телефоне при поиске доступных устройств.
- Настройте параметры видимости компьютера для других устройств. Можно сделать его видимым или же скрыть его присутствие в bluetooth-пространстве. Кроме того, можно выбрать службы, которые будут доступны по bluetooth. Адаптеры поддерживают все службы, поэтому все можно оставить включенными.
Настройка завершена. Теперь компьютер будет обнаруживаться при поиске bluetooth-устройств с телефона , и вы сможете передать на него фотографии, загрузить на телефон найденную в сети музыку или использовать телефон как GPRS-модем .
Практически все, кто пользуется мобильной связью, хоть раз слышал такое понятие как Bluetooth, а многие из них активно используют это устройство, или собираются приобрести его. Так что же это такое и как выбрать его?
Bluetooth – устройство для передачи данных без использования проводов. И чем еще интересно нам, так это то, что имея в наличии такое устройство можно пользоваться обоими руками , не держа телефон одной из них, что не маловажно для автомобилистов.
Как же правильно выбрать гарнитуру? На какой из них остановить свой выбор? Немаловажное значение имеет внешний дизайн . Каждый на свой вкус и в соответствии со своим имиджем может подобрать для себя стильный аксессуар. Есть гарнитуры нового поколения, которые позволяют энергично соединять несколько устройств одновременно. Это могут быть ноутбуки, компьютеры, мобильные телефоны .
Не последнее место для выбирающего имеет вес устройства, потому как большинство пользователей носит его с утра до вечера.
Крепление устройства должно быть прочным, не заметным в ношении для использующего, но и не спадающим. Некоторые фирмы разрабатывают крепления таким образом, что даже при очень резких движениях оно остается на месте. Есть устройства, не имеющие заушной дужки вообще, и крепятся гелевым вкладышем.
Каждое подобное устройство имеет свои технические характеристики, которые связаны с качеством аккумуляторной батареи и ее емкостью. Большинство из них работает в режиме ожидания от 4 до 8 суток. Также важно узнать за какое время батарейка заряжается полностью, и возможно ли ее заряжать через устройства ноутбука и компьютера, используя USB-порты. Следует обратить внимание на дальность работы гарнитуры – bluetooth, ведь обещанные 10 метров порой превращаются в реальности в 7-8.
По-прежнему новинкой остаются беспроводные микронаушники – интереснейшая гарнитура , состоящая из радиокапсулы, незаметно помещаемой в ушную раковину. Незаменимая вещь, когда нужно получить шпаргалку во время презентации или на экзамене. Гарнитура настолько мала и незаметна, что познакомившись с ней однажды, не захочешь расставаться никогда. Если вы решили выбрать гарнитуру такого типа, качество звука поразит любого, кто общается с вами, посредством этого устройства.
Единственное о чем не нужно забывать, что это очень чувствительная вещь и относиться к ней следует бережно. Не нужно рассчитывать на то, что с микронаушником можно получить удовольствие от прослушивания любимых композиций – эта техника создана для другого.
Видео по теме
Совет 5: Как подключить bluetooth-гарнитуру к компьютеру
Если вы когда-нибудь приобретали или пользовались Bluetooth-гарнитурой, то, наверно, задумывались о факте подключения этого устройства не только к телефону или MP3-плееру, но и к компьютеру . Это подключение не вызовет у вас затруднений, т.к. гарнитуру можно подключить к компьютеру через Bluetooth-адаптер. О том, как это можно сделать читайте далее.

Вам понадобится
- Bluetooth-гарнитура, Bluetooth-адаптер, компьютер, установочный диск с программой Bluetooth Soleil.
Инструкция
Ели вы еще не установили драйвера для Bluetooth-адаптера, сделайте это сейчас. Подключите адаптер к компьютеру посредством usb-разъема. Существуют такие Bluetooth-адаптеры, которые не требуют дополнительных драйверов, а устанавливаются непосредственно при подключении к компьютеру .
Установите программу Bluetooth Soleil. Эта программа, как правило, находится на установочном диске. Если там ее не оказалось или такого диска нет в наличии, закачать ее можно с сети интернет .
В открывшемся окне программы выберите пункт Bluetooth Setup Wizard.
Из выпадающего списка необходимо выбрать пункт I want to find a specific Bluetooth devise. Нажмите кнопку Next.
Bluetooth приступит к поиску всех доступных устройств. Проверьте, не вышла ли Bluetooth-гарнитура из режима "Сопряжение". Если вышла, то снова подключите ее к этому режиму.
Перед вами появится меню. Внизу вы увидите поле «Пин код».
Введите Pin-код для соединения с гарнитурой («0000» или «1234», либо произвольное число). После этого нажмите кнопку напротив пункта Initiate Paring.
Если до этого момента все было сделано правильно, то появятся все сервисы гарнитуры . Если таких сервисов будет несколько, то поставьте отметки напротив всех пунктов. Нажмите кнопку Finish.
Нажмите кнопку «Ответ» на вашей гарнитуре. Также есть возможность альтернативного подключения: нажмите правой кнопкой мыши на значке Bluetooth-соединения в трее – затем нажмите пункт Quick connect -Head Set – «Гарнитура».
Skype является прекрасным способом общения через интернет. С помощью этого сервиса вы можете не только слышать своего собеседника, но и видеть его. Для того чтобы пользоваться Skype, не нужен очень скоростной интернет. Также благодаря развитию мобильных сетей третьего поколения, которые дают возможность пользоваться скоростным мобильным интернетом, услугой Skype можно пользоваться в дороге с помощью обычного ноутбука. Единственное устройство, которое нужно подключить для общения в Skype, это гарнитура.

Вам понадобится
- - Компьютер;
- - Skype;
- - гарнитура (проводная, беспроводная Bluetooth-гарнитура);
- - USB-передатчик.
Инструкция
Гарнитура для общения в Skype - это наушники вместе с микрофоном . Причем для большего удобства микрофон интегрирован в гарнитуру . От гарнитуры идут два провода: зеленый - для подключения наушников и розовый - для подключения микрофона . Соответственно, чтобы подключить гарнитуру , вставьте эти штекеры в нужные интерфейсы на материнской плате. Интерфейсы для подключения находятся на задней панели системного блока, хотя на некоторых компьютерных корпусах могут быть также и на передней.
Помимо проводных гарнитур также существуют беспроводные Bluetooth-гарнитуры. Они намного удобнее, так как помимо отсутствия проводов можно спокойно отлучиться от компьютера в случае такой необходимости.
Вместе с беспроводной гарнитурой в комплекте идет USB-передатчик. Вставьте этот передатчик в свободный USB-порт компьютера. Беспроводные гарнитуры оснащены кнопками питания. Когда USB-передатчик будет вставлен в компьютер, включите наушники. После этого система должна автоматически распознать новое подключенное оборудование. Должно появится окно с уведомлением «Устройство подключено и готово к работе». Если в комплекте с беспроводной гарнитурой идут драйвера с дополнительным программным обеспечением, установите их также.
Многие пользователи сталкиваются с проблемой, когда телефон либо планшет на базе Android начинает капризничать. Вроде, ничего такого не происходило, что могло вызвать неисправность, а работает он не так, как должен.
Например, в устройстве появились проблемы с тем, что не работают либо работают не правильно подключаемые к нему наушники и гарнитура . Причиной тому может быть:
1-ое: Программный сбой - т.е. проблема заключается в сбое программного обеспечения
2-е: Аппаратный сбой - т.е. проблема заключается в «железе»(т.е. - требуется замена либо восстановление запчастей гаджета)
Однако, не спешите расстраиваться - в 90% случаев с проблемами работы системы синхронизации с гарнитурой и наушниками смартфона или планшета на базе Android виноват программный сбой, который Вы вполне сможете исправить своими силами.
Исправляем программный сбой:
Способ 1. Довольно простой - заходите в «настройки» , находите там «резервное копирование и сброс» , в котором выбираете полный сброс настроек с удалением всех данных. Будьте внимательны, применение данного способа часто оказывается действенным, однако влечет за собой удаление всех фотографий, контактов, паролей, музыки, игр, видео и в общем-то, всей информации, хранящейся на вашем смартфоне или планшете. Потому, предварительно сохраните все, что Вам нужно, подсоединив гаджет к компьютеру. Если данный способ Вас не устраивает, либо если и после него проблема не устранена, смотрите Способ 2 .
Способ 2 .
Способ 3.
Смена программного обеспечения устройства, или, как ее еще называют«перепрошивка». Данный способ, как правило, требует определенных навыков и решается по средствам обращения в Сервисный Центр. Для самостоятельного же осуществления данной задачи нужно обратиться к сайту-производителю Вашего устройства, скачать нужные для прошивки утилиты и саму прошивку, после чего переустановить ее на Вашем гаджете.
Если не один из способов не принес результатов, к сожалению, Вам придется обратиться в Сервисный центр для ремонта Вашего планшета или смартфона.
В телефоне либо планшете Android не работают или не подключаются наушники, гарнитура, микрофон. Что делать, и как исправлять.
Не каждый из пользователей в курсе, что наушники иногда умеют больше, чем выполнять обычную передачу звука. Используя программное обеспечение, их можно научить различным интересным фокусам. В статье пойдет речь о том, как «прокачать» наушники при помощи приложений для Android-смартфона.
Наверное, данный аксессуар пользуется наибольшей популярностью. Одни слушают через них в музыку, другие ведут телефонные беседы. Изготовители мобильных аппаратов зачастую включают гарнитуру в комплектацию смартфонов.
Чтобы использовать наушники, не требуются особые знания и умения. Достаточно просто вставить штекер в гнездо, расположенное на корпусе мобильного устройства. Это смогут сделать даже маленькие дети. Что касается мобильного мира, там царит полная неразбериха, которая связана с несовместимостью проводных гарнитур. Сначала может показаться, что практически все смартфоны оснащены одинаковым подключением. Для этого предусмотрен разъем для мини-джека стандарта TRRS 3,5 мм. Правда, это только так кажется на первый взгляд. На самом деле, ситуация намного запутаннее.
Данный штекер обладает четырьмя металлическими контактами. Он применяется на гарнитурах для устройств с iOS и для подключения мобильных аксессуаров, которые совместимы с платформой Android. В обоих случаях коннектор одинаковый, но распайка и принцип идентификации управляющих сигналов различные. Таким образом, при подключении гарнитуры для iPhone к смартфону, работающему на базе Android, пользователь, как правило, не можете воспользоваться всеми функциями. Иногда целесообразно воспользоваться специальными переходниками или попробовать самостоятельно добиться результата при помощи паяльника и припоя. Обыкновенную игровую компьютерную гарнитуру в большинстве случаев можно подключить к смартфону, используя простой переходник.
Philips Headset
Каждая модель гарнитуры отличается своими индивидуальными особенностями. Она имеет особенную посадку, обладает определенным запасом мощности, звучит характерным тембром. Недочеты в звучании можно завуалировать при помощи частотной коррекции звука. Стоит отметить, что некоторые разработчики предлагают специальные приложения, предназначенные для «прокачки» гарнитур. Например, Philips Headset, который позволяет сделать звучание более приятным. Изначально данное приложение ориентировано на наушники Philips, однако его также можно использовать с мобильными гарнитурами других изготовителей.
Принцип действия Philips Headset заключается в выведении на экран звуковой палитры, по которой передвигается ползунок. Его положение определяет характер звучания гарнитуры. Допустим, в левом верхнем углу палитры звук обладает насыщенными низкими частотами, а в правом нижнем углу имеет высокие частоты. Что касается нахождения ползунка по центру, в данном случае наблюдается «сбалансированность».
Настройки утилиты позволяют установить, какое приложение будет запускаться после подключения гарнитуры в автоматическом режиме. Как правило, их два:
— музыкальный проигрыватель;
— радио.
На сегодняшний день практически все современные мобильные гарнитуры оснащены пультом, предназначенным для управления устройством, а также принятием входящих звонков. Как правило, всего они бывают однокнопочными или трехкнопочными. Первый вариант управления позволяет принять входящий звонок и завершить разговор.
Трехкнопочное устройство дополнительно дает возможность редактировать громкость воспроизведения. Стоит отметить, что наличие пульта делает стоимость гарнитуры выше. Чтобы немного сэкономить, рекомендуется выбрать вариант с одной кнопкой, не теряя при этом в функциональности. Это также позволяет сделать приложение Philips Headset. Его настройки помогают выбрать команды управления проигрывателем, а также присвоить их определенному количеству нажатий функциональной клавиши пульта.
Необходимо учитывать ситуации, когда во время ношения гарнитуры кнопка способна случайно задеваться об одежду. Когда установлены команды управления громкостью, подобные нажатия способны привести к произвольному повышению звука. Для этого приложение предлагает воспользоваться специальной опцией, которая назначает ограничения уровня данного показателя. Пользователь просто выбирает, какой звук для него более приемлем, и может быть спокоен.
Headset Droid
Для тех, кому недостаточно настроек, предложением Philips Headset, можно воспользоваться Headset Droid. Данная программа представлена в платном варианте, зато предусматривает намного больше возможностей для управления клавишами на пульте гарнитуры. Headset Droid позволяет присваивать определенные команды функциональным кнопкам на пульте, а также помогает задать временную задержку, которая необходима для того, чтобы устройство могло точнее определить последовательность нажатий.
Приложение дает возможность применить определенный порядок нажатия функциональной клавиши, а также может использовать функции при продолжительном удержании кнопок. Кроме того, предусмотрен звуковой сигнал в момент нажатия, что добавляет удобств. С Headset Droid можно при помощи пульта определять время, а также озвучивать имя абонента, который звонит. При работе голосового движка приложение уменьшает звук на плеере. Также существует возможность выполнять определенные действия во время подключения и отключения гарнитуры. К ним относятся:
Запуск воспроизведения трека;
выполнение перемотки на новый трек;
активация приложения;
произношение времени;
установка определенного уровня громкости и прочее.
Headset Droid способно при помощи комбинации нажатий выключать микрофон, а также осуществлять управление командами «принять», «отклонить», «завершить звонок». Клавиши для изменения громкости на гарнитурах для iPod/iPhone в приложении настроить невозможно, причиной чего является аппаратная несовместимость.
Большинство пользователей уже успели убедиться в неоспоримых преимуществах беспроводной гарнитуры. Это, прежде всего, обусловлено удобством в использовании. Таким образом, не придется путаться в длинном кабеле. Правда, мобильная гарнитура со смартфоном не способна служить заменой настоящим беспроводным наушникам, зато, если установить необходимую программу, можно также избавиться от проводов и получить комфорт. В данном случае аксессуар применяется для вывода звука, смартфон в это время выполняет функции приемника. Для этого предназначен сервис Tunity.
Если установить на устройство одноименное приложение, направить камеру гаджета на экран телевизора, программа совершает снимок и отсылает его на сервер, который сервис идентифицирует и осуществляет подключение к онлайновой трансляции звукового сопровождения. Правда, могут возникнуть некоторые неприятности, связанные с задержкой звука, не совпадающего с изображением. Для устранения подобных неполадок в программе имеется специальная опция. Она обеспечивает ручную подстройку звука под изображение.
Конечно, программа достаточно полезна, но она имеет ограниченный список поддерживаемых каналов. Разработчики обещают исправить ситуацию в пользу пользователя и расширить количество идентифицируемых трансляций. Tunity можно устанавливать на устройства, работающие на базе Android, а также на смартфон с iOS.
WiFi-earphone for PC
Приложение выступает в качестве еще одной попытки разработать беспроводные наушники при использовании Wi-Fi-сети и смартфона. В данном случае предлагается метод связи между компьютером и мобильной гарнитурой. Чтобы воспользоваться приложением WiFi-earphone for PC, требуется скачать и установить две части программы. К ним относятся:
— клиент для смартфона;
— настольное приложение на ПК, выполняемое трансляцию аудио по сети.
Функционирование у софта стабильное, он почти не требует настройки. Достаточно просто указать IP-адрес компьютера и кликнуть по кнопке Connect.
Соединение защищено паролем. Его можно сгенерировать программой автоматически или назначить пользователем ручным способом. Также WiFi-earphone for PC способно проводить сканирование сети и отображать доступные для подключения адреса. Это также выполняется автоматически. Приложение для компьютера функционирует в фоновом режиме. Программа способна поместить в область системного трея собственный значок. В случае необходимости она может отобразить тип подключенного устройства. Как уже было сказано выше, приложение представлено в платном варианте. Правда, существует триал-версия, однако в ней каждая новая сессия подключения к компьютеру длится не больше пяти минут.
Stereo Test
Как известно, срок эксплуатации наушников когда-то заканчивается. Кабель перетирается, в результате чего приходится придется брать в руки паяльник или приобретать новую гарнитуру. Когда шнур подвергается деформациям, в месте перегиба появляется вероятность, что правый и левый канал замкнутся, вследствие чего пропадет эффект стерео.
Чтобы проверить отдельно левый и правый канал, предлагается использовать простое приложение Stereo Test. Данную программу можно задействовать на симметричных наушниках с целью точного определения, где правый канал, а где левый. Если использовать гарнитуру, которая несовместима со смартфоном гарнитуры, каналы способны поменяться местами. Stereo Test позволяет понять, случилось это или нет.
Headphones Equalizer
Большинство ценителей хорошего звучания не слишком серьезно относятся к частотным фильтрам и эквалайзерам. По их мнению, они портят оригинальный звук, добавляют искажения. Частично это правда. Однако стоит учитывать и определенную пользу, которые приносят приложения, предназначенные для корректировки звучания смартфона. К примеру, любители аудиокниг рано или поздно сталкиваются с проблемой низкого качества оцифровки начитанного материала. Зачастую это наблюдается в любительском исполнении.
Аудиокниги, которые разработаны командами энтузиастов и выложены на торрентах, в основном обладают резко обрезанным спектром, где прослушиваются различные шумы. В данном случае на помощь приходится эквалайзер. Он позволяет отсечь высокочастотные помехи, поднять средние или удалить чрезмерные низкие частоты, создать акцент на голосе. Качество звука после обработки не становится намного лучше, но речь диктора будет более разборчивой. При этом возникает следующий вопрос: какому эквалайзеру отдать предпочтение?
Стоит отметить, что на сегодняшний день существует достаточно инструментов, предназначенных для коррекции звука. Они представлены в магазине приложений. Кроме того, большинство проигрывателей обладает собственными инструментами для обработки звука в режиме реального времени. Правда, данные опции работают в так называемом «слепом режиме», без учета акустических характеристик гарнитуры. Что касается Headphones Equalizer, здесь все по-другому.
Приложение имеет уникальную особенность: оно пытается калибровать аудиосигнал, совершая анализ звучания наушников через микрофон смартфона. Совершается это при помощи мастера в несколько этапов. Вначале осуществляется проверка на наличие фонового шума, после этого выполняется попытка определения частотных характеристик наушников. Происходит фиксация контрольного тона, изменяющегося по частоте. Если тест не удался, требуется увеличить уровень громкости.
Приложение выявляет завалы и горбы в АЧХ гарнитуры, настраивает эквалайзер так, чтобы компенсировать минусы применяемой модели. Программа дает возможность хранить сразу несколько профилей с настройками под различные модели гарнитуры, причем их количество не ограничено.
Headphones Equalizer содержит еще одно приятное дополнение, предназначенное для тех, кто верит в пользу прогрева наушников. При помощи генератора шума можно осуществлять данный процесс прямо в этой программе. Кроме того, существует возможность использовать один из двух типов шума - белый или розовый. При нагреве Headphones Equalizer отсчитывает время, которое затрачивается на «запекание».
«Проверка слуха»
Как известно, долгое ношение наушников негативно сказывается на здоровье человека. Регулярная нагрузка на орган слуха в результате приводит к тому, что у человека снижается чувствительность восприятия звуков. Необходимо помнить, что громкий звук является прямой дорогой к глухоте. В магазине приложений Google Play существует специальный инструмент под названием «Проверяем свой слух». Принцип работы состоит в технологии определения пороговых показателей частоты, которую улавливает человеческое ухо.
Другими словами, программа способна генерировать тональность, а пользователь указывает слышимые звуки путем нажатия специальной кнопки. По результатам замеров составляется график, представляющий собой упрощенную АЧХ слухового аппарата. Если периодически проходить этот тест, можно определить отклонения от нормы. Первая проверка является калибровочной. Ее рекомендуется пройти человеку, имеющему идеальный слух. Программа представляет статистику проверок, позволяющую оценить текущее состояние «пациента».
Правда, вряд ли это приложение сможет гарантировать точную проверку слуха, так как на результаты значительно влияет аппаратная часть. Таким образом, на цифры можно вообще не обращать внимания, ведь погрешность слишком велика. Хотя, разработчики заверяют, что можно пройти тест даже с наушниками, которые идут в комплекте со смартфоном. Перед этим необходимо указать, используются ли вы «родные» наушники. Если это так, приложение задействует корректировочные коэффициенты, подходящие для модели применяемого смартфона. Калибровка в этом случае не требуется.
Смартфоны заключают в себе массу секретов, поэтому большинство пользователей не догадываются обо всех возможностей, которые скрыты в карманных помощниках. Постоянно ведется их доработка, придумываются новые области использования. В результате они превращаются то в измерительный прибор, то в ключ, предназначенный для открывания замка. В настоящее время существует огромное количество различных аксессуаров, обладающих широкими возможностями.



