Вход в маршрутизатор zyxel. Какие возможности дает веб-интерфейс? Нужны ли статические IP адреса дла работы через Интернет
Пользователи, которые впервые приобрели роутер, часто не могут разобраться, как подключить его к компьютеру и как начать с ним работать. Данная статья должна помочь именно в такой ситуации. Здесь вы узнаете, как подключить роутер ZyXEL к компьютеру и как зайти в его настройки.
Шаг № 1. Подключите роутер ZyXEL к компьютеру.
Для того чтобы зайти в настройки роутера ZyXEL, его нужно сначала подключить к компьютеру. Если вы уже это сделали, то нужно переходить к следующему шагу, если нет, то делайте так, как описано ниже.
Для подключения роутера к компьютеру нужен кусок обжатого сетевого кабеля длиною в 1 или 1,5 метра (такой кабель обычно называют «патч-корд»). Данный кабель всегда идет в комплекте с роутером, поэтому вам не придется его искать или обжимать самостоятельно.
Возьмите данный кабель и подключите одной стороной к роутеру ZyXEL, а другой стороной к сетевому разъему на вашем компьютере. При подключении, нужно учитывать, что на роутере есть LAN и WAN порты. LAN порты используются для подключения компьютеров во внутренней локальной сети, а WAN для подключения к интернет провайдеру. Так что ваш компьютер должен быть подключен именно к LAN порту, иначе ничего работать не будет.
Отличить LAN порты от WAN достаточно просто. Обычно над WAN портом есть надпись «WAN» либо изображение в виде глобуса. Над LAN портами может быть написано «LAN» либо изображен компьютер. Кроме этого WAN порт обычно отделен некоторым расстоянием от LAN портов или выделен другим цветом.

В любом случае, если вам не удается точно определить, где LAN, а где WAN порты, то вы можете посмотреть в инструкцию к вашему роутеру.
Шаг № 2. Вводим IP роутера в адресную строку браузера.
После того, как роутер подключен к компьютеру, вы можете зайти в его в настройки. Для входа в настройки роутера всегда используется веб-браузер. Вы можете использовать любой веб-браузер, который вам удобен, это может быть Mozilla Firefox, Google Chrome, Opera или любой другой.
Откройте браузер, введите в адресную строку IP адрес 192.168.1.1 и нажмите на клавишу Enter (для входа в настройки роутера ZyXEL, чаще всего, используется именно этот IP адрес). Обратите внимание, если в браузере есть отдельная строка для поиска, то она не подходит, IP адрес роутера нужно вводить именно в адресную строку браузера.
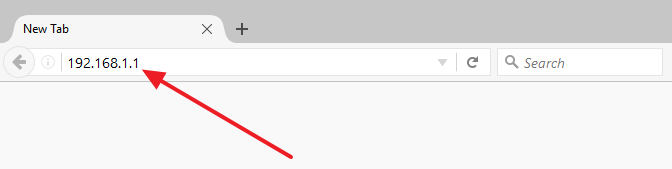
Если у вас роутер из линейки ZyXEL Keenetic, то вы также можете зайти в его настройки с адреса my.keenetic.net.
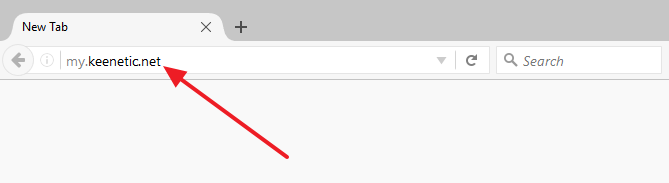
Если ни один из указанных выше адресов не работает, то можно попробовать ввести адрес 192.168.0.1 . Также нужно убедиться, что на компьютере используется автоматическое получение IP адреса. Для этого зайдите в свойства сетевого подключения и откройте там свойства протокола IP версии 4.

В данном окне нужно выбрать вариант «Получить IP-адрес автоматически» и «Получить адрес DNS автоматически», после чего закрыть все окна нажатием на кнопку «Ok».
Шаг № 3. Заходим в настройки роутера.
Если вы в первый раз заходите в настройки роутера, то перед вами может появиться предложение перейти в «Веб-конфигуратор» либо начать «Быструю настройку». Если выбрать первый вариант, то вы попадете в настройки роутера, где вам сразу предложат ввести новый пароль для доступа к настройкам. При выборе второго варианта, начнется процесс настройки роутера.

Если же вы уже входили в настройки роутера, то перед вами появится окно для ввода логина и пароля. Введите логин и пароль, который вы задали при первом входе в настройки и нажмите на кнопку «Вход».

Если вы ввели верный логин и пароль, то вы зайдете в настройки вашего роутера от ZyXEL.
Маршрутизаторы Zyxel Keneetic занимают передовые места в списке самых популярных маршрутизаторов СНГ и мира. Все благодаря своей простоте и хорошим характеристикам. Разбирать характеристики не будем, ведь это не основная задача на сегодня.
Как говорилось в других статьях, после покупки маршрутизатора покупатель задается вопросом правильной отладки нового девайса. Часто бывает такое, что вроде бы инструкция понятная, но просто не могу сделать правильно. Мы расставим все точки над «и», чтоб было максимально наглядно.
Главный вопрос, который в первую очередь интересует наших пользователей при покупке Zyxel — как зайти в настройки. После будет микрокурс по установке беспроводной сети.
Где искать конфигурации роутера?
Для начала нужно присоединить все необходимые кабели к девайсу. Про кабель питания можно не упоминать, это и так понятно. Главное не забыть подключить свой настольный компьютер или ноутбук к раздатчику с помощью сетевого кабеля LAN.
Если вы присоединили, то убедитесь в том, что роутер Zyxel keenetic 4G запущен и что ПК правильно распознал сеть. Теперь можно заглянуть на обратную сторону роутера Zyxel keenetic, там должен быть адрес. Для отладки предназначен специальный локальный сайт в роутере, на нижней стороне он подписан. В нашем случае это может быть два варианта:
1. 192.168.1.1 или 192.168.0.1


Войдите на эти адреса. Перейдя по ним в браузере, выполняется вход в настройки роутера Zyxel. В том случае, если вы впервые видите этот сайт, и никто до Вас не использовал девайс, должно появиться две кнопки. Кнопки установки маршрутизатора:
· веб-конфигуратор;
· быстрая настройка.

При первом заходе на этот сайт появляется «установка пароля администратора интернет-центра». Здесь нужно ввести новый пароль для входа в настройки. Настоятельно рекомендуем не избегать этого пункта на Zyxel Keenetic.

Теперь чтобы войти в настройки роутера нужно ввести те данные, которые указывали на шаг ранее. Логин это «admin», а пароль Ваш. Нажимаем на кнопку «отправить».
Теперь Вы вошли в настройки роутера. Основные цвета интерфейса: блекло-синий, темно-синий и другие оттенки. В Zyxel есть много важной информации для владельца девайса, например:
· подключен ли сейчас интернет;
· какие у Вас сервера DNS;
· модель маршрутизатора;
· как долго включен модем;
· какие разъемы заняты и прочее.

Поскольку некоторые интернет провайдеры позволяют не проходить процедуру настройки интернет соединения к маршрутизатору, то перейдем к установке беспроводного режима.
Беспроводной режим
В меню слева, которое синего цвета, есть пункт «Сеть Wi-Fi». После нажатия появляется подсписок. Наш перст падает на клавише «безопасность». Выставляем все на этой странице так, как на скриншоте:
1. Подлинность – WPA-PSK/WPA2-PSK;
2. Тип защиты должен быть TKIP/AES;
3. Формат ключа (или пароля) – ASCII;
4. Настраиваем сетевой ключ, он и есть пароль, на ваше усмотрение. Это пароль, необходимый для дальнейшего подключения устройств к интернету.
5. Нажимаем «Применить».

На этом конфигурирование закончилось. Мы теперь точно знаем, как зайти в настройки роутера Zyxel. А также мы выставили беспроводной режим для того, чтоб зайти в сеть, находясь в любой точке дома.
Видео по теме
Быстрого Вам интернета!
Какие возможности дает веб-интерфейс?
- Полный универсальный кроссплатформенный доступ к контроллеру через Интернет, USB-подключение и локальную сеть с помощью веб-браузера и программы μGuard под Android.
- Дистанционное обновление прошивки, изменение голосовых сообщений, конфигурирование и управление.
- Интеграция контроллера в стороннее программное обспечение с помощью публичного JSON API.
Безопасно ли работать с контроллером через Интернет?
Работать с контроллером через Интернет с помощью https://ccu.sh безопасно. Все данные между пользователем и контроллером при работе через https://ccu.sh передаются по защищенному каналу. Никакие данные не сохраняются на серверах компании RADS Electronics. Для повышения уровня безопасности рекомендуется использовать сложные пароли.
Какие контроллеры поддерживаются?
На данный момент поддерживаются контроллеры следующих модификаций:
CCU422:
- Аппаратная версия 13.X: LITE*, HOME, GATE
- Аппаратная версия 15.X: LITE*, HOME, GATE
CCU825:
- Аппаратная версия 10.X: H-DROID, H+E011D, MZ-DROID и MZ+E011D
- Аппаратная версия 12.X: H, H+E011, MZ, MZ+E011, HOME, HOME+, PLC, GATE
- Аппаратная версия 14.X: HOME, HOME+, PLC, GATE
* в модификации CCU422-LITE отсутсвуют доступ в интернет, поддержка программы μGuard и возможность интеграции в стороннее ПО.
Какие браузеры поддерживаются?
Поддерживаются следующие браузеры:
- Google Chrome
- Mozilla Firefox
- Microsoft Edge
- Safari
Какие операционные системы поддерживаются?
Поддерживаются следующие операционные системы:
- Windows 7 и выше
- Linux
Операционная система Windows XP не поддерживается, однако есть возможность запуска программы CCU proxy под ней в ограниченном режиме. Смотрите ответ на вопрос "Как запустить CCU proxy под ОС Windows XP?"
Нужны ли статические IP адреса дла работы через Интернет?
Для работы с контроллерами через Интернет с помощью https://ccu.sh статические IP адреса не нужны.
end faq
Вопросы по смене прошивки со старой Windows-версии на новую веб-версию.
Что нужно для смены прошивки со старой Windows-версии на новую веб-версию?
Для перехода со старой Windows-версии на новую веб-версию необходимо скачать дистрибутив обновления, соответствующий Вашей аппаратной платформе и содержащий следующий набор файлов:
- Папка ccuproxy - программа CCU proxy, обеспечивающая работу с контроллером с помощью браузера (CCU shell) через USB-подключение. Для запуска CCU proxy необходимо использовать файл ccu_shell.bat , в котором заданы параметры по умолчанию. При необходимости эти параметры могут быть изменены.
- Папка Firmware - новые версии прошивок для контроллеров.
- Папка FirmwareFlasher - программа-прошивальщик, используется только для перехода со старой Windows-версии прошивки на новую веб-версию (02.00 и выше) и для возврата на старую версию при необходимости.
- Папка GSM - набор файлов, необходимый для обновления GSM-модуля контроллера.
- Папка Voice - файл, содержащий голосовые сообщения для загрузки в контроллер.
- Файлы вида fw_upload_H-DROID_h1002.bat / fw_upload_H_h1202.bat для завершающей стадии перехода со старой версии прошивки на новую, где H-DROID / H - модификация контроллера, h1002 / h1202 - аппаратная версия 10.02 / 12.02.
Как обновить прошивку контроллера со старой Windows-версии до новой веб-версии?
Процедура обновления прошивки контроллера со старой Windows-версии до новой веб-версии проводится в несколько этапов и выполняется только один раз. Последующие обновления будут проводиться в один этап непосредственно через браузер.
Внимание! Необходимо выполнить все пункты строго в заданном порядке!
- Обновить прошивку GSM-модуля, руководствуясь инструкцией "CCU825-CCU422 - обновление микропрограммы GSM модуля.pdf" в папке GSM.
- С помощью программы FirmwareFlasher загрузить новую прошивку, соответствующую аппаратной версии и модификации вашего контроллера, из папки Firmware.
- Запустить соответствующий fw_upload.bat (в имени файла закодирована модификация и аппаратная версия контроллера, например, fw_upload_H-DROID_h1002.bat соответствует модификации H-DROID и аппаратной версии 10.02) и дождаться завершения обновления прошивки контроллера. На данном шаге будет автоматически запущена программа CCU proxy и произведены необходимые действия.
- В браузере перейти по адресу http://localhost:8080 . Имя пользователя/пароль по умолчанию: admin/password .
- После завершения работы в CCU shell необходимо закрыть программу CCU proxy.
Могу ли я вернуться к старой Windows-версии?
При желании можно вернуться к старой Windows-версии прошивки с помощью программы FirmwareFlasher . Старые версии прошивок и конфигураторов доступны по ссылке .
Как перенести настройки со старой Windows-версии в новую веб-версию?
После обновления прошивки конфигурация контроллера будет утрачена. Перед обновлением рекомендуется сохранить старую конфигурацию в файл с расширением cnt. После обновления можно перенести настройки в CCU shell вручную из старого Windows-конфигуратора.
Будет ли работать с новой прошивкой старый Windows-конфигуратор?
Нет, не будет. Все настройки теперь производятся с помощью универсального web-интерфейса как локально через USB, так и через Интернет.
end faq
Вопросы по работе с контроллером через веб-интерфейс.
Как работать с контроллером через USB-подключение?
- Подключить контроллер к USB-порту компьютера. При этом светодиод USB будет иметь оранжевый цвет.
- Запустить CCU proxy. Для запуска программы с настройками по умолчанию необходимо использовать файл ccu_shell.bat . Запускать bat-файлы нужно в стандартном Проводнике Windows! При необходимости можно ознакомиться со всеми ключами с помощью запуска "ccuproxy.exe -h" из командной строки. После запуска CCU proxy с помощью ccu_shell.bat автоматически откроется окно браузера с предложением ввести имя пользователя и пароль.
- Ввести имя пользователя и пароль в соответствующие поля. По умолчанию имя пользователя: admin , пароль: password . В целях предотвращения несанкционированного доступа не рекомендуется сохранять имя пользователя и пароль в браузере, если доступ к компьютеру имеют посторонние люди.
- Закрыть программу CCU proxy.
Как настроить контроллер для работы через Интернет?
- Зайти в CCU shell через USB-подключение.
- Зайти в раздел "Общие параметры соединений" .
- В группе "Интернет" задать максимальную длительность сессии. Нажать "Сохранить" . Если в качестве значения будет задано "всегда подключен" , то контроллер немедленно начнет подключаться к Интернету.
- Зайти в раздел "Соединения" и выбрать нужное соединение.
- Задать имя пользователя и пароль. Установить галочку "Права администратора" !
- Задать свой номер телефона (смартфона).
- В группе "Реакция на входящий вызов" установить галочку "Подключиться к Интернету" . В выпадающем списке выбрать необходимый пункт. Например, если управление через голосовое меню не требуется, то выбрать "Отбить (DTMF управление невозможно)" .
- Нажать "Сохранить" .
- Зайти в раздел "Прошивка" и скопировать/записать IMEI контроллера из таблицы, который потребуется в дальнейшем для авторизации через Интернет.
Как вывести контроллер в online?
- С помощью телефонного звонка на него с заранее настроенного номера. Настройки описаны в вопросе "Как настроить контроллер для работы через Интернет?" .
- С помощью текстового SMS "/pass online !" .
Как работать с контроллером через Интернет?
- Если контроллер не настроен на постоянное подключение к Интернету, то необходимо вывести контроллер в online одним из способов, описанных в вопросе "Как вывести контроллер в Интернет?" .
- Открыть браузер и зайти по адресу https://ccu.sh . После чего откроется окно с предложением ввести имя пользователя и пароль.
- В поле "Имя пользователя" ввести имя пользователя и IMEI в формате: user@IMEI, где user - имя пользователя, заданное в настройках соединения, а IMEI - число из 15 цифр, представляющее номер IMEI вашего контроллера. В поле "Пароль" ввести заданный ранее пароль. По умолчанию имя пользователя: admin , пароль: password . В целях предотвращения несанкционированного доступа не рекомендуется сохранять имя пользователя и пароль в браузере, если доступ к компьютеру имеют посторонние люди.
- После завершения работы в CCU shell необходимо нажать "Выйти" в правом верхнем углу экрана и закрыть браузер.
Как обновить голосовые сообщения?
- Зайти в CCU shell.
- Зайти в раздел "Голосовые сообщения" .
- Выбрать файл bundle.snd из папки Voice.
- Нажать "Загрузить" и дождаться завершения операции.
Что делать, если забыл имя/пароль для входа в контроллер?
В случае утери имени пользователя или пароля нужно произвести сброс настроек контроллера к заводским. Для этого необходимо подключить контроллер к USB-порту компьютера и запустить reset.bat из папки ccuproxy. По истечении 30 минут все настройки контроллера будут сброшены, а имя пользователя и пароль установлены в значения по умолчанию (admin/password) .
Можно ли вывести контроллер в online сразу после покупки минуя USB-подключение?
Автопривязка позволяет начать настройку параметров контроллера через Интернет без USB-подключения к компьютеру и выполняется только с заводской конфигурацией. Конфигурация может быть сброшена к заводской с помощью способа, описанного в разделе "Что делать, если забыл имя/пароль для входа в контроллер?" , а также из CCU shell через USB-подключение: зайти в раздел "Конфигурация" и нажать кнопку "Полный сброс" .
Для автопривязки необходимо:
- Установить SIM-карту в контроллер и подключить питание. Запрос PIN-кода должен быть отключен. Услуги GPRS и АОН должны быть подключены.
- Со своего телефона сделать звонок на номер SIM-карты контроллера. При звонке на контроллер номер вызывающего будет внесен в первое соединение, после чего контроллер подключится к Интернету на ограниченное время. При необходимости можно повторно вывести контроллер в Интернет звонком с ранее "привязанного" номера.
- Открыть браузер и начать работу с контроллером (см. раздел "Как работать с контроллером через Интернет? ").
Как настроить μGuard для работы через Интернет?
Необходима версия μGuard 3.x.
- В свойствах объекта в μGuard задать номер телефона контроллера , IMEI (если контроллер не был ранее идентифицирован), а также имя пользователя и пароль , которые должны совпадать с заданными в одном из соединений контроллера в CCU shell. В реакции на входящий вызов выбрать "Запрос состояния (Интернет)" .
- Убедиться, что в телефоне разрешен мобильный интернет (передача данных). Также возможно использование Wi-Fi, но для реальной эксплуатации этот способ имеет ряд ограничений: малая зона действия и отключение во время перехода телефона в энергосберегающий режим (события от контроллера не смогут быть доставлены через Интернет).
- Зайти в CCU shell и настроить то соединение, имя пользователя и пароль которого введены в пункте 1.
- Задать телефонный номер смартфона, на котором установлен μGuard.
- Установить галочку "Разрешено" в группе .
- В выпадающем списке выбрать "Доставка через Интернет" .
- В группе "Передавать сообщения от следующих источников" выбрать необходимые источники.
- Если в пункте 7 был выбран источник "Тестовые и информационные сообщения" , то после нажатия кнопки "Генерировать тестовое сообщение" , спустя некоторое время, тестовое сообщение должно быть доставлено в μGuard, если все настроено верно.
- Необходимо выбрать резервный способ оповещения (например, SMS). Настройки производятся в соответствующей группе аналогичным способом. Порядок оповещений задается в выпадающем списке "Порядок оповещений"
Как интегрировать контроллер CCU в ПО сторонних разработчков?
Для интеграции контроллеров CCU в ПО сторонних разработчиков можно использовать публичное JSON API . Скачать описание протокола можно по ссылке .
Как запустить CCU proxy под ОС Linux и Mac OS X?
После скачивания ccuproxy необходимо установить у файла атрибут для выполнения. Например, это можно сделать в терминале с помощью команды:
chmod +x ccuproxy
Со всеми параметрами запуска ccuproxy можно ознакомиться с помощью команды:
./ccuproxy -h
В большинстве случаев для локального использования достаточно запуска без параметров:
./ccuproxy
После чего контроллер будет доступен по адресу http://localhost:8080 .
Особенности запуска CCU proxy под ОС Linux на платформе Raspberry Pi.
Для повышения стабильности работы USB в Raspberry Pi необходимо добавить dwc_otg.speed=1 в /boot/cmdline.txt . После чего перезагрузить Raspberry Pi.
Как запустить CCU proxy под ОС Windows XP?
Под операционной системой Windows XP запустить CCU proxy можно в ограниченном режиме. При этом не будет работать автоопределение COM-порта контроллера и сброс портов на низком уровне, необходимый в некоторых случаях. Для запуска необходимо:
- В диспетчере устройств определить номер COM порта контроллера, подключенного к USB.
- В папке ccuproxy удалить файлы wincmd_x64.exe и wincmd_x86.exe .
- В паке ccuproxy в файле ccu_shell.bat заменить строку "ccuproxy.exe" на строку "ccuproxy.exe -s COMX" , где X - номер COM порта контроллера, определенный в пункте 1.
- Запустить ccu_shell.bat .
Как настроить контроллер CCU для надежной передачи событий через Интернет?
Для надежной доставки событий необходимо использовать, как минимум, два способа передачи информации, один из которых является основным, а второй - резервным. При такой настройке сначала контроллер будет пытаться передавать события по основному каналу и только в случае неудачи по резервному, то есть по принципу "или". В большинстве случаев нет необходимости дублировать передачу событий по принципу "и" для одного пользователя.
Рассмотрим вариант настройки контроллера для передачи событий в программу μGuard через Интернет в качестве основного способа и через SMS в качестве резервного.
- На вкладке "Соединения" установить настройку "Порядок оповещений" в значение "До первого удачного: μGuard(сеть) или Голос или SMS" .
- "μGuard сетевое оповещение (пробуждение коротким звонком)" установить флаг "Разрешено" , выбрать "Доставка через Интернет" , установить в значение 3 мин (за исключением особых случаев этот параметр менять не рекомендуется). После чего выбрать желаемые источники событий.
- На вкладке "Соединения" в группе "Голосовое оповещение" сбросить флаг "Разрешено" .
- На вкладке "Соединения" в группе "SMS оповещение" установить флаг "Разрешено" , установить "Язык SMS" в значение "μGuard" , установить "Снять данные с передачи, если не переданы за" в значение 10 мин. После чего выбрать такие источники событий, которые были выбраны в группе "μGuard сетевое оповещение (пробуждение коротким звонком)" .
- Сохранить настройки в контроллер с помощью кнопки "Сохранить..."
MY.KEENETIC.NET — так выглядит адрес, по которому расположен вход в личный кабинет настроек роутера Zyxel Keenetic. Также для того, чтобы зайти в маршрутизатор через веб-интерфейс, подойдет его стандартный IP — 192.168.1.1. Логин обычно имеет значение «admin», а пароль — «admin» или «1234». Однако поскольку вы попали на эту страницу из поиска, то у вас явно возникли трудности со входом в роутер через my.keenetic.net Давайте разбираться, в чём именно проблема, и как всё-таки зайти в настройки Zyxel Keenetic Lite, Start, 4G, Omni или Giga из веб-конфигуратора.
Личный Кабинет Zyxel Keenetic Не Открывается — my.keenetic.net или 192.168.1.1 Не Заходит
Уточню сразу, что какой из адресов использовать для входа в панель управления, решать вам. Никакой особой разницы между ними нет
- My.keenetic.net — придуман для удобства его запоминания и восприятия
- 192.168.1.1 — стандартный айпишник для многих моделей от разных производителей
Постоянно помогая читателям данного блога с подключениями оборудования, я заметил частую проблему, что они не могут войти в настройки. Многие пытаются зайти в роутер Zyxel Keenetic по адресу 192.168.0.1 или my.keenetic.net.html, но .
Друзья, если вы хотите использовать его IP адрес, то вход в личный кабинет Zyxel Keenetic осуществляется только через 192.168.1.1 или my.keenetic.net. По другим браузер в настройки не заходит, если, стандартные конфигурации не были изменены предыдущим владельцем.
Поэтому набирать в браузере http://192.168.0.1 или my.keenetic.net.html нет никакого смысла — вам будет просто выдавать ошибка о несуществующей странице.
Но бывает и такое, что вы вводите верный адрес «my.keenetic.net» или «http://192.168.1.1», а браузер не заходит в личный кабинет. Это может свидетельствовать о проблемах с неправильно выставленными параметрами на ПК. Они просто могли сохраниться еще с тех пор, когда ваш компьютер был подключен к интернету напрямую кабелем от провайдера. Сейчас расскажу, о чем идет речь.
Заходим на Windows в Панель управления
в раздел «Сети и Интернет — Центр управления сетями и общим доступом»



Здесь находим «Подключение по локальной сети» («Ethernet»), если вы соедините свой маршрутизатор с компом по кабелю, либо «Беспроводное соединение», если собираетесь выполнять настройку сразу по WiFi. Кликаем по тому или другому правой кнопкой мыши и заходим в «Свойства».

И здесь в разделе «Протокол Интернета версии 4» выставляем все параметры на «автомат» — получение IP адреса и DNS серверов. Ничего не должно быть прописано вручную.

Применяем изменения.
Вход в личный кабинет my.keenetic.net маршрутизатора Zyxel Keenetic — логин и пароль
После этого мы сможем войти в личный кабинет роутера как по адресу 192.168.1.1, так и my.keenetic.net без каких-либо трудностей. Но перед этим нужно:
- Подцепить к маршрутизатору в порт «Internet» витую пару, которую протянул в дом провайдер
- Соединить его с компьютером через порт LAN патчкордом из комплекта, либо сконнектиться с ним сразу по WiFi — данные для подключения берем с наклейки на корпусе, на которой указаны SSID сети и логин-пароль для входа в роутер

После чего открываем браузер на компьютере или ноутбуке и вводим в адресную строку (не путайте с окном поиска) «my.keenetic.net» или «192.168.1.1».
Откроется страница входа в маршрутизатор. В самых первых модификациях Keenetic (не знаю, остались ли они еще у кого-то), чтобы зайти в настройки, нужно было ввести логин и пароль. По умолчанию используются значения «admin», а в качестве ключа — «1234». В новых версиях панель управления не защищена, а



