Πώς να κάνετε τη βέλτιστη ανάλυση οθόνης. Πώς να αλλάξετε την ανάλυση οθόνης; Οπτικές οδηγίες
Το ζήτημα της αλλαγής της ανάλυσης στα Windows 7 ή 8, καθώς και η πραγματοποίηση της στο παιχνίδι, αν και ανήκει στην κατηγορία "για πολύ αρχάριους", τίθεται αρκετά συχνά. Σε αυτήν την οδηγία θα αγγίξουμε όχι μόνο απευθείας τις ενέργειες που απαιτούνται για την αλλαγή της ανάλυσης της οθόνης, αλλά και ορισμένα άλλα πράγματα. Δείτε επίσης: (+ οδηγίες βίντεο).
Συγκεκριμένα, θα μιλήσω γιατί η απαιτούμενη ανάλυση μπορεί να μην είναι στη λίστα των διαθέσιμων, για παράδειγμα, με μια οθόνη Full HD 1920 x 1080 είναι αδύνατο να ορίσετε την ανάλυση υψηλότερη από 800x600 ή 1024x768, γιατί στο σύγχρονες οθόνεςείναι καλύτερα να ορίσετε την κατάλληλη ανάλυση φυσικές παραμέτρουςπίνακες και για το τι πρέπει να κάνετε εάν όλα στην οθόνη είναι πολύ μεγάλα ή πολύ μικρά.
Αλλαγή ανάλυσης οθόνης στα Windows 7
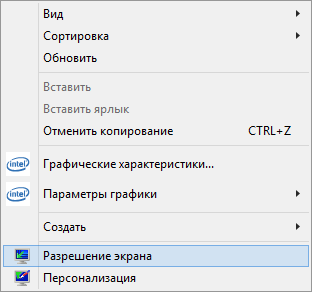
Για να αλλάξετε την ανάλυση στα Windows 7, απλώς κάντε δεξί κλικ σε έναν κενό χώρο στην επιφάνεια εργασίας και στο κατάλογος συμφραζόμενωνεπιλέξτε «Ανάλυση οθόνης», όπου έχουν διαμορφωθεί αυτές οι παράμετροι.
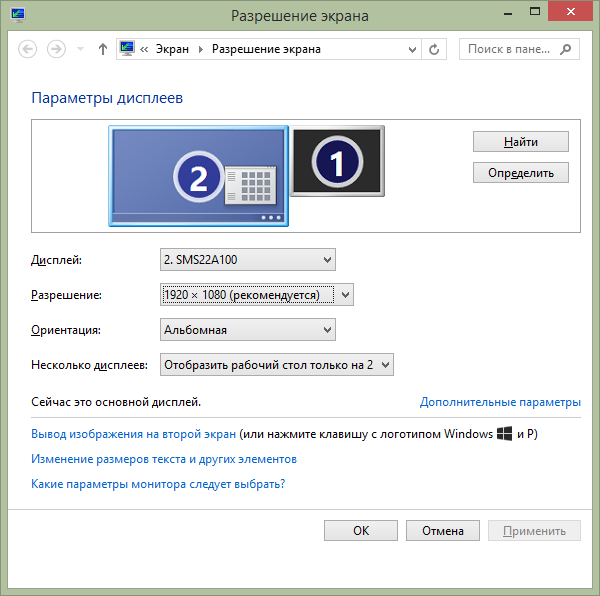
Όλα είναι απλά, αλλά μερικοί άνθρωποι έχουν προβλήματα - θολά γράμματα, όλα είναι πολύ μικρά ή μεγάλα, δεν υπάρχει απαιτούμενη ανάλυση και παρόμοια πράγματα. Ας τα δούμε όλα, και επίσης ΠΙΘΑΝΕΣ ΛΥΣΕΙΣγια να.
- Σε σύγχρονες οθόνες (οποιαδήποτε LCD - TFT, IPS και άλλες), συνιστάται η ρύθμιση της ανάλυσης στη φυσική ανάλυση της οθόνης. Αυτές οι πληροφορίες πρέπει να βρίσκονται στην τεκμηρίωση ή, εάν δεν υπάρχουν έγγραφα, μπορούν να βρεθούν Προδιαγραφέςτην οθόνη σας στο Διαδίκτυο. Εάν προσφέρετε λιγότερα ή υψηλότερη ανάλυση, τότε θα εμφανιστούν παραμορφώσεις - θαμπάδα, "σκάλες" και άλλα, τα οποία δεν είναι καλά για τα μάτια. Συνήθως, όταν ορίζετε μια ανάλυση, η «σωστή» επισημαίνεται με τη λέξη «συνιστάται».
- Εάν η λίστα των διαθέσιμων αναλύσεων δεν περιέχει αυτό που χρειάζεστε και είναι διαθέσιμες μόνο δύο ή τρεις επιλογές (640×480, 800×600, 1024×768) και όλα στην οθόνη είναι μεγάλα, τότε πιθανότατα δεν έχετε εγκαταστήσει προγράμματα οδήγησης για την κάρτα βίντεο του υπολογιστή σας. Αρκεί να τα κατεβάσετε από τον επίσημο ιστότοπο του κατασκευαστή και να τα εγκαταστήσετε στον υπολογιστή σας. Διαβάστε περισσότερα για αυτό στο άρθρο.
- Εάν, όταν ορίζετε την απαιτούμενη ανάλυση, όλα σας φαίνονται πολύ μικρά, τότε μην προσπαθήσετε να αλλάξετε το μέγεθος των γραμματοσειρών και των στοιχείων ορίζοντας χαμηλότερη ανάλυση. Κάντε κλικ στο σύνδεσμο "Αλλαγή μεγεθών κειμένου και άλλων στοιχείων" και ορίστε αυτά που χρειάζεστε.
Αυτό είναι το πιο κοινά προβλήματαπου μπορεί να συναντηθούν κατά τη διάρκεια αυτών των ενεργειών.
Πώς να αλλάξετε την ανάλυση οθόνης στα Windows 8 και 8.1
Για λειτουργικά συστήματα Windows 8 και Windows 8.1, η αλλαγή της ανάλυσης οθόνης μπορεί να γίνει με τον ίδιο ακριβώς τρόπο που περιγράφεται παραπάνω. Ταυτόχρονα, συνιστώ να ακολουθήσετε τις ίδιες συστάσεις.
Ωστόσο, το νέο λειτουργικό σύστημα εισήγαγε έναν άλλο τρόπο αλλαγής της ανάλυσης οθόνης, τον οποίο θα εξετάσουμε εδώ.
- Μετακινήστε το δείκτη του ποντικιού σας σε οποιαδήποτε από τις δεξιές γωνίες της οθόνης για να εμφανιστεί το πλαίσιο. Σε αυτό, επιλέξτε "Ρυθμίσεις" και, στη συνέχεια, στο κάτω μέρος - "Αλλαγή ρυθμίσεων υπολογιστή".
- Στο παράθυρο ρυθμίσεων, επιλέξτε «Υπολογιστής και συσκευές» και μετά «Οθόνη».
- Στήνω απαιτούμενη ανάλυσηοθόνη και άλλες επιλογές εμφάνισης.
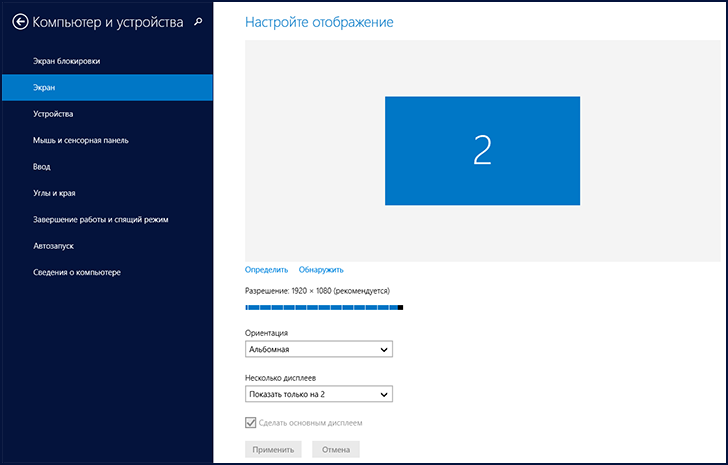
Αλλαγή ανάλυσης οθόνης στα Windows 8
Ίσως αυτό θα είναι πιο βολικό για κάποιον, αν και προσωπικά, για να αλλάξω την ανάλυση στα Windows 8, χρησιμοποιώ την ίδια μέθοδο όπως στα Windows 7.
Χρήση βοηθητικών προγραμμάτων διαχείρισης κάρτας γραφικών για αλλαγή ανάλυσης
Εκτός από τις επιλογές που περιγράφονται παραπάνω, μπορείτε επίσης να αλλάξετε την ανάλυση χρησιμοποιώντας διάφορα πάνελέλεγχος γραφικών από NVidia ( Κάρτες γραφικών GeForce), ATI (ή AMD, Κάρτες γραφικών Radeon) ή Intel.
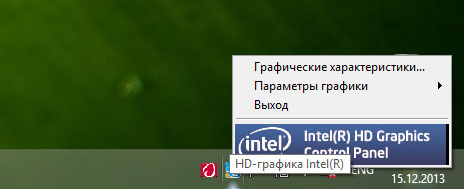
Πολλοί χρήστες, όταν εργάζονται στα Windows, έχουν ένα εικονίδιο στην περιοχή ειδοποιήσεων για πρόσβαση στις λειτουργίες της κάρτας γραφικών και στις περισσότερες περιπτώσεις, αν κάνετε δεξί κλικ πάνω της, μπορείτε να αλλάξετε γρήγορα τις ρυθμίσεις οθόνης, συμπεριλαμβανομένης της ανάλυσης οθόνης, απλά επιλέγοντας το επιθυμητό στο μενού.
Αλλαγή ανάλυσης οθόνης στο παιχνίδι
Τα περισσότερα παιχνίδια που εκτελούνται σε πλήρη οθόνη ορίζουν τη δική τους ανάλυση, την οποία μπορείτε να αλλάξετε. Ανάλογα με το παιχνίδι, αυτές οι ρυθμίσεις ενδέχεται να βρίσκονται στα "Γραφικά", " Επιπλέον επιλογέςγραφικά», «Σύστημα» και άλλα. Σημειώνω ότι σε μερικά πολύ παλιά παιχνίδια δεν μπορείτε να αλλάξετε την ανάλυση της οθόνης. Μια άλλη σημείωση: η ρύθμιση υψηλότερης ανάλυσης στο παιχνίδι μπορεί να προκαλέσει επιβράδυνση, ειδικά σε λιγότερο ισχυρούς υπολογιστές.
Αυτό είναι το μόνο που μπορώ να σας πω σχετικά με την αλλαγή της ανάλυσης οθόνης στα Windows. Ελπίζω οι πληροφορίες να είναι χρήσιμες.
Δεν ξέρετε πώς να αλλάξετε την ανάλυση οθόνης; Υπάρχει ήδη μια έκθαμψη στα μάτια σας, αλλά δεν υπάρχει κανείς να περιμένει βοήθεια; Το άρθρο μας θα σας βοηθήσει να αλλάξετε την ανάλυση της οθόνης ανάλογα με το τι είναι εγκατεστημένο στον υπολογιστή σας λειτουργικό σύστημα.
Πώς να αλλάξετε την ανάλυση της οθόνης εάν είναι εγκατεστημένα τα Windows XP
- Κάντε κλικ στο κουμπί "Έναρξη" και επιλέξτε "Πίνακας Ελέγχου" από το μενού που ανοίγει. Διπλό κλικκλικ του ποντικιού στο εικονίδιο "Οθόνη". Αυτό το παράθυρο μπορεί επίσης να ανοίξει κάνοντας δεξί κλικ οπουδήποτε στην οθόνη και επιλέγοντας «Ιδιότητες» από το μενού που εμφανίζεται.
- Στο παράθυρο "Εμφάνιση" που ανοίγει, μεταβείτε στην καρτέλα "Επιλογές". Επιλέξτε την επιθυμητή ανάλυση οθόνης, αλλά να το θυμάστε αυτό μεγάλη ποσότηταοι τελείες θα δώσουν μια πιο καθαρή εικόνα. Η ανάλυση οθόνης 1280 επί 1024 θα είναι η βέλτιστη για τις τυπικές οθόνες γραφείου.
- Αν ορίσετε παραμέτρουςείστε ικανοποιημένοι, κάντε κλικ στο κουμπί "OK". Η διαμόρφωση της επιφάνειας εργασίας θα αλλάξει, θα χρειαστεί μόνο να επιβεβαιώσετε αυτές τις αλλαγές στο παράθυρο που εμφανίζεται κάνοντας κλικ στο κουμπί "Ναι". Εάν δεν επιβεβαιώσετε τις αλλαγές σας εντός 15 δευτερολέπτων, το σύστημα θα επιστρέψει την παλιά ανάλυση οθόνης.
Τώρα έχετε μια νέα ανάλυση οθόνης!
Πώς να αλλάξετε την ανάλυση οθόνης της οθόνης εάν είναι εγκατεστημένα τα Windows Vista και τα Windows 7
Τα Windows 7 επιλέγουν αυτόματα καλύτερες ρυθμίσειςοθόνη οθόνης, συμπεριλαμβανομένης της ανάλυσης οθόνης, του ρυθμού ανανέωσης της εικόνας και του βάθους χρώματος. Αλλά ας πούμε ότι δεν σας αρέσει. Πώς τότε μπορείτε να αλλάξετε την ανάλυση της οθόνης με μη αυτόματο τρόπο;
- Κάντε ξανά κλικ στο κουμπί "Έναρξη" και επιλέξτε το μενού "Πίνακας Ελέγχου". Στο παράθυρο που ανοίγει, βρείτε το στοιχείο "Οθόνη" και από εκεί μεταβείτε στην "Ανάλυση οθόνης". Μπορείτε επίσης να μεταβείτε σε αυτό το παράθυρο κάνοντας δεξί κλικ οπουδήποτε στην οθόνη και επιλέγοντας «Ανάλυση οθόνης» από το μενού που εμφανίζεται.
- Στο παράθυρο που ανοίγει, στο υπομενού “Resolution”, επιλέξτε ακριβώς τις παραμέτρους που σας ταιριάζουν.
- Κάντε κλικ στο κουμπί "Εφαρμογή" και εάν σας αρέσουν οι αλλαγές, κλείστε το παράθυρο κάνοντας κλικ στο κουμπί "ΟΚ". Εάν δεν επιβεβαιώσετε τις αλλαγές σας εντός 15 δευτερολέπτων, το σύστημα θα επιστρέψει την παλιά ανάλυση οθόνης.
Η οθόνη της οθόνης σας φαίνεται τώρα εντελώς διαφορετική!
Υπάρχουν περιπτώσεις που δεν είναι δυνατή η αλλαγή των ρυθμίσεων, για παράδειγμα, το επιθυμητό δικαίωμα δεν βρίσκεται στη λίστα. Σε αυτήν την περίπτωση, υπάρχουν διάφοροι τρόποι για να αλλάξετε την ανάλυση της οθόνης σας:
- μεταβείτε στους ιστότοπους των προγραμματιστών της κάρτας γραφικών σας (για παράδειγμα, GeForce, ATI) και κατεβάστε προγράμματα οδήγησης. Σε καθένα από αυτά, κατά την εγκατάσταση, θα υπάρχει σίγουρα ένα στοιχείο για την αλλαγή της ανάλυσης της οθόνης, όπου μπορείτε να αλλάξετε τις ρυθμίσεις.
- χρησιμοποιήστε προγράμματα για overclock καρτών γραφικών. Κατά κανόνα, έχουν απαραιτήτως τη δυνατότητα να αλλάξουν την ανάλυση της οθόνης της οθόνης (για παράδειγμα, το πρόγραμμα PowerStrip).
- χρήση ειδικά προγράμματαγια να αλλάξετε την ανάλυση της οθόνης της οθόνης (για παράδειγμα, Πρόγραμμα οθόνης Resolution Manager).
Η ανάλυση της οθόνης έχει σημαντικό αντίκτυπο στην ποιότητα της εικόνας και στην εμφάνιση των εικονιδίων. Για παράδειγμα, εάν έχετε οθόνη Full HD, τότε όλα φαίνονται πιο καθαρά, τα εικονίδια της επιφάνειας εργασίας καταλαμβάνουν λιγότερο χώρο, πράγμα που σημαίνει ότι μπορείτε να χρησιμοποιήσετε ελεύθερο μέρος. Ωστόσο, σήμερα το Full HD δεν είναι πλέον πανάκεια και μπορείτε να βρείτε οθόνες με ανάλυση, ας πούμε, 2560x1600 pixels, αλλά δεν πρόκειται για αυτό το άρθρο. Σε αυτό θα μιλήσουμε για το πώς να αλλάξετε την ανάλυση οθόνη των Windows 7, εάν ξαφνικά η εγγενής ανάλυση του υπολογιστή δεν σας ταιριάζει.
Αλλαγή ανάλυσης με χρήση Windows
Για να αλλάξετε την ανάλυση οθόνης στο λειτουργικό σύστημα Windows 7, πρέπει να κάνετε ορισμένα απλά βήματα. Για να ξεκινήσετε, κάντε δεξί κλικ σε οποιαδήποτε περιοχή της επιφάνειας εργασίας και επιλέξτε τη γραμμή "Ανάλυση οθόνης".
Μετά από αυτό, θα ανοίξει ένα άλλο παράθυρο στο οποίο, χρησιμοποιώντας το ρυθμιστικό, επιλέγετε την ανάλυση που θέλετε να ορίσετε και, στη συνέχεια, κάντε κλικ στο «Εφαρμογή».
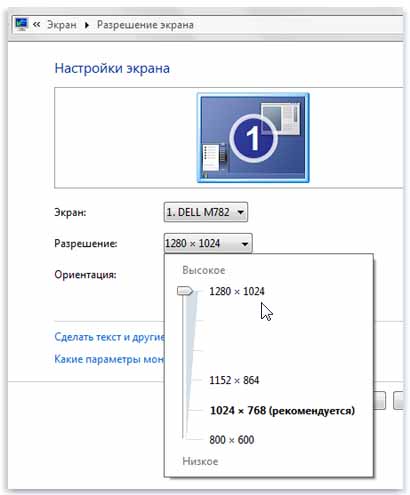
Αφού το κάνετε αυτό, δεν θα σας βλάψει να προσαρμόσετε επίσης τη συχνότητα αλλαγής της εικόνας. Για να το κάνετε αυτό, στο ίδιο παράθυρο "Ανάλυση οθόνης", κάντε κλικ στην ενεργή γραμμή "Προηγμένες ρυθμίσεις". Θα υπάρχει μια καρτέλα Οθόνη όπου θα ρυθμιστεί ο ρυθμός ανανέωσης της οθόνης. Επιλέξτε αυτό που χρειάζεστε. Και μετά συνεχίστε περαιτέρω.
Αλλαγή ανάλυσης με άλλα προγράμματα
Για να σκεφτείτε λιγότερο πού να αλλάξετε την ανάλυση της οθόνης και να αναζητήσετε τα απαραίτητα παράθυρα στον υπολογιστή σας, προτείνω να λύσετε αυτό το ζήτημα διαφορετικά. Εάν έχετε Κάρτα βίντεο NVIDIA, και πάλι, κάνοντας δεξί κλικ στην επιφάνεια εργασίας, θα δείτε «Πίνακας Ελέγχου NVIDIA». Μόλις το εισαγάγετε, θα δείτε την καρτέλα "Αλλαγή ανάλυσης", όπου μπορείτε εύκολα και απλά να επιλέξετε διαφορετική ανάλυση. Εφαρμόστε το και απολαύστε αυτό που παίρνετε.
Άδεια και Μητρώο
Για να αλλάξετε την ανάλυση οθόνης μέσω του μητρώου, πρέπει πρώτα να ανοίξετε τον επεξεργαστή μητρώου συστήματος (Έναρξη – regedit στη γραμμή αναζήτησης – Enter). Στη συνέχεια μεταβείτε στο:
HKEY_LOCAL_MACHINE\SYSTEM\CurrentControlSet\Control\Video\(αριθμός)\0000
Μετά από αυτό, πρέπει να μεταβείτε στο φάκελο 0000, να βρείτε την παράμετρο NV_Modes σε αυτόν και να υποδείξετε στην τιμή αυτής της παραμέτρου την ανάλυση που θέλετε να ορίσετε. Αν μετά κάνεις κάπως τις ρυθμίσεις μητρώο συστήματοςκαταστραφεί, τότε μην ανησυχείτε, γιατί δεν είναι δύσκολο.
Όπως μπορείτε να δείτε, η εργασία στα Windows 7, η αλλαγή της ανάλυσης της οθόνης είναι αρκετά απλή. Επιλέξτε τη μέθοδο που σας αρέσει περισσότερο από αυτές που αναφέρονται και αλλάξτε την ανάλυση της οθόνης σας για να κάνετε την εργασία σας ακόμα πιο άνετη.
Βίντεο για βοήθεια
Οδηγίες
Αρχικά, ας δούμε τον ευκολότερο τρόπο αύξησης της ανάλυσης οθόνηεπί ΦΟΡΗΤΟΣ ΥΠΟΛΟΓΙΣΤΗΣ. Κάντε δεξί κλικ σε οποιαδήποτε κενή περιοχή της επιφάνειας εργασίας. Εάν το ποντίκι δεν είναι συνδεδεμένο, κάντε κλικ στο κουμπί που εκτελεί παρόμοια λειτουργία. Θα δείτε ένα παράθυρο να εμφανίζεται στην οθόνη στο οποίο πρέπει να επιλέξετε την ενότητα "Ιδιότητες". Μετά αυτός ο τομέαςθα ανοίξει, θα δείτε ένα μενού που θα εμφανίζει πέντε διαφορετικές καρτέλες. Πρέπει να μεταβείτε στις "Επιλογές" κάνοντας κλικ σε αυτήν την καρτέλα. Θα ανοίξει ένα νέο παράθυρο με την ίδια μορφή. Εδώ μπορείτε να καθορίσετε τι είναι καλύτερο για εσάς άδειαμετακινώντας το αντίστοιχο πόμολο. Αφού κάνετε κάποιες αλλαγές, αποθηκεύστε τις ρυθμίσεις σας και κλείστε το μενού.
Μπορείτε επίσης να αυξήσετε τα δικαιώματα οθόνηεπί ΦΟΡΗΤΟΣ ΥΠΟΛΟΓΙΣΤΗΣχρησιμοποιώντας τη διεπαφή πράκτορα της κάρτας γραφικών. Για να γίνει αυτό, πρέπει να εγκατασταθούν τα απαραίτητα προγράμματα οδήγησης στον υπολογιστή (μπορείτε να τα βρείτε μαζί με το φορητό υπολογιστή). Εγκαταστήστε το απαιτούμενο πρόγραμμα οδήγησης της κάρτας βίντεο από τον κατάλληλο δίσκο και, στη συνέχεια, επανεκκινήστε το σύστημα. Εάν δεν γίνει επανεκκίνηση του υπολογιστή, τα προγράμματα οδήγησης απλά δεν θα λειτουργήσουν. Μόλις εκκινηθεί το σύστημα, μπορείτε να προχωρήσετε στη ρύθμιση της ανάλυσης.
Δώστε προσοχή στη γραμμή εργασιών, δηλαδή στο δίσκο συστήματος. Εδώ θα εμφανιστεί ένα εικονίδιο κάρτας βίντεο, στο οποίο πρέπει να κάνετε δεξί κλικ. Θα εμφανιστεί ένα μενού περιβάλλοντος με επιλογές πιθανές ρυθμίσειςκάρτες γραφικών. Επιλέξτε την επιλογή για αλλαγή άδεια οθόνη, και πηγαίνετε σε αυτό. Στο παράθυρο που εμφανίζεται, μπορείτε να επιλέξετε απαιτούμενες παραμέτρους. Αφού αυξήσεις άδεια, αποθηκεύστε τις αλλαγές που κάνατε και κλείστε τον παράγοντα κάρτας γραφικών.
Για να σας διευκολύνει να εργάζεστε στον υπολογιστή σας, μπορείτε να προσαρμόσετε ήχους, χρώματα, άδεια οθόνη- Επεξεργαστείτε οποιαδήποτε μικρή λεπτομέρεια σύμφωνα με το γούστο σας.
Οδηγίες
Να καταλαβεις απλές ρυθμίσειςυπολογιστή, δεν θα χρειαστείτε πολύ χρόνο.
Μην φοβάστε να πειραματιστείτε λίγο. Το κύριο πράγμα είναι να θυμάστε σε ποιο μενού πήγατε και τι ακριβώς αλλάξατε, τότε θα είναι εύκολο να επαναφέρετε τις αρχικές ρυθμίσεις.
Μπορείτε επίσης να ζητήσετε από κάποιον που γνωρίζει τον υπολογιστή να περάσει λίγο χρόνο μαζί σας.
Αδεια οθόνημετρημένο σε pixel. Εξαρτάται από την οθόνη και τις παραμέτρους της. Η ανάλυση είναι υπεύθυνη για την καθαρότητα της εικόνας των αντικειμένων στην οθόνη. Όσο πιο ψηλά άδεια– όσο πιο αιχμηρά και μικρότερα είναι τα αντικείμενα. Χαμηλός άδειαΤο m θεωρείται 640 επί 480 - εάν πρόκειται να παίξετε παλιά παιχνίδια που έχουν δημιουργηθεί για DOS, ίσως χρειαστεί να το ρυθμίσετε σε χαμηλό άδεια. Υψηλός άδεια- 1600 έως 1200. Εάν δεν σας αρέσει το ρεύμα σας άδεια, δοκιμάστε να ορίσετε 1024 με 768 ή 1280 με 1064. Επιλέξτε αυτό άδεια, στο οποίο θα αισθάνεστε πιο άνετα να εργάζεστε.
Να αλλάξει άδεια οθόνη, κάντε δεξί κλικ στην επιφάνεια εργασίας κενο διαστημα. Στο μικρό μενού που ανοίγει, επιλέξτε τη γραμμή "Ιδιότητες". Στο νέο μενού που εμφανίζεται, κάντε κλικ στο "Επιλογές". Επιλέξτε αυτό που χρειάζεστε στην κλίμακα άδεια οθόνηκαι κάντε κλικ στο κουμπί "Εφαρμογή". Στη συνέχεια, κάντε κλικ στο "OK". Ετοιμος!
Στο ίδιο παράθυρο, μπορείτε να αλλάξετε την ταπετσαρία στην επιφάνεια εργασίας σας ("Desktop"), να εγκαταστήσετε μια προφύλαξη οθόνης ("Screensaver") ή να αλλάξετε το συνδυασμό χρωμάτων των παραθύρων του μενού και της επιφάνειας εργασίας. Μετά από κάθε επιλογή που σας αρέσει, κάντε κλικ στο «εφαρμογή» και μετά στο «OK».
Βίντεο σχετικά με το θέμα
Αδεια οθόνηείναι ο αριθμός των εικονοστοιχείων που χρησιμοποιούνται για την πλήρωση οθόνη. Οι οθόνες φορητών υπολογιστών έχουν τη δική τους συγκεκριμένη ανάλυση. Εξαρτάται άμεσα από συνολικές διαστάσεις οθόνη– ύψος και πλάτος. Μπορείτε να βελτιστοποιήσετε την ποιότητα της εικόνας ρυθμίζοντας τη σωστή ανάλυση οθόνης στο λειτουργικό σύστημα του φορητού υπολογιστή σας.
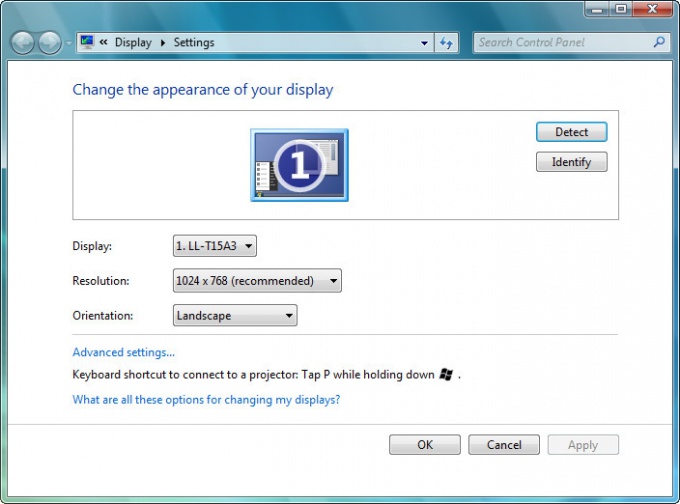
Θα χρειαστείτε
- Λίγη προσοχή
Οδηγίες
Πρώτα πρέπει να καταρρέετε τα πάντα ανοιχτά παράθυραέτσι ώστε μόνο η επιφάνεια εργασίας να είναι ανοιχτή στο χρήστη. Στη συνέχεια, πρέπει να καλέσετε το μενού κάνοντας δεξί κλικ σε μια περιοχή της επιφάνειας εργασίας χωρίς εικονίδια.
Στο μενού περιβάλλοντος που εμφανίζεται μετά από αυτό, επιλέξτε « Αδεια οθόνη», δίπλα στο οποίο υπάρχει ένα μικρό εικονίδιο σε μορφή οθόνης.
Αφού ανοίξει το παράθυρο του πίνακα ελέγχου που ονομάζεται "Ρυθμίσεις" οθόνη", η επιλογή της οθόνης θα είναι διαθέσιμη (σε αυτήν την περίπτωση, πρέπει να επιλεγεί η "Οθόνη φορητού υπολογιστή") και θα είναι επίσης δυνατή η αλλαγή της ανάλυσης της επιλεγμένης οθόνηκαι τον προσανατολισμό της εικόνας που εμφανίζεται στην οθόνη.
Στη συνέχεια, πρέπει να επιλέξετε μια ανάλυση οθόνη, το οποίο απαιτείται από τον χρήστη στην αναπτυσσόμενη λίστα που ονομάζεται " Αδεια" Για να το κάνετε αυτό, χρησιμοποιήστε το δείκτη του ποντικιού για να μετακινήσετε το ρυθμιστικό προς τα πάνω ή προς τα κάτω. Όσο πιο ψηλά μετακινεί ο χρήστης το ρυθμιστικό, τόσο μεγαλύτερη θα είναι η ανάλυση. οθόνη. Εάν μετακινήσετε το ρυθμιστικό χαμηλότερα, η ανάλυση οθόνηθα μειωθεί.
Τώρα είναι σημαντικό να μην ξεχάσετε να κάνετε κλικ στο κουμπί "Εφαρμογή" για να επιβεβαιώσετε τις αλλαγές στα Windows 7 ή Windows Vista. Επιβεβαιώνοντας τις αλλαγές, ο χρήστης αποθηκεύει τις ενέργειες που έχει κάνει μέχρι τώρα. Εάν ο χρήστης ξεχάσει να κάνει κλικ στο κουμπί «Εφαρμογή», οι αλλαγές δεν θα αποθηκευτούν και θα πρέπει να ξεκινήσουν από την αρχή.
Σημείωση
Αυτό το άρθρο περιγράφει τον τρόπο αλλαγής της ανάλυσης οθόνης ενός φορητού υπολογιστή με Windows 7 ή Windows Vista. Η μέθοδος για την αλλαγή της ανάλυσης οθόνης στα Windows XP είναι διαφορετική από την καθορισμένη μέθοδο.
Πηγές:
- Πώς να αλλάξετε την ανάλυση οθόνης στα windows
Ποσότητα μνήμη τυχαίας προσπέλασηςπου χρησιμοποιούνται σε ένα netbook επηρεάζει συνολική απόδοσησυσκευές. Για να βελτιώσετε την απόδοση, μπορείτε να εγκαταστήσετε πρόσθετες μονάδες μνήμης στον φορητό υπολογιστή σας. Θα μπορούν να αυξήσουν την ταχύτητα και τη σταθερότητα του συστήματος.

Έλεγχος διαθεσιμότητας υποδοχής
Η τυπική διαμόρφωση των σύγχρονων netbook σπάνια περιλαμβάνει περισσότερα από 2 GB μνήμης RAM. Αυτό σημαίνει ότι για να αυξήσετε την ταχύτητα της συσκευής που πρέπει να εγκαταστήσετε επιπλέον μπάρα, η οποία μπορεί να αυξηθεί αυτόν τον δείκτηπολλές φορές.
Δεν υποστηρίζουν όλοι οι φορητοί υπολογιστές την επέκταση μνήμης και επομένως πρέπει πρώτα να βεβαιωθείτε ότι η λειτουργία είναι δυνατή. Πάρτε ένα κατσαβίδι και ξεβιδώστε το πλαστικό πτερύγιο για τις λωρίδες RAM. Το κάλυμμα καλύπτει μέρος του υλικού της συσκευής και έχει σχεδιαστεί για να αντικαθιστά τη μνήμη χωρίς να χρειάζεται να αποσυναρμολογήσετε ολόκληρη τη θήκη.
Ελέγξτε διαθεσιμότητα πρόσθετη υποδοχήγια μνήμη. Εάν δείτε άλλη δωρεάν υποδοχή, τότε είναι δυνατή η εγκατάσταση πρόσθετης μνήμης RAM. Εάν και οι δύο υποδοχές είναι κατειλημμένες, η μόνη επιλογή για να αυξήσετε την απόδοση είναι να αγοράσετε ένα νέο memory stick μεγαλύτερης χωρητικότητας.
Αγορά μιας νέας σανίδας
Αγοράστε νέα sticks RAM. Για παράδειγμα, θα ήταν σκόπιμο να αγοράσετε ένα ή περισσότερα στικάκια 1 GB για μια συσκευή εξοπλισμένη με 1 GB μνήμης RAM. Ή εάν η συσκευή σας διαθέτει μόνο μία υποδοχή για μνήμη RAM, αγοράστε μια πλακέτα 2 GB αντί για ένα stick 1 GB.
Όταν επιλέγετε μια κατάλληλη μνήμη RAM, δώστε προσοχή στις ταινίες, συχνότητα ρολογιούπου είναι περίπου ίσο με αυτό της μονάδας που είναι προεγκατεστημένη στο netbook.
Δεν πρέπει να αγοράζετε μνήμη που είναι πολλές φορές μεγαλύτερη από την προεγκατεστημένη. Μια μεγάλη ποσότητα μνήμης RAM επηρεάζει τη διάρκεια ζωής ενός netbook χωρίς φόρτιση λόγω της αυξημένης κατανάλωσης ενέργειας. Επίσης επίσης ένας μεγάλος αριθμός απόΗ μνήμη μπορεί απλώς να μην ανιχνεύεται από τον υπολογιστή λόγω υπέρβασης των επιτρεπόμενων ορίων στην ποσότητα της μνήμης RAM.
Πριν από την αγορά, συνιστάται να πάρετε τη μονάδα παλιά ανάμνησηπάρτε το μαζί σας για να μπορούν να το παραλάβουν οι πωλητές στο κατάστημα εξαρτημάτων κατάλληλος τύπος RAM για την υποδοχή που χρησιμοποιείται στο netbook.
Εγκατάσταση
Η διαδικασία εγκατάστασης της μνήμης RAM μπορεί να διαφέρει ανάλογα με τον τύπο της συσκευής και το μοντέλο netbook. Λυγίστε πίσω τα κλιπ που συγκρατούν τη μνήμη στην υποδοχή και, στη συνέχεια, τοποθετήστε τη λωρίδα έτσι ώστε να χωράει εύκολα στην επιθυμητή υποδοχή. Μόλις εγκατασταθεί η λωρίδα, οι σφιγκτήρες θα πρέπει να ασφαλίσουν αυτόματα στη θέση τους.
Η αύξηση της ποσότητας της μνήμης RAM θα έχει θετικό αντίκτυπο στην απόδοση του netbook σε παιχνίδια και εφαρμογές με ένταση πόρων.
Στερεώστε το κάλυμμα του netbook που αφαιρέσατε προηγουμένως και σφίξτε το με τα μπουλόνια. Ξεκινήστε τον υπολογιστή σας και ελέγξτε τη λειτουργικότητά του. Η εγκατάσταση της ταινίας έχει ολοκληρωθεί.
Βίντεο σχετικά με το θέμα
Όταν αγοράζετε υπολογιστή ή φορητό υπολογιστή, μετά εγκαταστάσεις Windows, άδεια οθόνηενδέχεται να μην έχει ρυθμιστεί στο μέγιστο δυνατό επίπεδο, εάν δεν είναι εγκατεστημένα προγράμματα οδήγησης για την κάρτα βίντεο ή εάν προγράμματα οδήγησης γραφικώνεγκαταστάθηκαν αργότερα. Αυξάνουν άδεια οθόνημπορεί να γίνει ως εξής.
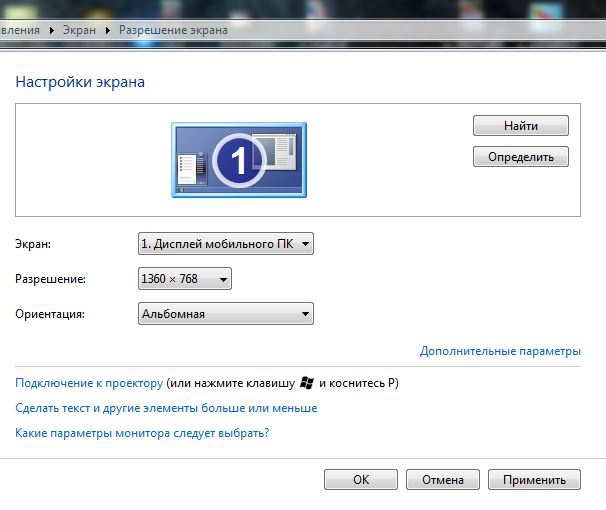
Οδηγίες
Μεταβείτε στον πίνακα ελέγχου του υπολογιστή σας. Βρίσκεται στο φάκελο συστήματος "Ο υπολογιστής μου" - το κλειδί κάτω γραμμή διεύθυνσηςΑνοίξτε τον Πίνακα Ελέγχου ή μπορείτε να τον εκκινήσετε από το μενού Έναρξη. Με τον Πίνακα Ελέγχου ανοιχτό, επιλέξτε τη λειτουργία προβολής Προβολή: Μικρά εικονίδια. Η λειτουργία εμφάνισης αλλάζει στην επάνω δεξιά γωνία του πίνακα ελέγχου. Στην οθόνη θα εμφανιστούν διάφορα εικονίδια για τον έλεγχο μιας συγκεκριμένης συσκευής υπολογιστή. Βρείτε το εικονίδιο "Οθόνη" και κάντε αριστερό κλικ πάνω του μία φορά.
Θα δείτε το στοιχείο του πίνακα ελέγχου «Οθόνη», το οποίο είναι υπεύθυνο για τη μετάδοση εικόνων σε οθόνη υπολογιστή ή φορητό υπολογιστή. Ορίστε την αναγνωσιμότητα εδώ με οθόνη– “Fine – 100% (προεπιλογή)” εάν έχει ρυθμιστεί η λειτουργία “Medium 125%” και κάντε κλικ στο κουμπί “Apply”. Εάν το επίπεδο αναγνωσιμότητας είναι ήδη εκατό τοις εκατό, στην αριστερή στήλη μέσα ειδικό μενούβρείτε τον σύνδεσμο «Ρύθμιση ανάλυσης οθόνη" και κάντε κλικ σε αυτό.
Θα μεταφερθείτε στην ενότητα ρυθμίσεων ανάλυσης οθόνηκαι θέση εικόνας. Επιλέξτε το αναπτυσσόμενο μενού δίπλα στη γραμμή "Resolution" και σύρετε το ρυθμιστικό όσο πιο ψηλά γίνεται. Αφού ολοκληρωθεί η λειτουργία, κάντε κλικ στο «Εφαρμογή» και δείτε το αποτέλεσμα. Εάν είστε ικανοποιημένοι με αυτό, κάντε κλικ στην επιλογή "Αποθήκευση αλλαγών" στο παράθυρο προτροπής. Εάν τα εικονίδια και τα γράμματα είναι πολύ μικρά, δυσανάγνωστα ή θολά, μετακινήστε αργά το ρυθμιστικό ένα βήμα προς τα κάτω και κάντε κλικ στο κουμπί Εφαρμογή μέχρι να είστε απόλυτα ικανοποιημένοι με το αποτέλεσμα.
Βίντεο σχετικά με το θέμα
Σημείωση
Εάν είναι αδύνατο να αλλάξετε την ανάλυση της οθόνης ή υπάρχουν μόνο 2 βήματα στις ρυθμίσεις ανάλυσης, πρέπει να ορίσετε τελευταία έκδοσηπρογράμματα οδήγησης για την κάρτα γραφικών σας.
Πηγές:
- μπορείτε να μεγεθύνετε την οθόνη
Το ζήτημα της αλλαγής της ανάλυσης στα Windows 7 ή 8, αν και ταξινομείται ως "για αρχάριους", τίθεται αρκετά συχνά. Η ρύθμιση της οθόνης ή των ρυθμίσεων οθόνης στον φορητό υπολογιστή σας είναι πολύ εύκολη.

Τύποι οθονών
Η ανάλυση της οθόνης ή της οθόνης του φορητού υπολογιστή σας καθορίζει τη σαφήνεια του κειμένου ή των εικόνων που εμφανίζονται στην οθόνη. Με υψηλή ανάλυση, για παράδειγμα, 1900x1200 pixel, όλα τα αντικείμενα θα φαίνονται πιο ευκρινή. Επίσης, τα αντικείμενα γίνονται μικρότερα και, κατά συνέπεια, περισσότερα από αυτά θα χωρέσουν στην οθόνη. Και σε χαμηλή ανάλυση, για παράδειγμα, 1024x768 pixel, το μέγεθος των εικόνων και του κειμένου αυξάνεται, μόνο η διαύγεια τους γίνεται χειρότερη.
Η διαθέσιμη ανάλυση για χρήση εξαρτάται από την ίδια την οθόνη. Έτσι, οι παλαιότερες οθόνες CRT έχουν συνήθως διαγώνιο 17 ιντσών και υποστηρίζουν μόνο ανάλυση 800x600 ή 1024x768 pixel.
Οι οθόνες LCD ή οι οθόνες φορητών υπολογιστών έχουν διαγώνιο 17 και άνω και υποστηρίζουν επίσης περισσότερες υψηλές αναλύσεις. Και όσο μεγαλύτερη είναι η ίδια η οθόνη, τόσο μεγαλύτερη είναι η ανάλυση που μπορεί να υποστηρίξει. Η δυνατότητα αύξησης της ανάλυσης οθόνης εξαρτάται από τη διαγώνιο της οθόνης, καθώς και από τον προσαρμογέα βίντεο που χρησιμοποιείται.
Πώς να αλλάξετε την ανάλυση της οθόνης
Για να αλλάξετε την ανάλυση οθόνης, πρέπει να μεταβείτε στην ενότητα "Ανάλυση οθόνης". Για να το κάνετε αυτό, κάντε κλικ στο κουμπί "Έναρξη", στη συνέχεια επιλέξτε "Πίνακας Ελέγχου", μεταβείτε στην ενότητα "Εμφάνιση και εξατομίκευση" και επιλέξτε την εντολή "Προσαρμογή ανάλυσης οθόνης". Υπάρχει ένας άλλος τρόπος: πρέπει να καλέσετε το μενού στην επιφάνεια εργασίας με το δεξί κουμπί του ποντικιού και να επιλέξετε "Ανάλυση οθόνης".
Σε ένα νέο παράθυρο πρέπει να επιλέξετε απαιτείται άδεια(το σύστημα θα εμφανίσει την προτεινόμενη ανάλυση για αυτής της οθόνης). Για να εφαρμόσετε τη νέα ανάλυση, πρέπει να κάνετε κλικ στο κουμπί «Εφαρμογή». Η ανάλυση της οθόνης θα αλλάξει αμέσως και ο χρήστης θα έχει 15 δευτερόλεπτα για να σκεφτεί αν θα διατηρήσει αυτήν την ανάλυση ή θα επιστρέψει στην προηγούμενη.
Οι οθόνες LCD, όπως οι οθόνες φορητών υπολογιστών, λειτουργούν καλύτερα στην αρχική τους ανάλυση. Αυτό δεν σημαίνει ότι πρέπει να ρυθμίσετε αυτήν την ακριβή ανάλυση οθόνης, αλλά για μέγιστη ευκρίνεια εικόνων και κειμένου, συνιστάται να χρησιμοποιήσετε τη δική σας ανάλυση.
Εάν ο χρήστης δεν γνωρίζει την ανάλυση της οθόνης του, μπορεί πάντα να την βρει από οδηγός αναφοράςή στον επίσημο ιστότοπο του κατασκευαστή. Μπορείτε επίσης να προσδιορίσετε την ανάλυση της οθόνης από τη διαγώνιο της οθόνης. Για παράδειγμα, οι οθόνες 19 ιντσών υποστηρίζουν ανάλυση 1280x1024 pixel, οι οθόνες 20 ιντσών υποστηρίζουν 1600x1200 pixel, οι οθόνες 22 ιντσών υποστηρίζουν 1680x1050 pixel και οι οθόνες 24 ιντσών υποστηρίζουν 1900x1200 pixel.
Εάν ο υπολογιστής σας διαθέτει κάρτα βίντεο με έξοδο VGA, μπορείτε εύκολα να τη συνδέσετε στον υπολογιστή σας πρόσθετη οθόνηκαι επεκτείνετε έτσι την περιοχή εργασίας οθόνη.
Συνήθως, το ίδιο το λειτουργικό σύστημα καθορίζει την ανάλυση για ένα συγκεκριμένο μοντέλο οθόνης. Ωστόσο, οι αυτόματα επιλεγμένες παράμετροι δεν ταιριάζουν πάντα στον χρήστη. Για παράδειγμα, σε μια οθόνη 21 ιντσών δεν μπορούσα να συνηθίσω τα μικρά εικονίδια για μεγάλο χρονικό διάστημα, οπότε στην αρχή άλλαξα ανεξάρτητα την ανάλυση σε μια ελαφρώς χαμηλότερη, που μου ταίριαζε. Σήμερα θα πω και θα δείξω πώς να το κάνω σωστά χρησιμοποιώντας το παράδειγμα ενός χειρουργείου. συστήματα Windows 7.
Για λύση Αυτό το θέμαΥπάρχουν τρεις τρόποι ταυτόχρονα, αλλά δεν μπορούν όλοι να χρησιμοποιήσουν έναν από αυτούς. Μιλάω για αλλαγή παραμέτρων χρησιμοποιώντας ένα αποκλειστικό βοηθητικό πρόγραμμα, το οποίο μπορεί να εγκατασταθεί μαζί με τα προγράμματα οδήγησης. Ωστόσο, πολλοί χρήστες απλώς αρνούνται να το εγκαταστήσουν, επομένως αυτή η μέθοδος δεν είναι σχετική για αυτούς.
Μέθοδος ένα
Για παράδειγμα, ας πάρουμε Κάρτα βίντεο ati Radeon, με το οποίο είναι εγκατεστημένο ιδιόκτητη χρησιμότητα Έλεγχος καταλύτηΚέντρο, μέσω του οποίου μπορείτε να αλλάξετε διάφορες παραμέτρους. Εκκινούμε το πρόγραμμα (συνήθως βρίσκεται στο δίσκο), επιλέγουμε την ενότητα "Διαχείριση επιφάνειας εργασίας", την υποενότητα "Ιδιότητες επιφάνειας εργασίας". Εδώ θα δείτε Τρέχουσες Ρυθμίσειςεπιφάνεια εργασίας, συμπεριλαμβανομένης της ανάλυσης οθόνης, την οποία μπορείτε να αλλάξετε σε αυτήν που χρειάζεστε.
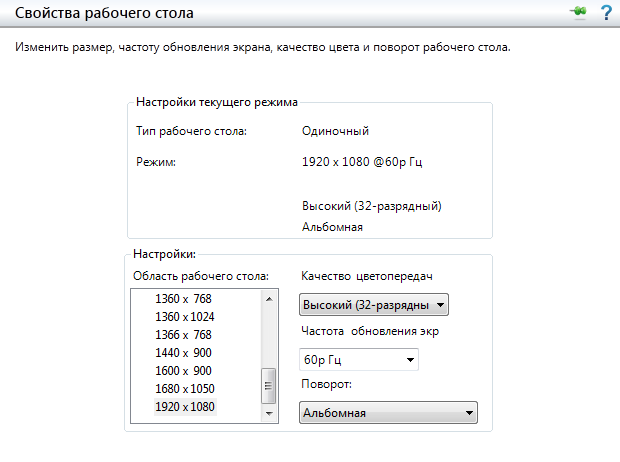
Δεύτερος τρόπος
Η επόμενη επιλογή είναι ακόμα πιο απλή σε σύγκριση με την πρώτη. Μεταβείτε στην επιφάνεια εργασίας, κάντε κλικ στο δεξί κουμπίποντίκι, μετά το οποίο εμφανίζεται ένα μενού, σε αυτό επιλέξτε το στοιχείο "Ανάλυση οθόνης".
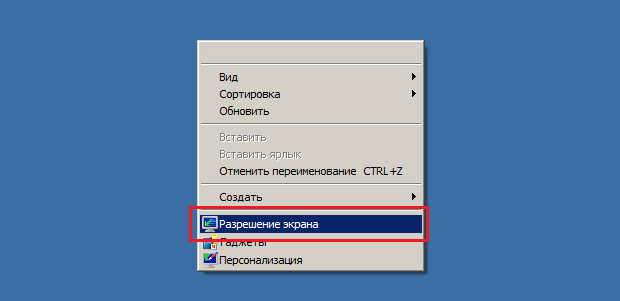
Θα ανοίξει ένα παράθυρο.
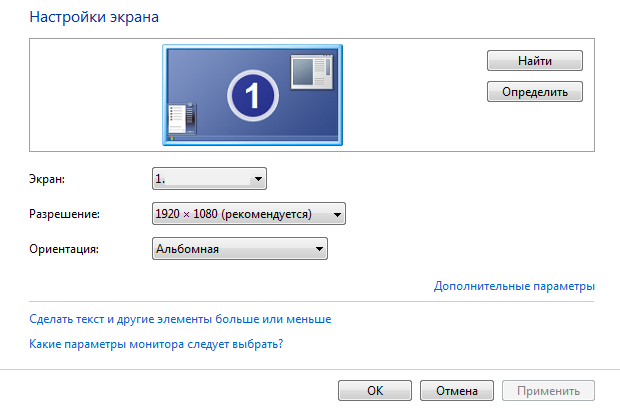
Εδώ "παίζουμε" με την ανάλυση οθόνης - επιλέξτε και κάντε κλικ στο OK.
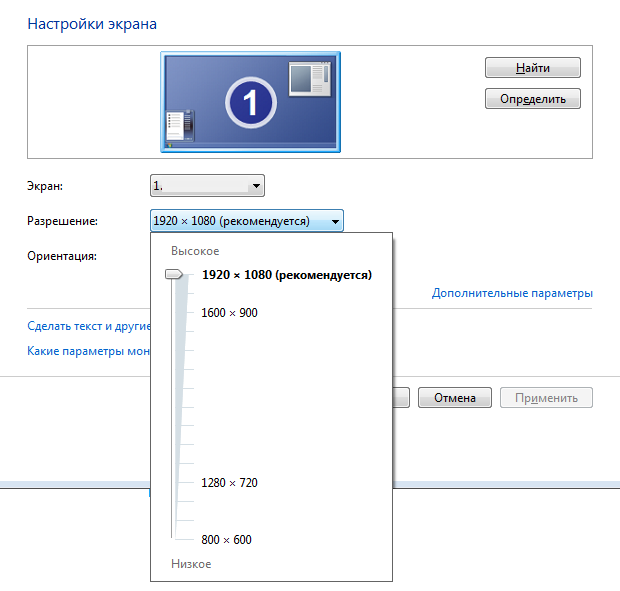
Τρίτος τρόπος
Τέλος, το ίδιο μπορεί να γίνει και μέσω του πίνακα ελέγχου.
Κάντε κλικ στο κουμπί "Έναρξη" και βρείτε το στοιχείο "Πίνακας Ελέγχου". Εδώ επιλέγουμε την ενότητα "Οθόνη".
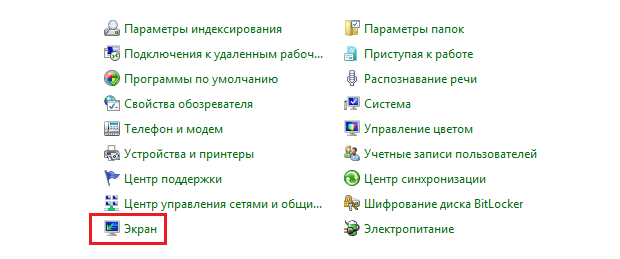
Θα ανοίξει ένα παράθυρο με τη δυνατότητα μεγέθυνσης εικονιδίων στην επιφάνεια εργασίας. Στην αριστερή πλευρά της οθόνης υπάρχει ένα στοιχείο "Ρύθμιση ανάλυσης οθόνης", κάνοντας κλικ στο οποίο μπορείτε να αλλάξετε την ανάλυση.
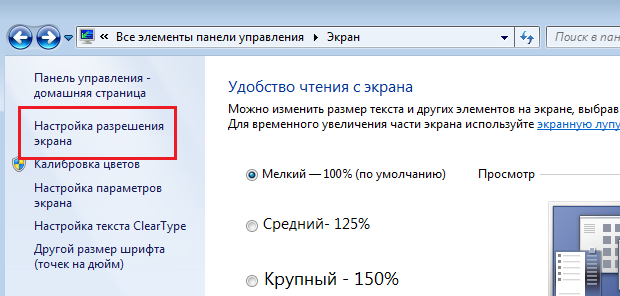
Οπως βλέπεις, αυτή η διαδικασίαπολύ εύκολο και απλό ακόμα και για αρχάριους. Αλλά αυτό που δεν πρέπει να κάνετε είναι να αλλάξετε τον ρυθμό ανανέωσης - είναι βέλτιστο για την οθόνη και αν τη ρυθμίσετε σε μια λειτουργία που δεν υποστηρίζει, η συσκευή μπορεί να αποτύχει. Ευτυχώς αυτό συμβαίνει σπάνια στην πράξη και αφορά κυρίως οθόνες CRT, οι οποίες αυτή τη στιγμή είναι σχεδόν εκτός κυκλοφορίας.



