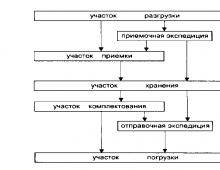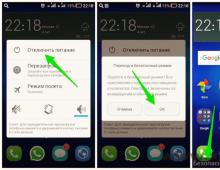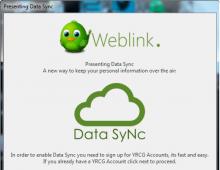Πώς να τραβήξετε μια φωτογραφία σε υψηλότερη ανάλυση. Πώς να αλλάξετε το μέγεθος μιας εικόνας στο Photoshop. Διαδικασία παρεμβολής
Έχετε δοκιμάσει ποτέ να αλλάξετε το μέγεθος μιας εικόνας για να τη μεγαλώσετε; Συνήθως, στις περισσότερες περιπτώσεις αυτό έχει ως αποτέλεσμα απώλεια ποιότητας όταν η μεγεθυμένη εικόνα φαίνεται θολή και αντιεπαγγελματική.
Πρόσφατα ένας από τους χρήστες μας μάς ρώτησε πώς να αλλάξουμε μια εικόνα όταν είναι αρχικά μικρή, μετατρέποντάς την σε μεγάλη χωρίς να χάσει την ποιότητα;
Γιατί οι μεγεθυμένες εικόνες χάνουν την ποιότητα;
Το Bitmap (εικόνες ράστερ) είναι η πιο συχνά χρησιμοποιούμενη μορφή εικόνας στο Διαδίκτυο. Όλα τα αρχεία png και jpeg ανήκουν σε εικόνες ράστερ. Αποτελείται από χιλιάδες pixel. Όταν κάνουμε μεγέθυνση, μπορούμε να τα δούμε με τη μορφή τετραγώνων.
Κάθε ένα από αυτά τα σημεία είναι αυστηρά καθορισμένο στη θέση του στο σχήμα. Τα περισσότερα προγράμματα επεξεργασίας εικόνας επικεντρώνονται στην αλλαγή του μεγέθους της εικόνας προς τα κάτω. Επομένως, η απώλεια ποιότητας δεν είναι αισθητή, αφού αυτά τα pixel έχουν γίνει ακόμη λιγότερο αισθητά.
Από την άλλη πλευρά, όταν θέλετε να αυξήσετε το μέγεθος μιας εικόνας, τα μεγεθυσμένα pixel γίνονται πολύ αισθητά, με αποτέλεσμα η εικόνα να φαίνεται θολή και θολή. Όπως αυτό το παράδειγμα:

Υπάρχει λύση;
Υπάρχει μια λύση, και είναι η αντιστάθμιση για κάθε μεγεθυσμένο pixel έτσι ώστε να ταιριάζει με το πλησιέστερο. Αυτή η μέθοδος ονομάζεται μια τόσο τρομερή λέξη όπως η παρεμβολή φράκταλ ή απλά φράκταλ. Παράγει το καλύτερο εφέ εάν θέλετε να το χρησιμοποιήσετε για να μεγεθύνετε μια μικρή εικόνα χωρίς να χάσετε την ποιότητα.
Θα το χρησιμοποιήσουμε για επεξεργασία σε ένα τόσο δημοφιλές πρόγραμμα όπως το Photoshop.
Μέθοδος 1: Χρήση τέλειας αλλαγής μεγέθους με το Adobe Photoshop
Αυτό είναι ένα πρόγραμμα που σας επιτρέπει να αλλάξετε το μέγεθος των εικόνων πολύ γρήγορα και εύκολα. Είναι διαθέσιμο ως πρόσθετο στο Photoshop.
Η κανονική έκδοση κοστίζει 50 $ και η premium έκδοση που περιλαμβάνει ένα πρόσθετο photoshop κοστίζει 150 $. Και οι δύο αυτές εκδόσεις είναι διαθέσιμες για δωρεάν δοκιμή 30 ημερών. Εάν πρόκειται να αλλάζετε το μέγεθος της εικόνας σας σε τακτική βάση, σας συνιστούμε να απευθυνθείτε στο Perfect Resize για βοήθεια. Είναι ακριβό, αλλά είναι υψηλής ποιότητας και επαγγελματικό εάν θέλετε να αυξήσετε το μέγεθος της εικόνας σας χωρίς να χάσετε την ποιότητα.
Για άλλη μια φορά, σημειώνω ότι το Perfect Resize είναι μια προσθήκη στο Photoshop.
Ανοίξτε το Adobe Photoshop και την εικόνα που θέλουμε να επαναπροσδιορίσουμε από μικρή σε μεγάλη. Για να το κάνετε αυτό, μεταβείτε στο Αρχείο -> Αυτοματοποίηση και επιλέξτε Τέλειο μέγεθος

Αυτό θα ανοίξει την εικόνα σε ένα ξεχωριστό παράθυρο εφαρμογής. Μπορείτε να επιλέξετε ένα σύνολο προεπιλογών (προεπιλογή) που βρίσκεται στα αριστερά ή να επιλέξετε το μέγεθός σας στο παράθυρο «Μέγεθος εγγράφου».

Αφού εισαγάγετε την τιμή της εικόνας, πρέπει να αποθηκεύσετε τις αλλαγές και να τις εφαρμόσετε στο αρχείο Photoshop. Μεταβείτε στο Αρχείο -> Εφαρμογή.
Τώρα μπορείτε να εξαγάγετε αυτό το αρχείο αποθηκεύοντάς το ως έγγραφο web.
Αυτό είναι όλο. Τώρα η τροποποιημένη εικόνα μας θα φαίνεται αρκετά καλή από ό,τι με την κανονική μεγέθυνση.

Μέθοδος 2: Χρήση του δωρεάν προγράμματος Gimp
Αυτή είναι μια δωρεάν εναλλακτική λύση στο Photoshop. Αλλάζει επίσης το μέγεθος των εικόνων με ελάχιστη απώλεια ποιότητας. Αλλά είναι κάπως κατώτερο από το τέλειο μέγεθος όσον αφορά τη λειτουργικότητα.
Ας δούμε λοιπόν πώς να αλλάξουμε μια εικόνα από μικρή σε μεγάλη χρησιμοποιώντας το Gimp.
Ανοίξτε την εικόνα που πρόκειται να μεγεθύνουμε στο Gimp. Απλώς μεταβείτε στο Αρχείο -> Κλίμακα εικόνας.
Εισαγάγετε τις επιθυμητές διαστάσεις εικόνας. Στην ενότητα Ποιότητα, επιλέξτε SINC (Lanczos3) ως μέθοδο παρεμβολής και κάντε κλικ στο κουμπί Κλίμακα εικόνας.

Αυτό είναι όλο! Τώρα μπορείτε να εξαγάγετε την εικόνα στο Διαδίκτυο. Παρακάτω είναι ένα παράδειγμα που έγινε χρησιμοποιώντας το Photoshop (αριστερά) και το gimp (δεξιά). Με την πρώτη ματιά είναι πολύ δύσκολο να παρατηρήσετε τη διαφορά.

Μέθοδος 3: Μεγέθυνση της εικόνας χρησιμοποιώντας το Irfanview
Το Irfanview είναι ένα συμπαγές πρόγραμμα επεξεργασίας φωτογραφιών που διατίθεται για χρήστες του λειτουργικού συστήματος Windows. Είναι πολύ εύκολο να εργαστείτε για την αύξηση του μεγέθους της εικόνας.
Το μόνο που χρειάζεται να κάνετε είναι να ανοίξετε την εικόνα και να κάνετε κλικ στο Image -> Resize Resample

Αμέσως θα εμφανιστεί ένα παράθυρο διαλόγου στο οποίο μπορείτε να επιλέξετε το δικό σας μέγεθος εικόνας και τη μέθοδο μεγέθυνσης και βεβαιωθείτε ότι έχετε επιλέξει το πλαίσιο "Εφαρμογή ευκρίνειας μετά την επαναδειγματοληψία", που σημαίνει την εφαρμογή ευκρίνειας στην εικόνα.

Η εικόνα θα αλλάξει, αποθηκεύστε τα αποτελέσματα στον υπολογιστή σας.

Όπως ίσως έχετε παρατηρήσει, οι δωρεάν επιλογές δεν είναι ιδιαίτερα εντυπωσιακές για την παραγωγή μεγεθυσμένων εικόνων υψηλής ποιότητας, αλλά μπορείτε να προσαρμόσετε την ευκρίνεια και την αντίθεση για να ελαχιστοποιήσετε την απώλεια ποιότητας.
Συχνά, όταν στέλνετε φωτογραφίες από μια φωτογραφική μηχανή DSLR, χρειάζεται να αλλάξετε το μέγεθος των εικόνων. Η αποστολή εικόνων 15-20 megapixel με όγκο 30 megabyte σε φίλους είναι απλά άσκοπη και η διαδικασία μεταφοράς θα πάρει πολύ χρόνο. Ωστόσο, ενδέχεται να προκύψουν άλλες καταστάσεις στις οποίες θα χρειαστεί να αλλάξετε το μέγεθος και την ανάλυση του αρχείου. Πώς να αλλάξετε το μέγεθος μιας φωτογραφίας;
Πρώτον, αξίζει να διευκρινιστεί ότι το μέγεθος και η ανάλυση του αρχείου είναι δύο διαφορετικές έννοιες. Ο όγκος (μέγεθος) ενός αρχείου είναι ο χώρος που καταλαμβάνει μια εικόνα στο δίσκο. Η ανάλυση μιας εικόνας είναι ο αριθμός των pixel κάθετα και οριζόντια. Επιπλέον, όσο μεγαλύτερη είναι η ανάλυση της φωτογραφίας, τόσο μεγαλύτερο είναι το μέγεθος του αρχείου. Αλλά το μέγεθος του αρχείου δεν επηρεάζεται μόνο από την ανάλυση, αλλά και από τη φωτεινότητα/αντίθεση της εικόνας και τη μορφή της. Είναι γνωστό ότι οι εικόνες σε μορφή TIFF καταλαμβάνουν πολλές φορές περισσότερο χώρο στο δίσκο από τις εικόνες σε μορφή jpeg.
Αλλαγή μεγέθους αρχείου
Ας μιλήσουμε για το πώς να αλλάξετε το μέγεθος αρχείου μιας φωτογραφίας. Εάν η φωτογραφία δεν είναι σε μορφή jpeg/jpg, τότε αποθηκεύοντάς την ξανά σε αυτήν τη μορφή, μπορείτε να μειώσετε το μέγεθος του αρχείου κατά μερικές φορές. Μπορείτε να αποθηκεύσετε ξανά το αρχείο χρησιμοποιώντας το πρόγραμμα επεξεργασίας γραφικών Paint, το οποίο είναι διαθέσιμο σε κάθε Windows. Για να το κάνετε αυτό, κάντε δεξί κλικ στην εικόνα και ανοίξτε την χρησιμοποιώντας το Paint.
Υπάρχει ένας άλλος τρόπος για να ανοίξετε μια εικόνα στο Paint. Εκκινήστε το Paint ("Έναρξη >> Αξεσουάρ >> Ζωγραφική") και ανοίξτε την εικόνα απλά σύροντάς την στο ανοιχτό παράθυρο του προγράμματος επεξεργασίας.
Στη συνέχεια, κάντε κλικ στο ορθογώνιο μπλε κουμπί στην κορυφή (πρώην μενού "Αρχείο") και επιλέξτε "Αποθήκευση ως >> εικόνα JPEG".
Στη συνέχεια, δίνουμε στο αρχείο ένα όνομα και αποθηκεύουμε το αρχείο σε μια τοποθεσία που είναι κατάλληλη για εμάς.
Αλλαγή ανάλυσης εικόνας στο Paint
Μπορείτε επίσης να αλλάξετε την ανάλυση μιας φωτογραφίας χρησιμοποιώντας το Paint. Ανοίξτε την εικόνα στο πρόγραμμα επεξεργασίας και κάντε κλικ στο "Αλλαγή μεγέθους" στο επάνω μέρος.

Στη συνέχεια, μετακινήστε το πλαίσιο ελέγχου στα "pixels" και ορίστε το επιθυμητό μέγεθος φωτογραφίας. Επιβεβαιώστε αυτήν την ενέργεια με το κουμπί "OK".

Αφού αλλάξετε το μέγεθος, αποθηκεύστε τη φωτογραφία.
Αλλάξτε την ανάλυση εικόνας χρησιμοποιώντας το Microsoft Office Picture Manager
Τι πρέπει να κάνω εάν χρειαστεί να αλλάξω το μέγεθος περισσότερων από 100 φωτογραφιών; Το άνοιγμα του καθενός στο Paint διαρκεί πάρα πολύ και δεν μπορεί κάθε χρήστης να αντέξει αυτή τη «μονότονη διαδικασία». Η Microsoft έχει ένα εξαιρετικό πρόγραμμα που μόλις και μετά βίας χρησιμοποιείται από τους περισσότερους χρήστες. Το Microsoft Office Picture Manager (MOPM) εγκαθίσταται αυτόματα με τη σουίτα του Microsoft Office ξεκινώντας με το Office 2003.
Έτσι, για να αλλάξετε το μέγεθος πολλών εικόνων ταυτόχρονα, πρέπει να κάνετε τα εξής:

Αλλαγή μεγέθους φωτογραφίας χρησιμοποιώντας το Paint.NET
Το Paint.NET είναι μια δωρεάν τροποποίηση του τυπικού Paint, το οποίο έχει μεγάλο αριθμό λειτουργιών και είναι ένα είδος «Photoshop για αρχάριους». Το πρόγραμμα είναι εύκολο στη χρήση και τρέχει σε οποιονδήποτε υπολογιστή, σε αντίθεση με το Photoshop.
Αλλά το κύριο πλεονέκτημά του είναι ότι σας επιτρέπει να αλλάξετε το μέγεθος του αρχείου χωρίς να αλλάξετε την ανάλυση του αρχείου και τη μορφή του.
Για να αλλάξετε το μέγεθος του αρχείου στο Paint.NET, πρέπει να ανοίξετε την εικόνα στο πρόγραμμα.

Στη συνέχεια, κάντε κλικ στο κουμπί "Αρχείο" στην κορυφή και κάντε κλικ στο "Αποθήκευση".

Εδώ βρίσκεται το κύριο χαρακτηριστικό του προγράμματος. Μετακινώντας το ρυθμιστικό «ποιότητα», μπορείτε να αυξήσετε ή να μειώσετε το μέγεθος του αρχείου χωρίς να αλλάξετε την ανάλυσή του. Για παράδειγμα, αυτό είναι το μέγεθος του αρχείου σε ποιότητα 100%:

Και εδώ είναι μια εικόνα με ποιότητα στο 50%:

Η διαφορά είναι αρκετά αισθητή: 187 kb έναντι 28 kb. Με αυτόν τον τρόπο μπορείτε να μειώσετε το μέγεθος οποιασδήποτε φωτογραφίας χωρίς να επηρεαστεί η ανάλυσή της.
Πολλοί άνθρωποι προτιμούν να χρησιμοποιούν ειδικές υπηρεσίες για την αλλαγή μεγέθους φωτογραφιών στο διαδίκτυο και δωρεάν. Αλλά θα πρέπει να χρησιμοποιούνται μόνο σε ακραίες περιπτώσεις όταν δεν έχετε υπολογιστή στο χέρι.
Με την έλευση της φωτογραφίας στο πρώτο μισό του 19ου αιώνα, δεν θα μπορούσε παρά να προκύψει μια φυσική επιθυμία για μεγέθυνση της εικόνας στο μέγεθος ενός καλλιτεχνικού καμβά. Μια από τις πραγματικές και πιο αποτελεσματικές μεθόδους, που χρησιμοποιείται ακόμα μέχρι σήμερα, ήταν να το ξανασχεδιάζετε κύτταρο-κελί, αλλά σήμερα τέτοιες συμβουλές σπάνια δίνονται, γιατί είναι προφανές ότι όσοι θέλουν να μεγεθύνουν μια εικόνα ενδιαφέρονται για το πώς να αύξηση του μεγέθους των φωτογραφιών σε υπολογιστή.
Μέγεθος εικόνας σε οθόνη υπολογιστή
Εφόσον μιλάμε για υπολογιστή, ας πούμε ότι στην οθόνη το μέγεθος των εικόνων μειώνεται/αυξάνεται χρησιμοποιώντας το συνδυασμό πλήκτρων Ctrl (-/+) ή τον τροχό του ποντικιού με πατημένο το ίδιο πλήκτρο Ctrl. Και αν είστε συνδεδεμένοι, μπορείτε να επηρεάσετε το μέγεθος της εικόνας αλλάζοντας την κλίμακα στην καρτέλα "Προβολή" στο μενού του προγράμματος περιήγησης. Κανείς δεν απαγορεύεται να επιλύσει), καλώντας αυτήν την εντολή κάνοντας δεξί κλικ απευθείας στην επιφάνεια εργασίας.
Τώρα, εάν ακολουθείτε την αρχή "από απλό σε σύνθετο", πρέπει να καταλάβετε πώς να αυξήσετε το μέγεθος των φωτογραφιών στο Paint, επειδή, πρώτον, είναι ένα τυπικό πρόγραμμα επεξεργασίας γραφικών (Έναρξη > Όλα τα προγράμματα > Αξεσουάρ) που συνοδεύει το λειτουργικό σύστημα Windows και, δεύτερον, πολλοί δεν γνωρίζουν ορισμένες από τις ικανότητές του, συμπεριλαμβανομένου του κουμπιού "Αλλαγή μεγέθους" στην καρτέλα "Αρχική σελίδα".
Τεντώστε την εικόνα στο Paint
Στο πλαίσιο διαλόγου "Αλλαγή μεγέθους και λοξή", συνήθως ελέγχετε το πλαίσιο ελέγχου "Διατήρηση αναλογιών" και προσδιορίζετε είτε ένα ποσοστό είτε μια συγκεκριμένη τιμή σε pixel. Στη δεύτερη περίπτωση, αρκεί να καθορίσετε μόνο το επιθυμητό πλάτος εικόνας (αλλαγή οριζόντια) για να αλλάξει αυτόματα η δεύτερη παράμετρος.

Ορισμένες εκδόσεις του Paint έχουν επίσης την επιλογή "Points" που σας επιτρέπει να εισάγετε συγκεκριμένες διαστάσεις για την εικόνα. Εάν όλα είναι εντάξει, πείτε το στον συντάκτη.
Όταν υπολογίζουν πώς να μεγεθύνουν, οι περισσότεροι χρήστες πιθανώς δεν θεωρούν απαραίτητο να το προσθέσουν χωρίς απώλεια ποιότητας, πιστεύοντας ότι αυτό είναι αυτονόητο. Ωστόσο, αυτή η σιωπηρή συνθήκη δεν είναι τόσο εύκολο να ικανοποιηθεί, επειδή η εικόνα μπορεί να συγκριθεί κατά προσέγγιση με ένα μωσαϊκό από πολύχρωμα pixel. Δεν είναι δύσκολο να φανταστεί κανείς πώς θα μοιάζει η εικόνα εάν απλώς τεντωθεί, επειδή ο αριθμός των ενημερωτικών pixel θα παραμείνει ίδιος, αλλά το φυσικό μέγεθος θα αυξηθεί.
Για να διατηρήσετε με κάποιο τρόπο την ποιότητα σε κάποιο βαθμό, πρέπει να γεμίσετε τα «κενά» λαμβάνοντας υπόψη το περιεχόμενο των γύρω pixel. Δυστυχώς, το παλιό καλό Paint απέχει πολύ από το καλύτερο σε αυτό, αλλά υπάρχουν πολλά προγράμματα που, χρησιμοποιώντας διάφορους αλγόριθμους για παρεμβολή δεδομένων μεταξύ τεντωμένων pixel (μέθοδοι επαναδειγματοληψίας), μπορούν να μεγεθύνουν εικόνες με πολύ αξιοπρεπή ποιότητα. Οι περισσότερες από αυτές τις υπηρεσίες, μεταξύ των οποίων το επί πληρωμή PhotoZoom Pro είναι ιδιαίτερα δημοφιλές, είναι λειτουργικά παρόμοιες και εύκολες στη χρήση, αλλά η απλή σύστασή τους σε όσους θέλουν να μάθουν πώς να αυξάνουν το μέγεθος των φωτογραφιών στο Photoshop θα ήταν μια υπεκφυγή απάντηση.
Η ικανότητα του Photoshop να αλλάζει μέγεθος φωτογραφιών
Εάν πρόκειται να μεγεθύνετε μια εικόνα, πρέπει να έχετε κατά νου ότι το αποτέλεσμα εξαρτάται άμεσα από την ποιότητα και το μέγεθος του υλικού πηγής. Αφού φορτώσετε τη φωτογραφία στο Photoshop, επιλέξτε την εντολή «Μέγεθος εικόνας» στο μενού «Εικόνα», ανοίγοντας έτσι ένα παράθυρο με το ίδιο όνομα, στο οποίο πραγματοποιείτε διάλογο με το πρόγραμμα.

Εάν εμπιστεύεστε πλήρως το πρόγραμμα, μπορείτε μόνο να καθορίσετε το πλάτος και το ύψος στα πεδία του μπλοκ "Μέγεθος εγγράφου" και να αφήσετε τις υπόλοιπες παραμέτρους επιλεγμένες από προεπιλογή, συμπεριλαμβανομένης της συνάρτησης "Παρέμβαση" (Εικόνα επαναδειγματοληψίας) και το "Δικουβικό Αυτόματο " μέθοδος επαναδειγματοληψίας (Bicubic), η οποία γενικά προτιμάται έναντι των άλλων πέντε αλγορίθμων. Στη συνέχεια, χρησιμοποιήστε το κουμπί «Αυτόματη…» για να ανοίξετε το παράθυρο «Αυτόματη επιλογή ανάλυσης», επιλέξτε την επιθυμητή ποιότητα (η προεπιλογή είναι «Καλή») και κάντε κλικ στο OK.
Σημείωση: Η επαναδειγματοληψία είναι μια συνάρτηση που ελέγχει την ποσότητα δεδομένων σε εικόνες που αλλάζουν μέγεθος ή μέγεθος.
Μικρά κόλπα
Ίσως δεν γνωρίζουν όλοι για μερικές γνωστές συστάσεις για το πώς να αυξήσετε το μέγεθος των φωτογραφιών με ελάχιστη απώλεια ποιότητας χρησιμοποιώντας οποιοδήποτε πρόγραμμα επεξεργασίας γραφικών με λειτουργίες διόρθωσης και επαναδειγματοληψίας, αλλά δεν χρειάζεται να είναι Photoshop.
Αρχικά, πρέπει να προετοιμάσετε την αρχική εικόνα μεγεθύνοντάς την ελαφρώς και εξετάζοντάς την προσεκτικά για θόρυβο, θολές περιοχές (όπου δεν πρέπει), διάφορα σημεία και άλλα πιθανά ελαττώματα. Όλες οι ελλείψεις πρέπει να εξαλειφθούν (διορθωθούν) και μόνο τότε να προχωρήσετε στην αλλαγή μεγέθους.
Στη συνέχεια, πρέπει να μεγεθύνετε τη φωτογραφία δύο φορές μεγαλύτερη από την προγραμματισμένη, να εργαστείτε με την ευκρίνεια, την αντίθεση, τον κορεσμό και, στη συνέχεια, να επιστρέψετε στο επιθυμητό μέγεθος και να βεβαιωθείτε ότι η ποιότητα παραμένει στο σωστό επίπεδο. Εδώ είναι ένα μικρό κόλπο, αλλά δεν είναι μόνο αυτό.
Τι θα βρουν οι άνθρωποι αναζητώντας μια πρωτότυπη λύση για το πώς να αυξήσετε το μέγεθος των φωτογραφιών.
Αποδεικνύεται ότι εάν μεγεθύνετε το μέγεθος της εικόνας κατά 10%, δεν θα υπάρξει οπτική υποβάθμιση της ποιότητας. Αυτό υποδηλώνει ένα προφανές συμπέρασμα: αυξάνοντας επανειλημμένα το μέγεθος κατά 10%, μπορείτε... λοιπόν - ποιος έχει φαντασία. Αλλά αυτή η μέθοδος δεν είναι καθολική και η αδιάκριτη χρήση της για όλες τις φωτογραφίες στη σειρά δεν θα οδηγήσει απαραίτητα σε καλά αποτελέσματα, τα οποία εξαρτώνται σε μεγάλο βαθμό από διάφορες παραμέτρους ποιότητας της εικόνας, συμπεριλαμβανομένης της μορφής. Για παράδειγμα, καταφέρνουν να τεντώσουν μια ασπρόμαυρη φωτογραφία έως και 50%.
Αυτές οι «μυστικές» τεχνικές επιτρέπονται μόνο σε περιπτώσεις όπου για κάποιο λόγο δεν υπάρχουν άλλες επιλογές και, πιθανότατα, η «πονηρή παραγωγή» θα απαιτήσει πολύ σοβαρή μετα-επεξεργασία στο Photoshop.
Εξειδικευμένα προγράμματα

Εάν χρειάζεστε μια απάντηση στην ερώτηση πώς να αυξήσετε το μέγεθος των φωτογραφιών με ελάχιστους πονοκεφάλους, χρησιμοποιήστε ένα από τα εξειδικευμένα προγράμματα που έχουν περισσότερους αλγόριθμους παρεμβολής από το Photoshop και τις δικές τους πρωτότυπες τεχνολογίες. Εκτός από το πρόγραμμα PhotoZoom Pro που αναφέρθηκε προηγουμένως, αυτές οι υπηρεσίες είναι: Perfect Resiz, Reshade Image Enlarger, OnOne Genuine Fractals Pro v6.0, Akvis Magnifier v3.0 και άλλες.
Όλες οι φωτογραφίες είναι γραφικά ράστερ. Αυτές οι εικόνες εκτυπώνονται σε συγκεκριμένες μορφές. Για παράδειγμα, στα φωτογραφικά σαλόνια, οι πιο δημοφιλείς είναι οι φωτογραφίες που εκτυπώνονται σε μορφή 10 x 15 εκ. Έγινε πιο διαδεδομένη στη δεκαετία του '90, όταν άρχισαν να παράγονται δεκάδες χιλιάδες άλμπουμ φωτογραφιών για φωτογραφίες αυτού του σχήματος.
Οι εικόνες με πυκνότητα pixel 300 dpi (κουκκίδες ανά ίντσα) είναι οι πλέον κατάλληλες για εκτύπωση. Σχεδόν όλοι οι σύγχρονοι επεξεργαστές γραφικών προσφέρουν την επιλογή αυτής ακριβώς της τιμής κατά την αποθήκευση ενός αρχείου. Αλλά ο χρήστης μπορεί να αλλάξει προσωπικά αυτήν την παράμετρο. Μια χαμηλότερη πυκνότητα θα έχει αρνητικές επιπτώσεις στην εκτύπωση· τα μεμονωμένα pixel θα αρχίσουν να διαφέρουν στη φωτογραφία. Μπορεί να εμφανιστεί ένα άλλο αποτέλεσμα - θόλωση της εικόνας, σαν να την βλέπει ένα άτομο με κακή όραση.
Η ανάλυση για την εκτύπωση φωτογραφιών δεν είναι επίσης κατάλληλη για όλους. Στα 300 dpi και εκτυπωμένη σε φορμά 10 x 15 cm, η εικόνα πρέπει να έχει ανάλυση τουλάχιστον 3 megapixel. Για να εκτυπώσετε σε μορφή A4, θα χρειαστείτε μια φωτογραφία 10 megapixel. Αλλά αυτό γίνεται μόνο για την επίτευξη ελάχιστης ποιότητας. Οι εικόνες εξαιρετικά υψηλής ανάλυσης χρησιμοποιούνται συνήθως για την εκτύπωση φωτογραφιών σε γυαλιστερά περιοδικά και αφίσες.
Προσδιορισμός του μεγέθους και της ανάλυσης μιας φωτογραφίας
Μπορείτε να προσδιορίσετε την ανάλυση μιας υπάρχουσας εικόνας απευθείας κατά την προβολή της. Απλώς κάντε δεξί κλικ στην εικόνα και κάντε κλικ στο "Ιδιότητες". Στο παράθυρο που εμφανίζεται, μεταβείτε στην καρτέλα "Λεπτομέρειες". Εδώ θα βρείτε ανάλυση εικόνας, πυκνότητα pixel, βάθος χρώματος και άλλες ιδιότητες.
Αλλαγές ανάλυσης
Σε ορισμένες περιπτώσεις, μπορεί να χρειαστεί να αλλάξετε την ανάλυση των φωτογραφιών σας. Πολλά προγράμματα έχουν πλέον αναπτυχθεί για την πραγματοποίηση αυτής της διαδικασίας. Ας δούμε μερικά από αυτά.
Ο πιο συνηθισμένος τρόπος είναι να αλλάξετε την ανάλυση χρησιμοποιώντας το Paint. Αυτό το πρόγραμμα είναι προεγκατεστημένο σε όλα τα λειτουργικά συστήματα της οικογένειας Windows. Στο παράθυρο αυτού του προγράμματος επεξεργασίας γραφικών υπάρχει ένα κουμπί "Αλλαγή μεγέθους". Ανοίγει ένα άλλο παράθυρο όπου μπορείτε να καθορίσετε το νέο μέγεθος σε pixel ή ποσοστά. 
Όταν εργάζεστε στο Adobe Photoshop, η αλλαγή της ανάλυσης γίνεται αφού πατήσετε το συνδυασμό πλήκτρων "Alt+Ctrl+I". Το αντίστοιχο στοιχείο βρίσκεται επίσης στο μενού «Εικόνα». Το Photoshop σας δίνει πολλές περισσότερες επιλογές. Συνιστάται η χρήση του εάν η φωτογραφία αποσταλεί για εκτύπωση στο μέλλον.
Οι δύο πρώτες μέθοδοι είναι κατάλληλες για την αλλαγή της ανάλυσης και του μεγέθους μιας φωτογραφίας σε μεμονωμένες ποσότητες. Προκύπτουν προβλήματα όταν αλλάζουν αυτές οι παράμετροι για δεκάδες ή εκατοντάδες εικόνες. Άλλα προγράμματα έχουν σχεδιαστεί για μαζική επεξεργασία, συμπεριλαμβανομένου του Format Factory. Το δωρεάν βοηθητικό πρόγραμμα εκτελείται σε όλα τα λειτουργικά συστήματα Windows. 
Το πρόγραμμα σάς επιτρέπει να επιλέξετε οποιονδήποτε αριθμό εικόνων και να τις επαναδιαμορφώσετε αυτόματα. Μπορείτε να αλλάξετε τη μορφή, την ανάλυση, να περιστρέψετε τη φωτογραφία και να εισαγάγετε μια υπογραφή. Μπορείτε να επιλέξετε την ανάλυση από τις προκαθορισμένες επιλογές ή να εισαγάγετε τη δική σας τιμή.
Ποτέ μην αυξάνετε την ανάλυση των φωτογραφιών! Ακόμη και το ισχυρό Adobe Photoshop θα προσθέσει πολλά τεχνουργήματα στην εικόνα. Η ανάλυση πρέπει μόνο να μειωθεί. Αυτό δεν ισχύει μόνο για διανυσματικές εικόνες· η ανάλυσή τους μπορεί να αυξηθεί σε οποιαδήποτε τιμή χωρίς να επηρεαστεί η ποιότητα με οποιονδήποτε τρόπο.
Μέγιστη ανάλυση φωτογραφίας
Θεωρητικά, οι φωτογραφίες μπορούν να έχουν απολύτως οποιαδήποτε ανάλυση. Οι σύγχρονες κάμερες DSLR παράγουν εικόνες 24 megapixel. Ορισμένα μοντέλα προηγμένης τεχνολογίας αποθηκεύουν ακόμη και φωτογραφίες σε ανάλυση 36 megapixel. Στους επεξεργαστές γραφικών είναι δυνατός ο συνδυασμός εικόνων. Έτσι, η μέγιστη ανάλυση φωτογραφίας μπορεί να αυξηθεί στα 100 megapixel. Αλλά αυτό δεν είναι το όριο.
Οι μόνοι περιορισμοί είναι οι τεχνικές δυνατότητες και ιδιότητες των μορφών. Για παράδειγμα, μια εικόνα JPEG μπορεί να έχει μέγιστη ανάλυση 65535 x 65535 pixel.
συμπέρασμα
Τον 20ο αιώνα, πολλοί άνθρωποι έκαναν την ερώτηση: "Πώς να αλλάξετε την ανάλυση μιας φωτογραφίας;" Τώρα όλα έχουν γίνει πιο εύκολα. Υπάρχουν πολλά βοηθητικά προγράμματα που μπορούν να επιλέξουν οι χρήστες. Ταυτόχρονα, κατέστη δυνατή η αλλαγή και άλλων ακινήτων.
Καλημέρα, πιστοί αναγνώστες και καλεσμένοι του ιστολογίου! Το σημερινό άρθρο είναι ένα σύντομο σεμινάριο που θα σας εξηγήσει πώς να μεγεθύνετε μια φωτογραφία χωρίς να χάσετε την ποιότητα στον υπολογιστή σας. Για να γίνει αυτό, έχω επισυνάψει μερικές οδηγίες σχετικά με τον τρόπο αλλαγής μεγέθους μιας εικόνας στο Photoshop και το Paint.NET.
Εκτός από αυτό, θα σας πω επίσης για άλλες εφαρμογές και διαδικτυακές υπηρεσίες που σας επιτρέπουν να αλλάξετε την κλίμακα των αρχείων γραφικών. Ας ρίξουμε μια πιο προσεκτική ματιά στο υλικό!
Εργασία στην κλίμακα των εικόνων στο Paint.NET
Όλοι γνωρίζουν το τυπικό πρόγραμμα Paint, το οποίο σας επιτρέπει να αλλάξετε το μέγεθος των εικόνων με βάση τον αριθμό των pixel ή καθορίζοντας ένα ποσοστό. Ωστόσο, δεν μπορεί να παρακολουθεί την πτώση της ποιότητας της εικόνας όταν κλιμακώνεται. Επομένως, τώρα θα μιλήσουμε για έναν άλλο δωρεάν επεξεργαστή γραφικών ράστερ - Pant.NET.
Ο επώνυμος επεξεργαστής δημιουργήθηκε από δύο μαθητές ειδικά για το λειτουργικό σύστημα Microsoft Windows. Τώρα αυτό είναι ένα αρκετά ισχυρό και βολικό πρόγραμμα επεξεργασίας φωτογραφιών και εικόνων, το οποίο μπορούμε να χρησιμοποιήσουμε για να πετύχουμε τον κύριο στόχο μας - τη μεγέθυνση εικόνας υψηλής ποιότητας.
Για να το κάνετε αυτό, πρέπει να εκτελέσετε μια σειρά από ενέργειες:
Ωστόσο, μην ξεχνάτε ότι μια πολύ μικρή εικόνα δεν μπορεί να μεγεθύνεται πολλές φορές και να περιμένετε ένα απόλυτα καθαρό αποτέλεσμα. Τουλάχιστον όχι με αυτό το πρόγραμμα. Είναι κατάλληλο για μικρές αλλαγές.
Χρήση των δυνατοτήτων του Photoshop
Είμαι βέβαιος ότι όλοι έχετε ακούσει για αυτόν τον πολυλειτουργικό και ισχυρό επεξεργαστή γραφικών. Σας επιτρέπει να λύσετε πραγματικά πολύπλοκα προβλήματα και να τα αντιμετωπίζετε τέλεια. Οι οδηγοί που έχω επισυνάψει παρακάτω θα λειτουργήσουν για πολλές δημοφιλείς εκδόσεις του Photoshop, συμπεριλαμβανομένων των CS5 και CS6. Θυμηθείτε να αυξήσετε το μέγεθος του καμβά πριν κάνετε κλιμάκωση του αρχείου.
Έτσι, η πρώτη επιλογή είναι να χρησιμοποιήσετε την εντολή Image Size. Για να το κάνετε αυτό θα πρέπει:
1. Στο Photoshop, μεταβείτε στην καρτέλα "Εικόνα" και επιλέξτε "Μέγεθος εικόνας".
2. Στο παράθυρο διαλόγου που ανοίγει, καθορίστε το μέγεθος της εικόνας σε pixel ή ποσοστά:
3. Ελέγξτε τα τρία τελευταία στοιχεία: «Στιλ κλίμακας», «Διατήρηση αναλογιών» για να μην παραμορφωθεί το αρχείο γραφικών και «Παρεμβολή».
4. Και εδώ είναι το πιο ενδιαφέρον. Η παρεμβολή επηρεάζει άμεσα την ποιότητα της εικόνας. Όταν η ανάλυση μειώνεται, ορισμένα από τα εικονοστοιχεία απορρίπτονται, αλλά όταν η ανάλυση αυξάνεται, το πρόγραμμα δημιουργεί νέα παρόμοια εικονοστοιχεία για να συμπληρώσει το ποσό που λείπει. Αυτός είναι ο λόγος για τον οποίο οι εικόνες εξόδου φαίνονται θολές

Το Photoshop προσφέρει διάφορες μεθόδους παρεμβολής:
- Με τα πλησιέστερα pixel. Γρήγορη αλλά ανακριβής μέθοδος. Διατηρεί σαφή όρια, πράγμα που σημαίνει ότι όταν μεγεθύνετε τη φωτογραφία, μπορεί να παρατηρήσετε κλιμακωτές γραμμές. Πιο κατάλληλο για εικονογράφηση.
- Διγραμμικό. Παρεμβάλλει οριζόντια και μετά κατακόρυφα. Η έξοδος είναι μια πιο ομαλή εικόνα, αλλά η ποιότητα αφήνει πολλά να είναι επιθυμητή.
- Δικυβικός. Αρκετά αργή μέθοδος, αλλά πιο ακριβής. Οι τονικές διαβαθμίσεις εξόδου είναι πιο ομαλές, χωρίς ορατές οδοντωτές άκρες.
- Αιχμηρό δικυβικό. Χρησιμοποιείται για τη μείωση των εικόνων. Μερικές φορές η ευκρίνεια των μεμονωμένων λεπτομερειών είναι υπερβολική.
- Λειωμένο δικυβικό. Χρησιμοποιείται μόνο κατά τη μεγέθυνση αρχείων γραφικών.
Επιλέξτε ένα από αυτά.
5. Κάντε κλικ στο OK.
Υπάρχει ένα μειονέκτημα σε αυτή τη μέθοδο. Εάν αλλάξετε το μέγεθος μιας εικόνας πολλές φορές, η ποιότητά της θα επιδεινωθεί σημαντικά καθώς το πρόγραμμα θα προσθέσει ή/και θα αφαιρέσει pixel ανάλογα με τις ενέργειές σας.
«Είναι δυνατόν να παρακάμψουμε αυτές τις αρνητικές συνέπειες;» - εσύ ρωτάς. Απάντηση: ναι. Ρυθμίστε αμέσως το επιθυμητό μέγεθος στην παλιά εικόνα ή χρησιμοποιήστε αυτό το «κόλπο αυτιού»:
- Στην καρτέλα "Αρχείο", επιλέξτε "Άνοιγμα ως έξυπνο αντικείμενο...";
- Μετά από αυτό, τεντώστε την εικόνα στο επιθυμητό μέγεθος.
- Όταν ολοκληρωθεί η κλιμάκωση, πατήστε Enter.
Σε αυτήν την περίπτωση, δεν θα χαθούν pixel κατά τη διάρκεια της επαναδειγματοληψίας. Και μετά την ολοκλήρωση, το αρχείο γραφικών θα είναι ελαφρώς θολό.
Είτε έτσι είτε αλλιώς, μπορείτε να προσθέσετε αντίθεση και όξυνση για να αυξήσετε τη διαύγεια.
Άλλες λύσεις λογισμικού
Εκτός από τους επεξεργαστές που αναφέρονται παραπάνω, υπάρχουν και άλλες λύσεις λογισμικού που σας επιτρέπουν να προσαρμόσετε το μέγεθος των αρχείων γραφικών σε pixel και ποσοστά. Ας δούμε μερικά από αυτά.
IMGonline.com.ua
Επίσημη ιστοσελίδα: https://www.imgonline.com.ua/.
Μου αρέσει πολύ αυτός ο διαδικτυακός επεξεργαστής καθώς περιλαμβάνει ένα ευρύ φάσμα δυνατοτήτων και λειτουργιών για κλιμάκωση, επεξεργασία, συμπίεση, μετατροπή, τροποποίηση κ.λπ. εικόνες.

Κατά τη μεγέθυνση μιας φωτογραφίας, η υπηρεσία σας ζητά να ορίσετε το πλάτος και το ύψος του καμβά (διατηρώντας τις αναλογίες, μπορείτε να ορίσετε μόνο μία παράμετρο), να επιλέξετε έναν αλγόριθμο διανομής pixel, να ορίσετε τη μορφή και την ποιότητά του. Το αποτέλεσμα είναι αρχεία αξιοπρεπούς ποιότητας.
Imagener
Επίσημη ιστοσελίδα: https://www.imagener.com/.
Είναι πρόγραμμα επί πληρωμή και είναι κατάλληλο για λειτουργικό σύστημα Windows. Αυτή είναι μια από τις καλύτερες εφαρμογές για μεγέθυνση αρχείων εικόνας. Διατίθεται σε τρεις εκδόσεις: Βελτιωμένη, Επαγγελματική και Απεριόριστη.
Η φθηνότερη έκδοση - Enhanced - σας επιτρέπει να αυξήσετε την ανάλυση των φωτογραφιών χωρίς αισθητή απώλεια ποιότητας κατά 300%. Πιο ακριβές εκδόσεις κατά περισσότερο από 400%.
Pxl SmartScale 1
Επίσημη ιστοσελίδα: http://www.extensis.com/font-management/suitcase-fusion/.
Ένα από τα πιο ακριβά προγράμματα και δεν προκαλεί έκπληξη. Σας επιτρέπει να παρεμβάλλετε αποτελεσματικά εικόνες έως και 1600% χωρίς ορατή απώλεια ποιότητας! Για όσους θέλουν να δοκιμάσουν την εφαρμογή, υπάρχει μια δωρεάν δοκιμή 30 ημερών.
Μεγέθυνση 1,32 Beta
Επίσημη ιστοσελίδα: http://iproc.ru/software/enlarge/.
Ένα δωρεάν βοηθητικό πρόγραμμα κονσόλας που χρησιμοποιεί τον δικό του αλγόριθμο για την κλίμακα αρχείων γραφικών. Μπορείτε να μεγεθύνετε την εικόνα 2-5 φορές.
Σε αντίθεση με τα προϊόντα λογισμικού επί πληρωμή, είναι πιο αργό και δεν διαθέτει γραφική διεπαφή, αν και η ποιότητα των δεδομένων εξόδου δεν είναι κατώτερη από τις εμπορικές λύσεις.
Σου είπα όλα όσα ήθελα. Εγγραφείτε σε ενημερώσεις ιστολογίου και μην ξεχάσετε να αναδημοσιεύσετε αναρτήσεις. Τα λέμε! Αντίο!