Πώς να χρησιμοποιήσετε τη δοκιμή υλικού Apple για τη διάγνωση προβλημάτων στο Mac σας. Πώς να χρησιμοποιήσετε το Apple Diagnostics σε Mac
Λαμβάνοντας υπόψη το γεγονός ότι οι έξυπνοι τύποι προσφέρουν όλο και περισσότερο να αγοράσουν ένα ολοκαίνουργιο MacBook σε πολύ καλή τιμή, αποφάσισα να γράψω αυτό το κείμενο. Σε αυτό, θα σας πω πώς να καταλάβετε τι ακριβώς αγοράζετε με τα χρήματα που κερδίσατε με κόπο.
Αρκετά συχνά σε ΠρόσφαταΜε πήραν τηλέφωνο και με ρώτησαν τι συμβαίνει με το ολοκαίνουργιο MacBook τους. Σε ορισμένες περιπτώσεις, έλαβε χώρα ένα μάλλον ενδιαφέρον, αλλά όχι λιγότερο θλιβερό προηγούμενο για τον ιδιοκτήτη. Τις περισσότερες φορές υπήρχε μια τέτοια κατάσταση - το θύμα έψαχνε πού να αγοράσει ένα ολοκαίνουργιο MacBook φθηνότερα. Φυσικά, τελευταίο αλλά όχι λιγότερο σημαντικό, η αναζήτηση έγινε σε υπαίθριες αγορές όπως η Avito. Υπήρχε ένας πωλητής εκεί που πρόσφερε κορυφαίο φορητό υπολογιστήσε τιμή πολύ χαμηλότερη από την επίσημη τιμή λιανικής μας. Κατά την αρχική εξέταση, όλα ήταν όπως έπρεπε. Ο φορητός υπολογιστής ήταν γεμάτος, σε φιλμ, όταν άνοιγε το ύφασμα βρισκόταν στο πληκτρολόγιο όπως θα έπρεπε. Ανοίγοντας το παράθυρο "About this Mac" εμφανίστηκε επίσης η μέγιστη διαμόρφωση. Ο χαρούμενος αγοραστής έδωσε τα χρήματά του και πήγε σπίτι καθησυχασμένος. Αλλά δεν ήταν εκεί…
Στην πραγματικότητα, η διαμόρφωση αποδείχθηκε ότι απέχει πολύ από αυτή που αγόρασε ο άτυχος σύντροφος. Σε όλες τις περιπτώσεις, αυτοί ήταν οι φθηνότεροι Mac. Τα παιδιά απλά εξαπάτησαν το σύστημα και έγραψαν τι είναι εγκατεστημένο στη μέγιστη διαμόρφωση. Δεν θα εξηγήσω πώς γίνεται αυτό, θα πω απλώς ότι είναι θέμα 10-15 λεπτών. Και το νεκρό σου MacBook μετατρέπεται σε ένα υπερσύγχρονο τέρας... Ευτυχώς όμως, υπάρχει τρόπος να σιγουρευτείς και να δεις για τι ακριβώς δίνεις τα χρήματά σου. Είναι ο μόνος του οποίου το αποτέλεσμα δεν μπορεί να επηρεαστεί με κανέναν τρόπο. 
Νομίζω ότι κάποιοι έχουν ακούσει για κάτι τέτοιο όπως το Apple Hardware Test. Οι τεχνικοί σέρβις της Apple το χρειάζονται για να διαγνώσουν το πρόβλημα. Αλλά μπορεί επίσης να μας εξυπηρετήσει πολύ καλά. καλη εξυπηρετηση. Το μόνο που απαιτείται για αυτό είναι να πατήσετε το κουμπί D κατά τη φόρτωση (σε ορισμένες περιπτώσεις Cmd+D). Τότε βρισκόμαστε σε ένα τέτοιο παράθυρο. Η ρωσική γλώσσα είναι επίσης διαθέσιμη. Κάντε κλικ στο επόμενο. 

Εδώ είναι διαθέσιμες όλες οι πληροφορίες σχετικά με το υλικό του φορητού υπολογιστή.
Προχωρώντας μέσα από τις καρτέλες, μπορούμε να δούμε την ενότητα που μας ενδιαφέρει: (είναι ενδιαφέρον, στο my Macbook ProΟ Retina δείχνει την ανάλυση της οθόνης, η οποία είναι αυτή τη στιγμήκαθορίζεται στις ρυθμίσεις, όχι τα πραγματικά 2800x1800 pixel.) 

Μπορείτε να κάνετε αμέσως κλικ στο κουμπί "Δοκιμή" και να ελέγξετε ότι το υλικό του υπολογιστή είναι σε τάξη. Κατά τη διάρκεια της δοκιμής, οι ψύκτες επιταχύνουν στη μέγιστη ταχύτητα για λίγο, δεν υπάρχει τίποτα να φοβηθείς. 

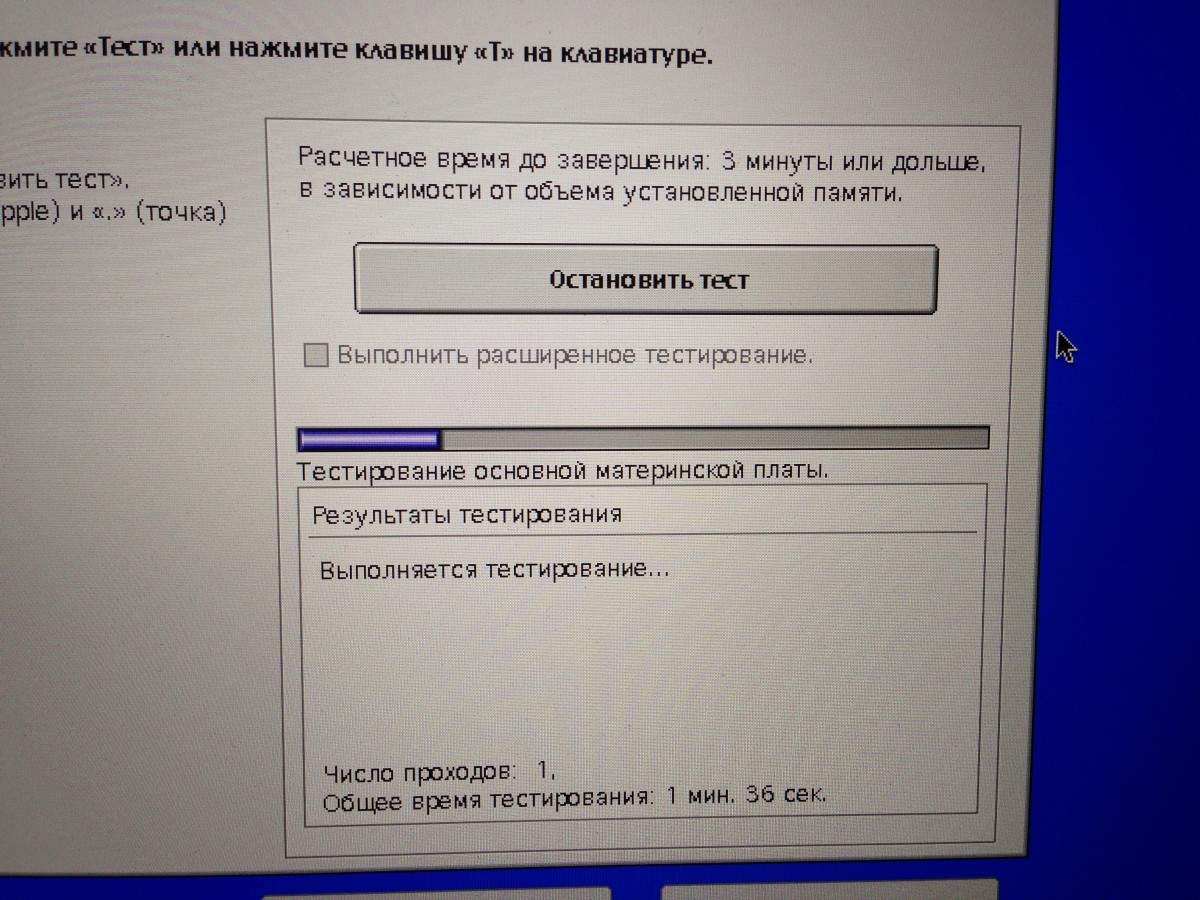
Μετά την ολοκλήρωση της δοκιμής, θα σας δοθεί μια απάντηση εάν αξίζει να μεταφέρετε χρήματα στον πωλητή. 
Αυτό είναι όλο, ελπίζω αυτός ο μικρός οδηγός να σας σώσει από το να σπαταλήσετε τα χρήματα που κερδίσατε με κόπο σε κάτι άγνωστο.
Ενα από τα πολλά απλούς τρόπουςμάθε αν έχεις Προβλήματα Macμε το υλικό - εκτελέστε το Apple Hardware Functional Test ή το Apple Diagnostics. Ναι, οι περισσότεροι χρήστες του εξοπλισμού της Apple δεν αντιμετωπίζουν δυσλειτουργίες, αλλά μερικές φορές προκύπτουν προβλήματα: ζημιά στη μονάδα δίσκου, αστοχία μνήμης, ασταθής εργασίαγραφικά ή μητρική πλακέτα. Υπάρχουν πολλοί διαφορετικοί τύποι ελαττωμάτων σκεύη, εξαρτήματα.
Τα καλά νέα είναι ότι ο Λειτουργικός Έλεγχος Υλικού της Apple σας το επιτρέπει ιδιαίτερη προσπάθειαπροσδιορίσει την παρουσία βλάβης υλικού. Αξίζει να έχετε κατά νου ότι το Apple Hardware Functional Test μπορεί να εκτελεστεί μόνο σε συσκευές που κυκλοφόρησαν πριν από τον Ιούνιο του 2013. Σε νεότερα μοντέλα, το Apple Diagnostics είναι φορτωμένο.
Τα προγράμματα είναι ελαφρώς διαφορετικά, αλλά η λειτουργικότητά τους είναι ίδια. Η δοκιμή εξοπλισμού είναι η ίδια για όλους υπολογιστές Apple, είτε πρόκειται για iMac, MacBook, MacBook Pro, MacBook air, Mac miniή Mac Pro, η έκδοση του λειτουργικού συστήματος επίσης δεν έχει σημασία.
Πώς να κάνετε διάγνωση του υλικού Mac σας:
Βήμα 1: Συνδέστε το Mac σας σε μια πηγή τροφοδοσίας.
Βήμα 2: Απενεργοποιήστε τα πάντα εξωτερικές συσκευέςεξαιρουμένης της οθόνης, του πληκτρολογίου και του ποντικιού.
Βήμα 3: Απενεργοποιήστε το Mac σας και πατήστε ξανά το κουμπί λειτουργίας για να ενεργοποιήσετε τον υπολογιστή σας.
Βήμα 4: Πατήστε και κρατήστε πατημένο το πλήκτρο "D" στο πληκτρολόγιό σας μέχρι γκρι οθόνηλήψεις*.
Συνεχίστε να κρατάτε πατημένο το "D" μέχρι να εμφανιστεί μια γραμμή προόδου κανονική οθόνηλήψεις.
- Εάν το Mac σας εκκινήσει σε λειτουργία δοκιμής υλικού Apple, θα εμφανιστεί ένα εικονίδιο στην οθόνη.

- Εάν το Mac σας φορτώσει το Apple Diagnostics, θα δείτε μια γραμμή προόδου ή μια οθόνη επιλογής γλώσσας.

Βήμα 5: Για "Λειτουργικός έλεγχος υλικού", επιλέξτε το πλαίσιο ελέγχου "Εκτέλεση σύνθετης δοκιμής" και κάντε κλικ στο "Δοκιμή". Για το Apple Diagnostics, περιμένετε να ολοκληρωθεί η σάρωση του Mac σας.
Το διαγνωστικό εργαλείο θα σας ειδοποιήσει για τυχόν σφάλματα που εντοπίστηκαν.
- Εάν εντοπιστεί κάποιο σφάλμα, τότε το Mac σας έχει προβλήματα υλικού.
- Εάν δεν εντοπιστούν σφάλματα, το υλικό του υπολογιστή λειτουργεί σωστά και πιθανότατα υπάρχουν προβλήματα λογισμικό. Σε αυτή την περίπτωση, θα πρέπει να κάνετε αντιγράφων ασφαλείαςδεδομένων και επανεγκαταστήστε το Mac OS X.
*Αν έχετε προβλήματα με Λήψη της AppleΔιαγνωστικά, πατήστε Option + D για να πραγματοποιήσετε λήψη της δοκιμής online.
Εάν εντοπιστεί δυσλειτουργία κατά τη διάρκεια της δοκιμής, σημειώστε τον κωδικό σφάλματος και άλλες λεπτομέρειες που εμφανίζονται στην οθόνη. Αυτό θα σας βοηθήσει όταν επικοινωνείτε με την τεχνική υποστήριξη. Για υπολογιστές Macμε το Apple Diagnostics στο support.apple.com.
Το παρακάτω παράδειγμα δείχνει ότι το "Apple Hardware Functional Test" εντόπισε πρόβλημα με Διασύνδεση SATAκαι έδωσε έναν κωδικό σφάλματος: "4HDD /11/40000000: SATA(0,0)". Αυτό σημαίνει δυσλειτουργία σκληρός δίσκος.

Εάν αντιμετωπίζετε προβλήματα με το Mac σας και περίοδος εγγύησηςδεν έχει λήξει ακόμη, θα πρέπει να επικοινωνήσετε με τον αντιπρόσωπο της Apple. Ορισμένα σφάλματα μπορούν να εξαλειφθούν μόνοι σας αντικαθιστώντας τη μνήμη RAM ή τον σκληρό δίσκο, αλλά εάν η θήκη είναι εντός εγγύησης, δεν υπάρχει λόγος ανησυχίας, καθώς ένας πιστοποιημένος τεχνικός σέρβις κέντρο της Appleυποχρεούται να εκπληρώσει δωρεάν επισκευήυπολογιστή.
Εάν η εγγύησή σας έχει λήξει, μπορείτε να προσπαθήσετε να επιλύσετε μόνοι σας το πρόβλημα, αλλά αυτή η μέθοδος είναι κατάλληλη μόνο για χρήστες που γνωρίζουν την τεχνολογία.
Είναι πολύ εύκολο να διακρίνετε ένα σφάλμα υλικού από ένα σφάλμα λογισμικού. Ένα πρόβλημα με κατεστραμμένο υλικό δεν μπορεί να διορθωθεί με επανεγκατάσταση του λειτουργικού συστήματος, ενώ ένα πρόβλημα με το λογισμικό πιθανότατα θα εξαφανιστεί. Αξίζει επίσης να έχετε κατά νου ότι κάποιο λογισμικό δεν λειτουργεί σωστά και τέτοια προβλήματα εμφανίζονται μόνο όταν χρησιμοποιείτε μια συγκεκριμένη εφαρμογή.
Πριν πάτε στο κέντρο σέρβις μαζί σας Mac οποιοδήποτεο χρήστης μπορεί να ελέγξει ανεξάρτητα τον υπολογιστή του για προβλήματα. Ίσως, γνωρίζοντας ποιο είναι το πρόβλημα, ο χρήστης θα μπορέσει να πραγματοποιήσει απλές επισκευές μόνος του.
Δεδομένου ότι οι οδηγίες από την Apple είναι ελάχιστα χρήσιμες σε αυτήν την περίπτωση - αποστέλλονται αποκλειστικά στο κέντρο εξυπηρέτησης, μεταγλωττίζω δικός του οδηγόςγια την επίλυση προβλημάτων με Mac.
- Εάν ο υπολογιστής κυκλοφόρησε μετά τον Ιούνιο του 2013, τότε το πρόγραμμα ελέγχου ονομάζεται "Apple Diagnostics"
- Εάν ο υπολογιστής κατασκευάστηκε πριν από τον Ιούνιο του 2013, τότε το πρόγραμμα δοκιμής ονομάζεται "Apple Hardware Functional Test"
Ανεξάρτητα από το όνομα, τα βοηθητικά προγράμματα λειτουργούν σχεδόν πανομοιότυπα.
Πώς να εκτελέσετε το Apple Diagnostics;
Βήμα 1. Αποσυνδέστε όλες τις συσκευές εκτός από το ποντίκι, το πληκτρολόγιο, καλώδιο δικτύουκαι παρακολούθηση.
Βήμα 2: Απενεργοποιήστε τον υπολογιστή σας.
Βήμα 3. Ενεργοποιήστε τον υπολογιστή και πατήστε το κουμπί D ειδική οθόνημε επιλογή γλώσσας.
Βήμα 4. Επιλέξτε Ρωσική γλώσσα και η επαλήθευση θα ξεκινήσει αυτόματα. Δεν διαρκεί πολύ - 2-3 λεπτά.
Εάν τα κανονικά διαγνωστικά δεν ξεκινούν για εσάς, πατήστε Option+D κατά τη φόρτωση και τα διαγνωστικά θα ξεκινήσουν να χρησιμοποιούν το Διαδίκτυο. Για παράδειγμα, έπρεπε να κάνω ακριβώς αυτό, γιατί το άλλαξα στο MacBook εδώ και πολύ καιρό σκληροι ΔΙΣΚΟΙΚαι, φυσικά, δεν έχω πλέον κατάτμηση ανάκτησης. Αυτή η εικόνα μπορεί να κρεμαστεί για 5 λεπτά. Εάν παγώσει, επανεκκινήστε τον υπολογιστή σας.
Έτσι φαίνονται τα διαγνωστικά σε ένα MacBook Pro 2011. Αρχικά, βρείτε και επιλέξτε τη γραμμή "Επιλέξτε τα ρωσικά ως κύρια γλώσσα":

Μετά από αυτό, κάντε κλικ στο "Δοκιμή":

Κωδικοί σφαλμάτων Apple στο MacBook
| Κωδικός λάθους | Πρόβλημα | Τι να κάνω; |
|---|---|---|
| ADP000 | Δεν βρέθηκαν προβλήματα | Εάν εξακολουθεί να υπάρχει πρόβλημα, τότε αναζητήστε μια λύση στο Διαδίκτυο. |
| CNW001 CNW003 CNW004 CNW005 CNW006 |
Μπορεί να υπάρχει πρόβλημα με τη μονάδα Wi-Fi. | |
| CNW007 CNW008 |
Δεν εντοπίστηκε Δίκτυα Wi-Fi. Διαθέσιμα δίκτυαΔεν υπάρχει Wi-Fi ή Μονάδα Wi-Fiελαττωματικός | Δοκιμάστε το δίκτυο Wi-Fi σε αυτήν την τοποθεσία σε άλλη συσκευή. Εάν λειτουργεί, τότε έχετε πρόβλημα με τη μονάδα Wi-Fi. |
| NDC001 NDC003 NDC004 NDC005 NDC006 |
Μπορεί να υπάρχει πρόβλημα με την κάμερα. | |
| NDD001 | Μπορεί να υπάρχει πρόβλημα με τη μονάδα USB. | Απενεργοποιήστε τα πάντα συσκευές USBκαι εκτελέστε ξανά τον έλεγχο. Στη συνέχεια, συνδέστε τη συσκευή εργασίας μία προς μία στις μονάδες Wi-Fi και ξεκινήστε τη δοκιμή. |
| NDK001 NDK003 NDK004 |
Μπορεί να υπάρχει πρόβλημα με το πληκτρολόγιο. | |
| NDL001 | Μπορεί να υπάρχει πρόβλημα με τη μονάδα Bluetooth. | Δοκιμάστε να συνδέσετε πολλά διαφορετικές συσκευέςστο σύστημα και μάθετε αν υπάρχουν πραγματικά προβλήματα με το Bluetooth. |
| NDR001 NDR003 NDR004 |
Μπορεί να υπάρχει πρόβλημα με το trackpad. | |
| NDT001 NDT002 NDT003 NDT004 NDT005 NDT006 |
Μπορεί να υπάρχει πρόβλημα με τη μονάδα Thunderbolt. | Απενεργοποιήστε τις συσκευές Thunderbolt. Εκτελέστε ξανά τη σάρωση. |
| NNN001 | Ο σειριακός αριθμός δεν βρέθηκε. | |
| PFM001 PFM002 PFM003 PFM004 PFM005 PFM006 PFM007 |
Ενδέχεται να υπάρχει πρόβλημα με τον Ελεγκτή Διαχείρισης Συστήματος (SMC). | |
| PFR001 | Μπορεί να υπάρχει πρόβλημα με το υλικολογισμικό του υπολογιστή. | |
| PPF001 PPF003 PPF004 |
Μπορεί να υπάρχει πρόβλημα με τον ανεμιστήρα. | Μπορείτε θεωρητικά να αποσυναρμολογήσετε τον φορητό υπολογιστή, να αφαιρέσετε τον ανεμιστήρα και να τον καθαρίσετε. Αυτό το κάνω μια φορά κάθε έξι μήνες. |
| PPM001 | Ενδέχεται να υπάρχει πρόβλημα με τη μονάδα μνήμης. | Μπορείτε να αποσυναρμολογήσετε το φορητό υπολογιστή. Αφαιρέστε τις μονάδες μνήμης, αν είναι δυνατόν, αλλάξτε τις ράβδους. |
| PPM002 PPM003 PPM004 PPM005 PPM006 PPM007 PPM008 PPM009 PPM010 PPM011 PPM012 PPM013 PPM014 PPM015 |
Μπορεί να υπάρχει πρόβλημα με την ενσωματωμένη μνήμη. | |
| PPP001 PPP002 PPP003 |
Μπορεί να υπάρχει πρόβλημα με το τροφοδοτικό. | Αποσυνδέστε το τροφοδοτικό από το δίκτυο και από τον υπολογιστή. Συνδέστε ξανά και δοκιμάστε. |
| PPP007 | Το τροφοδοτικό δεν έχει δοκιμαστεί. | Συνδέστε ξανά το τροφοδοτικό σε μια εγγυημένη πρίζα λειτουργίας. Εκτελέστε ξανά τη σάρωση. |
| PPR001 | Μπορεί να υπάρχει πρόβλημα με τον επεξεργαστή. | Είναι λυπηρό αν το σφάλμα επαναλαμβάνεται... Εδώ είναι σίγουρα καλύτερο να το μεταφέρετε στο σέρβις. |
| PPT001 | Η μπαταρία δεν εντοπίστηκε. | |
| PPT002 PPT003 |
Η μπαταρία θα πρέπει να αντικατασταθεί σύντομα. Είναι λειτουργικό, αλλά η χωρητικότητά του έχει μειωθεί. | Σε ορισμένα μοντέλα Mac, μπορείτε να αντικαταστήσετε πλήρως την μπαταρία μόνοι σας. |
| PPT004 | Πρέπει να κάνετε ξανά τα διαγνωστικά μέσω του Διαδικτύου (που περιγράφεται στην αρχή του άρθρου). Μέσω του Διαδικτύου, η Apple χρησιμοποιεί τα περισσότερα σύγχρονα μέσαδιαγνωστικά μπαταρίας. Εάν το πρόβλημα επιβεβαιωθεί και η απόδοση της μπαταρίας δεν σας ταιριάζει, τότε σκεφτείτε να την αντικαταστήσετε. | |
| PPT005 | Η μπαταρία δεν έχει τοποθετηθεί σωστά. Κλείστε και απενεργοποιήστε τον υπολογιστή σας. Ο υπολογιστής σας χρειάζεται σέρβις. | Αποσυνδέστε και επανασυνδέστε την μπαταρία. |
| PPT006 | Η μπαταρία απαιτεί συντήρηση. Η μπαταρία είναι ελαττωματική, αν και αυτό μπορεί να μην επηρεάσει την απόδοση ή τη χωρητικότητά της. Μέχρι να ολοκληρωθεί η δοκιμή, μπορείτε να συνεχίσετε να χρησιμοποιείτε την μπαταρία χωρίς να βλάπτετε τον υπολογιστή σας. | Θα αντικαθιστούσα ακόμα την μπαταρία εάν η χωρητικότητα πέσει στο μηδέν, γιατί χωρίς αυτήν, το Mac OS μειώνει αυτόματα την απόδοση του υπολογιστή. Φτάνει ακόμη και στα αισθητά φρένα. |
| PPT007 | Η μπαταρία πρέπει να αντικατασταθεί. Η μπαταρία είναι σε καλή κατάσταση, αλλά η χωρητικότητά της έχει μειωθεί σημαντικά. Μέχρι να αντικαταστήσετε την μπαταρία, μπορείτε να συνεχίσετε να τη χρησιμοποιείτε χωρίς να βλάπτετε τον υπολογιστή σας. | Η παραπάνω συμβουλή δίνεται! |
| VDC001 VDC003 VDC004 VDC005 VDC006 VDC007 |
Ενδέχεται να υπάρχει πρόβλημα με τη συσκευή ανάγνωσης καρτών SD. | |
| VDH002 VDH004 |
Μπορεί να υπάρχει πρόβλημα με τη συσκευή αποθήκευσης. | Ελέγξτε τους σκληρούς δίσκους για σφάλματα χρησιμοποιώντας ειδικά βοηθητικά προγράμματα. |
| VDH005 | Η ανάκτηση του OS X δεν μπορεί να ξεκινήσει. | Το OS X μπορεί να εγκατασταθεί ακόμη και από μονάδα flash. Ψάξτε για οδηγίες - δεν είναι δύσκολο. |
| VFD001 VFD002 VFD003 VFD004 VFD005 VFD007 |
Μπορεί να υπάρχει πρόβλημα με την οθόνη. | |
| VFD006 | Μπορεί να υπάρχει πρόβλημα με GPU. | |
| VFF001 | Ενδέχεται να υπάρχει πρόβλημα με το στοιχείο υλικού ήχου. |
Τι άλλο πρέπει να ξέρετε;
Η δοκιμή δεν παράγει πάντα σφάλματα. Έχω κάποια προβλήματα με την υποδοχή SD, αλλά η δοκιμή δεν αποκάλυψε σφάλματα. Μπορεί να απαιτηθούν εκτενείς δοκιμές.
Σήμερα θα μιλήσουμε για τη συλλογή διαγνωστικών στο macOS
Πληροφορίες για τον υπολογιστή και τα προγράμματα
Εάν επιλέξετε "About This Mac" από το μενού της Apple και μετά κάνετε κλικ στο κουμπί "System Report", θα δείτε μια δέσμη πληροφοριών σχετικά με τον υπολογιστή σας. Έτσι, το βοηθητικό πρόγραμμα system_profiler είναι το ίδιο πράγμα, αλλά εκατό φορές πιο λεπτομερές.
Εάν καλέσετε το system_profiler χωρίς παραμέτρους, θα εμφανιστούν όλες οι πληροφορίες, που στην περίπτωσή μου σημαίνει 3,8 MB κειμένου. Επομένως, προτείνω αμέσως να γράψετε κάτι όπως system_profiler > ~/Desktop/profile.txt ή να χρησιμοποιήσετε το grep για να βρείτε την απαιτούμενη γραμμή.

Ανάμεσα σε αυτά που φτύνει το system_profiler, θα βρείτε πληροφορίες όχι μόνο για το σύστημα και τις συσκευές, αλλά και για όλα τα προγράμματα, προγράμματα οδήγησης, πρόσθετα, βιβλιοθήκες και γραμματοσειρές. Ταυτόχρονα, θα εμφανιστούν τμήματα των αρχείων καταγραφής του συστήματος και ένα σωρό άλλα χάλια.
Αν όλα αυτά δεν σας ενδιαφέρουν, γράψτε system_profiler -detailLevel mini και τότε θα λάβετε μόνο πληροφορίες για τον υπολογιστή.
Μπορείτε επίσης να προσθέσετε την παράμετρο -xml για να διευκολύνετε την επεξεργασία των ληφθέντων πληροφοριών στο σενάριο.
Υπηρεσία καταλόγου
Το βοηθητικό πρόγραμμα dscl - Directory Services Command Line είναι υπεύθυνο για την επικοινωνία με την υπηρεσία καταλόγου που αντικατέστησε ταυτόχρονα το netinfo. Έχετε μια μυρωδιά από πράγματα sysadmin; Αυτό είναι αλήθεια, και δεν θα σταθούμε λεπτομερώς σε αυτά.
Για αρχή, μερικές εντολές: dscl . -list /Users θα εμφανίσει όλους τους χρήστες και το dscl . -διαβάστε /Χρήστες/<имя пользователя>- πληροφορίες για τον χρήστη σε μορφή XML. Ακόμα και ένα αρχείο με avatar είναι κωδικοποιημένο μέσα!
Παρεμπιπτόντως, αν τρέξεις dscl χωρίς παραμέτρους, θα μπει διαδραστική λειτουργία, όπου μπορείτε να χρησιμοποιήσετε τις συνήθεις εντολές cd και ls για πλοήγηση και να προβάλετε τα περιεχόμενα των κλάδων χρησιμοποιώντας την εντολή ανάγνωσης.
Υπηρεσίες καταλόγου κρυφές μνήμες και λίστα χρηστών
Το Dscl συνοδεύεται από ένα άλλο βοηθητικό πρόγραμμα, το dscacheutil, το οποίο είναι υπεύθυνο για την εργασία με τις κρυφές μνήμες υπηρεσιών καταλόγου. Μάλλον το γνωρίζετε πολύ καλύτερα από το dscl, γιατί για πολύ καιρόΉταν ακριβώς αυτό που έπρεπε να εκτελεστεί για να επαναφέρετε τη μνήμη cache του DNS.
Παρεμπιπτόντως, στο πιο πρόσφατες εκδόσειςΑυτό δεν λειτουργεί στο macOS και αντί για το dscacheutil -flushcache πρέπει τώρα να γράψετε killall -HUP mDNSResponder.

Όσο για το dscacheutil, είναι βολικό να το χρησιμοποιήσετε για να εμφανίσετε μια λίστα χρηστών: dscacheutil -q user. Σε αντίθεση με τις εξόδους dscl, το αποτέλεσμα είναι πολύ πιο εύκολο να γίνει αντιληπτό.
Ανάγνωση και (όχι) επαναφορά τιμών στο NVRAM
Κάθε Mac έχει μη πτητική μνήμη που αποθηκεύει μεταβλητές σημαντικές για τη λειτουργία του υπολογιστή. Τι ακριβώς υπάρχει; Η εντολή nvram θα σας βοηθήσει να μάθετε: γράψτε nvram -xp και θα δείτε τα πάντα.
Υπάρχουν τόσο ακίνδυνα πράγματα όπως το επίπεδο ήχου και η πιο πρόσφατη διάταξη πληκτρολογίου, όσο και πιο ενδιαφέροντα όπως το πλήκτρο Find My Mac και εντελώς μυστηριώδεις παράμετροι EFI.
Όλα αυτά παρουσιάζονται στο δυάδικος, και το μόνο απόκομμα περιγραφής που μπόρεσα να βρω περιείχε ένα έγγραφο της CIA που διέρρευσε και δημοσιεύτηκε στο WikiLeaks.
Οι παράμετροι μπορούν να ρυθμιστούν με την εντολή nvram<переменная>=<значение>, διαγράψτε με την εντολή nvram -d<переменная>ή φόρτωση από αρχείο χρησιμοποιώντας nvram -f<файл>.
Μπορείτε να επαναφέρετε τα πάντα πληκτρολογώντας nvram -c. Αλλά συνήθως οι παράμετροι NVRAM επαναφέρονται μόνο εάν κάτι πήγε στραβά και ο υπολογιστής δεν εκκινήσει. Για να το κάνετε αυτό, πατήστε Alt-Cmd-P-R αμέσως μετά την ενεργοποίηση και κρατήστε το για 20 δευτερόλεπτα.
Σημείωση: εάν αλλάξετε τις παραμέτρους χρησιμοποιώντας το βοηθητικό πρόγραμμα nvram, δεν θα εγγραφούν στη μη πτητική μνήμη αμέσως, αλλά μόνο όταν ο υπολογιστής είναι απενεργοποιημένος σε κανονική λειτουργία.
Στατιστικά RAM
Υπάρχουν πολλοί τρόποι για να δείτε πόση μνήμη RAM χρησιμοποιείται. Ίσως το πιο απλό είναι να ανοίξετε την ενότητα "Μνήμη" στην "Παρακολούθηση συστήματος": οι πιο χρήσιμες παράμετροι παρουσιάζονται εκεί σε οπτική μορφή. Από γραμμή εντολώνΕίναι καλύτερο να χρησιμοποιείτε επάνω.
Εάν χρειάζεστε το περισσότερο λεπτομερείς πληροφορίες, τότε μπορείτε να ανατρέξετε στο vm_stat. Το μειονέκτημα αυτού του βοηθητικού προγράμματος είναι ότι όλες οι τιμές δίνονται σε σελίδες ίσες με 4 KB. Ωστόσο, δεν είναι τόσο δύσκολο να υπολογιστεί εκ νέου και υπάρχουν πολλά σενάρια στο Διαδίκτυο - για παράδειγμα, αυτό το one-liner στο Perl μετατρέπει τα πάντα σε megabyte.
Μπορείτε επίσης να χρησιμοποιήσετε το vm_stat για να παρακολουθείτε τις αλλαγές στη φόρτωση μνήμης με την πάροδο του χρόνου. Για να το κάνετε αυτό, πληκτρολογήστε vm_stat -c<число> <секунды>, όπου η πρώτη παράμετρος είναι ο αριθμός των μετρήσεων και η δεύτερη το διάστημα μεταξύ τους.
Επαναφορά της προσωρινής μνήμης του δίσκου στη μνήμη
Η εντολή purge σάς βοηθά να αποκτήσετε προσωρινά μερικά επιπλέον gigabyte μνήμης RAM. Καλείται από τη ρίζα, δεν έχει παραμέτρους και διαγράφει την κρυφή μνήμη του δίσκου, φέρνοντάς την στην κατάσταση στην οποία βρισκόταν μετά τη φόρτωση του λειτουργικού συστήματος. Αλλά συνήθως ο διαχειριστής μνήμης δεν χρειάζεται τέτοια βοήθεια - θα ξεφορτώσει σταδιακά την περίσσεια εάν εξαντληθεί η μνήμη RAM.
Το πιστοποιητικό λέει ότι η κάθαρση χρειάζεται γενικά κυρίως για δοκιμές, αλλά ποιος ξέρει πώς θα εξελιχθεί η ζωή;
Παρακολούθηση πρόσβασης συστήματος αρχείων
Η εντολή fs_usage, που ξεκίνησε χωρίς παραμέτρους από τη ρίζα, εμφανίζει μια εγγραφή για κάθε πρόσβαση σε σύστημα αρχείων. Αυτό απαιτείται σε περιπτώσεις όπου ένα πρόγραμμα διακόπτεται κατά την εκκίνηση ή παράγει μυστηριώδη μηνύματα σφάλματος. Εάν το πρόβλημα είναι ότι ένα από τα αρχεία είναι κατεστραμμένο, τότε μπορείτε να το βρείτε με το fs_usage.
Για να μειώσετε την ανάγκη να ψάξετε στα αποτελέσματα, περιορίστε τα μηνύματα σε μία διαδικασία γράφοντας το όνομά της μετά το fs_usage. Εάν γνωρίζετε μόνο το αναγνωριστικό, πληκτρολογήστε sudo fs_usage pid .
Αλλο χρήσιμη παράμετρος- αυτό είναι -f, μετά από αυτό μπορείτε να ορίσετε ένα φίλτρο για λειτουργίες με το δίκτυο (δίκτυο -f), με αρχεία (το όνομα διαδρομής -f θα προσθέσει μια στήλη με τη διαδρομή) και ούτω καθεξής. Εάν το κείμενο δεν ταιριάζει στη γραμμή, προσθέστε -w.

Ο ευκολότερος τρόπος για να αποφύγετε τη βοήθεια των κέντρων εξυπηρέτησης κατά την αναζήτηση προβλημάτων με το υλικό (δεν μπορούν όλα να καυχηθούν για καλή φήμη) είναι να χρησιμοποιήσετε τις ενσωματωμένες μεθόδους Διαγνωστικά Mac. Σε αυτό το υλικό θα σας πούμε πώς να εκκινήσετε και να χρησιμοποιήσετε " " Και " Apple Diagnostics».
Σε επαφή με
Με βοήθεια τακτικά κεφάλαιατα διαγνωστικά μπορούν να εντοπίσουν αποτελεσματικά σφάλματα υλικού (προβλήματα με σκληρός δίσκος, μονάδα στερεάς κατάστασης, ΕΜΒΟΛΟ, επεξεργαστής γραφικών, μητρική πλακέτακαι άλλες γωνίες και σχισμές από σίδηρο). Πώς να το κάνετε αυτό;
Σε ποιους Mac ποιο βοηθητικό πρόγραμμα;
Ανεξάρτητα από (MacBook, iMac, Mac mini ή Mac Pro) και το έτος κυκλοφορίας του, λειτουργικό σύστημαπεριλαμβάνει ένα βοηθητικό πρόγραμμα για αυτοδιάγνωση υλικού. Σε υπολογιστές που κατασκευάστηκαν πριν από τον Ιούνιο του 2013, ονομάζεται " Λειτουργική δοκιμή υλικού Apple"(Apple Hardware Test - AHT), και μετά - " Apple Diagnostics».
Πριν εκτελέσετε οποιοδήποτε από τα βοηθητικά προγράμματα, φροντίστε να απενεργοποιήσετε τα πάντα περιφερειακά(συμπεριλαμβανομένου οπτικούς δίσκους, αν υπάρχει ακόμα τέτοια αρχαιότητα) εκτός από το πληκτρολόγιο, το ποντίκι, την οθόνη και Προσαρμογέας Ethernet. Ορισμένες εκδόσεις του OS X Lion και νεότερες ενδέχεται να απαιτούν Ethernet ή Wi-Fi για την εκτέλεση της διαδικτυακής έκδοσης του AHT. Δεν διαφέρει από το αντίστοιχο εκτός σύνδεσης.
Για να χρησιμοποιήσετε το AHT, φροντίστε να συνδέσετε το MacBook σας σε μια πηγή τροφοδοσίας.
Λίστα συντομεύσεων πληκτρολογίου
Εάν δεν έχετε ποντίκι, οι παρακάτω συντομεύσεις θα σας φανούν χρήσιμες:
- Επιλογή (⌥) + ρε: εκτέλεση διαγνωστικών μέσω Διαδικτύου.
- Εντολή (⌘) + σολ: έναρξη λειτουργίας;
- Εντολή (⌘) + μεγάλο: εμφάνιση λίστας γλωσσών.
- Εντολή (⌘) + R: εκτελέστε ξανά τη δοκιμή.
- μικρό: ΤΕΡΜΑΤΙΣΜΟΣ ΛΕΙΤΟΥΡΓΙΑΣ;
Τρόπος εκτέλεσης διαγνωστικών σε Mac (Λειτουργική δοκιμή υλικού Apple ή Διαγνωστικά Apple)
Σημείωση: " Λειτουργική δοκιμή υλικού Apple" Και " Apple Diagnostics«Δούλεψε με τον ίδιο τρόπο. Η μόνη προειδοποίηση είναι η εκτόξευση " Apple Diagnostics» Απαιτείται διαθεσιμότητα ενεργή σύνδεση στο διαδίκτυο, και η διεπαφή θα είναι πολύ πιο όμορφη.
1 . Ενεργοποιήστε ή επανεκκινήστε το Mac σας εάν είναι ενεργοποιημένο.
2 . Κατά την ενεργοποίηση, πατήστε και κρατήστε πατημένο το κουμπί " ρε» μέχρι να εμφανιστεί η οθόνη επιλογής γλώσσας.
3 . Επιλέξτε μια γλώσσα (εάν ένα ποντίκι δεν είναι συνδεδεμένο στον υπολογιστή, επιλέξτε μια γλώσσα χρησιμοποιώντας τα βέλη και εισάγετε με το πλήκτρο "Enter").

4 . Τα διαγνωστικά Mac θα ξεκινήσουν.

Αφού ολοκληρωθεί η δοκιμή, θα εμφανιστούν τα αποτελέσματα.

Για έξοδο από το βοηθητικό πρόγραμμα ANT, κάντε κλικ στο " Επανεκκίνηση" ή " Σβήνω«στο κάτω μέρος του παραθύρου.
Τι λένε τα αποτελέσματα;
Εάν εντοπιστούν προβλήματα με το υλικό κατά τη διάρκεια της δοκιμής, τότε ετοιμαστείτε να δείτε ένα σφάλμα και ορισμένες επεξηγηματικές λεπτομέρειες.
Μπορείτε να αποκρυπτογραφήσετε σφάλματα AHT στο τεχνικό φόρουμ της Apple και γενικά το συνιστώ πρώτα από όλα όταν αναζητάτε λύσεις σε προβλήματα με gadget της Appleπήγαινε εκεί ακριβώς. Αλήθεια, θα χρειαστείτε γνώση αγγλικών, τουλάχιστον με λεξικό.
Κωδικοί Λάθη της AppleΤα διαγνωστικά και η αποκωδικοποίησή τους μπορείτε να βρείτε παρακάτω:
ADP000- Δεν βρέθηκαν προβλήματα στον υπολογιστή.
CNW001, CNW003, CNW004, CNW005, CNW006- Υπάρχουν προβλήματα με τη μονάδα Wi-Fi στον υπολογιστή.
CNW007, CNW008- Δεν εντοπίστηκαν δίκτυα Wi-Fi. Δεν υπάρχουν διαθέσιμα δίκτυα Wi-Fi ή η μονάδα Wi-Fi είναι ελαττωματική.
NDC001, NDC003, NDC004, NDC005, NDC006- Η κάμερα είναι ελαττωματική.
NDD001- Υπάρχει πρόβλημα με τη μονάδα USB. Αποσυνδέστε όλες τις εξωτερικές συσκευές εκτός από το πληκτρολόγιο, το ποντίκι και τον προσαρμογέα Ethernet. Εκτελέστε ξανά τη σάρωση. Εάν αυτός ο κωδικός εμφανιστεί ξανά, επικοινωνήστε με το κέντρο σέρβις σας.
NDK001, NDK003, NDK004- Υπάρχει πρόβλημα με το πληκτρολόγιο.
NDL001- Υπάρχει πρόβλημα με τη μονάδα Bluetooth.
NDR001, NDR003, NDR004- Υπάρχει πρόβλημα με το trackpad.
NDT001, NDT002, NDT003, NDT004, NDT005, NDT006- Μπορεί να υπάρχει πρόβλημα με τη μονάδα Thunderbolt. Αποσυνδέστε τις εξωτερικές συσκευές Thunderbolt και εκτελέστε ξανά τη σάρωση. Εάν αυτός ο κωδικός εμφανιστεί για δεύτερη φορά, επικοινωνήστε με το κέντρο σέρβις σας.
NNN001- Αποτυχία εντοπισμού σειριακός αριθμός. Ο υπολογιστής απαιτεί σέρβις, επικοινωνήστε με το σέρβις.
PFM001, PFM002, PFM003, PFM004, PFM005, PFM006, PFM007- Υπάρχει πρόβλημα με τον ελεγκτή διαχείρισης συστήματος (SMC).
PFR001- Μπορεί να υπάρχει πρόβλημα με το υλικολογισμικό του υπολογιστή.
PPF001, PPF003, PPF004- Μπορεί να υπάρχει πρόβλημα με τον ανεμιστήρα.
PPM001- Μάλλον υπάρχει πρόβλημα με τη μονάδα μνήμης.
PPM002, PPM003, PPM004, PPM005, PPM006, PPM007, PPM008, PPM009, PPM010, PPM011, PPM012, PPM013, PPM014, PPM015- Μπορεί να υπάρχει πρόβλημα με την ενσωματωμένη μνήμη.
PPP001, PPP002, PPP003- Πιθανότατα υπάρχει πρόβλημα με το τροφοδοτικό MagSafe. Δοκιμάστε να αποσυνδέσετε το τροφοδοτικό από το Mac και την πρίζα και μετά να το συνδέσετε ξανά. Εκτελέστε ξανά τη σάρωση. Εάν αυτός ο κωδικός εμφανιστεί για δεύτερη φορά, επικοινωνήστε με το κέντρο σέρβις σας.
PPP007- Μπορεί να υπάρχει πρόβλημα με το τροφοδοτικό ή να μην είναι συνδεδεμένο. Για να ελέγξετε το τροφοδοτικό, συνδέστε το ξανά στον υπολογιστή και την πρίζα. Εκτελέστε ξανά τη σάρωση. Εάν αυτός ο κωδικός εμφανιστεί για δεύτερη φορά, επικοινωνήστε με το κέντρο σέρβις σας.
PPR001- Μάλλον υπάρχει πρόβλημα με τον επεξεργαστή.
PPT001- Δεν ήταν δυνατή η ανίχνευση της μπαταρίας.
PPT002, PPT003- Η μπαταρία θα πρέπει να αντικατασταθεί σύντομα. Είναι λειτουργικό, αλλά η χωρητικότητά του έχει μειωθεί.
PPT004, PPT006- Η μπαταρία χρειάζεται συντήρηση. Η μπαταρία είναι ελαττωματική, αν και αυτό μπορεί να μην επηρεάσει την απόδοση ή τη χωρητικότητά της.
PPT005- Η μπαταρία δεν έχει τοποθετηθεί σωστά. Τερματίστε και απενεργοποιήστε τον υπολογιστή σας.
PPT007- Η μπαταρία του Mac σας πρέπει να αντικατασταθεί. Η μπαταρία είναι σε καλή κατάσταση, αλλά η χωρητικότητά της έχει μειωθεί σημαντικά. Μέχρι να αντικαταστήσετε την μπαταρία, μπορείτε να συνεχίσετε να τη χρησιμοποιείτε χωρίς να βλάπτετε τον υπολογιστή σας.
VDC001, VDC003, VDC004, VDC005, VDC006, VDC007- Πιθανότατα εντοπίστηκε πρόβλημα με τη συσκευή ανάγνωσης καρτών SD.
VDH002, VDH004- Μάλλον υπάρχει πρόβλημα με τη συσκευή αποθήκευσης.
VDH005- Δεν είναι δυνατή η έναρξη της ανάκτησης macOS.
VFD001, VFD002, VFD003, VFD004, VFD005, VFD007- Μάλλον υπάρχει πρόβλημα με την οθόνη.
VFD006- Μάλλον υπάρχει πρόβλημα με τη GPU.
VFF001- Πιθανότατα υπάρχει πρόβλημα με το στοιχείο υλικού ήχου.
Σε κάθε περίπτωση, αν αποφευχθούν οι επισκευές κέντρο εξυπηρέτησηςαπέτυχε, συνιστούμε ανεπιφύλακτα να επικοινωνείτε μόνο με πιστοποιημένους ειδικούς που ειδικεύονται αποκλειστικά σε Τεχνολογία Apple. Δεν θα είναι φθηνό, αλλά αγοράστε νέο gadgetπολύ πιο ακριβό. Είναι καλύτερα να ξεχάσετε εντελώς τα εργαστήρια του υπογείου "στο θείο Βάσια". Η επισκευή συσκευών Apple απαιτεί πολύ σχολαστική προσέγγιση και προηγμένες δεξιότητες.



