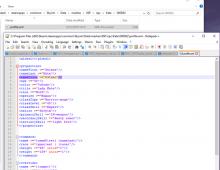Γράφει ότι η συσκευή usb δεν αναγνωρίζεται. Σφάλμα "Η συσκευή USB δεν αναγνωρίζεται". Τι να κάνω
Ένα από τα πιο συνηθισμένα λάθη κατά τη σύνδεση συσκευών USB σε υπολογιστή είναι η αδυναμία του λειτουργικού συστήματος να ανιχνεύσει το υλικό. Ο χρήστης ειδοποιείται εάν παρουσιαστεί αυτό το πρόβλημα. Η τακτική επανασύνδεση συχνά αποτυγχάνει, επομένως θα χρειαστεί να λάβετε πρόσθετα μέτρα για να επιλύσετε το πρόβλημα. Ας τους ρίξουμε μια ματιά αναλυτικά.
Πρώτον, για τους κατόχους OC Windows έκδοση 7, συνιστούμε να χειριστείτε την ίδια τη συσκευή και τον υπολογιστή προτού προχωρήσετε σε ριζικές επιλογές, επειδή μερικές φορές τέτοιες συμβουλές βοηθούν στη διόρθωση του σφάλματος. Πρέπει να κάνετε τα εξής:
- Συνδέστε τον εξοπλισμό στον υπολογιστή μέσω μιας άλλης δωρεάν υποδοχής. Είναι καλύτερο να χρησιμοποιείτε την είσοδο στη μητρική πλακέτα, όχι στη θήκη.
- Χρησιμοποιήστε διαφορετικό καλώδιο εάν η συσκευή είναι ενσύρματη. Συχνά συμβαίνει μια από τις επαφές να απομακρύνεται και εξαιτίας αυτού, η σωστή λειτουργία με το λειτουργικό σύστημα είναι αδύνατη.
- Αποσυνδέστε άλλους ελεγκτές ή μέσα αποθήκευσης που είναι συνδεδεμένα μέσω USB, εάν δεν χρειάζονται αυτήν τη στιγμή.
- Εκτελέστε επαναφορά φόρτισης εξαρτήματος. Τραβήξτε τη συσκευή αδράνειας από την υποδοχή, απενεργοποιήστε τον υπολογιστή, αποσυνδέστε το τροφοδοτικό και κρατήστε πατημένο το κουμπί Εξουσίαγια λίγα δευτερόλεπτα και μετά ξεκινήστε τον υπολογιστή. Επιπλέον, μπορείτε να τραβήξετε και να τοποθετήσετε τα sticks RAM, κατά προτίμηση σε άλλη ελεύθερη υποδοχή.
Εάν αυτοί οι χειρισμοί δεν έφεραν αποτελέσματα, σας συμβουλεύουμε να δώσετε προσοχή στις δύο μεθόδους που παρουσιάζονται παρακάτω. Σε αυτά θα βρείτε έναν λεπτομερή οδηγό για το πώς να διορθώσετε ένα σφάλμα με την αναγνώριση συσκευών στα Windows.
Μέθοδος 1: Επαναφέρετε ή αφαιρέστε το πρόγραμμα οδήγησης
Στις περισσότερες περιπτώσεις, το πρόβλημα προκύπτει λόγω ακατάλληλης λειτουργίας των προγραμμάτων οδήγησης. Η κατάσταση διορθώνεται σε λίγα μόλις βήματα και ακόμη και ένας άπειρος χρήστης θα αντιμετωπίσει τη διαδικασία, καθώς αυτό δεν απαιτεί πρόσθετες γνώσεις ή δεξιότητες. Απλά πρέπει να ακολουθήσετε τις παρακάτω οδηγίες:

Για να ξεκινήσει ξανά η ενημέρωση λογισμικού, μερικές φορές είναι απαραίτητο να επανασυνδέσετε τη συσκευή. Ωστόσο, σχεδόν πάντα η όλη διαδικασία συμβαίνει σωστά χωρίς αυτήν την ενέργεια.
Μέθοδος 2: Αλλάξτε τις ρυθμίσεις ισχύος
Στα Windows, μπορείτε να διαμορφώσετε ένα σχέδιο παροχής ενέργειας για να αξιοποιήσετε στο έπακρο το τροφοδοτικό ή την μπαταρία του φορητού υπολογιστή σας. Από προεπιλογή, είναι ενεργοποιημένη μία ρύθμιση, λόγω της οποίας μπορεί να προκύψει το σφάλμα "Η συσκευή USB δεν αναγνωρίζεται". Η απενεργοποίησή του θα βοηθήσει στην επίλυση του προβλήματος. Αυτό γίνεται εύκολα:

Απομένει μόνο να επανασυνδέσετε τη συσκευή στον υπολογιστή και να ελέγξετε την ορθότητα της ανίχνευσης.
Το πρόβλημα με την αναγνώριση υλικού USB στο λειτουργικό σύστημα Windows 7 εμφανίζεται αρκετά συχνά. Ωστόσο, όπως καταλάβατε από το άρθρο μας, λύνεται αρκετά εύκολα, είναι σημαντικό μόνο να επιλέξετε τη σωστή μέθοδο και να την ακολουθήσετε.
Κάθε χρήστης ενός υπολογιστή και μιας μονάδας flash τουλάχιστον μία φορά βρέθηκε σε μια κατάσταση όπου μια μονάδα flash απέτυχε. Δηλαδή, είναι αδύνατη η προβολή των πληροφοριών που είναι αποθηκευμένες σε αυτό. Η μονάδα flash USB δεν λειτουργεί, ο υπολογιστής δεν βλέπει τη μονάδα flash USB, τα αρχεία είτε δεν έχουν εγγραφεί είτε δεν αφαιρούνται από τη μονάδα flash USB ή δείχνει διαφορά στο μέγεθος της συσκευής αποθήκευσης.
Πρώτα όμως πρώτα.
Ο υπολογιστής δεν βλέπει τη μονάδα flash
Στην πραγματικότητα, υπάρχουν πολλά προβλήματα που επηρεάζουν τον ορισμό μιας μονάδας flash από έναν υπολογιστή - ακόμη και την έκδοση του ίδιου του λειτουργικού συστήματος.
Και έτσι, τοποθετήσατε μια μονάδα flash USB στον υπολογιστή, δεν ανιχνεύεται. Πώς εκδηλώνεται;
Ο υπολογιστής σας λέει τι χρειάζεστε τοποθετήστε δίσκο". Ακόμα κι όταν το έκανες.
Ο υπολογιστής λέει ότι ο δίσκος πρέπει να μορφοποιηθεί επειδή δεν είναι μορφοποιημένος.
Παρουσιάστηκε σφάλμα δεδομένων.
Ο υπολογιστής παγώνει όταν τοποθετηθεί μονάδα flash USB.
Η συσκευή δεν αναγνωρίζεται.
Τώρα θα διαβάσετε μια σύντομη οδηγία για το πώς να λύσετε το πρόβλημα όταν ο υπολογιστής δεν βλέπει τη μονάδα flash. Αυτό όμως δεν σημαίνει ότι αυτός ο οδηγός θα σας βοηθήσει 100%. Εάν μια μέθοδος δεν βοηθά, προχωρήστε σε μια άλλη μέχρι να εξαφανιστεί το πρόβλημα.
Πηγαίνω!
Το πρώτο πράγμα που πρέπει να κάνετε είναι να ελέγξετε αν το βοηθητικό πρόγραμμα βλέπει " διαχείριση δίσκου» η μονάδα flash σας. Για να το κάνετε αυτό, εκτελέστε αυτό το ίδιο το βοηθητικό πρόγραμμα:
Κάντε κλικ Αρχή → Τρέξιμο (Win+R)→ εισάγετε → diskmgmt.msc→ κλικ Εισαγω. Ή
Πίνακας Ελέγχου → Διαχείριση → Διαχείριση υπολογιστών → Διαχείριση δίσκου.

Στο παράθυρο διαχείρισης δίσκου, δώστε προσοχή στο τι συμβαίνει όταν συνδέετε και αποσυνδέετε τη μονάδα flash USB στον υπολογιστή - ο δίσκος εξαφανίζεται και εμφανίζεται ξανά ή όχι;
Ως η καλύτερη επιλογή, αυτό συμβαίνει όταν ο υπολογιστής βλέπει μια μονάδα flash και όλα τα διαμερίσματα σε αυτήν βρίσκονται στο " Εξυπηρετικός". Εάν συμβαίνει αυτό, τότε κάνουμε τα εξής: κάντε δεξί κλικ πάνω του και επιλέξτε το στοιχείο " ενεργοποίηση της ενότητας". Ίσως χρειαστεί να αντιστοιχίσετε ένα γράμμα στο διαμέρισμα.
Λοιπόν, κατ 'αρχήν, αυτό θα είναι αρκετό για να δει ο υπολογιστής τη μονάδα flash.
Λοιπόν, αν ξαφνικά αυτό το βοηθητικό πρόγραμμα εμφανίσει το μήνυμα " Αγνωστος" ή " δεν έχει αρχικοποιηθεί", καθώς και ένα τμήμα στην πολιτεία" δεν έχει κατανεμηθεί", αυτό θα σημαίνει ότι η μονάδα flash έχει καταστραφεί. Επομένως, ο υπολογιστής δεν βλέπει τη μονάδα flash. Πρέπει να πραγματοποιήσετε ανάκτηση δεδομένων (περισσότερα για αυτό αργότερα).
Εάν συνδέετε τη μονάδα flash μέσω καλωδίου επέκτασης ή διανομέα USB, δοκιμάστε να τη συνδέσετε απευθείας. Δοκιμάστε επίσης να συνδεθείτε σε όλες τις διαθέσιμες θύρες USB. Επιπλέον, προαιρετικά, μπορείτε να απενεργοποιήσετε και να επανεκκινήσετε τον υπολογιστή, να αποσυνδέσετε άλλες συσκευές από τον υπολογιστή (καλά, εκτός από το πληκτρολόγιο και το ποντίκι φυσικά) και στη συνέχεια να επανεκκινήσετε τον υπολογιστή. Σε αυτήν την περίπτωση, εάν η μονάδα flash εντοπιστεί και λειτουργεί, τότε το πρόβλημα είναι προφανώς στην τροφοδοσία στις θύρες USB, δεν υπάρχει αρκετή στοιχειώδης ισχύς. Συμβουλή ένα - αντικαταστήστε το τροφοδοτικό με ένα πιο ισχυρό.
Δυνατότητα αφαίρεσης παλιών προγραμμάτων οδήγησης
Χρησιμοποιήστε αυτήν την επιλογή όταν ο υπολογιστής δεν βλέπει τη μονάδα flash και γράφει " Τοποθετήστε το δίσκο”, με την προϋπόθεση ότι η μονάδα flash έχει ήδη τοποθετηθεί. Αυτό το πρόβλημα και πολλά άλλα μπορεί να προκληθεί από παλιά προγράμματα οδήγησης που είναι διαθέσιμα στα Windows. Για παράδειγμα, όταν συνδέετε μια μονάδα flash στον υπολογιστή σας, ο υπολογιστής σας απενεργοποιείται ή επανεκκινείται.
Ο λόγος είναι ότι τα Windows εγκαθιστούν προγράμματα οδήγησης για μονάδες flash την πρώτη φορά που τα συνδέετε στη θύρα και όταν αποσυνδέετε τη μονάδα flash, τα προγράμματα οδήγησης παραμένουν στο σύστημα και δεν εξαφανίζονται. Στη συνέχεια, συνδέετε μια νέα μονάδα flash, εμφανίζεται μια διένεξη που προκαλείται από την αντίδραση των Windows κατά την προσπάθεια χρήσης του παλιού προγράμματος οδήγησης που εγκαταστάθηκε όταν συνδέθηκε η πρώτη μονάδα flash.
Πώς να αφαιρέσετε παλιά προγράμματα οδήγησης;
Πρώτα, απενεργοποιήστε τον υπολογιστή. Αποσυνδέστε όλες τις συσκευές μνήμης και περιφερειακά, αξεσουάρ από αυτό.
Ενεργοποιήστε τον υπολογιστή σας.
Κατεβάστε το βοηθητικό πρόγραμμα εκκαθάριση μονάδας δίσκου.
Αντιγράφουμε, ανάλογα με την έκδοση των Windows που διαθέτετε, την έκδοση 32 ή 64 bit drivecleanup.exeστον μπαμπά C:\Windows\System32.
Εκτελέστε τη γραμμή εντολών ως διαχειριστής (κάντε δεξί κλικ στο μενού " Αρχή"") και εισάγετε drivecleanup.exe . Κάντε κλικ Εισαγωκαι παρακολουθήστε πώς ο υπολογιστής αφαιρεί όλα τα προγράμματα οδήγησης και τις καταχωρήσεις.

Αφού ολοκληρωθεί η αφαίρεση, απλώς επανεκκινήστε τον υπολογιστή σας, τοποθετήστε μια νέα μονάδα flash USB και τα Windows θα εγκαταστήσουν νέα προγράμματα οδήγησης σε αυτήν.
Η συσκευή USB δεν αναγνωρίζεται
Όταν συνδέετε μια μονάδα flash, εκτυπωτή ή οποιαδήποτε άλλη συσκευή που συνδέεται μέσω USB στα Windows 7 και Windows 8.1 και βλέπετε ένα σφάλμα, μια συσκευή που δεν έχει αναγνωριστεί - διαβάστε αυτήν την οδηγία και θα προσπαθήσουμε να το καταλάβουμε.
Υπάρχουν στην πραγματικότητα πολλοί λόγοι για τους οποίους τα Windows δεν μπορούν να αναγνωρίσουν μια συσκευή USB και υπάρχουν επίσης πολλές λύσεις.
Η συσκευή δεν αναγνωρίζεται. Τι να κάνω?
Εάν αντιμετωπίσετε πρόβλημα όταν τοποθετείτε μια μονάδα flash USB και εμφανιστεί ένα μήνυμα ότι έχετε συνδέσει μια συσκευή αγνώστου ταυτότητας, όταν συνδέετε οποιαδήποτε συσκευή μέσω USB, βεβαιωθείτε ότι το ίδιο το USB είναι σε καλή κατάσταση. Αυτό θα εξοικονομήσει χρόνο. Για να βεβαιωθείτε ότι το βύσμα USB λειτουργεί, μπορείτε να δοκιμάσετε να το συνδέσετε σε άλλον υπολογιστή ή φορητό υπολογιστή. Εάν όλα επίσης δεν λειτουργούν, τότε το πρόβλημα βρίσκεται στην ίδια τη συσκευή. Εάν λειτουργεί, τότε διαβάστε.
Αυτή η μέθοδος είναι για τις περιπτώσεις που η συσκευή λειτούργησε προηγουμένως χωρίς σχόλια. Όλα ήταν καθορισμένα.
Αποσυνδέουμε τη συσκευή μας USB, την οποία ο υπολογιστής δεν μπορεί να αναγνωρίσει, αποσυνδέουμε όλες τις συσκευές που δεν χρειαζόμαστε αυτήν τη στιγμή και συνδέουμε τη συσκευή που δεν ανιχνεύεται στο πίσω μέρος της μονάδας συστήματος και βλέπουμε αν το πρόβλημα έχει λυθεί.
Διόρθωση του μηνύματος " Η συσκευή δεν αναγνωρίζεται"μέσα Διαχείριση συσκευών και προγράμματα οδήγησης USB.
Πάμε στο διαχειριστή της συσκευής(πατήστε τα πλήκτρα Win + R) εισάγετε devmgmt.msc πεδίο κλικ Εισαγω.

Η συνδεδεμένη συσκευή πιθανότατα θα εμφανίζεται στη λίστα Ελεγκτές USBή Αλλες συσκευές(και καλέστε άγνωστη συσκευή»).

Εάν βρίσκεται στη λίστα με άλλες συσκευές και είστε συνδεδεμένοι στο Διαδίκτυο, μπορείτε να κάνετε δεξί κλικ πάνω του και να κάνετε κλικ ενημέρωση προγραμμάτων οδήγησης.

Εάν μια άγνωστη συσκευή εξακολουθεί να βρίσκεται στη λίστα Ελεγκτές USB, μετά κάντε δεξί κλικ πάνω του και στην καρτέλα Πρόγραμμα οδήγησης, κάντε κλικ στο κουμπί κυλήστε πίσωή Διαγράφω.

Μια άλλη επιλογή, στις ιδιότητες USB στην καρτέλα " Διαχείριση ενέργειας» Καταργήστε την επιλογή του πλαισίου « Επιτρέψτε σε αυτήν τη συσκευή να απενεργοποιηθεί για εξοικονόμηση ενέργειας».

Μπορείτε επίσης να δοκιμάσετε για όλες τις συσκευές που βρίσκονται στη λίστα " Ελεγκτές USB» κάντε τα εξής:
Πατήστε " Ενημέρωση προγράμματος οδήγησης».
Κάντε κλικ αναζητήστε προγράμματα οδήγησης σε αυτόν τον υπολογιστή.
Επιλέξτε ένα πρόγραμμα οδήγησης από τη λίστα των ήδη εγκατεστημένων προγραμμάτων οδήγησης.
Στη λίστα, θα δείτε ότι υπάρχει ένα πρόγραμμα οδήγησης που είναι συμβατό με τη συσκευή. Επιλέξτε το και κάντε κλικ στο " Περαιτέρω". Το πρόγραμμα οδήγησης θα εγκατασταθεί και μετά ο υπολογιστής μπορεί να αναγνωρίσει τη συσκευή.
Στα Windows 8.1, αυτό το πρόβλημα παρουσιάζεται με εξωτερικούς σκληρούς δίσκους και μονάδες flash που λειτουργούν από θύρα USB 3.0.
Αυτό το πρόβλημα επιλύεται στο μενού ρυθμίσεων του συνδυασμού τροφοδοσίας φορητού υπολογιστή.
Για να το κάνετε αυτό, μεταβείτε στον πίνακα ελέγχου των Windows στην ενότητα τροφοδοσίας, επιλέξτε τον συνδυασμό τροφοδοσίας που χρησιμοποιείται και κάντε κλικ στην επιλογή "Αλλαγή σύνθετων ρυθμίσεων ενέργειας". Στις ρυθμίσεις USB, πρέπει να απενεργοποιήσετε τον προσωρινό τερματισμό των θυρών USB.

Πρόβλημα: Όταν συνδέετε μια συσκευή σε μια θύρα USB, εμφανίζεται ένα σφάλμα
Η συσκευή USB δεν αναγνωρίζεται Μία από τις συσκευές USB που είναι συνδεδεμένες σε αυτόν τον υπολογιστή δεν λειτουργεί σωστά και τα Windows δεν μπορούν να την αναγνωρίσουν.
Αυτό το σφάλμα μπορεί να παρουσιαστεί κατά τη σύνδεση οποιασδήποτε συσκευής: μια μονάδα flash, μια εξωτερική μονάδα σκληρού δίσκου, ένας προσαρμογέας Wi-Fi, ένα smartphone, ένας εκτυπωτής, ένας σαρωτής.
Πρώτα απ 'όλα, πρέπει να προσπαθήσετε να καταλάβετε εάν η συσκευή λειτουργεί σωστά. Εάν είναι δυνατόν, συνδέστε το σε άλλον υπολογιστή. Εάν η συσκευή λειτουργεί σωστά σε άλλον υπολογιστή, διαβάστε παρακάτω σχετικά με τις πιθανές αιτίες του σφάλματος.
Αιτίες του σφάλματος και μέθοδοι εξάλειψης
1. Κακή επαφή
Αυτό συμβαίνει συχνά όταν συνδέετε παλιά τηλέφωνα με παλιά καλώδια δεδομένων, επειδή. Οι επαφές στα βύσματα και τα βύσματα οξειδώνονται με την πάροδο του χρόνου και απλώς λερώνονται.
Συμβουλή: καθαρίστε την υποδοχή του gadget και το βύσμα του καλωδίου σύνδεσης.
2. Η συσκευή συνδέεται μέσω καλωδίου χαμηλής ποιότητας (ή πολύ μεγάλου μήκους) ή μέσω καλωδίου επέκτασης USB
Τις περισσότερες φορές, τα φθηνά καλώδια (συνήθως είναι γκρίζα, λεπτά και χωρίς φίλτρα φερρίτη) δεν λειτουργούν καλά με τους εκτυπωτές Hewlett-Packard. Και στα γραφεία, εξάλλου, τους αρέσει να χρησιμοποιούν μακριά καλώδια.
Συμβουλή: Χρησιμοποιείτε μόνο υψηλής ποιότητας και γνήσια καλώδια USB. Εάν είναι δυνατόν, συνδέστε τη συσκευή απευθείας στη θύρα, αποφύγετε τη χρήση καλωδίων επέκτασης.
3. Το βοηθητικό καλώδιο τροφοδοσίας του σκληρού δίσκου δεν είναι συνδεδεμένο
Ένας εξωτερικός σκληρός δίσκος 2,5 ιντσών στις μισές περιπτώσεις μπορεί να λειτουργήσει χωρίς πρόσθετη σύνδεση. θρέψη. Ωστόσο, για να διασφαλιστεί η απρόσκοπτη λειτουργία, συνιστάται να συνδέσετε και τα δύο βύσματα.
Συμβουλή: Συνδέστε την επιπλέον τροφοδοσία.

Να θυμάστε ότι οι εξωτερικοί σκληροί δίσκοι 3,5" λειτουργούν με τροφοδοτικό!
4. Η συσκευή είναι συνδεδεμένη στη θύρα στον μπροστινό πίνακα
Αυτό το στοιχείο ισχύει μόνο για σταθερούς υπολογιστές, επειδή. Δεν υπάρχει διαφορά στις θύρες σε φορητούς υπολογιστές.
Οι συσκευές που είναι ιδιαίτερα ευαίσθητες στην ποιότητα της σύνδεσης και στη σταθερότητα της τάσης της θύρας δεν λειτουργούν καλά στις μπροστινές θύρες.
Συμβουλή: Συνδέστε τη συσκευή σας στο πίσω μέρος του υπολογιστή σας και δοκιμάστε την.
5. Πάρα πολλές συσκευές USB συνδεδεμένες στον υπολογιστή ταυτόχρονα
Αυτό μπορεί να προκαλέσει τόσο πτώση τάσης στις θύρες όσο και συγκρούσεις της συσκευής μεταξύ τους.
Συμβουλή: απενεργοποιήστε όλες τις συσκευές. Κάντε επανεκκίνηση του υπολογιστή σας. Συνδέστε μόνο το προβληματικό gadget στη θύρα στον πίσω πίνακα και ελέγξτε αν λειτουργεί.
6. Ζήτημα συμβατότητας ή προγράμματος οδήγησης συσκευής
Αυτό συμβαίνει μερικές φορές όταν συνδέετε παλιά κινητά τηλέφωνα (προγράμματα οδήγησης για τα οποία είναι διαθέσιμα μόνο στα Windows XP) σε σύγχρονους υπολογιστές.
Συμβουλή:
- βεβαιωθείτε ότι η συσκευή έχει σχεδιαστεί για να λειτουργεί με το τρέχον λειτουργικό σύστημα. Κατεβάστε το πρόγραμμα οδήγησης από την επίσημη ιστοσελίδα και εγκαταστήστε το στο σύστημα. Στα Windows 7-10, μπορείτε να προσπαθήσετε να κάνετε αυτόματη αναζήτηση προγραμμάτων οδήγησης ().
- Απενεργοποιήστε τον προσωρινό τερματισμό της θύρας USB.
- Απαγορεύεται η αποσύνδεση της συσκευής USB.
Πώς να απενεργοποιήσετε τον προσωρινό τερματισμό μιας θύρας
Ανοιξε:
- Πίνακας Ελέγχου
- Παροχή ηλεκτρικού ρεύματος
- Ρύθμιση σχεδίου ενέργειας (Τρέχον προφίλ)
- Αλλαγή σύνθετων ρυθμίσεων ισχύος.
Στο ανοιχτό παράθυρο Παροχή ηλεκτρικού ρεύματος:
- Ανάπτυξη στοιχείου Παράμετροι USB
- ΣΕ Επιλογή παύσης USBεπιλέξτε τιμή Απαγορευμένος
- Κάντε κλικ Εντάξει:

Πώς να αποτρέψετε την απενεργοποίηση της συσκευής για εξοικονόμηση ενέργειας
- Ανοιξε διαχειριστή της συσκευής (win+r, devmgmt.msc, εισάγετε)
- Αναπτύξτε την ενότητα Ελεγκτές USB
- Ιδιότητες κλήσης Root USB Hubή Γενικός διανομέας USB:

- Καταργήστε την επιλογή Επιτρέψτε σε αυτήν τη συσκευή να απενεργοποιηθεί για εξοικονόμηση ενέργειας
- Κάντε κλικ Εντάξει:

Εάν δείτε ένα σφάλμα όταν συνδέετε μια μονάδα flash, εξωτερικό σκληρό δίσκο, εκτυπωτή ή άλλη συσκευή USB στα Windows 7 ή Windows 8.1 (νομίζω ότι ισχύει και για τα Windows 10) που δηλώνει ότι η συσκευή USB δεν αναγνωρίζεται, αυτές οι οδηγίες θα πρέπει να βοηθήσει στην επίλυση του προβλήματος. Το σφάλμα ενδέχεται να παρουσιαστεί με συσκευές USB 3.0 και USB 2.0.
Τι πρέπει να κάνετε εάν εμφανιστεί το σφάλμα "Η συσκευή USB δεν αναγνωρίζεται".
Πρώτα απ 'όλα, εάν λάβετε το υποδεικνυόμενο σφάλμα των Windows κατά τη σύνδεση μιας μονάδας flash USB, ποντικιού και πληκτρολογίου ή κάτι άλλο, σας συνιστώ να βεβαιωθείτε ότι η ίδια η συσκευή USB δεν είναι ο ένοχος (αυτό θα σας εξοικονομήσει τουλάχιστον χρόνο).

Για να το κάνετε αυτό, απλώς δοκιμάστε, αν είναι δυνατόν, να συνδέσετε αυτήν τη συσκευή σε άλλον υπολογιστή ή φορητό υπολογιστή και ελέγξτε αν λειτουργεί εκεί. Εάν όχι, υπάρχει κάθε λόγος να πιστεύουμε ότι ο λόγος βρίσκεται στην ίδια τη συσκευή και οι παρακάτω μέθοδοι πιθανότατα δεν θα λειτουργήσουν. Απομένει μόνο να ελέγξετε τη σωστή σύνδεση (εάν χρησιμοποιούνται καλώδια), να συνδεθείτε όχι στην μπροστινή, αλλά στην πίσω θύρα USB και εάν τίποτα δεν βοηθά, πρέπει να κάνετε διάγνωση της ίδιας της συσκευής.
Η δεύτερη μέθοδος που πρέπει να δοκιμάσετε, ειδικά εάν η ίδια συσκευή λειτουργούσε καλά πριν (και επίσης εάν η πρώτη επιλογή δεν μπορεί να εφαρμοστεί επειδή δεν υπάρχει δεύτερος υπολογιστής):
- Αποσυνδέστε τη συσκευή USB που δεν αναγνωρίζεται και απενεργοποιήστε τον υπολογιστή. Αποσυνδέστε το βύσμα τροφοδοσίας και, στη συνέχεια, πατήστε και κρατήστε πατημένο το κουμπί λειτουργίας στον υπολογιστή για μερικά δευτερόλεπτα - αυτό θα αφαιρέσει τις υπόλοιπες χρεώσεις από τη μητρική πλακέτα και τα αξεσουάρ.
- Ενεργοποιήστε τον υπολογιστή και συνδέστε ξανά την προβληματική συσκευή μετά τη φόρτωση των Windows. Υπάρχει περίπτωση να λειτουργήσει.
Το τρίτο σημείο, το οποίο μπορεί επίσης να βοηθήσει πιο γρήγορα από όλα όσα θα περιγραφούν παρακάτω: εάν στον υπολογιστή σας είναι συνδεδεμένος μεγάλος εξοπλισμός (ειδικά στο μπροστινό μέρος του υπολογιστή ή μέσω ενός διανομέα USB), δοκιμάστε να αποσυνδέσετε το εξάρτημα που δεν χρειάζεται αυτή τη στιγμή και η ίδια η συσκευή , η οποία προκαλεί το σφάλμα, συνδέστε, αν είναι δυνατόν, στο πίσω μέρος του υπολογιστή (εκτός εάν πρόκειται για φορητό υπολογιστή). Εάν λειτούργησε, δεν χρειάζεται να διαβάσετε περαιτέρω.
Προαιρετικά: εάν η συσκευή USB διαθέτει εξωτερικό τροφοδοτικό, συνδέστε την (ή ελέγξτε τη σύνδεση) και, αν είναι δυνατόν, ελέγξτε αν λειτουργεί αυτό το τροφοδοτικό.
Διαχείριση συσκευών και προγράμματα οδήγησης USB
Σε αυτό το μέρος, θα μιλήσουμε για το πώς να διορθώσετε το σφάλμα Η συσκευή USB δεν αναγνωρίζεται στη διαχείριση συσκευών των Windows 7, 8 ή Windows 10. Σημειώνω ότι αυτοί είναι πολλοί τρόποι ταυτόχρονα και, όπως έγραψα παραπάνω, ενδέχεται να ή μπορεί να μην λειτουργεί ειδικά για την περίπτωσή σας.

Επομένως, πρώτα απ 'όλα, μεταβείτε στη Διαχείριση Συσκευών. Ένας γρήγορος τρόπος για να το κάνετε αυτό είναι να πατήσετε τα πλήκτρα Windows (με λογότυπο) + R, πληκτρολογήστε devmgmt.mscκαι πατήστε Enter.

Η μη αναγνωρισμένη συσκευή σας πιθανότατα θα βρίσκεται στις ακόλουθες ενότητες του διαχειριστή:
- Ελεγκτές USB
- Άλλες συσκευές (και ονομάζονται "Άγνωστη συσκευή")
Σε περίπτωση που μια άγνωστη συσκευή USB με θαυμαστικό εμφανίζεται στη λίστα ελεγκτών USB, δοκιμάστε τα ακόλουθα δύο πράγματα:

Ένας άλλος τρόπος, η απόδοση του οποίου έτυχε να φαίνεται στα Windows 8.1 (όταν το σύστημα γράφει τον κωδικό σφάλματος 43 στην περιγραφή του προβλήματος Η συσκευή USB δεν αναγνωρίζεται): για όλες τις συσκευές που αναφέρονται στην προηγούμενη παράγραφο, δοκιμάστε τα εξής με τη σειρά: κάντε δεξί κλικ - "Ενημέρωση προγραμμάτων οδήγησης". Στη συνέχεια - αναζητήστε προγράμματα οδήγησης σε αυτόν τον υπολογιστή - επιλέξτε ένα πρόγραμμα οδήγησης από τη λίστα των ήδη εγκατεστημένων προγραμμάτων οδήγησης. Στη λίστα θα δείτε ένα συμβατό πρόγραμμα οδήγησης (το οποίο είναι ήδη εγκατεστημένο). Επιλέξτε το και κάντε κλικ στο "Επόμενο" - μετά την επανεγκατάσταση του προγράμματος οδήγησης για τον ελεγκτή USB στον οποίο είναι συνδεδεμένη η μη αναγνωρισμένη συσκευή, μπορεί να λειτουργήσει.

Οι συσκευές USB 3.0 (μονάδα flash ή εξωτερικός σκληρός δίσκος) δεν αναγνωρίζονται στα Windows 8.1
Σε φορητούς υπολογιστές με λειτουργικό σύστημα Windows 8.1, το σφάλμα μη αναγνώρισης συσκευής USB είναι αρκετά συνηθισμένο για εξωτερικούς σκληρούς δίσκους και μονάδες flash που λειτουργούν μέσω USB 3.0.

Η αλλαγή των ρυθμίσεων του συνδυασμού τροφοδοσίας του φορητού υπολογιστή βοηθά στην επίλυση αυτού του προβλήματος. Μεταβείτε στον Πίνακα Ελέγχου των Windows - Επιλογές ενέργειας, επιλέξτε το σχέδιο παροχής ενέργειας που χρησιμοποιείτε και κάντε κλικ στην επιλογή "Αλλαγή σύνθετων ρυθμίσεων ενέργειας". Στη συνέχεια, στις ρυθμίσεις USB, απενεργοποιήστε τον προσωρινό τερματισμό των θυρών USB.
Μερικές φορές, όταν συνδέετε εξωτερικές συσκευές σε υπολογιστή μέσω θύρας USB, οι χρήστες αντιμετωπίζουν το σφάλμα "Η συσκευή USB δεν αναγνωρίζεται". Δεν υπάρχει καλό σε αυτό το σφάλμα, καθώς η συνδεδεμένη συσκευή, είτε πρόκειται για ποντίκι, πληκτρολόγιο ή μονάδα flash USB, γίνεται εντελώς άχρηστη. Αλλά πιο συχνά συμβαίνει ότι το σφάλμα εμφανίζεται ξαφνικά, αν και πριν από αυτό η συνδεδεμένη συσκευή δεν παρουσίαζε σημάδια προβλημάτων. Μπορεί να υπάρχουν διάφοροι λόγοι για το σφάλμα "Η συσκευή USB δεν αναγνωρίζεται", αλλά κατά κανόνα, στο 90 τοις εκατό των περιπτώσεων είναι υλικό. Επιπλέον, μερικές φορές το πρόβλημα έγκειται.
Αποτυχία συσκευής
Το πρώτο βήμα είναι να βεβαιωθείτε ότι όλα είναι εντάξει με τη συσκευή. Εάν έχετε μια τέτοια ευκαιρία, δοκιμάστε να τη συνδέσετε σε άλλον υπολογιστή. Δίνει σφάλμα σε άλλους υπολογιστές; Τότε το θέμα είναι στην ίδια τη συσκευή και θα πρέπει είτε να την αντικαταστήσετε είτε να την παραδώσετε για επισκευή. Εάν το σφάλμα εμφανίζεται κατά διαστήματα, πιθανότατα προκαλείται από κακές επαφές. Τέτοια προβλήματα συναντώνται συχνά με την παρατεταμένη χρήση ενσύρματων πληκτρολογίων και ποντικιών. Οι συνεχείς τσακίσεις στο καλώδιο οδηγούν σε ζημιά σε ένα από τα εσωτερικά καλώδια και ως αποτέλεσμα, η συσκευή σβήνει περιοδικά.
Σπασμένη θύρα USB
Ο λόγος μπορεί επίσης να είναι κακές επαφές ή αστοχία του ελεγκτή θύρας USB στη μητρική πλακέτα του υπολογιστή. Αφού ανοίξετε τη διαχείριση συσκευών, δείτε εάν κάποιο από τα χειριστήρια USB επισημαίνεται με κόκκινο εικονίδιο (αναζητήστε την περιγραφή του σφάλματος στις ιδιότητες). Η λύση στο πρόβλημα είναι ριζική - επισκευή ή αντικατάσταση του κατεστραμμένου ελεγκτή. Εναλλακτικά, μπορείτε να συνδέσετε τη συσκευή σε διαφορετική θύρα.
Χρήση φθηνών διανομέων USB
Ένας διανομέας USB είναι μια υπέροχη εφεύρεση, αλλά πρέπει να χρησιμοποιείτε μόνο υψηλής ποιότητας, κατά προτίμηση με μια αυτόνομη πηγή τροφοδοσίας για τη συσκευή. Δυστυχώς, η αγορά έχει πλέον πλημμυρίσει από φτηνά κινέζικα knockoffs που είτε αποδεικνύονται ασύμβατα με έναν συγκεκριμένο υπολογιστή είτε αποτυγχάνουν γρήγορα. Σε γενικές γραμμές, όσο λιγότερο χρησιμοποιείτε προσαρμογείς, τόσο το καλύτερο και το λιγότερο πιθανό είναι να υπάρξει σύγκρουση υλικού ή λογισμικού.
Σημαντική σημείωση:Εάν ο υπολογιστής επανεκκινηθεί κατά τη σύνδεση μιας συσκευής USB ή το σύστημα κολλήσει σε ένα BSOD, σταματήστε αμέσως όλες τις προσπάθειες επανασύνδεσης της συσκευής, καθώς αυτό μπορεί να οδηγήσει σε σοβαρή βλάβη στα εξαρτήματα του υπολογιστή!
Σφάλματα λογισμικού
Τα προβλήματα με τα προγράμματα οδήγησης είναι ένας άλλος πιθανός λόγος για την εμφάνιση του σφάλματος "Η συσκευή USB δεν αναγνωρίζεται". Ένα τυπικό σύμπτωμα προβλημάτων του προγράμματος οδήγησης είναι η παρουσία ενός κίτρινου εικονιδίου στο συμπληρωματικό πρόγραμμα διαχείρισης συσκευών δίπλα στην προβληματική συσκευή. Αντιμετωπίζεται με επανεγκατάσταση ή ενημέρωση του προγράμματος οδήγησης, ωστόσο, είναι επιθυμητό να βεβαιωθείτε ότι το σφάλμα δεν προκαλείται από διένεξη με τα προγράμματα οδήγησης παρόμοιων συσκευών που έχουν συνδεθεί στο παρελθόν. Εξάλλου, ακόμα κι αν η παλιά συσκευή δεν χρησιμοποιείται πλέον, το πρόγραμμα οδήγησης παραμένει στο σύστημα και μπορεί να προκαλέσει διενέξεις με άλλα προγράμματα οδήγησης. Σε κάθε περίπτωση, συνιστάται να αφαιρέσετε τα παλιά προγράμματα οδήγησης των αχρησιμοποίητων συσκευών, για παράδειγμα, χρησιμοποιώντας ένα εξειδικευμένο βοηθητικό πρόγραμμα