Ο πλήρης διαγνωστικός έλεγχος του MacBook σας μπορεί να γίνει μόνο σε κέντρο σέρβις. Διαγνωστικά Mac. Πώς να ελέγξετε το Mac; Κωδικοί σφαλμάτων και επίλυση προβλημάτων
Όπως γνωρίζετε, η Apple δίνει μεγάλη προσοχή στην οργάνωση συντήρησηκαι επισκευή των συσκευών σας... όσο είναι εντός εγγύησης. Αν περίοδος εγγύησηςεπειδή το MacBook σας έχει κυκλοφορήσει, τότε η επισκευή του μπορεί να κοστίσει σημαντικό χρηματικό ποσό. Μπορεί να χρεωθείτε αρκετές εκατοντάδες δολάρια για κάποιο μικρό πρόβλημα.
Επομένως, ας δούμε τα προβλήματα που μπορούμε να διορθώσουμε μόνοι μας. Εδώ τα έχω μαζέψει όλα σημαντικές πληροφορίεςΕπισκευή MacBook DIY. Θα είναι επίσης χρήσιμο στους χρήστες επιτραπέζιους υπολογιστές Mac.
Πριν ξεκινήσετε: Δημιουργία αντιγράφων ασφαλείας
Εάν το MacBook σας έχει αρχίσει να αντιμετωπίζει προβλήματα και σκοπεύετε να τα αντιμετωπίσετε, τότε προτού προχωρήσετε, δημιουργήστε ένα αντίγραφο ασφαλείας όλων των σημαντικών πληροφοριών.
Ελπίζω να γνωρίζετε ήδη πώς να χρησιμοποιείτε Μηχανή του Χρόνου. Χρησιμοποιήστε αυτό το βοηθητικό πρόγραμμα για να δημιουργήσετε ένα αντίγραφο του Mac σας εξωτερική αποθήκευσηή διαδικτυακή αποθήκευση. Ωραία, ας ξεκινήσουμε την αναζήτηση. Προβλήματα MacBookκαι τη διόρθωσή τους.
1. Κατεβάστε ενημερώσεις και ελέγξτε για ιούς
Στο πρώτο βήμα, βεβαιωθείτε ότι έχετε εγκαταστήσει τρέχουσες εκδόσεις λογισμικό. Κατεβάστε τα περισσότερα πιο πρόσφατες ενημερώσεις λειτουργικό σύστημα, εφαρμογές, firmware συστατικών... απολύτως τα πάντα. Τρέξιμο App Storeκαι μεταβείτε στην ενότητα "Ενημερώσεις". Αν για κάποιους προϊόν λογισμικούΗ ενημέρωση είναι έτοιμη - εγκαταστήστε την. 
Εάν εγκαταστήσατε ορισμένα προγράμματα όχι μέσω του App Store, τότε εκτελέστε το καθένα από αυτά ξεχωριστά και ελέγξτε εάν είναι έτοιμα για ενημέρωση.
Μετά την ενημέρωση των προγραμμάτων, εκτελέστε σάρωση κατά των ιών(μετά την ενημέρωση του προγράμματος προστασίας από ιούς) για να βεβαιωθείτε ότι δεν υπάρχουν ιοί ή άλλο κακόβουλο λογισμικό που θα μπορούσε να προκαλέσει προβλήματα στον υπολογιστή σας. Μπορείτε επίσης να χρησιμοποιήσετε ένα πρόγραμμα για να αναζητήσετε και να αφαιρέσετε adware, όπως το Adware Mdic. Απλώς μην χρησιμοποιείτε το MacKeeper για αυτό.
Πολλοί χρήστες εξακολουθούν να ζουν στο σκοτάδι και πιστεύουν ότι οι ιοί δεν απειλούν τους Mac. Αλλά η κατάσταση έχει αλλάξει εδώ και πολύ καιρό, και ανεπιθύμητα προγράμματαότι οι διαφημίσεις προβολής μπορούν εύκολα να εγκατασταθούν στο σύστημά σας.
Μετά την ενημέρωση και τον έλεγχο για ιούς, επανεκκινήστε τον υπολογιστή σας. Είναι πιθανό να λειτουργήσει χωρίς προβλήματα.
2. Διαγνωστικά MacBook
Εάν το πρόβλημα παραμένει στο Mac σας, πρέπει να μάθετε την πηγή του. Πρώτα πρέπει να αποφασίσετε για την κατηγορία του προβλήματος: λογισμικό ή υλικό. Για να ελέγξετε το υλικό σας, πρέπει να εκτελέσετε Apple Diagnostics (ή Apple Hardware Test, ανάλογα με την ηλικία του υπολογιστή σας). Για να γίνει αυτό, θα χρησιμοποιήσουμε τον ακόλουθο αλγόριθμο:
- Απενεργοποιήστε το MacBook σας και αποσυνδέστε όλα τα περιφερειακά από αυτό (εκτός από τον προσαρμογέα δικτύου, το ποντίκι, το πληκτρολόγιο και την υποδοχή Ethernet).
- Κρατήστε το D μέχρι να ξεκινήσει Apple φόρτωσηΔιαγνωστικά.
- Επιλέξτε τη γλώσσα σας και πατήστε το κουμπί Enter.
- Εάν το Mac σας κυκλοφόρησε πριν από το 2013, επιλέξτε "Perform Extended Testing" και κάντε κλικ στο "Test".
 Θα ξεκινήσει η διαδικασία για τη διάγνωση του υλικού του υπολογιστή. Αυτό μπορεί να διαρκέσει λίγο - να είστε υπομονετικοί. Μόλις ολοκληρωθούν τα διαγνωστικά, θα εμφανιστεί στην οθόνη ένας πίνακας με πληροφορίες σχετικά με τα προβλήματα υλικού που εντοπίστηκαν. Καταγράψτε όλα αυτά κάπου και επανεκκινήστε τον υπολογιστή σας.
Θα ξεκινήσει η διαδικασία για τη διάγνωση του υλικού του υπολογιστή. Αυτό μπορεί να διαρκέσει λίγο - να είστε υπομονετικοί. Μόλις ολοκληρωθούν τα διαγνωστικά, θα εμφανιστεί στην οθόνη ένας πίνακας με πληροφορίες σχετικά με τα προβλήματα υλικού που εντοπίστηκαν. Καταγράψτε όλα αυτά κάπου και επανεκκινήστε τον υπολογιστή σας.
Χρησιμοποιώντας το ενσωματωμένο Disk Utility του OS X, μπορείτε να εντοπίσετε μια σειρά προβλημάτων συστήματος αρχείων, ειδικά εάν σχετίζονται με δικαιώματα.
Εάν αυτά τα διαγνωστικά εργαλεία δεν βρουν τίποτα, θα πρέπει να το χρησιμοποιήσετε εναλλακτική μέθοδος. Μελετήστε "Τοπικός εντοπισμός προβλημάτων στο Mac OS X" - σε αυτό Έγγραφο της Appleσυγκεντρωμένος καλή συμβουλή, βοηθώντας στην εύρεση της πηγής προβλημάτων με τον υπολογιστή σας. Αφού το ανακαλύψατε, ίσως κατανοήσετε μόνοι σας την περαιτέρω στρατηγική για την επισκευή του MacBook ή θα πρέπει να αναζητήσετε σχετικές πληροφορίες σε θεματικά φόρουμ.
Εάν ακόμα δεν ξέρετε πώς να επιστρέψετε πλήρη λειτουργικότητα Mac σας, διαβάστε το άρθρο περαιτέρω.
3. Προβληματικά προγράμματα
Ας ξεκινήσουμε με το πιο απλό. Κατά κανόνα, τα προβλήματα με το λογισμικό επιλύονται φθηνότερα και ταχύτερα.
Διόρθωση δικαιωμάτων πρόσβασης
Τα λανθασμένα δικαιώματα δημιουργούν συχνά προβλήματα που είναι δύσκολο να εξηγηθούν. Η διόρθωσή τους σε πολλές περιπτώσεις σάς επιτρέπει να επιλύσετε γρήγορα φαινομενικά αδύνατα προβλήματα. σύνθετα προβλήματα. Εκκινήστε το Disk Utility (Εφαρμογές -> Άλλο) και κάντε κλικ στο κουμπί "Έλεγχος δικαιωμάτων".
 Το βοηθητικό πρόγραμμα θα βρει σχεδόν σίγουρα πολλά αντικείμενα των οποίων τα δικαιώματα πρόσβασης θα προτείνει τη διόρθωση. Αφού ολοκληρώσει την εργασία του, κάντε κλικ στο κουμπί «Σωστά δικαιώματα πρόσβασης». Εάν η λίστα των διορθώσεων είναι αρκετά μεγάλη, τότε αυτή τη διαδικασίαθα χρειαστούν λίγα λεπτά. Μπορείτε να χαλαρώσετε και να πιείτε ένα φλιτζάνι καφέ προς το παρόν.
Το βοηθητικό πρόγραμμα θα βρει σχεδόν σίγουρα πολλά αντικείμενα των οποίων τα δικαιώματα πρόσβασης θα προτείνει τη διόρθωση. Αφού ολοκληρώσει την εργασία του, κάντε κλικ στο κουμπί «Σωστά δικαιώματα πρόσβασης». Εάν η λίστα των διορθώσεων είναι αρκετά μεγάλη, τότε αυτή τη διαδικασίαθα χρειαστούν λίγα λεπτά. Μπορείτε να χαλαρώσετε και να πιείτε ένα φλιτζάνι καφέ προς το παρόν.
Επαναφορά PRAM και SMC
Μνήμη τυχαίας πρόσβασης στην οποία γράφετε παραμέτρους συστήματος(PRAM) και ο ελεγκτής διαχείρισης συστήματος (SMC) είναι υπεύθυνοι για πολλά σημαντικά πράγματα στο Mac σας. Για να επαναφέρετε το PRAM κάντε τα εξής:
- Απενεργοποιήστε τον υπολογιστή σας.
- Πατήστε το κουμπί λειτουργίας του υπολογιστή.
- Πριν την εμφάνιση γκρι οθόνηΠατήστε τα κουμπιά Command, Option, P και R ταυτόχρονα.
- Κρατήστε αυτά τα κουμπιά μέχρι να ακούσετε ξανά τον ήχο εκκίνησης του υπολογιστή.
- Τώρα αφήστε τα κουμπιά.
Η επαναφορά του SMC εξαρτάται από τον τύπο του υπολογιστή που χρησιμοποιείτε. Σε MacBook με αφαιρούμενη μπαταρία:
- Απενεργοποιήστε τον υπολογιστή σας.
- Καθιστώ ανίκανο προσαρμογέα δικτύουθρέψη.
- Αφαιρέστε την μπαταρία.
- Πατήστε και κρατήστε πατημένο το κουμπί λειτουργίας για πέντε δευτερόλεπτα.
- Τοποθετήστε ξανά την μπαταρία.
- Ενεργοποιήστε τον υπολογιστή σας.
Σε MacBook με μη αφαιρούμενη μπαταρία:
- Απενεργοποιήστε τον υπολογιστή σας.
- Συνδέστε το τροφοδοτικό AC.
- Στο ενσωματωμένο πληκτρολόγιο, πατήστε ταυτόχρονα τα κουμπιά Shift, Control και Option στα αριστερά και το κουμπί Power.
- Αφήστε ταυτόχρονα Shift, Control και Option.
- Ενεργοποιήστε τον υπολογιστή σας.
Επί Mac Pro, iMac με Επεξεργαστής Intel, Mac Miniμε επεξεργαστή Intel ή Xserve σε Intel:
- Απενεργοποιήστε τον υπολογιστή σας.
- Αποσυνδέστε το καλώδιο ρεύματος.
- Περιμένετε δεκαπέντε δευτερόλεπτα.
- Συνδέστε το καλώδιο ρεύματος.
- Ενεργοποιήστε τον υπολογιστή σας.
Αφαίρεση προβληματικών προγραμμάτων
Εάν εξακολουθείτε να μην μπορείτε να κάνετε το MacBook σας να λειτουργήσει σωστά και υποπτεύεστε ότι ένα συγκεκριμένο πρόγραμμα προκαλεί προβλήματα, δοκιμάστε να το απεγκαταστήσετε και δείτε εάν ο υπολογιστής σας λειτουργεί καλύτερα μετά από αυτό. Εάν αυτό ακριβώς συνέβη, δοκιμάστε να το εγκαταστήσετε αυτό το πρόγραμμαπάλι. Μερικές φορές αυτό είναι το μόνο που χρειάζεται να κάνετε για να επισκευάσετε το MacBook σας. Εάν τα προβλήματα επιμένουν, δοκιμάστε μερικά ακόμη πράγματα.
Επανεγκατάσταση του OS X
Προχωράμε σε αποφασιστικά μέτρα. Μερικές φορές το λειτουργικό σύστημα μπορεί να παρουσιάσει προβλήματα σοβαρά προβλήματα, το οποίο μπορεί να εξαλειφθεί μόνο με επανεγκατάσταση. Γι' αυτό δημιουργήσατε αντίγραφα ασφαλείας του Mac σας στην αρχή αυτού του άρθρου.
Εάν έχετε εγκατεστημένο το OS X Yosemite (έχετε ήδη ενημερώσει το Mac σας), προχωρήστε ως εξής:
- Επανεκκινήστε το MacBook σας.
- Όταν δείτε μια γκρίζα οθόνη, πατήστε και κρατήστε πατημένο το Command + R.
- Θα πρέπει να εμφανιστούν οι επιλογές, από τις οποίες επιλέξτε "Εγκατάσταση OS X".
- Ακολουθήστε τις οδηγίες στην οθόνη.
- Το λειτουργικό σύστημα θα επανεγκατασταθεί. Δείτε αν το πρόβλημα εξαφανίζεται.

4. Προβλήματα υλικού
Εάν το MacBook σας έχει πρόβλημα υλικού και θέλετε να το διορθώσετε μόνοι σας, θα πρέπει να χρησιμοποιήσετε διαδικτυακούς πόρους γεμάτους χρήσιμες πληροφορίες. Οι πληροφορίες Apple Diagnostics ή Apple Hardware Test θα πρέπει να γίνουν αφετηρία(φυσικά, εάν αυτό το βοηθητικό πρόγραμμα έχει ξεκινήσει και η οθόνη του υπολογιστή λειτουργεί). Μερικές φορές η διάγνωση προβλημάτων σε μηχανήματα υπολογιστώνμπορεί να είναι πολύ δύσκολο και θα απαιτήσει επαγγελματικές δεξιότητες και εργαλεία.
Συλλογή πληροφοριών
Πριν ξεκινήσετε την επισκευή του υλικού MacBook σας, θα πρέπει να είστε καλά προετοιμασμένοι και συναρμολογημένοι. απαραίτητες πληροφορίες. Υπάρχουν πολλοί πόροι στο Διαδίκτυο σχετικά με την επισκευή Mac. Συνιστώ να ξεκινήσετε με το iFixIt, το Instructables και το YouTube. Πριν αποσυναρμολογήσετε τη θήκη του MacBook, διαβάστε ή παρακολουθήστε προσεκτικά τις οδηγίες και βεβαιωθείτε ότι έχετε όλα όσα χρειάζεστε.
Εργαλεία επισκευής MacBook
Δυστυχώς, για να επισκευάσετε φορητούς υπολογιστές Apple θα χρειαστείτε εργαλεία που δεν περιλαμβάνονται στο παραδοσιακό οικιακό κιτ. Στο ηλεκτρονικό κατάστημα iFixIt και στις τοπικές αγορές υλικού μπορείτε να βρείτε σχεδόν όλα όσα χρειάζεστε: έξυπνα κατσαβίδια, εργαλεία συγκόλλησης και ειδικά κιτ. 
Μπορείτε επίσης να κάνετε αναζήτηση στο Amazon και στο eBay για τα εργαλεία επισκευής που χρειάζεστε. Στην τελευταία περίπτωση, οι τιμές μπορεί να σας εκπλήξουν ευχάριστα (αλλά η παράδοση πιθανότατα θα κοστίσει μια όμορφη δεκάρα). Τα χρησιμοποιημένα εργαλεία είναι απίθανο να χάσουν τη λειτουργικότητά τους μετά την επισκευή ενός ή δύο υπολογιστών.
Πού θα βρείτε ανταλλακτικά
Στο eBay μπορείτε να βρείτε όχι μόνο εργαλεία, αλλά και ανταλλακτικά για MacBook: από μητρικές μέχρι οθόνες. Μπορείτε επίσης να αγοράσετε φθηνά ένα ελαττωματικό Mac, στο οποίο θα βρούμε πολλά εξαρτήματα εργασίας για επισκευή. Το iFixIt πουλάει επίσης ανταλλακτικά Mac.
Πριν αγοράσετε, ελέγξτε εκατό φορές ότι αυτό είναι ακριβώς το ανταλλακτικό που χρειάζεστε. Προστατέψτε τον εαυτό σας από προβλήματα ασυμβατότητας. Εάν δεν είστε σίγουροι πώς ακριβώς ονομάζεται αυτό το τμήμα, στο MacBook σας μεταβείτε στο Apple Menu (στην επάνω αριστερή γωνία της οθόνης) -> About This Mac -> System Report και βρείτε την περιγραφή εκεί απαιτούμενο εξάρτημα(φυσικά, αν ανοίξει ο υπολογιστής).
Πάρε δουλειά!
Εάν γνωρίζετε τι πρέπει να κάνετε, έχετε προετοιμάσει τα εργαλεία και τα απαραίτητα ανταλλακτικά, τότε ήρθε η ώρα να ξεκινήσετε την επισκευή του MacBook σας. Ξαναδιάβασε απαραίτητες οδηγίες. Προστατέψτε τον εαυτό σας από πιθανές επιπτώσεις ηλεκτροπληξίακαι ξεκινήστε.
Να είστε υπομονετικοί. Επισκευή σύγχρονο υπολογιστή- μια πολύ λεπτή εργασία, υπάρχουν πολλά μικρά και εύθραυστα εξαρτήματα και μερικά από αυτά μπορούν να βλάψουν ανεπανόρθωτα την εκκένωση στατικό ηλεκτρισμό. Να είστε εξαιρετικά προσεκτικοί όταν εργάζεστε με μπαταρίες και μικροκυκλώματα.
Ή μήπως σε ένα κέντρο εξυπηρέτησης;
Η επιδιόρθωση ενός MacBook απαιτεί χρόνο, υπομονή και μερικές φορές... αξιοπρεπή χρήματα- αλλά αυτό έχει ως αποτέλεσμα την επιστροφή της λειτουργικότητας του υπολογιστή και την αύξηση της αυτοεκτίμησης.
Σας συνιστώ να κάνετε σοβαρές επισκευές μόνο αν θέλετε να σκάβετε τη γέμιση ηλεκτρονικές συσκευές. Έχοντας λύσει σοβαρά προβλήματα υλικού με Mac αρκετές φορές, θα μετακινηθείτε σε μια επιλεγμένη ομάδα. 
Αλλά για τους περισσότερους από εμάς, οι σοβαρές επισκευές Mac πρέπει να αφεθούν σε έναν κατάλληλα εκπαιδευμένο επαγγελματία. Μπορείτε να δοκιμάσετε να παρακολουθήσετε μόνοι σας τα σχετικά μαθήματα. Αλλά είναι απίθανο να σας φαίνονται απλά. Επομένως, οι περισσότεροι χρήστες εμπιστεύονται την επισκευή του MacBook τους σε επαγγελματίες. Ναι, θα το χαρίσεις περισσότερα χρήματα, αλλά λάβετε ειδική βοήθεια.
Σε ποια κατάσταση είστε έτοιμοι να επισκευάσετε μόνοι σας τον υπολογιστή σας; Και πότε θα προτιμούσατε να εμπιστευτείτε την επισκευή του σε ένα εξειδικευμένο άτομο; Μοιραστείτε τη γνώμη σας στα σχόλια.
Οποιαδήποτε συσκευή, ανεξάρτητα από την πολυπλοκότητά της, απαιτεί προληπτική επιθεώρηση κατά καιρούς για την έγκαιρη παρακολούθηση των αναδυόμενων προβλημάτων, την έγκαιρη εξάλειψή τους στο αρχικό στάδιο και την πρόληψη της επανεμφάνισής τους. Παρά το γεγονός ότι τα Mac (τόσο για επιτραπέζιους όσο και για φορητούς) φημίζονται για την αξιοπιστία τους, θα πρέπει επίσης να υποβάλλονται σε προληπτική συντήρηση κατά καιρούς. Το Mac OS X περιέχει πολλά διάφορες ρυθμίσειςκαι προσωρινά στοιχεία, τόσο σε λογισμικό όσο και επίπεδο υλικού, που μπορεί να επηρεάσει τη λειτουργία του συστήματος στο σύνολό του και μεμονωμένες εφαρμογές. Θα μιλήσουμε για αυτό στο σημερινό άρθρο.
Θα θέλαμε να σας προειδοποιήσουμε αμέσως ότι δεν πρέπει να χρησιμοποιούνται όλες οι παρακάτω συμβουλές σε καμία περίπτωση - ορισμένες από αυτές συνιστάται να χρησιμοποιούνται μόνο σε περίπτωση εμφανών προβλημάτων.
ΠΡΟΛΗΨΗ ΣΙΔΗΡΟΥ
Η συντήρηση του υλικού από τον χρήστη συνίσταται στην εργασία με τις ρυθμίσεις PRAM και PMU, δεδομένα από τον τόμο εκκίνησης του δίσκου και τη δομή του πίνακα κατατμήσεων. Εάν διαθέτετε τις κατάλληλες δεξιότητες χρήστη και εμπειρία στη συναρμολόγηση και αποσυναρμολόγηση του Mac σας, θα πρέπει να καθαρίζετε τακτικά το εσωτερικό του από τη σκόνη.
- Έλεγχος του πρωτεύοντος διαμερίσματος δίσκου
Κάνουμε επανεκκίνηση του υπολογιστή, αλλά εκκινούμε όχι ως συνήθως, αλλά από έναν δίσκο ανάκτησης ή από οποιονδήποτε άλλο τόμο εκκίνησης (DVD εγκατάστασης, εφεδρικόςκύρια ενότητα, κ.λπ.). Κατά τη διαδικασία εκκίνησης (εάν χρησιμοποιείτε το DVD εγκατάστασης) ή μετά πλήρες φορτίο, εκτόξευση Βοηθητικό πρόγραμμα δίσκου και, έχοντας επιλέξει το κύριο διαμέρισμα με το σύστημα σε αυτό, ελέγχουμε το δίσκο για να μάθουμε αν όλα είναι εντάξει με τη δομή του συστήματος αρχείων δίσκου. Ο ίδιος έλεγχος μπορεί να γίνει με εκκίνηση σε κανονική λειτουργία, αλλά εάν φορτωθεί από άλλο μέσο, η απόδοση επαλήθευσης θα είναι ελαφρώς υψηλότερη.

- Δοκιμή υλικού Apple
Για κάθε Mac, υπάρχει επίσης ένα επίσημο εργαλείο για τον έλεγχο του υλικού για σφάλματα. Ονομάζεται Apple Hardware Test και μπορεί να βρεθεί σε διάφορα μέρη:
- επί δίσκο εγκατάστασηςμε Mac OS X που συνοδεύει το Mac σας (αν το αγοράσατε με Leopard 10.5.4 ή παλαιότερο)
- στο δίσκο λογισμικού που συνοδεύει το Mac (εάν το Mac OS X 10.5.5-10.6.8 ήταν προεγκατεστημένο στο Mac)
- στο διαμέρισμα Recovery ή ακόμα και στο Διαδίκτυο (αν το Mac πωλήθηκε με OS X Lion)
Ανάλογα με τα μοντέλα Mac, ο τρόπος εκτέλεσης του τεστ μπορεί να διαφέρει. Κατά κανόνα, για να εισέλθετε στη δοκιμή, πρέπει να κρατάτε πατημένο το πλήκτρο D κατά την ενεργοποίηση (όχι κατά την επανεκκίνηση! Εάν το Apple Hardware Test βρίσκεται στο διαμέρισμα Recovery του δίσκου, τότε χρησιμοποιήστε το συνδυασμό Command+D).
Εάν το πλήκτρο D δεν αλλάξει τίποτα, δοκιμάστε να εισαγάγετε τους δίσκους με τους οποίους συνόδευε το Mac σας στη μονάδα δίσκου και να το κρατήσετε πατημένο όταν ο υπολογιστής ενεργοποιείται με ένα DVD στη μονάδα.
Εάν το Apple Hardware Test εντοπίσει σφάλματα, θα είναι πολύ σημαντικό να θυμάστε (ή καλύτερα, να γράψετε) τους κωδικούς τους. Αυτό θα σας φανεί χρήσιμο όταν επικοινωνείτε με την τεχνική υποστήριξη.
Εάν δεν υπάρχει άλλο μέσο από το οποίο να εκκινήσετε, δεν χρειάζεται να ασχοληθείτε Βοηθητικό πρόγραμμα δίσκουΟύτε εγώ θέλω, τότε μπορείτε να εκκινήσετε το Mac σας ασφαλής λειτουργία. Αυτή η λειτουργίαΤο καλό είναι ότι, μεταξύ άλλων, με μια τέτοια εκκίνηση θα ξεκινήσουν αρκετές διαδικασίες συντήρησης του συστήματος και ο δίσκος θα αναγκαστεί να ελέγξει για σφάλματα. Για να εκκινήσει τον αρχικό Mac σε ασφαλή λειτουργία, ο χρήστης πρέπει απλώς να κρατήσει πατημένο το πλήκτρο κατά την εκκίνηση. ΑΛΛΑΓΗ , σε περίπτωση χρήσης Hackintosh - εκκίνηση με τη σημαία -χ .
- Επαναφορά καροτσιού
Το PRAM είναι μια παραμετρική συσκευή μνήμης τυχαίας πρόσβασης που αποθηκεύει ορισμένες ρυθμίσεις λειτουργικού συστήματος και συσκευής για να παρέχει στο Mac OS X γρήγορη πρόσβασησε αυτούς. Ο αριθμός και το όνομα των ρυθμίσεων ποικίλλει ανάλογα με τον τύπο του υπολογιστή, καθώς και τις συσκευές και τις μονάδες που είναι συνδεδεμένες σε αυτόν. Αλλά σχεδόν πάντα οι ρυθμίσεις βίντεο και οθόνης αποθηκεύονται εκεί (ρυθμός ανανέωσης και ανάλυση οθόνης, αριθμός χρωμάτων και ορισμένα άλλα), πληροφορίες σχετικά με αρχική έντασηδίσκος, ρύθμιση έντασης ηχείου, δεδομένα σχετικά με τον τελευταίο πανικό του πυρήνα.
Σε ορισμένες περιπτώσεις, η εκκαθάριση του PRAM βοηθά στην αντιμετώπιση ορισμένων προβλημάτων που έχουν προκύψει. Για να διαγράψετε το PRAM, απλώς κρατήστε πατημένα τα πλήκτρα κατά την εκκίνηση του υπολογιστή COMMAND+OPTION+P+R (πρέπει να τα πατήσετε πριν εμφανιστεί η γκρίζα οθόνη) και μην τα αφήσετε μέχρι να εκκινήσει το Mac και ακούσετε τον ήχο καλωσορίσματος του Mac OS X.
Εάν έχετε εγκαταστήσει μια συστοιχία RAID στο Mac σας, μπορεί να συμβεί ότι μετά την επαναφορά του PRAM, ο υπολογιστής θα αρνηθεί να εκκινήσει σωστά. Σε αυτήν την περίπτωση, θα πρέπει να προσπαθήσετε να κάνετε εκκίνηση κρατώντας πατημένο το πλήκτρο ΕΠΙΛΟΓΗ στην οθόνη για να επιλέξετε ένα σύστημα για εκκίνηση και αν αυτό δεν βοηθήσει, κάντε επανεκκίνηση του Mac κρατώντας πατημένα τα πλήκτρα COMMAND+OPTION+SHIFT+DELETE .
- Επαναφορά SMC
Μια μονάδα SMC είναι ένα τσιπ υπολογιστή που βρίσκεται συνήθως μητρική πλακέτακαι είναι υπεύθυνος για τη διαχείριση όλων των πτυχών της τροφοδοσίας του υπολογιστή. Ελέγχει την ταχύτητα περιστροφή του σκληρούδίσκος, ενεργοποίηση και απενεργοποίηση της κατάστασης αναστολής λειτουργίας, φόρτιση και επίδραση των συνδεδεμένων συσκευών στη λειτουργία αδράνειας. Εάν αντιμετωπίζετε προβλήματα με την κατάσταση αναστολής λειτουργίας, την αδυναμία ενεργοποίησης του υπολογιστή όταν λειτουργεί με μπαταρία και άλλα προβλήματα που σχετίζονται με την τροφοδοσία, τότε η επαναφορά των ρυθμίσεων SMC μπορεί να βοηθήσει στην επίλυσή τους. Για διαφορετικούς Mac, η διαδικασία επαναφοράς SMC είναι ελαφρώς διαφορετική, επομένως για να λάβετε οδηγίες επαναφοράς ειδικά για το Mac σας, σας παραπέμπουμε στη γνωσιακή βάση της Apple, όπου περιγράφονται τα πάντα λεπτομερώς. Ως παράδειγμα, δίνουμε τη διαδικασία για την επαναφορά του SMC για MacBook Airκαι Mac Mini.

- Απενεργοποιήστε το MacBook σας και αποσυνδέστε όλα τα καλώδια από αυτό.
- Συνδέστε το καλώδιο του προσαρμογέα δικτύου σε αυτό.
- Πατήστε παρατεταμένα τα πλήκτρα CONTROL+SHIFT+OPTION στην αριστερή πλευρά του πληκτρολογίου (αυτό είναι σωστό) και, στη συνέχεια, πατήστε παρατεταμένα το κουμπί λειτουργίας.
- Μετά από 5 δευτερόλεπτα, αφήστε όλα τα κουμπιά και πατήστε ξανά το κουμπί λειτουργίας.

- Αποσυνδέστε όλα τα καλώδια από τον υπολογιστή, συμπεριλαμβανομένου του καλωδίου ρεύματος.
- Περιμένετε 10 δευτερόλεπτα.
- Συνδέστε το καλώδιο τροφοδοσίας ενώ κρατάτε πατημένο το κουμπί λειτουργίας στο πίσω μέρος του υπολογιστή.
- Αφήστε το κουμπί λειτουργίας.
- Ενεργοποιήστε τον υπολογιστή σας πατώντας ξανά το κουμπί λειτουργίας.
- Καθαρισμός του Mac σας από τη σκόνη
Αυτή η διαδικασία απαιτεί κάποια εμπειρία και πρακτική στην αποσυναρμολόγηση και επανασυναρμολόγηση ενός Mac. Παρά τη φαινομενική πολυπλοκότητά της, η χειρουργική επέμβαση μπορεί να βοηθήσει σημαντικά στην καταπολέμηση ανεπαρκής ψύξηθήκη και εξαρτήματα υπολογιστή, επειδή ένα Mac είναι σαν οποιοδήποτε άλλο ηλεκτρονικό εξοπλισμό, είναι εξαιρετικός συλλέκτης σκόνης. Φυσικά, δεν μπορεί να αποσυναρμολογηθεί εύκολα κάθε Mac. Μπορείτε να μάθετε πώς γίνεται αυτό και πόσο δύσκολο είναι στην πύλη iFixit.

Ωστόσο, εάν δεν είστε αρκετά σίγουροι για τις ικανότητές σας, τότε είναι καλύτερο να καθαρίσετε το Mac σας από τη σκόνη κέντρο υπηρεσιών.
ΠΡΟΛΗΨΗ ΤΟΥ ΣΥΣΤΗΜΑΤΟΣ
Η πρόληψη συστήματος συνίσταται στον έλεγχο της κατάστασης των δικαιωμάτων σε αρχεία και φακέλους, στον καθαρισμό διάφορες κρυφές μνήμεςκαι απομάκρυνση άλλων υπολειμμάτων.
- Επαλήθευση και αποκατάσταση δικαιωμάτων
Μπορεί να είναι πολύ χρήσιμο να ελέγξετε και, εάν είναι απαραίτητο, να επαναφέρετε τα δικαιώματα πρόσβασης σε αρχεία και φακέλους. Για να το κάνετε αυτό, εκκινήστε σε κανονική λειτουργία από την κύρια διαμέρισμα εκκίνησηςκαι ξεκινήστε ξανά Βοηθητικό πρόγραμμα δίσκου, στο οποίο εκτελούμε τις παραπάνω πράξεις.
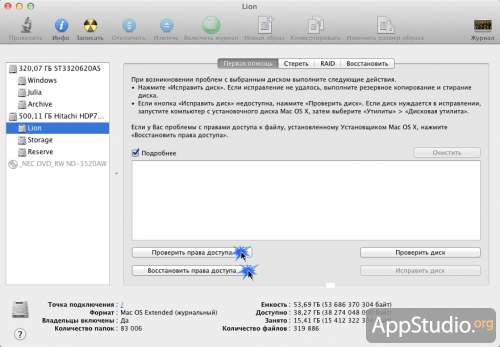
- Έκτακτη κυκλοφορία του συστήματος αυτοκαθαρισμού Mac OS X
Το Mac OS X είναι αρκετό έξυπνο σύστημακαι έχει ενσωματωμένο σύστημα αυτοκαθαρισμού που αφαιρεί ανεξάρτητα διάφορα προσωρινά αρχεία και άλλα σκουπίδια. Όλα θα ήταν καλά, αλλά υπάρχει ένα πρόβλημα - το σύστημα αυτοκαθαρισμού ξεκινάει αυστηρά ορισμένες ώρεςόταν υπολογιστές Ρώσοι χρήστεςόπως θα το είχε η τύχη, είναι απενεργοποιημένα. Σχετικά με το πώς να λύσετε αυτό το πρόβλημα και να ξεκινήσετε ανεξάρτητα τη διαδικασία αυτοκαθαρισμού λεπτομερώς σε ένα από τα άρθρα μας που είναι αφιερωμένα στην εργασία με το τερματικό.
- Καθαρισμός επεκτάσεων και προσωρινής μνήμης συστήματος σε Mac OS X
Στο πιθανά προβλήματαΟι επεκτάσεις συστήματος καθαρισμού μπορούν να βοηθήσουν με τα προγράμματα οδήγησης και τον καθαρισμό προσωρινή μνήμη συστήματοςθα βοηθήσει το σύστημα να «αναπνέει» πιο ελεύθερα. Για λεπτομερής περιγραφήη διαδικασία καθαρισμού σας παραπέμπει επίσης στο προαναφερθέν άρθρο σχετικά με την εργασία με το τερματικό.
Η τελευταία πινελιά για την αποτροπή του λειτουργικού συστήματος είναι η επανεκκίνηση του υπολογιστή. Μην εκπλαγείτε αν το Mac σας αργεί να εκκινήσει την πρώτη φορά μετά τον καθαρισμό - αυτό είναι φυσιολογικό. Επανεκκινήστε ξανά το μηχάνημα και θα εκκινήσει κανονικά.
Εναλλακτικά, για να αποτρέψετε το σύστημα, μπορείτε να χρησιμοποιήσετε διάφορες εξειδικευμένες εφαρμογές που διευκολύνουν σημαντικά αυτή τη διαδικασίακαι την εξάλειψη των λειτουργιών με Τερματικό, Βοηθητικό πρόγραμμα δίσκου και άλλες εφαρμογές που τρομάζουν τους νεοφερμένους. Έχουμε ήδη μιλήσει περισσότερες από μία φορές στις σελίδες του ιστότοπού μας παρόμοια προγράμματα, για παράδειγμα, περίπου ή .
Διατηρήστε το Mac σας σε τάξη, φροντίστε το τακτικά και θα σας το ανταποδώσει με πολλά χρόνια άψογης δουλειάς;)
Λαμβάνοντας υπόψη το γεγονός ότι οι έξυπνοι τύποι προσφέρουν όλο και περισσότερο να αγοράσουν ένα ολοκαίνουργιο MacBook σε πολύ καλή τιμή, αποφάσισα να γράψω αυτό το κείμενο. Σε αυτό, θα σας πω πώς να καταλάβετε τι ακριβώς αγοράζετε με τα λεφτά που έχετε κερδίσει με κόπο.
Αρκετά συχνά σε πρόσφαταΜε πήραν τηλέφωνο και με ρώτησαν τι συμβαίνει με το ολοκαίνουργιο MacBook τους. Σε ορισμένες περιπτώσεις, έλαβε χώρα ένα μάλλον ενδιαφέρον, αλλά όχι λιγότερο θλιβερό προηγούμενο για τον ιδιοκτήτη. Τις περισσότερες φορές υπήρχε μια τέτοια κατάσταση - το θύμα έψαχνε πού να αγοράσει ένα ολοκαίνουργιο MacBook φθηνότερα. Φυσικά, τελευταίο αλλά όχι λιγότερο σημαντικό, η αναζήτηση έγινε σε υπαίθριες αγορές όπως η Avito. Υπήρχε ένας πωλητής εκεί που πρόσφερε κορυφαίο φορητό υπολογιστήσε τιμή πολύ χαμηλότερη από την επίσημη τιμή λιανικής μας. Κατά την αρχική εξέταση, όλα ήταν όπως έπρεπε. Ο φορητός υπολογιστής ήταν συσκευασμένος σε φιλμ όταν το άνοιγε, το ύφασμα βρισκόταν στο πληκτρολόγιο όπως έπρεπε. Ανοίγοντας το παράθυρο Σχετικά με αυτό το Mac εμφανίστηκε επίσης η μέγιστη διαμόρφωση. Ο χαρούμενος αγοραστής έδωσε τα χρήματά του και πήγε σπίτι καθησυχασμένος. Δεν ήταν όμως έτσι...
Στην πραγματικότητα, η διαμόρφωση αποδείχθηκε ότι απέχει πολύ από αυτή που αγόρασε ο άτυχος σύντροφος. Σε όλες τις περιπτώσεις, αυτοί ήταν οι φθηνότεροι Mac. Τα παιδιά απλά εξαπάτησαν το σύστημα και έγραψαν τι είναι εγκατεστημένο στη μέγιστη διαμόρφωση. Δεν θα εξηγήσω πώς γίνεται αυτό, θα πω απλώς ότι είναι θέμα 10-15 λεπτών. Και το νεκρό σου MacBook μετατρέπεται σε ένα υπερσύγχρονο τέρας... Ευτυχώς, όμως, υπάρχει τρόπος να σιγουρευτείς και να δεις για τι ακριβώς δίνεις τα χρήματά σου. Είναι ο μόνος του οποίου το αποτέλεσμα δεν μπορεί να επηρεαστεί με κανέναν τρόπο. 
Νομίζω ότι κάποιοι έχουν ακούσει για κάτι τέτοιο όπως το Apple Hardware Test. Οι τεχνικοί σέρβις της Apple το χρειάζονται για να διαγνώσουν το πρόβλημα. Αλλά μπορεί επίσης να μας εξυπηρετήσει πολύ καλά. καλή εξυπηρέτηση. Το μόνο που απαιτείται για αυτό είναι να πατήσετε το κουμπί D κατά τη φόρτωση (σε ορισμένες περιπτώσεις Cmd+D). Τότε βρισκόμαστε σε ένα τέτοιο παράθυρο. Η ρωσική γλώσσα είναι επίσης διαθέσιμη. Κάντε κλικ στο επόμενο. 

Εδώ είναι διαθέσιμες όλες οι πληροφορίες σχετικά με το υλικό του φορητού υπολογιστή.
Προχωρώντας μέσα από τις καρτέλες, μπορούμε να δούμε την ενότητα που μας ενδιαφέρει: (είναι ενδιαφέρον, στο MacBook μου Pro Retinaδείχνει την ανάλυση της οθόνης, που είναι αυτή τη στιγμήκαθορίζεται στις ρυθμίσεις, όχι τα πραγματικά 2800x1800 pixel.) 

Μπορείτε να κάνετε αμέσως κλικ στο κουμπί "Δοκιμή" και να ελέγξετε ότι το υλικό του υπολογιστή είναι σε τάξη. Κατά τη διάρκεια της δοκιμής, οι ψύκτες επιταχύνουν στη μέγιστη ταχύτητα για λίγο, δεν υπάρχει τίποτα να φοβηθείς. 


Μετά την ολοκλήρωση της δοκιμής, θα σας δοθεί μια απάντηση εάν αξίζει να μεταφέρετε χρήματα στον πωλητή. 
Αυτό είναι όλο, ελπίζω αυτός ο μικρός οδηγός να σας σώσει από το να σπαταλήσετε τα χρήματα που κερδίσατε με κόπο σε κάτι άγνωστο.
Σήμερα υπάρχουν πολλά βοηθητικά προγράμματα για δοκιμές και διαγνωστικά. προσωπικούς υπολογιστές. Επιπλέον, δεν δημιουργούνται όλα μόνο για την αντιμετώπιση προβλημάτων. Μερικά από υπάρχουσες εφαρμογέςβοηθά στον εντοπισμό «αδύναμων» περιοχών και μπορεί ακόμη και να παρέχει μια σειρά από χρήσιμες συμβουλές. Ένα βοηθητικό πρόγραμμα που ονομάζεται TechTool Proισχύει ειδικά για αυτά.

Το TechTool Pro είναι αρκετό δημοφιλής χρησιμότηταγια τη δοκιμή ενός υπολογιστή Apple, το οποίο είναι διαφορετικό ευρείες δυνατότητεςκαι μια ευχάριστη διεπαφή. Χάρη σε αυτό, μπορεί να χρησιμοποιηθεί τόσο από αρχάριους όσο και από προχωρημένους χρήστες.

Ένα από τα κύρια καθήκοντα του TechTool Pro είναι η δοκιμή σκληρό δίσκο Mac. Το βοηθητικό πρόγραμμα σάς επιτρέπει να σαρώνετε μονάδες δίσκου για κατεστραμμένα διαμερίσματα, να επαναφέρετε δικαιώματα πρόσβασης, να πραγματοποιείτε δοκιμές SMART και να κλωνοποιείτε τόμους.


Ωστόσο, οι δυνατότητες παρακολούθησης του TechTool Pro σκληρή κατάστασηοι δίσκοι δεν τελειώνουν. Αυτή η εφαρμογή σάς επιτρέπει επίσης να δοκιμάσετε άλλα στοιχεία του υπολογιστή σας Apple. Για παράδειγμα, ελέγξτε τη λειτουργία των ψυγείων, ΕΜΒΟΛΟ, οθόνη κ.λπ.

Συνοψίζοντας, μπορούμε να πούμε ότι το TechTool Pro είναι ισχυρή εφαρμογή, που μπορεί να αντικαταστήσει ένα ολόκληρο οπλοστάσιο διαγνωστικά προγράμματα. Αλλά αυτό το βοηθητικό πρόγραμμα έχει ένα σημαντικό μειονέκτημα— τιμή. Η τελευταία έκδοση του προγράμματος θα κοστίζει 99,99 $. Μπορείτε να αγοράσετε το TechTool στο.
Σήμερα θα μιλήσουμε για τη συλλογή διαγνωστικών στο macOS
Πληροφορίες για τον υπολογιστή και τα προγράμματα
Εάν επιλέξετε "About This Mac" από το μενού της Apple και μετά κάνετε κλικ στο κουμπί "System Report", θα δείτε μια δέσμη πληροφοριών σχετικά με τον υπολογιστή σας. Έτσι, το βοηθητικό πρόγραμμα system_profiler είναι το ίδιο πράγμα, αλλά εκατό φορές πιο λεπτομερές.
Εάν καλέσετε το system_profiler χωρίς παραμέτρους, θα εμφανιστούν όλες οι πληροφορίες, που στην περίπτωσή μου σημαίνει 3,8 MB κειμένου. Επομένως, συνιστώ να γράψετε αμέσως κάτι όπως system_profiler > ~/Desktop/profile.txt ή να χρησιμοποιήσετε το grep για να βρείτε την απαιτούμενη γραμμή.

Ανάμεσα σε αυτά που φτύνει το system_profiler, θα βρείτε πληροφορίες όχι μόνο για το σύστημα και τις συσκευές, αλλά και για όλα τα προγράμματα, προγράμματα οδήγησης, πρόσθετα, βιβλιοθήκες και γραμματοσειρές. Ταυτόχρονα, θα εμφανιστούν τμήματα των αρχείων καταγραφής του συστήματος και ένα σωρό άλλα χάλια.
Αν όλα αυτά δεν σας ενδιαφέρουν, γράψτε system_profiler -detailLevel mini και τότε θα λάβετε μόνο πληροφορίες για τον υπολογιστή.
Μπορείτε επίσης να προσθέσετε την παράμετρο -xml για να διευκολύνετε την επεξεργασία των ληφθέντων πληροφοριών στο σενάριο.
Υπηρεσία καταλόγου
Το βοηθητικό πρόγραμμα dscl - Directory Services Command Line είναι υπεύθυνο για την επικοινωνία με την υπηρεσία καταλόγου που αντικατέστησε ταυτόχρονα το netinfo. Έχετε μια μυρωδιά από πράγματα sysadmin; Αυτό είναι αλήθεια, και δεν θα σταθούμε λεπτομερώς σε αυτά.
Για αρχή, μερικές εντολές: dscl . -list /Users θα εμφανίσει όλους τους χρήστες και το dscl . -διαβάστε /Χρήστες/<имя пользователя>- πληροφορίες για τον χρήστη σε μορφή XML. Ακόμα και ένα αρχείο με avatar είναι κωδικοποιημένο μέσα!
Παρεμπιπτόντως, αν τρέξεις dscl χωρίς παραμέτρους, θα μπει διαδραστική λειτουργία, όπου μπορείτε να χρησιμοποιήσετε τις συνήθεις εντολές cd και ls για πλοήγηση και να προβάλετε τα περιεχόμενα των κλάδων χρησιμοποιώντας την εντολή ανάγνωσης.
Υπηρεσίες καταλόγου κρυφές μνήμες και λίστα χρηστών
Το Dscl συνοδεύεται από ένα άλλο βοηθητικό πρόγραμμα, το dscacheutil, το οποίο είναι υπεύθυνο για την εργασία με τις κρυφές μνήμες υπηρεσιών καταλόγου. Μάλλον το γνωρίζετε πολύ καλύτερα από το dscl, γιατί για πολύ καιρόΉταν ακριβώς αυτό που έπρεπε να εκτελεστεί για να επαναφέρετε την προσωρινή μνήμη DNS.
Παρεμπιπτόντως, πρόσφατα εκδόσεις macOSαυτό δεν λειτουργεί και αντί για dscacheutil -flushcache πρέπει τώρα να γράψετε killall -HUP mDNSResponder.

Όσο για το dscacheutil, είναι βολικό να το χρησιμοποιήσετε για να εμφανίσετε μια λίστα χρηστών: dscacheutil -q user. Σε αντίθεση με τις εξόδους dscl, το αποτέλεσμα είναι πολύ πιο εύκολο να γίνει αντιληπτό.
Ανάγνωση και (όχι) επαναφορά τιμών στο NVRAM
Κάθε Mac διαθέτει μη πτητική μνήμη που αποθηκεύει μεταβλητές σημαντικές για τη λειτουργία του υπολογιστή. Τι ακριβώς υπάρχει; Η εντολή nvram θα σας βοηθήσει να μάθετε: γράψτε nvram -xp και θα δείτε τα πάντα.
Υπάρχουν τόσο αβλαβή πράγματα όπως το επίπεδο ήχου και η πιο πρόσφατη διάταξη πληκτρολογίου, όσο και πιο ενδιαφέροντα όπως το πλήκτρο Find My Mac και εντελώς μυστηριώδεις παράμετροι EFI.
Όλα αυτά παρουσιάζονται στο δυάδικος, και το μόνο απόκομμα περιγραφής που μπόρεσα να βρω περιείχε ένα έγγραφο της CIA που διέρρευσε και δημοσιεύτηκε στο WikiLeaks.
Οι παράμετροι μπορούν να ρυθμιστούν με την εντολή nvram<переменная>=<значение>, διαγράψτε με την εντολή nvram -d<переменная>ή φόρτωση από αρχείο χρησιμοποιώντας nvram -f<файл>.
Μπορείτε να επαναφέρετε τα πάντα πληκτρολογώντας nvram -c. Αλλά συνήθως οι παράμετροι NVRAM επαναφέρονται μόνο εάν κάτι πήγε στραβά και ο υπολογιστής δεν εκκινήσει. Για να το κάνετε αυτό, πατήστε Alt-Cmd-P-R αμέσως μετά την ενεργοποίηση και κρατήστε το για 20 δευτερόλεπτα.
Σημείωση: εάν αλλάξετε τις παραμέτρους χρησιμοποιώντας το βοηθητικό πρόγραμμα nvram, δεν θα εγγραφούν στη μη πτητική μνήμη αμέσως, αλλά μόνο όταν ο υπολογιστής είναι απενεργοποιημένος σε κανονική λειτουργία.
Στατιστικά RAM
Υπάρχουν πολλοί τρόποι για να δείτε πόση μνήμη RAM χρησιμοποιείται. Ίσως το πιο απλό είναι να ανοίξετε την ενότητα "Μνήμη" στην "Παρακολούθηση συστήματος": οι πιο χρήσιμες παράμετροι παρουσιάζονται εκεί σε οπτική μορφή. Από γραμμή εντολώνΕίναι καλύτερο να χρησιμοποιείτε επάνω.
Εάν χρειάζεστε το περισσότερο λεπτομερείς πληροφορίες, τότε μπορείτε να ανατρέξετε στο vm_stat. Το μειονέκτημα αυτού του βοηθητικού προγράμματος είναι ότι όλες οι τιμές δίνονται σε σελίδες ίσες με 4 KB. Ωστόσο, δεν είναι τόσο δύσκολο να υπολογιστεί εκ νέου και υπάρχουν πολλά σενάρια στο Διαδίκτυο - για παράδειγμα, αυτό το one-liner στο Perl μετατρέπει τα πάντα σε megabyte.
Μπορείτε επίσης να χρησιμοποιήσετε το vm_stat για να παρακολουθείτε τις αλλαγές στη φόρτωση μνήμης με την πάροδο του χρόνου. Για να το κάνετε αυτό, πληκτρολογήστε vm_stat -c<число> <секунды>, όπου η πρώτη παράμετρος είναι ο αριθμός των μετρήσεων και η δεύτερη το διάστημα μεταξύ τους.
Επαναφορά της προσωρινής μνήμης του δίσκου στη μνήμη
Η εντολή purge σάς βοηθά να αποκτήσετε προσωρινά μερικά επιπλέον gigabyte μνήμης RAM. Καλείται από τη ρίζα, δεν έχει παραμέτρους και διαγράφει την κρυφή μνήμη του δίσκου, φέρνοντάς την στην κατάσταση στην οποία βρισκόταν μετά τη φόρτωση του λειτουργικού συστήματος. Αλλά συνήθως ο διαχειριστής μνήμης δεν χρειάζεται τέτοια βοήθεια - θα ξεφορτώσει σταδιακά την περίσσεια εάν εξαντληθεί η μνήμη RAM.
Το πιστοποιητικό λέει ότι η κάθαρση χρειάζεται γενικά κυρίως για δοκιμές, αλλά ποιος ξέρει πώς θα εξελιχθεί η ζωή;
Παρακολούθηση πρόσβασης συστήματος αρχείων
Η εντολή fs_usage, που ξεκίνησε χωρίς παραμέτρους από τη ρίζα, εμφανίζει μια εγγραφή για κάθε πρόσβαση σε σύστημα αρχείων. Αυτό είναι απαραίτητο σε περιπτώσεις όπου ένα πρόγραμμα διακόπτεται κατά την εκκίνηση ή παράγει μυστηριώδη μηνύματα σφάλματος. Εάν το πρόβλημα είναι ότι ένα από τα αρχεία είναι κατεστραμμένο, τότε μπορείτε να το βρείτε με το fs_usage.
Για να μειώσετε την ανάγκη να ψάξετε στα αποτελέσματα, περιορίστε τα μηνύματα σε μία διαδικασία γράφοντας το όνομά της μετά το fs_usage. Εάν γνωρίζετε μόνο το αναγνωριστικό, πληκτρολογήστε sudo fs_usage pid .
Αλλος χρήσιμη παράμετρος- αυτό είναι -f, μετά από αυτό μπορείτε να ορίσετε ένα φίλτρο για λειτουργίες με το δίκτυο (δίκτυο -f), με αρχεία (το όνομα διαδρομής -f θα προσθέσει μια στήλη με τη διαδρομή) και ούτω καθεξής. Εάν το κείμενο δεν ταιριάζει στη γραμμή, προσθέστε -w.




