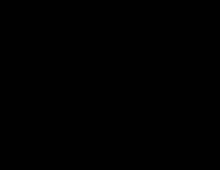Ενεργοποίηση ασφαλούς λειτουργίας. Πώς να εισέλθετε σε ασφαλή λειτουργία στα Windows 7. Πρόσθετες επιλογές εκκίνησης για Windows XP
Η ασφαλής λειτουργία στα Windows είναι ένα είδος «θεραπείας» για τις παθήσεις που βασανίζουν τον υπολογιστή σας. Η ουσία του είναι να φορτώσει το λειτουργικό σύστημα, και κατά προτίμηση τίποτα περισσότερο. Όλα τα προγράμματα από την αυτόματη εκκίνηση, όλες οι υπηρεσίες, τα προγράμματα οδήγησης και πιθανώς οι ιοί δεν θα ξεκινήσουν σε ασφαλή λειτουργία, ώστε να μπορείτε να εντοπίσετε και να διορθώσετε την αιτία της δυσλειτουργίας του υπολογιστή σας. Στα Windows 10, οι προγραμματιστές αφαίρεσαν βολική λειτουργίαείσοδος σε λειτουργία ασφαλείαςχρησιμοποιώντας το πλήκτρο F8, έτσι αποφάσισα να σας πω πώς να μπείτε στο χρηματοκιβώτιο λειτουργία windows 10 άλλοι τρόποι:
- Μέσω του κουμπιού επαναφοράς.
- Μέσω του βοηθητικού προγράμματος ρύθμισης παραμέτρων συστήματος (msconfig).
- Προηγμένος τρόπος με γραμμή εντολών;
- Με τη βοήθεια ειδικών επιλογών λήψης.
- Χρησιμοποιώντας δίσκο εγκατάστασηςμε τα Windows 10.
Προσοχή! Εάν δεν καταλαβαίνετε πώς να εκτελέσετε αυτές τις μεθόδους, τότε υπάρχει ένα βίντεο παρακάτω που θα σας βοηθήσει να αντιμετωπίσετε αυτό το ζήτημα.
Ασφαλής λειτουργία με κουμπί επανεκκίνησης
Αυτή η μέθοδος είναι βολική και απλή, γι 'αυτό αποφάσισα να μιλήσω για αυτήν πρώτα. Πρέπει να κάνετε κλικ στο κουμπί "Έναρξη" και μετά στο κουμπί "Τερματισμός". Θα εμφανιστεί ένα μενού, στο οποίο θα υπάρχουν τρεις τρόποι για να τερματίσετε την εργασία, κρατήστε πατημένο το πλήκτρο "Shift" και επιλέξτε το στοιχείο "Επανεκκίνηση".
Η εικόνα στην οθόνη θα γίνει μπλε και θα εμφανιστεί ένα μήνυμα «Παρακαλώ περιμένετε». Μετά τη φόρτωση, θα δούμε τρία πιθανές επιλογές περαιτέρω δράση. Το πρώτο σάς επιτρέπει να συνεχίσετε να εργάζεστε στον υπολογιστή, το δεύτερο σας μεταφέρει σε ένα περαιτέρω μενού επιλογής και το τρίτο τερματίζει τη λειτουργία του λειτουργικού συστήματος. Πρέπει να επιλέξετε τη δεύτερη επιλογή "Διαγνωστικά".

Εμφανίζεται το μενού Diagnostics. Τώρα πρέπει να κάνετε κλικ στο " Επιπλέον επιλογές».

Εάν κάνετε κλικ σε αυτό, θα δούμε ένα μενού με πολλά εικονίδια, επιλέξτε το στοιχείο "Επιλογές εκκίνησης", το οποίο θα μας επιτρέψει να διαμορφώσουμε τις επιλογές εκκίνησης των Windows για να μπούμε σε ασφαλή λειτουργία.

Ακολουθούν οι επιλογές εκκίνησης του συστήματος που θα σας επιτρέψουν να επιλέξετε ασφαλή λειτουργία. Τώρα πρέπει να κάνετε κλικ στο "Επανεκκίνηση":
Μετά από μια γρήγορη επανεκκίνηση, θα δείτε μια μπλε οθόνη με επιλογές εκκίνησης. Μας ενδιαφέρουν οι επιλογές που βρίσκονται κάτω από τα σημεία: 4.5 και 6. Διαφέρουν μεταξύ τους σε προγράμματα οδήγησης και υπηρεσίες με δυνατότητα λήψης που μπορούν να επιτρέψουν τη λειτουργία δικτύου ή τη γραμμή εντολών. Αλλά πρέπει να επιλέξετε τη λειτουργία κάτω από τον αριθμό 4, για να το κάνετε αυτό, πατήστε το πλήκτρο F4.
Εκκίνηση ασφαλούς λειτουργίας με το msconfig
Η χρησιμότητα είναι πολύ χρήσιμα εργαλείαστην εργασία με το λειτουργικό σύστημα. Με τη βοήθειά του, τώρα θα ξεκινήσουμε την ασφαλή λειτουργία στα Windows 10.
Για να εκτελέσετε αυτό το πρόγραμμα, πρέπει να πατήσετε το συνδυασμό πλήκτρων "Win" + "R" στο πληκτρολόγιο και να εισαγάγετε "msconfig" στο παράθυρο που εμφανίζεται, κάντε κλικ στο "OK". Επίσης, το παράθυρο "Εκτέλεση" μπορεί να τρέξει περισσότερο με απλό τρόπο- κάντε κλικ στο "Έναρξη" κάντε δεξί κλικποντίκι και επιλέξτε Εκτέλεση.
Εμφανίζεται το παράθυρο διαμόρφωσης συστήματος. Περιλαμβάνει πέντε καρτέλες, καθεμία από τις οποίες είναι υπεύθυνη για μια συγκεκριμένη λειτουργία. Μεταβείτε στην καρτέλα "Λήψη", περιέχει τις ρυθμίσεις για την ασφαλή λειτουργία. Το πρώτο βήμα είναι να επιλέξετε ένα λειτουργικό σύστημα που θα εκκινεί με ασφάλεια.
Στην ομάδα στοιχείων που ονομάζεται "Επιλογές εκκίνησης" πρέπει να επιλέξετε το πλαίσιο δίπλα στο στοιχείο "Ασφαλής λειτουργία", κάτω από αυτό, χρησιμοποιώντας το διακόπτη, μπορείτε να επιλέξετε τον τύπο εκκίνησης, το ελάχιστο - τυπική λειτουργία, ένα άλλο κέλυφος - σας επιτρέπει να χρησιμοποιήσετε τη γραμμή εντολών και το δίκτυο - σας επιτρέπει να εργαστείτε με τοπικό δίκτυοκαι το Διαδίκτυο. Θα ορίσουμε επίσης μια παράμετρο που καθορίζει το χρονικό όριο, π.χ. χρονική καθυστέρηση πριν από την επιλογή του τύπου εκκίνησης πριν από την εκκίνηση του λειτουργικού συστήματος.
Εάν τέτοιες ρυθμίσεις εκκίνησης για ένα δεδομένο λειτουργικό σύστημα πρέπει να γίνουν μόνιμες, τότε μπορείτε να επιλέξετε το πλαίσιο δίπλα στο αντίστοιχο στοιχείο. Τέλος, μένει να κάνετε κλικ στην εφαρμογή και την επόμενη φορά που θα κάνετε επανεκκίνηση, θα σας ζητηθεί να επιλέξετε σε ποια λειτουργία θα ξεκινήσετε τα Windows 10.

Αφού μπείτε σε ασφαλή λειτουργία και κάνετε τα πάντα απαραίτητες ενέργειες, μπορείτε να μεταβείτε στο msconfig και να κάνετε κανονική εκκίνηση του συστήματος.
Χρήση της γραμμής εντολών για είσοδο σε ασφαλή λειτουργία
Νομίζω ότι αυτή η μέθοδος είναι αρκετά προηγμένη και ενδιαφέρουσα. Χρειαζόμαστε μια γραμμή εντολών για να το εκτελέσουμε, κάνουμε δεξί κλικ στο "Start" και επιλέγουμε "Command Prompt (Admin)" στο μενού που εμφανίζεται.

Υπήρχε ένα μικρό μαύρο παράθυρο, στο οποίο μπορείτε να εισάγετε διάφορες εντολές με τις οποίες θα εκτελεί το πρόγραμμα δεδομένων παραμέτρων. Ας εισάγουμε την παρακάτω γραμμή: bcdedit /copy (τρέχον) /d "Safe Mode"(ή οποιοδήποτε άλλο όνομα) και πατήστε Enter. Τώρα μπορείτε να κλείσετε τη γραμμή εντολών.

Η παραπάνω εντολή θα δημιουργήσει νέα παράμετροςστο πρόγραμμα msconfig (το συζητήσαμε νωρίτερα). Στην ενότητα "Λήψη" θα εμφανιστεί νέα ευκαιρίαλανσάροντας το λειτουργικό σύστημα, το οποίο θα ονομάζεται "Safe Mode".
Όταν μεταβείτε στο "System Configuration" και μεταβείτε στην καρτέλα "Boot", πρέπει να κάνετε κλικ στο 2ο στοιχείο - "Safe Mode (C: / Windows)" και να επιλέξετε το πλαίσιο δίπλα στο "Safe Mode". Σημειώστε επίσης ότι το χρονικό όριο είναι τουλάχιστον 10, γιατί αν είναι μικρότερο, τότε μπορεί να μην έχετε χρόνο να επιλέξετε την παράμετρο που χρειάζεστε.

Τώρα αυτή η επιλογή θα υπάρχει πάντα στο σύστημά σας, εάν παρεμβαίνει και δημιουργεί κάποια ταλαιπωρία, τότε αυτή η δυνατότητα μπορεί να απενεργοποιηθεί. Για να το κάνετε αυτό, πρέπει να εκτελέσετε το βοηθητικό πρόγραμμα - πατήστε τα πλήκτρα "Win" + "R" και πληκτρολογήστε "msconfig" και πατήστε Enter.
Θα εμφανιστεί ένα οικείο παράθυρο, μεταβείτε στην καρτέλα "Λήψη". Για διαγραφή, επιλέξτε με το αριστερό πλήκτρο του ποντικιού επιθυμητό αντικείμενοκαι κάντε κλικ στο κουμπί "Διαγραφή".

Τώρα, όταν ενεργοποιείτε τον υπολογιστή, όλα θα συμβούν χωρίς καθυστέρηση.
Ειδικές επιλογές λήψης
Για να χρησιμοποιήσετε αυτήν τη μέθοδο, κάντε κλικ στο εικονίδιο ειδοποίησης στην κάτω δεξιά γωνία της επιφάνειας εργασίας. Και επιλέξτε "Όλες οι ρυθμίσεις".


Το επόμενο στάδιο και όλα τα επόμενα είναι τα ίδια όπως στην πρώτη μέθοδο που περιγράφεται σε αυτό το άρθρο, επιβεβαιώνουμε την επανεκκίνηση.
Ο υπολογιστής θα αρχίσει να τερματίζεται, πριν από την εκκίνηση των Windows, θα εμφανιστεί ένα παράθυρο για την επιλογή μιας μεθόδου εκκίνησης. Οι επιλογές 4,5 και 6 αντιστοιχούν στα πλήκτρα F4, F5 και F6. Όλες αυτές οι λειτουργίες περιγράφονται εν συντομία στην πρώτη μέθοδο που συζητείται σε αυτό το άρθρο.
bcdedit /set (προεπιλογή) ελάχιστα safeboot μεγάλοκαι πατήστε Enter. Τώρα επανεκκινήστε τον υπολογιστή σας και θα μπείτε αυτόματα σε ασφαλή λειτουργία. Εάν χρειαστεί να επιστρέψετε σε την αρχική κατάσταση(όπως ήταν), μετά πληκτρολογήστε bcdedit /deletevalue (προεπιλογή) safeboot.
Μπορείτε επίσης να χρησιμοποιήσετε μια άλλη μέθοδο, πληκτρολογήστε στη γραμμή εντολών - bcdedit / set (globalsettings) advancedoptions true και μετά επανεκκινήστε το σύστημα. Στη συνέχεια, το σύστημα θα εμφανίσει τις επιλογές εκκίνησης όπου θα βρίσκεται η ασφαλής λειτουργία. Για να απενεργοποιήσετε αυτήν την επιλογή, πρέπει να εισάγετε στη γραμμή εντολών bcdedit /deletevalue (globalsettings)advancedoptions.Προσοχή! Αυτή η εντολή μπορεί να εισαχθεί κανονική λειτουργία Windows.
Εάν ο υπολογιστής αρνείται πεισματικά να εκκινήσει κατά την επόμενη εκκίνηση ή η λειτουργία του λειτουργικού συστήματος έχει γίνει αφόρητη λόγω της παρουσίας συνεχών βλαβών του συστήματος και λογισμικό, η εκκίνηση του λειτουργικού συστήματος χρησιμοποιώντας τη λεγόμενη "ασφαλή λειτουργία" μπορεί να γίνει μια πραγματική πανάκεια.
Τι είναι η "ασφαλής λειτουργία"
Η εκτέλεση του λειτουργικού συστήματος σε ασφαλή λειτουργία αντιπροσωπεύει τη λειτουργία του υπολογιστή χρησιμοποιώντας μόνο τα πιο απαραίτητα προγράμματα οδήγησης και υπηρεσίες. Αυτή η ρύθμιση επιτρέπει, εάν είναι απαραίτητο, να εξαλειφθούν τα υπάρχοντα σφάλματα συστήματος που διακόπτουν τη λειτουργία του υπολογιστή και, στη συνέχεια, να ξεκινήσετε τον υπολογιστή σε κανονική λειτουργία και να συνεχίσετε να τον χρησιμοποιείτε.
Η εκκίνηση του λειτουργικού συστήματος σάς επιτρέπει να αντιμετωπίσετε τέτοια προβλήματα:
- την παρουσία ιών και άλλων παρόμοιων κακόβουλων προγραμμάτων στον υπολογιστή.
- εμφάνιση διάφορα λάθησύστημα, μητρώο (για παράδειγμα, το γνωστό " μπλε οθόνητου θανάτου");
- την ύπαρξη σφαλμάτων λόγω της λειτουργίας ορισμένα προγράμματα, εμποδίζει, κωλυσιεργεί, αποφράζει κανονική λειτουργίαΗ/Υ.
Επιπλέον, η ακατάλληλη λειτουργία του υπολογιστή μπορεί να είναι αποτέλεσμα τεχνικά προβλήματα. Σε αυτήν την περίπτωση, η ασφαλής λειτουργία είναι απίθανο να βοηθήσει στην αντιμετώπιση υπάρχον πρόβλημα, αλλά εφιστά την προσοχή του χρήστη στην ανάγκη ελέγχου της υγείας των δομικών στοιχείων του υπολογιστή.
Ποικιλίες ασφαλούς λειτουργίας
Υπάρχουν τρεις κύριες επιλογές για την εκκίνηση του υπολογιστή στην καθορισμένη λειτουργία. Επιλογή συγκεκριμένου τύπουΗ λήψη θα εξαρτηθεί από τους στόχους που επιδιώκει ο χρήστης που καταφεύγει ασφαλής εργασίασυστήματα:
Η διαδικασία για την εκκίνηση της ασφαλούς λειτουργίας σε διαφορετικές εκδόσεις των Windows
Windows XP
- Η είσοδος σε ασφαλή λειτουργία είναι δυνατή μόνο όταν είναι ενεργοποιημένη, επομένως θα πρέπει είτε να ξεκινήσετε τον υπολογιστή είτε να επανεκκινήσετε έναν υπολογιστή που λειτουργεί ήδη.
- Κατά την εκκίνηση του συστήματος, κρατήστε πατημένο το "F8" στο πληκτρολόγιο και κρατήστε το σε αυτή την κατάσταση μέχρι να εμφανιστεί το αντίστοιχο παράθυρο στην οθόνη, η κεφαλίδα του οποίου (τοποθετείται στην κορυφή και στο κέντρο) περιέχει το όνομα " Επιπλέον επιλογές boot" ("Προηγμένες επιλογές εκκίνησης").
- Χρησιμοποιώντας τα πλήκτρα "πάνω" και "κάτω" (τα λεγόμενα "βέλη" στο πληκτρολόγιο), πρέπει να επιλέξετε την επιθυμητή επιλογή για να ξεκινήσετε τον υπολογιστή σε ασφαλή λειτουργία ("Ασφαλής λειτουργία"). Όταν επισημανθεί η επιθυμητή επιλογή (χρησιμοποιώντας το ορθογώνιο γκρι χρώμα), πατήστε το κουμπί "Enter".
- Μετά από ένα λεπτό, ο υπολογιστής θα ξεκινήσει, λαμβάνοντας υπόψη τους περιορισμούς που προβλέπονται από τη μία ή την άλλη επιλεγμένη λειτουργία.
Windows 7
Υπάρχουν διάφοροι τρόποι. Η απλούστερη είναι η μέθοδος που περιγράφηκε προηγουμένως για τα Windows XP, η οποία ισχύει και για αυτήν την έκδοση.
Επιπλέον, συχνά οι χρήστες καταφεύγουν σε άλλη διαδικασία:

ΠΡΟΣΟΧΗ! Καταφεύγοντας σε μια τέτοια διαδικασία, κάθε επόμενη εκκίνηση υπολογιστή θα εκτελείται σε ασφαλή λειτουργία. Όταν εξαφανιστεί η ανάγκη για αυτό, πρέπει απλώς να εκτελέσετε όλα τα παραπάνω βήματα και να καταργήσετε την επιλογή του πλαισίου δίπλα στην επιγραφή "Ασφαλής λειτουργία".
παράθυρα 8
Οι δύο επιλογές που περιγράφονται νωρίτερα στο άρθρο είναι επίσης κατάλληλες για αυτόν τον τύπο λειτουργικού συστήματος. Ωστόσο, υπάρχουν δύο πιο αποτελεσματικοί τρόποι.
ΠΡΟΣΟΧΗ! Ενεργοποίηση μορφής buffer (μόνο υπό κανονική λειτουργία υπολογιστή)
- Στην πλαϊνή μπάρα τυπική διεπαφήπρέπει να πατήσετε το κουμπί "Επιλογές", όπου μπορείτε να βρείτε και να επιλέξετε το στοιχείο "Τερματισμός λειτουργίας", μετά από το οποίο πατάτε αμέσως το πλήκτρο "Shift".
- Στο παράθυρο διαλόγου που εμφανίζεται, επιλέξτε την επιλογή "Επανεκκίνηση".
- Θα εμφανιστεί μια διαγνωστική οθόνη στην οθόνη. Πρέπει να επιλέξετε την ενότητα "Διαγνωστικά", μετά "Σύνθετες επιλογές" και μετά να μεταβείτε στις "Επιλογές λήψης". Στην κάτω δεξιά γωνία θα υπάρχει ένα κουμπί "Επανεκκίνηση" που πρέπει να κάνετε κλικ.
- Στη συνέχεια, θα εμφανιστεί ένα παράθυρο στο οποίο το σύστημα θα σας ζητήσει να επιλέξετε την κατάλληλη επιλογή εκκίνησης. Στη λίστα, κατά κανόνα, οι θέσεις 4, 5 και 6 θα αναλαμβάνουν τη φόρτωση σε μία από τις επιλογές ασφαλούς λειτουργίας. Είναι απαραίτητο να επιλέξετε αυτό που χρειάζεστε και να πατήσετε το πλήκτρο ανάλογα: "F4", "F5" ή "F6", μετά το οποίο το λειτουργικό σύστημα θα αρχίσει να χρησιμοποιεί τις επιλεγμένες παραμέτρους.
Εκκίνηση από DVD ή μονάδα flash USB με δυνατότητα εκκίνησης που περιέχει τα αρχεία εγκατάστασης των Windows
- Αφού τοποθετήσετε έναν δίσκο ή συνδέσετε μια μονάδα flash USB, πρέπει να ξεκινήσετε τη λήψη από το μέσο (στο "Ο Υπολογιστής μου" απλώς κάντε κλικ στο εικονίδιο του δίσκου ή της μονάδας flash), εάν δεν ξεκινά αυτόματα.
- Ένα παράθυρο παραμέτρων ημερομηνίας και ώρας θα εμφανιστεί στην οθόνη, όπου πρέπει να κάνετε κλικ στο κουμπί "Επόμενο" στο κάτω μέρος.
- Στη συνέχεια θα ανοίξει ένα παράθυρο για την εγκατάσταση του συστήματος, όπου πρέπει να επιλέξετε το στοιχείο "Επαναφορά συστήματος".
- Στην οθόνη θα εμφανιστεί μια οθόνη για την εκτέλεση διαγνωστικών, όπου πρέπει να επιλέξετε τα ακόλουθα στοιχεία ένα προς ένα: "Διαγνωστικά" - "Προηγμένες επιλογές" - "Γραμμή εντολών".
- Όταν εμφανιστεί το πεδίο εισαγωγής στην οθόνη, πρέπει να γράψετε "bcdedit" ή "set globalsettings" σε αυτό και, στη συνέχεια, πατήστε το πλήκτρο "Enter".
- Μετά την εξάλειψη των υπαρχόντων σφάλματα συστήματος, το οποίο το λειτουργικό σύστημα θα παράγει μόνο του, στο ίδιο πεδίο γραμμής εντολών, πληκτρολογήστε "bcdedit" ή "deletevalue (globalsettings) advancedoptions" και πατήστε "Enter" για να ακυρώσετε αυτόματη μετάβασηστην οθόνη διαγνωστικού ελέγχου όταν ο υπολογιστής είναι ενεργοποιημένος. Στη συνέχεια, στο παράθυρο που εμφανίζεται, κάντε κλικ στο κουμπί "Συνέχεια".
- Το σύστημα θα επανεκκινήσει, κατά την οποία ο χρήστης θα κληθεί να επιλέξει τον επιθυμητό τύπο εκκίνησης. Τώρα πρέπει απλώς να πατήσετε το πλήκτρο "F4" και να περιμένετε μέχρι να ξεκινήσει ο υπολογιστής σε ασφαλή λειτουργία.
Windows 10
Αυτό το λειτουργικό σύστημα μπορεί να ξεκινήσει σε ασφαλή λειτουργία χρησιμοποιώντας και τις 4 μεθόδους που περιγράφηκαν νωρίτερα σε όλο το άρθρο.
ΣΠΟΥΔΑΙΟΣ! Το μόνο πράγμα που αξίζει να προσέξετε είναι οι ιδιαιτερότητες της διαδικασίας ενεργοποίησης της μορφής buffer. Για να μεταβείτε στην οθόνη διαγνωστικού ελέγχου, πρέπει να επιλέξετε "Όλες οι ρυθμίσεις" στην ενότητα ειδοποιήσεων και, στη συνέχεια, κάντε κλικ στην επιλογή "Ενημέρωση και ασφάλεια" στο αναδυόμενο παράθυρο, όπου μπορείτε να μεταβείτε στην "Ανάκτηση". Στη συνέχεια, κάντε κλικ στο κουμπί "Επαναφόρτωση". Τα επόμενα βήματα θα πρέπει να αναπαραχθούν, αντίστοιχα, όπως περιγράφεται στις παραγράφους 3 και 4 της διαδικασίας εκκίνησης σε ασφαλή λειτουργία, ενεργοποιώντας τη μορφή buffer για τα Windows 8.
Τι να κάνετε εάν δεν μπορείτε να ξεκινήσετε τον υπολογιστή σας σε ασφαλή λειτουργία
Υπάρχουν δύο βασικοί λόγοι για αυτήν την «αποτυχία»:
Οι περισσότερες μολύνσεις υπολογιστών επικίνδυνους ιούςή άλλο κακόβουλο λογισμικό που προκαλεί πολλαπλά σφάλματα συστήματος.
Λύσεις στο πρόβλημα:

τεχνικά προβλήματα
- Σε αυτή την περίπτωση, θα πρέπει να ελέγξετε όλα τα δομικά στοιχεία του υπολογιστή για λειτουργικότητα, ύπαρξη μηχανικής βλάβης.
ΠΡΟΣΟΧΗ! Μερικές φορές βοηθάει και ο στοιχειώδης καθαρισμός του Η/Υ από τη σκόνη και τη βρωμιά, ο οποίος μπορεί να γίνει τόσο στο σπίτι όσο και σε εξειδικευμένα κέντρα εξυπηρέτησης.
Και τελικά
Η ασφαλής λειτουργία βοηθά στην επίλυση πολλών προβλημάτων και σφαλμάτων που παρεμβαίνουν στον υπολογιστή σας. Ωστόσο, μην παραμελείτε τη βοήθεια των ειδικών όταν συνεχείς αποτυχίεςτη λειτουργία του Η/Υ, αφού σε τέτοιες περιπτώσεις μόνο οι κατάλληλες γνώσεις και δεξιότητες μπορούν να εξασφαλίσουν την ομαλή λειτουργία του υπολογιστή.
Γεια σε όλους, σήμερα θέλω να μιλήσω για το πώς να μπείτε στα Windows 7, να μπείτε σε ασφαλή λειτουργία, ποια προβλήματα μπορούν να προκύψουν και πόσο γρήγορα μπορούν να ξεπεραστούν, ας ξεκινήσουμε!
Μερικές φορές μετά την εγκατάσταση ενός νέου προγράμματος οδήγησης (προγράμματος) ή την αλλαγή των ρυθμίσεων του υπολογιστή, το λειτουργικό σύστημα απλώς σταματά την εκκίνηση (ή δυσλειτουργεί). Επιπλέον, είναι αδύνατο ακόμη και να εξαλειφθεί η αιτία του προβλήματος, γιατί για αυτό πρέπει, τουλάχιστον, να ξεκινήσετε το σύστημα.
Σε αυτήν την περίπτωση, η εκκίνηση σε ασφαλή λειτουργία (failsafe mode) θα βοηθήσει. Αυτή η εκκίνηση διαφέρει από τη συνηθισμένη στο ότι χρησιμοποιεί τις ελάχιστες παραμέτρους λειτουργίας και μόνο τις περισσότερες απαιτούμενα προγράμματα οδήγησης. Με αυτόν τον τρόπο, το αρχείο που προκαλεί το πρόβλημα απλά δεν θα εκτελεστεί, επιτρέποντας στο σύστημα να ξεκινήσει. Και μπορείτε να το αφαιρέσετε με ασφάλεια από την ασφαλή λειτουργία.
Η ασφαλής λειτουργία πρέπει να χρησιμοποιείται για τα ακόλουθα προβλήματα.
- Ενημερώστε ή εγκαταστήστε ένα νέο πρόγραμμα οδήγησης. Το πρόβλημα εμφανίζεται συνήθως λόγω πρόγραμμα οδήγησης γραφικών, γιατί είναι αυτός που είναι υπεύθυνος για την εμφάνιση πληροφοριών στην οθόνη.
- Αλλαγή ανάλυσης οθόνης. Εάν η ανάλυση έχει αλλάξει σε ανάλυση που δεν υποστηρίζεται από την κάρτα βίντεο ή την οθόνη, τότε οι πληροφορίες δεν θα εμφανίζονται πλέον. Εάν δεν αγγίξετε τίποτα για λίγα δευτερόλεπτα, το σύστημα θα επιστρέψει αρχικές παραμέτρους. Αλλά ο χρήστης μπορεί τυχαία (για παράδειγμα, πατώντας Εισαγάγετε κλειδιά) αποθηκεύστε την αλλαγμένη ανάλυση.
- Ιούς. Υπάρχουν ιοί που απλά δεν μπορούν να αφαιρεθούν κανονικά. Εκτελούνται με το σύστημα και μπλοκάρουν όλες τις προσπάθειες κατάργησής τους.
- Αλλαξε ρυθμίσεις. Άπειρος χρήστηςΟ υπολογιστής μπορεί να αλλάξει κατά λάθος σημαντικές παραμέτρους. Για παράδειγμα, απενεργοποιήστε την οθόνη επιφάνειας εργασίας.
Τώρα ας δούμε τρόπους εκκίνησης της ασφαλούς λειτουργίας.
Τρόποι για να εισέλθετε σε ασφαλή λειτουργία στα Windows 7
Ο ευκολότερος τρόπος είναι κατά την εκκίνηση του υπολογιστή. Κατά τη διαδικασία εκκίνησης, πρέπει να πατήσετε το πλήκτρο F8 αρκετές φορές. Εάν, αφού το κάνετε αυτό, δεν συνέβη τίποτα και το λογότυπο του κατασκευαστή εμφανίστηκε στην οθόνη, τότε σημαίνει ότι το πάτημα του πλήκτρου έγινε πολύ αργά. Πρέπει να επαναλάβετε τα βήματα επανεκκινώντας τον υπολογιστή σας.
Μερικές φορές τα πλήκτρα λειτουργιών (F1-F8) είναι απενεργοποιημένα και, κατά συνέπεια, το σύστημα δεν ανταποκρίνεται σε αυτά. Για να το διορθώσετε, πρέπει πρώτα να κρατήσετε πατημένο το πλήκτρο στ, μετά πατήστε F8. Πλήκτρα λειτουργιώνείναι πιο συχνά απενεργοποιημένες σε φορητούς υπολογιστές.
Εάν όλα έγιναν σωστά, τότε θα πρέπει να ανοίξει ένα παράθυρο πρόσθετων επιλογών εκκίνησης.
Θα μας προσφερθούν 3 επιλογές για ασφαλή λειτουργία:
- Συνήθης.
- Φόρτωση προγράμματα οδήγησης δικτύου.
- Με υποστήριξη γραμμής εντολών.
Τις περισσότερες φορές, μόνο η κανονική έκδοση είναι χρήσιμη.
Μετά την επιλογή επιθυμητή επιλογήΑπομένει μόνο να περιμένετε μερικά λεπτά, μετά τα οποία θα ξεκινήσει το λειτουργικό σύστημα. Πριν ξεκινήσετε την εργασία, το σύστημα θα μας ρωτήσει αν θέλουμε να χρησιμοποιήσουμε την Επαναφορά Συστήματος. Αν ποτέ δημιουργηθεί Αντίγραφο ασφαλείαςσύστημα (σημείο επαναφοράς), τότε αυτή η λειτουργία θα σας επιτρέψει να χρησιμοποιήσετε αυτό το αντίγραφο.
Από προεπιλογή, τα σημεία επαναφοράς δημιουργούνται αυτόματα όταν αλλάζει οποιαδήποτε σημαντική ρύθμιση συστήματος (για παράδειγμα, εγκατάσταση ή κατάργηση προγραμμάτων οδήγησης).
Εκκίνηση της ασφαλούς λειτουργίας από το περιβάλλον των Windows
Εάν δεν θέλετε να κάνετε επανεκκίνηση του υπολογιστή σας τώρα, τότε μπορείτε να ξεκινήσετε την ασφαλή λειτουργία απευθείας από περιβάλλοντα Windows. Για να γίνει αυτό, πρέπει να χρησιμοποιήσουμε την υπηρεσία msconfig. Για να το κάνετε αυτό, ανοίξτε το "Start" και εισαγάγετε το όνομα της υπηρεσίας στη γραμμή αναζήτησης. Μπορεί επίσης να ανοίξει χρησιμοποιώντας την εντολή Εκτέλεση.

Μετά από αυτό, θα ανοίξουμε το παράθυρο "Διαμόρφωση συστήματος", όπου πρέπει να μεταβείτε στην καρτέλα "Λήψη". Τώρα μένει μόνο να κάνετε κλικ στο σημάδι επιλογής " Λειτουργία ασφαλείας» και επιλέξτε επιλογές λήψης.

Έχουμε 4 μεθόδους λήψης και 4 επιπλέον επιλογές.
- Ελάχιστο - Λειτουργία γραφικώνσυνεργαστείτε με την εκκίνηση μόνο των πιο απαραίτητων προγραμμάτων οδήγησης.
- Ένα άλλο κέλυφος - Εργασία με τη γραμμή εντολών.
- Ανάκτηση Ενεργό αρχείο- Γραφικός τρόπος λειτουργίας με την έναρξη της υπηρεσίας Ενεργό αρχείο.
- Δίκτυο - Με την εκκίνηση όλων των στοιχείων δικτύου.
Επιπλέον επιλογές:
- Χωρίς GUI - απενεργοποιεί την οθόνη καλωσορίσματος των Windows.
- Αρχείο καταγραφής λήψης - σας επιτρέπει να αποθηκεύσετε όλες τις πληροφορίες λήψης σε ένα αρχείο καταγραφής. Αποθηκεύεται σε αρχείο %SystemRoot%Ntbtlog.txt.
- Βασικό βίντεο - ενεργοποιήστε τον ελάχιστο τρόπο λειτουργίας του προγράμματος οδήγησης γραφικών VGA.
- Πληροφορίες λειτουργικού συστήματος - μια λειτουργία που θα εμφανίζει στον χρήστη μια λίστα προγραμμάτων οδήγησης με δυνατότητα λήψης.
Εάν πρέπει συχνά να χρησιμοποιείτε την ασφαλή λειτουργία, μπορείτε να ενεργοποιήσετε το πλαίσιο ελέγχου «Μόνιμες αυτές οι επιλογές εκκίνησης» για να μην ρυθμίσετε ξανά αυτά τα δεδομένα στο μέλλον.
Αφού αποθηκεύσετε αυτά τα δεδομένα, το σύστημα θα σας ρωτήσει εάν πρέπει να ξεκινήσετε την ασφαλή λειτουργία αυτή τη στιγμή. Εάν είναι απαραίτητο, τότε πρέπει να κάνετε κλικ στο κουμπί "Επανεκκίνηση". Εάν χρειαστεί να συνδεθείτε αργότερα, τότε πρέπει να κάνετε κλικ στο «Αποσύνδεση χωρίς επανεκκίνηση».
Η εκκίνηση της ασφαλούς λειτουργίας απέτυχε
Εάν το ίδιο το λειτουργικό σύστημα ξεκινήσει την ασφαλή λειτουργία χωρίς παρέμβαση του χρήστη, τότε ο υπολογιστής μπορεί να έχει αποτύχει. Αυτό μπορεί να οφείλεται σε πρόσφατη εγκατάσταση ενός νέου προγράμματος οδήγησης ή προγράμματος.
Το πρώτο βήμα είναι να προσπαθήσετε να ξεκινήσετε τον υπολογιστή σε κανονική λειτουργία. Τις περισσότερες φορές, το σύστημα μπορεί να φορτωθεί ακόμα και μετά την εμφάνιση σφαλμάτων. Αλλά αν η εκκίνηση αποδείχθηκε αποτυχία, τότε θα πρέπει να διορθώσετε τα σφάλματα σε ασφαλή λειτουργία. Θα πρέπει να ξεκινήσετε αφαιρώντας εκείνα τα προγράμματα και τα προγράμματα οδήγησης που, κατά πάσα πιθανότητα, προκάλεσαν τις αποτυχίες.
Αν αυτόματη εκκίνησηΗ ασφαλής λειτουργία έγινε για πιο σοβαρό λόγο, όπως απώλεια ή ζημιά αρχεία συστήματος, τότε μπορείτε να διορθώσετε τα πάντα μόνο με τη βοήθεια της λειτουργίας επαναφοράς συστήματος.
συμπέρασμα
Η ασφαλής λειτουργία σάς επιτρέπει να επιλύετε πολλά προβλήματα χωρίς να καταφεύγετε σε τόσο σκληρές και μακροχρόνιες ενέργειες όπως επανεγκατάσταση των Windows. Επομένως, όλοι θα πρέπει να μπορούν να χρησιμοποιούν αυτήν τη λειτουργία. Επιπλέον, ξεκινά περίπου το ίδιο σε όλους λειτουργικά συστήματααχ, ό,τι κι αν είναι εγκατεστημένο τα Windows, αυτό δεν θα πρέπει να είναι πρόβλημα.
Απαραίτητο για εξοικείωση.
Μερικές φορές συμβαίνει ότι το σύστημα αρνείται να λειτουργήσει σταθερά. Αυτή η αστάθεια μπορεί να οφείλεται σε προγράμματα για ιούς, προβλήματα με τα προγράμματα οδήγησης συσκευών, τυχαία ή σκόπιμη διαγραφή αρχείων συστήματος και πολλά άλλα. Επομένως, αξίζει να σταθούμε στο ερώτημα πώς να εισέλθετε σε ασφαλή λειτουργία στα Windows XP με λίγο περισσότερες λεπτομέρειες.
Σε τέτοιες περιπτώσεις, όπως θα το είχε η τύχη, πρέπει να επαναφέρετε γρήγορα τον υπολογιστή στην κανονική λειτουργία. Μια λύση σε αυτό το είδος προβλήματος είναι η χρήση ασφαλούς λειτουργίας. Εφόσον μεταβείτε σε ασφαλή λειτουργία, μπορείτε να αντιμετωπίσετε προβλήματα και να εισαγάγετε τα γνωστά σε όλους Σύστημα Windowsγια περαιτέρω εργασία.
Εισαγωγή σε ασφαλή λειτουργία
Για να μπείτε σε ασφαλή λειτουργία, πρέπει να ενεργοποιήσετε τον υπολογιστή πατώντας το κουμπί "Power", όπως κάνουμε κάθε μέρα (ή επανεκκινήστε τον εάν τον έχετε ήδη ενεργοποιήσει). Χωρίς όμως να περιμένουμε τη φόρτωση των Windows, όταν εμφανίζονται επιγραφές σε μαύρο φόντο στην οθόνη και ένα short ηχητικό σήμα, πρέπει να πατήσετε το πλήκτρο "F8".
Μετά από λίγο, θα δείτε ένα μενού με επιλογή διαφορετικούς τρόπους λειτουργίας. Οι τρεις πρώτοι τρόποι λειτουργίας είναι ποικιλίες ασφαλών. Η λίστα ξεκινά με μια απλή "ασφαλή λειτουργία". Αυτή η λειτουργία ονομάζεται ασφαλής λειτουργία. Τα Windows λειτουργούν, το οποίο φορτώνει μόνο τις βασικές υπηρεσίες και τα προγράμματα οδήγησης συσκευών που απαιτούνται για σταθερή λειτουργίαλειτουργικό σύστημα. Σε ασφαλή λειτουργία, μπορείτε να θεραπεύσετε τον υπολογιστή σας από μόλυνση κακόβουλο λογισμικό, κάτι που μπορεί να μην είναι δυνατό στην κανονική λειτουργία των Windows.
Έχω ένα άρθρο στο blog μου στο οποίο σας λέω πώς να αφαιρέσετε ιούς, διαβάστε.
Εάν έχετε εγκατεστημένο ένα λειτουργικό σύστημα Windows, στο επόμενο παράθυρο πατήστε "Enter" ή επιλέξτε το σύστημα στο οποίο θέλετε να εκκινήσετε.


Όταν το λειτουργικό σας σύστημα εκκινεί σε ασφαλή λειτουργία, θα σας ρωτήσει εάν θέλετε να συνεχίσετε σε ασφαλή λειτουργία ή εάν θέλετε να χρησιμοποιήσετε την επαναφορά συστήματος. Σε αυτό το παράθυρο, μπορείτε με ασφάλεια να κάνετε κλικ στο "Ναι".

Εάν έχετε διαφορετικό σύστημα, χρησιμοποιήστε τους παρακάτω συνδέσμους: και.
Εάν δεν μπορείτε να εισέλθετε σε ασφαλή λειτουργία
Μάθατε πώς να εισάγετε την ασφαλή λειτουργία λίγο πιο ψηλά, αλλά αν για κάποιο λόγο δεν μπορείτε να εκκινήσετε σε ασφαλή λειτουργία, μην απελπίζεστε. Για τέτοιες περιπτώσεις, υπάρχει ένα υπέροχο βοηθητικό πρόγραμμα SafeBootKeyRepair που πρέπει να κατεβάσετε και να εκτελέσετε. Αυτό το πρόγραμμαλειτουργεί για Windows 2000/Windows XP. Για λήψη του SafeBootKeyRepai, κάντε κλικ στο .
Μπορείτε επίσης να χρησιμοποιήσετε *. αρχείο reg(για Windows XP), κάντε κλικ για λήψη του αρχείου. Ανοίξτε το xp-safeboot.reg και κάντε κλικ στο κουμπί "Ναι", επομένως συμφωνείτε με τις αλλαγές στο μητρώο. Μετά από αυτό, θα εμφανιστεί ένα μήνυμα ότι όλες οι αλλαγές στο μητρώο έχουν γίνει με επιτυχία, κάντε κλικ στο "OK".
Σε περίπτωση που τα Windows Vista / Windows 7 είναι εγκατεστημένα στον υπολογιστή σας, τότε πρέπει να κάνετε λήψη του . Ανοίξτε το αρχείο και συμφωνήστε με τις αλλαγές που θα γίνουν στο μητρώο "ΝΑΙ".

Μετά από όλα τα βήματα που περιγράφονται από εσάς, επανεκκινήστε τον υπολογιστή σας και προσπαθήστε να μεταβείτε σε ασφαλή λειτουργία.
Επόμενο στη λίστα είναι η ασφαλής λειτουργία με φόρτωση προγράμματος οδήγησης δικτύου. Αυτή η λειτουργία είναι προηγμένη και σας επιτρέπει να χρησιμοποιείτε το Διαδίκτυο.
Ασφαλής λειτουργία με υποστήριξη γραμμής εντολών - Η λειτουργία είναι εξομοίωση MS-DOS. Αλλά θα αφήσουμε το MS-DOS ήσυχο, αφού πολύ σπάνια είναι απαραίτητο για τον χρήστη, γιατί χρησιμοποιεί εντολές που πρέπει να γνωρίζετε.
Θέλω επίσης να σημειώσω ένα πολύ σημαντικό σημείο στην επιλογή διαφορετικών επιλογών λήψης. Αυτή είναι η πιο πρόσφατη λήψη. επιτυχημένη διαμόρφωση(με λειτουργικές παραμέτρους). Αυτή η λειτουργίαβοηθά πολύ συχνά, για παράδειγμα, το σύστημα αρνείται να εκκινήσει. Στις περισσότερες περιπτώσεις, αυτή η επιλογή λήψης οδηγεί σε ανάκτηση των Windowsκαι θα μπορείτε να συνεχίσετε να εργάζεστε χωρίς κανένα πρόβλημα.
Τώρα θα μιλήσω εν συντομία για τις τρεις τελευταίες λειτουργίες που μπορούμε να χρησιμοποιήσουμε. Πεδιάδα Εκκίνηση των Windows- τυπική, η πιο συνηθισμένη εκκίνηση του λειτουργικού συστήματος με όλα απαραίτητες υπηρεσίεςκαι οδηγούς. Σε αυτήν τη λειτουργία, θα εκκινήσετε όταν διορθώσετε όλα τα προβλήματα.
Επιστροφή στην επιλογή λειτουργικού συστήματος - αυτή η λειτουργία χρησιμοποιείται εάν έχετε εγκατεστημένα πολλά λειτουργικά συστήματα στον υπολογιστή σας. Αυτό μερικές φορές απαιτείται και σχετίζεται με τις ιδιαιτερότητες της εργασίας σε έναν υπολογιστή με διάφορα προγράμματα. Σε αυτήν τη λειτουργία, μπορείτε να επιλέξετε ποιο από τα εγκατεστημένα λειτουργικά συστήματα θα φορτωθεί στη μνήμη RAM.
Σήμερα σας είπα πώς να εισέλθετε σε ασφαλή λειτουργία στα Windows XP, ποια προβλήματα μπορεί να προκύψουν και πώς μπορείτε να τα αντιμετωπίσετε. Εύχομαι ειλικρινά να πρέπει να χρησιμοποιείτε όσο το δυνατόν λιγότερο την ασφαλή λειτουργία.
Έχω λίγα νέα, πάω να αγοράσω ένα φθηνό αυτοκίνητο. Δεδομένου ότι δεν υπάρχει εμπειρία στην αγορά και την επιλογή, θα χαρώ να ακούσω από τους αυτοκινητιστές. Τι αυτοκίνητο μπορεί να αγοραστεί για 6000-7000 χιλιάδες δολάρια; Τι να προσέξετε κατά την αγορά;
Οι βλάβες στο λειτουργικό σύστημα συμβαίνουν συχνότερα μετά λάθος ρύθμιση, εγκατάσταση ημιτελών προγραμμάτων ή μόλυνση από ιούς. Η εκκίνηση σε ασφαλή λειτουργία θα δείξει εάν αυτά τα ζητήματα είναι πράγματι η αιτία και, εάν ναι, θα βοηθήσει στην επίλυσή τους.
Πώς να ξεκινήσετε την ασφαλή λειτουργία στα Windows
1. Χρήση πλήκτρων πρόσβασης
- Κατάλληλο για Windows 7, Vista και XP.
Κάντε επανεκκίνηση του υπολογιστή και, μόλις το σύστημα αρχίσει να εκκινεί ξανά, πατήστε το πλήκτρο F8 μέχρι να εμφανιστεί ένα μενού με πρόσθετες επιλογές εκκίνησης. Όταν εμφανιστεί αυτό το μενού στην οθόνη, επιλέξτε την επιλογή Ασφαλής λειτουργία (ή λειτουργία ασφαλείας) και πατήστε Enter.
Για έξοδο από την ασφαλή λειτουργία, επανεκκινήστε τον υπολογιστή σας και θα ξεκινήσει σε κανονική λειτουργία.
- Κατάλληλο για Windows 10, 8, 8.1, 7, Vista και XP.
Εκμεταλλευτείτε τον συνδυασμό Κλειδιά Windows+ R. Στο παράθυρο που εμφανίζεται, πληκτρολογήστε την εντολή msconfigκαι πατήστε Enter. Όταν ανοίξει το παράθυρο του διαμορφωτή συστήματος, μεταβείτε στην καρτέλα "Boot" (ή BOOT) και ελέγξτε το στοιχείο "Safe Mode" (ή SAFEBOOT). Κάντε κλικ στο OK και επανεκκινήστε τον υπολογιστή σας.
Για να απενεργοποιήσετε την εκκίνηση σε ασφαλή λειτουργία, ανοίξτε ξανά το παράθυρο του διαμορφωτή, καταργήστε την επιλογή του στοιχείου "Ασφαλής λειτουργία" και επανεκκινήστε τον υπολογιστή.

Κάντε κλικ στο εικονίδιο ειδοποίησης στην κάτω δεξιά γωνία και μεταβείτε στο "Όλες οι ρυθμίσεις" → "Ενημέρωση και ασφάλεια" → "Ανάκτηση". Κάτω από " Ειδικές επιλογέςλήψη" κάντε κλικ στο "Επανεκκίνηση τώρα".
Μόλις εμφανιστεί η οθόνη "Επιλογή ενέργειας", επιλέξτε "Αντιμετώπιση προβλημάτων" (ή "Διαγνωστικά") → "Επιλογές εκκίνησης" (εάν αυτό το στοιχείο δεν εμφανίζεται, κάντε κλικ στο "Επιλογές για προχωρημένους") → "Επανεκκίνηση". Στην επόμενη οθόνη, πατήστε το πλήκτρο 4 για να επιλέξετε την επιλογή Ενεργοποίηση ασφαλούς λειτουργίας.
Για έξοδο από την ασφαλή λειτουργία, απλώς επανεκκινήστε τον υπολογιστή σας.
- Κατάλληλο για Windows 10, 8 και 8.1.

Αυτή η μέθοδος είναι μια απλοποιημένη έκδοση της προηγούμενης. Σφιγκτήρας Πλήκτρο Shiftκαι κάντε κλικ στο μαλακό κουμπίεπανεκκίνηση, το οποίο χρησιμοποιείτε για μια κανονική επανεκκίνηση του συστήματος. Όταν φτάσετε στην οθόνη "Επιλογή ενέργειας", ακολουθήστε τα βήματα που υποδεικνύονται για αυτό το παράθυρο στην προηγούμενη μέθοδο.
Για έξοδο από την ασφαλή λειτουργία, απλώς επανεκκινήστε τον υπολογιστή σας.
Πώς να ξεκινήσετε την ασφαλή λειτουργία στο macOS
1. Χρησιμοποιώντας το πλήκτρο Shift
Κρατήστε πατημένο το πλήκτρο Shift αμέσως μετά την ενεργοποίηση ή επανεκκίνηση του υπολογιστή μέχρι να δείτε το παράθυρο σύνδεσης.
Για έξοδο από την Ασφαλή λειτουργία, απλώς επανεκκινήστε το Mac σας χωρίς να πατήσετε επιπλέον πλήκτρα.
Ανοίξτε το Finder → Programs → Utilities και εκκινήστε το βοηθητικό πρόγραμμα Terminal. Εισαγω εντολή sudo nvram boot-args="-x" και πατήστε Enter. Μετά από αυτό, επανεκκινήστε τον υπολογιστή σας.

Για να απενεργοποιήσετε την εκκίνηση σε ασφαλή λειτουργία, εκκινήστε ξανά το Terminal, πληκτρολογήστε sudo nvram boot-args="" , πατήστε Enter και επανεκκινήστε το Mac σας.
Τι να κάνω μετά
Μόνο σε ασφαλή λειτουργία τυπικό σετυπηρεσίες, προγράμματα οδήγησης, ρυθμίσεις και προγράμματα. Εάν όλα λειτουργούν καλά, τότε μάλλον κάτι δεν πάει καλά προγράμματα τρίτωνή άλλαξα πρόσφατα ρυθμίσεις λειτουργικού συστήματος.
Σε αυτήν την περίπτωση, πρέπει να ελέγξετε τον υπολογιστή σας με ένα πρόγραμμα προστασίας από ιούς και να αφαιρέσετε ύποπτο λογισμικό απευθείας σε ασφαλή λειτουργία. Εάν αυτό δεν βοηθήσει, θα πρέπει να εξετάσετε το ενδεχόμενο επαναφοράς ή του macOS στο κανονικό.
Εάν προκύψουν προβλήματα με τον υπολογιστή και σε ασφαλή λειτουργία και ακόμη και η επαναφορά του λειτουργικού συστήματος δεν αλλάξει την κατάσταση, πιθανότατα κάτι δεν πάει καλά με το υλικό. Πρώτα απ 'όλα, να μην υπερθερμανθούν τα εξαρτήματα και, εάν είναι απαραίτητο, καθαρίστε τον υπολογιστή. Εάν η θερμοκρασία είναι κανονική, επικοινωνήστε με το κέντρο σέρβις.