Instalați managerul de programe pe ubuntu. Instalarea programelor în Ubuntu - metode
Instalarea aplicațiilor pe Ubuntu Linux, trei metode despre cum să o faci.
- Linux a devenit atât de popular în Rusia încât în fiecare an apar tot mai multe articole și instrucțiuni pas cu pas, folosind diferite imagini ale acestui sistem de operare. În acest articol vă voi spune cum să instalați programe și să le eliminați sistem de operare Ubuntu Linux. Nu voi face prea multă introducere, dar voi ajunge la subiect.
- Acesta este probabil cel mai mult calea ușoară instalați programul, deoarece această opțiune nu necesită actualizare, ci doar instalare. Puteți deschide terminalul tastând combinația de taste:
- Alt + Ctrl + T
- În fața ta se va deschide un terminal în care trebuie să tastați o singură comandă:
- sudo apt-get install putty
- Această comandă va instala automat clientul ssh din depozit. Să o despărțim bucată cu bucată:
- sudo - Alergați cu drepturi ridicate super utilizator. După ce ați tastat această comandă, vi se va cere să introduceți parola de utilizator.
- apt-get - Acesta este un instrument de gestionare a pachetelor, în general vorbind.
- install - Aceasta spune ce trebuie instalat.
- putty - Numele programului sau pachetului în funcție de ceea ce instalați. Pe acest moment client putty ssh instalat.
- Puteți găsi programul instalat căutând pe computer, pictograma cea mai de sus din bara laterală.
- Puteți elimina un program instalat prin terminal tastând cuvântul opus Dezinstalare și așa mai departe, ca în exemplul de instalare.
- Această metodă este și mai simplă și nu necesită introducerea comenzilor, ci doar folosind mouse-ul. Accesați site-ul de pe care doriți să instalați programul, găsiți linkul de descărcare pentru sistemul dvs. de operare, este Linux? pot exista o varietate de distribuții. Totul de pe site este descris, nu vă faceți griji, chiar și unii dintre ei spun Ubuntu sau Debian etc.
- Mergem la folderul de descărcare sau mergem ca de obicei prin browser pe măsură ce am descărcat în folder. A evidentia Click dreapta fișierul descărcat de mouse și în meniul contextual selectați: Deschideți în program => programe de instalare a pachetului Gdebi. În continuare, se va deschide o fereastră care arată ce pachete vor fi instalate și un buton de instalare:
- După cum puteți vedea, totul este simplu și apoi găsim din nou programul instalat prin căutare. Dar pentru ca această metodă să funcționeze, trebuie mai întâi să instalați programul de instalare a pachetului Gdebi. Apoi, această a treia metodă vă va spune cum să instalați alte programe din managerul de aplicații, să omorâm două păsări dintr-o singură piatră.
- Administrator aplicații Ubuntu situat pe bara laterală și arată ca Magazin Google Piața de joacă, deși este deja pe computer și nu pe Internet. Dar instalarea de acolo nu este deloc complicată și necesită doar selectarea aplicației necesare cu mouse-ul. Voi da un exemplu de instalare a programului de instalare a pachetului GDebi din managerul de aplicații, care va fi instalat ulterior, așa cum se arată în a doua opțiune din acest articol. Mergem la managerul de aplicații din bara laterală și în sistem => altă secțiune, găsim programul de instalare a pachetului GDebi:
- Intrați și faceți clic pe instalare, va fi un singur buton. Tu astepti? instalarea completăîn timpul procesului vi se va cere să introduceți o parolă, acest lucru este normal în orice caz de instalare. Când ați terminat, veți vedea următoarele două butoane cu care puteți șterge deja pachetul instalat dacă nu aveți nevoie de el sau de orice alt program care a fost instalat anterior? făcându-i o cale similară. Sau rulează-l deja aplicație instalată program.
- Desigur, ca în orice alt sistem de operare, se poate întâmpla ca managerul de aplicații să nu funcționeze. Dacă se întâmplă acest lucru, puteți accesa forumul nostru unde veți afla mai multe opțiuni despre cum să o remediați. Pune-ți întrebarea sau împărtășește-ți abilitățile și cunoștințele. Cel mai simplu mod de a face managerul de aplicații să funcționeze este să deschideți un terminal și să reinstalați:
Instalarea clientului PuTTy folosind terminalul:
Instalare folosind programul de instalare a pachetelor Gdebi
Instalare din Ubuntu Application Manager
Managerul de aplicații nu funcționează în Ubuntu?
Centru de aplicații- un vechi program GUI pentru gestionarea software-ului instalat, folosit în Ubuntu până în 16.04. Ulterior s-a decis să renunțe la dezvoltarea sa ulterioară în favoarea Manager de aplicatii din Proiectul Gnome. Ubuntu vine cu foarte versiune modificată, din fericire, arhitectura internă a acestui program este concepută pentru asta. El însuși este scris în C și funcționează destul de repede (spre deosebire de centrul de aplicații anterior din Python) și are un sistem dezvoltat de pluginuri.
Cu toate acestea, aceste programe diferă radical în abordarea lor. Managerul de aplicații Gnome (și Ubuntu) utilizează AppStream, o bază de date cu metadate despre componentele programului din ecosistemul software open source, ca sursă de informații despre software. Apt îl descarcă în mod regulat din oglinda de actualizare folosind comanda apt update sau automat. Distribuțiile bazate pe Debian folosesc formatul DEP-11.
Din anumite motive în în prezent Această bază de date conține în principal informații despre programele care au o interfață grafică cu utilizatorul. Și datorită faptului că, în cea mai mare parte, această bază de date este colectată de instrumentul automat de generare de aplicații bazat pe fișiere .desktop, implicația este adevărată: „Dacă pachetul programului instalează un fișier .desktop cu o pictogramă pentru meniu, aceasta aplicația poate fi găsită în AppStream.”
Dar de fapt, în manager de aplicatii filtrul este încă aplicat - afișează în listă doar programele cu GUI, adică cele marcate cu tip=desktop-application . Se presupune că, dacă aveți nevoie de un program de consolă, este mult mai ușor să îl instalați direct folosind Apt.
concluzii
Manager de aplicatii folosește AppStream - o listă independentă de distribuție de aplicații din lumea Linux și software open source. Cu toate acestea, pachetele sunt instalate din depozitele lor obișnuite pe care le folosește Apt.
Centru de aplicații utilizează direct infrastructura de arhivă Debian sau Ubuntu, fără a recurge la AppStream sau DEP-11.
Utilități
Puteți accesa baza de date AppStream stocată pe computerul dvs. de la Linie de comanda folosind utilitarul appstreamcli din pachetul appstream.
Listele în sine în format DEP-11 sunt stocate în directorul /var/lib/app-info/yaml.
In orice caz, analizele utilizatorului nu il vei gasi acolo (sunt doar descrieri). Evaluările programului sunt descărcate de pe serverul reviews.ubuntu.com o dată la trei luni, toate disponibile odată, comentarii - la deschiderea paginii cu aplicația. Pluginul /usr/lib/gs-plugins-9/libgs_plugin_ubuntu-reviews.so este responsabil pentru acest lucru.
În ceea ce privește gksu: am depozitul instabil Debian conectat, iar gksu.desktop este listat în yaml de acolo, deci Manager de aplicatii il gaseste in cautare. Cu toate acestea, ar trebui să vă abțineți de la utilizarea acestui utilitar - este considerat învechit în viitor
Este una dintre mai multe moduri de a instala programul dorit pe computer. Merită spus că utilizatorii avansați practic nu folosesc această abordare, preferând Synaptic sau comanda apt-get. Dar pentru începători, acesta este exact ceea ce aveți nevoie. Desigur, există și probleme, iar programul poate înceta să funcționeze în cel mai inoportun moment. Este exact ceea ce se va discuta mai departe. În acest articol, vom arunca o privire mai atentă la ce să facem dacă Managerul de aplicații Ubuntu nu funcționează. Să ne dăm seama. Deci, să începem!
Problemele cu Software Center încetinesc experiența utilizatorului.
Managerul de aplicații face posibilă instalarea aplicației necesare pe PC în doar câteva clicuri de mouse. Pe lângă faptul că această metodă economisește timp, vă permite să primiți actualizări mai devreme utilități instalate astfel încât utilizatorul să lucreze întotdeauna cu cele mai recente și ultimele versiuni programe.
Pentru a deschide Centrul de software Ubuntu, deschideți meniul principal al comenzii Aplicații, apoi Centrul de aplicații. În versiunile anterioare de Ubuntu, toate aplicațiile erau gratuite, dar începând cu lansarea 10.10, a apărut și software-ul plătit.
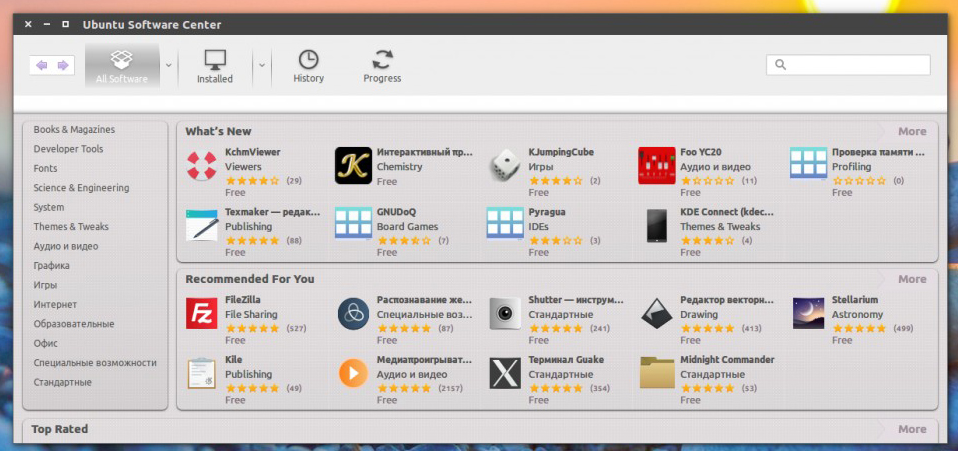
Integrarea schemei de achiziție softwareîn Ubuntu este foarte interesant, în ciuda faptului că încă nu sunt foarte multe utilități oferite. Poate că foarte curând numărul lor va crește și va fi posibil să descărcați nu numai jocuri și multimedia.
Ubuntu Application Manager este foarte ușor de utilizat. Dacă doriți să descărcați un nou utilitar pe computer, deschideți și priviți secțiunile situate în partea dreaptă a panoului și găsiți ceea ce aveți nevoie. Să presupunem că trebuie să descărcați un joc, apoi trebuie să mergeți la secțiunea „Jocuri”, să selectați categoria dorită și apoi să găsiți cea de care aveți nevoie printre produsele prezentate.
Se întâmplă ca din cauza instalare incorectă sau ștergerea manuală a programului, Managerul oprește instalarea de programe noi. Acest lucru se întâmplă după cum urmează. Utilitarul începe să se descarce și dintr-o dată, după ce a trecut două sau trei procente din descărcare, pe ecran apare un mesaj: „Este necesară instalarea pachetelor care nu sunt de încredere”, iar descărcarea se oprește.

Există multe modalități de a instala programe pe Ubuntu Linux. Aici puteți utiliza magazinul de aplicații încorporat în sistem și managerul de pachete și puteți instala programe din depozite folosind comenzi din terminal, precum și descărcați pachete software de pe Internet și apoi instalați - de asemenea căi diferite. Și în acest articol vreau să vorbesc în detaliu despre fiecare metodă de instalare a programelor pe Ubuntu Linux.
Centrul de aplicații Ubuntu
Centrul de aplicații Ubuntu este ceea ce se numește de obicei „App Store” pe alte sisteme, de exemplu pe Android este echivalentul Google Play. Îl puteți găsi în meniul principal al Ubuntu dacă începeți să tastați cuvântul „centru” în bara de căutare.
În centrul de aplicații, totul este destul de simplu: în stânga sunt categorii („Jocuri”, „Office”, „Internet” și așa mai departe), în partea de sus este o bară de căutare. Găsim aplicația dorită, facem clic pe „Instalare”, introducem parola de administrator, așteptăm puțin și totul este gata pentru a utiliza programul nou instalat.
Centrul de aplicații conține toate programele care sunt disponibile în depozitele oficiale Ubuntu (adică „depozitele”), precum și cele plătite și gratuite. programe cu plată si jocuri de la surse terțe. Dacă doriți să instalați program gratuit din surse terțe, apoi, în ciuda faptului că prețul programului va fi indicat ca zero, în loc de butonul „Instalare”, veți vedea în continuare butonul „Cumpărați” - nu vă alarmați, nu ezitați să faceți clic. Și să știi că, în orice caz, fără știrea ta, nu vor lua niciodată bani de la tine aici, chiar dacă încerci să instalezi programe plătite - înainte de a le cumpăra, va trebui să completezi informațiile tale de plată (număr Card de creditși așa mai departe), așa că șansa este cu siguranță exclusă aici.
Rețineți că nu toate programele existente pentru Ubuntu pot fi găsite în Centrul de aplicații Ubuntu, dar cu toate acestea, începătorii ar trebui să înceapă să caute aplicațiile necesare exact de aici.
Manager de pachete Synaptic
Synaptic este un utilitar de gestionare a pachetelor grafice care a fost folosit în Ubuntu cu mult înainte de a avea un „App Center”. Astăzi, în mod implicit, acest program nu este deloc disponibil în Ubuntu, dar îl puteți instala, de exemplu, făcând clic aici. Lasă-mă să-ți amintesc că totul programe instalate poate fi găsită în meniul principal al Ubuntu, începând să-i tastați numele sau pentru ce este în bara de căutare, așa cum se arată mai sus în imaginea cu „App Center”.
Cu Synaptic, puteți vizualiza foarte ușor și convenabil ce pachete aveți deja instalate, le puteți elimina, le puteți actualiza (dacă sunt disponibile actualizări) și, de asemenea, puteți căuta în depozite pachetele necesare după nume sau descriere. Pentru toate acestea, Synaptic are foarte set bun filtrează după categorie („Jocuri”, „Administrare”, „Internet”, etc.), după stare („Instalat”, „Neinstalat”, „Instalat manual”, „Actualizare”, etc.), după origine (adică de la ce sursă este instalat sau poate fi instalat acest sau acel program) și altele.
Synaptic este un program mult mai „profesional”, ca să spunem așa, în comparație cu Application Center. Unul de căutat pachetele necesare ea este pur și simplu de neînlocuit.

ِapt-get - gestionați pachetele din terminal
Următoarea metodă de instalare a programelor este apt-get. Apropo, apt-get poate nu numai să le instaleze, ci și să elimine, să actualizeze, să descarce liste de pachete de pe Internet și multe altele. În general, tot ce poate face Synaptic, dar numai din linia de comandă. Și la prima vedere, poate părea înfricoșător, mai ales pentru începători, dar nu vă grăbiți - în cele mai multe cazuri apt-get este cel mai simplu și drumul rapid pentru a instala ceva în Ubuntu și acesta este motivul pentru care majoritatea instrucțiunilor pe care le găsiți pe Internet pentru a instala orice în Ubuntu includ comenzi de terminal folosind apt-get.
Utilizarea apt-get presupune că știi exact ce vrei. De exemplu, doriți să instalați editor de text Geany, atunci trebuie să rulați următoarea comandă în terminal:
sudo apt-get install geany
Să ne uităm la ce a fost scris pe scurt:
sudo- înseamnă că comenzile care o urmează vor fi executate în numele administratorului de sistem (întrucât doar administratorul are dreptul de a instala sau șterge orice);
apt-get- de fapt se numește manager de pachete apt-get despre care vorbim;
instalare- comanda de instalare a pachetului. Există și multe alte comenzi, dintre care unele le voi enumera mai jos în exemple;
geany- numele pachetului care trebuie instalat, iar în acest caz, este editorul de text Geany. Puteți specifica mai multe pachete prin simpla plasare a unui spațiu între ele.
Iată câteva alte exemple de utilizare a apt-get:
Descărcați liste aplicațiile disponibile de pe Internet (în general, „verificați actualizările”):
sudo apt-get update
Instalați toate actualizările disponibile:
sudo apt-get upgrade
Instalare player vlcși grafică editor gimp cu o singură comandă:
sudo apt-get install vlc gimp
De asemenea, puteți elimina cele de mai sus cu o singură comandă, salvând setările lor în sistem:
sudo apt-get remove vlc gimp
Același lucru, dar cu toate setările șterse:
sudo apt-get purge vlc gimp
De asemenea, atunci când lucrați cu apt-get, puteți utiliza o caracteristică frumoasă în terminalul Ubuntu: completarea automată. Presupunând că nu cunoașteți numele complet al pachetului, de exemplu, dacă doriți să instalați suplimente în Gimp, atunci puteți tasta „sudo apt-get install gimp” în terminal și apăsați tasta „Tab” - veți automat vor fi oferite diverse pachete care încep cu „gimp*”.

Iată cum să instalați ceva foarte ușor folosind linia de comandă și apt-get pe Ubuntu. Acum imaginați-vă că dacă ți-aș explica, ca începător în Ubuntu, cum să instalezi Gimp, ți-aș da o singură comandă: „sudo apt-get install gimp”, spre deosebire de o întreagă saga despre ceea ce trebuie să găsești. în meniul principal al Centrului de aplicații Ubuntu Ubuntu, scrieți „Gimp” în bara de căutare, selectați pachetul corespunzător și faceți clic pe butonul „Instalare”, fără a ține cont de viteza de lansare a centrului de aplicații în sine și de rularea la câțiva metri de-a lungul masa.
Instalator de pachete GDebi
Dacă în depozitele Ubuntu programul dorit nu a fost găsit, sau a fost găsit, dar nu ultima versiune(și acest lucru se întâmplă des), atunci cel mai probabil veți accesa site-ul web al dezvoltatorului programului sau jocului și veți descărca pentru pachet de instalareîn format *.deb. Când faceți dublu clic pe nu, se va deschide „Centrul de aplicații Ubuntu” și îl puteți instala cu ușurință făcând clic pe butonul corespunzător. Cu toate acestea, dacă faci această procedură destul de des, atunci probabil că vei obosi foarte mult. pornire lentși activitatea „Centrului de aplicații”. Și apoi ești pe va veni ajutorul foarte mic şi utilitate rapidă GDebi, care poate fi instalat făcând clic pe , sau folosind comanda din terminal:
sudo apt-get install gdebi
După ce este instalat, faceți clic dreapta pe pachetul descărcat și selectați „Open with - GDebi package installer”. GDebi va deschide pachetul și îl va instala mai repede decât Centrul de aplicații Ubuntu.

Instalarea pachetelor descărcate de pe terminal
Pe lângă utilitarul grafic GDebi, puteți instala pachete descărcate de pe Internet în Ubuntu cu o simplă comandă în terminal. Pentru a face acest lucru, trebuie să rulați comanda:
sudo dpkg -i nume_pachet
De exemplu, dacă ați descărcat un pachet cu VirtualBox de pe site-ul oficial și, cel mai probabil, acum este în folderul „Descărcări” din directorul principal, apoi îl puteți instala de pe terminal astfel:
sudo dpkg -i ~/Downloads/virtualbox-4.3_4.3.8-92456~Ubuntu~raring_amd64.deb
ٌApropo, completarea automată funcționează și aici, așa că puteți începe să introduceți numele fișierului împreună cu pachetul și să apăsați Tab - restul numelui fișierului va fi completat singur. dpkg acceptă și șabloane, adică le puteți scrie astfel:
sudo dpkg -i ~/Downloads/virtualbox*.deb
Ceea ce este foarte convenabil dacă ați descărcat un program care vine sub formă de multe pachete (de exemplu, multe jocuri sau LibreOffice descărcate de pe site-ul oficial) - puteți pur și simplu să puneți toate pachetele într-un singur folder și apoi să rulați ceva ca această comandă :
sudo dpkg -i ~/Descărcări/*.deb
(Acest exemplu va instala TOATE pachetele din folderul Descărcări).
Instalarea programelor din depozite terțe
Majoritate programele necesare sunt stocate în depozitele oficiale de pachete Ubuntu („repozitive”), de unde sunt descărcate ori de câte ori instalezi ceva prin Centrul de aplicații Ubuntu sau apt-get în terminal. Cu toate acestea, unele aplicații (de exemplu, cu profil îngust, utilizate rar sau apărute recent) nu sunt în depozitele oficiale Ubuntu, sau sunt, dar în versiuni mai vechi. În astfel de cazuri, de obicei trebuie să adăugați la sistem sursa noua aplicații („repozitiv”).
De obicei, articolele cu instrucțiuni pentru instalarea a ceva conțin deja comenzi gata făcute, pe care trebuie doar să le copiați în terminal și să le executați. Vreau să dau aici un exemplu de astfel de comenzi cu comentarii pentru a le clarifica pentru noii utilizatori Ubuntu.
De exemplu, pentru a instala meniu clasic ClassicMenu-Indicator, trebuie mai întâi să conectați depozitul său, de exemplu. adăugați la sursele de aplicații ale sistemului dumneavoastră sursa de unde ar trebui să fie instalată și actualizată. Site-ul web al dezvoltatorului oferă o comandă gata făcută:
sudo add-apt-repository ppa:diesch/testing
sudo- rulează ca administrator de sistem;
add-apt-repository- adăugați un depozit;
ppa:diesch/testare- numele depozitului.
Odată adăugat depozitul, este necesar ca sistem Ubuntu Am descărcat lista de aplicații disponibile în această sursă. Pentru a face acest lucru, utilizați comanda:
sudo apt-get update
si in final, instalarea pachetului:
sudo apt-get install classicmenu-indicator
Am vorbit în detaliu despre cum funcționează apt-get la începutul acestui articol, așa că dacă aceste comenzi nu vă sunt clare, reveniți la titlul corespunzător de mai sus.
Instalarea programelor din sursă
Astăzi puteți auzi adesea de la oameni care sunt foarte departe de Linux că dacă treceți la Ubuntu sau la altele distribuții Linux- "veți instala programe din codurile sursă." Desigur, o astfel de posibilitate există, dar necesitatea este foarte îndoielnică. Și acum 10 ani, media utilizator Linux programele instalate exact în acest fel - le-a compilat din textele sursă, întâmpinând adesea multe capcane. Dacă decideți să instalați un program pe Ubuntu de la sursă astăzi - chiar nu cred că aveți nevoie. Citiți acest articol de la început până la sfârșit pentru a vedea că toate există programe moderne pentru Linux, cu excepții foarte rare, puteți instala fie din depozite, fie descarcând pachetul *.deb și făcând clic pe el.
Dacă tot te hotărăști să faci un pas atât de mare, citește INSTALARE fișiereși README, care sunt de obicei furnizate într-o arhivă cu textele sursă, în care veți găsi instrucțiuni pentru compilarea și instalarea programului - acestea pot varia foarte mult de la un program la altul.



