Unde să activezi Airdrop pe iPhone. AirDrop - transferați rapid fișiere între iPhone și iPad
iOS, ca platformă închisă, are un avantaj semnificativ - este mult mai bun decât una deschisă sistem de operare protejat de viruși și, prin urmare, de scurgerile datelor personale ale utilizatorului. Cu toate acestea, a fi închis are și o mulțime de dezavantaje și, dacă majoritatea oamenilor sunt deja obișnuiți cu incapacitatea de a conecta iPhone-ul la un PC ca o unitate flash pentru a descărca câteva fișiere (și cu programul iTunes, creat special pentru schimbul de conținut i-gadget cu un PC, toată lumea pare să-și fi dat seama), atunci imposibilitatea schimbului de fișiere prin Bluetooth îi surprinde încă pe mulți.
Da, Buetooth în i-devices servește doar la conectarea cu căști și alte gadgeturi wireless, dar nu veți putea transfera, să zicem, o fotografie unui prieten. Cu toate acestea, în 2013, utilizatorii i-au avut o alternativă bună pentru schimbul de fișiere, o opțiune numită AirDrop. Ce este această opțiune, cui este disponibilă, cum să o configurați și de ce este posibil să nu funcționeze - vă vom spune în acest material.
Limitări AirDrop
AirDrop nu este doar o opțiune foarte convenabilă de partajare a fișierelor, ci este și sigură. Când această opțiune este activată, se creează o rețea securizată, informații în cadrul căreia sunt transmise în formă criptată. În plus, implicarea Rețele Wi-Fi face schimbul foarte rapid. S-ar părea că totul este perfect, dar, desigur, există un dar. AirDrop, din păcate, are o serie de limitări.
În primul rând, merită să spunem că folosind AirDrop poți face schimb doar între dispozitivele Apple. Nu va fi posibil să transferați un fișier de pe un iPhone pe, de exemplu, un smartphone Android folosindu-l.
În al doilea rând, nu orice i-gadget are acces la AirDrop pe iPhone 4/4S, iar telefoanele i-smartphone mai vechi nu pot funcționa cu această opțiune, este acceptată de iPhone 5 și de telefoanele Apple mai tinere. În ceea ce privește iPad, iPad Pro, iPad 4 (și mai târziu), iPad Mini (și mai târziu) vor putea funcționa cu această opțiune. Suport și AirDrop iPod Touch(a cincea generație și modele ulterioare), dar cu computerele Apple totul este foarte complicat, puteți vedea lista de PC-uri care funcționează cu opțiunea din imagine.

Vei fi surprins, dar vor veni mai multe cu restricții. Se pare că nu tot conținutul poate fi transferat folosind AirDrop, de exemplu, fotografiile pot fi trimise, dar muzica nu va funcționa. Protecția dreptului de autor la maxim.
Ei bine, încă un lucru. Dacă utilizatorii doresc să facă schimb de contacte, trebuie să fie amândoi conectați la iCoud.
Cum să utilizați Airdrop pe iPhone și alte dispozitive mobile i?
Pentru a transfera un fișier prin AirDrop de pe un dispozitiv mobil i, trebuie să:
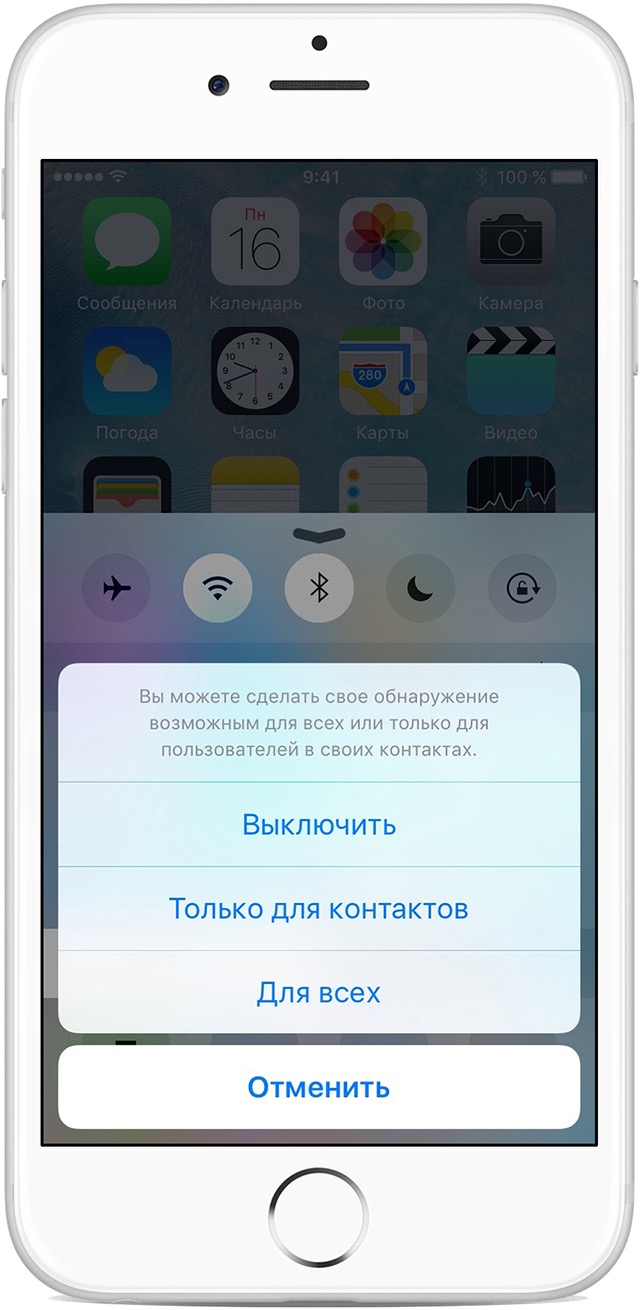
Cum să utilizați Airdrop pe Mac și alte computere Apple?
Trimiterea unui fișier de pe un computer Apple la orice alt dispozitiv i este și mai ușoară:

Asta e tot! Gata!
Probleme AirDrop și cum să le rezolvi
La momentul lansării sale, AirDrop funcționa, trebuie spus, cu numeroase erori. Astăzi totul este mai mult sau mai puțin depanat, dar nu putem spune că opțiunea funcționează perfect. Destul de des atunci când încercați să transferați fișier iPhone nu vede „destinația” și adesea opțiunea AirDrop dispare complet din centrul de control. Cum să rezolvi aceste probleme?
În primul rând, asigurați-vă că problema dvs. nu are legătură cu limitările opțiunii - de exemplu, nu are rost să căutați AiDrop, de exemplu, pe iPhone 4S - acest smartphone pur și simplu nu acceptă această tehnologie (lista plina restricții, citiți chiar mai sus în secțiunea „Limitări AirDrop”).
- situate la cel mult 9 metri unul de celălalt
- conectat la aceeași rețea Wi-Fi
- Wi-Fi și Bluetooth sunt active - atunci când AirDrop este pornit, ele ar trebui, teoretic, să fie activate independent, dar nu se știe niciodată
În plus: pentru dispozitive mobile i- asigurați-vă că nu sunt blocate, pentru computerele Apple, că nu sunt în modul de repaus și fereastra " Setarile sistemului"/"Buetooth" este deschis (de asemenea, îl puteți restrânge, principalul lucru este să nu îl închideți).
Toate condițiile transmisie corectă sunt îndeplinite, dar AirDrop nu vede iPhone-ul sau orice alt i-device, sau opțiunea în sine a dispărut din centrul de control? Atunci să ne ocupăm de cauzele mai grave ale problemelor.
După cum știți - „Șapte probleme - o resetare”, și, prin urmare, dacă totul pare a fi configurat corect, dar conexiunea eșuează, încercați să opriți și să porniți AirDrop pe ambele dispozitive și efectuați reconectare. Dacă această măsură nu a ajutat - dezactivați din nou opțiunea, reporniți ambele dispozitive, porniți-o și încercați să stabiliți din nou o conexiune.
Modul „Pentru toată lumea”.
Destul de des, AirDrop refuză să vadă un dispozitiv în modul „Numai contacte”, chiar dacă destinatarul se află în lista de contacte a expeditorului. Încercați să activați temporar modul „Pentru toată lumea” (în loc public Vă recomandăm să vă abțineți de la această măsură) și să verificați dacă situația a revenit la normal.
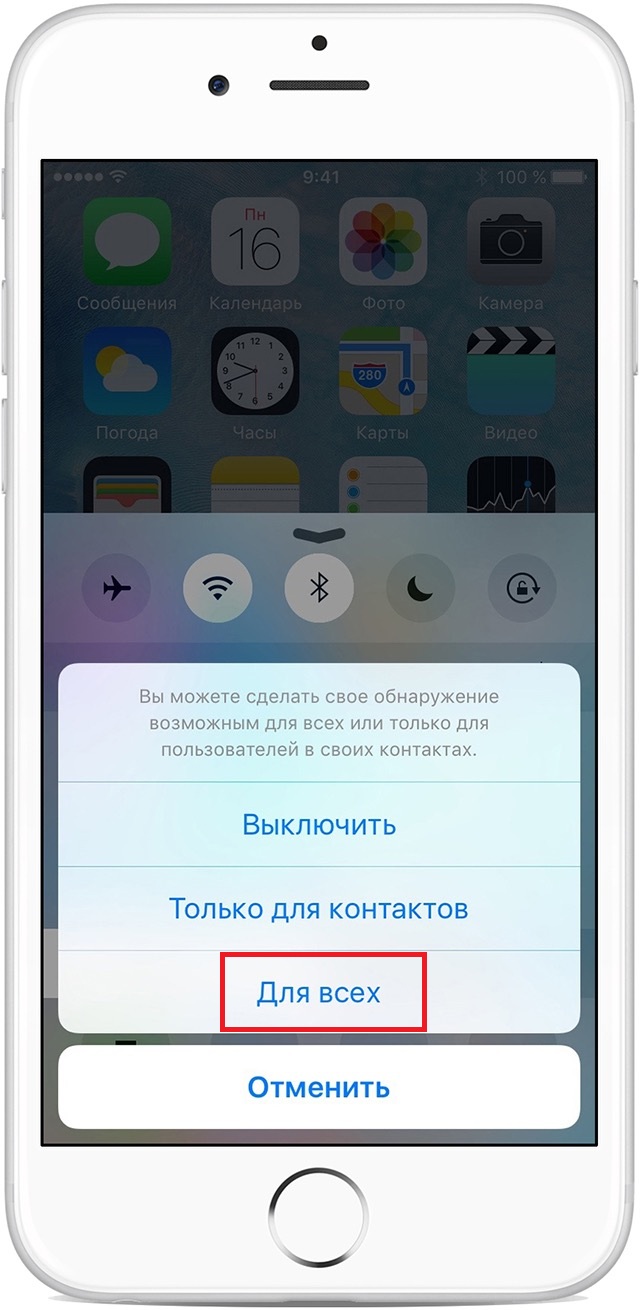
„Se joacă” cu setările
Situațiile nu sunt neobișnuite când una sau alta setare i-device interferează cu organizarea transferului.
Pentru iPhone, verificați următoarele:

Pentru computerele Appe:
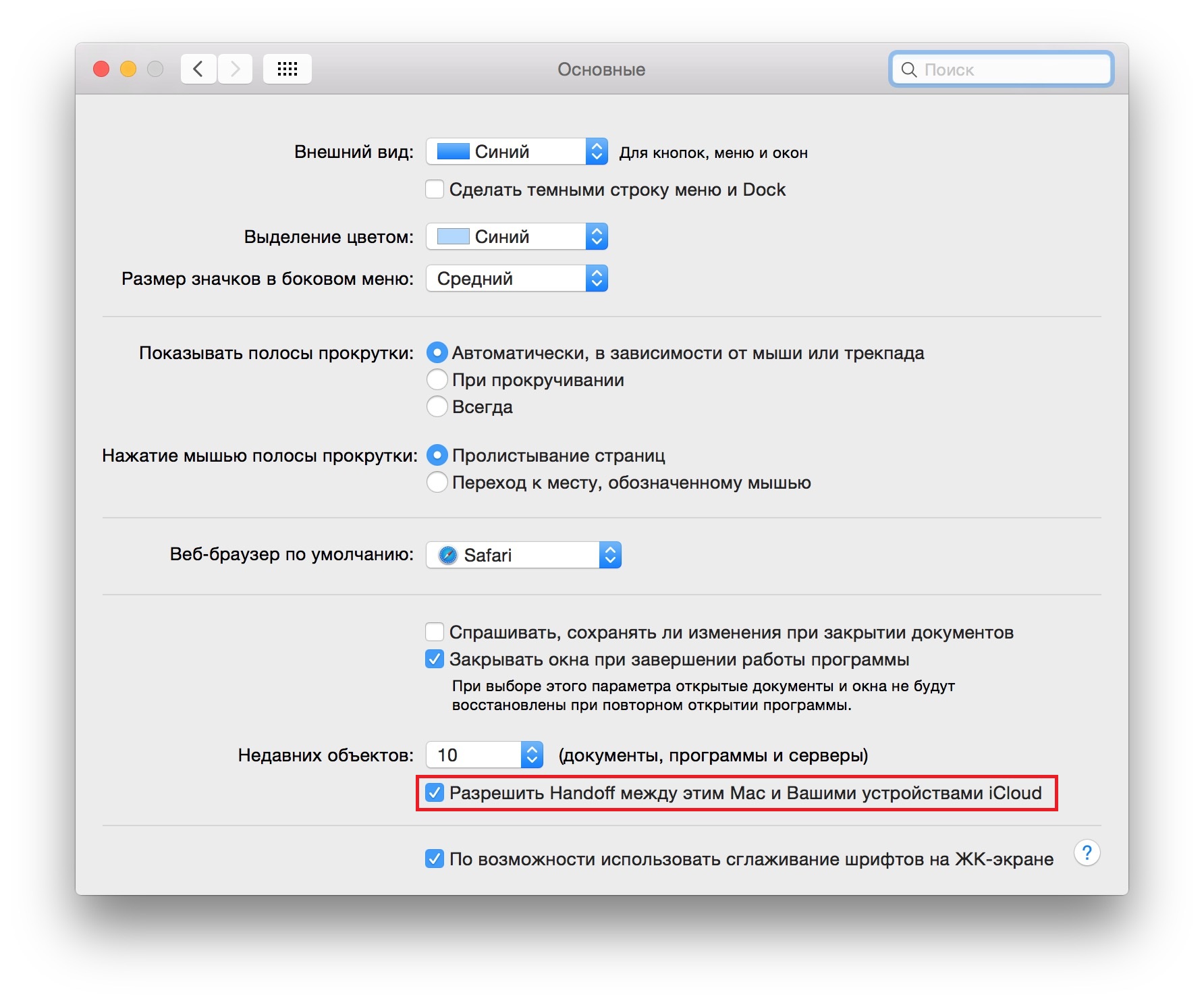
Împerechere
Când AirDrop este activat, o conexiune Buetooth ar trebui creată automat, dar uneori acest lucru nu se întâmplă. În acest caz, pentru iPhone și alte dispozitive mobile i-gadget:
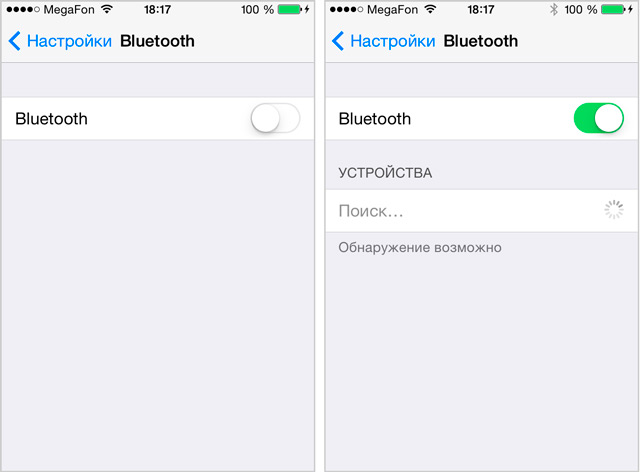
Pentru computerele Apple:
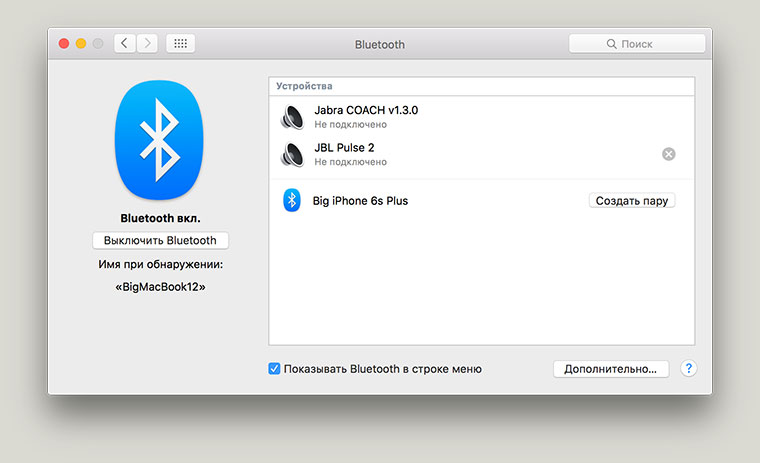
Nu văd opțiunea în sine
Dacă problema dvs. este că nu vedeți opțiunea AirDrop în punctul de control, deși dispozitivul dvs. ar trebui să o accepte, atunci încercați acest lucru:
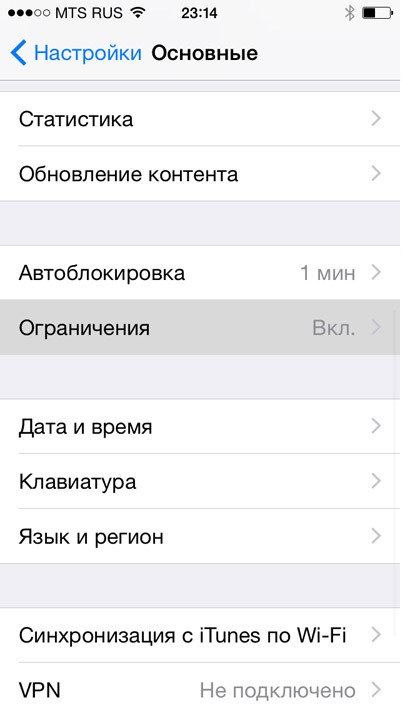
Nimic nu ajută
Dacă niciuna dintre instrucțiunile de mai sus nu v-a ajutat să începeți cu AirDrop, încercați să actualizați firmware-ul de pe dispozitivul dvs. i la cel mai recent sau contactați serviciul de asistență în limba rusă al Apple.
Să rezumam
Cu toate avantajele sale, AirDrop poate cauza o mulțime de probleme. Nu numai că are o mulțime de restricții, dar chiar dacă dispozitivul tău nu se încadrează sub ele, destul de des refuză să funcționeze corect. Prin urmare, nu este de mirare că majoritatea utilizatorilor de dispozitive Apple încă preferă să transfere fișiere prin poștă, mesagerie instant sau social media, deși AirDrop a fost lansat cu mai bine de trei ani în urmă!
Salutare dragi prieteni! Mulți dintre voi care ați auzit deja, și poate chiar deja instalați firmware nou iOS 7 știe că are un nou caracteristică interesantă AirDrop, care este conceput pentru a compensa în cele din urmă lipsa transferului de date între dispozitive, pentru absența căruia mulți utilizatorii de Android a „împușcat” toți utilizatorii Tehnologia Apple. Ei bine, haideți să aruncăm o privire la modul în care funcționează această funcție și la ce trebuie să știți pentru ao folosi! Să definim mai întâi ce este AirDrop... Iată definiția de la Wikipedia în sine:
„AirDrop este o tehnologie de transfer de fișiere Wi-Fi dezvoltată de de Apple, și prezentat de ea în Mediul de operare Mac OS X Lion și iOS 7. Apple poziționează tehnologia ca o modalitate simplă (fără presetat) transferă fișiere între computere folosind Mediu Wi-Fiși Bluetooth pentru autentificare iOS 7 dispozitive.”
Da, totul pare a fi grozav. Dar problema este că AirDrop mobil nu este la fel de bun ca AirDrop desktop conceput pentru OS X. În primul rând, numărul de dispozitive care pot funcționa cu AirDrop este acest moment limitat la iPhone 5, iPod touch 5 și iPad a patra generație.
Fără atâtea funcția necesară Există încă proprietari de iPhone 4S și iPad de a treia generație destul de actuale.
Dar dacă în acest caz ne putem referi la performanța hardware insuficientă a acestor dispozitive, atunci lipsa de lucru cu AirDrop pentru OS X este pur și simplu descurajatoare. Ei bine, Apple s-a distins întotdeauna prin acest tip de „reducere” a funcțiilor, așa că nu ne-am obișnuit. Un alt lucru de remarcat este că AirDrop necesită Wifi și Bluetooth pentru a funcționa corect. Dar cel mai interesant lucru este că nu aveți nevoie de o conexiune la internet. Acum să vorbim despre cum să folosiți AirDrop pe iPhone.
Centrul de Control
Mai întâi trebuie să activăm tot ce avem nevoie și în Centrul de control optiune noua iOS 7. Pentru a face acest lucru, pur și simplu glisați cu degetul în sus din partea de jos a ecranului și, așa cum ar fi, „trageți” Centrul de control de jos. Apoi veți vedea AirDrop. Apasa pe el.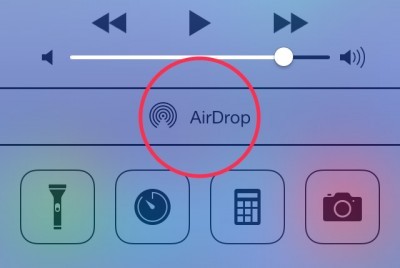 Inscripția va deveni alb, iar Bluetooth se va porni automat.
Inscripția va deveni alb, iar Bluetooth se va porni automat. 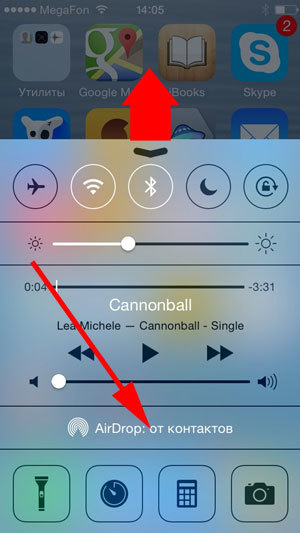
Configurarea AirDrop
După ce faceți clic pe AirDrop, va apărea o fereastră pop-up care vă va întreba cui veți fi vizibil atunci când activați AirDrop. În mod implicit, setările indică doar „de la contacte” (doar pentru persoanele din lista de contacte).Pentru a fi sigur că primiți fișierul de pe alt dispozitiv, selectați „Pentru toată lumea”.
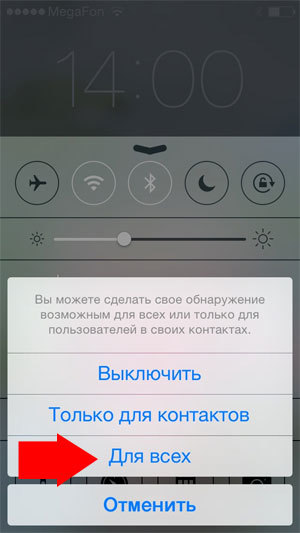
Transferați date prin AirDrop
Acum selectați fișierul de transferat. Poate fi orice, adică fotografii, videoclipuri, note, evenimente. După ce ați selectat fișierul de transferat, faceți clic pe butonul „Partajare”, care arată cam așa: De exemplu, deschideți aplicația Fotografii, selectați orice imagine și va apărea un panou cu această pictogramă în partea de jos. Apasa pe el. Va apărea un ecran ca acesta.
De exemplu, deschideți aplicația Fotografii, selectați orice imagine și va apărea un panou cu această pictogramă în partea de jos. Apasa pe el. Va apărea un ecran ca acesta. 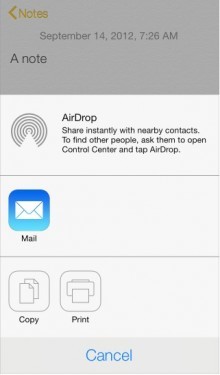 Dacă există un dispozitiv în zona de acoperire către care puteți transfera fișierul, atunci veți vedea o listă cu acele persoane care au activat deja AirDrop. Selectați una dintre ele și așteptați.
Dacă există un dispozitiv în zona de acoperire către care puteți transfera fișierul, atunci veți vedea o listă cu acele persoane care au activat deja AirDrop. Selectați una dintre ele și așteptați. 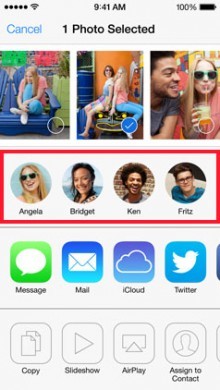 În acest moment, dispozitivul destinatarului vă va solicita să acceptați fișierul. El ar trebui să fie de acord și după ceva timp fișierul pe care îl transferați va fi pe dispozitivul destinatarului.
În acest moment, dispozitivul destinatarului vă va solicita să acceptați fișierul. El ar trebui să fie de acord și după ceva timp fișierul pe care îl transferați va fi pe dispozitivul destinatarului. 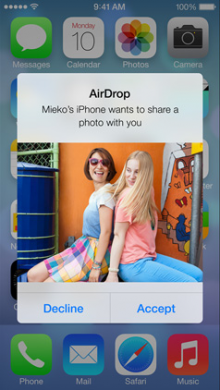 Asta e toată înțelepciunea! După utilizare, nu uitați să dezactivați Wifi/Bluetooth sau în Control Center faceți clic pe AirDrop și în fereastra pop-up pe care am menționat-o mai sus, apoi faceți clic pe „Turn off”. Noroc!
Asta e toată înțelepciunea! După utilizare, nu uitați să dezactivați Wifi/Bluetooth sau în Control Center faceți clic pe AirDrop și în fereastra pop-up pe care am menționat-o mai sus, apoi faceți clic pe „Turn off”. Noroc! Alte articole utile:
barmymanCum să utilizați AirDrop pe iPhone 0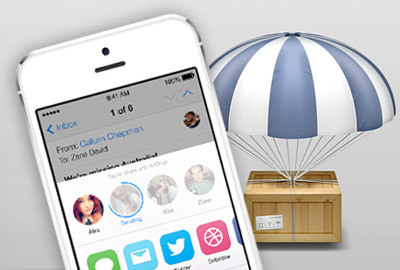 Salutare dragi prieteni! Mulți dintre voi care ați auzit deja și poate chiar au instalat deja un nou firmware iOS 7 știe că are o nouă caracteristică interesantă numită AirDrop, care este concepută să compenseze în cele din urmă lipsa transferului de date între dispozitive, pentru lipsa căruia mulți utilizatori de Android i-au „pus” pe toți utilizatorii tehnologiei Apple. Ei bine, haideți să aruncăm o privire la modul în care funcționează această funcție și la ce trebuie să știți pentru a o folosi! Să definim mai întâi ce este AirDrop... Iată definiția de la Wikipedia în sine: „AirDrop este o tehnologie de transfer de fișiere Wi-Fi dezvoltată de Apple și introdusă în sala de operație Mediul Mac OS X Lion și iOS 7. Apple poziționează tehnologia ca o modalitate simplă (fără configurație prealabilă) de a transfera fișiere între computere folosind Wi-Fi și Bluetooth pentru a autentifica dispozitivele iOS 7." Da, totul pare grozav. Dar problema este că AirDrop mobil nu este la fel de bun ca cel de desktop dezvoltat pentru OS X. În primul rând, numărul de dispozitive care pot funcționa cu AirDrop este limitat în prezent doar la iPhone 5, iPod touch 5 și iPad a 4-a generație fără funcția atât de necesară sunt încă proprietari de iPhone 4S și iPad de a 3-a generație, dar dacă în acest caz ne putem referi la performanța hardware insuficientă a acestor dispozitive, atunci lipsa de lucru cu AirDrop pentru OS X este pur și simplu descurajatoare s-a distins întotdeauna prin astfel de „funcții reduse”, deci nu suntem străini. Un alt lucru la care merită să fiți atenți este că AirDrop necesită Wifi și Bluetooth funcțional pentru a funcționa corect. Dar cel mai interesant lucru este că un internet. conexiune nu este necesară. Acum să vorbim despre cum să folosim AirDrop pe iPhone Control Center În primul rând, trebuie să activăm tot ce avem nevoie în Control Center, de asemenea, noul Caracteristici iOS 7. Pentru a face acest lucru, glisați pur și simplu cu degetul în sus din partea de jos a ecranului și, așa cum ar fi, „trageți” Centrul de control de jos. Apoi veți vedea AirDrop. Faceți clic pe ea. Inscripția va deveni albă, iar Bluetooth se va activa automat. Configurarea AirDrop , setările sunt doar „de la contacte” „ (doar pentru persoanele din lista dvs. de contacte). Pentru a fi sigur că primiți un fișier de pe alt dispozitiv, selectați „Pentru toată lumea Transferarea datelor prin AirDrop Acum selectați fișierul de transferat”. Poate fi orice, adică fotografii, videoclipuri, note, evenimente. După ce ați selectat fișierul de transferat, faceți clic pe butonul „Partajare”, care arată cam așa: De exemplu, deschideți aplicația „Fotografii”, selectați orice imagine și va apărea un panou cu această pictogramă în partea de jos. Faceți clic pe acesta. Va apărea acest ecran. Dacă există un dispozitiv în zona de acoperire la care puteți transfera fișierul, atunci veți vedea o listă cu acele persoane care au activat deja AirDrop. Selectați una dintre ele și așteptați. În acest moment, dispozitivul destinatarului vă va solicita să acceptați fișierul. Ar trebui să fie de acord și după ceva timp fișierul pe care îl transferați va fi pe dispozitivul destinatarului. După utilizare, nu uitați să dezactivați Wifi/Bluetooth sau în Centrul de control faceți clic pe AirDrop și în fereastra pop-up pe care am menționat-o mai sus, apoi faceți clic pe „Dezactivați Alte articole utile: modem iPhone”. Mod secrete iPhone Configurarea iPhone - sfaturi pentru utilizatori noi Cum să setați un ton de apel pentru apel iphoneiTools - înlocuitor pentru iTunesFaceTime - cum să vă conectați și să utilizați
Salutare dragi prieteni! Mulți dintre voi care ați auzit deja și poate chiar au instalat deja un nou firmware iOS 7 știe că are o nouă caracteristică interesantă numită AirDrop, care este concepută să compenseze în cele din urmă lipsa transferului de date între dispozitive, pentru lipsa căruia mulți utilizatori de Android i-au „pus” pe toți utilizatorii tehnologiei Apple. Ei bine, haideți să aruncăm o privire la modul în care funcționează această funcție și la ce trebuie să știți pentru a o folosi! Să definim mai întâi ce este AirDrop... Iată definiția de la Wikipedia în sine: „AirDrop este o tehnologie de transfer de fișiere Wi-Fi dezvoltată de Apple și introdusă în sala de operație Mediul Mac OS X Lion și iOS 7. Apple poziționează tehnologia ca o modalitate simplă (fără configurație prealabilă) de a transfera fișiere între computere folosind Wi-Fi și Bluetooth pentru a autentifica dispozitivele iOS 7." Da, totul pare grozav. Dar problema este că AirDrop mobil nu este la fel de bun ca cel de desktop dezvoltat pentru OS X. În primul rând, numărul de dispozitive care pot funcționa cu AirDrop este limitat în prezent doar la iPhone 5, iPod touch 5 și iPad a 4-a generație fără funcția atât de necesară sunt încă proprietari de iPhone 4S și iPad de a 3-a generație, dar dacă în acest caz ne putem referi la performanța hardware insuficientă a acestor dispozitive, atunci lipsa de lucru cu AirDrop pentru OS X este pur și simplu descurajatoare s-a distins întotdeauna prin astfel de „funcții reduse”, deci nu suntem străini. Un alt lucru la care merită să fiți atenți este că AirDrop necesită Wifi și Bluetooth funcțional pentru a funcționa corect. Dar cel mai interesant lucru este că un internet. conexiune nu este necesară. Acum să vorbim despre cum să folosim AirDrop pe iPhone Control Center În primul rând, trebuie să activăm tot ce avem nevoie în Control Center, de asemenea, noul Caracteristici iOS 7. Pentru a face acest lucru, glisați pur și simplu cu degetul în sus din partea de jos a ecranului și, așa cum ar fi, „trageți” Centrul de control de jos. Apoi veți vedea AirDrop. Faceți clic pe ea. Inscripția va deveni albă, iar Bluetooth se va activa automat. Configurarea AirDrop , setările sunt doar „de la contacte” „ (doar pentru persoanele din lista dvs. de contacte). Pentru a fi sigur că primiți un fișier de pe alt dispozitiv, selectați „Pentru toată lumea Transferarea datelor prin AirDrop Acum selectați fișierul de transferat”. Poate fi orice, adică fotografii, videoclipuri, note, evenimente. După ce ați selectat fișierul de transferat, faceți clic pe butonul „Partajare”, care arată cam așa: De exemplu, deschideți aplicația „Fotografii”, selectați orice imagine și va apărea un panou cu această pictogramă în partea de jos. Faceți clic pe acesta. Va apărea acest ecran. Dacă există un dispozitiv în zona de acoperire la care puteți transfera fișierul, atunci veți vedea o listă cu acele persoane care au activat deja AirDrop. Selectați una dintre ele și așteptați. În acest moment, dispozitivul destinatarului vă va solicita să acceptați fișierul. Ar trebui să fie de acord și după ceva timp fișierul pe care îl transferați va fi pe dispozitivul destinatarului. După utilizare, nu uitați să dezactivați Wifi/Bluetooth sau în Centrul de control faceți clic pe AirDrop și în fereastra pop-up pe care am menționat-o mai sus, apoi faceți clic pe „Dezactivați Alte articole utile: modem iPhone”. Mod secrete iPhone Configurarea iPhone - sfaturi pentru utilizatori noi Cum să setați un ton de apel pentru apel iphoneiTools - înlocuitor pentru iTunesFaceTime - cum să vă conectați și să utilizați
Airdrop este o funcție de partajare a fișierelor între diferite dispozitive Apple pornit Platforma iOS 7 și mai sus. La început a fost implementat doar pe computerele iMac, dar acum puteți conecta totul între ele - atât desktop, cât și mobil.
Orice problema poate fi rezolvata tehnic
În ciuda întregului confort al acestei tehnologii, utilizatorii se plâng destul de des de ea. muncă instabilă: Chiar dacă totul funcționează bine acum, nu există nicio garanție că mâine vei putea trimite din nou fișiere fără probleme. Mai mult, pot apărea dificultăți dacă ați cumpărat smartphone nou sau tabletă și încearcă să schimbe fișiere cu cei care lucrează deja. De ce se întâmplă asta?
Această problemă se poate manifesta în diferite moduri. De exemplu, data viitoare când încercați să transferați fotografii sau alte materiale, veți constata că Airdrop nu funcționează: computerul și tableta nu se pot vedea. Sau pictograma pentru acest program poate să nu fie găsită deloc în centrul de control iOS. Să aruncăm o privire mai atentă asupra acestor situații și modalități de a ieși din ele.

Stare generala pentru toata lumea: software pe toate dispozitivele Apple trebuie actualizate la cea mai recentă. Dacă vorbim despre Calculatoare Mac Carte sau iMac, adică are sens să configurați Airdrop numai dacă anul de lansare nu este mai devreme de 2008 pentru MacBook și 2009 pentru iPad.
Pictograma programului a dispărut din Centrul de control
Acest lucru se întâmplă adesea când încercați să configurați funcția de partajare pe un dispozitiv nou: doriți să lansați și să configurați Airdrop, dar nu numai că nu funcționează, ci nici măcar nu găsiți pictograma corespunzătoare în meniu. Această problemă poate fi rezolvată destul de simplu: în Setările generale ale iPad-ului sau iPhone-ului dvs., găsiți elementul „Restricții” și activați comutatorul de lângă Airdrop.

După ce părăsiți Setări, veți vedea acest program printre pictogramele Centrului de control. Dacă acest lucru nu se întâmplă, reporniți dispozitivul.
Ce trebuie să faceți dacă dispozitivele nu se găsesc între ele
Primul lucru pe care ar trebui să-l faceți este să efectuați o verificare standard: reporniți computerul și iPad-ul, activați și dezactivați Airdrop pe ambele dispozitive, verificați ("doar pentru contacte" sau "pentru toată lumea"). Caracteristicile Continuitate și Handoff trebuie, de asemenea, activate.
Dacă toate cele de mai sus sunt făcute, dar Airdrop încă nu funcționează normal, mai există un punct - implicit, dar de foarte multe ori provoacă probleme de comunicare între dispozitive pentru partajarea fișierelor. Aceasta este absența unei perechi Bluetooth care conectează, de exemplu, iPad și MacBook.
Cand ai cumparat iPad nouși configurați, apoi setările de comunicare Bluetooth ar trebui să se activeze automat. În practică, se întâmplă următoarele: perechea Bluetooth nu este salvată și, prin urmare, comunicarea nu poate fi stabilită.
În acest caz, trebuie să creați din nou perechea:
- Asigurați-vă că Bluetooth este activat atât pe computer, cât și pe tabletă.
- Pe computer, accesați Preferințe de sistem și găsiți Bluetooth.
- Începeți să căutați dispozitive, găsiți noul iPad și creați o pereche.
- Introduceți codul sugerat pe ambele dispozitive.
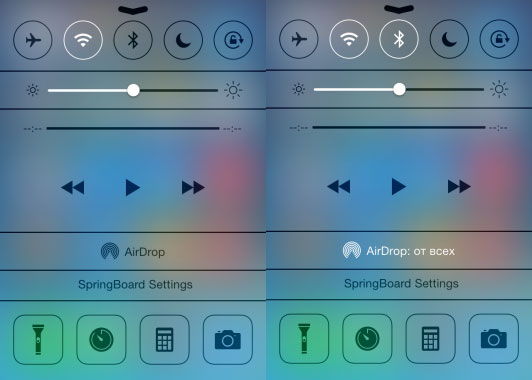
După aceasta, MacBook și iPad vor apărea reciproc în lista de destinatari disponibili și problema va fi rezolvată. Acum puteți încerca să trimiteți fișiere de pe tabletă pe computer și invers. Pentru a vedea dacă funcționează, încercați să ștergeți perechea și să o creați din nou și veți vedea un model.
Concluzie
Cumparat iPad nou, dar nu puteți configura serviciul de transfer de fișiere Airdrop? Instrucțiunile pentru astfel de echipamente au, de obicei, liste de verificare pe care le puteți parcurge în căutare dacă ceva nu funcționează. Am analizat cele mai frecvente cauze ale acestei defecțiuni ale serviciului și vă oferim mai multe modalități de a le elimina. Te-ai întâlnit problema asemanatoare? Ai gasit o solutie? Împărtășește-ți experiența în comentarii.
Articole similare

Dispozitivele Apple se disting prin stabilitate, fiabilitate și calitate. Acum aproape totul modele portabile combină iOS, care funcționează excelent pe iPhone, iPad și iPod. Cu toate acestea, uneori chiar eșuează. În acest caz, nu este nevoie să intrați în panică. Următoarele vor sublinia principalul erori iOSși modalități de a le rezolva. Toate erorile de pe iOS sunt legate de tipul
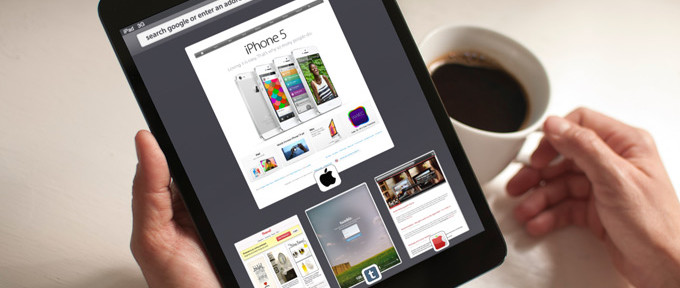
În articolul de astăzi vom descrie o funcție foarte interesantă pe iPhone, iPad și MacBook - serviciul AirDrop. Veți afla ce este AirDrop și vă vom descrie, de asemenea, în detaliu cum să îl utilizați pe dvs dispozitive iOS. Aflați ce să faceți dacă AirDrop nu funcționează sau nu vede alte i-device.
AirDrop este o modalitate de a transfera fișiere retea fara fir de la un dispozitiv la altul. AirDrop a fost lansat mai întâi pe Mac în OS Lion, iar apoi a ajuns pe iPad și iPhone cu iOS 7. Implementarea AirDrop în iOS permite utilizatorilor să partajeze cu ușurință fotografii, videoclipuri, muzică și alte documente cu orice iOS sau iOS vecin. Dispozitive Mac.
AirDrop - cum funcționează?
AirDrop folosește Bluetooth sau Wi-Fi pentru a crea o rețea peer-to-peer între dispozitive. Fiecare astfel de dispozitiv creează un fel de firewall pentru o astfel de comunicare și fișierele sunt trimise în formă criptată. Transferul prin AirDrop este mai sigur decât transferul fișierelor prin e-mail. AirDrop detectează automat dispozitivele acceptate din apropiere. Pentru a crea bine și rețea de mare viteză, toate dispozitivele ar trebui să fie amplasate foarte aproape unul de celălalt. Este posibil să faceți schimb de fișiere între mai multe numere.
Unele aplicații oferă o capacitate similară de a partaja fișiere cu folosind Bluetooth. Deci, Android folosește o combinație de comunicații în câmp apropiat (NFC) și Bluetooth pentru a schimba fișiere. Dar acest tip de comunicare în Android este foarte lentă.
AirDrop este acceptat pe iPad 4, IPad mini, iPhone 5 și iPod Touch 5 și dispozitive ulterioare de sub Control iOS 7. Este acceptat și pe Mac-urile care rulează OS X Lion, deși este posibil ca Mac-urile lansate înainte de 2010 să nu-l accepte.

Cum să activați și să utilizați AirDrop
Dacă aveți probleme și nu știți unde și cum să activați AirDrop, atunci totul este foarte simplu aici. Dezvoltatorii Apple au dorit să facă această funcție convenabilă și rapidă de lansat. Deci, dacă căutați AirDrop în setări iPad sau iPhone, atunci nu trebuie să faceți acest lucru. Butonul AirDrop se află în noul panou de control. Se deschide simplu: din partea de jos a ecranului, glisați în sus și ridicați acest panou.
După lansarea panoului, veți avea acces la Setări AirDrop. Aici îl puteți activa, dezactiva, îl puteți seta la „Numai pentru contacte” (utilizat implicit) sau „Pentru toată lumea”. Această funcțieînseamnă că numai persoanele din contactele dvs. vă pot trimite fișiere prin AirDrop.
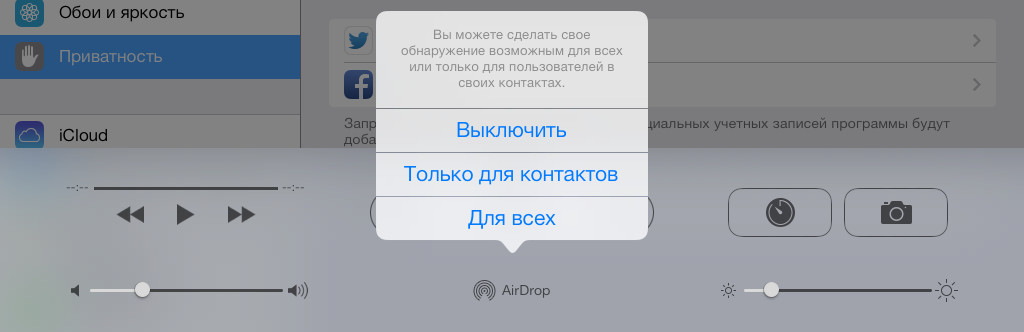
Cum să activați AirDrop pe iPad și iPhone
Pentru a activa AirDrop pe un iPad sau iPhone, trebuie să lansați panoul de control atingând în sus din marginea de jos a ecranului. În centrul panoului se află butonul AirDrop. Faceți clic pe el și selectați acțiunea de care aveți nevoie: Opriți, Numai pentru persoane de contact, Pentru toată lumea. Apoi, rulați fișierul necesar pentru transfer. După lansare, sub fișier, faceți clic pe Partajare. Pictograma AirDrop situată sub fișier va detecta automat utilizatorii din apropiere.
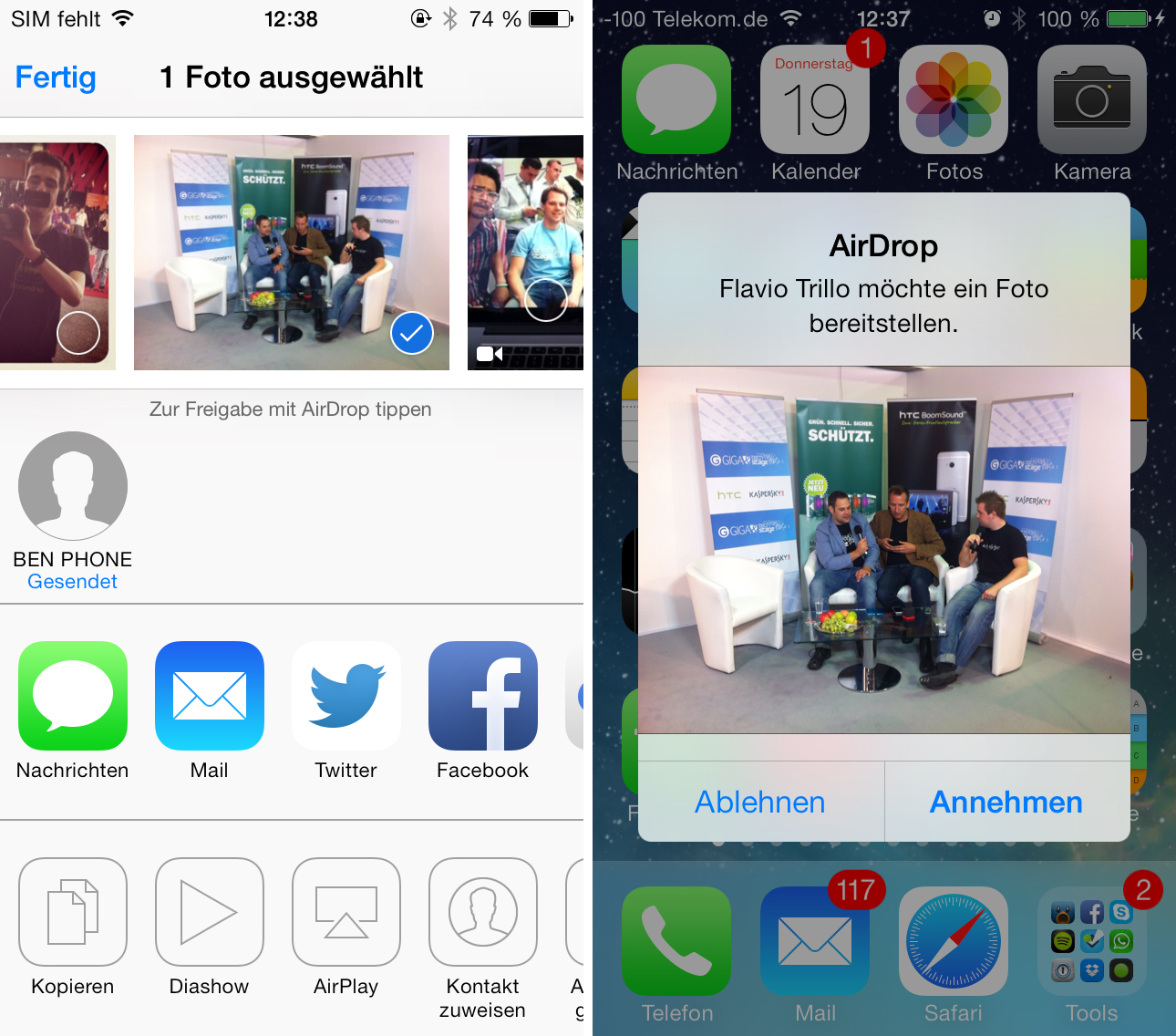
Asta e tot, în sfârșit, o scurtă recenzie video care te va ajuta să răspunzi la întrebare - „ Ce este această caracteristică AirDrop și cum se utilizează?«.
Salutare dragi prieteni! Mulți dintre voi care ați auzit deja, și poate chiar au instalat deja noul firmware iOS 7, știți că acesta are o nouă funcție interesantă numită AirDrop, care este concepută pentru a compensa în sfârșit lipsa transferului de date între dispozitive, pe care mulți utilizatori de Android au ratat." picat" toți utilizatorii tehnologiei Apple. Ei bine, haideți să aruncăm o privire la modul în care funcționează această funcție și la ce trebuie să știți pentru ao folosi! Să definim mai întâi ce este AirDrop... Iată definiția de la Wikipedia în sine:
„AirDrop este o tehnologie de transfer de fișiere prin Wi-Fi, dezvoltată de Apple și prezentată de acesta în mediul de operare Mac OS X Lion și iOS 7. Apple poziționează tehnologia ca o modalitate simplă (fără configurație prealabilă) de a transfera fișiere între computere folosind mediul Wi-Fi și Bluetooth pentru autentificarea dispozitivelor iOS 7.”
Da, totul pare a fi grozav. Dar problema este că AirDrop mobil nu este la fel de bun ca AirDrop desktop conceput pentru OS X. În primul rând, numărul de dispozitive care pot funcționa cu AirDrop este limitat în prezent doar la iPhone 5, iPod touch 5 și iPad a patra generație.
Proprietarii încă destul de actuali iPhone 4S și iPad a 3-a generație au rămas fără această funcție atât de necesară.
Dar dacă în acest caz ne putem referi la performanța hardware insuficientă a acestor dispozitive, atunci lipsa de lucru cu AirDrop pentru OS X este pur și simplu descurajatoare. Ei bine, Apple s-a distins întotdeauna prin acest tip de „reducere” a funcțiilor, așa că nu ne-am obișnuit. Un alt lucru de remarcat este că AirDrop necesită Wifi și Bluetooth pentru a funcționa corect. Dar cel mai interesant lucru este că nu aveți nevoie de o conexiune la internet. Acum să vorbim despre cum să folosiți AirDrop pe iPhone.
Centrul de Control
Mai întâi, trebuie să activăm tot ce avem nevoie în Centrul de control, de asemenea, o nouă caracteristică a iOS 7. Pentru a face acest lucru, pur și simplu glisați în sus din partea de jos a ecranului și, așa cum ar fi, „trageți” Centrul de control din de mai jos. Apoi veți vedea AirDrop. Apasa pe el.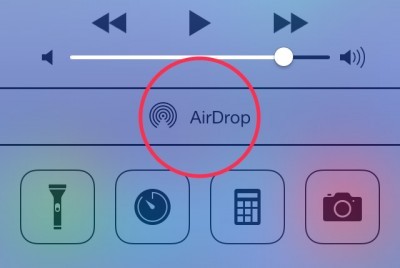 Textul va deveni alb și Bluetooth se va porni automat.
Textul va deveni alb și Bluetooth se va porni automat. 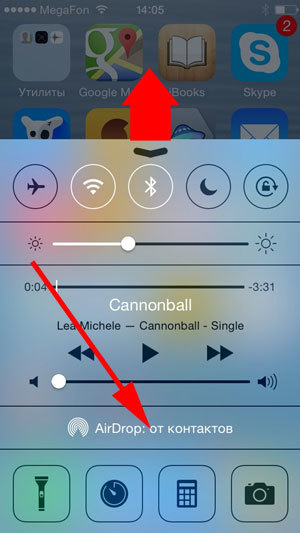
Configurarea AirDrop
După ce faceți clic pe AirDrop, va apărea o fereastră pop-up care vă va întreba cui veți fi vizibil atunci când activați AirDrop. În mod implicit, setările indică doar „de la contacte” (doar pentru persoanele din lista de contacte).Pentru a fi sigur că primiți fișierul de pe alt dispozitiv, selectați „Pentru toată lumea”.
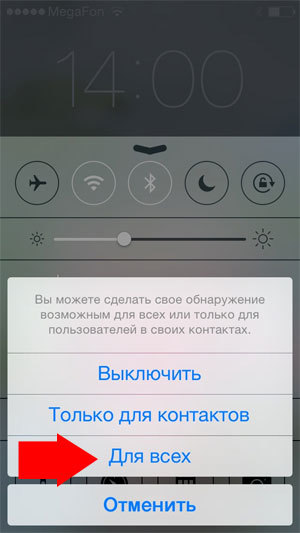
Transferați date prin AirDrop
Acum selectați fișierul de transferat. Poate fi orice, adică fotografii, videoclipuri, note, evenimente. După ce ați selectat fișierul de transferat, faceți clic pe butonul „Partajare”, care arată cam așa: De exemplu, deschideți aplicația Fotografii, selectați orice imagine și va apărea un panou cu această pictogramă în partea de jos. Apasa pe el. Va apărea un ecran ca acesta.
De exemplu, deschideți aplicația Fotografii, selectați orice imagine și va apărea un panou cu această pictogramă în partea de jos. Apasa pe el. Va apărea un ecran ca acesta. 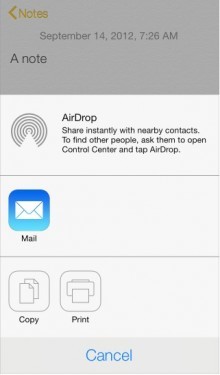 Dacă există un dispozitiv în zona de acoperire către care puteți transfera fișierul, atunci veți vedea o listă cu acele persoane care au activat deja AirDrop. Selectați una dintre ele și așteptați.
Dacă există un dispozitiv în zona de acoperire către care puteți transfera fișierul, atunci veți vedea o listă cu acele persoane care au activat deja AirDrop. Selectați una dintre ele și așteptați. 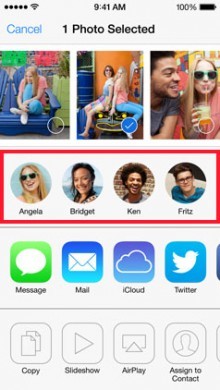 În acest moment, dispozitivul destinatarului vă va solicita să acceptați fișierul. El ar trebui să fie de acord și după ceva timp fișierul pe care îl transferați va fi pe dispozitivul destinatarului.
În acest moment, dispozitivul destinatarului vă va solicita să acceptați fișierul. El ar trebui să fie de acord și după ceva timp fișierul pe care îl transferați va fi pe dispozitivul destinatarului. 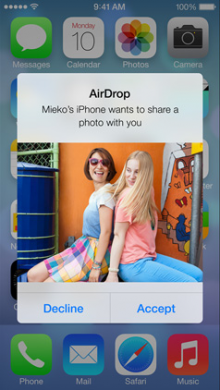 Asta e toată înțelepciunea! După utilizare, nu uitați să dezactivați Wifi/Bluetooth sau în Control Center faceți clic pe AirDrop și în fereastra pop-up pe care am menționat-o mai sus, apoi faceți clic pe „Turn off”. Noroc!
Asta e toată înțelepciunea! După utilizare, nu uitați să dezactivați Wifi/Bluetooth sau în Control Center faceți clic pe AirDrop și în fereastra pop-up pe care am menționat-o mai sus, apoi faceți clic pe „Turn off”. Noroc! Alte articole utile:
barmymanCum să utilizați AirDrop pe iPhone 0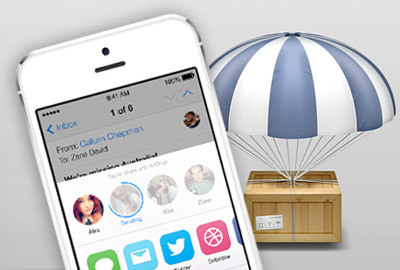 Salutare dragi prieteni! Mulți dintre voi care ați auzit deja, și poate chiar au instalat deja noul firmware iOS 7, știți că acesta are o nouă funcție interesantă numită AirDrop, care este concepută pentru a compensa în sfârșit lipsa transferului de date între dispozitive, pe care mulți utilizatori de Android dor." a bătut" toți utilizatorii tehnologiei Apple. Ei bine, haideți să aruncăm o privire la modul în care funcționează această funcție și la ce trebuie să știți pentru ao folosi! Să definim mai întâi ce este AirDrop... Iată definiția de la Wikipedia în sine: „AirDrop este o tehnologie de transfer de fișiere Wi-Fi dezvoltată de Apple și introdusă de acesta în mediul de operare Mac OS X Lion și iOS 7. Apple poziționează tehnologia ca o modalitate simplă (fără configurație prealabilă) de a transfera fișiere între computere folosind mediul Wi-Fi și Bluetooth pentru a autentifica dispozitivele iOS 7." Da, totul pare grozav. Dar problema este că AirDrop mobil nu este la fel de bun ca AirDrop desktop conceput pentru OS X. În primul rând, numărul de dispozitive care pot funcționa cu AirDrop este limitat în prezent doar la iPhone 5, iPod touch 5 și iPad a patra generație. Proprietarii încă destul de actuali iPhone 4S și iPad a treia generație au rămas fără această funcție atât de necesară. Dar dacă în acest caz ne putem referi la performanța hardware insuficientă a acestor dispozitive, atunci lipsa de lucru cu AirDrop pentru OS X este pur și simplu descurajatoare. deci nu ne-am obisnuit. Un alt lucru de remarcat este că AirDrop necesită Wifi și Bluetooth pentru a funcționa corect. Dar cel mai interesant lucru este că nu aveți nevoie de o conexiune la internet. Acum să vorbim despre cum să folosim AirDrop pe Centrul de control Mai întâi, trebuie să activăm tot ce avem nevoie în Centrul de control, de asemenea, o nouă funcție în iOS 7. Pentru a face acest lucru, pur și simplu glisați în sus din partea de jos a ecranului și cum. - am „trage” Centrul de control de jos. Apoi veți vedea AirDrop. Faceți clic pe ea. Inscripția va deveni albă, iar Bluetooth se va activa automat. Configurarea AirDrop , setările sunt doar „de la contacte” „ (doar pentru persoanele din lista dvs. de contacte). Pentru a fi sigur că primiți un fișier de pe alt dispozitiv, selectați „Pentru toată lumea Transferarea datelor prin AirDrop Acum selectați fișierul de transferat”. Poate fi orice, adică fotografii, videoclipuri, note, evenimente. După ce ați selectat fișierul de transferat, faceți clic pe butonul „Partajare”, care arată cam așa: De exemplu, deschideți aplicația „Fotografii”, selectați orice imagine și va apărea un panou cu această pictogramă în partea de jos. Faceți clic pe acesta. Va apărea acest ecran. Dacă există un dispozitiv în zona de acoperire la care puteți transfera fișierul, atunci veți vedea o listă cu acele persoane care au activat deja AirDrop. Selectați una dintre ele și așteptați. În acest moment, dispozitivul destinatarului vă va solicita să acceptați fișierul. Ar trebui să fie de acord și după ceva timp fișierul pe care îl transferați va fi pe dispozitivul destinatarului. După utilizare, nu uitați să dezactivați Wifi/Bluetooth sau în Centrul de control faceți clic pe AirDrop și în fereastra pop-up pe care am menționat-o mai sus, apoi faceți clic pe „Dezactivați Alte articole utile: modem iPhone”. Mod secrete iPhone Configurarea iPhone - sfaturi pentru utilizatori noi Cum să setați un ton de apel pentru apel iphoneiTools - înlocuitor pentru iTunesFaceTime - cum să vă conectați și să utilizați
Salutare dragi prieteni! Mulți dintre voi care ați auzit deja, și poate chiar au instalat deja noul firmware iOS 7, știți că acesta are o nouă funcție interesantă numită AirDrop, care este concepută pentru a compensa în sfârșit lipsa transferului de date între dispozitive, pe care mulți utilizatori de Android dor." a bătut" toți utilizatorii tehnologiei Apple. Ei bine, haideți să aruncăm o privire la modul în care funcționează această funcție și la ce trebuie să știți pentru ao folosi! Să definim mai întâi ce este AirDrop... Iată definiția de la Wikipedia în sine: „AirDrop este o tehnologie de transfer de fișiere Wi-Fi dezvoltată de Apple și introdusă de acesta în mediul de operare Mac OS X Lion și iOS 7. Apple poziționează tehnologia ca o modalitate simplă (fără configurație prealabilă) de a transfera fișiere între computere folosind mediul Wi-Fi și Bluetooth pentru a autentifica dispozitivele iOS 7." Da, totul pare grozav. Dar problema este că AirDrop mobil nu este la fel de bun ca AirDrop desktop conceput pentru OS X. În primul rând, numărul de dispozitive care pot funcționa cu AirDrop este limitat în prezent doar la iPhone 5, iPod touch 5 și iPad a patra generație. Proprietarii încă destul de actuali iPhone 4S și iPad a treia generație au rămas fără această funcție atât de necesară. Dar dacă în acest caz ne putem referi la performanța hardware insuficientă a acestor dispozitive, atunci lipsa de lucru cu AirDrop pentru OS X este pur și simplu descurajatoare. deci nu ne-am obisnuit. Un alt lucru de remarcat este că AirDrop necesită Wifi și Bluetooth pentru a funcționa corect. Dar cel mai interesant lucru este că nu aveți nevoie de o conexiune la internet. Acum să vorbim despre cum să folosim AirDrop pe Centrul de control Mai întâi, trebuie să activăm tot ce avem nevoie în Centrul de control, de asemenea, o nouă funcție în iOS 7. Pentru a face acest lucru, pur și simplu glisați în sus din partea de jos a ecranului și cum. - am „trage” Centrul de control de jos. Apoi veți vedea AirDrop. Faceți clic pe ea. Inscripția va deveni albă, iar Bluetooth se va activa automat. Configurarea AirDrop , setările sunt doar „de la contacte” „ (doar pentru persoanele din lista dvs. de contacte). Pentru a fi sigur că primiți un fișier de pe alt dispozitiv, selectați „Pentru toată lumea Transferarea datelor prin AirDrop Acum selectați fișierul de transferat”. Poate fi orice, adică fotografii, videoclipuri, note, evenimente. După ce ați selectat fișierul de transferat, faceți clic pe butonul „Partajare”, care arată cam așa: De exemplu, deschideți aplicația „Fotografii”, selectați orice imagine și va apărea un panou cu această pictogramă în partea de jos. Faceți clic pe acesta. Va apărea acest ecran. Dacă există un dispozitiv în zona de acoperire la care puteți transfera fișierul, atunci veți vedea o listă cu acele persoane care au activat deja AirDrop. Selectați una dintre ele și așteptați. În acest moment, dispozitivul destinatarului vă va solicita să acceptați fișierul. Ar trebui să fie de acord și după ceva timp fișierul pe care îl transferați va fi pe dispozitivul destinatarului. După utilizare, nu uitați să dezactivați Wifi/Bluetooth sau în Centrul de control faceți clic pe AirDrop și în fereastra pop-up pe care am menționat-o mai sus, apoi faceți clic pe „Dezactivați Alte articole utile: modem iPhone”. Mod secrete iPhone Configurarea iPhone - sfaturi pentru utilizatori noi Cum să setați un ton de apel pentru apel iphoneiTools - înlocuitor pentru iTunesFaceTime - cum să vă conectați și să utilizați



