Vlc media player cum se ajustează imaginea. Configurarea streaming video într-o rețea locală folosind VLC Media Player
- DefinițieVLCjucător.
- Caracteristici cheieVLC mass-media jucător.
- De unde pot descărcaVLC jucător?
- InstalareVLC player pentru vizionareIPTV pe computer.
- SetăriVLC player pentru vizionareIPTV pe computer.
- Concluzii despre utilizareVLC jucător.
Definiția VLC Media Player
VLC Media Player– un player video multi-format care poate fi numit cu încredere unul dintre cele mai bune solutii gratuite pentru a viziona emisiuni TV și radio și pentru a reda fișiere multimedia. Playerul VLC este realizat în mod deschis cod sursa (sursa deschisa). Acest lucru face posibil, dacă aveți abilități de programare, să faceți modificări, completări și îmbunătățirea unui program existent.
Caracteristici cheieVLC mass-media jucător
VLC player are un set încorporat de codecuri care îi permit să redea fișiere video în totalitate formatele existente. Poate pierde și el fișiere corupte- nu este descărcat complet folosind uTorrent, restaurat după ștergere. Poate fi folosit pentru a asculta CD-uri audio, Vizualizare DVD video, streaming video și radio online. Este posibil să înregistrați streaming audio și video pe un computer. VLC Media Player poate acționa ca un server media și poate transmite fluxuri audio și/sau video intern retea locala.
De unde pot descărca VLC Media Player?
VLC Media Player poate fi descărcat de pe site-ul oficial. Puteți personaliza ansamblul VLC Media Player potrivit pentru dvs software(sau făcând clic pe legătură).
Pentru a face acest lucru, mergem în bara de adresa http://www.videolan.org/vlc/.
Apăsați tasta „Enter” și mergem la site-ul oficial al VLC media player. După cum puteți vedea pe pagina principală din dreapta, există un buton „Descărcați VLC”. făcând clic pe el vei descărca 32 versiunea bit pentru Windows.

Puteți alege un player VLC care se potrivește cu sistemul dvs. de operare. Personal, voi căuta „Windows 7 x64”. Pentru a face acest lucru, pe prima pagină a site-ului găsesc o secțiune numită Descărcări oficiale mass-media player VLC(Engleză: „Descărcări oficiale ale VLC media player”) În el, selectați subsecțiunea „Windows” și faceți clic pe „Descărcați VLC pentru Windows” (Engleză: Obțineți VLC). pentru Windows).

Se deschide înaintea mea pagina noua, pe care găsesc „Descărcați VLC pentru Windows x64”. Apoi, selectați „VLC 64 biți pentru Windows 64 de biți” (versiunea engleză VLC 64 de biți pentru Windows 64 de biți).

Și din nou se deschide o nouă pagină în care trebuie să selectați tip potrivit fişier. Tipul de extensie de fișier cu care voi descărca, pentru a nu calcula greșit Extensie EXE. Și anume vlc-2.1.5-win64.exe.

Instalarea VLC Media Player pentru a viziona IPTV pe computer
După descărcare, rulez fișierul vlc-2.1.5-win64.exe.
Selectăm limba în care va fi interfața programului VLC instalat pentru mine, cea mai convenabilă limbă este rusă (engleză rusă) și faceți clic pe „OK”.

Aceasta va lansa asistentul de instalare VLC Media Player.

Pentru a continua instalarea, faceți clic pe butonul „Următorul”. După care vrăjitorul de instalare VLC Media Player mă informează despre condițiile de utilizare a acestui produs.

După ce am citit totul, dau din nou clic pe „Următorul”. Și în următorul meniu de instalare selectez componentele care vor fi instalate pe computerul meu. Pentru mine aleg tot ce mi-a oferit instalatorul. Programul nu ocupa mult spatiu si lasa sa fie cat mai functional inca de la instalarea initiala.

Următorul lucru pe care îl fac este să selectez folderul în care va fi instalat VLC Media Player. Când toate etapele pregătitoare trecut, faceți clic pe butonul „Instalare”.

După ce vrăjitorul de instalare și-a încheiat activitatea. Faceți clic pe butonul „Terminare”, după care playerul VLC este instalat și gata de utilizare.

Configurarea VLC Media Player pentru a viziona IPTV pe computer
VLC Media Player are un simplu și interfață clară. Are multe setari personalizate, astfel încât să îl puteți face ușor confortabil și atractiv pentru dvs.

Principalele funcții de care vom avea nevoie în această etapă Cunoașterea VLC Media Player:
1.Deschiderea unei liste de canale TV, un fișier cu extensia „.m3u”. Lista de canale TV (alias playlist) trebuie mai întâi descărcată de pe resursă oficială furnizorul dvs. de internet. Pentru a deschide lista de redare, trebuie să faceți clic pe butonul „Media” din VLC Media Player care rulează. Este butonul de căutare din colțul din stânga sus.

Apoi totul merge ca și cum s-ar deschide dosar obișnuit multimedia. Găsim pe computerul nostru folderul în care am salvat playlistul și îl deschidem. Există un fișier playlist.m3u acolo. selectați-l și faceți clic pe deschidere.

După câteva secunde, pe ecran ar trebui să apară o imagine a unuia dintre canalele TV.

2. A doua modalitate de a viziona emisiuni TV prin VLC Media Player este să introduceți adresa listei de redare. Adresa listei de redare, precum și lista de redare în sine, trebuie furnizate de furnizorul de internet. Pentru a adăuga adresa (URL-ul) listei de redare, deschidem „Media”. În el găsim o linie numită „Open URL...”

Apoi îl înregistrăm manual sau îl copiem din resursa furnizorului de internet și lipim adresa listei de redare.

Trebuie doar să așteptați puțin și o imagine a unuia dintre canalele listei de redare va apărea pe ecran.
Concluzii despre utilizarea VLC Media Player
Cu VLC Media Player puteți vizualiza pe dvs calculator personal- Ei bine, orice. Vă permite să încărcați mai multe liste de redare pentru a crea o listă din ele, acest lucru este valabil și pentru adresa URL. Poate fi personalizat sunet stereo sau volumetrice și așa mai departe. Este posibil să schimbați raportul de aspect al imaginilor video 3 cu 4, 16 cu 10, 16 cu 9 și multe alte opțiuni. Puteți utiliza și teletextul. Puteți înregistra emisiuni TV. Faceți fotografii instantanee ale emisiunii. Și acesta este doar un mic procent din toate funcțiile acestui minunat jucător. În general, vă doresc o vizionare plăcută.
Playerul VLC este aplicație convenabilă pentru redarea fișierelor media de orice tip și format. Viteza de funcționare, meniul complet rusificat, locația convenabilă a barei de navigare și filele de setări - aceasta este principalele avantaje ale programului. În plus față de opțiunea de redare standard, jucătorul poate performa o cantitate mare caracteristici interesante, despre care mulți utilizatori nici măcar nu știu.
Mai exact, în VLC puteți:
- Vizionați videoclipuri în flux sau creați-vă propriile transmisii;
- Descărcați fișiere de pe Internet;
- Înregistrați video de pe ecranul computerului;
- Decupați videoclipuri sau piese audio;
- aplica efecte vizuale la imagine.
Să vedem cum să folosiți VLC media Player folosind un exemplu ultima versiune aplicatii.
Redarea conținutului
Puteți deschide un videoclip sau o melodie în VLC făcând clic pe fișierul necesarîn exploratorul sistemului de operare. În meniu " Deschis cu" Selectați programul doritși așteptați să înceapă redarea. De asemenea, fișierele pot fi deschise din fereastra principală a Playerului.
Puteți deschide un videoclip în mai multe moduri:
- Selectați în spațiu pe hard disk;
- Deschide folderul. Astfel, toate elementele audio și video care se află în director vor fi redate unul câte unul;
- Deschideți adresa URL pentru a viziona videoclipuri în flux;
- Joaca disc optic sau o unitate flash.

Configurarea efectelor
Pentru a configura efectele sonore și vizuale în Player, utilizați tasta prezentată în figura de mai jos. Apoi reglați parametrii necesari in fereastra care se deschide:

Apariția jucătorului
Pentru a personaliza interfața, faceți clic pe fila „Instrumente” și selectați „ Schimbați interfața" În fereastra care se deschide, puteți modifica aspectul butoanelor, locația și numele acestora.
„Taste rapide
Dacă doriți să învățați cum să utilizați VLC la un nivel mai avansat, aruncați o privire la lista de comenzi rapide de la tastatură. Folosirea acestora vă va accelera munca în Player. Lista combinațiilor " taste rapide„poate fi vizualizat în fereastră” Instrumente»-« Setări simple».
Aici vom vorbi despre playerul media VLC. Despre un alt player, Media Player Classic, este descris în articolul corespunzător. Apropo, ambele programe sunt absolut gratuite. Puteți descărca VLC media player pe site-ul oficial sau pe această pagină folosind link-ul de mai jos. Programul este actualizat constant, pentru a verifica dacă este timpul să vă actualizați versiunea, trebuie doar să deschideți programul și să faceți clic pe fila Ajutor --> Verificați actualizări.
VLC funcționează pe platforme sisteme de operare: Linux, Windows, Mac OS X, BeOS, BSD, Solaris, Familiar Linux, Yopy/Linupy și QNX.
VLC redă aproape toate formatele video, cu rare excepții, așa că nu are rost să le enumerați.
Cum să afișați un videoclip pe desktop (video în modul tapet)
Playerul VLC oferă o caracteristică interesantă pentru afișarea videoclipurilor în modul tapet. Pentru a scoate videoclipuri pe desktop, trebuie să accesați fila Instrumente --> Setări, selectați secțiunea „Video”, în fila „Afișare” din meniul derulant, selectați modul de ieșire video DirectX și în Lansarea „DirectX”, bifați caseta de selectare „Activați modul tapet” .
Sau mai simplu. În același mod, selectați modul „DirectX” prin Instrumente --> Setări --> Video, reporniți programul, apoi verificați fila din partea de sus a ferestrei programului Video --> Video de pe desktop. Dacă doriți să eliminați videoclipul de pe desktop, debifați această casetă. Pentru o vizualizare mai bună, puteți ascunde fila VLC din bara de activități, faceți clic dreapta pe pictograma programului din tavă (zona de notificare, cea din colțul din dreapta jos) și faceți clic pe „Ascunde VLC din bara de activități”; .
Configurarea interfeței
Trebuie spus că nu toți jucătorii au capacitatea de a accelera redarea, dar VLC oferă această oportunitate. Adevărat, butoanele de accelerare în mod implicit nu sunt afișate foarte convenabil, la marginile barei de redare, dar acest lucru poate fi corectat, deoarece trăsătură distinctivă VLC oferă posibilitatea de a personaliza vizibilitatea și plasarea butoanelor de control video. Pentru a personaliza butoanele, trebuie să accesați meniul Vizualizare --> Setări interfață, după care se va deschide fereastra editorului barei de instrumente, formată din două secțiuni. Primul conține butoanele în sine, al doilea conține vizualizările barele de instrumente pentru normal și modul ecran întreg. Butoanele sunt adăugate și eliminate prin simpla glisare și plasare dintr-o fereastră în alta.
În mod implicit, panoul de control are un buton „Repeat Mode” pentru redarea ciclică a aceluiași fișier video. Dacă îl apăsați în timp ce redați un videoclip în modul tapet de desktop, vom obține imaginea de fundal video dorită pentru monitor.
Selectarea unui aspect
Playerul vă permite să vă schimbați aspect(sau, după cum se spune, schimbă pielea) cu una mai interesantă decât cea implicită. Pentru a face acest lucru, trebuie să descărcați skin-ul care vă place de pe pagina de skin-uri VLC, apoi plasați-l în folderul C:\Program Files\VLC\skins (dosarul poate fi localizat și la C:\Program Files\VideoLAN\VLC \piei). Apoi accesați meniul Instrumente --> Setări --> Interfață (Instrumente --> Preferințe --> Interfață) și comutați caseta de selectare de la Utilizare stil Navite la Utilizare Scin personalizat, apoi reporniți programul. Interfața se va schimba, dar tot nu va fi cea pe care ați ales-o. Acum trebuie să faceți clic Click dreapta mouse-ul de-a lungul barei de jos a panoului, apoi în deschis meniul contextual treceți cursorul peste elementul „Interfață”, se va deschide un nou meniu unde puteți selecta skin-ul pe care l-ați descărcat.
Salvarea nivelului de sunet după părăsirea programului
Pentru a vă asigura că la pornirea playerului VLC nivelul de volum al sunetului rămâne același ca atunci când programul a fost lansat anterior, accesați meniul Instrumente --> Setări --> Audio și verificați Păstrarea nivelului audio între sesiuni.
Dacă doriți ca nivelul sunetului să fie întotdeauna același nivel atunci când porniți programul, atunci în meniul Instrumente --> Setări --> Audio, bifați Resetați întotdeauna nivelul de pornire audio la
Realizarea de capturi de ecran (salvarea unui cadru dintr-un videoclip)
Pentru a captura cadrul dorit Din videoclip trebuie să accesați meniul Video --> Snapshot. În mod implicit, VLC va salva cadrul în folderul Documentele mele. Pentru a schimba folderul de salvare, trebuie să accesați fila Instrumente --> Setări, selectați secțiunea „Video” iar în fila „Videoclipuri” din linia Director selectați folderul dorit prin butonul „Răsfoiește”. În aceeași filă, puteți selecta formatul imaginii salvate, JPG sau PNG. Pentru a selecta mai precis cadrul video dorit, trebuie să întrerupeți videoclipul, să găsiți cadrul utilizând bara de redare și, fără a părăsi pauza, faceți clic pe Video --> Instantaneu.
VLC Player cel mai bun analog jucători plătiți cu o gamă largă de funcții. Aplicația este acceptată de toate sistemele de operare pentru computere populare, precum și de dispozitivele care rulează IOS și Android. De menționat că aplicația are multe setări utileși funcții, dar mulți utilizatori lucrează cu VLC doar pentru a reda filme. Să aruncăm o privire mai atentă asupra modului de creare reglaj fin player VLC.
Configurarea corectă a capabilităților playerului va simplifica munca și va adapta interfața acestuia la sistemul de operare.
Apelarea meniului de configurare
Fereastra principală a playerului are un număr suficient de taste cu ajutorul cărora puteți configura efecte video și audio. Pentru a accesa mai mult gamă mai mare funcții, ar trebui deschide fereastra principală de setări:
- Deschideți programul și în partea de sus a ferestrei faceți clic pe „ Instrumente»;
- În lista derulantă, deschideți fereastra de setări;
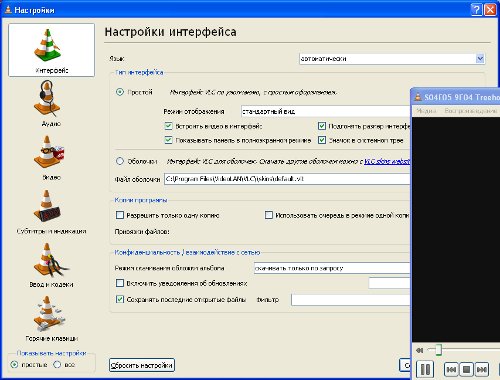
Aici puteți modifica parametrii codec-urilor, video, subtitrări și puteți vizualiza combinația de taste rapide.
Modul de ieșire a imaginii
Această opțiune vă permite să setați exact modul în care va fi redat conținutul: deasupra tuturor ferestrelor, în modul accelerat sau pe ecran complet.

Configurarea interfeței
Pentru a selecta o limbă, accesați fila interfață și în secțiunea „ Limba» Faceți dublu clic pe dicționarul dorit. Pentru afișare corectă traducere, este mai bine să reporniți programul.
O altă variantă interesantă este afișarea unei imagini pe desktop. Astfel, videoclipul va fi redat în locul imaginii de fundal de pe desktop și vor exista comenzi rapide deasupra imaginii. În instrumentele video, bifați caseta „ Modul de fundal».

Afișează subtitrări
Pentru a lansa subtitrări, trebuie doar să deschideți fila corespunzătoare din meniul principal și să activați fișierul încorporat în film. De asemenea, puteți descărca fișiere de testare de pe Internet și le puteți include într-un videoclip deja deschis. Pentru a configura fontul inscripțiilor, accesați „ Instrumente» și activați marcarea textului după cum doriți.
În această scurtă notă voi descrie pentru ce sa făcut accelerare vlc-jucător pe o mașină slabă. Faptul este că jucătorul este destul de rapid cu o cantitate mare funcționalitate excelentăși lucrul cu înregistrări video. Dar jucătorul este un jucător și un computer vechi cu 1.7 procesor GHzși 1 GB de memorie nu a putut face față redării chiar și a videoclipurilor de calitate medie, ca să nu mai vorbim de tăierile HD moderne. Tocmai am activat redarea - vlc încetinește si asta e. Am încercat să văd „Amazon Wildlife” în format .mkv - a fost în general dificil: sunetul vine, iar poza este sacadată.
Internetul era plin de sfaturi despre cum și ce. Mai mult, unii nu îl oferă întotdeauna, protejându-l de copiere. După ce am încercat mai multe opțiuni vlc jucător de exclus frânare, am găsit o opțiune care mi-a permis acum să urmăresc orice înregistrări folosind acest instrument minunat fără probleme. Ei bine, soluția, după cum se spune, este să mergi la studio.
VLC este lent, ceea ce înseamnă că pentru a accelera editam configurația
În primul rând, observ că toate aceste modificări duc la o anumită deteriorare (minoră) a calității imaginii afișate, dar nu frânare VLC după aceea nu s-a observat. Cu toate acestea, merită să alegeți „mijlocul de aur” între cât de repede (de înaltă calitate) este redat videoclipul și cât de clară este imaginea. Dacă nu puteți găsi un astfel de echilibru, atunci ar trebui să mergeți direct la magazin pentru a face o achiziție. placa video nouași alte echipamente sau chiar unitate de sistem a se bucura cea mai bună calitate joc. Ei bine, am mers (și cu succes) pe aici.
Ce s-a făcut pentru a opri frânare vlcȘi accelera acesta, având posibilitatea de a viziona videoclipuri filmate cu smartphone-uri moderne, camere și alte dispozitive:
- În capitolul „Instrumente” -> „Setări” Vă permitem să afișați întreaga listă. După aceea, în coloana din stânga căutăm articolele necesare, iar în dreapta setăm valorile necesare.
- În capitolul „Intrare/codecuri” pentru articol „Codecuri video” aplicat "FFmpeg" a combate frânareVLC setați următoarele valori:
- „Blocarea în timpul decodării nu poate fi eliminată cu H.264” l-am setat la „Non-cheie”, în cazuri extreme - „Toate”.
- „Grad de rezistență la erori” = „4”.
- „Decodare hardware” = permite (Prin activarea acestui supliment ca experiment, resursele plăcii video vor fi folosite pentru procesarea video).
- „Randarea directă” – permiteți-o, așa cum era implicit.
- Pe sisteme slabe, ca și al meu, puteți specifica: „Skip IDKP” - egal cu 1 sau 2.
- „Permiteți trucuri de viteză” - acordați permisiunea.
- Dacă videoclipul este foarte lent, puteți sări peste cadre (acest lucru va afecta calitatea, dar este acceptabil) - setați valoarea la 1.
În ceea ce privește unde să faceți acest lucru, vedeți captura de ecran de mai jos. În setările playerului, nu este suficient să activați linia de submeniu pentru a-i vedea conținutul. Pentru a face acest lucru, trebuie să extindeți subsecțiunea făcând clic pe triunghiul mic din stânga numelui submeniului (indicat de o săgeată). 
- Pentru sectiune "Video"în punct „Omite cadrele întârziate”, „Săriți cadre”, „Ieșire video suprapusă” lăsați valorile implicite – „permite”.
- În capitolul „Module de ieșire” detectat automat cea mai buna varianta afișarea imaginii pe monitor. Dar puteți specifica modulul manual. Pentru Linux setăm ieșirea prin xv, pentru XP – „DirectX (DirectDraw)”, pentru Windows7 (Vista) specificăm prin „Direct3D”.
Astfel, s-a obținut o imagine destul de clară fără frânare VLC(când vizionați la o distanță mai mare de doi metri cu vedere<>Deteriorarea 100% a calității este complet imperceptibilă) și afișare video normală, în care sunetul și imaginea merg sincron și fără probleme.
Pentru a nu pierde opțiunea de setări găsite în cazurile în care vlc încetinește, Am adus această metodă aici - pentru memoria mea și pentru vizionarea publică pentru toți cei interesați de ea Accelerarea VLC. Apropo, puteți salva aceste informații ca notă -.



