Mozilla thunderbird limba rusă. Cum să configurați Mozilla Thunderbird și să îl utilizați corect. Setări specifice Thunderbird.
Care include funcțional client de mail- aceasta este solutia pt oameni de afaceri sectorul corporativ, apoi mailer-ul Mozilla Thunderbird- acesta este poate cel mai mult varianta perfecta lucru confortabil cu email pt utilizatori obișnuiți. Pentru utilizatorii obișnuiți care folosesc în mod activ e-mailul în Viata de zi cu zi. Convenabil, minimalist din punct de vedere al consumului resursele sistemului, cu configurarea automată a contului E-mail, flexibil și personalizabil - Mozilla Thunderbird oferă un adevărat confort în lucrul cu mai multe conturi de e-mail.
Crearea și configurarea unui cont de e-mail
Începem să introducem datele noastre în formularul prezentat în imaginea următoare. Aici, încercați să configurați automat contul nostru de e-mail. Dar nu arăta prea bine în acest fel din mai multe motive. Unul dintre scopurile instalării clientului nostru de e-mail este de a menține serverul gol. . Dacă totul merge bine, arată-ne așa ceva.
Și eliminăm evidențierea unde scrie „Lasă mesaje pe server”. Și în folderul „Inbox” vom avea toate scrisorile noastre. Dacă trebuie să reveniți la configurarea e-mailului, facem următoarele: meniul de sus selectăm Editați și configuram conturile.
Mozilla Thunderbird este un mailer funcțional care acceptă protocoale de e-mail e-mail IMAPși POP și HTML, precum și fluxuri de știri RSS, grupuri de știri și chat-uri (corespondență personală) ale conturilor IRC, Twitter, Facebook, Google Talk. În ceea ce privește ultima funcționalitate, acestea, din păcate, nu sunt cele mai populare servicii de comunicare pentru Runet, de exemplu, rețelele sociale populare - VKontakte și Odnoklassniki - nu sunt. Cu toate acestea, ideea în sine este bună - poate fi implementată și în mailer corespondenta personala din rețelele sociale și diverse servicii pentru ca oamenii să comunice.
În concluzie, acesta este un proces foarte simplu și ușor. O putem face cu toții, iar utilizarea unui client de e-mail este foarte recomandată. Asteptam parerile si comentariile voastre. A fost conceput pentru nevoile dvs., așa că există șanse mari să găsiți răspunsul la întrebarea dvs. aici. Este disponibil 24 de ore pe zi, 7 zile pe săptămână.
Selectați o temă de lansat
Echipa noastră de servicii pentru clienți vă poate răspunde la întrebări. Experții în marketing prin e-mail arată că faceți marketing prin e-mail în timpul acestor seminarii web. Faceți clic pe bara de informații din partea de sus a postării, apoi faceți clic pe „Încărcați imagini”. note.
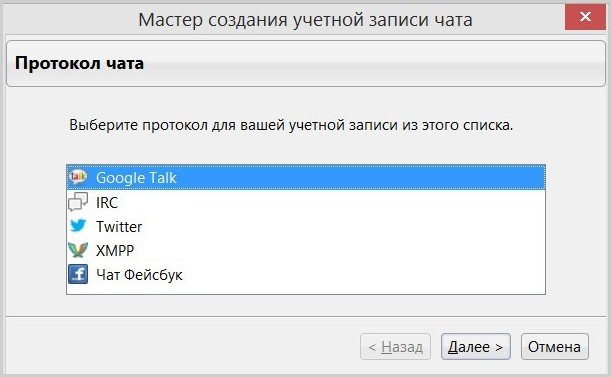
Printre avantajele Mozilla Thunderbird se numără eficiența programului, securitatea la lucrul cu e-mailul, o interfață simplă cu o organizare clară și de înțeles. Mozilla Thunderbird, ca și browserul, este absolut gratuit, multiplatformă software. Clientul de e-mail poate fi descărcat de pe site-ul său oficial.
Dacă doriți ca mesajul să afișeze imagini data viitoare când deschideți mesajul, salvați mesajul. Puteți debloca descărcarea imaginilor legate și a altui conținut extern dintr-un singur mesaj care vine de la o sursă în care aveți încredere.
Faceți clic pe bara de informații din partea de sus a postării, apoi faceți clic pe „Încărcați imagini”. Când faceți clic pe „Încărcați imagini” pe un mesaj pe care îl vizualizați în panoul de citire, mesajul este salvat automat și afișează din nou fotografiile data viitoare când deschideți mesajul.
Adăugarea unui cont de e-mail
Primul lucru pe care îl vedem după lansarea Mozilla Thunderbird este o fereastră de e-mail cu opțiuni pentru adăugarea de conturi de e-mail și alte componente acceptate de program. Faceți clic pe „E-mail” pentru a adăuga client software cutia ta poștală.
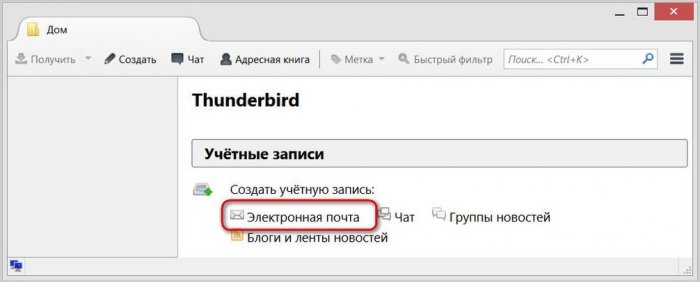
Când faceți clic pe „Încărcați imagini” în mesaj deschis, dacă doriți ca mesajul să afișeze imagini data viitoare când deschideți mesajul, trebuie să salvați mesajul. Deblocați încărcarea imaginilor pentru toate mesajele. Deblocați descărcările de imagini pentru toate mesajele de la o anumită adresă de e-mail sau domeniu.
Dar nu toate imaginile sunt periculoase, iar unele e-mailuri pierd mult dacă își pierd imaginile. Faceți clic pe Afișare conținut în bara galbenă de securitate din dreapta sus a mesajului. Faceți clic pe linkul „Opțiuni” din bara galbenă de alertă și apoi pe „Spam” în bara laterală din stânga din ecranul Opțiuni e-mail care se deschide. În secțiunea Antispam, selectați una dintre următoarele opțiuni: Afișați întotdeauna imaginile, cu excepția. Veți vedea această notă în partea de sus a e-mailului - „Afișați întotdeauna acest mesaj” tuturor expeditorului respectiv. În partea de sus a e-mailului, dați clic pe Trimiteți către acest expeditor.
- Deschideți mesajul dorit.
- Afișați imagini pentru o anumită adresă de e-mail.
- În partea de sus a e-mailului, faceți clic pe „Pentru acest mesaj”.
- Spectacol imagini individuale expeditor.
Dacă este prima dată când adăugați un cont de e-mail la mesajul de e-mail de pe desktop, asigurați-vă că verificați dacă este activ în setările contului dvs. serviciu poștal acces la e-mail prin protocoale IMAP și POP.
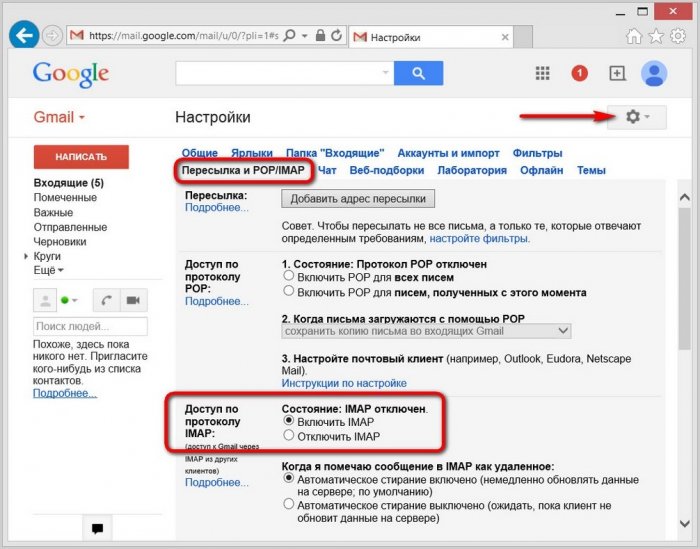
Si in Mailer Mozilla Thunderbird vă va afișa o fereastră de configurare a contului de e-mail de bun venit. Mai mult, dacă cineva nu are încă un cont de e-mail sau are nevoie de un cont multiplu, Mozilla Thunderbird oferă înregistrare rapidă un cont pe serviciile de poștă cu care programul cooperează - pe gandi.net și pe hover.com. Acestea sunt servicii de e-mail în limba engleză, dar sunt departe de a fi cele mai populare de pe Internet, așa că în mod firesc vom refuza oferta Mozilla Thunderbird. În cazul nostru, totuși, probabil ca în majoritatea celorlalți, există o cutie poștală, așa că nu ezitați să faceți clic pe „Omite acest lucru și folosește e-mailul meu existent”.
Iată cum să vizualizați fotografiile.
- Deschide mesajul.
- Faceți clic pe „Afișați imagini” de mai jos în caseta verde de deasupra postării dvs.
Puteți permite temporar imaginile șterse făcând clic pe „Afișați conținutul șters” în bara de alerte din partea de sus a mesajului, dar există și mai multe solutie permanenta pentru cei care o doresc. Dacă faceți acest lucru, veți fi direcționat automat la Setări. Starea se va schimba de la implicit la personalizat. Deschis e-mailîn ea cont cu imaginile eliminate. Acum veți putea vedea aceste fotografii.
- Faceți clic pe Instrumente în bara de meniu și selectați Opțiuni.
- Faceți clic pe pictograma Mai multe din fereastra Opțiuni.
- În fila General, faceți clic pe butonul Editor de configurare.
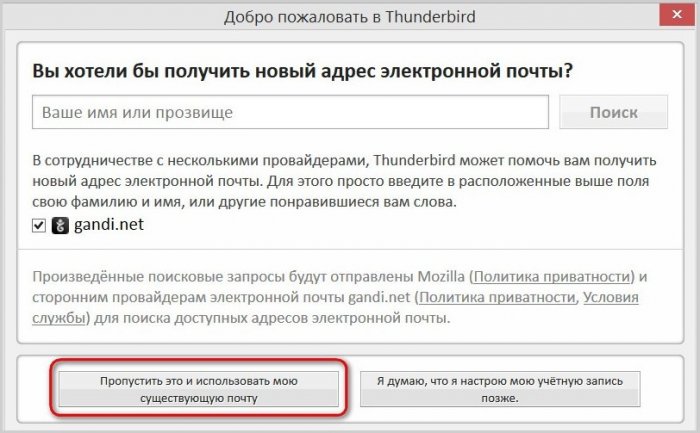

Mozilla Thunderbird va selecta automat setări optime conexiuni care sunt disponibile în baza de date a programului pentru cele mai populare servere de e-mail. Și în următoarea fereastră, tot ce rămâne de făcut este să selectați protocolul - IMAP sau POP. Primul protocol, IMAP, vă permite să lucrați cu e-mailul fără a-l descărca în spațiul local al dispozitivului computerului. Acesta este un tip mai popular de interacțiune între serverele de e-mail și client Aplicații de e-mail, în care utilizatorul poate avea acces oriunde la datele de e-mail atât de la mailer, cât și de pe site-ul serviciului de e-mail glob unde există internet. Protocolul POP elimină complet toate mesajele de pe serverul de e-mail și le transferă local pe computer. Poate fi folosit în cazuri rare când nu este de dorit să lăsați e-mail pe server, în același timp într-un loc retras de pe computer sau pe suporturi amovibile e-mailurile trebuie stocate.
Configurația de bază a clientului
Pe de altă parte, un client de e-mail este un program special conceput pentru a vă verifica e-mailurile și pentru a compune mesaje. Pentru ajutor de configurare specific clientului, faceți clic pe linkul corespunzător. Nu activați parole puternice sau autentificarea sigură. Au numele greșit.
De ce să folosiți un client de e-mail?
Aceste metode de parolă necesită ca serverul să stocheze o copie a parolei dvs. în text simplu. Există multe avantaje în utilizarea unui client de e-mail în loc de a utiliza webmail. În schimb, puteți să vă conectați, să descărcați toate e-mailurile, să vă deconectați și să citiți e-mailurile oricând doriți. Acest lucru este foarte convenabil dacă conexiunea dvs. nu este sigură, lentă sau acces limitat. De asemenea, puteți să compune oricând e-mailuri, să le salvați și să le trimiteți mai târziu când sunteți conectat la Internet. Clienții au mai multe opțiuni. Clienții de e-mail sunt în general mai rapidi decât webmail. Majoritatea clienților vă permit să gestionați mai multe conturi din aceeași locație. Acest lucru poate fi foarte util dacă aveți conturi diferite pentru diferite aspecte ale vieții dvs. Când utilizați clientul, nu trebuie să fiți conectat în mod constant la Internet. . Dar acest lucru are și unele dezavantaje.
Selectați protocolul (în cele mai multe cazuri va fi, desigur, IMAP) și faceți clic pe „Finish”.
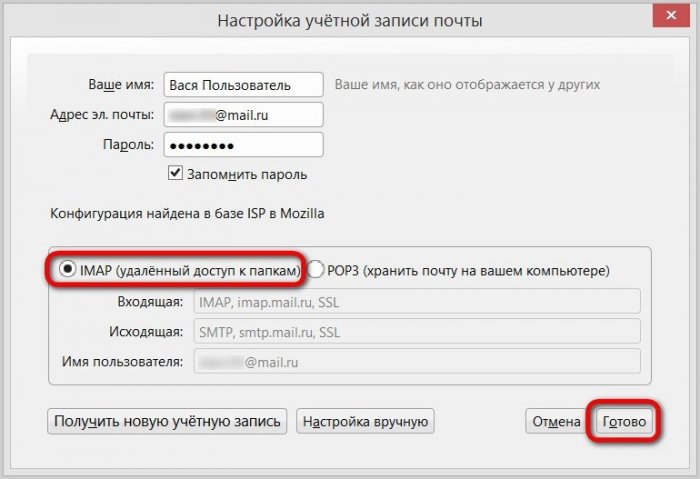
Dacă informațiile căsuței poștale au fost introduse corect, vom vedea cum Mozilla Thunderbird este completat prompt cu mesajele de e-mail primite. În doar câteva minute, toate scrisorile de pe server vor fi descărcate și vor fi afișate în fereastra de e-mail.
Pentru a utiliza clientul de e-mail, trebuie să instalați și să instalați software pe computer și configurați-l pentru contul dvs. Deoarece clienții stochează mesajele pe computerul dvs., alte persoane vă pot citi e-mailurile dacă au acces la computer. Da, poți comuta cu ușurință. Adesea, oamenii folosesc clientul atunci când sunt acasă sau la serviciu și folosesc webmail în timp ce călătoresc.
Pentru a vă configura conturile de e-mail, urmați acești pași: Dacă totul a mers bine, lângă serverele de intrare și de ieșire mesaje e-mail Va apărea o pictogramă verde. Pentru a face acest lucru, introducem opțiunea „ Setare manuală", situat sub numele serverelor. Se va deschide din nou fereastra Setări cont de unde trebuie să introducem Configurația serverului pentru contul pe care tocmai l-am creat. Repetați operațiunea pentru e-mailurile trimise folosind opțiunea " Server de ieșire" mai jos. Aici completăm opțiunea Nume de utilizator cu căsuța poștală completă. . Puteți utiliza oricând adresa dvs. de e-mail de internet pentru a trimite și primi e-mail.
Interfață
Nu vă fie teamă de interfața săracă, ascetică a mailer-ului, cu ajutorul suplimentelor (extensiilor), cum ar fi browser Mozilla Firefox, Programul Mozilla Thunderbird poate fi, de asemenea, „îmbrăcat” în coperta frumoasa dintre temele prezentate în magazinul de suplimente. Faceți clic pe meniul de e-mail și selectați „Suplimente”.
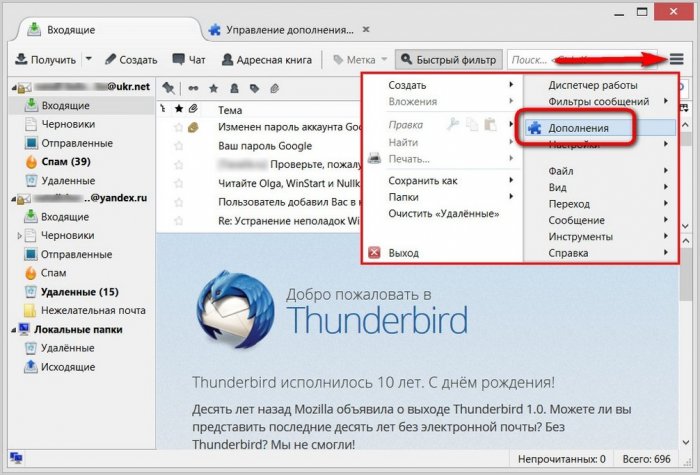
Dar vă puteți vizualiza și e-mailul folosind un client de e-mail. Pentru a le găsi, accesați Centrul de informații și notați informațiile care apar în setările serverului dvs. de e-mail. 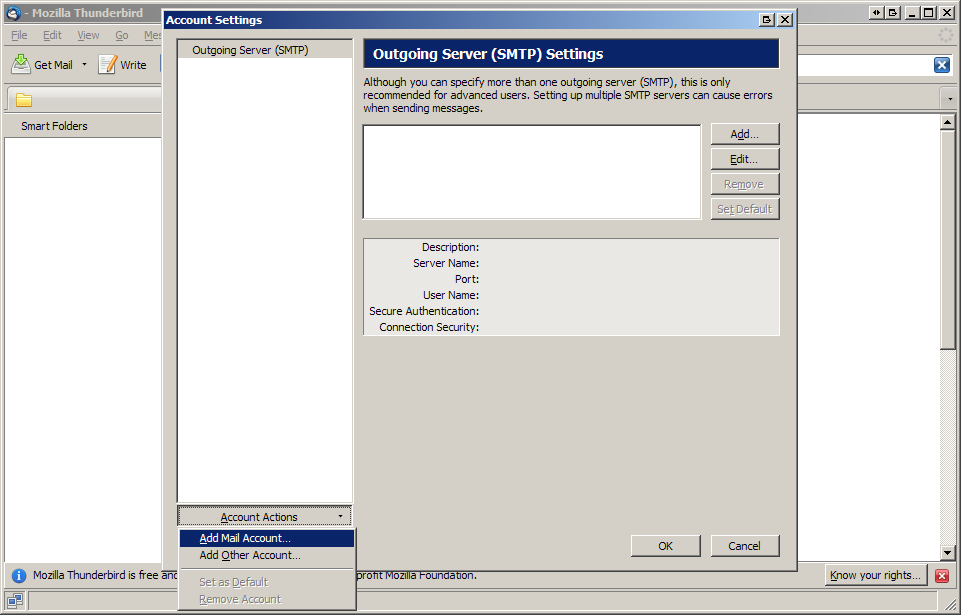
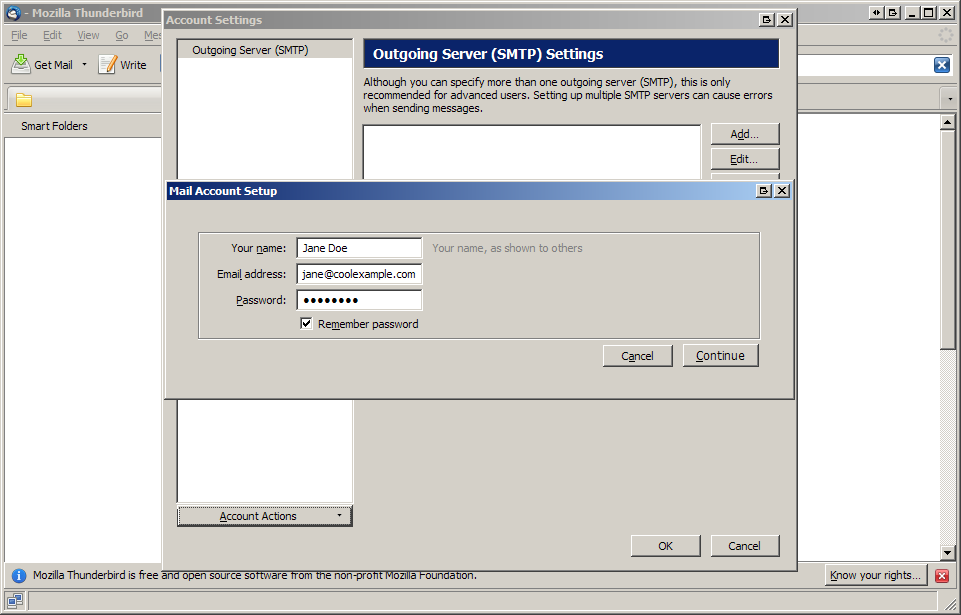
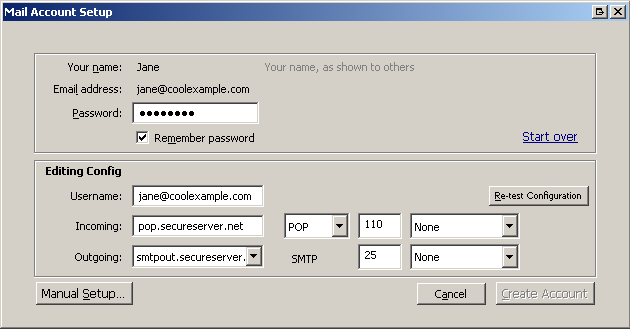
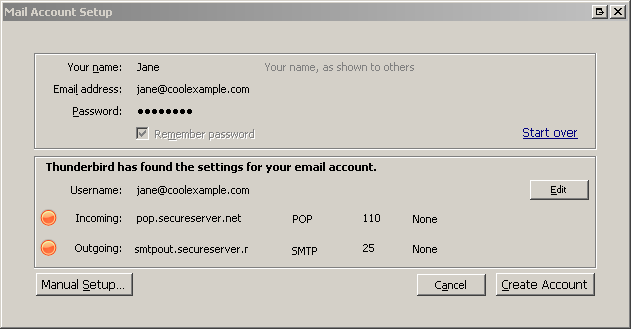
Numele dvs. va apărea pe dvs Adresa de e-mail Adresă de e-mail Adresa dvs. de e-mail Parolă Parola contului dvs. de e-mail Faceți clic pe Stop, completați următoarele spații, apoi faceți clic pe " Reverificare configuration": "Nume de utilizator". Intrare și ieșire Introduceți dvs server de mail, selectați tipul de server, introduceți portul serverului și selectați metoda de codificare. Portul serverului depinde de tipul de server și depinde dacă utilizați criptarea pentru acesta. Adresa ta de e-mail completă. . Toate drepturile rezervate.
În prima filă „Obțineți suplimente”, selectați „Subiecte favorite” și faceți clic pe linkul „Afișați toate”.
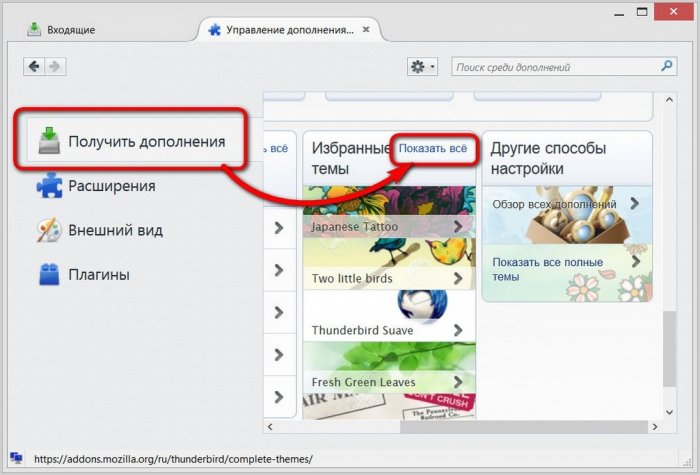
Apoi selectați-l pe cel care vă place din catalogul de coperți prezentate și faceți clic pe butonul „Adăugați” pentru ao aplica.
![]()
Cum să descărcați, să instalați și să configurați programul, să adăugați mai multe conturi de e-mail și să îl utilizați. Caracteristicile și beneficiile acestei aplicații. Oferă toate caracteristicile celorlalți programe similare plată. Acest cea mai bună opțiune din mai multe motive: ușurință în utilizare, suport pentru toți servicii poștale, prezența mai multor suplimente sau aplicații pentru a adăuga funcționalitate, iar baza de date a acesteia poate fi copiată sau copiată pe alt computer fără a pierde niciunul dintre fișierele noastre.
Adresa poștală. Acest articol descrie unde să descărcați, cum să instalați și să utilizați aplicația. 
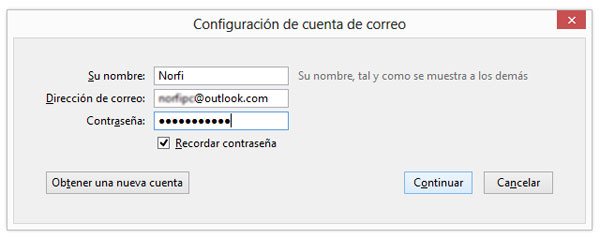
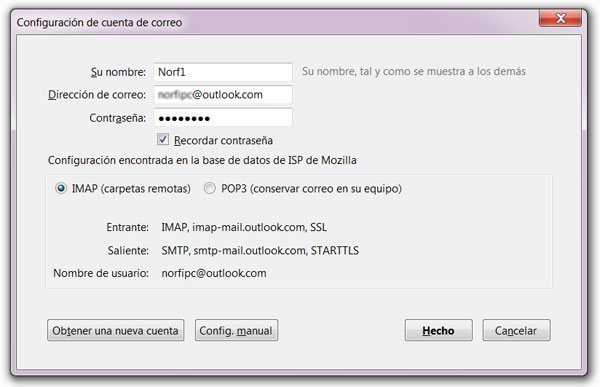
Pentru a-l deschide, inserați calea anterioară în caseta Start sau Run și apăsați Enter. Copiați întregul folder în altă locație sau utilizați fișier batchîn acest scop, pe care îl veți găsi pe paginile corespunzătoare de mai jos.
Și să se schimbe aspect mailer radical, îi puteți aplica așa-numitele teme de design complet, care transformă complet interfața programului într-un stil diferit - cu o culoare de fundal diferită, cu fonturi diferite, cu pictograme diferite. Pentru a ajunge la catalogul lor, în fila „Obțineți suplimente”, selectați „Alte metode de personalizare” și faceți clic pe linkul „Afișați toate temele complete”.
Filtrați spam sau spam
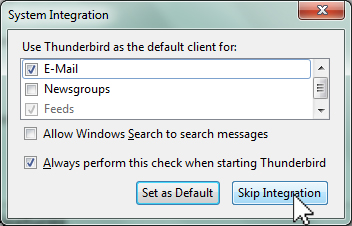
Din fericire, există zeci de grozave alternative gratuite pentru cei care doresc să-și gestioneze mai bine mesajele. Am pregătit o listă cu cei mai buni șase clienți de e-mail de pe piață și nu trebuie să plătești nici măcar un ban pentru a-i folosi. Alege-l pe cel pe care îl preferi și folosește-l cât vrei! Puteți instala sute de suplimente și chiar teme frumoase, care transformă complet aspectul aplicației. Separând tipurile de mesaje pe care le primiți în file, programul facilitează gestionarea mesajelor primite și trimise.
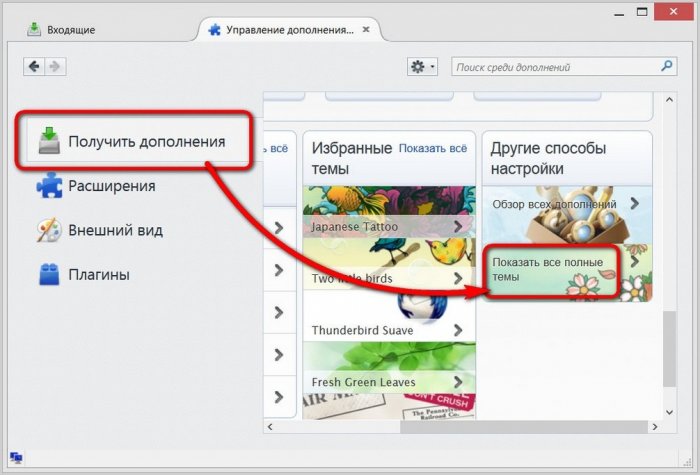
Intrarea în catalog subiecte completeși selectați-l pe cel care vă interesează.
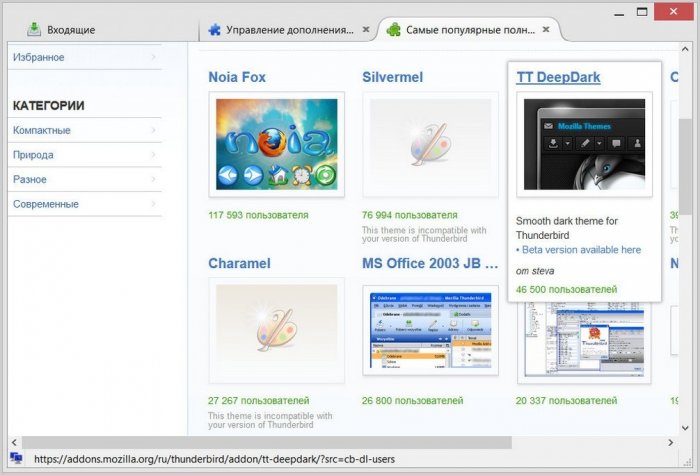
Așadar, iubitorii de tonuri închise pot oferi lui Mozilla Thunderbird un stil techno în negru.
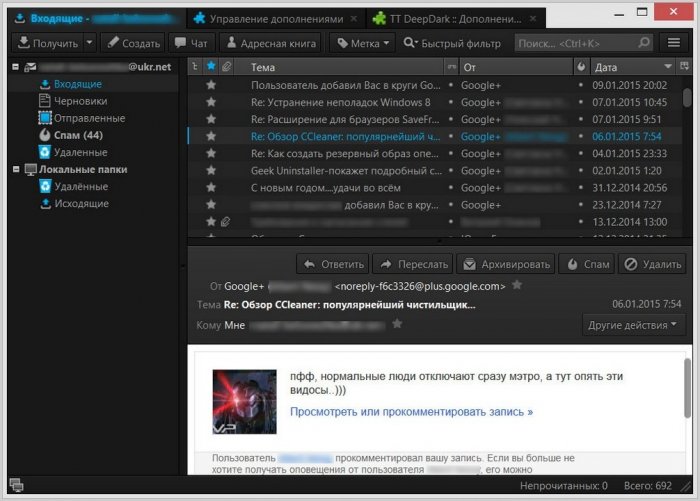
Iubitorii de culori pozitive pot alege teme drăguțe în culori calde.
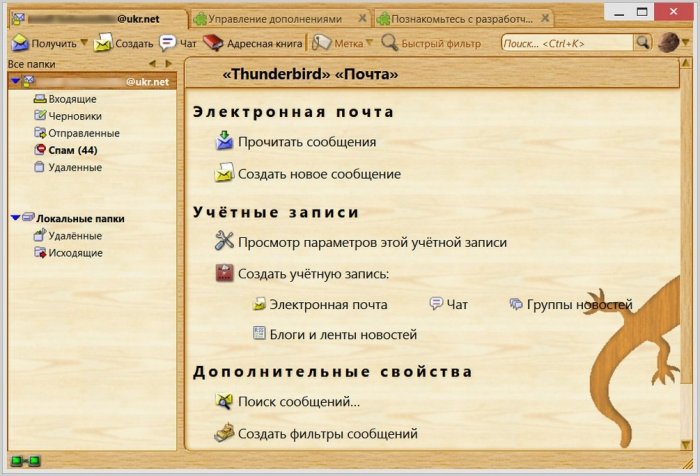
Pentru a nu fi distras de culorile interfeței programului, puteți alege teme neutre cu fonturi care pot fi citite.
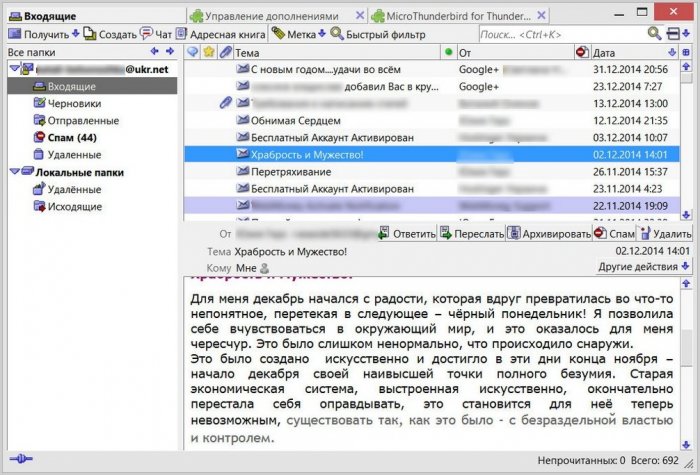
Triere
Mozilla Thunderbird este aplicația de e-mail ideală pentru cei cărora le place să colecteze diverse mesaje nedorite în căsuța poștală de ani de zile. Tabelul de litere poate fi afișat după subiect, expeditor și data primirii. In plus, mailer-ul este dotat cu cautare si filtre interne, cu ajutorul carora poti afisa mesajele doar necitite, doar cu tag-uri, doar cu atasamente etc.
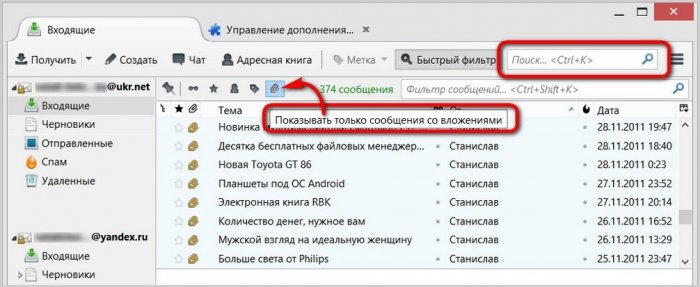
Anti-spam și protecție
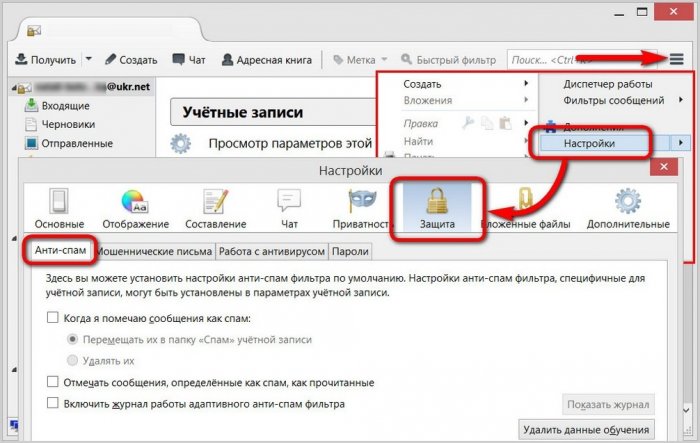
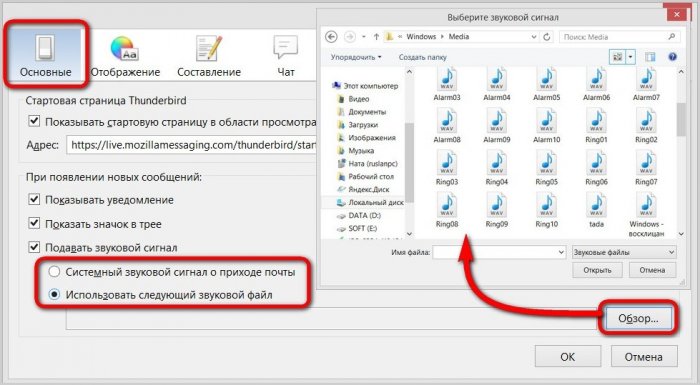
După cum puteți vedea, Mozilla Thunderbird funcţionalitate Există o mulțime de confort în a lucra cu e-mailurile primite. Dar e-mailurile trimise?
Trimiterea de scrisori
Pentru a trimite un e-mail, faceți clic pe butonul mare vizibil din partea de sus „Creați”. Va apărea o fereastră suplimentară pentru crearea și trimiterea unui mesaj. Aici, din lista derulantă, putem selecta unul sau altul cont de e-mail din care va fi trimisă scrisoarea.
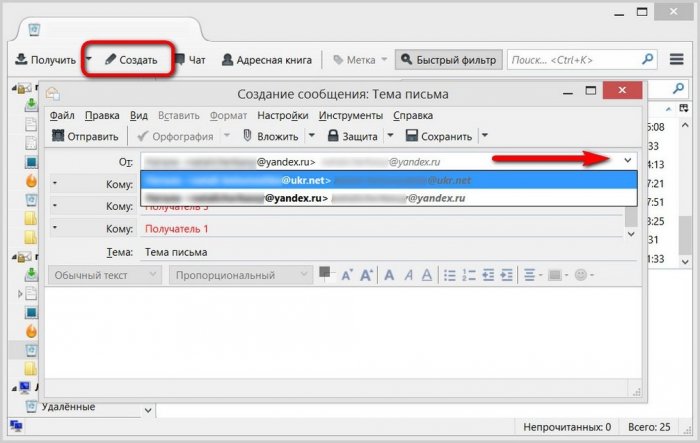
Mozilla Thunderbird este echipat cu un verificator ortografic intern - acesta este cu siguranță un mare plus pentru program. În ceea ce privește capacitățile de formatare a textului trimis, creația Mozilla, desigur, este departe de a fi încorporată în Microsoft Outlook 2013 funcționalitate completă editor de text Cu toate acestea, Word are capacități de bază de formatare a textului.
Setări de export și import
Păcat că Mozilla Thunderbird nu este echipat sincronizare în cloud date, așa cum este cazul majorității browserelor. Și, din păcate, nu există nicio funcție cu drepturi depline pentru importarea/exportarea setărilor în mailer. Este posibil să importați setări doar de la alți clienți de e-mail.
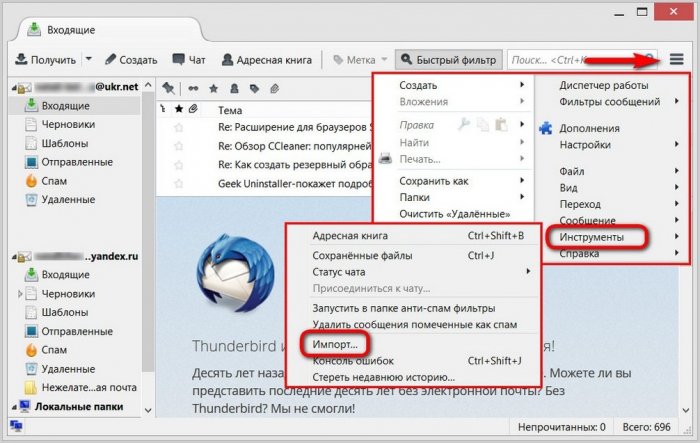
Dar nu este o problemă. Transferul setărilor Mozilla Thunderbird se poate face manual prin copierea fișierelor configurate pe o unitate non-sistem sau mutându-le pe Stocare in cloud. Și apoi aceste fișiere vor trebui să fie plasate în folderul de setări Mozilla Thunderbird după instalarea programului pe un nou sistem reinstalat sau pe un nou dispozitiv.
Înainte de a reinstala sistemul sau înainte de a utiliza Mozilla Thunderbird pe altul dispozitiv de calculator, accesați directorul de setări pentru mailer:
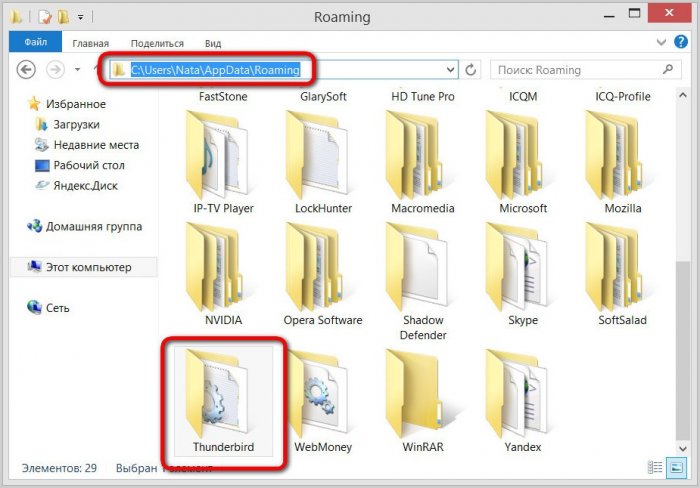
De obicei, folderul AppData este ascuns și nu este afișat implicit în Explorer. Pentru ca acesta și conținutul său să fie vizibile, trebuie să setați setările de afișare elemente ascunseîn Windows Explorer.
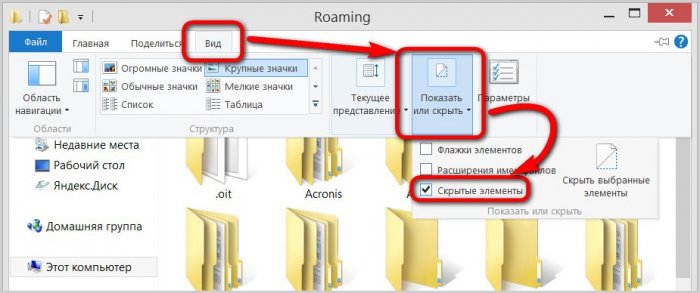
Conținutul folderului Thunderbird este fișierele de setări ale mailerului. Copiem acest folder cu tot conținutul și îl plasăm pe o unitate non-sistem sau îl trimitem la stocarea în cloud de pe Internet.
Dar sistem nou sau instalați programul Mozilla Thunderbird pe un computer nou, lansați-l și închideți-l imediat fără a conecta conturi de e-mail. Urmăm aceeași cale ca înainte - setați afișarea elementelor ascunse Windows Explorerși accesați folderul de setări pentru mailer:
C:\Utilizatori\Nume utilizator\AppData\Roaming\Thunderbird
Deschideți folderul „Thunderbird” cu setările vechi de mailer într-o altă fereastră Explorer și trageți tot conținutul acestuia în dosar nou"Thunderbird" Desigur, înlocuim fișierele din folderul de destinație.
![]()
Gata - lansați mailer-ul, câteva secunde, și va ajunge exact la starea în care era Mozilla Thunderbird în momentul copierii fișierelor de configurare.
Pentru a rezuma...
Deschiderea mai multor conturi de e-mail într-un browser web este departe de a fi utilizare rațională resurse de computer, mai ales când vine vorba de netbook-uri slabe sau de versiuni vechi de PC. Și mai ales dacă alegi un browser web rapid, dar vorace din punct de vedere al consumului memorie cu acces aleator sau clona sa Pe bază de crom tastați sau . Prin urmare, colectați toate cutiile poștale într-un singur client de e-mail ușor, care este Mozilla Thunderbird, pentru a nu rata scrisoare importantă- o mișcare productivă. În același timp, indiferent de la ce serviciu de e-mail este trimis e-mailul, un mailer funcțional precum Mozilla Thunderbird va oferi propriile instrumente pentru a-l crea și nu va fi nevoie să se aprofundeze în particularitățile interfeței web a fiecărui cont individual. .
Înainte de a configura, trebuie să vă asigurați că internetul este conectat și, de asemenea, în meniul „Setări” al cutiei poștale din fila Programe de e-mail, trebuie să bifați caseta din „Vreau să accesez cutie poștală folosind un client de e-mail.”
Configurare automată
1. Trebuie să lansați programul Mozilla Thunderbird și să deschideți „Account Wizard”:- intrați prin meniul „Fișier” (în colțul din dreapta sus);
- selectați butonul „Creați”;
- Accesați fila „Cont de e-mail existent”.
Când îl lansați pentru prima dată, programul vă va solicita automat să creați un cont nou.
2. În fereastra „Configurare cont de e-mail” care se deschide, trebuie să introduceți:
- adresa de e-mail (de exemplu, [email protected]. Incl. pentru alte domenii Rambler/mail - @lenta.ru, @ro.ru, etc.);
- parola - și faceți clic pe butonul „Continuare”.
Dacă acreditările sunt introduse corect, programul va efectua automat setările rămase.
Dacă dintr-un motiv oarecare programul nu se execută reglaj automat sau trebuie să modificați parametrii, clientul poate fi configurat manual.
Setare manuală
1. În secțiunea de meniu „Instrumente” (fila de sus a clientului de e-mail), selectați „Setări cont”.2. În fereastra care se deschide, accesați fila „Setări server”, verificați și configurați următorii parametri (dacă este necesar):
- numele afișat al serverului dacă intenționați să îl utilizați Protocolul IMAP, ar trebui să fie imap.rambler.ru (inclusiv pentru alte domenii Rambler/mail - @lenta.ru, @ro.ru etc.);
- În setările de securitate, trebuie să activați o conexiune sigură selectând „SSL/TLS”.
- numele de afișat al serverului ar trebui să fie smtp.rambler.ru (inclusiv pentru alte domenii Rambler/mail - @lenta.ru, @ro.ru etc.);
- În setările de securitate, activați o conexiune sigură selectând „SSL/TLS” și faceți clic pe „OK”.
Dacă nu ați reușit să vă configurați clientul de e-mail, materiale de instruire detaliate și informații de ajutor pot fi găsite în secțiunea specială „Ajutor”.



