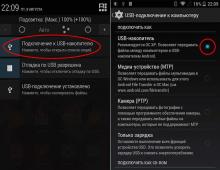Instalarea Android pe un laptop Windows. Cum se instalează Android pe un computer sau laptop (emulator, mod Live sau instalare completă). Instalarea Android pe un netbook
Mulțumită dezvoltare rapida software pentru sistemul de operare Android, mulți utilizatori de computere desktop își îndreaptă atenția către această platformă.
În acest sens, se pune o întrebare logică: „Cum se instalează Android pe un computer”?
Inițial, Android nu a fost creat pentru utilizare pe computere cu arhitectură x86, iar versiunile acestui sistem de operare până la 3.0 au fost destinate exclusiv telefoanelor.
În ciuda acestui fapt, un grup de entuziaști a creat și creează în mod regulat distribuții Android actualizate pentru instalare Calculator personal.
Cum să instalați acest sistem de operare „mobil” pe computer va fi discutat în această publicație.
Pași pentru a instala sistemul de operare Android pe PC
Toate lucrările de instalare a sistemului de operare Android pe un computer pot fi împărțite în mai multe etape:
- Descărcarea setului de distribuție pe computer.
- Creare suport de pornire.
- Pregătirea HDD-ului pentru a instala Android.
- Instalarea unui nou sistem de operareși setările acestuia.
Acum despre fiecare etapă în detaliu.
Pentru a-ți face computerul Android cu drepturi depline dispozitiv, ar trebui să selectați și să descărcați distribuția sistemului de operare.
Este mai bine să faceți acest lucru de pe site-ul dezvoltatorilor, accesând: http://www.android-x86.org/download.
La momentul scrierii, kitul de distribuție a sistemului de operare Android x86 versiunea 5.1 este disponibil pentru toată lumea, dar puteți folosi o altă versiune a programului, mai „testată”.

Captură de ecran a paginii cu kitul de distribuție Android-x86-5.1-rc1.iso
The Imagine ISO trebuie să îl descărcați pe computer și să creați medii de pornire.
Creați medii de pornire
Puteți instala sistemul de operare Android pe computer folosind medii optice sau o unitate flash bootabilă.
Deoarece majoritatea laptopurilor nu sunt echipate cu unitate DVD, apoi îl vom folosi ca disc de pornire unitate flash obișnuită pentru 2 GB.
Pentru a arde imaginea de distribuție la Flash Drive USB trebuie să utilizați software terță parte. Dezvoltatorii recomandă utilitatile UNetbootin sau UltraISO.
Să ne uităm la procesul de scriere a unei distribuții pe un card flash folosind programul UNetbootin:
- Introduceți unitatea flash USB formatată în computer.
- Descărcați și rulați Programul UNetbootin.
- În fereastra de utilitate, faceți clic pe „Imagine de disc”, faceți clic pe butonul cu punctele de suspensie și selectați distribuția descărcată, făcând clic pe butonul „Media”, selectați cardul dvs., apoi faceți clic pe „OK”.
- Când procedura de creare a suportului de pornire este finalizată, faceți clic pe „Ieșire”

A fost creat un suport de pornire.
Dacă vă așteptați să aveți doar sistemul de operare Android pe computer, atunci în BIOS trebuie doar să faceți unitatea flash USB o prioritate la pornire și puteți începe procesul de instalare.
Crearea unei partiții pe un hard disk pentru sistemul de operare Android
Puteți crea o partiție pe HDD folosind Windows 7. Pentru a face acest lucru:
- Apăsați Win+R.
- Introduceți diskmgmt.msc în caseta de dialog și apoi apăsați Enter.
- În fereastra de utilitate, găsiți spațiul nealocat, selectați „Creați un volum simplu” din lista derulantă.

- În Partition Wizard, faceți clic pe Următorul.
- Introduceți dimensiunea partiției. Pentru a instala Android pe computer, trebuie să selectați a aceasta sectiune cel puțin 10 GB de HDD. Faceți clic pe Următorul.

- Setați o literă pentru noua partiție de disc și faceți clic pe „Next”.
- În fereastra cu opțiuni de formatare, puteți lăsa totul ca implicit. "Mai departe".
- În fereastra pentru finalizarea procedurii de creare a partiției, faceți clic pe „Finish”.
configurarea BIOS-ului
Pentru a instala un sistem de operare „mobil”, aveți nevoie de computer pentru a începe usb bootabil Carduri flash.
Pentru a face acest lucru, imediat înainte de a porni computerul, trebuie să instalați un card USB flash în conectorul PC-ului și să intrați în BIOS apăsând tasta F12 sau DEL imediat după pornirea computerului.
La unele modele de laptop, trebuie să apăsați tasta F2 sau Esc pentru a intra în BIOS.
Important! Cheia de intrare în BIOS poate varia în funcție de producător placa de bazași pe el însușiBIOS. Puteți afla exact butonul de autentificare din documentația pentru computerul dumneavoastră.
După ce ați intrat în BIOS, mergeți la secțiunea Boot unde puteți utiliza săgețile pentru a seta prioritatea de pornire dispozitive USB, apoi confirmați setările apăsând F10 și ieșiți din BIOS apăsând Esc.

Instalarea sistemului de operare Android pe PC
După pornirea computerului cu unitate flash bootabilă Se va deschide o fereastră în care va trebui să selectați ultima linie din întreaga listă.

Pentru a instala Android pe computer, trebuie să selectați secțiunea necesară HDD pentru instalarea distribuției.
În fereastra următoare, partițiile disponibile sunt identificate ca sda1, sda2, sda3. Selectați-l pe cel dorit și faceți clic pe OK.



Deoarece Android este planificat să fie al doilea sistem de operare al computerului nostru, întrebarea „integrați bootloader-ul cu Windows” trebuie să primească un răspuns afirmativ. Faceți clic pe „Da” și „Enter”.

După finalizarea instalării, sistemul va oferi lansarea Android pe computer. Instalarea sistemului este doar jumătate din luptă. Acum vine pasul de configurare
ÎN În ultima vreme Telefoanele inteligente și tabletele care rulează pe sistemul de operare Android sunt foarte populare. Și acest lucru este evident: performanță ridicată a sistemului, capacități de sincronizare diverse dispozitive, multe jocuri și aplicații.
Acesta este motivul pentru care din ce în ce mai mult utilizatorilor de computere Sunt interesat de întrebarea cum să instalez sistemul de operare Android pe un computer.
Dacă doriți să utilizați doar sistemul de operare Android pe laptop sau computer, formatați hard disk-ul pe care este instalat vechiul sistem de operare și instalați Android pe această partiție. Dacă doriți să utilizați Android împreună cu sistemul de operare instalat pe computer, trebuie să creați o nouă partiție pentru hard disk și să instalați Android pe această partiție.
Am sistemul de operare Windows 7 instalat pe laptop, așa că în acest articol voi descrie în detaliu ce trebuie făcut pentru a instala Android în apropiere cu sistemul de operare principal.
Pentru a descărca sistemul de operare Android pentru computerul dvs., trebuie să accesați site-ul oficial al dezvoltatorilor de proiect Android-x86:
http://www.android-x86.org/download
Aici, selectați versiunea de Android pe care doriți să o instalați și faceți clic pe butonul „Vizualizare”. După aceasta, va începe descărcarea imaginii.
Crearea unei noi partiții de disc
Site-ul are deja un articol despre cum să partiționați un hard disk în Windows 7. Prin urmare, mai jos voi oferi pur și simplu capturi de ecran cu o scurtă descriere.
Accesați „Start” - Click dreapta mouse „Computer” - „Management”.
În fereastra următoare, selectați „Gestionarea discurilor”.

Se va deschide o fereastră cu informații despre instalat greu. Am unul, împărțit în secțiunile C: și D:. Selectați partiția din care va fi luată o parte a memoriei pentru a crea una nouă, faceți clic dreapta pe ea și faceți clic pe „Shrink Volume”.

Acum trebuie să așteptați puțin.

Apoi, selectați cantitatea necesară de memorie pentru noua partiție. Totul depinde de modul în care intenționați să utilizați sistemul de operare Android. Dacă veți instala o mulțime de jocuri, alegeți mai multe, principalul lucru este să nu depășiți memoria disponibilă. De exemplu, am suficientă memorie pe telefon, așa că introduc 5 GB. Faceți clic pe Comprimare.

A apărut noua sectiune.

Faceți clic dreapta pe el și selectați „Creează un volum simplu”.

Aici setăm valoarea maximă pentru dimensiunea volumului și facem clic pe „Next”.

Acum atribuiți o literă de unitate neutilizată și faceți clic pe Următorul.

Formatăm secțiunea, îi puteți da un nume, faceți clic pe „Următorul”.

Pentru a finaliza crearea noului volum, faceți clic pe Terminare.

În lista de secțiuni hard disk Ar trebui să aveți altul, cu numele dat și dimensiunea memoriei.

Crearea unei unități flash USB bootabile
Vă rugăm să rețineți că unitatea flash selectată va fi formatată și toate datele de pe aceasta vor fi șterse. Pentru a evita pierderea Informații importante, copiați totul fisierele necesare de la ea la computer.
Puteți crea o unitate flash USB bootabilă folosind programe speciale. Voi folosi programul gratuit Rufus. Introducem unitatea flash în portul laptopului sau computerului și lansăm Programul Rufus. Alege dispozitivul necesarȘi Sistemul de fișiere FAT32. Pentru a crea o unitate flash USB bootabilă, faceți clic pe pictograma discului și selectați imaginea descărcată pe computer. Apăsați butonul „Start”.

Dacă apare următoarea fereastră, selectați elementul doritși faceți clic pe „OK”. Mai întâi am pus un marker în paragraf „Arde în modul imagine ISO”, dar nu a fost posibil să porniți de pe unitatea flash. Apoi am creat din nou o unitate flash USB bootabilă și am selectat „Scrieți în modul DD-image” si totul a iesit.

De îndată ce este creată unitatea flash USB bootabilă cu sistemul de operare Android, va apărea următoarea fereastră, faceți clic pe „Închidere” în ea.

Prioritate de descărcare
Aici vă voi spune pe scurt: reporniți computerul și intrați în BIOS - apăsați F2 sau Del; accesați secțiunea „Boot”; puneți unitatea flash pe primul loc în listă; salvați setările și ieșiți din BIOS.
Instalarea unui nou sistem de operare
După ce părăsiți BIOS-ul, computerul va porni de pe unitatea flash. Va apărea următoarea fereastră. În ea vei alege „Instalați Android-x86 pe harddisk”– instalarea sistemului de operare Android pe HDD. Apasa Enter".
Vă puteți deplasa între diferite elemente folosind săgețile, dacă trebuie să selectați un articol, apăsați pe „Enter”.

Apoi trebuie să selectați partiția hard disk pentru a instala sistemul de operare: sda1, sda2... Mi-a fost teamă să nu greșesc, așa că am selectat „Creare/Modify partitions” și am dat clic pe „OK”.

Se deschide următorul meniu. Toate dispozitivele conectate la laptop sunt afișate aici: sda – instalat greu disc, sdb – unități flash conectate, mmcblk0 – card de memorie. Sunt interesat de hard disk, așa că selectez „Harddisk” și apăs pe „Enter”.


În fereastra următoare, ne uităm la numele partiției hard disk pe care tocmai am creat-o. Am setat volumul memoriei la 5 GB, ceea ce corespunde unei partiții de disc numită sda6. Pentru a ieși din acest meniu Utilizați săgeata la dreapta pentru a selecta Ieșire și apăsați Enter.

Se va deschide o fereastră familiară, nu ezitați să selectați partiția dorită pentru hard disk - pentru mine este sda6.
Apoi, trebuie să selectați tipul sistemului de fișiere. Pentru a instala sistemul de operare Android, este recomandat să selectați ext3 sau ext2, datele nu vor fi salvate în fat32 și ntfs nu este acceptat.

Acum confirmăm formatarea celui selectat sectiune tare disc la sistemul de fișiere dorit - faceți clic pe „Da”.

Următoarea fereastră vă va cere să instalați încărcător de pornire GRUB, deoarece fără el Android pur și simplu nu va porni pe computer, faceți clic pe „Da”.

Pentru a putea alege ce sistem de operare să încărcați când porniți computerul: Android sau Windows, faceți clic pe „Da”.

Acum trebuie să instalați un alt bootloader, faceți clic pe „Da”.
Citiți articolul despre cum să descărcați Android pe computer și să îl instalați. Ne vor ajuta cu asta Emulatori Android pe Windows, sau pentru cele inteligente - o instalare curată.
În ciuda faptului că este un sistem de operare mobil, totul mai multi utilizatori instalați-l pe computerul dvs. de lucru. Acest lucru se face dintr-o varietate de motive: lansarea de jocuri sau aplicații care sunt dezvoltate exclusiv pentru acest sistem de operare, testarea oricăror programe și așa mai departe.
Și uită-te doar la cum se va comporta Android pe ecran mare destul de interesant. În plus, sistemul de operare mobil este mai puțin pretențios în ceea ce privește resursele computerului, așa că poate fi o soluție excelentă pentru utilizatorii care au un laptop vechi în jur.
De ce Android pe computer?
După cum sa menționat deja, cel mai frecvent motiv pentru a instala Android pe un computer cu drepturi depline este rularea programe populareși jocuri care sunt dezvoltate exclusiv pentru acest sistem de operare. Dacă te uiți în partea de sus Google Play, vei fi surprins de numărul de descărcări ale unor jocuri deosebit de neremarcabile, cum ar fi Clash of Clans. Mulți oameni doresc să se joace oriunde și să instaleze Android pe laptopuri și PC-uri.
În plus, prin descărcarea Android pe computer, puteți instala programe sau jocuri care nu rulează pe smartphone din cauza lipsei de performanță sau sistem învechit. De regulă, puterea unui modern, nici măcar foarte calculator scump, suficient pentru a rula orice jocuri pe mobil.
Aproape fiecare dezvoltator de aplicații de pe sistemul de operare Google are computer Android, astfel încât să fie, ca să spunem așa, o probă de testare la îndemână. Android pe computer vă permite să testați mai precis evoluțiile, precum și să identificați diferite tipuri de erori.
Există chiar și utilizatori care, după ce au încercat Android pe un computer, preferă acest sistem decât Windows - capabilitățile sistemului de operare mobil sunt destul de suficiente pentru ei. Mai mult, posibilitățile Anul Android Totul se extinde în fiecare an.
Cum se instalează Android pe un computer: metode
Există două moduri de a instala Android pe un computer personal. În primul rând, folosind emulatori. Ce este asta?
Emulatori - programe speciale, care sunt instalate și lansate direct din sistemul de operare preinstalat pe computer. Adică, nu vă sunt necesare cunoștințe speciale. Emulatoarele, după cum sugerează și numele, emulează funcționarea hardware-ului utilizat în dispozitive Android. Deja folosind programul emulator lansați imaginea dorită versiuni Android.
Care sunt beneficiile emulatoarelor Android?
- Foarte ușor de utilizat - descărcat, instalat, lansat versiunea cerută sisteme
- Ele nu afectează în niciun fel sistemul preinstalat - puteți măcar testa viruși în emulator, dvs orice Windows Nu se va întâmpla nimic
- Există multe dintre ele, sunt gratuite - pe Internet veți găsi o grămadă de emulatori, mulți dintre ei destinati diferiților utilizatori (dezvoltatori, iubitori de jocuri, utilizatori obișnuiți)
Avem deja un articol, așa că să trecem la a doua metodă.
Instalați Android ca sistem de operare pe computer

A doua cale este să instalare directă Sistemul de operare Android în loc de (sau lângă) sistemul de operare principal. Ca rezultat obții un sistem cu drepturi depline, care va fi lansat când computerul este pornit, folosind hardware-ul său.
Proiectul Android x86 transferă sistemul de operare Android pentru instalare pe un computer, care oferă kituri de distribuție pentru descărcare. Ideea este că este imposibil să alergi versiunea originala Android, dezvoltat pentru smartphone-uri, pe PC - diferite arhitecturi de procesor.
De unde să descărcați Android pe computer
Nu ne vom concentra pe emulatori (instalarea acestora se face în câteva clicuri, și am scris deja despre lista celor mai actuale cu explicații pentru fiecare dintre ele).
Aș dori să arunc o privire mai atentă instalare curată Android pe PC, deoarece cu această metodă totul este ceva mai complicat. Dar nu vă faceți griji, nu există dificultăți extreme aici, iar cei care au reinstalat Windows cel puțin o dată își vor da seama în cel mai scurt timp.
Descărcați distribuția Android în limba rusă
Deci, mai întâi trebuie să descarcăm distribuția Android. Alege cel mai bun Androidîn rusă puteți urmări linkul http://www.android-x86.org/download. Acesta duce la proiectul Android x86, pe care l-am menționat ceva mai sus, sau mai bine zis, direct la lista de versiuni disponibile pentru descărcare. Aici puteți alege atât universal, cât și versiuni speciale, potrivit pentru anumite modele de laptop. Citiți doar descrierea pentru fiecare dintre ele.
Creați o unitate flash USB bootabilă pentru a instala Android
După descărcarea Android, trebuie să creăm o unitate flash USB bootabilă (puteți arde și programul de instalare pe disc, desigur, dacă aveți unul și laptopul sau computerul are o unitate de disc). Pentru a vă înregistra trebuie să descărcați utilitate suplimentară. Sunt o mulțime, multe dintre ele sunt cu adevărat de înaltă calitate, vă recomandăm UltraISO - un program mic care este disponibil gratuit. În continuare avem două evoluții:
- Scrierea pe disc
- Noi creăm imaginea unui dur disc
Cu toate acestea, procesul de creare este aproximativ același:
- Conectați o unitate flash sau introduceți un disc (nu ar trebui să aibă fișiere importante, în timpul procesului de înregistrare, unitățile sunt formatate și totul este șters)
- Lansați UltraISO selectând „Perioada de probă”
- Selectați „Fișier” - „Deschidere” și indicați calea către versiunea descărcată de Android (fișierele vor apărea în fereastra centrală)
- Dacă creăm o unitate flash USB bootabilă, selectați „Boot” - „Burn hard disk image”
- În lista derulantă Unitate disc selectați unitatea flash dorită
- Faceți clic pe „Înregistrare” și așteptați finalizarea procesului
5.1 Dacă inscripționăm un disc, selectați „Tools” - „Burn CD image”
Creați o partiție de disc pentru instalarea Android

Pentru a instala Android pe computer, veți avea nevoie de o partiție separată pe hard disk.
Dacă porniți instalarea fără a crea o partiție separată, înlocuiți cea preinstalată sistem Android. Prin urmare, fii atent.
Puteți utiliza un hard disk separat pentru sistem dacă aveți unul în jur și unitate de sistem sau laptopul tău are loc pentru el. În caz contrar, trecem la crearea unei secțiuni separate în care va locui „robotul verde”.
- Puteți crea o partiție pe hard disk folosind programe de la terți(Acronis Disc Director Suite, pwhe8 sau altele) sau prin mijloace standard– în ambele cazuri procesul este similar
Deoarece există o mulțime de programe, să ne uităm la crearea unei partiții folosind unelte standard Windows.
- Accesați secțiunea „Gestionare” (clic dreapta pe „Computerul meu”)
- Din lista din stânga, selectați „Gestionare disc”
- O listă de hard disk-uri și partiții se va deschide în fața ta.
- Selectați discul și partiția din care vom lua memorie pentru instalarea Android
- Faceți clic dreapta, apoi „Reduceți volumul”
- Acum trebuie să selectați volumul pentru noua partiție în linia „Dimensiunea spațiului comprimat” (cel puțin 5 GB, de preferință 10 GB)
- Faceți clic pe „Comprimați”
O nouă secțiune a apărut în listă, dar procesul nu s-a încheiat încă.
- Faceți clic dreapta pe el și selectați „Creați volum simplu”
- Într-o fereastră nouă, în megaocteți, indicați dimensiunea volumului de creat (selectați maximul)
- În fereastra următoare trebuie să selectați litera noului volum (după gustul dvs. personal)
- În continuare, trecem la formatarea volumului, specificând simultan o etichetă pentru acesta (puteți seta un nume)
- Faceți clic pe „Terminare”
Pregătirile preliminare sunt finalizate, să trecem la instalarea Android pe computer.
Procesul de instalare a Android pe un computer. Instrucțiuni
De fapt, partea cea mai grea s-a terminat. Ce facem în continuare:
- Accesați BIOS repornind computerul
Pentru a intra în BIOS imediat după pornirea computerului, apăsați butonul (în funcție de model specific dispozitive și Versiunea BIOS). De regulă, se folosesc butoanele F1-F12, DELETE.
- Este necesar să setăm prioritatea de pornire a computerului de pe unitatea pe care am înregistrat kitul de distribuție Android (pentru ca computerul să nu pornească în Windows)
Acest lucru se face în fila „Boot” (comutați cu săgețile - mouse-ul, de regulă, nu este activ în BIOS). Hard disk-urile disponibile și alte unități vor fi afișate în fața dvs. selectați-l pe cel de care aveți nevoie (de pe Android), mutați-l în prima poziție folosind tasta F6;
După instalarea Android, reveniți la linia de sus HDD, pentru ca ulterior computerul să nu încarce kitul de distribuție.
- Ieșiți din BIOS prin fila „Ieșire”, confirmând salvarea modificărilor
- Computerul va începe să încarce distribuția pe unitatea flash sau pe disc
- Va apărea o fereastră în care trebuie să selectați „Instalați Android-x86 pe harddisk” (adică, instalați Android pe hard disk) - selectați folosind săgețile, confirmați cu tasta „Enter”
- În continuare, va apărea o fereastră cu partițiile disponibile sub forma sda1, sda2 și așa mai departe
- Principalul lucru aici este să nu faceți o greșeală cu alegerea; selectați partiția dorită (care a fost creată pentru instalarea Android) pe baza volumului specificat
- În fereastra următoare ni se va cere să formatăm partiția pentru a o aduce la formatul dorit (recomandăm să alegem EXT2 sau EXT3)
- Va apărea o fereastră în care sistemul vă va solicita să instalați un bootloader special, selectați „Da” (fără acesta nu veți porni Android)
- Apoi sistemul va efectua o altă verificare - va găsi sisteme de operare instalate anterior
- În fereastra care apare, faceți clic pe „Da”, astfel încât, în viitor, când porniți computerul, vi se va cere să alegeți în ce sistem să porniți - Windows sau Android
- În sfârșit începe instalarea
Odată ce instalarea Android este completă, va trebui să reporniți. Apoi executăm configurare inițială. Totul este simplu aici: limba, timpul și așa mai departe. Ei bine, după aceea veți vedea interfața familiară a sistemului de operare mobil.
Datorită dezvoltării rapide a software-ului pentru sistemul de operare Android, mulți utilizatori de computere desktop își îndreaptă atenția către această platformă.
În acest sens, se pune o întrebare logică: „Cum se instalează Android pe un computer”?
Inițial, Android nu a fost creat pentru utilizare pe computere cu arhitectură x86, iar versiunile acestui sistem de operare până la 3.0 au fost destinate exclusiv telefoanelor.
În ciuda acestui fapt, un grup de entuziaști a creat și creează în mod regulat distribuții Android actualizate pentru instalare pe un computer personal.
Cum să instalați acest sistem de operare „mobil” pe computer va fi discutat în această publicație.
Pași pentru a instala sistemul de operare Android pe PC
Toate lucrările de instalare a sistemului de operare Android pe un computer pot fi împărțite în mai multe etape:
- Descărcarea setului de distribuție pe computer.
- Crearea unui suport de pornire.
- Pregătirea HDD-ului pentru instalarea Android.
- Instalarea unui nou sistem de operare și configurarea acestuia.
Acum despre fiecare etapă în detaliu.
Pentru a face din computerul dvs. un dispozitiv Android cu drepturi depline, ar trebui să selectați și să descărcați distribuția sistemului de operare.
Este mai bine să faceți acest lucru de pe site-ul dezvoltatorilor, accesând: http://www.android-x86.org/download.
La momentul scrierii, kitul de distribuție a sistemului de operare Android x86 versiunea 5.1 este disponibil pentru toată lumea, dar puteți folosi o altă versiune a programului, mai „testată”.
Captură de ecran a paginii cu kitul de distribuție Android-x86-5.1-rc1.iso
Această imagine ISO trebuie descărcată pe computer și creat un suport de pornire.
Creați medii de pornire
Puteți instala sistemul de operare Android pe computer folosind un mediu optic sau o unitate flash bootabilă.
Deoarece majoritatea laptopurilor nu sunt echipate cu o unitate DVD, vom folosi o unitate flash obișnuită de 2 GB ca disc de pornire.
Pentru a scrie imaginea de distribuție pe o unitate flash USB, trebuie să utilizați software terță parte. Dezvoltatorii recomandă utilitatile UNetbootin sau UltraISO.
Să ne uităm la procesul de scriere a unei distribuții pe un card flash folosind programul UNetbootin:
- Introduceți unitatea flash USB formatată în computer.
- Descărcați și rulați programul UNetbootin.
- În fereastra de utilitate, faceți clic pe „Imagine de disc”, faceți clic pe butonul cu punctele de suspensie și selectați distribuția descărcată, făcând clic pe butonul „Media”, selectați cardul dvs., apoi faceți clic pe „OK”.
- Când procedura de creare a suportului de pornire este finalizată, faceți clic pe „Ieșire”
A fost creat un suport de pornire.
Dacă vă așteptați să aveți doar sistemul de operare Android pe computer, atunci în BIOS trebuie doar să faceți unitatea flash USB o prioritate la pornire și puteți începe procesul de instalare.
Dacă Android este al doilea sistem de operare pe computer, ar trebui să pregătiți o partiție suplimentară pe HDD pentru instalarea acestuia.
Crearea unei partiții pe un hard disk pentru sistemul de operare Android
Puteți crea o partiție pe HDD folosind Windows 7. Pentru a face acest lucru:
- Apăsați Win+R.
- Introduceți diskmgmt.msc în caseta de dialog și apoi apăsați Enter.
- În fereastra de utilitate, găsiți spațiul nealocat, selectați „Creați un volum simplu” din lista derulantă.
- În Partition Wizard, faceți clic pe Următorul.
- Introduceți dimensiunea partiției. Pentru a instala Android pe computer, trebuie să alocați cel puțin 10 GB de HDD pentru această partiție. Faceți clic pe Următorul.
- Setați o literă pentru noua partiție de disc și faceți clic pe „Next”.
- În fereastra cu opțiuni de formatare, puteți lăsa totul ca implicit. "Mai departe".
- În fereastra pentru finalizarea procedurii de creare a partiției, faceți clic pe „Finish”.
configurarea BIOS-ului
Pentru a instala un sistem de operare „mobil”, trebuie să porniți computerul de pe un card USB Flash bootabil.
Pentru a face acest lucru, imediat înainte de a porni computerul, trebuie să instalați un card USB flash în conectorul PC-ului și să intrați în BIOS apăsând tasta F12 sau DEL imediat după pornirea computerului.
La unele modele de laptop, trebuie să apăsați tasta F2 sau Esc pentru a intra în BIOS.
Important! Tasta de intrare BIOS poate varia în funcție de producătorul plăcii de bază și deBIOS. Puteți afla exact butonul de autentificare din documentația pentru computerul dumneavoastră.
După ce ați intrat în BIOS, intrați în secțiunea Boot unde puteți utiliza săgețile pentru a seta prioritatea de pornire de pe un dispozitiv USB, apoi confirmați setările apăsând F10 și ieșiți din BIOS apăsând Esc.
Instalarea sistemului de operare Android pe PC
După ce porniți computerul de pe unitatea flash USB bootabilă, se va deschide o fereastră în care va trebui să selectați ultima linie din întreaga listă.
Pentru a instala Android pe computer, trebuie să îl selectați pe cel de care aveți nevoie. Partiție HDD pentru a instala distribuția.
În fereastra următoare, partițiile disponibile sunt identificate ca sda1, sda2, sda3. Selectați-l pe cel dorit și faceți clic pe OK.
Configurare Android
Aproape orice utilizator se poate ocupa de configurarea sistemului de operare Android. Primul lucru care apare pe ecranul PC-ului după instalarea sistemului este ecranul de setare a limbii.
Alege-l pe cel care te intereseaza.
Acesta este procesul configurare inițială sistemul este terminat. În fereastra care se deschide, faceți clic pe OK.
Sfat! Dacă nu știi cum să te comporți" sistem mobil"pe computer, apoi după ce porniți computerul de pe unitatea flash, în fereastra care se deschide, selectați primul element de meniu Live CD - Rulați Android fara instalare. Sistemul nu va fi instalat pe computer, ci va fi lansat de pe media. În acest mod, puteți testa oricând versiunea selectată de Android înainte de a o instala complet.
Este posibil să instalați Android pe un netbook? Da este posibil. Mai mult, acest sistem de operare mobil funcționează uimitor de bine pe orice dispozitiv Windows, inclusiv computere desktop. Este gratuit, spre deosebire de Windows sau Mac, și este mai elegant și mai ușor de utilizat decât Linux.
Android este un sistem de operare destinat smartphone-urilor și tabletelor și este un sistem de operare mobil prin excelență. Prin urmare, poate părea ciudat să o ai pe un laptop sau netbook, dar asta nu înseamnă că este imposibil. Motivul principal Motivul pentru care Android adesea nu funcționează pe astfel de dispozitive este legat de hardware. Cele mai multe netbook-uri și mini-laptop-uri sunt alimentate de procesoare Intel sau AMD, care sunt concepute special pentru a rula pe setul de instrucțiuni x86. Android, pe de altă parte, a fost proiectat având în vedere utilizarea procesoarelor dispozitivelor mobile
Cu toate acestea, recent au apărut dispozitive cu porturi care rulează pe x86, iar unii utilizatori pot folosi sistemul de operare Android ca sistem de operare secundar pe laptopuri. Acest lucru se face în principal pentru a avea acces la mii de aplicații Android disponibile doar pe Android Market.
Sistemul de operare Android pe un netbook sau smartbook
Există o clasă de dispozitive (foarte rar folosite în zilele noastre) numite smartbook-uri. Au fost destinate Lansatorul Androidși alte programe cu sursa deschisași diferă în funcție de funcționalitate legată de dispozitivele mobile: conexiune excelentă, portabilitate, perioadă lungă de timp durata de viata a bateriei. Toate acestea au fost găzduite într-un singur dispozitiv, care costa mult mai puțin decât un netbook sau laptop.

Smartbook-urile au fost scoase de pe piață de netbook-uri și tablete, dar unele modele sunt încă în uz. De fapt, acestea sunt și conțin în principal aplicații concepute special pentru smartphone-uri și tablete. Dar, deoarece acestea sunt destul de rare astăzi, ar trebui să vă dați seama cum să instalați Android pe un netbook sau laptop.
Comoditate în funcționalitate
Merită remarcat faptul că Android este proiectat să utilizeze mai puțină energie decât Windows. Din acest motiv, oferă performanțe destul de mediocre. Puterea acestui shell nu este concepută pentru a reda videoclipuri sau jocuri HD, dar este destul de potrivită pentru a naviga pe web și a lucra cu aplicații de divertisment. Potrivit recenziilor utilizatorilor, acest sistem de operare este foarte convenabil pentru rezolvarea unor sarcini simple.
Netbook gata pentru sistemul Android
După cum am menționat deja, era smartbook-urilor se apropie de sfârșit. Cel mai faimos gadget cu sistem de operare mobil poate fi numit Toshiba AC100 - un netbook de 10 inchi care rulează pe Android 2.2 și un procesor de clasă Tegra. În prezent este la vânzare și are 32 GB memorie internași 512 MB memorie cu acces aleator. În principiu, cu astfel de indicatori poate fi folosit pentru lucru simpluși divertisment. Avantajul său semnificativ este că poate funcționa cu o singură încărcare timp de aproximativ 8 ore și, de asemenea, vine cu Port HDMI. Nu ar trebui să încerci să-l folosești pentru muncă productivă, ci pentru surfing simplu Pe Internet și jocuri ușoare este destul de potrivit.

Alți producători au lansat și o gamă de cărți inteligente la un moment dat. În același timp, dezvoltatorii au plecat puțin deoparte și au început să producă dispozitive de nouă generație. Da, astăzi puteți găsi un netbook Samsung pe Android, dar acesta este deja un transformator. În esență, este o tabletă care vine cu o stație de andocare și o tastatură. Acest dispozitiv arată și funcționează la fel ca un netbook, care a primit recenzii excelente de la utilizatori.
Modelele moderne vă permit chiar să conectați un mouse la o tabletă, creând astfel o experiență de utilizator aproape identică.
Totuși, pentru a găsi un astfel de netbook Samsung sau Asus pe Android, va trebui să cauți foarte mult timp. După cum sugerează recenziile, majoritatea oamenilor preferă să achiziționeze fie o tabletă (care va avea o intrare tactilă ușoară) fie un netbook (care vine cu o tastatură de dimensiune completă și va rula un sistem de operare „desktop” cu drepturi depline). Cu toate acestea, având în vedere că sistemul de operare Android de astăzi este adaptat să funcționeze cu procesoare Intel sau AMD, poate sugera ea o alternativă demnă„Windows”.

Il pot instala singur?
În prezent, puteți instala Android pe un netbook descărcându-l și instalându-l ca un al doilea sistem de operare suplimentar pe computer. Acest lucru se poate face folosind instrumente precum unetbootin, care vă permit
Pentru a face acest lucru, luați un netbook de 10 inchi (Asus Eee PC este cel mai popular dintre ele) și descărcați singur orice versiune de Android pe el.
După cum sa menționat mai sus, piața Android este foarte mare în zilele noastre și majoritatea aplicațiilor pe care alegeți să le utilizați dispozitive mobile, va funcționa exact la fel pe netbook-ul tău. Desigur, veți pierde oportunitățile disponibile pentru touch screen, dar în același timp obțineți o tastatură, un touchpad, un numar mare de Porturi USB și slot pentru carduri microSD. Sună foarte atractiv, așa că dacă aveți un netbook, merită cu siguranță să încercați să instalați Android pe el. Cum să facă acest lucru?

Descărcați „Android” pe computerul dvs. principal
Primul lucru pe care trebuie să-l faci este să vizitezi pagina Descărcări Android x86 și selectați fișierul ISO corect de descărcat. Noile versiuni sunt în partea de jos a listei. Acest articol oferă un exemplu cu versiunea 4.0. Acesta poate fi găsit în secțiunea numită „Platforme Android x86-4.0-RC1”. De exemplu, există o opțiune „ netbook ASUS Familia Eee PC”, care va fi recomandată pentru netbook-urile acestui brand. Procesul de instalare este ușor și nu foarte lung, așa că nu vă fie teamă să încercați să instalați un alt ISO mai târziu dacă primul nu funcționează. Doar descărcați fișierul pe orice computer pe care îl utilizați - dispozitivul nu trebuie să fie același pe care doriți să instalați Android.
Copiați fișierul ISO pe unitatea USB
Odată ce ați descărcat imaginea ISO, va trebui să o transferați pe netbook. Deoarece majoritatea gadgeturilor nu acceptă CD-uri, cele mai multe Cel mai bun mod- descărcați un instrument numit Ajutor Unetbootin. După ce îl descărcați, pur și simplu rulați fișierul și veți vedea un ecran cu interfața programului.

Faceți clic pe butonul cu trei puncte din partea dreaptă a ferestrei și selectați Fișier ISO, pe care l-ați descărcat. Apoi selectați unitatea pe care doriți să copiați ISO. Așteptați ca toate informațiile să fie descărcate pe unitatea USB pe care ați selectat-o. Asigurați-vă că copiați tot ce doriți să păstrați!
Odată ce descărcarea este finalizată, faceți clic pe OK. O fereastră pop-up va apărea pentru scurt timp care arată o bară orizontală a fișierului descărcat, iar apoi, odată ce operațiunea este finalizată, veți fi informat și vă va întreba dacă doriți să reporniți computerul. Faceți clic pe „nu” și scoateți unitatea USB.
Pregătiți netbook-ul pentru instalare
Acum că ați salvat fișierul ISO pe USB, sunteți aproape gata pentru procesul de instalare a Android pe netbook. Dacă aveți fișiere pe hard disk pe care nu ați dori să le pierdeți (cum ar fi fotografii, documente sau videoclipuri), asigurați-vă că le salvați pe o unitate flash. Deși datele nu sunt discuri de pornire trebuie păstrat, există întotdeauna riscul ca ceva să meargă prost, așa că este mai bine să luați toate măsurile de siguranță.
Conectați unitatea USB la netbook. Va trebui să apăsați o tastă (cel mai probabil Delete sau una dintre tastele F, adică F1) pentru a selecta dispozitivul de pe care să porniți. Aici trebuie să selectați o unitate USB din listă. Dacă nu reușiți să accesați meniul de pornire, va trebui să intrați în BIOS și să modificați ordinea de pornire - setați-o la una în care unitatea USB va fi afișată înaintea oricărui alt dispozitiv. După aceasta, puteți continua direct cu pașii de instalare a Android.

Setați procesul de pornire
După ce ați setat ordinea de pornire și ați introdus USB-ul, puteți porni programul de instalare de la interfata grafica pentru Android pentru x86. Acest meniu vă va oferi opțiunea de a descărca Android 4.0 direct fără instalare și puteți încerca să utilizați acest sistem de operare imediat. Cu toate acestea, dacă doriți să instalați un sistem de operare mobil pe bază permanentă, acest pas este opțional.
În această etapă, va trebui să selectați discul pe care va fi instalat Android pe netbook - puteți selecta orice partiție în ext3/ext2 (Linux) sau NTFS/FAT32 (pentru Windows). Nu ar trebui să formatați (sau chiar să ștergeți) unitatea pe care instalați shell-ul, dar merită totuși salvată copii de rezervă fişiere.
După ce ați selectat unitatea, vi se va cere să selectați dimensiunea partiției de instalat. Deplasați-vă înainte prin meniu și alegeți dimensiune maximă(care este de obicei 2048 MB). Acest lucru va dura ceva timp, în funcție de viteza hard diskului. De asemenea, veți putea crea un card SD virtual în acest moment, iar după aceea vi se va solicita să reporniți computerul. Fă asta și nu uita să-l scoți disc USB când netbook-ul se oprește.
Proces de instalare directă
Acum ar trebui să descărcați sistemul de operare Android instalat pe netbook. Selectați primul element din meniul de pornire și netbook-ul dvs. va începe să lucreze Bazat pe Android. Inițial, veți vedea text alb pe un fundal negru, urmat de un text strălucitor Sigla Android, iar apoi, în cele din urmă, sistemul de operare însuși va încărca și va afișa un ecran care spune „Bun venit”. Vi se va solicita să vă conectați la retea fara fir, introduceți cont Google și alte întrebări de bază (despre ora actuală etc.) vor deveni disponibile. După ce ai introdus acești parametri, descărcarea este completă și în sfârșit te apuci de treabă desktop Android. Modelul gadgetului tău nu contează deloc - Android este instalat pe un netbook Asus în același mod ca pe un Samsung, Acer și așa mai departe.
Setări și opțiuni „Android”
După ce shell-ul este descărcat și funcționează pe dispozitivul dvs., ar trebui să vă ocupați de el și să instalați mai multe unice aplicații utile. Astfel de servicii sunt actualizate și suplimentate în mod constant, așa că rămâneți la curent cu noutăți.
Desigur, un netbook nu are un ecran tactil, dar Android încă acceptă panouri tactile, tastatură și prin conexiuni USB. Odată ce instalați Android pe netbook, puteți utiliza stațiile de andocare și suplimentele la propria discreție - restricțiile pot fi impuse numai de caracteristicile dispozitivului dvs. Ce alte beneficii poți găsi?
Beneficii financiare și fără licențe
Toată lumea știe că Microsoft necesită taxe mari de licență pentru utilizarea sistemului său de operare. sisteme Windows, în timp ce Google nu oferă nicio taxă pentru Android. Operarea pe Android vă va ajuta să economisiți atât propria întreținere, cât și descărcarea diferitelor programe.
Aspectul și interfața ecranului
Obișnuirea cu interfața poate dura ceva timp pentru cei care sunt obișnuiți să lucreze pe Windows tot timpul. Putem spune că acesta este unul dintre motivele principale pentru care mulți nu se grăbesc să schimbe sistemul de operare pe dispozitivul lor. În prezent, Android se dezvoltă activ și fiecare o nouă versiune arată mai frumos și mai plăcut, care nu poate trece neobservat. Compania Googleîncearcă să reziste concurenței și, prin urmare, caută în mod constant noi avantaje față de Microsoft. Desigur, astăzi este prea devreme să vorbim despre victoria completă în această luptă, dar unele premise pentru succes sunt evidente.
Ușor de folosit
Netbook-urile sunt concepute în primul rând pentru lucrări mici și pe termen scurt, astfel încât un sistem de operare simplu este mult mai bun și mai armonios. Windows poate fi dificil de utilizat, necesită actualizări constante, iar unele funcții sunt complet inutile pentru utilizatorii care doresc doar să navigheze pe web și să scrie mesaje. e-mail. De regulă, sunt necesare funcționalități ridicate și capacități mari pentru funcționarea dispozitivelor staționare mari.
La rândul său, sistemul de operare Android de pe un netbook, despre care recenziile vorbesc despre comoditatea sa, poate simplifica procesul de calcul datorită unui simplu interfața cu utilizatorulși aplicații online (de exemplu, documente Google). Serviciile Google au fost create practic pentru a fi simple instrumente de lucru și pentru a câștiga popularitate printre utilizatori obișnuiți. Un bonus suplimentar poate fi considerat un număr mare de jocuri disponibile complet gratuit.