Cum să deschideți o fotografie din Lightroom în versiunea dorită de Photoshop. Lightroom nu vede Photoshop

Din întâmplare, am descoperit că versiunea mea de probă proaspăt instalată Lightroom 3 nu vede Photoshop CS5. Adică, când dai clic dreapta pe imagine și selectezi Editați în→Editați în Photoshop, acest element de meniu este inactiv. Am verificat în al doilea - același gunoi... Deși totul a funcționat înainte. Am început să-mi amintesc ce făcusem recent care ar putea întrerupe conexiunea dintre programe.
Mai întâi mi-am amintit în ce ordine (peste câteva luni) programele au fost instalate și dezinstalate, rezultă că:
- Lightroom 2 și Photoshop CS4 au fost instalate și funcționează bine.
- Lightroom 3 beta 2 instalat - totul este în regulă.
- Photoshop CS5 a fost instalat - ambele Lightrooms l-au acceptat ca program implicit și din acel moment au deschis toate fișierele din el.
- S-a eliminat Photoshop CS4 - Mi-a plăcut atât de mult al cincilea încât am decis să îl dezinstalez pe al patrulea, pentru că... Chiar am încetat să-l mai folosesc.
- A fost instalat un nou Lightroom 3 - Lightroom 3 beta 2 s-a dezinstalat singur și problema descrisă a fost descoperită.
Desigur, au existat suspiciuni cu privire la noul program - chiar nu mi-a plăcut modul în care a tratat cea de-a doua versiune beta, dar am sperat că era încă ceva greșit în registry (după eliminarea CS4). Și, într-adevăr, după ce am căutat puțin pe google, am găsit o soluție:
Atenţie: Această procedură implică editarea registrului Windows. Adobe nu oferă asistență tehnică pentru editarea registrului, care conține informații critice despre sistem și aplicații. Asigurați-vă că a fost făcută o copie de rezervă a registrului înainte de a-l edita. Pentru mai multe informații despre registry, consultați documentația Windows sau contactați Microsoft.
- Selectați start → A executa
- Introdu comanda regeditîn câmp Deschisși faceți clic pe OK pentru a lansa Windows Registry Editor.
- Accesați următoarea cheie de registry: HKEY_LOCAL_MACHINE\SOFTWARE\Microsoft\Windows\CurrentVersion\App Paths\
- Căile aplicațieiși selectați Crea → Capitol.
- introduce Photoshop.exe ca numele noii partiții, apoi faceți clic introduce.
- Faceți clic dreapta pe folder Photoshop.exeși selectați Crea → Parametru șir.
- Specificați calea ca nume al noii valori, apoi faceți clic Introduce.
- În partea dreaptă a ferestrei Registry, faceți clic dreapta pe (Mod implicit)și selectați o echipă Schimbare.
- În câmp Sens introduceți locația fișierului Photoshop.exe pe calculatorul tau. Inclusiv Photoshop.exe la sfârșitul drumului. De exemplu, dacă ați instalat Adobe Photoshop CS5 în locația implicită, introduceți C:\Program Files\Adobe\Adobe Photoshop CS5\Photoshop.exe. Dacă aveți Photoshop CS4 sau Photoshop este instalat într-un folder diferit, modificați calea după cum este necesar.
- Faceți clic pe OK.
- În partea dreaptă a ferestrei Registry, faceți clic dreapta pe calea valorii și selectați Schimbare.
- În câmp Sens introduceți calea către folderul în care se află Photoshop.exe pe calculatorul tau.
(La fel ca la pasul 9, cu excepția Photoshop.exe la sfârșitul drumului.)
De exemplu, dacă ați instalat Adobe Photoshop CS3 în folderul implicit, introduceți C:\Program Files\Adobe\Adobe Photoshop CS3\
Dacă aveți Photoshop CS2 sau Photoshop instalat într-un folder diferit, modificați calea după cum este necesar. - Faceți clic pe OK.
- Ieșiți din registru.
Nu am avut nevoie de pașii de la 11 la 13, deși sunt în ajutor de la Adobe.
Editarea unei fotografii în Adobe Photoshop în timp ce lucrați în Adobe Lightroom. Salvăm setările și atributele fotografiei.
Dacă programul dvs. principal de procesare a imaginilor este Lightroom, atunci ar fi mai corect să procesați fotografiile în Photoshop utilizând instrumentele adecvate concepute pentru aceasta. De ce este mai corect?
Dacă procesați o fotografie prin Photoshop ocolind Lightroom, atunci când o salvați, aceasta va șterge toate atributele acestei fotografii, cum ar fi parametrii de fotografiere. Și dacă după procesare fotografia este returnată în Lightroom, atunci totul va fi salvat.
Să începem. Apelați meniul contextual de pe fotografie și găsiți acolo Editați în. Alege acolo Editați în Adobe Photoshop.
Setările de editare pot fi ajustate în setările programului Lightroom. De exemplu, alege ca al meu:

Când selectați editarea în Photoshop, va fi apelat un meniu care vă va întreba ce să faceți: editați o copie a originalului, originalul în sine sau o fotografie deja procesată în Lightroom.

După aceasta, programul Photoshop se va lansa și fotografia noastră se va deschide. Facem ce ne trebuie cu fotografia și apoi o transferăm înapoi. Pentru a-l transfera înapoi, trebuie doar să apăsați Cmd + S pe MacOS sau ctrl + S pe Windows. Cu toate acestea, dacă s-au creat straturi noi în Photoshop, atunci în loc de rezultatul dorit, acesta va oferi salvarea fișierului pe computer.

Nu este nevoie să faci asta. Ne întoarcem la program și selectăm pe strat Îmbinare vizibilă. Combinăm straturile într-o singură imagine. Acum, la salvarea unei imagini, va apărea o altă fereastră. Ce ne trebuie.

Selectați opțiunile de salvare și faceți clic pe OK.

După aceasta, fotografia modificată va apărea în Lightroom.

Salutare tuturor! Situația în care mai multe versiuni ale Cult Raster Graphics Editor sunt instalate pe un computer nu este atât de rară. De exemplu, am pus mereu versiunea de probă a noului Photoshop lângă cea principală, pentru că sunt teribil de interesat să încerc toate aceste inovații.
Deci, acum am trei versiuni de Photoshop: CS4(32), CS4(64) și CS5(64). Lucrez în Photoshop CS4(64). Îmi place și CS5, în special noul instrument pentru crearea măștilor, dar încă nu pot lucra în el, pentru că... nu lui.
Dacă sunt instalate mai multe versiuni de Photoshop, atunci folosind comanda Lightroom - Editați în Photoshop poza se va deschide într-o versiune mai nouă, iar dacă costă 32 și 64, atunci în 64.
Există mai multe modalități de a rezolva această problemă. Le voi privi pe toate mai jos. Dar înainte de asta, dacă nu l-ați citit încă, vă recomand să citiți articolul
Prima cale
Cel mai simplu mod de a trimite o fotografie din Lightroom la versiunea dorită de Photoshop este să o definiți ca un al doilea editor extern.
Apoi, prin comanda corespunzătoare din meniu contextual, vom trimite imaginea către Photoshop-ul pe care l-am specificat.

Dezavantajul acestei metode este crearea unui fișier intermediar TIFF. În timp ce, atunci când trimiteți o fotografie în mod clasic, Lightroom nu creează un fișier intermediar TIFF (sau PSD). Și deschide RAW folosind modulul Adobe Camera Raw încorporat în Ps. Acest lucru economisește timp și, cel mai important, nu aglomera discul cu aceste fișiere dacă nu avem nevoie de ele.
Vă reamintesc că un astfel de transfer de la Lr la Ps este posibil doar dacă versiunile ACR din ele coincid. În caz contrar, veți vedea un dialog de avertizare:

Există două posibilități aici. Primul, Redați folosind Lightroom– Lightroom va crea un fișier TIFF(PSD). Al doilea, Deschide oricum– Photoshop va deschide RAW cu versiunea sa ACR. Există și o opțiune Nu mai afișa care va aminti alegerea dvs. și nu va mai afișa această fereastră (resetare prin intermediul setărilor de dialog Primire toate avertismentele).
Deschide oricum poate fi utilizat dacă versiunile ACR nu diferă semnificativ. La numere zecimale, de exemplu în Lr 5.7 și în Ps 5.4. Dacă lucrați în Lightroom 3 beta 2 (versiunea ACR 6.0) și deschideți imaginea în Photoshop CS4 (ACR 5.7), atunci călcați pe gât! Deodată, privându-te de toate bonusurile noului motor Lightroom 3.
Metoda a doua
Un truc foarte simplu. Lansați versiunea corectă de Photoshop inainte de asta cum să alegi o echipă Editați în Photoshop! În acest caz, Lightroom nu va lansa o altă versiune de Ps, ci va deschide fotografia în cea care rulează deja.
Restricțiile menționate mai devreme pe contul echipei Deschide oricum rămâne în vigoare. Este convenabil să utilizați acest truc atunci când trebuie să deschideți un instantaneu în versiunea pe 32 de biți a Ps în loc de cea pe 64 de biți. Ce este necesar dacă nu există o versiune pe 64 de biți a unui plugin pentru Ps.
A treia cale
Convenabil atunci când trebuie să procesați o mulțime de imagini în Ps și aveți nevoie de Lightroom pentru a crea fișiere TIFF. În acest caz, așteptarea de fiecare dată ca Lightroom să creeze un TIFF este costisitoare. Este mai bine să exportați toate imaginile pregătite în TIFF în avans!
Salutări, dragi cititori ai blogului meu. Sunt în legătură cu tine, Timur Mustaev. Astăzi vreau să continui subiectul despre Lightroom. În ultimul articol am aflat. Astăzi vom vorbi despre exportul fotografiilor procesate.
Toți cei care au început să lucreze cu acest program se confruntă cu această problemă. Din anumite motive, dezvoltatorii au făcut această funcție atât de abstrusă, încât încă nu pot înțelege. Ei bine, este ceea ce este!
În practica mea, nici acest lucru nu a putut fi evitat. După cum v-am spus deja, primele probleme pe care le-am avut au fost cu deschiderea fotografiilor în program, iar la export, a fost în general un dezastru.
Tocmai din cauza acestor două neînțelegeri, mulți oameni, după ce au deschis Lightroom, îl abandonează imediat, crezând că este foarte complicat și nu vor să-și piardă timpul prețios. Dar astăzi voi risipi mitul complexității și veți învăța cum să salvați o fotografie în Lightroom după procesare.
Unde sa încep?
Astăzi nu ne vom referi la procesarea fotografiilor. Deoarece acesta este subiectul a mai mult de un articol. Există atât de multe trucuri și bunătăți interesante pe care le vom lua în considerare separat în fiecare articol pentru o înțelegere detaliată a programului.
Și așa, ați procesat fotografia, ați corectat contrastul, luminozitatea, saturația, ați scos detalii din umbră, ați eliminat luminile, ați uniformizat culoarea cerului dacă este un peisaj. Sau poate au retușat pielea, au îndepărtat cosurile, neuniformitățile pielii, au albit dinții dacă era portret.
Într-un cuvânt, ați lucrat cu imaginea și ați decis să o salvați.
Din acest moment, vom începe să descriem în detaliu toate acțiunile.
Salvarea fotografiilor
Voi arăta întregul exemplu în Lightroom 5, în versiunea rusă. Dacă software-ul dvs. este în limba engleză, faceți toți pașii succesivi și veți primi o traducere. Este imposibil sa nasti! Aceleași acțiuni vor fi pentru ambele versiuni 3 și 6, esența fiind neschimbată.
Există 2 moduri de a economisi
1 cale
Să presupunem că avem un fișier procesat pe care doriți să îl salvați.

Faceți clic dreapta pe fotografia principală (mare). Selectați din meniul derulant Export.

Tab Export. Exportam mereu În folderul selectat. Îți arăt imediat drumul. În acest submeniu, există mai multe elemente: Selectați folderul mai târziuȘi Puneți într-un folder cu originale făcând clic pe săgeată.
Plasați într-un subdosar. Nu bifez această casetă aici.
Adăugați acest director, nici aici nu este nevoie de o bifă.
Dacă fișierul există. Aici selectez articolul - Întrebați despre o acțiune.
Înlocuiește numele cu- bifați caseta și selectați Setează un nume. Îmi place să controlez întregul proces, așa că am stabilit imediat numele.

Să ne uităm la categorii în detaliu Tipul fisierului.
Calitate a pune 80
, este de bună calitate. Dacă vrei ce e mai bun, setează valoarea 100
.

Format: JPEG. Mai sunt PSD, TIFF, DNG, Original. Suntem interesați să exportăm în jpeg.


Metadate. eu pun Toate. Ce este. Acestea sunt toate datele despre fotografie. Ce viteză de expunere a fost folosită, modelul aparatului foto, modelul obiectivului și alte informații utile.

Mai departe, Filigran. Să aruncăm o privire mai atentă și aici. În Lightroom este posibil să setați un drept de autor pentru fiecare fotografie. Să ne uităm la ce este asta cu un exemplu. Punem o căpușă. Faceți clic pe săgeată pentru a deschide un submeniu. Noi alegem în ea Editor de filigran.

Se deschide meniul editorului. După cum puteți vedea, mi-am scris numele de familie în text. Este folosit ca drept de autor pentru fotografie.

Aici puteți lucra cu fontul, umbra, culoarea, transparența, în ce margine să plasați dreptul de autor și așa mai departe.

Pentru a ajunge la alte opțiuni, deplasați glisorul în jos sau faceți clic pe săgeată. Aici mai avem câțiva parametri care ne așteaptă să lucrăm. Experimentează și vezi ce se întâmplă. Nu vă fie teamă, puteți apăsa oricând butonul Anulare.

De exemplu, nu folosesc această funcție de drepturi de autor în Lightroom 5. L-am folosit la început, de îndată ce am început să stăpânesc acest software. Acum, dacă este necesar, fac toate modificările în Photoshop.
Ultimul punct de export rămas este Post procesare. Eu pun - Nimic de făcut. Dacă trebuie să editez o fotografie, o fac după ce am procesat toate fotografiile pe care le-am făcut.
Și, în final, apăsați butonul Export.

Gata, fotografia ta a fost exportată în folderul de care ai nevoie. Ne uităm și ne bucurăm de rezultat.
2 sensuri
A doua modalitate de export este prin meniul principal. Fişier – Export.

In cele din urma
Dacă nu doriți să așteptați următoarele articole despre procesare, dar doriți să învățați Lightroom cât mai repede posibil, atunci versiunea video a instruirii este doar pentru dvs. Cursul este ceea ce ai nevoie. Minunat curs video. Totul este prezentat într-un limbaj clar, uman, fără fraze științifice, mai ales pentru începători. Îl recomand cu căldură ca un bun asistent în demersurile tale.
Lightroom este un instrument indispensabil pentru fotograful modern

SLR digital pentru un începător 2.0- pentru utilizatorii de camere NIKON.

Prima mea oglindă- pentru utilizatorii de camere CANON.

Am încercat să explic totul într-un limbaj cât mai simplu posibil. Dacă aveți sugestii sau întrebări despre articol, scrieți în comentarii, vă voi răspunde cu siguranță. Nu este nevoie să ții întrebări pentru tine, să întrebi, să dezvolți cât mai util pentru tine!
Asta e tot pentru mine. Termin acest articol. Abonați-vă la actualizări. Recomandă-l prietenilor tăi de pe rețelele sociale, spune-le toate complexitățile Lightroom.
Toate cele bune pentru tine, Timur Mustaev.
Dar, pe de altă parte: soarele este mai bun pentru că strălucește și încălzește;
iar luna strălucește doar, și apoi numai într-o noapte cu lună!
Kozma Prutkov
Colaborarea la fotografii în Lightroom și Photoshop este organizată destul de convenabil. Totul este simplu și logic. Deși, pe de altă parte, uneori oamenii au dificultăți. În cele mai multe cazuri, acest lucru se datorează diferitelor versiuni de Adobe Camera Raw (ACR) în Lightroom și Photoshop.
În Lightroom, meniul contextual fotografie conține o opțiune Editați în, care conține o serie de comenzi:
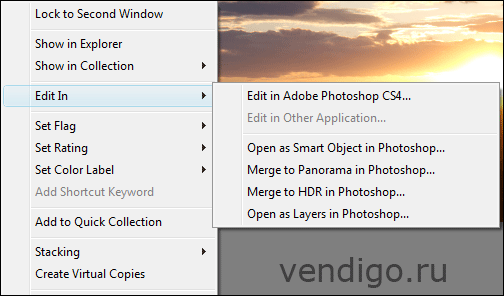
Echipă Editați în Adobe Photoshop(Ctrl+E) trimite imaginea din Lightroom la Photoshop pentru procesare ulterioară. În mod implicit, imaginea se deschide în format TIFF pe 16 biți în spațiul de culoare ProPhoto. Odată ce munca dvs. Photoshop este finalizată, pur și simplu salvați fotografia. Fișierul va fi localizat lângă RAW-ul original și va fi numit cam așa (IMG_8394-Edit.tiff). Dacă te uiți în Lightroom, vei găsi fotografia procesată acolo. Va fi conectat într-o stivă cu RAW, ceea ce este destul de convenabil. Prin restrângerea stivelor, veți vedea fotografiile finite procesate în Photoshop.
Una dintre îmbunătățirile din Lightroom 2 este că fișierul nu este creat pe disc atunci când apelați comanda Editați în Adobe Photoshop. Apare doar atunci când vă salvați munca în Photoshop. Avantajul acestei abordări este că adesea nu este necesar TIFF (de exemplu, atunci când pregătiți o imagine pentru web) și dacă uitați să o ștergeți, va ocupa spațiu suplimentar pe hard disk. În timp, astfel de fișiere intermediare se pot acumula la mai mult de un gigaoctet. Dacă lucrați la prima versiune a Lightroom, acordați atenție acestui lucru. Fișierul TIFF va fi creat de fiecare dată cum transferați o fotografie pentru procesare în Photoshop.
Dar nu este suficient să aveți cea mai recentă versiune de Lightroom, pentru o funcționare bună, aveți nevoie de ACR în Photoshop să fie aceeași versiune ca în Lightroom. Ceea ce este de înțeles, deoarece Photoshop ar trebui să deschidă fotografia în același mod în care ați pregătit-o în Lightroom. Dacă versiunile ACR sunt diferite, veți vedea următoarea fereastră:

În limba rusă, ni se oferă să actualizăm pluginul Camera Raw în Photoshop. Dar până când îl actualizăm, există două moduri:
Primul- aceasta este pentru a reda fotografia în Lightroom, apoi totul se va întâmpla la fel ca în prima versiune. Lightroom va crea fișierul și se va deschide în Photoshop.
Al doilea mod - încă deschis în Photoshop, adică folosind a lui Adobe Camera Raw. Deoarece versiunile de ACR sunt diferite, poate exista o șansă de a obține ceva care nu este exact ceea ce aveam în Lightroom.
După ce ați făcut complet alegerea, puteți bifa caseta Nu mai arătași nu-și mai face griji pentru asta. Dacă vă îngrijorează din nou acest lucru (de exemplu, când citiți acest articol), atunci accesați setările Lightroom și faceți clic pe butonul de acolo Primiți toate dialogurile de avertizare.
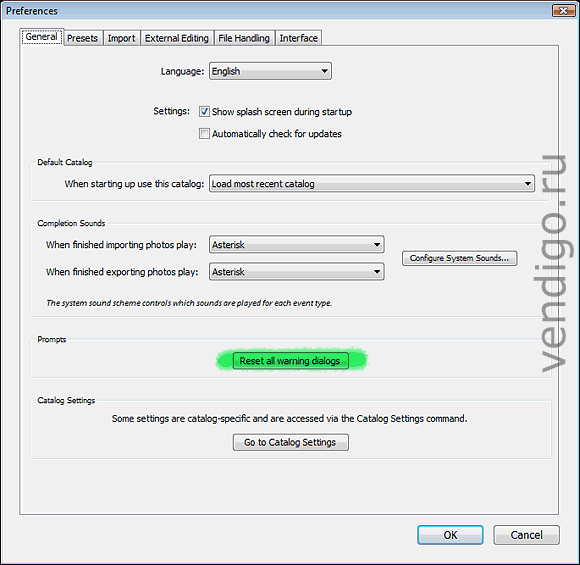
După care Lightroom te va întreba din nou enervant.
Setări editor
Dacă am ajuns deja la setări, să mergem la filă Editare externă

Aici puteți specifica în ce format să transferați imaginea într-un editor extern. În partea de sus sunt opțiunile pentru Photoshop, mai jos pentru orice alt editor cu care Lightroom poate fi legat.
Formatul implicit este TIFF ProPhoto pe 16 biți.
Format
Multă vreme am folosit formatul PSD pentru a stoca rezultatele muncii mele în Photoshop. Până când am aflat că TIFF cu straturi este în esență un al doilea format nativ pentru Photoshop, în care sunt salvate toate informațiile despre document (formatul TIFF aparține și Adobe). Avantajul TIFF cu mai multe straturi este că comprimă datele fără pierderi, ceea ce uneori are un avantaj de greutate.
TIFF este formatul recomandat pentru fotografiile transferate în Photoshop. Acceptă straturi și toate celelalte caracteristici care sunt prezente în PSD. Dar puteți folosi oricare dintre aceste formate, diferențele lor sunt minime.
Apropo, pentru ca Lightroom să înțeleagă fișierele PSD, opțiunea trebuie să fie activată Maximizați compatibilitatea PSD la salvarea fișierului. Poate fi setat de fiecare dată, dar l-am activat în setările Photoshop Mereu salvează în acest fel.

Când transferați o fotografie în Photoshop din Lightroom în format PSD, această opțiune va fi utilizată automat.
Spațiu de culoare
Am schimbat ProPhoto în sRGB pentru că nu imprim în ProPhoto, iar pentru Internet și vizualizarea imaginilor pe monitor am nevoie de sRGB. Fotografiile într-un spațiu de culoare diferit (Adobe RGB, ProPhoto) vor apărea mai slab pe monitor decât sunt de fapt. Stocurile de fotografii recomandă și sRGB.
Adâncimea culorii
16 biți pe canal este util, Photoshop îl suportă fără probleme, așa că îl lăsăm.
Permisiune
Uneori oamenii întreabă ce rezoluție DPI ar trebui setată pentru 300 sau 240 de fotografii? De fapt, nu contează deloc. Pentru o imagine digitală, dimensiunea pixelilor este importantă. Când schimbați rezoluția în această fereastră, imaginea în sine nu se schimbă în niciun fel.
Comprimare
Comprimarea ZIP nu are rost, așa că o lăsăm.
Asta e tot pentru parametrii pentru transferul imaginii în Photoshop. Mai jos, aceiași parametri pot fi configurați pentru orice alt editor.
În câmpul Aplicație specificați calea către editorul dorit (selectați fișierul exe al acestuia).
În partea de jos puteți specifica cum va fi numit fișierul trimis editorului extern. O selecție impresionantă de setări. Îmi place opțiunea implicită: se adaugă finalul _Editați | ×.
În cele din urmă, observ că folosind comanda Editați în Adobe Photoshop mai convenabil decât exportarea fotografiilor și apoi deschiderea lor în Photoshop. După cum am menționat deja, după procesare, imaginile vor fi adăugate automat în baza de date Lightroom și combinate în stive cu RAW native.
Să ne uităm la alte comenzi colectate în elementul Edit In
Deschideți ca obiect inteligent în Photoshop după cum sugerează și numele, se va deschide fotografia ca obiect inteligent. Făcând clic pe un astfel de strat, veți fi dus la fereastra ACR, unde puteți ajusta parametrii RAW. Îmi place ideea de Smart Objects în Photoshop, este o extensie a principiului editării nedistructive. Dar obiectele inteligente ocupă multă memorie și este dificil să procesezi fișiere de mai mulți megapixeli cu astfel de straturi. De aceea le folosesc rar.
Îmbinați în Panorama în Photoshop— comanda trimite imaginile selectate la Photoshop și începe procedura de coasere panorama acolo. Dacă nu ați încercat niciodată cusătura panoramă în Photoshop, vă recomand să încercați. Începând cu versiunea CS2, Photoshop a învățat să combine perfect fotografiile și să ajusteze zonele de cusătură.
Toate cele de mai sus se aplică transferului fișierului RAW în Photoshop. Dacă trimiteți JPEG, TIFF sau PSD, atunci Lightroom va afișa această fereastră:

Editați o copie cu Lightroom Adjustment
Această opțiune va crea o copie a fișierului cu setările Lightroom aplicate dacă ați editat fișierul în modulul Dezvoltare, aceste modificări vor fi salvate.
Editați o copie O copie a originalului va fi creată și trimisă la Photoshop, fără ajustări Lightroom.
Editați originalul Originalul va fi trimis, nu va fi creată nicio copie.
Ei bine, asta este totul în ceea ce privește integrarea Lightroom și Photoshop, dacă aveți întrebări, vă rugăm să ne contactați.



