Cum se instalează aplicații Windows 8 Caracteristici de instalare a programelor pentru sistemele de operare Windows 7 și 8
26.10.2014
Programul are nevoie acces completîn folderul în care va fi instalat. Dacă nu știți sigur dacă un astfel de acces este disponibil, vă recomandăm să instalați programul în rădăcina disculuiC:. În același timp, la rădăcina disculuiC: va fi creat un folder cu un program, de exemplu „Plan de sondaj teren” (sau, de exemplu, „ Grădiniţă Nutriție» ).
Dar pe unele computere lipsa drepturilor de acces(chiar și la rădăcina discului C: ), și apare o problemă: programul instalat a fost înregistrat, dar după repornirea programului și/sau repornirea computerului, programul necesită din nou un cod de înregistrare. Această problemă apare pe computere cu săli de operație sisteme Windows 7 Și Windows 8.
Pentru a rezolva această problemă, puteți instala și rula programul cu drepturi de administrator. Pentru a face acest lucru, rulați pachetul de distribuție a programului ( fișier de instalare) urmând acești pași:
1. Faceți clic dreapta pe fișierul de distribuție pe care l-ați descărcat de pe site-ul nostru web din contul dvs. personal:
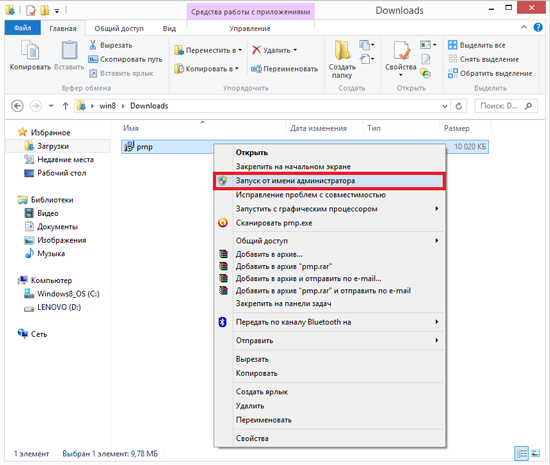
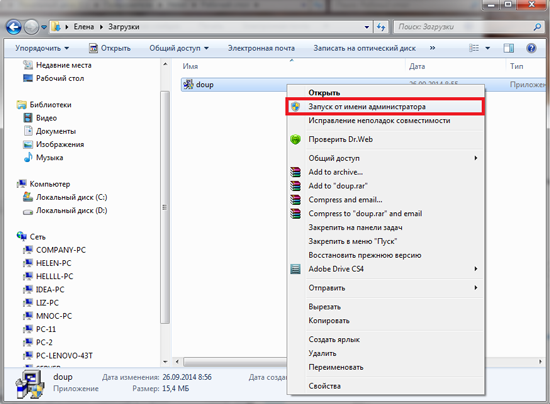
2. În meniul care se deschide, selectați linia "Rulat ca administrator",
4. După instalare, programul trebuie întotdeauna rulat cu drepturi de administrator. Pentru a face acest lucru, mergeți în folderul în care este instalat programul, faceți clic dreapta pe fișierul programului (de exemplu, pmp.exe) și selectați „ Proprietăți»:
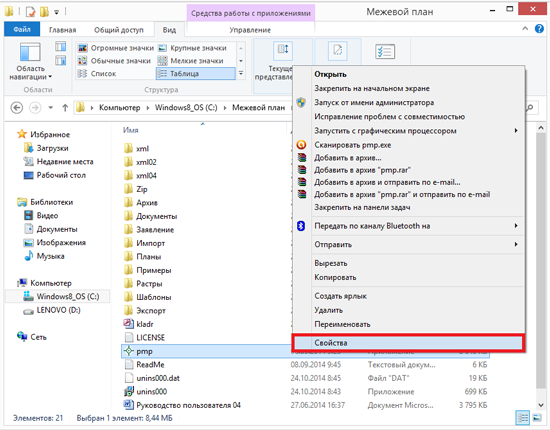
Sistem de operare Windows 7, program „Polygon: Land Survey Plan”.
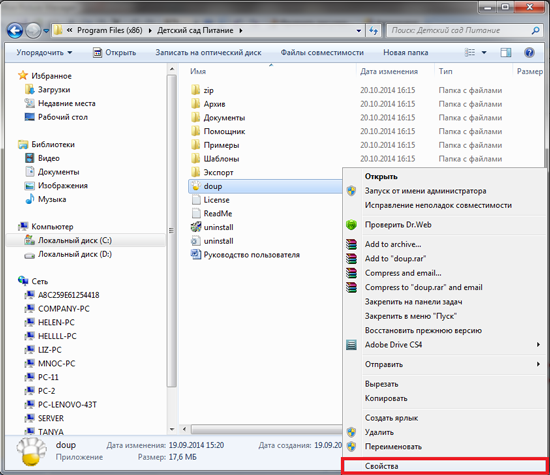
Sistem de operare Windows 7, program „Grădiniță: Nutriție”.
Compatibilitate"și în paragraful" Nivel de privilegii (drepturi)" bifeaza casuta " Rulați acest program ca administrator».
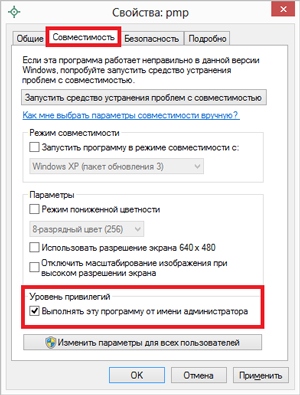
« Proprietăți» ,Windows 8.
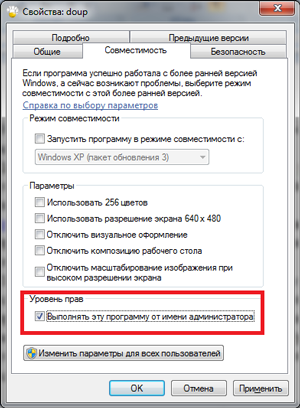
« Proprietăți» , Windows 7.
Dacă aceste acţiuni nu duc la rezultatul dorit, trebuie să deschideți drepturi de acces la folderul în care ați instalat programul, pentru a face acest lucru:
1. Înainte de a înregistra programul (introducerea codului de înregistrare), setați accesul complet la folderul cu programul.
De exemplu, descărcați pachetul de distribuție al programului, instalați-l (descris mai detaliat în Ghidul utilizatorului) și, înainte de a introduce codul de răspuns primit pe site-ul nostru, setați drepturile de acces.
Pentru a face acest lucru, găsiți folderul cu programul, faceți clic dreapta pe el și selectați „ Proprietăți»:
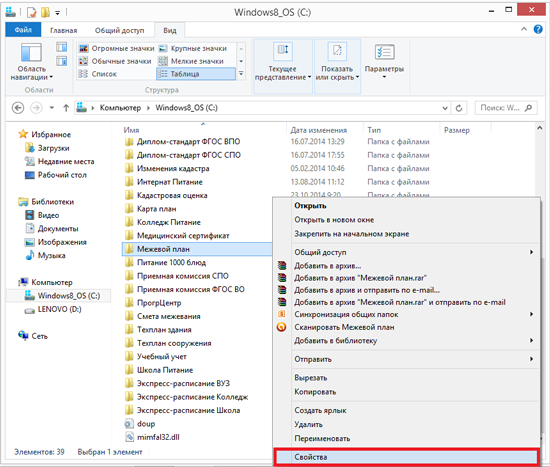
Sistem de operare Windows 8, program „Polygon: Land Survey Plan”.
Sistem de operare Windows 7, program „Grădiniță: Nutriție”.
În fereastra care se deschide, accesați „ Siguranță" și faceți clic pe butonul " Schimbare»:
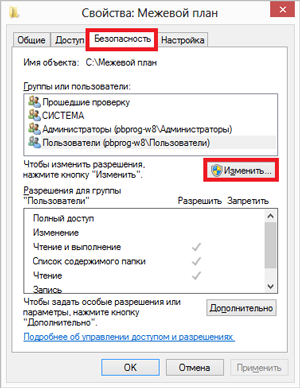
Windows 8„Poligon: plan de delimitare”.
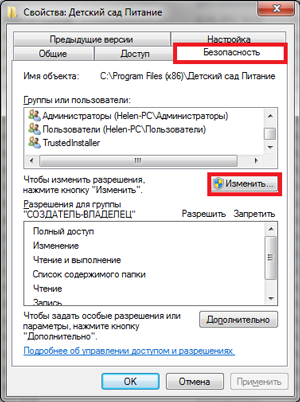
Windows 7„Grădinița: Nutriție”.
Apoi setați accesul complet la folder utilizatorul dorit bifând casetele din „ Permite" Faceți clic pe " aplica", Mai departe - " Bine»:
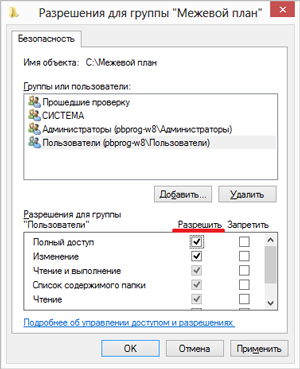
Windows 8„Poligon: plan de delimitare”.

Windows 7„Grădinița: Nutriție”.
Notă: Dacă nu știți cu ce utilizator lucrați, atunci permiteți accesul la folder pentru toți utilizatorii.
După parcurgerea pașilor descriși mai sus, trebuie transferați fișierele salvate într-un folder temporar atunci când înregistrați programul pentru prima dată și când lucrați cu programul.
Pe computerele cu sisteme de operare Windows 7/8, fișierele pot fi salvate într-un folder situat: C:\Utilizatori\(în continuare alege-ți cont)\AppData\Local\VirtualStore\ Fișiere de program(x86)\Mâncare pentru grădiniță(Plan de cercetare a terenului sau în folderul oricărui alt program).
Atenţie: fișierele pot fi salvate și în foldere Roaming(dosarul se află în dosar Datele aplicatiei) sau Temp(dosarul se află în dosar Local)
Nota 1: pliant Utilizatori poate fi numit Utilizatori.
Nota 2: pliant Fișiere de program se numește astfel într-un sistem de operare pe 32 de biți și într-un sistem de operare pe 64 de biți - Fișiere de program (x86).
Nota 3: pliant Datele aplicatiei este ascuns, așa că trebuie să îl utilizați manager de fișiere(De exemplu, Comandant total etc.) sau faceți următoarele:
- pentru Windows 8: deschideți folderul „Computer”, selectați meniul „ Vedere"și bifați caseta" Elemente ascunse»:
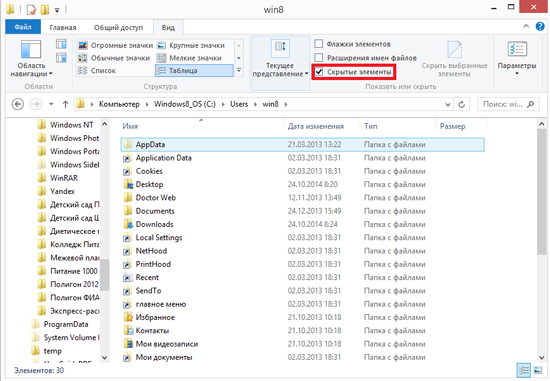
Accesați folderul în care au fost salvate fișierele (de exemplu: AppData\Local\Temp\Plan de aterizare) și copiați fișierele în folderul în care este instalat programul.
Când instalați o aplicație pe Windows 8, nu o puteți descărca de pe un site web, așa cum puteți face cu programele desktop.
Toate sunt instalate de la Magazin Windows. Acest lucru facilitează găsirea, instalarea și actualizarea aplicațiilor dvs. Ultimele actualizări sunt instalate automat, deși puteți dezactiva funcția de actualizare automată dacă doriți.
Pentru a face acest lucru, în Charms Magazin, deschideți opțiunea Setări și faceți clic în colțul din dreapta sus al ecranului Actualizări aplicații. Pe pagina de setări care apare, puteți gestiona actualizare automata aplicatii.
Atenţie. Dacă utilizați Windows 8.1 pentru a vă gestiona computerele prin Windows Server, Puteți implementa, actualiza și dezinstala aplicații și programe desktop folosind AppLocker. AppLocker nu este disponibil pe Windows RT.
Ca de obicei, puteți instala software pe computer folosind CD-ul sau disc DVD cu programul de instalare a software-ului sau rulând de pe o unitate flash sau alta unitate externă prin conductor. Nu puteți instala software pentru desktop pe un computer care rulează Control Windows RT datorat diferențe fundamentaleîn procesele de utilizare a Windows în Windows 8.1 pe PC și Dispozitive Windows RT. Încercarea de a instala un program desktop pe Windows RT dă o eroare.
Sfat. Selectați întotdeauna când instalați software-ul opțiuni suplimentare pentru că mulți pachete softwareîncercând să se instaleze panouri terțe instrumente și utilități de care nu aveți nevoie.
Pentru a dezinstala programe în Windows 8, trebuie să accesați secțiunea „Programe și caracteristici” din Panoul de control. Aici veți găsi toate programele desktop instalate pe computer. Pentru a sorta și organiza programele, puteți utiliza titluri de coloane (titlu, editor etc.). Programele pot fi aranjate, de exemplu, după dată și puteți vedea software-ul instalat recent. Pentru a face acest lucru, faceți clic o dată pe titlurile coloanei (titlu, editor etc.) și aranjați programele în ordine crescătoare sau descrescătoare (două clicuri de mouse).
Pentru a elimina o aplicație (și un software instalat pe computer) din ecranul Start, faceți clic dreapta (atingeți și mențineți apăsat) pe aplicație și selectați Eliminați din bara aplicațiilor.
Cheie. Puteți șterge mai multe aplicații simultan. Pentru a face acest lucru, pur și simplu marcați-le și faceți clic pe „Șterge”. Acest lucru va elimina toate aplicațiile simultan.
Dacă ștergeți o aplicație, aceasta este ștearsă imediat. Dacă ștergeți un program desktop, veți fi redirecționat către pagina Programe și caracteristici, unde va trebui să selectați și să ștergeți programul dorit.
Atenţie. În plus, aplicația pe care o dezinstalați vă poate întreba dacă doriți să eliminați această aplicație de pe computer.
Acest lucru se întâmplă de obicei dacă utilizați un computer cu cont Microsoft și a instalat această aplicație pe mai multe computere.
Bifarea casetei elimină aplicația numai de pe acest computer, dar o lasă pe celelalte dispozitive. O casetă debifată va elimina aplicația de pe toate computerele care utilizează acest cont. intrare Microsoft.
Ecranul de start este absolut Metoda noua lucrul cu Windows. Ceea ce își creează propriul propriile problemeși obiceiuri noi. Unii oameni îl vor iubi și se vor bucura, alții vor prefera să folosească un desktop obișnuit. În Windows 8, este mult mai ușor să vă restabiliți desktopul decât ați crede și, cu excepția meniului Start, toate funcționalitățile anterioare. versiuni Windows ramane neschimbat.
Adesea, motivul refuzului de a reinstala sistemul de operare este incapacitatea de a transfera toate datele importante pe un alt mediu și/sau o cantitate mare de muncă în perioada post-instalare. Nu în ultimul rând este o problemă de software. A se intoarce Performanța Windows pentru a ajunge la nivelul anterior va dura... destul de mult timp pentru a vizita toate site-urile specializate. Codec-uri, playere video, arhivare... din fericire, există o excelentă resursă specializată pentru instalați programe pe Windows 8 cu un singur clic
Vorbim despre un proiect Ninite.com, care oferă posibilitatea de a asambla propriul configurator cu instalarea „silențioasă” (automată) a celor mai populare și necesare programe. Există o versiune pentru Linux și chiar o versiune Pro plătită, cu posibilitatea de a instala programe pe mai multe computere sau mai multe reglaj fin aplicatii. Categoriile de software sunt foarte diverse - browsere, mesagerie instant, stocare online și chiar o mașină Java. Pentru a oferi Windows 8 un stil special, atunci bine ați venit la http://7themes.su/load/windows_8_themes/20. Aici puteți descărca o mare varietate de teme pentru G8 pentru a se potrivi celor mai sofisticate gusturi. Acestea sunt „teme” cu drepturi depline care schimbă întregul GUI, în loc să vă schimbați doar imaginea de fundal de pe desktop.
Pentru a vă compune pachetul de instalare, trebuie doar să selectați programele necesare din listă și faceți clic „Obțineți programul de instalare”:
Bifați casetele:
După care va începe instalarea:
În dreapta sunt pictogramele acelor programe care au fost incluse în compilație:
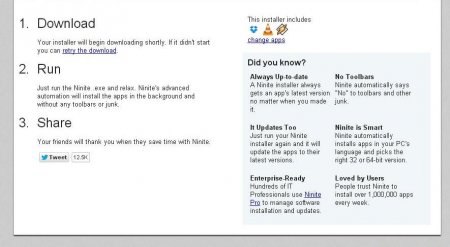
La început aplicațiile necesare va descărca, apoi va instala, fără o singură acțiune sau face clic pe partea dvs.:
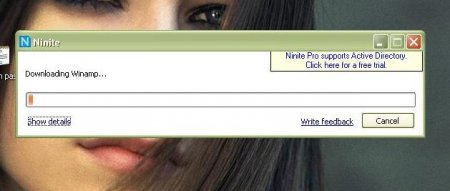
Instalare completă:
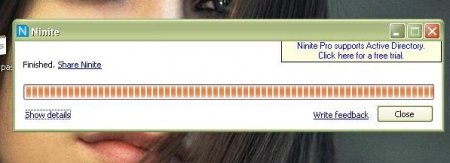
Comenzi rapide de pe desktop:
![]()
Toate. Fără ferestre pop-up sau căutări ultimele versiuni, Nu descărcări lungiși confuzie cu programele instalate. Apropo, în versiunea platita Există o funcție pentru a actualiza software-ul deja instalat fără acțiunea utilizatorului:
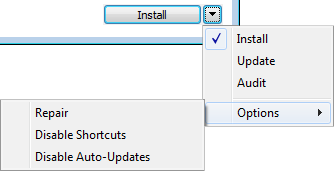
De asemenea, este implementată o mică monitorizare a procesului pe mai multe computere.
Problema este că pictogramele pentru aplicațiile nou instalate nu mai sunt adăugate automat pe ecranul de start. Prin urmare, trebuie să știți unde să le căutați și cum să le atașați manual Ecranul de start– sau în bara de activități – pentru acces rapid.
De ce această inovație? Problema este că, în prima versiune, programele tradiționale de desktop au adăugat mai multe plăci pe ecranul de pornire simultan la instalare - luați, de exemplu, Office și Studio vizual. Nu au existat astfel de dificultăți cu aplicațiile Metro - li se permite doar să adauge o țiglă la ecranul Start la instalare.
Dezvoltatorii Microsoft par să fi „remediat” problema exact invers: acum nu apar pictograme pe ecranul Start atunci când instalează aplicații, fie că este vorba de programe desktop sau de aplicații Metro.
Între timp, majoritatea utilizatorilor probabil se așteaptă să găsească produse proaspete programe instalate pe ecranul Start sau bara de activități pentru acces rapid. Din păcate, va trebui să le asigurați singur acolo.
Iată cum se face.
Mai întâi, instalați aplicația - oricare, desktop sau . În acest din urmă caz, apropo, va apărea o notificare despre instalarea unei noi aplicații.
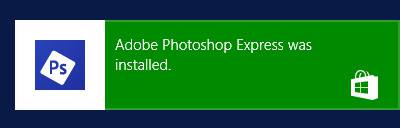
Dar nu vor apărea piese noi pe ecranul de start. Deci, trebuie să deschideți ecranul Aplicații, care este ascuns în spatele ecranului Start. Pentru a ajunge acolo, glisați în sus din marginea de jos a ecranului (dacă control tactil) sau mutați cursorul mouse-ului în colțul din stânga jos al ecranului de pornire și faceți clic pe săgeata care apare.
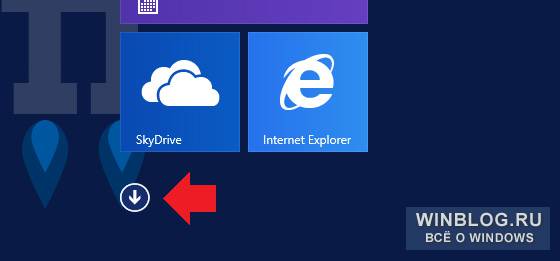
Se deschide ecranul Aplicații.
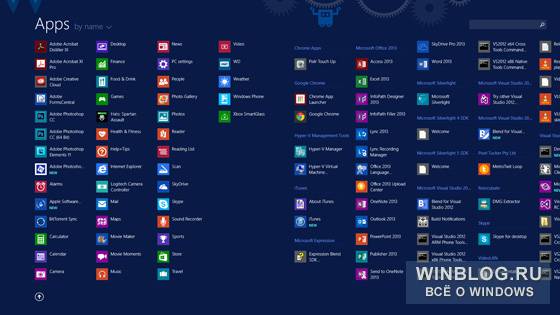
Aproape recent aplicații instalate Apare „NEW”. Dar chiar și așa, găsirea de noi programe poate fi dificilă, mai ales dacă aveți deja multe aplicații instalate, cum am eu, de exemplu.
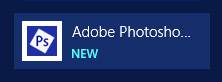
Dacă vă amintiți numele program nou, puteți utiliza căutarea din colțul din dreapta sus al ecranului Aplicații. Adevărat, unele programe au nume destul de ilogice: Visual Studio Express pentru Windows Phone, de exemplu, din anumite motive se numește „VS Express pentru Windows Phone”. O altă modalitate de căutare este să sortați lista de aplicații după data instalării (Recent instalat), astfel încât programele instalate cel mai recent să apară în partea de sus a listei.
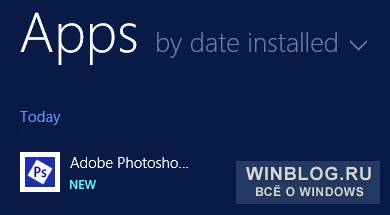
Pentru a fixa o aplicație pe ecranul Start sau pe bara de activități, selectați-o (cu mouse-ul - folosind butonul corect) și selectați „Pin to Start” sau „Pin to Taskbar” în panoul care apare. Rețineți că ultima opțiune nu este disponibilă pentru aplicațiile Metro.
O zi buna.
Există adesea situații în care mai mulți utilizatori lucrează simultan pe un computer. Și se întâmplă adesea ca unii dintre ei să instaleze în mod constant o varietate de software pe dispozitiv, nu numai „deschizând ușa” pentru viruși, ci și pur și simplu înfundarea. HDD. A șaptea versiune a sistemului de operare Microsoft oferă mai multe instrumente care vă permit să limitați posibilitățile descrise mai sus. În acest articol vă voi spune cum să împiedicați alți utilizatori să instaleze programe pe Windows 7. Crede-mă, această mișcare va crește semnificativ siguranța.
Una dintre cele mai moduri simple restrângerea mișcărilor altor utilizatori este utilizarea politici de grup. Pentru a obține efectul dorit, efectuăm mai multe acțiuni:
Acest lucru va interzice complet instalarea oricărui software pe unitate. Pentru a readuce totul la locul său, trebuie să comutați înapoi caseta de selectare. Încă una într-un mod eficient este de a reinstala sistemul de operare cu formatarea preliminară a discului principal.
Interziceți un anumit cont( )
Windows x64 oferă, de asemenea, capacitatea de a interzice utilizator specific. Pentru a face acest lucru, trebuie să faceți mai mulți pași:
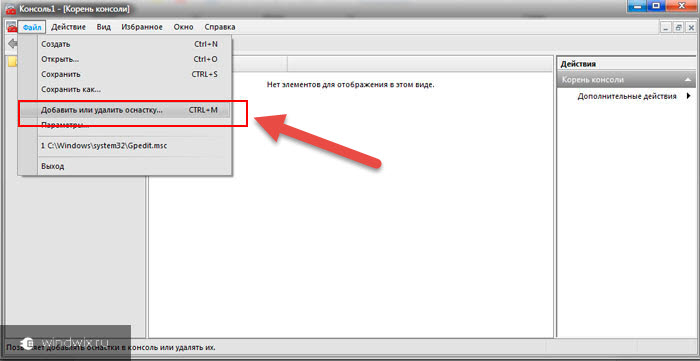
Control parental( )
După cum puteți vedea, acest lucru face posibilă limitarea rapidă și ușoară a capacității de instalare a unui utilizator obișnuit.
Editorul Registrului( )
O modalitate la fel de eficientă este utilizarea „ Editorul Registrului" Unde se află acest instrument și cum se utilizează? E simplu:
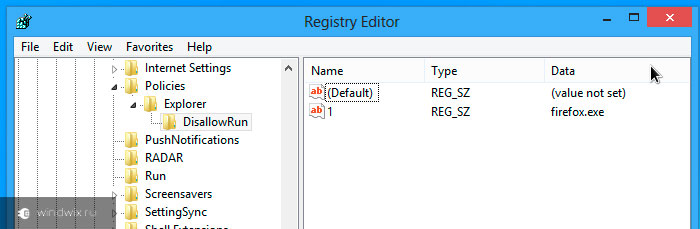
Ulterior, niciun software descărcat automat gratuit de pe Internet nu va putea fi instalat.
Este demn de remarcat faptul că acest instrument vă permite să interziceți instalarea oricăror aplicații fără parolă.
Este important să țineți cont de faptul că în funcție de ansamblu, unele puncte pot diferi ușor. De exemplu, versiunile „Maximum” și „Home Basic” sunt diferite. În ciuda acestui fapt, utilizatorii vor înțelege cu siguranță succesiunea acțiunilor.
Datorită faptului că sistemul de operare în sine oferă o mulțime de instrumente, software-ul suplimentar pe acest subiect, deși a fost dezvoltat, încă nu a primit aprobare în masă și, prin urmare, pur și simplu nu este popular. În același timp, nu am luat în considerare oprirea acestuia folosind programul.
Dacă brusc după ce ați citit articolul mai aveți câteva întrebări, puteți viziona un videoclip pe acest subiect.
Sper să vă atingeți obiectivele dorite. Abonați-vă și spuneți altora.



