Motive pentru timpul lung de pornire în Windows 7. Rezolvarea problemei cu computerul durează mult timp pentru a porni
Oricine a cumpărat vreodată un computer nou știe cât de bine și de repede funcționează imediat ce îl aduci din magazin. Dar după doar o lună sau două, fiecare al doilea utilizator începe să observe schimbări în muncă și își pun întrebarea: „De ce computerul durează atât de mult să pornească când porniți Windows 7, dacă recent a funcționat mult mai repede?”
Este posibil să fii familiarizat cu această situație. Atunci acest articol este doar pentru tine. Nu vom „turna apă” în textul articolului, ci vă vom spune despre motivele reale pentru care computerul durează foarte mult să pornească. Toate situațiile luate în considerare au fost confirmate în mod repetat de practica noastră.
Ne vom construi clasamentul motivelor astfel: să începem cu cele mai frecvente cazuri. Și spre finalul articolului vom vorbi despre situații destul de rare, dar totuși posibile. Pentru fiecare motiv, vom scrie ce trebuie făcut.
Fiecare producător de software dorește ca creația lor să fie folosită cât mai des posibil. Prin urmare, în timpul instalării, majoritatea programelor se adaugă automat la pornirea computerului. Acestea. Când porniți Windows, toate aceste programe încep cu el, deși nu aveți nevoie de cele mai multe dintre ele.
Este logic că cu cât trebuie să porniți mai multe programe în același timp, cu atât mai lung și mai lent se va încărca Windows 7. În plus, computerul poate încetini în timpul funcționării - citiți despre acest lucru separat. Prin urmare, trebuie să verificați în mod regulat pornirea computerului și să eliminați tot ce nu este necesar de acolo. Și dacă ai un laptop, atunci vor exista și o grămadă de utilități diferite de la producătorul laptopului tău. Le scoatem si noi.
Asigurați-vă că lăsați antivirusul, utilitățile și driverele pentru sunet și video, touchpad și tastele rapide (dacă le utilizați) la pornire. Orice altceva poate fi eliminat în siguranță: extensii de browser, agenți de jucători, Skype, torrent etc. În exemplul din imaginea de mai jos, am evidențiat cu roșu ceea ce ar putea fi dezactivat în siguranță. Pentru a ajunge la pornire în meniul Start, tastați „msconfig” în bara de căutare și apăsați „Enter”, accesați fila „Startup”.
Dezactivați programele inutile la pornire
Dacă, după modificări, observați că computerul sau laptopul dvs. a început să funcționeze prost sau că unele funcții necesare au dispărut, puteți oricând să deschideți din nou startup și să activați componenta necesară.
O opțiune mai corectă ar fi să nu permiteți deloc programelor să se înregistreze în autorun. Acest lucru se poate face în timpul instalării programului în opțiunile avansate de instalare.
Computerul durează mult să pornească din cauza antivirusului
Antivirusul este unul dintre puținele programe care trebuie incluse în pornirea computerului. În caz contrar, își pierde orice sens. Așa că în această situație trebuie să alegeți: fie computerul este protejat, fie se va porni puțin mai repede.
Conform unor studii, din cauza instalării unui antivirus, computerul poate dura cu până la 30% mai mult pentru a porni când este pornit.
Viruși de computer, troieni

Dacă virușii au reușit să pătrundă pe computer, atunci este clar de ce computerul se poate porni lent când porniți Windows 7. De regulă, virușii generează multe procese care încetinesc computerul.
Dacă aveți un antivirus instalat, faceți o scanare completă a sistemului. Poate dura câteva ore, dar merită. Dacă nu este instalat, asigurați-vă că cumpărați un program licențiat dintr-un magazin sau descărcați o versiune gratuită analogică sau de probă de pe Internet.
În cazul unei infecții severe, se poate dovedi că curățarea de viruși nu va mai ajuta. În acest caz, puteți contacta serviciul nostru pentru ajutor. Specialiștii noștri vor restaura și configura sistemul - computerul tău va fi din nou ca nou.
Registrul sistemului de operare este înfundat
Orice utilizator instalează sau dezinstalează periodic unele programe și ei înșiși fac ceva, de exemplu, actualizează. Toate procesele din sistemul de operare sunt însoțite în mod necesar de o intrare în registru - o listă specifică de comenzi și proceduri pentru funcționarea Windows.
Este clar că, după un timp, registrul devine plin sau se pierde și apar intrări inutile. Dar PC-ul este încă obligat să le proceseze, deși nu mai sunt necesare. Iată un alt motiv pentru care pornirea unui computer cu Windows 7 durează foarte mult.
În acest caz, se recomandă curățarea registrului. Există multe programe pentru aceasta care funcționează automat. Dar, în opinia noastră, CCleaner este cea mai înaltă calitate. Poate fi ușor de găsit și descărcat gratuit de pe Internet.
După instalare și lansare, accesați fila „Registry” și faceți clic pe „Căutați probleme” și apoi pe „Remediați”.

Deși programul s-a dovedit foarte bine, nu vă recomandăm să efectuați aceste manipulări fără gânduri. Ar trebui să verificați și să verificați întotdeauna ce anume urmează să eliminați sau să curățați. Uneori se întâmplă ca cheile de registry necesare să fie șterse din greșeală. Din această cauză, computerul începe să funcționeze și mai rău. Atenție.
Probleme de hard disk
Orice componente ale computerului au propria lor durată de viață. De asemenea, nimeni nu este asigurat împotriva avariilor sau a defectelor. Hard disk-ul este una dintre părțile PC-ului care cauzează adesea multe probleme. Inclusiv timpi lungi de încărcare a computerului.
În timp, pe suprafața hard disk-ului pot apărea sectoare proaste sau greu de citit. Capul HDD durează mult mai mult pentru a citi informațiile care le-au scris. Uneori, acest lucru duce la înghețarea completă a computerului - puteți citi mai multe despre asta.
Vă puteți verifica hard disk-ul folosind programele Victoria sau MHDD. Dacă rezultatele testului sunt negative (vor fi multe sectoare portocalii, roșii sau albastre), atunci va trebui să cumpărați un hard disk nou.

Nu este suficient spațiu pe unitatea C
Pentru ca Windows să pornească, are nevoie de spațiu liber pe unitatea de sistem C. Dacă este mic sau insuficient, atunci acest proces poate fi întârziat. Ca urmare, computerul pornește foarte lent și durează mult timp sau poate să nu pornească deloc.
Verificați spațiul liber de pe unitatea C de pe computer. Pentru o muncă confortabilă, Windows 7 necesită cel puțin 5 GB de spațiu liber și, de preferință, 10 GB. Dacă nu aveți suficiente, atunci ștergeți sau mutați informațiile inutile.

Windows 7 este înfundat și supraîncărcat
Când este folosit pentru o lungă perioadă de timp, sistemul de operare acumulează multe programe instalate și mii de fișiere temporare. Toate acestea afectează negativ viteza de pornire a computerului și durează mult timp pentru a se încărca. În plus, sistemul descarcă actualizări pentru el însuși de pe Internet și le instalează, crescând din ce în ce mai mult.
Mai devreme sau mai târziu, un utilizator de Windows 7 poate descoperi că încărcarea sistemului de operare începe să dureze din ce în ce mai mult, ajungând în punctul în care devine enervant. Devine imposibil de tolerat acest lucru și trebuie făcut ceva urgent. Dar nu este întotdeauna posibil să se determine imediat cauza încărcării lente, deoarece pot exista prea multe opțiuni posibile legate nu numai de software, ci și de hardware-ul computerului. Pentru a rezolva o întrebare frecventă, Se încarcă încetWWindows 7 la pornire–ce să fac, să ne uităm la toate aceste opțiuni, începând cu cel mai frecvent motiv pentru care sistemul de operare durează mult să se încarce și terminând cu cele mai rare. Deci, posibilele motive ar putea fi:
- overflow de pornire a sistemului;
- antivirus intensiv în resurse;
- împrăștierea registrului de sistem;
- lipsa spațiului liber pe hard disk;
- Windows 7 înfundat;
- uzura hard diskului;
- învechirea calculatorului;
- setări incorecte

Overflow de pornire a sistemului de operare
Când porniți computerul și încărcați sistemul de operare, programele situate în secțiunea de pornire sunt printre primele care sunt lansate pentru a funcționa în fundal Iar dacă există o mulțime de astfel de programe la pornire, atunci, în consecință, timpul necesar pentru a le încărca durează mult și, poate din această cauză se incarca mult timpWWindows 7 la pornire. Desigur, astfel de componente software necesare precum antivirus, console video și audio etc. trebuie să fie prezente la pornire. Dar majoritatea aplicațiilor sunt pur și simplu de prisos, deoarece nu sunt folosite atât de des și, dacă este necesar, pot fi lansate prin meniul Start sau folosind o comandă rapidă de pe desktop. Cert este că multe programe, când sunt instalate implicit, oferă plasarea lor la pornire, deoarece producătorii de software sunt interesați să-și promoveze produsul. Deci, atunci când programul de instalare sugerează adăugarea unei aplicații la pornire, luați în considerare dacă aveți nevoie de ea acolo. Dacă nu, atunci debifați această opțiune. Pentru a elimina programele inutile de la pornire, parcurgeți următorii pași: Dacă în urma acestei proceduri se dovedește că ați dezactivat din greșeală aplicații importante, atunci acestea pot fi returnate într-un mod similar.
Dacă în urma acestei proceduri se dovedește că ați dezactivat din greșeală aplicații importante, atunci acestea pot fi returnate într-un mod similar. Antivirus intensiv în resurse
Dacă după ce ați făcut modificări la pornire, tot nu funcționează Computerul durează mult să pornească când este pornit, motivul poate fi antivirusul, care, la încărcare, verifică toate modulele încărcate, ceea ce durează ceva timp.Puteți, desigur, să eliminați antivirusul de la pornire, astfel încât sistemul să pornească mai repede, dar acest lucru nu garantează securitatea computerului. Singurul lucru care poate fi recomandat este să încercați să schimbați antivirusul cu altul care necesită mai puține resurse de computer la încărcare și operare. Dar și aici, cel mai probabil, va trebui să alegeți între eficiența detectării amenințărilor și viteza aplicației. Înainte de a trece la un alt antivirus, consultați recenziile relevante pentru compararea software-ului antivirus și recenziile utilizatorilor.

Programe malware
Când Computerul durează mult să porneascăWWindows 7 la pornire, acest lucru se poate datora pătrunderii de viruși și alte programe rău intenționate (troieni, viermi etc.).Astfel de programe rău intenționate nu duc neapărat la o blocare a sistemului, dar lucrând în paralel cu alte procese Windows, pot încetini semnificativ viteza de funcționare a acestuia (inclusiv încărcarea).
 Rulați o scanare profundă a sistemului pentru software rău intenționat folosind antivirusul instalat. Chiar dacă antivirusul tău nu găsește nimic, ar trebui să joci în siguranță și să folosești un alt antivirus, deoarece nu toate sunt la fel de eficiente.
Rulați o scanare profundă a sistemului pentru software rău intenționat folosind antivirusul instalat. Chiar dacă antivirusul tău nu găsește nimic, ar trebui să joci în siguranță și să folosești un alt antivirus, deoarece nu toate sunt la fel de eficiente. Îngrozind registrul de sistem
Alt motiv De ce computerul meu durează mult să pornească când îl pornesc?, este posibil să existe dezordine în registrul Windows 7.Registrul sistemului de operare stochează înregistrările tuturor programelor instalate, actualizările, modificările, eliminările acestora și, de asemenea, conține o listă de comenzi pe care sistemul trebuie să le execute în legătură cu un anumit proces de aplicație. La instalarea unui număr mare de programe, o mulțime de astfel de intrări se pot acumula în registru de-a lungul timpului, iar atunci când unele dintre ele sunt șterse, informațiile fragmentare din aceste aplicații pot rămâne în registru, pe care sistemul trebuie să le citească în mod constant în ordine. .
 În acest sens, este recomandabil să curățați registry din când în când. Acest lucru se poate face folosind programe speciale, dintre care destul de multe au fost lansate. De exemplu, puteți utiliza aplicația gratuită CCleaner, o puteți instala și lansa, faceți clic pe butonul „Registry” din bara de instrumente și apoi faceți clic pe butonul „Căutare probleme”. Programul în sine va găsi erori în registry și ce poate fi eliminat din acesta.
În acest sens, este recomandabil să curățați registry din când în când. Acest lucru se poate face folosind programe speciale, dintre care destul de multe au fost lansate. De exemplu, puteți utiliza aplicația gratuită CCleaner, o puteți instala și lansa, faceți clic pe butonul „Registry” din bara de instrumente și apoi faceți clic pe butonul „Căutare probleme”. Programul în sine va găsi erori în registry și ce poate fi eliminat din acesta.  Dar înainte de a face clic pe butonul „Remediați”, este totuși recomandat să verificați singur lista modificărilor propuse, astfel încât programul să nu ștergă accidental intrările existente.
Dar înainte de a face clic pe butonul „Remediați”, este totuși recomandat să verificați singur lista modificărilor propuse, astfel încât programul să nu ștergă accidental intrările existente. Lipsa spațiului liber pe hard disk
Motivul De ce computerul meu durează mult să pornească când îl pornesc?, poate exista și o lipsă de spațiu liber pe hard disk.Pentru funcționarea normală, sistemul de operare Windows 7 necesită un anumit spațiu liber pe discul pe care este instalat (cel puțin 5 gigaocteți, și de preferință 10), deoarece fișierele temporare speciale sunt create în timpul procesului de pornire și al funcționării sistemului. Prin urmare, dacă există puțin spațiu liber, încărcarea sistemului poate încetini.
 Verificați spațiul liber de pe disc și, dacă nu este suficient, mutați sau ștergeți fișierele inutile.
Verificați spațiul liber de pe disc și, dacă nu este suficient, mutați sau ștergeți fișierele inutile. Windows 7 este înfundat
Cu cât este utilizat mai mult sistemul de operare Windows 7, cu atât mai multe programe instalate, pachete de service, fișiere temporare și alte componente se acumulează în el, ceea ce poate încetini sistemul în ansamblu și poate cauza Computerul durează mult să pornească când este pornit.
 Folosind programul CCleaner menționat mai sus sau funcția standard Windows „Disk Cleanup”, care este disponibilă în „Proprietăți” discului din fila „General”, puteți curăța sistemul de date inutile, accelerând astfel funcționarea acestuia.
Folosind programul CCleaner menționat mai sus sau funcția standard Windows „Disk Cleanup”, care este disponibilă în „Proprietăți” discului din fila „General”, puteți curăța sistemul de date inutile, accelerând astfel funcționarea acestuia. Dacă Computerul durează foarte mult să pornească când este pornit Cel mai probabil, problema este în hard disk, care are o anumită durată de funcționare.În timp, hard disk-ul se uzează, iar pe suprafața sa magnetică pot apărea clustere deteriorate sau rupte, la accesarea acestora în încercarea de a citi informații, se petrece mai mult timp sau datele nu pot fi citite deloc.
 Pentru a diagnostica starea hard diskului, puteți utiliza utilitarul standard Windows 7 făcând clic dreapta pe unitate și selectând „Proprietăți”. Apoi trebuie să mergeți la fila „Servicii”, unde puteți rula programul de verificare a discului.
Pentru a diagnostica starea hard diskului, puteți utiliza utilitarul standard Windows 7 făcând clic dreapta pe unitate și selectând „Proprietăți”. Apoi trebuie să mergeți la fila „Servicii”, unde puteți rula programul de verificare a discului.  Dacă o scanare a discului dezvăluie multe sectoare „proaste”, ar trebui să achiziționați un hard disk nou. Când utilizați un computer timp de câțiva ani, mai devreme sau mai târziu acesta va deveni depășit, nu există nicio scăpare din el. Noile programe pe care le instalați vor necesita din ce în ce mai multe resurse de calculator (putere procesor, RAM și memorie video), pe care nu le veți mai avea suficiente pentru funcționarea lor deplină. Toate acestea vor afecta viteza de funcționare și de încărcare a Windows 7.
Dacă o scanare a discului dezvăluie multe sectoare „proaste”, ar trebui să achiziționați un hard disk nou. Când utilizați un computer timp de câțiva ani, mai devreme sau mai târziu acesta va deveni depășit, nu există nicio scăpare din el. Noile programe pe care le instalați vor necesita din ce în ce mai multe resurse de calculator (putere procesor, RAM și memorie video), pe care nu le veți mai avea suficiente pentru funcționarea lor deplină. Toate acestea vor afecta viteza de funcționare și de încărcare a Windows 7.  În acest caz, va trebui să vă gândiți să cumpărați un computer nou sau să îl „actualizați”.
În acest caz, va trebui să vă gândiți să cumpărați un computer nou sau să îl „actualizați”. Setări BIOS incorecte
Un alt motiv pentru care computerul durează mult să pornească poate fi setările incorecte ale BIOS-ului, unde este setată ordinea de pornire a diferitelor unități.Acolo, de exemplu, se poate seta următoarea ordine: mai întâi de pe o unitate CD/DVD/Blu-ray, apoi de pe o unitate flash și apoi de pe un hard disk (HDD). Și în timp ce computerul trece prin cele două opțiuni de pornire anterioare și ajunge pe hard disk, vor trece câteva secunde. Pentru a verifica setările secvenței de pornire a unității, accesați BIOS-ul înainte de a porni Windows 7.
 Sperăm că din opțiunile de mai sus ați găsit unul sau mai multe motive pentru care computerul dvs. desktop sau Laptop-ul durează mult să pornească când este pornitWWindows 7, și a rezolvat cu succes această problemă.
Sperăm că din opțiunile de mai sus ați găsit unul sau mai multe motive pentru care computerul dvs. desktop sau Laptop-ul durează mult să pornească când este pornitWWindows 7, și a rezolvat cu succes această problemă.
Pornirea computerului durează mult când îl porniți?
Mulți utilizatori sunt speriați de moarte repornindu-și computerul.
Acest proces ar trebui să fie ușor și independent de utilizator, dar uneori poate dura un minut sau două sau poate părea o eternitate.
Acesta este un subiect destul de controversat, deoarece multe din ceea ce se știe despre pornirea unui computer este un mit.
Dar totuși, sistemul de operare nu ar trebui să pornească mai mult de 90 de secunde. Dacă utilizatorul este forțat să îndure mai mult, merită să înceapă să ia măsuri.
Diagnosticare computerizată

De foarte multe ori utilizatorul devine nervos fără niciun motiv.
Diagnosticul durează mult. Deși motivul poate sta în cele mai comune lucruri.
Sfat: Dacă utilizați frecvent computerul, îl puteți lăsa pornit sau îl puteți seta să hiberneze atunci când apăsați butonul de pornire. În acest caz, nu are rost să-l oprești de fiecare dată. Apoi utilizatorul scapă de nevoia de a face față încărcării lente.
Totul este despre abilități organizatorice și disciplină. Luați acest exemplu: foarte puține instalări de software necesită reporniri regulate.
Unele modificări necesită o repornire forțată, în timp ce altele pur și simplu vă „certează” să reporniți acum sau mai târziu.
Și să fim sinceri, uneori utilizatorii doresc să economisească timp, ceea ce înseamnă că aleg să repornească mai târziu... iar uneori acel „mai târziu” se întâmplă mult mai târziu.
Și apoi câteva actualizări, patch-uri și solicitări de repornire ignorate se adună una peste alta.
Sistemul devine confuz în ordinea actualizării și apar întârzieri care nu sunt vizibile pentru utilizatorul obișnuit.
După o repornire atât de așteptată, dispozitivul durează ceva timp pentru a procesa toate aceste modificări. Acest lucru este normal, dar poate fi totuși enervant pentru majoritatea utilizatorilor.
Mulți nici măcar nu așteaptă această descărcare necesară și repornesc din nou dispozitivul nefericit. Apoi toate actualizările sunt resetate. Acest lucru nu se poate face.
Dezactivați programele de pornire automată

Programele care sunt încărcate la pornire rămân active în memorie.
Prin urmare, ele sunt unul dintre principalele motive pentru care Windows pornește încet. Dezactivarea programelor pe care utilizatorul nu le folosește poate funcționa.
Pentru a gestiona programele de pornire, puteți instala un instrument foarte interesant, Panoul de control de pornire al lui Mike Lin.
Cu ajutorul acestuia, utilizatorul poate elimina cu ușurință programele neutilizate din lista de programe rezidente și programe de pornire.
Programul Scandisk și Defrag
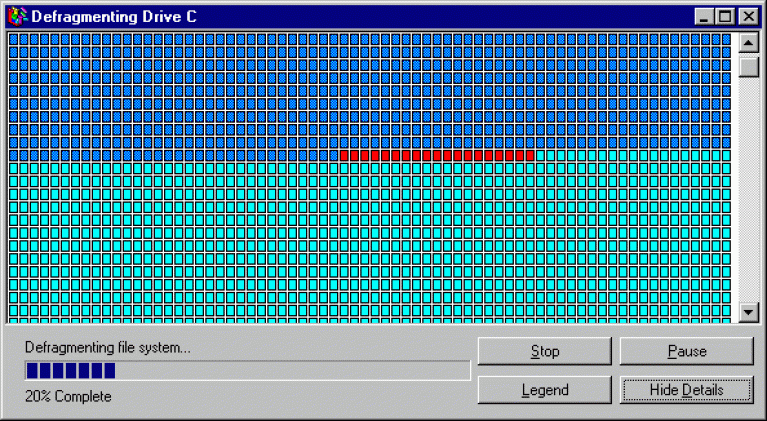
Dacă se găsesc actualizările necesare, sistemul va oferi să instaleze automat cele mai recente actualizări.
Utilizatorul poate aștepta doar actualizările instalate și repornește dispozitivul.
Curățarea registrului

Dacă utilizatorul a urmat deja toate recomandările anterioare din această listă, dar rezultatul mult așteptat nu a sosit încă, puteți curăța registrul de sistem. Pentru a face acest lucru, puteți instala orice program de pe Internet.
Procesul de curățare a registrului în sine depinde rar de utilizator. Majoritatea programelor funcționează automat.
Reinstalarea Windows
Deși acest lucru poate necesita timp și timp liber pentru a salva fișierele importante, aceasta este una dintre deciziile drastice.
În plus, procesul în sine poate fi puțin laborios, necesitând să ștergeți complet toate datele și să reinstalați Windows.
Acest proces va duce la funcționarea computerului utilizatorului la fel ca atunci când era nou.
Modernizarea echipamentelor

Îmbunătățirea hardware-ului
Aceasta este o metodă hardware pentru a rezolva problema. Aici sunt mai multe costuri financiare decât cele de timp și morale.
Desigur, aceasta este una dintre cele mai eficiente moduri de a crește performanța și de a reduce timpii de încărcare.
Trebuie doar să suni orice companie care se ocupă de modernizare sau upgrade și să comanzi de la ei serviciul corespunzător.
Puteți, de asemenea, să vă actualizați singur computerul prin înlocuirea componentelor învechite cu altele noi.
Adăugarea memoriei RAM
Instalarea memoriei suplimentare (RAM) pentru computer ajută la creșterea vitezei generale a computerului și, în unele cazuri, poate reduce timpii de pornire de câteva ori.
Dacă unitatea dvs. rulează cu mai puțin de doi gigaocteți de memorie RAM, ar trebui să vă gândiți să o actualizați sau să o extindeți.
Cea mai frecventă întrebare a utilizatorilor oricărei versiuni de Windows este cum să pornești mai rapid sistemul de operare? Am selectat cele mai bune metode și am respins miturile comune despre accelerarea Windows 7-10. După ce ați urmat toate metodele, nu veți mai întâlni Windows care durează mult timp să se încarce.
Motive pentru încărcarea lentă
În timp, chiar și cel mai rapid computer poate eșua și deveni lent în procesarea comenzilor. Acest lucru se manifestă atât prin faptul că computerul Windows are nevoie de mult timp pentru a porni în faza de pornire, cât și în înghețarea constantă a programelor. Să ne uităm la cele mai populare cauze ale problemei.
- Aplicații de executare automată;
Utilizatorul poate adăuga aplicații și jocuri la secțiunea Pornire. În acest fel, acestea se vor porni imediat după pornirea desktopului. Adesea, în timpul etapei de instalare, permiteți ca programele să fie adăugate la această listă pe cont propriu. Ca urmare, coada de descărcare devine plină, iar desktopul durează foarte mult timp pentru a porni.
Unele programe trebuie să fie la pornire - acestea includ dispozitivele periferice conectate și serviciile standard Microsoft. Mulți dezvoltatori încearcă să vă oblige să utilizați aplicația mai des, adăugând-o la descărcări automate. Ca rezultat, ajungi cu un computer lent.
- Spațiu redus pe hard disk;
Un alt motiv banal, dar foarte comun. PC-urile cu performanță scăzută și majoritatea laptopurilor pot folosi resursele de pe hard disk pentru a economisi RAM. În consecință, spațiul liber insuficient încetinește execuția proceselor individuale și a sistemului de operare în ansamblu.
- Programe malware;
Motivul principal pentru care Windows durează mult timp pentru a se încărca este că sistemul este infectat cu programe viruși. Cele mai multe dintre ele funcționează în RAM, iar utilizatorul nu le poate recunoaște fără antivirusuri speciale. Virușii consumă întotdeauna resurse de sistem și deseori deteriorează și fișierele utilizatorului.
- Contaminarea sistemului de răcire;
Dacă nu ați curățat cooler-ul computerului personal sau al laptopului de ceva timp, puteți fi sigur că unul dintre motivele pentru care Windows durează foarte mult să se încarce este supraîncălzirea procesorului. Pentru a rezolva problema, curățați sistemul de răcire de praf și înlocuiți pasta termică. Acest lucru se poate face acasă sau la orice centru de service.
- Defecțiuni hardware.
Uneori, problema se poate datora unei anumite defecțiuni hardware. De exemplu, deteriorarea unui sector al unui hard disk încetinește procesarea comenzilor software. Pentru a identifica o astfel de defecțiune, trebuie să utilizați analizoare speciale de program pentru funcționarea sistemului.
Accelerarea Windows 7
Să ne gândim ce să facem dacă este nevoie de mult timp pentru a încărca când este pornit și funcționează. Efectuați toate metodele descrise mai jos numai în ordinea indicată. Nu ar trebui să treceți imediat la metode mai complexe.
Pornire de curățare
Cel mai simplu mod de a accelera semnificativ pornirea Windows 7 este curățarea secțiunii de pornire. Vă rugăm să rețineți că nu puteți dezactiva absolut toate aplicațiile din această partiție de sistem.
Antivirusul, hardware-ul driverului, serviciile de sistem și diverse module de actualizare ar trebui să fie întotdeauna pe listă. În caz contrar, veți deteriora și mai mult sistemul și îl veți face susceptibil la infecția cu virus.
Există două opțiuni rapide pentru a găsi lista de programe de pornire și pentru a curăța componentele inutile. Primul este prin meniul Start. Deschideți meniul și faceți clic pe câmpul „Toate programele”. Apoi, găsiți folderul „Startup” din foaie și deschideți-l.
În fereastra nouă veți vedea comenzi rapide către programele care se lansează împreună cu sistemul de operare. Eliminați acele obiecte care nu sunt recomandate pentru a rula cu sistemul (diverse mesagerie instant, jocuri, programe de editare și editare, browsere).
Nu eliminați comenzile rapide către programe sau servicii al căror scop nu îl cunoașteți. Prin eliminarea comenzilor rapide din folderul de sistem, nu ștergeți programele în sine, ele vor funcționa acum numai după ce utilizatorul le lansează.
O altă modalitate de a curăța o partiție este utilizarea comenzilor administrative. Deschideți meniul Start și faceți clic pe Run. În fereastra care se deschide, introduceți comanda și faceți clic pe „OK”. Ca rezultat, va apărea fereastra de configurare a sistemului.
Selectați fila „Pornire” și debifați casetele de lângă numele acelor programe care nu vor începe cu sistemul de operare.
Salvați modificările și închideți fereastra de configurare.
Utilitar de rulare automată
Dacă doriți să înțelegeți mai detaliat ce programe sunt adăugate la lista de pornire, vă recomandăm să utilizați utilitarul Autoruns. Este potrivit pentru utilizatorii care instalează adesea jocuri și aplicații care rulează mai multe alte procese în fundal. Toate aceste procese pot fi controlate convenabil și dezactivate rapid de la pornire folosind Autoruns.
După lansarea utilitarului, va fi generată automat o listă de aplicații și procese asociate acestora. În acest fel, veți fi sigur de originea fiecărui serviciu și comandă și, de asemenea, veți putea dezactiva componentele inutile fără teama de a deteriora sistemul.

Utilizarea setului de instrumente de performanță Windows
Pe lângă editarea funcțiilor standard ale sistemului, utilizatorii Windows 7 pot folosi aplicații profesionale pentru a accelera sistemul. Dacă laptopul dvs. Windows durează mult pentru a porni, vă recomandăm să utilizați Windows Performance Toolkit. Utilitarul este complet sigur și creat de dezvoltatorii Microsoft.
Urmează instrucțiunile:
- Descărcați și instalați aplicația;
- Apoi lansați Windows Performance Toolkit și în fereastră marcați componenta evidențiată în imagine. În același timp, toate celelalte module trebuie dezactivate.
- Faceți clic pe butonul „Următorul” și așteptați ca un raport privind funcționarea tuturor modulelor de sistem să fie generat. Împreună cu „inhibițiile” identificate, vi se vor oferi opțiuni de corectare.
Notă! În timpul testării, computerul se poate reporni de 5-6 ori.
Accelerarea Windows 10
Odată cu lansarea celor mai recente actualizări, utilizatorii au remarcat că este nevoie de mult timp pentru a se încărca. Există mai multe modalități eficiente de a accelera sistemul.
Pornire de curățare
Așa cum este cazul versiunilor anterioare de Windows, în primele zece porniri aglomerate este, de asemenea, principala problemă a funcționării lente. Pentru a șterge această listă, urmați instrucțiunile:
- Lansați Managerul de activități făcând clic dreapta pe pictograma meniului Start. Selectați elementul afișat în imagine;

- O nouă fereastră va afișa o listă cu toate procesele care rulează. Puteți închide programele care nu sunt necesare în prezent, eliberând RAM. Apoi deschide fila Pornire;
- Faceți clic dreapta pe obiect și selectați „Dezactivați” din lista derulantă. Asigurați-vă că schimbați starea la Dezactivat în fereastra Manager de activități. Unele programe pot fi adăugate la lista de pornire pe cont propriu în timp, fără consimțământul utilizatorului.

Se dezactivează telemetria
Telemetria este funcții de urmărire standard în Windows 10. Ele nu prezintă nimic periculos pentru utilizator și sunt destinate doar analizei erorilor și trimiterii de date despre probleme către dezvoltator pentru a îmbunătăți sistemul de operare.
Telemetria nu vă va spiona, dar poate afecta viteza computerului dvs. Vă recomandăm să dezactivați serviciul:
- Deschideți centrul de notificări și faceți clic pe pictograma „Toate setările”;
- Într-o fereastră nouă, deschideți „Setări generale”;
- Dezactivați toate cele trei opțiuni. Toate se referă la telemetrie, iar absența lor nu va face absolut niciun rău sistemului.

Instalarea driverelor originale
Funcționarea lentă a imprimantei, mouse-ului, difuzoarelor și a altor gadget-uri conectate poate să nu indice probleme Windows, dar hardware-ul driverului incorect. Pentru a instala driverele corecte, conectați computerul la Internet și accesați Device Manager.
Faceți clic dreapta pe numele computerului și selectați „Actualizați configurația”. Ca rezultat, toate cele mai recente versiuni de driver vor fi descărcate automat. Datele sunt descărcate de pe serverul Microsoft.

Dezactivarea setărilor grafice avansate
Această setare nu va ajuta dacă utilizați un computer puternic, dar pentru dispozitivele cu performanță scăzută, modificarea acestei setări poate elibera semnificativ resursele RAM și accelera munca.
Unul dintre factorii importanți care determină funcționalitatea sistemului de operare este viteza de încărcare a acestuia. În timp, viteza oricărui sistem de operare scade, apar fișiere „în plus”, registry se schimbă și este infectat cu malware. Drept urmare, sistemul de operare necesită din ce în ce mai mult timp pentru a „reacționa”, inclusiv la pornire.
Curățarea Windows 7 de fișiere inutile
Pentru a curăța sistemul de operare, trebuie să eliminați fișierele inutile, temporare și învechite, fișierele duplicate, istoricul URL-urilor, cookie-urile și fișierele stocate în Coșul de reciclare de pe hard disk. Puteți șterge fișierele manual sau puteți încredința această lucrare unui software special, de exemplu, CCleaner.
- Accesați site-ul web: https://www.ccleaner.com/.

- Faceți clic pe butonul din centru „Descărcați gratuit”.

- În fereastra deschisă, selectați opțiunea „Profesional” și sub ea faceți clic pe butonul „Încercați gratuit”.

- Rulați fișierul de instalare descărcat.

- Selectați „Instalare” din fereastra pop-up.

- Apoi, faceți clic pe „Încercați” și așteptați finalizarea procesului de instalare.

- În fereastra programului, faceți clic pe „Analizați”.

- După ce ați colectat informații despre fișierele care pot fi șterse, faceți clic pe „Cleaning” (“Run Cleaner”), confirmând ștergerea acestora cu butonul „OK”.

Referinţă! eliberează spațiu pe hard disk de fișiere temporare și terțe, crescând semnificativ performanța Windows.
Defragmentarea hard disk-ului
În timp, fișierele de pe hard disk devin fragmentate, locația lor devine decomprimată și apar goluri (fragmente) între ele. Accesul sistemului de operare la fișierele fragmentate este mai lent datorită mișcării suplimentare a capetelor hard diskului, care încetinește citirea informațiilor din fișiere și încărcarea sistemului de operare.
Pasul 1. Pentru a defragmenta discul de pornire, trebuie să faceți clic pe „Computer” din partea stângă sus a desktopului. Se va deschide o fereastră cu discuri și dispozitive conectate în Windows 7.


Pasul 2. Faceți clic dreapta pe unitatea de pornire (de obicei, unitatea C) și selectați Proprietăți.

Pasul 3.În fereastra care apare, accesați fila „Instrumente” și selectați „Defragmentați acum”.

Pasul 4.În fereastra următoare, faceți clic pe discul dorit și selectați „Defragmentare disc”.

Va începe procesul de defragmentare, timp în care locația fișierelor de pe disc va fi compactată.
Referinţă! Este important de reținut că unitatea SSD nu trebuie să fie defragmentată, deoarece... nu are piese mobile (capete).
Modificarea setărilor programului de pornire în Windows 7
De obicei, la pornirea Windows sunt adăugate programe care încep să funcționeze când sistemul de operare pornește, se încarcă împreună cu acesta și lucrează în el în mod constant. Astfel de programe includ diverși manageri de descărcare, utilitare de actualizare automată a programelor etc., care nu sunt întotdeauna necesare de către utilizator.
Pasul 1. Pentru a dezactiva programele la pornire, apăsați „Win + R” (tasta „Win” este situată între „Alt” din stânga și „Ctrl”). Va apărea fereastra „Run”, în care trebuie să tastați „msconfig” și să faceți clic pe „OK”.

Pasul 2. Va apărea fereastra „Configurare sistem”, în care trebuie să mergeți la fila „Pornire” și să faceți clic pe „Dezactivați toate”. Aceasta va dezactiva toate elementele de pornire care nu sunt necesare pentru a porni Windows și va reduce timpul de pornire a sistemului de operare. Faceți clic pe „Aplicați”.

Referinţă! Dacă există o presupunere că utilizatorul ar putea avea nevoie de oricare dintre elementele la pornire, îl puteți lăsa activat bifându-l.
Video - Cum să dezactivați programele de rulare automată în Windows 7
Configurarea încărcării sistemului de operare la nivel de software și hardware
Această setare este făcută în utilitarul System Configuration. Pentru a face acest lucru aveți nevoie de:
Pasul 1. Deschideți meniul Start, introduceți „Configurarea sistemului” în motorul de căutare și faceți clic pe rezultatul care apare.

Pasul 2.În fereastra „Setări de sistem”, accesați fila „Boot” și setați fereastra „Timeout”: 3 secunde (secunde). Timeout – timpul în care este afișată lista de sisteme de operare (dacă este disponibilă) când pornește computerul.

Pasul 3.În aceeași filă „Boot”, bifați caseta pentru: „No GUI boot”. Acest lucru va dezactiva animația ferestrei la încărcarea sistemului de operare, ceea ce va ajuta computerul să pornească mai repede.

Pasul 4. Faceți clic pe „Aplicați” și „OK”.

Pasul 5. Sistemul vă va solicita să reporniți, faceți clic pe „Reporniți”.

configurarea BIOS-ului
BIOS (Basic Input/Output System) este un set de instrucțiuni din firmware-ul de pornire al computerului care controlează dispozitivele conectate: hard disk, tastatură, mouse etc. Puteți optimiza încărcarea BIOS-ului accesând-o.
Pasul 1. Apăsați tasta „DEL” în timp ce computerul începe să pornească (sau altă tastă pe care BIOS-ul o afișează în mesajul de pornire).

Referinţă! După intrarea în BIOS, trebuie să acționați în conformitate cu cheile specificate în promptul său.

Pasul 2.În meniul „Boot” (“Boot Settings Configuration”), activați opțiunea „Quick Boot” – „Enabled”. Acest lucru va permite BIOS-ului să omite POST (autotestare la pornire), accelerând astfel timpul de pornire.

Pasul 3. La ieșirea din BIOS, trebuie să salvați rezultatele modificărilor făcute răspunzând „Salvare modificări și ieșire” - „Da” sau ieșind și salvând modificările folosind tasta „F10”.

Dezactivarea echipamentelor nefolosite
De fiecare dată când sistemul de operare pornește, acesta încarcă un număr mare de discuri și dispozitive care adesea nu sunt folosite.
Pasul 1. Pentru a le dezactiva, trebuie să faceți clic dreapta pe „Computer” și să selectați „Proprietăți”.

Pasul 2.În partea stângă a ferestrei care se deschide, faceți clic pe „Manager dispozitive”.

Pasul 3. Dezactivați dispozitivele neutilizate făcând clic dreapta pe ele și selectând „Dezactivați”.

Dezactivarea dispozitivelor neutilizate va ajuta Windows 7 să pornească și să se închidă mai repede.
Dacă vrei să înveți metode eficiente, poți citi un articol despre asta pe portalul nostru.
Utilizarea Autoruns pentru Windows
Autoruns pentru Windows este unul dintre cele mai bune instrumente pentru vizualizarea, gestionarea și dezactivarea programelor de pornire. Vă permite să reglați fin pornirea sistemului de operare, eliminând blocajele acestuia.
MSConfig arată doar pornirea și serviciile, dar nu verifică semnăturile digitale. Autoruns nu arată doar programele de pornire plasate în folderul de pornire, Run, RunOnce sau alte chei de registry, ci oferă o listă completă a tuturor programelor configurate să ruleze la pornirea Windows, afișând intrările din acele locații.
Pasul 1. Descărcați Autoruns pentru Windows de la https://docs.microsoft.com/en-us/sysinternals/downloads/autoruns.

Pasul 2. După instalarea și rularea instrumentului, selectați „Ascunde intrările Microsoft” în secțiunea „Opțiuni”.

Pasul 3.În „Opțiuni de scanare” selectați „Verificați semnăturile codului” apăsând butonul „Rescanați” sau „F5”.


Pe o notă! Autoruns nu numai că verifică autenticitatea a tot ceea ce încărcați în Windows folosind semnături criptografice, dar recunoaște și fișierele care au fost modificate. Hide Microsoft Entries detectează, de asemenea, intrările potențial nedorite sau periculoase, software-ul preinstalat nedorit și imaginile de pornire de la terți care pot fi dezactivate cu ușurință folosind acest instrument.
Pasul 4. Dacă se găsesc intrări care nu ar trebui activate la pornirea sistemului de operare, acestea pot fi dezactivate sau șterse. Pentru a dezactiva o intrare, trebuie să o debifați. Pentru a o șterge, trebuie să faceți clic dreapta pe intrare și să selectați „Șterge”.


Pe o notă! Meniul din dreapta mouse-ului vă permite, de asemenea, să accesați direct locația asociată unei intrări în Registrul Windows sau fișierul din Explorer selectând „Săriți la intrare” sau „Săriți la imagine”.

Video - Cum AutoRuns poate accelera pornirea sistemului
Profilare cu Windows Performance Toolkit
Acest set de instrumente este un set de utilitare de optimizare a pornirii sistemului de operare incluse în Microsoft SDK. Lucrul cu acest instrument vă permite să efectuați o analiză detaliată a pornirii Windows, identificând problemele sale ascunse.



Important! Toate comenzile Toolkit trebuie să fie executate dintr-un prompt de comandă care rulează ca administrator.
Pasul 2. Deschideți meniul Start, faceți clic dreapta pe utilitarul Command Prompt, apoi faceți clic pe Executare ca administrator.

Pasul 3. Pentru a începe să analizați boot-ul sistemului de operare, trebuie să mergeți la directorul în care este instalat utilitarul și să rulați: „xbootmgr -trace boot”. PC-ul se va reporni automat.

Pasul 4. După repornirea computerului, va apărea o fereastră specială cu o numărătoare inversă, trebuie să o închideți făcând clic pe „Terminare”.

Pasul 5. Fișierul „boot_BASE+CSWITCH_1.etl” va fi creat în director. O analiză de pornire a sistemului de operare poate fi efectuată prin deschiderea acesteia cu utilitarul „xperf”, rulând: „xperf boot_BASE+CSWITCH_1.etl”.

Problemele care apar la începutul sistemului de operare sunt identificate în timpul inițializării acestuia („Init”), unde apare o întârziere:
- PreSMSS (Pre Sesiune);
- SMSSInit(Sesiune);
- Winlogon;
- Explorator;
- Post Boot.


Pasul 6. Este posibil să îmbunătățiți automat bootarea sistemului de operare prin rularea „xbootmgr -trace boot –prepSystem”, care efectuează 6 reporniri Windows.


După a doua repornire, începe „defragmentarea” etapelor de pornire.

Când defragmentarea este completă, directorul „xbootmgr” va conține 6 fișiere cu urme de pornire și un fișier (.etl) cu date noi de pornire a sistemului de operare.
Pasul 7 Dacă, după analizarea fișierelor, trebuie să dezactivați procesele care încetinesc Windows 7, puteți utiliza instrumentul Autoruns. De asemenea, puteți utiliza elementul „Căutare online” pentru a obține informații despre aceste procese pe Internet.
Referinţă!În medie, dezactivarea componentelor care încetinesc Windows 7-10 poate crește viteza de încărcare cu până la 50%.
Concluzie
Nu există un sfat unic și universal pentru îmbunătățirea vitezei de pornire a Windows. Chiar și doar una sau două blocaje aparent minore în sistem pot încetini timpii de încărcare. Pentru a elimina aceste blocaje în toate etapele de încărcare, este necesară o analiză detaliată cu selectarea opțiunilor de soluție adecvate într-un caz particular.
Video - 5 moduri de a accelera timpul de pornire a computerului



