Recuperarea datelor folosind EaseUS Data Recovery Wizard. EaseUS Data Recovery Wizard Free - recuperați fișierele șterse
Recuperarea fișierelor din folosind EaseUS Expert de recuperare a datelor
Pierderea fișierelor este întotdeauna o surpriză neplăcută, mai ales dacă lucrați cu documente importante. Cu toate acestea, nu disperați, deoarece există întotdeauna o șansă de a recupera fișiere folosind programe speciale. Și astăzi vom vorbi despre programul EaseUS Data Recovery Vizard, conceput pentru a recupera fișiere șterse.
Dezvoltatorul Easeus Data Recovery Vizard este companie chineză EaseUS, care produce software pentru Rezervă copie, recuperare și alte operațiuni cu fișiere și discuri. Date EaseUS Recovery Vizard are mai multe versiuni, acest articol folosește versiunea gratuită EaseUS Data Recovery Vizard Free.
Notă. Versiunea gratuită are o limită de 2 GB pentru dimensiunea fișierelor recuperate. Mai exact, limita inițială este de 1GB, iar încă 1GB poate fi primit ca bonus pentru postarea unui link către program pe rețelele de socializare. Este clar că această limitare nu va funcționa permanent, dar este destul de potrivită pentru o recuperare unică.
Instalare
În primul rând, verificăm Cerințe de sistem. Deci, pentru a funcționa, EaseUS Data Recovery Vizard necesită orice procesor x86, 128MB de memorie și aproximativ 40MB de spațiu pe disc. Instalarea este acceptată pe toate sistemele de operare Windows mai mult sau mai puțin actuale, atât client, cât și server. Programul poate funcționa cu următoarele sisteme de fișiere: FAT12, FAT16, FAT32, exFAT, NTFS, NTFS5, ext2, ext3, HFS+.
Dacă totul este bine, atunci rulați programul de instalare și selectați limba de instalare. Această alegere nu este definitivă după instalare, limba interfeței poate fi schimbată. Programul acceptă 12 limbi, deși rusă nu se numără printre ele, așa că alegerea este limitată.
După selectarea limbii, ajungem la fereastra asistentului de instalare și facem clic pe Următorul.

Noi acceptam acord de licențiere, chiar il poti citi :)

Selectați folderul de instalare. Vă rugăm să rețineți avertismentul că nu este recomandat să instalați programul pe disc cu datele care trebuie recuperate.

Lăsați sau debifați casetele pentru a crea pictograme pe desktop și în panou acces rapidși faceți clic pe „Instalare” pentru a începe procesul de instalare.

Și pentru a finaliza instalarea apasa butonul"Finalizarea". Dacă doriți, puteți participa la Programul de îmbunătățire a experienței clienților.

Recuperare
Potrivit dezvoltatorilor, programul poate restaura fișiere în următoarele situații:
Fișierele au fost pur și simplu șterse;
Discul pe care se aflau fișierele a fost formatat;
Discul/partiția cu fișierele a fost ștearsă din sistem.
Să verificăm toate cele trei opțiuni, începând cu cea mai simplă. Pentru a face acest lucru, voi lua câteva fișiere și le voi șterge, apoi voi goli coșul de gunoi.
Acum lansăm programul, selectăm tipul de fișiere care trebuie găsite și restaurate și facem clic pe „Următorul”. Specificarea tipului exact de fișier al fișierelor poate accelera semnificativ căutarea, dar dacă nu sunteți sigur, este mai bine să părăsiți setarea implicită, atunci căutarea va fi efectuată pe toate fișierele.

Următorul pas este să selectați locația în care va fi efectuată căutarea. Pentru comoditate, acestea sunt împărțite în trei secțiuni:
Locații comune - aceasta include desktop-ul și biblioteci standard(Imagini, Documente etc.) aflate în profilul utilizatorului;
Hard disk Unități - toate discurile/partițiile disponibile în sistem sunt afișate aici;
Unități de disc pierdute - această secțiune arată partiții care sunt inaccesibile din anumite motive, de exemplu, partiția a fost ștearsă sau discul a fost repartiționat.
După ce ați selectat locația, apăsați butonul „Scanare” pentru a începe căutarea.

EaseUS Data Recovery Vizard are două moduri de scanare, Scanare rapidă și Scanare profundă. Rulează primul în mod implicit scanare rapidă, astfel încât rezultatul este produs aproape instantaneu. O scanare rapidă găsește toate fișierele care au fost pur și simplu șterse din Coșul de reciclare. Dacă în timpul unei scanări rapide fisierele necesare nu au fost găsite sau fișierele găsite nu se deschid corect, atunci puteți rula o scanare completă.
După cum puteți vedea, în cazul nostru, a fost suficientă o scanare rapidă a fișierelor șterse; Dacă sunt găsite multe fișiere șterse, puteți utiliza căutarea. De asemenea, este posibil să previzualizați fișierele găsite. Trebuie să spun că previzualizarea nu funcționează pentru toate fișierele. De exemplu, am putut să văd imaginile în mod normal și documente text, iar documentele din format pdf au fost emise într-o formă care nu poate fi citită.

Pentru a o restabili, rămâne de selectat fisierele necesare, faceți clic pe „Recuperare” și specificați locația în care ar trebui să fie restaurate fișierele.

Interesant este că recuperarea păstrează structura originală a folderelor în care au fost găsite fișierele. De exemplu, în cazul nostru, fișierele au fost plasate în Coșul de reciclare și apoi șterse de acolo, structura Coșului de reciclare a fost recreată în timpul recuperării.

Programul a făcut față recuperării fișierelor șterse fără probleme, așa că să trecem la următorul punct. Pentru a face acest lucru, formatați unitatea E, rulați din nou programul, selectați unitatea formatată și începeți scanarea.

Deoarece acest caz este mai complex, o scanare completă este lansată automat. O scanare completă efectuează o căutare sector cu sector pentru fișierele șterse, ceea ce poate dura destul de mult. perioadă lungă de timp. Progresul scanării este afișat pe o scară specială și, dacă este necesar, poate fi întrerupt (Pauză) sau anulat (Oprire).

La sfârșitul scanării primim lista plina fișiere găsite. Fișierele sunt sortate atât după tip, cât și după locație. Acordați atenție elementului „Export Scan Status”, cu care rezultatul scanării poate fi salvat într-un fișier. Dacă trebuie să repetați recuperarea în viitor, puteți pur și simplu să importați rezultatele scanarea anterioară, în loc să scaneze din nou.

Apoi totul este la fel - căutăm fișierele necesare, le selectăm și facem clic pe „Recuperare”. Vă rugăm să rețineți că este posibil ca fișierele să nu apară cu numele lor originale, iar previzualizările pot să nu funcționeze întotdeauna, așa că găsirea fișierelor exacte poate fi dificilă. Singurul calea cea buna— restabiliți totul și abia apoi să vă dați seama :)

Două teste au fost trecute, ultima rămâne. Pentru a simula o situație cu pierdere de disc, șterg complet partiție logică din sistem. Când este lansat, Data Recovery Vizard citește tabelul de partiții și preia informații despre toate partițiile din acesta Sistemul de fișiere, inclusiv cele de la distanță. Aceste partiții sunt afișate în secțiunea Unități de disc pierdute și pentru a recupera fișierele trebuie să le selectăm secțiunea necesarăși începeți scanarea. În exemplul nostru, alegerea este evidentă, dar dacă există mai multe partiții pierdute, atunci va trebui să vă concentrați pe dimensiune, deoarece numele și literele unității nu sunt disponibile.

Ca și în cazul formatării, este lansată și o scanare completă pentru unitățile pierdute. Cu toate acestea, spre deosebire de data anterioară, scanarea a avut mai mult succes și structura folderelor de pe disc a fost aproape complet restaurată

și chiar a supraviețuit nume originale fişiere. Tot ce rămâne este să selectați fișierele necesare și să le restaurați.

Concluzie
În opinia mea, EaseUS Data Recovery Vizard a făcut față în mod adecvat sarcinii care i-a fost atribuită. În cele din urmă, câteva lucruri pe care trebuie să le știți despre recuperarea fișierelor:
Cu cât a trecut mai puțin timp de la pierderea fișierelor, cu atât sunt mai mari șansele de recuperare. În timp, alte informații pot fi scrise peste fișierele șterse, ceea ce face imposibilă recuperare normală;
Dacă îl priviți din cealaltă parte, ștergerea unui fișier și chiar formatarea discului nu garantează că fișierul este efectiv distrus. Prin urmare, dacă doriți să ștergeți informații fără posibilitatea de recuperare, atunci trebuie să utilizați programe speciale pentru distrugere, cum ar fi Sdelete de la Sysinternals. Aceste programe nu numai că șterg fișierul, ci și scriu informații aleatorii peste el în mai multe treceri, ceea ce reduce posibilitatea de recuperare la aproape zero;
Niciun program nu poate garanta recuperarea 100%, astfel încât este mult mai ușor și mai ieftin să vă protejați împotriva pierderilor folosind backup. Deși de multe ori realizezi asta prea târziu :)
Nu cu mult timp în urmă am avut o situație nu tocmai plăcută... hard disk Pe computerul meu de lucru, am șters un document de care credeam că nu voi mai avea nevoie niciodată. Mai mult, l-am șters ocolind coșul de gunoi (dacă cineva nu știe, acest lucru se face apăsând Tasta Shift). După vreo cinci zile, conform legii ticăloșiei, aveam nevoie, desigur, de acest document, așa că a trebuit să caut urgent modalități de a-l restaura.
La cererea „recuperare fișiere șterse”, motorul de căutare a returnat o grămadă de pagini care descriu o mare varietate de software, inclusiv freeware, shareware și complet opțiuni plătite. Deoarece nu sunt un fan al folosirii programelor piratate (multe dintre ele conțin și virusuri ascunse, care sunt descoperite după ceva timp), apoi am luat în considerare doar cele care sunt distribuite gratuit de dezvoltator.
Unul dintre cele mai bune de acest gen a fost programul Data Recovery Wizard de la EaseUS. Ea m-a ajutat cu succes să-mi recuperez fișierul, așa că probabil că te va ajuta și pe tine!
Acest program are trei versiuni: Free, Pro și Technician:
Diferența dintre gratuit Versiuni gratuite Singura problemă este că cantitatea de date pe care vă permite să le recuperați de pe hard disk este limitată la 2 GB. Pentru majoritatea sarcinilor de zi cu zi, acest lucru este mai mult decât suficient, cu excepția cazului în care, desigur, veți restaura filmele la calitate FullHD :)
Descarca ultima versiune Programul poate fi descărcat direct de pe site-ul dezvoltatorului accesând pagina sa de descriere. Există versiuni pentru Windows și Mac.
Rusa nu este listată în lista de limbi acceptate, dar acum vă voi oferi instrucțiuni despre cum să faceți Expertul de recuperare a datelor în rusă.
Hai să Russify Data Recovery Wizard
Pentru a începe, descărcați programul din linkul de mai sus și instalați-l pe computer. Implicit, programul este instalat la c:\Program Files\EaseUS\EaseUS Data Recovery Wizard\
Atenţie! Nu este recomandat să instalați programul pe partiția discului unde se află fișierul șters! De exemplu, dacă doriți să recuperați un fișier de pe unitatea C, atunci este mai bine să instalați programul pe unitatea D. Acest lucru este recomandat de toți dezvoltatorii de software de recuperare din motive evidente.
Acum trebuie să descărcați arhiva cu traducerea în limba rusă. L-am găsit pe site-ul web al dezvoltatorului programului, doar din anumite motive această localizare nu sunt adăugate în meniu.
În interiorul arhivei există două fișiere: Spanish.data și FileSelCtrl.xml
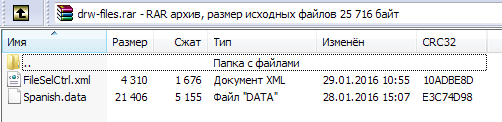
Nu vă alarmați :) Aceasta nu este o traducere în spaniolă, ci una în limba rusă (o puteți deschide în orice editor de textși asigură-te de asta). Inițial, primul fișier se numea rusă, dar dacă pur și simplu îl plasați în folderul programului, atunci limba rusă nu este încă disponibilă în meniul de localizare. Prin urmare, i-am înlocuit numele cu spaniola și pur și simplu luăm și copiem acest fișier cu înlocuitorul în folderul în care este instalat programul (în mod implicit c:\Program Files\EaseUS\EaseUS Data Recovery Wizard\).
Copiem al doilea fișier numit FileSelCtrl.xml cu înlocuire în folderul c:\Program Files\EaseUS\EaseUS Data Recovery Wizard\Resource\Spa\
Lansăm programul și vedem că implicit totul este scris în engleză. Faceți clic pe pictograma de meniu din colțul din dreapta sus al programului și selectați spaniolă din lista drop-down cu opțiunea Limbă.
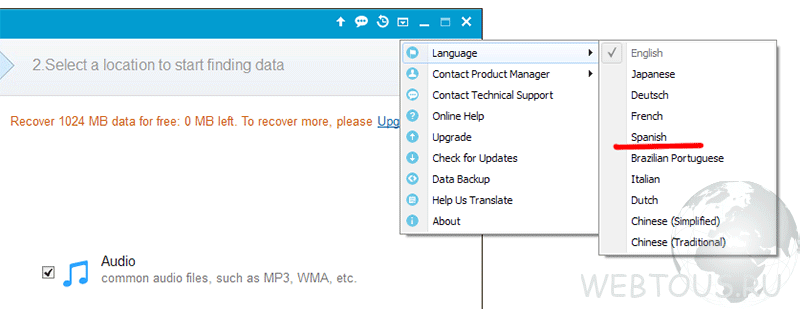
Interfața Data Recovery Wizard este acum în rusă :)

Cum să găsiți un fișier șters
Utilizarea Data Recovery Wizard este foarte simplă și intuitivă. Când îl porniți, vă solicită imediat să indicați ce tip de fișiere doriți să găsiți și să restaurați (trebuie bifate):
- Fotografii, imagini, imagini (JPEG, JPG, BMP, GIF etc.)
- Documente (DOC, XLS, PDF, PPT etc.)
- Fișiere de e-mail (PST, DBX etc.)
- Audio (MP3, WMA, OGG etc.)
- Video (AVI, MOV, MP4 etc.)
- Alte fișiere (ZIP, RAR și fișiere cu alte extensii)
Puteți selecta toate tipurile de fișiere simultan (opțiunea „Toate tipurile de fișiere”) sau fiecare separat – totul depinde de nevoile dvs.
Pe ecranul următor trebuie să specificați o locație de căutare. Aceasta ar putea fi o partiție de hard disk, o unitate flash USB sau un alt dispozitiv de stocare în care au fost localizate fișierele șterse. După aceea, faceți clic pe butonul „Scanați” din partea dreaptă jos a ferestrei pentru a începe procesul de căutare.

Data Recovery Wizard are două moduri de scanare:
- Rapid (începe imediat în mod implicit) - ajută la găsirea fișierelor șterse pur și simplu.
- Deep - ajută la găsirea fișierelor după formatare sau dacă există probleme cu performanța hardului disc. Durează mult mai mult, dar oferă un rezultat mai fiabil.
De asemenea, ar trebui selectată căutarea profundă dacă nu ați reușit să găsiți fișierele de care aveți nevoie după o scanare rapidă.

Recuperarea fisierului
Toate fișierele găsite ca rezultat al scanării sunt sortate în foldere și prezentate într-o listă ierarhică ierarhică. De asemenea, pot fi sortate după tip (a doua filă) sau după data modificării (al treilea folder). Pentru unele fișiere (documente, imagini etc.) funcția de previzualizare funcționează.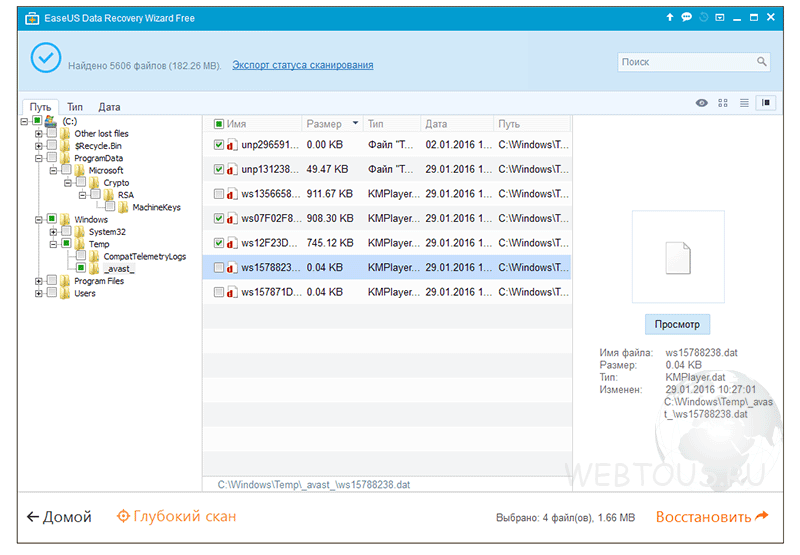
Accesați folderul, bifați fișierele necesare (sau întregul folder), faceți clic pe butonul „Restaurare” din partea dreaptă jos a ferestrei.
Apare o fereastră în care trebuie să specificați calea pentru a salva fișierul recuperat. Recomandare: nu salvați fișierul pe partiția de disc unde a fost găsit.

Concluzie
Data Recovery Wizard Free este o soluție excelentă atunci când trebuie să recuperați fișiere șterse de pe un hard disk (fie că este vorba despre un coș de reciclare sau doar un folder), de pe o unitate flash, card de memorie sau alt dispozitiv de stocare. Prescripţie versiune gratuită programele în 2 GB vă vor permite să restaurați chiar și un numar mare de documente, fotografii și fișiere media. Dacă acest volum nu este suficient, puteți cumpăra oricând Versiunea PRO, care nu are o astfel de limitare.
Care parte a computerului costă cel mai mult? CPU? Placa video? Deloc, pentru că dacă se rup, pot fi înlocuite. Cel mai valoros lucru de pe un computer este informația – ceva care este foarte ușor de pierdut și extrem de greu de recuperat, dar... nu pentru cei care o folosesc.
EaseUS Data Recovery Expert expert– un instrument profesional de recuperare a datelor eficient, ușor de utilizat hard disk-uriși alte tipuri de media, în care au încredere peste 60.000.000 de utilizatori din întreaga lume.
În ce situații vă va salva datele EaseUS?
EaseUS vă va ajuta să salvați informații dacă acestea au fost deteriorate de:
- formatarea discului;
- ștergerea în coșul de gunoi și apoi golirea acestuia;
- ștergerea ocolind coșul de gunoi;
- deteriora structura logica depozitare;
- atacuri de viruși, inclusiv ransomware, precum WannaCry și Petya (EaseUS nu decriptează fișierele, ci restaurează ceea ce virusul a reușit să ștergă);
- ștergerea unei partiții de disc;
- eșecul sistemului de fișiere, din cauza căruia este definit ca RAW (necunoscut);
- acțiunile eronate ale utilizatorului și în multe alte cazuri.
Programul recuperează cu succes datele atunci când, în loc să acceseze dispozitivul, partiția de disc, folderul sau fișierul, vezi următoarele mesaje:
- „Partiția nu este formatată, doriți să o formatați acum?”
- "Acces interzis".
- "Accesul este interzis".
- „Dispozitivul nu poate fi citit”.
- „Eroare card de memorie”, etc.
Și, de asemenea, în cazurile în care media este definită ca goală, deși sunteți sigur că conține informații.
Ce tipuri de media acceptă EaseUS?
Pe lângă hard disk-urile staționare, programul de recuperare funcționează cu:
- Hard disk-uri portabile.
- Matrice RAID.
- SSD de orice tip pe PC-uri, laptop-uri, servere.
- Memoria flash a dispozitivelor mobile.
- Carduri de memorie în telefoane, camere și alte dispozitive.
- unități flash USB etc.
Adică, cu aproape toate tipurile de unități existente.
Cum se utilizează EaseUS
Recuperarea are loc în modul semi-automat. După pornirea programului va trebui să specificați:
- Zona de scanare globală (partiție de disc sau unitate externă).
- Zona de scanare locală (dosar).
Apoi faceți clic pe „ Scanează» și așteptați puțin.

Primul EaseUS funcționează cautare rapida date pierdute. După aceasta, fără să se oprească, trece la aprofundare, ceea ce poate dura destul de mult. perioadă lungă de timp, dacă folderul sau secțiunea selectată conține multe obiecte imbricate. Puteți opri și relua acest proces în orice moment, dacă doriți.

În mod implicit, programul caută toate obiectele șterse, dar pentru a accelera căutarea, puteți selecta doar formatele necesare, de exemplu, imagini pngși gif. Pentru a face acest lucru, faceți clic pe pictograma filtrului sau pe săgeata de lângă categoria de fișiere și bifați casetele de lângă elementele necesare.

EaseUS vă ajută să găsiți și să recuperați date din următoarele categorii:
- Grafică (.jpg, .gif, .png, .tiff, .psd și alte formate).
- Audio (.mp3, .ra/.rmx, .mid/.midi, .wav, .ogg și altele).
- Documente (.pdf, .doc/.docx, .xls/.xlsx, .ppt/.pptx, .html și altele).
- Videoclip (.mp4, .mov, .flv, .wmv, .avi și altele).
- E-mailuri (.pst și altele).
- Alte tipuri de fișiere (.exe și altele).
Adică aproape totul tipurile existente fişiere.
În plus, EaseUS are o funcție de căutare convenabilă, cu ajutorul căreia puteți găsi rapid fișierul de care aveți nevoie după nume sau sortați obiecte de același tip. De exemplu, dacă introduceți *.exe în câmpul de căutare, programul va afișa toate fișierele aplicației găsite.

După terminarea scanării, puteți vedea ceea ce a fost găsit lista generala sau pe categorii individuale. Apropo, programul are capacitatea de a alege modul în care sunt afișate fișierele - sub forma unui tabel, miniaturi și o listă cu o fereastră de previzualizare. Ultimele opțiuni sunt deosebit de convenabile atunci când vizualizați imagini.
Butoanele pentru selectarea unei metode de afișare sunt situate în partea principală a ferestrei în partea de jos și în dreapta.

In categoria " Arte grafice„mai este unul caracteristică interesantă – Recunoaștere de imagine, care poate găsi oameni, animale, clădiri în fotografii și poate sorta fișierele în funcție de aceste caracteristici.

Făcând dublu clic pe pictograma imaginii din lista de imagini găsite, o deschide în dimensiune completă sau ușor redusă, făcând posibilă selectarea celui mai reușit cadru pentru restaurare.

Versiunile și tipurile de licență ale EaseUS Data Recovery Wizard
Programul EaseUS este disponibil în versiuni pentru Windows, Mac OS X, Android, iOS și, de asemenea, ca extensie pentru MS-Outlook, care recuperează datele pierdute. mesaje e-mail. Toate versiunile, cu excepția ultimei, sunt reprezentate de mai multe tipuri de licențe cu set diferit oportunități.Versiunea optimă pentru majoritatea utilizatorilor casnici și corporativi este versiunea, care costă 69,95 USD. Nu există restricții privind volumul de date recuperate; suport tehnicși actualizări gratuite pe viață cu funcții noi.

Pentru Descărcări EaseUS accesați site-ul web al dezvoltatorului, selectați varianta potrivitași descărcați fișier de instalare prin apasarea butonului Încercare gratuită. Perioada de probă este de 30 de zile pentru a continua să utilizați programul, trebuie să faceți o achiziție.
De asemenea pe site:
EaseUS Data Recovery Wizard Professional: Software fiabil de recuperare a datelor actualizat: 29 ianuarie 2018 de: Johnny Mnemonic
Există o opinie că programele pentru recuperarea datelor șterse sunt extrem de dificil de utilizat. Și într-adevăr este. Majoritatea acestor utilitati par complexe chiar si pentru utilizatori experimentați, ce putem spune despre incepatori. Există însă și excepții foarte plăcute, dintre care una ne-a impresionat atât de tare încât am făcut o revizuire detaliată. Faceți cunoștință cu EaseUS Data Recovery Wizard - un instrument incredibil de convenabil și puternic pentru recuperarea datelor șterse sau deteriorate.
Ce este EaseUS Data Recovery Wizard
Windows, Mac) - un utilitar pentru recuperarea șterse sau deteriorate ca urmare a celor mai multe diverse motive date. Programul este capabil să recupereze fișierele pierdute din cauza ștergerii, formatării partițiilor, deteriorării unitate logică, pana de curent, oprire bruscă sisteme şi chiar ca rezultat atac de hacker. EaseUS Data Recovery Wizard este universal. Poate fi folosit pentru a recupera date de pe hard disk-uri, unități flash USB, carduri de memorie, smartphone-uri, tablete, camere digitale etc. EaseUS Data Recovery Wizard poate readuce la viață orice tip de fișier, de la fotografii și videoclipuri până la arhive și documente. Utilitarul acceptă sisteme de fișiere FAT12, FAT16, FAT32, NTFS/NTFS5, EXT2/EXT3, are funcție convenabilă previzualizări ale fișierelor și o interfață plăcută de utilizat.
EaseUS Data Recovery Wizard poate readuce la viață orice tip de fișier, de la fotografii și videoclipuri până la arhive și documente. Utilitarul acceptă sisteme de fișiere FAT12, FAT16, FAT32, NTFS/NTFS5, EXT2/EXT3, are funcție convenabilă previzualizări ale fișierelor și o interfață plăcută de utilizat.
Simplitate uimitoare
Principalul avantaj al EaseUS Data Recovery Wizard peste programe similare nu este o tehnologie secretă de recuperare a fișierelor. Un avantaj uriaș al utilității este confortul său. De la lansarea utilitarului până la obținerea unei liste de telecomandă sau fișiere deteriorate Utilizatorul este la doar câteva clicuri distanță. Și când le faci, va fi pur și simplu imposibil să faci o greșeală. Cel mai programe similare Din când în când se străduiesc să confunde o persoană cu subtilități tehnice cu care cel mai adesea nu este familiarizată.
 Dar să nu fim neîntemeiați și să dăm un exemplu aplicație practică utilitati. Mai mult, fără ea nu va fi o recenzie, ci o descriere banală a funcțiilor.
Dar să nu fim neîntemeiați și să dăm un exemplu aplicație practică utilitati. Mai mult, fără ea nu va fi o recenzie, ci o descriere banală a funcțiilor.
Utilizarea EaseUS Data Recovery Wizard în practică
Am decis să testăm EaseUS Data Recovery Wizard în cele mai extreme condiții și să încercăm să recuperăm fișiere de pe o unitate flash USB care a fost folosită activ de câțiva ani. După cum sa dovedit la sfârșitul testării noastre, unitatea flash deteriorată a fost perfectă pentru testarea programului.
 Cu toate acestea, primul lucru. Am început prin formatarea unei unități flash USB (8 GB) pe care am stocat multe fișiere inutile. După ce ai încărcat 3 GB pe el diverse fișiere, inclusiv documente, videoclipuri, imagini și muzică și formatate din nou.
Cu toate acestea, primul lucru. Am început prin formatarea unei unități flash USB (8 GB) pe care am stocat multe fișiere inutile. După ce ai încărcat 3 GB pe el diverse fișiere, inclusiv documente, videoclipuri, imagini și muzică și formatate din nou.
 Vă poate ajuta EaseUS Data Recovery Wizard cel puțin să vă recuperați ultimele fișiere care sunt atat de importante? E timpul să afli.
Vă poate ajuta EaseUS Data Recovery Wizard cel puțin să vă recuperați ultimele fișiere care sunt atat de importante? E timpul să afli.
 EaseUS Data Recovery Wizard nu se lasă distras de prezentările binevenite și ajunge direct la obiect. După lansare, utilitarul vă solicită imediat să selectați ce tipuri de fișiere trebuie restaurate. Și acest lucru este extrem de convenabil, deoarece în majoritatea cazurilor reale, utilizatorii doresc să restaureze unele fisiere specifice, cum ar fi o colecție de imagini sau documente importante. Pentru puritatea experimentului, am selectat opțiunea „Toate tipurile de fișiere” ne-am dorit foarte mult să evaluăm toate capacitățile EaseUS Data Recovery Wizard.
EaseUS Data Recovery Wizard nu se lasă distras de prezentările binevenite și ajunge direct la obiect. După lansare, utilitarul vă solicită imediat să selectați ce tipuri de fișiere trebuie restaurate. Și acest lucru este extrem de convenabil, deoarece în majoritatea cazurilor reale, utilizatorii doresc să restaureze unele fisiere specifice, cum ar fi o colecție de imagini sau documente importante. Pentru puritatea experimentului, am selectat opțiunea „Toate tipurile de fișiere” ne-am dorit foarte mult să evaluăm toate capacitățile EaseUS Data Recovery Wizard.
 Apoi, programul vă cere să selectați un disc pe care să scanați și să căutați fișiere șterse. Selectați unitatea flash și faceți clic pe „Scanați”. Procesul a început. Scanarea a durat doar câteva minute, după care rezultatele analizei au devenit disponibile pentru vizualizare.
Apoi, programul vă cere să selectați un disc pe care să scanați și să căutați fișiere șterse. Selectați unitatea flash și faceți clic pe „Scanați”. Procesul a început. Scanarea a durat doar câteva minute, după care rezultatele analizei au devenit disponibile pentru vizualizare.
 Și aceste rezultate au fost cu adevărat impresionante! EaseUS Data Recovery Wizard a fost capabil să detecteze fișierele șterse cu o dimensiune totală de 8,49 GB! Să vă reamintim că înainte de formatarea principală am umplut unitatea flash cu doar 3 GB, pe care am vrut să o recuperăm folosind utilitarul. De aceea, apropo, o unitate flash veche și folosită activ era potrivită pentru testare Capabilitățile EaseUS Expertul de recuperare a datelor mai ales. Pe el, utilitarul a reușit să găsească nu numai fișiere șterse în timpul ultimei formatări, ci și pe cele foarte vechi. Este vorba de fișiere care au fost șterse de mult timp în multe cazuri utilizatori obișnuițiși doriți să o restaurați.
Și aceste rezultate au fost cu adevărat impresionante! EaseUS Data Recovery Wizard a fost capabil să detecteze fișierele șterse cu o dimensiune totală de 8,49 GB! Să vă reamintim că înainte de formatarea principală am umplut unitatea flash cu doar 3 GB, pe care am vrut să o recuperăm folosind utilitarul. De aceea, apropo, o unitate flash veche și folosită activ era potrivită pentru testare Capabilitățile EaseUS Expertul de recuperare a datelor mai ales. Pe el, utilitarul a reușit să găsească nu numai fișiere șterse în timpul ultimei formatări, ci și pe cele foarte vechi. Este vorba de fișiere care au fost șterse de mult timp în multe cazuri utilizatori obișnuițiși doriți să o restaurați.
Dar este prea devreme pentru a vă bucura, trebuie să studiați rezultatul în sine și să aflați ce fișiere a putut recupera programul.
Detectarea fișierelor șterse dorite
Una dintre principalele probleme ale utilitarelor pentru recuperarea fișierelor șterse este haosul în afișarea rezultatelor scanării. Multe programe pot și readuc majoritatea oamenilor înapoi la viață. important pentru utilizator cu toate acestea, de multe ori o persoană pur și simplu nu le poate găsi într-o varietate de directoare și fișiere cu nume neclare.
În acest sens, EaseUS Data Recovery Wizard a fost extrem de plăcut. În primul rând, utilitatea oferă capacitatea sortare rapida fișiere după tip. Fără a fi nevoie să navigați prin folderele din rezultatele căutării, puteți accesa imediat toate imaginile, fișierele audio, documentele, videoclipurile și chiar listele de e-mail recuperate.
 În al doilea rând, programul are o căutare. O face deosebit de convenabilă pentru a găsi anumite fișiere:
În al doilea rând, programul are o căutare. O face deosebit de convenabilă pentru a găsi anumite fișiere:
 Sau tipuri de fișiere introducând extensia lor:
Sau tipuri de fișiere introducând extensia lor:
 Vă rugăm să rețineți că căutările nu sunt efectuate după numele folderelor. Numai după numele fișierelor.
Vă rugăm să rețineți că căutările nu sunt efectuate după numele folderelor. Numai după numele fișierelor.
Și în al treilea rând, EaseUS Data Recovery Wizard creează structura arborelui din folderele care au fost șterse anterior. Fișierele recuperate nu sunt aruncate într-un singur loc, chiar dacă se aflau în directorul rădăcină. Pentru ei creează și utilitatea folder separat. Acest lucru, chiar și în cazul unității noastre flash nu foarte încăpătoare, a fost de mare ajutor. Cu toate acestea, catalogarea va fi deosebit de utilă atunci când recuperați date de pe discuri mari.
 Este imposibil să nu evidențiați funcția de previzualizare. Vă permite să vă familiarizați cu conținutul documentului sau să vizualizați imaginea înainte de restaurarea propriu-zisă.
Este imposibil să nu evidențiați funcția de previzualizare. Vă permite să vă familiarizați cu conținutul documentului sau să vizualizați imaginea înainte de restaurarea propriu-zisă.

Proces de recuperare
Ne-am familiarizat cu rezultatele scanării (și am fost foarte mulțumiți de ele), este timpul să facem restaurarea. Totuși, afișarea fișierelor șterse în fereastra programului nu este fișiere recuperate.
Recuperarea în EaseUS Data Recovery Wizard se face cu un clic pe un buton. Înainte de aceasta, desigur, trebuie să bifați casetele de pe fișierele sau folderele pe care doriți să le restaurați. De asemenea, puteți selecta toate fișierele care au fost readuse la viață.
 Apoi, trebuie să selectați folderul în care fișierele vor fi restaurate și să așteptați. EaseUS Data Recovery Wizard va afișa progresul recuperării datelor în fereastra principală.
Apoi, trebuie să selectați folderul în care fișierele vor fi restaurate și să așteptați. EaseUS Data Recovery Wizard va afișa progresul recuperării datelor în fereastra principală.
 De asemenea, merită remarcat cât de bine gândită este interfața EaseUS Data Recovery Wizard. Dacă găsiți un fișier sau, de exemplu, o arhivă de care aveți nevoie chiar aici și acum, prin intermediul previzualizare, apoi îl puteți restaura fără a părăsi fereastra de previzualizare. Trebuie doar să faceți clic pe „Recuperare” și să specificați imediat folderul în care va fi salvat fișierul. Extrem de convenabil.
De asemenea, merită remarcat cât de bine gândită este interfața EaseUS Data Recovery Wizard. Dacă găsiți un fișier sau, de exemplu, o arhivă de care aveți nevoie chiar aici și acum, prin intermediul previzualizare, apoi îl puteți restaura fără a părăsi fereastra de previzualizare. Trebuie doar să faceți clic pe „Recuperare” și să specificați imediat folderul în care va fi salvat fișierul. Extrem de convenabil.
 Rezultatul procesului de recuperare: EaseUS Data Recovery Wizard a putut să se recupereze Toate fișiere șterse ca urmare a ultimei formatări. Programul a prins și câțiva gigaocteți de fișiere care au fost șterse în urmă cu câteva luni. Buna treaba!
Rezultatul procesului de recuperare: EaseUS Data Recovery Wizard a putut să se recupereze Toate fișiere șterse ca urmare a ultimei formatări. Programul a prins și câțiva gigaocteți de fișiere care au fost șterse în urmă cu câteva luni. Buna treaba!
Scanare amanuntita
Dar încă nu am terminat cu funcționalitatea EaseUS Data Recovery Wizard. Utilitarul are un mod de căutare profundă pentru fișierele șterse. Scanează partițiile și sistemele de fișiere mult mai amănunțit, permițându-vă să găsiți mai multe fișiere. În mod implicit, pornește automat dacă o căutare rapidă nu aduce rezultate, dar puteți începe o scanare profundă manual.
Am decis să testăm modul de scanare profundă într-un mod separat. Inițial, unul dintre hard disk-urile computerului de lucru a fost scanat fotografii șterse căutare normală:
 După aceea, a început o căutare profundă. A durat 20 de minute mai mult pentru a scana discul, dar a meritat așteptarea:
După aceea, a început o căutare profundă. A durat 20 de minute mai mult pentru a scana discul, dar a meritat așteptarea:

34 de imagini pentru scanarea rapidă față de 18.318 pentru scanarea profundă! Pentru dreptate, observăm că o scanare amănunțită a scos la iveală multe imagini mici care au ajuns pe computer împreună cu diverse programe. Dar câteva sute de fotografii au fost șterse cu mult timp în urmă din cauza transferului lor în Stocare in cloud, o căutare profundă a putut găsi și restaura.
Se salvează starea testului
Inca una grozava Funcția EaseUS Data Recovery Wizard este capacitatea de a salva rezultatele scanării pentru mai târziu utilizare deplină fără rescanați. Funcția chiar ajută dacă nu a fost posibilă analizarea tuturor fișierelor recuperate de utilitar într-o singură ședință. Când studiați în continuare rezultatele și selectați fișierele necesare, nu va trebui să așteptați obositor ca scanarea să se termine, mai ales dacă vorbim de scanare profundă.

Concluzie
EaseUS Data Recovery Wizard este un exemplu excelent de creare a utilităților complexe. Interfața sa este simplă și clară, dar în interior se află o tehnologie impresionant de puternică pentru recuperarea fișierelor șterse. Chiar dacă mental ți-ai luat deja rămas bun de la fișiere importante, dați o șansă EaseUS Data Recovery Wizard. În cele mai multe cazuri, programul vă va surprinde plăcut și va restaura datele aparent pierdute.
EaseUS Data Recovery Wizard este distribuit folosind un model shareware. Versiunea gratuită a utilitarului are o limitare dimensiune maximă fișiere recuperabile - 2 GB. Versiune profesională EaseUS Data Recovery Wizard fără restricții are un preț binemeritat de 69,95 USD (4.900 de ruble).
EaseUS Data Recovery Wizard gratuit – program gratuit pentru a recupera fișierele șterse de pe unități HDD/SSD și dispozitive amovibile. Combină cu succes capacitățile altor programe de recuperare.
- există un expert de recuperare pentru utilizatori neexperimentați
- puteți selecta modul de scanare Quick Scan / Deep Scan, care afectează viteza / probabilitatea de recuperare
- Previzualizare ( vizualizare rapidă) audio și fișiere videoînainte de a salva
- filtrarea și salvarea selectivă a anumitor formate
- salvarea rezultatelor scanării intermediare și reluarea căutării când următoarea lansare programe
Data Recovery Wizard poate fi folosit pentru a recupera fotografii, documente, videoclipuri, muzică și alte date. Spre deosebire de analogii precum CardRecovery, căutarea nu se limitează doar la distanță informatii multimedia. Teoretic, orice tip de fișier este potrivit pentru recuperare.
Scenarii de ștergere a fișierelor acceptate
EaseUS Data Recovery Wizard este universal când vine vorba de cazurile acceptate. Aici sunt câțiva dintre ei:
- Fișierele - accidental sau intenționat - au fost șterse de utilizator prin Shift + Del, ocolind Coșul de reciclare
- Partiția de hard disk a fost ștearsă sau HDD formatat
- Deteriora structura tare disc (erori de citire și blocuri proaste)
- Deteriorarea fișierului rezultată din atac de virus
- Eroare software sau eșec sistem de operare
- Tipul sistemului de fișiere este definit ca
Pași de recuperare în Data Recovery Wizard Free
Cuvântul Wizard apare în numele acestui program de recuperare dintr-un motiv. Procesul de recuperare în Recuperarea datelor Data Wizard clar împărțit în trei etape. Să le privim mai detaliat.
1. Selectați o locație (disc sau alt dispozitiv de stocare) pentru a scana
ÎN fereastra de pornire Data Recovery Wizard afișează toate secțiuni de hard disc, precum și conectat dispozitive detașabile. Chiar și partițiile șterse/deteriorate pot fi selectate.
Suporturi de stocare acceptate
EaseUS Data Recovery Wizard scanează următoarele tipuri de suporturi:
- HDD/SSD pe un desktop sau laptop (inclusiv partiții formatate), HDD/SSD extern
- Unitate flash USB sau card de memorie SD, microSD
- telefon mobil, conectat ca o unitate flash
- camera digitala, player muzical– orice alt echipament instalat ca volumul fișierului
2. Scanați sursa selectată
Fereastra Data Recovery Wizard afișează bara de stare (bara de progres) și timpul rămas până la sfârșitul căutării. Nu este necesar să specificați modul de scanare, rezultatele Scanării rapide și Scanării profunde sunt afișate aici simultan. Deoarece Scanarea rapidă funcționează mai rapid, vă puteți familiariza mai întâi cu rezultatele și puteți filtra rapid fișierele după diferite tipuri de fisiere(vezi mai jos). Dacă fișierele pe care le căutați nu au fost găsite, este logic să așteptați ca Scanarea profundă să se termine și să verificați din nou rezultatele.
Scanarea profundă crește șansele de recuperare
ÎN Programul EaseUS Scanarea rapidă de recuperare a datelor rulează în mod implicit pentru întregul hard disk.
În timpul scanării profunde, toate fișierele sunt găsite în locuri greu accesibile: acestea pot fi fișiere ascunse, disc formatat sau partiție.
3. Recuperarea fișierelor găsite
Înainte de restaurare, puteți
- vizualizați fișierele găsite,
- filtrează-le după tip sau dată,
- Selectați fișierele dorite și salvați-le făcând clic pe butonul Recuperare.
Ori de câte ori este posibil, datele recuperate sunt salvate cu căile și structura de foldere originale, făcând vizualizarea rezultatelor mai intuitivă.
Comparația versiunilor Data Recovery Wizard
Ne-am uitat la capacitățile Expertului de recuperare a datelor. Să-l comparăm cu versiunea completa– EaseUS Data Recovery Wizard Pro.
Data Recovery Wizard Free are câteva limitări:
- puteți recupera până la 500 MB de fișiere șterse *
- suport tehnic nu este disponibil.
* Deși în tabelul de comparație de pe site-ul EaseUS, limita de recuperare în ediția gratuită este indicată eronat ca 2 GB, deși de fapt este de 500 MB.
În general, acest program este potrivit pentru demonstrarea capacităților și evaluarea șanselor de recuperare. Pentru scopuri mai serioase, se recomandă versiunea pro a Data Recovery Wizard.
Versiune Programe de date Recovery Wizard Pro nu are limitări, altfel veți obține aceleași caracteristici.
De asemenea, puteți găsi o versiune neoficială pe Internet - Easeus Data Recovery Wizard Portable. Funcție portabilă - programul rulează fără instalare. Puteți copia Data Recovery Wizard pe o unitate flash și puteți lucra cu programul fără a face modificări structurii discului de unde au fost șterse fișierele.
De unde să descărcați gratuit Easeus Data Recovery Wizard pentru încercare
Programul este disponibil pt Platforme Windowsși Mac OS. Veți găsi versiunea EaseUS Data Recovery Wizard Free 11.6 aici:
Pe aceeași pagină există un tabel de comparație detaliat între Pro și Ediție gratuită si indicat prețuri curente pentru versiunea pro a produsului.



