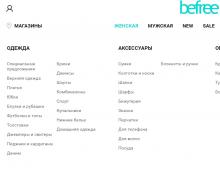Προστασία συστήματος Windows 10. Άλλες επιλογές ανάκτησης. Πώς να επαναφέρετε το σύστημά σας χρησιμοποιώντας το μενού Ρυθμίσεις
Τα Windows 10 έχουν αποδειχθεί ότι είναι ένα πολύ αξιόπιστο και αποδεδειγμένο σύστημα. Αλλά ακόμη και προσεκτικά σχεδιασμένο λογισμικόδεν είναι απρόσβλητο από την ακαταλληλότητα ορισμένων εφαρμογών, την καταστροφή αρχείων και άλλες δυσάρεστες στιγμές.
Σε τέτοιες περιπτώσεις, μπορεί να χρειαστεί να επαναφέρετε το σύστημα σε μια στιγμή που λειτουργούσε σωστά. Αυτό μπορεί να επιτευχθεί χρησιμοποιώντας την ενσωματωμένη δυνατότητα ανάκτησης στα Windows 10. Θα σας δείξουμε πώς να επαναφέρετε τις ρυθμίσεις σας σωστά και να θέσετε ξανά σε λειτουργία τον υπολογιστή σας γρήγορα.
Όταν χρησιμοποιείτε οποιαδήποτε μέθοδο ανάκτησης ή επισκευής συστήματος, είναι πάντα πολύ σημαντικό να δημιουργείτε πρώτα αντίγραφα ασφαλείας των δεδομένων σας. Αυτό μπορεί να γίνει χρησιμοποιώντας δωρεάν εργαλεία, τα οποία περιλαμβάνονται σε πακέτο Windows, αποθήκευση cloudή λογισμικό τρίτων.
Ενώ χρησιμοποιείτε τον υπολογιστή σας, τα Windows γράφουν περιοδικά σύντομη περιγραφήσύστημα (εφαρμογές, δεδομένα και το ίδιο το λειτουργικό σύστημα), το οποίο είναι αποθηκευμένο στον σκληρό δίσκο.
Στη συνέχεια, όταν αντιμετώπισε προβληματική κατάσταση, η Επαναφορά Συστήματος θα σας επιτρέψει να επιστρέψετε σε μια προηγούμενη κατάσταση, έτσι τα δεδομένα θα αποθηκευτούν στο τέλος.
Το καλό με αυτή τη διαδικασία είναι ότι όλα τα έγγραφα, οι εικόνες κ.λπ. θα παραμείνουν αμετάβλητα, ενώ όλες οι εφαρμογές που εγκαταστήσατε μετά την επαναφορά θα διαγραφούν. Όταν τα πράγματα πάνε στραβά, αυτή είναι η σίγουρη διέξοδος από μια δύσκολη κατάσταση.
Σπουδαίος!Ένα μειονέκτημα, αν και αρκετά σημαντικό, είναι ότι πιθανότατα δεν ενεργοποιήσατε ποτέ τη λειτουργία αποθήκευσης. Κάντε αυτό πρώτα, γιατί διαφορετικά το σύστημα δεν θα μπορεί να πραγματοποιήσει επαναφορά, αφού δεν θα έχει αποθηκευμένες εκδόσεις.
Για να αποτρέψετε αυτό να συμβεί στο μέλλον:

Με τουλάχιστον, αν αντιμετωπίσετε προβλήματα στο μέλλον, θα είστε καλυμμένοι.
Πώς να επαναφέρετε το σύστημά σας χρησιμοποιώντας το μενού Ρυθμίσεις
Αυτός είναι ο απλούστερος τρόπος:

Πώς να επαναφέρετε το σύστημά σας χρησιμοποιώντας επιλογές εκκίνησης
Ένας εναλλακτικός τρόπος είναι να ξεκινήσετε τη διαδικασία επανεκκινώντας τον υπολογιστή σας. Πρέπει λοιπόν να ανοίξετε:

Τα Windows 10 θα ολοκληρώσουν τη διαδικασία, θα κάνουν επανεκκίνηση και θα αρχίσουν να λειτουργούν κανονικά.
Σημείωση!Αυτή η μέθοδος θα πρέπει να επιλύσει τυχόν προβλήματα που αντιμετωπίζετε με τον υπολογιστή σας, αλλά εάν επιμένουν, μπορεί να θέλετε να διαμορφώσετε πλήρως τη μονάδα δίσκου σας και να ξεκινήσετε ξανά.
Επιστροφή στη δουλειά αντίγραφο των Windows 10 η χρήση αυτής της μεθόδου δεν είναι τόσο εύκολη όσο φαίνεται. Εάν συμβεί κάτι λάθος στο σύστημα και άλλες επιλογές δεν λειτουργούν, τότε μάλλον αυτό συμβαίνει ο μόνος τρόπος. Οι παραπάνω λύσεις είναι κατάλληλες μόνο εάν η συσκευή ξεκινά χωρίς σφάλματα και γενικά λειτουργεί κανονικά. Μερικές φορές το πρόβλημα είναι τόσο σοβαρό που ο υπολογιστής δεν μπορεί καν να ξεκινήσει, πράγμα που σημαίνει ότι δεν θα μπορείτε να ξεκινήσετε την αποκατάσταση των Windows.

Το μόνο που μπορείτε να κάνετε είναι να ξεκινήσετε το σύστημα λειτουργία ασφαλείας. Αυτό θα σας δώσει πρόσβαση στη γραμμή εντολών, η οποία θα σας βοηθήσει να επαναφέρετε το προηγούμενο αντίγραφο χρησιμοποιώντας απλές εντολές.
Ας μάθουμε πώς να επαναφέρετε το σύστημα σε κατάσταση λειτουργίας χρησιμοποιώντας τη γραμμή εντολών.
Βήμα 1.Εκκινήστε τον υπολογιστή σας και κρατήστε πατημένο το F8 μέχρι να εμφανιστεί το μενού για προχωρημένους Επιλογές των Windows. Ορισμένα μοντέλα φορητών υπολογιστών (όπως η Lenovo) απαιτούν να κρατάτε πατημένο το πλήκτρο Fn.

Βήμα 2.Επιλέξτε "Safe Mode using Command Prompt" και μετά πατήστε Enter.

Σημείωση!Εάν ο υπολογιστής σας εκκινεί χωρίς προβλήματα, πατήστε Win + R και πληκτρολογήστε cmd στο πλαίσιο Εκτέλεση.
Βήμα 3.Εάν είναι απαραίτητο, συνδεθείτε χρησιμοποιώντας λογαριασμόςδιαχειριστής. Μόλις εμφανιστεί η γραμμή εντολών, πληκτρολογήστε την εντολή rstrui.exe και, στη συνέχεια, πατήστε Enter.

Σημείωση!Αυτή η εντολή είναι ελαφρώς διαφορετική ανάλογα με την έκδοση του συστήματος.
Βήμα 4.Στη συνέχεια, ο οδηγός θα ανοίξει ανάκτηση των Windows. Χρησιμοποιήστε το προτεινόμενο αντίγραφο ασφαλείας ή επιλέξτε ένα μόνοι σας και, στη συνέχεια, κάντε κλικ στο Επόμενο. Ακολουθήστε τις παρακάτω οδηγίες για να ολοκληρώσετε την ανάκτηση.
Ωστόσο, αυτή η μέθοδος είναι κατάλληλη για προχωρημένους χρήστες, καθώς οι αρχάριοι μπορεί να δυσκολευτούν. Μερικές φορές λαμβάνετε ένα μήνυμα λάθους: "Τα Windows δεν μπορούν να βρουν μια εικόνα συστήματος σε αυτόν τον υπολογιστή." Είναι καλύτερα να επωφεληθείτε
Βίντεο - Πώς να εκτελέσετε την Επαναφορά Συστήματος στα Windows 10
Από προεπιλογή, η Επαναφορά Συστήματος είναι απενεργοποιημένη στα Windows 10, ή μάλλον, εάν κάνατε καθαρή εγκατάσταση του συστήματος, τότε στις περισσότερες περιπτώσεις η Επαναφορά Συστήματος είναι απενεργοποιημένη. Και αν είστε από προηγούμενες εκδόσεις των Windows και το είχατε ενεργοποιημένο αυτή τη λειτουργία, τότε πιθανότατα είναι ενεργοποιημένο εδώ, αλλά δεν θα κάνει κακό να το ελέγξετε :)
Πώς να ενεργοποιήσετε την Επαναφορά Συστήματος
Χρησιμοποιώντας τη γραμμή εργαλείων μπορούμε να ενεργοποιήσουμε ξανά την Επαναφορά Συστήματος εάν ήταν απενεργοποιημένη. Και τα Windows θα αρχίσουν να λαμβάνουν στιγμιότυπα της κατάστασης του συστήματος σύμφωνα με τις ρυθμίσεις σας και θα πρέπει να διαθέσετε ένα συγκεκριμένο ποσό για όλα αυτά σκληρός δίσκος.
Εάν η Επαναφορά Συστήματος έχει απενεργοποιηθεί και έχετε αυτή τη στιγμήΈχετε ήδη προβλήματα με τα Windows - η ενεργοποίηση αυτής της δυνατότητας δεν θα σας βοηθήσει! Όταν ενεργοποιήσουμε τη λειτουργία επαναφοράς συστήματος και ορίσουμε όλες τις παραμέτρους, τα Windows θα αρχίσουν να λαμβάνουν στιγμιότυπα του συστήματος στα οποία μπορούμε να επιστρέψουμε ξανά στο μέλλον. Επομένως, εάν αντιμετωπίζετε προβλήματα με τα Windows τώρα, παραλείψτε αυτό το σημείο και θα προσπαθήσουμε να σας βοηθήσουμε στο επόμενο.
Αυτή η δυνατότητα είναι διαθέσιμη μόνο στη γραμμή εργαλείων και όχι στις Επιλογές. Πλέον γρήγορος τρόποςμεταβείτε στην "Επαναφορά συστήματος" - γράψτε σε μπαρα αναζήτησης«Ανάκτηση» (όπως στην εικόνα) και επιλέξτε το από τις επιλογές που βρέθηκαν. Τώρα κάντε κλικ στο «Δημιουργία δίσκου ανάκτησης». Μπορείτε επίσης να κάνετε κλικ στο "Start" με το δεξί κουμπί του ποντικιού και να επιλέξετε "System" => στην αριστερή πλευρά επιλέξτε " Επιπλέον επιλογέςσυστήματα" => καρτέλα "Προστασία συστήματος".

Σε αυτό το παράθυρο θα δείτε εάν η ανάκτηση συστήματος είναι ενεργοποιημένη ή απενεργοποιημένη. Αν λέει μακριά δίπλα στο δίσκο. και θέλετε να ενεργοποιήσετε την παρακολούθηση - επιλέξτε τη μονάδα δίσκου και κάντε κλικ στο "Διαμόρφωση"

Επιλέξτε το πλαίσιο "Ενεργοποίηση προστασίας συστήματος" και χρησιμοποιήστε το ρυθμιστικό για να επιλέξετε το μέγιστο χώρο στο δίσκο για την αποθήκευση στιγμιότυπων του συστήματος. Όσο λιγότερο χώρο στο δίσκο διαθέτετε για ανάκτηση, τόσο λιγότερα σημεία ανάκτησης θα αποθηκευτούν.

Για να επαναφέρετε αργότερα το σύστημα από ένα στιγμιότυπο που τραβήχτηκε νωρίτερα, μεταβείτε στην "Προστασία συστήματος" (Ξεκινήστε με το δεξί κουμπί του ποντικιού και επιλέξτε "Σύστημα" => στην αριστερή πλευρά επιλέξτε "Προηγμένες ρυθμίσεις συστήματος" => καρτέλα "Προστασία συστήματος") και κάντε κλικ στο "Επαναφορά"

Επίσης, εάν τα Windows δεν εκκινούν, μπορείτε να επαναφέρετε το σύστημα από ένα στιγμιότυπο που δημιουργήθηκε προηγουμένως.
Άλλοι τρόποι επίλυσης προβλημάτων συστήματος
Εάν ο υπολογιστής σας αρχίσει να λειτουργεί κακώς μετά την εγκατάσταση κάποιας ενημέρωσης, δοκιμάστε το.
Υπάρχει ένας άλλος τρόπος για να διορθώσετε προβλήματα στα Windows 10 - επαναφορά του συστήματος. Με τη λειτουργία επαναφοράς θα πάρετε καθαρό σύστημα Windows 10 χωρίς σφάλματα, αν και θα πρέπει να το εγκαταστήσετε ξανά αργότερα απαραίτητα προγράμματακαι ρυθμίστε ξανά τα πάντα σύμφωνα με τις προτιμήσεις σας. Για να χρησιμοποιήσετε τη λειτουργία επαναφοράς συστήματος, μεταβείτε στο "Start" => Settings => Update and Security => Recovery => και στο στοιχείο "Return the computer to την αρχική κατάσταση"κάντε κλικ στο "Έναρξη"

Υπάρχουν ακόμα τρόποι επαναφοράς του συστήματος, αλλά θα μιλήσουμε για αυτούς στα επόμενα άρθρα. Εάν έχετε οποιεσδήποτε προσθήκες, γράψτε σχόλια! Καλή σου τύχη :)
 Το ερώτημα πώς να ενεργοποιήσετε το Windows 10 Defender τίθεται όχι λιγότερο συχνά από το πώς να το απενεργοποιήσετε. Τις περισσότερες φορές, η κατάσταση εξελίσσεται ως εξής: όταν προσπαθείτε να ανοίξετε το τυπικό antivirus Tens, το σύστημα αναφέρει ότι απαγορεύεται από τους κανόνες πολιτική ομάδας. Ταυτόχρονα, δεν είναι δυνατή η ενεργοποίηση του αμυντικού μέσω των ρυθμίσεων του συστήματος - οι διακόπτες είναι απλώς ανενεργοί.
Το ερώτημα πώς να ενεργοποιήσετε το Windows 10 Defender τίθεται όχι λιγότερο συχνά από το πώς να το απενεργοποιήσετε. Τις περισσότερες φορές, η κατάσταση εξελίσσεται ως εξής: όταν προσπαθείτε να ανοίξετε το τυπικό antivirus Tens, το σύστημα αναφέρει ότι απαγορεύεται από τους κανόνες πολιτική ομάδας. Ταυτόχρονα, δεν είναι δυνατή η ενεργοποίηση του αμυντικού μέσω των ρυθμίσεων του συστήματος - οι διακόπτες είναι απλώς ανενεργοί.
Σε αυτό το άρθρο θα δούμε πώς να ενεργοποιήσετε το Windows 10 Defender διαφορετικοί τρόποικαι θα παρέχουμε περισσότερες πληροφορίες σχετικά Αυτό το θέμα(για παράδειγμα, τι να κάνετε εάν ο αμυντικός δεν ενεργοποιηθεί) και στο τέλος θα βρείτε ένα θεματικό βίντεο.
Το πρόβλημα πιο συχνά είναι ότι ένα άτομο απενεργοποιεί το ενσωματωμένο Windows antivirus 10 με κάποιο τρόπο ο ΛΑΘΟΣ ΔΡΟΜΟΣ. Γενικά δεν είναι επιθυμητό να απενεργοποιήσετε το τυπικό antivirus, εκτός ίσως για να το αντικαταστήσετε με άλλο. Αλλά σε αυτή την περίπτωση Windows Defenderσβήνει από μόνο του.
Εάν, παρ' όλα αυτά, αποφασίσετε να απενεργοποιήσετε τον αμυντικό και αφήσετε το σύστημα ευάλωτο, μπορείτε να το μάθετε σε ένα από τα άρθρα στον ιστότοπό μας, αλλά προς το παρόν ας εξετάσουμε την αντίστροφη πορεία των γεγονότων.
Αυτή η επιλογή είναι κατάλληλη μόνο για εκείνους τους χρήστες των οποίων οι υπολογιστές έχουν εγκατεστημένα τα Windows 10 Pro. Το θέμα είναι ότι στο σπιτική έκδοσηΤο λειτουργικό σύστημα απλά δεν διαθέτει πρόγραμμα επεξεργασίας ομαδικής πολιτικής. Αποδεικνύεται ότι εάν έχετε ένα "Δέκα" στο σπίτι, προχωρήστε αμέσως στην επόμενη μέθοδο.
- Αρχικά, εκκινούμε τον ίδιο τον επεξεργαστή, για τον οποίο θα χρησιμοποιήσουμε το βοηθητικό πρόγραμμα "Εκτέλεση". Για να το εκκινήσετε, πατήστε το συνδυασμό Win + R και όταν εμφανιστεί το παράθυρο του προγράμματος, εισαγάγετε τον τελεστή σε αυτό: gpedit.msc και, στη συνέχεια, πατήστε "Enter".


- Όταν ξεκινήσει το πρόγραμμα, στην αριστερή πλευρά (υποδεικνύεται με τον αριθμό "1"), μεταβείτε στο καθορισμένη διαδρομή), και στα δεξιά (υποδεικνύεται με τον αριθμό "2"), βρείτε το στοιχείο που τονίζεται με μπλε χρώμα.


- Αυτό το κλειδί είναι υπεύθυνο για την απενεργοποίηση του αμυνόμενου. Ανοίξτε το διπλό κλικκαι κοιτάξτε το περιεχόμενο. Ακριβώς όπως στο στιγμιότυπο οθόνης μας, ο διακόπτης πρέπει να βρίσκεται στη θέση "Απενεργοποιημένο". Εάν αυτό δεν συμβαίνει, τότε εισάγετε απαραίτητες αλλαγέςκαι κάντε κλικ στο "OK".


- Αφού ενεργοποιήσουμε το Windows Defender, πρέπει να ενεργοποιήσουμε ένα ακόμη στοιχείο. Είναι ακριβώς εκεί - αυτή είναι η "Προστασία σε πραγματικό χρόνο". Κάντε κλικ σε αυτό και ανοίξτε την ενότητα που υποδεικνύεται στο στιγμιότυπο οθόνης κάνοντας διπλό κλικ στο αριστερό κουμπί του ποντικιού.


- Στο παράθυρο που ανοίγει, πρέπει να ρυθμίσετε το διακόπτη στη θέση "Απενεργοποιημένο" εάν βρισκόταν σε διαφορετική ένδειξη. Στη συνέχεια, κάντε κλικ στο "OK".


- Η ρύθμιση του επεξεργαστή έχει ολοκληρωθεί, τώρα ας προσπαθήσουμε να εκκινήσουμε το ίδιο το Defer. Πριν το κάνετε αυτό, συνιστάται να κάνετε επανεκκίνηση του υπολογιστή σας. Για να ανοίξετε το Defer (εάν δεν βρίσκεται στο δίσκο συστήματος), εισαγάγετε το ερώτημα στη μηχανή αναζήτησης Γραμμή Windows. Θα μοιάζει με αυτό:


Μετά από αυτό, ενεργοποιήστε το Defer στις ρυθμίσεις του. Οι διακόπτες πρέπει να ενεργοποιηθούν. Εάν αυτό δεν συμβεί, δοκιμάστε την επόμενη μέθοδο χρησιμοποιώντας τον επεξεργαστή μητρώου.


Πώς να ενεργοποιήσετε το antivirus μέσω του μητρώου
Δεδομένου ότι τα Windows 10 Home δεν περιέχουν πρόγραμμα επεξεργασίας πολιτικής ομάδας, πρέπει να χρησιμοποιήσετε μια ελαφρώς διαφορετική επιλογή - τον Επεξεργαστή Μητρώου. Γιατί λίγο; Επειδή ο ίδιος ο επεξεργαστής πολιτικής αλλάζει ουσιαστικά τα κλειδιά στο σύστημα μητρώο των Windows 10. Έτσι, εάν είναι αδύνατο να ξεκινήσετε τον αμυντικό, κάντε τα εξής:
- Εκκινούμε τον επεξεργαστή μητρώου μέσω του βοηθητικού προγράμματος Run. Καλέστε το με τη συντόμευση πληκτρολογίου Win + R. Όταν εμφανιστεί το παράθυρο, εισαγάγετε τη λέξη σε αυτό regedit και πατήστε Enter.


- Όταν ξεκινήσει το πρόγραμμα, στην αριστερή πλευρά του, ακολουθήστε τη διαδρομή που σημειώσαμε με τον αριθμό "1" και στη δεξιά πλευρά, ελέγξτε για την παρουσία του κλειδιού Απενεργοποιήστε το AntiSpyware . Εάν δεν υπάρχει κανένα, δεν χρειάζεται να διαβάσετε περαιτέρω (ο υπερασπιστής δεν είναι απενεργοποιημένος στο μητρώο). Εάν υπάρχει το κλειδί, ανοίξτε το κάνοντας διπλό κλικ στο αριστερό κουμπί του ποντικιού και ορίστε την τιμή στο "0".


Μετά από αυτό, μπορείτε να κλείσετε τον επεξεργαστή μητρώου και να προσπαθήσετε να ενεργοποιήσετε το τυπικό πρόγραμμα προστασίας από ιούς μέσω της αναζήτησης (όπως περιγράφεται στην προηγούμενη ενότητα).
Προσοχή! Για να τεθούν σε ισχύ οι αλλαγές, φροντίστε να επανεκκινήσετε τον υπολογιστή ή τον φορητό υπολογιστή σας.
Ενεργοποιήστε την υπηρεσία Windows 10 Defender Service
Εάν όταν προσπαθείτε να ενεργοποιήσετε Windows Defender 10 ένας από τους τρόπους εμφάνισης σφαλμάτων που περιγράφονται, κάντε τα εξής:
- Υπηρεσίες ανοιχτού συστήματος. Για να το κάνετε αυτό, χρησιμοποιήστε τον συνδυασμό πλήκτρων Win + R και, στη συνέχεια, εισαγάγετε τον τελεστή στο παράθυρο που εμφανίζεται msc και κάντε κλικ στο "OK".


- Το παράθυρο που ανοίγει θα εμφανίσει όλες τις υπηρεσίες που είναι καταχωρημένες στο σύστημα. Βρείτε μια καταχώρηση Πρόγραμμα προστασίας από ιούς Windows Defender . Η υπηρεσία πρέπει να λειτουργεί - αυτό υποδεικνύεται από την επιγραφή που υποδεικνύεται από το πλαίσιο.


Αν δεν ισχύει αυτό, ας το κάνουμε διπλό χτύπημααριστερό κουμπί του ποντικιού στο όνομα της υπηρεσίας και κάντε κλικ στο κουμπί "Εκτέλεση". Το antivirus μας εκτελείται, επομένως το κουμπί είναι ανενεργό.


Επιπλέον πληροφορίες
Στο άρθρο, συζητήσαμε το θέμα του τρόπου ενεργοποίησης του Windows Defender 10. Εάν έχετε οποιεσδήποτε ερωτήσεις ή σχόλια σχετικά με το υλικό, ρωτήστε μας στα σχόλια και θα προσπαθήσουμε να δώσουμε μια ολοκληρωμένη απάντηση το συντομότερο δυνατό.
Βίντεο σχετικά με τον τρόπο ενεργοποίησης του Windows Defender 10
Γειά σου.
Λαϊκή σοφία: Υπάρχουν δύο τύποι ανθρώπων - αυτοί που δεν δημιουργούν ακόμα αντίγραφα ασφαλείας και υπάρχουν εκείνοι που τα κάνουν ήδη.
Περιττό να πούμε ότι ένα αντίγραφο ασφαλείας που δημιουργείται εγκαίρως μπορεί να εξοικονομήσει πολλά νεύρα, χρόνο και δεδομένα. Γενικά, τα Windows 10 (από όσο έχω εξοικειωθεί με αυτά) είναι ένα αρκετά «σταθερό» σύστημα, τουλάχιστον σε σύγκριση με τα Windows XP, και είναι πολύ πιο δύσκολο να το «σκοτώσεις» με τις ανίκανες ενέργειές σου. Αλλά ακόμα...
Σε αυτό το άρθρο θέλω να σταθώ στις πιο συνηθισμένες ερωτήσεις σχετικά με την αποκατάσταση των Windows, τη δημιουργία σημείων ελέγχου και άλλα ζητήματα. Το άρθρο θα είναι χρήσιμο για όσους απλώς σκέφτονται τι να κάνουν εάν τα Windows «πετάξουν» αύριο, και για εκείνους για τους οποίους κάτι έχει σταματήσει να λειτουργεί (έχουν αρχίσει να εμφανίζονται σφάλματα και σφάλματα) και για εκείνους που δεν εκκινούν πλέον τα Windows και θέλει να ξαναδουλέψει τον υπολογιστή του. Έτσι, θα εξετάσω όλες τις ερωτήσεις με τη σειρά.
Πώς να ρυθμίσετε τη δημιουργία σημείων επαναφοράς συστήματος
Σημαντική σημείωση: Δεν ξέρω γιατί, αλλά στα Windows 10, από προεπιλογή, η λειτουργία αυτόματη δημιουργίασημεία ελέγχου (στα οποία μπορείτε να επαναφέρετε τα Windows) - απενεργοποιημένα! Επομένως, νομίζω ότι το πρώτο βήμα σε ένα άρθρο αυτού του είδους είναι να δείξουμε πώς να ενεργοποιήσετε αυτήν τη λειτουργία. Το περίεργο είναι ότι πριν από αυτό, στα Windows 7, 8, αυτή η λειτουργία ήταν πάντα ενεργοποιημένη!
Ενέργειες με τη σειρά
1) Πρώτα ανοίγουμε πίνακας Διαχείριση Windows , μεταβείτε στην ενότητα " Σύστημα και ασφάλεια", στη συνέχεια ανοίξτε την ενότητα «Σύστημα» (δείτε στιγμιότυπο οθόνης παρακάτω).

Σύστημα και ασφάλεια / Windows 10

3) Μετά, πρέπει να επιλέξετε δίσκο συστήματος(στο οποίο είναι εγκατεστημένα τα Windows - επισημαίνεται με ένα εικονίδιο) - συνήθως αυτό είναι " τοπική μονάδα δίσκου C:\ (σύστημα)"και κάντε κλικ στο κουμπί "Διαμόρφωση".

- αλλάξτε τη θέση του ολισθητήρα σε " Ενεργοποίηση προστασίας συστήματος";
- μετακινήστε το ρυθμιστικό προς τα δεξιά - καθορίζουμε τον τόπο, που θα διατεθούν για πόντους ανάκτησης·
- αποθηκεύστε τις ρυθμίσεις (φαίνεται ξεκάθαρα στην παρακάτω φωτογραφία).

Τώρα η προστασία συστήματος είναι ενεργοποιημένη, από καιρό σε καιρό τα Windows κάνουν αντίγραφα ασφαλείας. Παρεμπιπτόντως, όσο περισσότερο χώρο στον σκληρό σας δίσκο διαθέτετε για αντίγραφα ασφαλείας, τόσο περισσότερους πόντους θα έχετε. Μόλις εξαντληθεί ο χώρος - το καθένα νέο σημείοθα αντικαταστήσει το παλιό...
Δημιουργία σημείου ελέγχου με μη αυτόματο τρόπο
Παρεμπιπτόντως, αμέσως μετά την ενεργοποίηση της αυτόματης δημιουργίας σημείων, συνιστώ να δημιουργήσετε ένα σημείο με μη αυτόματο τρόπο (ειδικά αν όλα λειτουργούν όπως θα έπρεπε για εσάς μέχρι στιγμής :)).
Για να το κάνετε αυτό, κάντε κλικ στο κουμπί "Δημιουργία", η καρτέλα εξακολουθεί να είναι η ίδια "" (παρεμπιπτόντως, αυτό το κουμπί έχει γίνει ενεργό (παλαιότερα ήταν αδύνατο να κάνετε κλικ σε αυτό)).


Δημιουργία σημείου επαναφοράς
Μετά από αυτό, τα Windows θα "σκέφτονται" για ένα ή δύο λεπτά και check Pointθα δημιουργηθεί (παρεμπιπτόντως, τα Windows θα σας ειδοποιήσουν για αυτό σε ξεχωριστό παράθυρο). Στην πραγματικότητα, αυτά είναι όλα για την κάρτα sim σχετικά με τη "χειροκίνητη" εργασία...
Σημείωση!Δημιουργήστε ένα σημείο επαναφοράς στο χειροκίνητη λειτουργίαΤο συνιστώ κάθε φορά που πρόκειται να αλλάξετε προγράμματα οδήγησης (για παράδειγμα) ή να εκτελέσετε οποιεσδήποτε ενέργειες με το μητρώο συστήματος.
Εκτέλεση ανάκτησης από τα Windows
Πώς να ανοίξετε το παράθυρο ανάκτησης (επιλογή 1)
Ανοίξτε τον Πίνακα Ελέγχου των Windows στην ακόλουθη διεύθυνση: Πίνακας Ελέγχου\Σύστημα και Ασφάλεια\Σύστημα

Στη συνέχεια, στο παράθυρο που ανοίγει, κάντε κλικ στο κουμπί "Επαναφορά" (φαίνεται στο παρακάτω στιγμιότυπο οθόνης).

Μετά από αυτό, θα πρέπει να εμφανιστεί το παράθυρο "". Τα Windows θα σας προειδοποιήσουν αυτή η λειτουργίαδεν θα επηρεάσει τα έγγραφά σας, αλλά τα προγράμματα οδήγησης και τα προγράμματα που έχουν εγκατασταθεί πριν από τη δημιουργία ενός σημείου επαναφοράς θα διαγραφούν. Κάντε κλικ στο επόμενο...

Στη συνέχεια θα εμφανιστεί ένα παράθυρο με σημεία ανάκτησης. Τώρα πρέπει να επιλέξετε το επιθυμητό σημείο και να κάνετε κλικ στο επόμενο.
Επιλογή σημείου επαναφοράς
Από προεπιλογή, τα Windows επιλέγουν το πιο πρόσφατο (δηλαδή το πιο πρόσφατο) σημείο και σας ζητούν να συμφωνήσετε και να κάνετε κλικ στο επόμενο. Δεν είναι πάντα τελευταίο σημείο- θα λύσει το πρόβλημα. Πρέπει να επιλέξετε το σημείο στο οποίο τα Windows λειτουργούσαν κανονικά για εσάς. Μπορείτε να πλοηγηθείτε με βάση την ημερομηνία δημιουργίας του σημείου και την περιγραφή του.
Σημείωση:
- ορισμένα σημεία μπορεί να επισημαίνονται ως "κρίσιμα". Δεν υπάρχει τίποτα κακό με αυτό· συνήθως, δημιουργούνται κατά τη διάρκεια μιας ενημέρωσης συστήματος.
- Εάν επιλέξετε ένα συγκεκριμένο σημείο και κάνετε κλικ στο κουμπί "Αναζήτηση για επηρεαζόμενα προγράμματα", μπορείτε να μάθετε ποια προγράμματα θα αλλάξουν όταν επαναφέρετε το σύστημα. Για παράδειγμα, θα μάθετε ποια προγράμματα δεν θα λειτουργούν μετά από επαναφορά - π.χ. θα πρέπει να εγκατασταθούν ξανά.

Το τελευταίο βήμα είναι να συμφωνήσετε και να επιβεβαιώσετε την επαναφορά του συστήματος στο σημείο επαναφοράς που δημιουργήθηκε προηγουμένως. Στη συνέχεια, ο υπολογιστής θα επανεκκινηθεί και οι αλλαγές θα τεθούν σε ισχύ.

Επαναφορά συστήματος: Επιβεβαίωση επαναφοράς
Δεύτερος τρόπος για να ανοίξετε το παράθυρο ανάκτησης
Υπάρχει ένας άλλος πιο γρήγορος και ευκολότερος τρόπος για να ανοίξετε το παράθυρο ανάκτησης στα Windows 10. Για να το κάνετε αυτό:
- ανοίξτε το παράθυρο αναζήτησης (το εικονίδιο "μεγεθυντικός φακός" βρίσκεται δίπλα στο κουμπί START).
- εισαγάγετε τη λέξη "ανάκτηση" στη γραμμή αναζήτησης (πιθανότατα, δεν θα χρειαστεί να εισαγάγετε ολόκληρη τη λέξη).
- Μεταξύ των αποτελεσμάτων που βρέθηκαν, ανοίξτε αυτό που χρειάζεστε (κάθε βήμα απεικονίζεται στο παρακάτω στιγμιότυπο οθόνης).

Πώς να επαναφέρετε τα Windows 10 σε ένα σημείο επαναφοράς εάν ο υπολογιστής σας δεν εκκινεί
Είναι καλό όταν εκκινούν τουλάχιστον τα Windows και μπορείτε κανονικά να ανοίξετε τον πίνακα ελέγχου, την ενότητα ασφαλείας και να ενεργοποιήσετε τη λειτουργία επαναφοράς. Και πότε δεν φορτώνει; Σε αυτήν την περίπτωση, χρειάζεστε ένα DVD εγκατάστασης ή μονάδα flash. Στο άρθρο μου θα επικεντρωθώ στο δεύτερο :). Λοιπόν, πρώτα πρώτα...
Προετοιμασία και δημιουργία μονάδας flash USB με δυνατότητα εκκίνησης (αν δεν έχετε)
Σε γενικές γραμμές, σας συμβουλεύω περισσότερες από μία φορές, αλλά είναι καλύτερο να χρησιμοποιήσετε τη μονάδα flash με την οποία εγκαταστήσατε τα Windows - μην κάνετε τίποτα, αποθηκεύστε το και έχετε στο αποθεματικό. Μια τέτοια μονάδα flash θα σας βοηθήσει περισσότερες από μία φορές. Εάν τα Windows σας δεν εκκινούν και δεν έχετε μια τέτοια μονάδα flash, θα πρέπει να ζητήσετε βοήθεια από έναν φίλο ή έναν γείτονα (αν δεν έχετε δεύτερο υπολογιστή/laptop).
Παρατήρηση!Για να μην επαναλαμβάνομαι (ειδικά επειδή το θέμα είναι εκτενές), σας συνιστώ να διαβάσετε το παρακάτω άρθρο στην ιστοσελίδα μου:. Το άρθρο προβλέπει όλων των ειδών τις επιλογέςδημιουργία μονάδων flash με δυνατότητα εκκίνησης: Windows Xp/7/8/10, UEFI, multiboot κ.λπ.
Ρυθμίσεις BIOS. Επιλογή μέσων εκκίνησης (δηλαδή μονάδα flash "μας")
Για εκκίνηση από τη μονάδα flash USB εγκατάστασης με Windows, πρέπει να ρυθμίσετε τις παραμέτρους του BIOS ανάλογα. Γενικά, δεν υπάρχει τίποτα περίπλοκο Ρύθμιση BIOS(όσον αφορά την αλλαγή της σειράς φόρτωσης) - όχι. Αντίθετα, το πρόβλημα βρίσκεται συχνά σε ένα εσφαλμένα γραμμένο μέσο εκκίνησης.
Σε γενικές γραμμές, κατά τη γνώμη μου, είναι πολύ πιο βολικό να χρησιμοποιήσετε ένα ειδικό μενού εκκίνησης - Μενού εκκίνησης (αγγλικό όνομα). Μπορεί να ενεργοποιηθεί όταν ενεργοποιείτε τον υπολογιστή/φορητό υπολογιστή σας. Το θέμα είναι ότι σε αυτό το μενού μπορείτε να επιλέξετε τη συσκευή από την οποία θα εκκινήσετε τον υπολογιστή (χωρίς να μπείτε καθόλου στο BIOS!).
Κάθε κατασκευαστής έχει τα δικά του πλήκτρα πρόσβασης για την είσοδο στο μενού εκκίνησης, για παράδειγμα, οι φορητοί υπολογιστές Acer έχουν F12, οι φορητοί υπολογιστές Samsung έχουν Esc. Πατήστε τα αμέσως μετά την ενεργοποίηση του υπολογιστή/laptop. Μετά από αυτό, συνήθως εμφανίζεται ειδικό μενού, στο οποίο πρέπει να επιλέξουμε τα μέσα μας (ένα παράδειγμα φαίνεται παρακάτω). Μια διευρυμένη λίστα κατασκευαστών είναι επίσης διαθέσιμη στον παρακάτω σύνδεσμο.
Πλήκτρα συντόμευσης (κουμπιά): μενού εκκίνησης BIOS, μενού εκκίνησης, Boot Agent, Ρύθμιση BIOS. Φορητοί υπολογιστές και υπολογιστές -

Επαναφορά συστήματος με χρήση σημείου επαναφοράς
Εάν η μονάδα flash είναι γραμμένη σωστά, το Bios έχει ρυθμιστεί σωστά, τότε θα πρέπει να ξεκινήσει η εγκατάσταση των Windows. Λάβετε υπόψη ότι στην οθόνη στην οποία θα σας ζητηθεί να εγκαταστήσετε το λειτουργικό σύστημα, υπάρχει ένας σύνδεσμος "" στο κάτω μέρος του παραθύρου και πρέπει να κάνετε κλικ σε αυτόν (δείτε στιγμιότυπο οθόνης παρακάτω, σημειώστε: πράσινο βέλος).



Σε πρόσθετες παραμέτρους - επιλέξτε την πρώτη καρτέλα " Επαναφορά συστήματος (επαναφορά συστήματος με χρήση σημείου επαναφοράς)" (δείτε στιγμιότυπο οθόνης παρακάτω).

Στη συνέχεια, θα πρέπει να ανοίξει ένα τυπικό παράθυρο που θα σας ζητά να επαναφέρετε το σύστημα σε ένα σημείο που δημιουργήθηκε προηγουμένως.

Ανάκτηση αρχείων εκκίνησης
Παρεμπιπτόντως, δεν είναι πάντα απαραίτητο να αναζητάτε ένα σημείο αντιγράφου ασφαλείας και να επαναφέρετε τον υπολογιστή σε αυτό. Όταν σταματάει η φόρτωση των Windows (ξαφνικά, χωρίς κανέναν λόγο), τις περισσότερες φορές οφείλεται σε κατεστραμμένα αρχεία εκκίνησης.
Για να τα επαναφέρετε, απλώς μεταβείτε στο " Επιπλέον επιλογές" (δείτε το προηγούμενο βήμα του άρθρου) επιλέξτε την καρτέλα όχι "", αλλά "" (δείτε στιγμιότυπο οθόνης παρακάτω: πράσινο βέλος κάτω από τον αριθμό 2).
Τα ίδια τα Windows θα κάνουν αυτόματα διάγνωση και θα προσπαθήσουν να επαναφέρουν τη λειτουργικότητα.

Πρόσθεση.Ακόμη και σε περιπτώσεις που το λειτουργικό σύστημα σας λέει ότι μια προσπάθεια επαναφοράς εγγραφές εκκίνησηςαπέτυχε - δοκιμάστε να κάνετε επανεκκίνηση του υπολογιστή, περισσότερες από μία φορές στην "εξάσκηση" μου (παρά αυτό το σφάλμα), μετά από παρόμοια διαδικασία, τα Windows φορτώθηκαν με επιτυχία.
Δημιουργία πλήρους εικόνας συστήματος
Τα Windows 10 έχουν μια καλή επιλογή δημιουργίας αντιγράφων ασφαλείας - τη δημιουργία μιας εικόνας ολόκληρου του συστήματος ξεχωριστός δίσκοςή Δίσκοι DVD(θα χρειαστείτε πολλά κομμάτια, κατά τη γνώμη μου είναι καλύτερο να χρησιμοποιήσετε εξωτερικό σκληρόδίσκος ή ένας δεύτερος δίσκος - εάν έχετε 2+ από αυτούς στο σύστημα).
Η διαφορά μεταξύ αυτής της μεθόδου και των κλασικών σημείων επαναφοράς είναι ότι αυτή η μέθοδος δημιουργεί ένα πλήρες αρχείο με όλα τα προγράμματα, προγράμματα οδήγησης, αρχεία χρήστη, ρυθμίσεις, συντομεύσεις κ.λπ. που υπάρχουν στο σύστημα.
Σημείωση. Είναι λογικό να δημιουργείτε μια τέτοια εικόνα όταν τα έχετε όλα στημένα και όλα λειτουργούν καλά. Συνήθως, αυτός ο χρόνος έρχεται μετά από 2-3 ημέρες μετά εγκαταστάσεις Windows.
Δημιουργία εικόνας
1) Ανοίξτε πρώτα Πίνακας Ελέγχου, μετά ενότητα " σύστημα και ασφάλεια", έπειτα " Αντιγράφων ασφαλείαςκαι ανάκαμψη" (ένα παράδειγμα φαίνεται στο στιγμιότυπο οθόνης παρακάτω).


3) Τώρα πρέπει να καθορίσετε το μέσο στο οποίο θα αποθηκευτεί η εικόνα. Συνήθως, επιλέξτε εξωτερικό HDD(ή μια "μεγάλη" μονάδα flash 64 GB, 128 GB, για παράδειγμα).

4) Εδώ πρέπει να υποδείξετε ποιους δίσκους θέλετε να αρχειοθετήσετε. Τα Windows, από προεπιλογή, περιλαμβάνουν το δίσκο στον οποίο είναι εγκατεστημένο και πολλά διαμερίσματα συστήματος. Εάν αυτό δεν είναι αρκετό για εσάς, μπορείτε να συμπεριλάβετε άλλες τοπικές μονάδες δίσκου.
Σημείωση.Προσοχή στον χώρο που θα χρειαστεί για την αρχειοθέτηση. Τα Windows θα σας δείξουν ελεύθερο μέροςστα πολυμέσα σας και στην απαιτούμενη τοποθεσία αρχειοθέτησης. Όταν επιλέγετε μερικά ακόμα τοπικούς δίσκους- ο απαιτούμενος χώρος για την αρχειοθέτηση θα αυξηθεί ανάλογα με τους επιλεγμένους δίσκους.

Χρησιμοποιώντας μια εικόνα. Όταν αρχίσετε να αντιμετωπίζετε "προβλήματα" με τα Windows 10, μπορείτε γρήγορα και εύκολα να τα επαναφέρετε εντελώς στην προηγούμενη κατάστασή του χρησιμοποιώντας αυτήν την εικόνα. Για να ξεκινήσετε την ανάκτηση από μια τέτοια εικόνα, υπάρχουν 2 τρόποι:
- - Χρησιμοποιήστε έναν δίσκο ανάκτησης.
- - στο πρόγραμμα εγκατάστασης των Windows, επιλέξτε: Διαγνωστικά/Σύνθετες επιλογές/Ανάκτηση εικόνας συστήματος.
Πρόσθεση. Παρεμπιπτόντως, κάντε πλήρης κλωνοποίησηΟ σκληρός δίσκος μπορεί να χρησιμοποιηθεί με προγράμματα τρίτων (πολλά από αυτά, ειλικρινά μιλώντας, έχουν πολύ περισσότερες επιλογές και είναι πιο βολικά στη χρήση από τακτικά μέσα Windows). Για παράδειγμα, τέτοια προγράμματα είναι: Acronis Αληθινή Εικόνα, EASEUS Disk Copy, Paragon Drive Backup Personal κ.λπ.
Διορθώνουμε τη λειτουργικότητα + καθαρίζουμε τα Windows από ιούς χρησιμοποιώντας AVZ
Δεν είναι μυστικό ότι τα προβλήματα με τα Windows προκαλούνται συχνά από ιούς και adware. Συχνά για αυτόν τον λόγο, πολλοί χρήστες θέλουν να επαναφέρουν το λειτουργικό σύστημα Windows. Αν αρχίσεις να έχεις διαφημιστικά πανόστην επιφάνεια εργασίας, σε ιστότοπους (όπου δεν υπήρχαν πριν), το πρόγραμμα περιήγησης ανοίγει συνεχώς καρτέλες (τις οποίες δεν του ζητήσατε να ανοίξει) - πιθανότατα έχετε πάρει adware (αυτή η "μόλυνση" είναι πολύ δημοφιλής τώρα).
Για να απαλλαγείτε από όλα αυτά τα "καλά" και να επαναφέρετε τη λειτουργικότητα του υπολογιστή, προτείνω να χρησιμοποιήσετε το βοηθητικό πρόγραμμα - AVZ.
AVZ
Ένα από τα καλύτερα βοηθητικά προγράμματα προστασίας από ιούς, δεν απαιτείται εγκατάσταση. Λειτουργεί με όλες τις δημοφιλείς εκδόσεις των Windows: XP, 7, 8, 10. Κύριες εργασίες που επιλύθηκαν σε αυτό:
- - Αφαίρεση SpyWareκαι ένθετα, ενότητες AdWare (πιο σχετικά από ποτέ - διαφημίσεις και άλλα καλούδια εμφανίζονται συνεχώς στα προγράμματα περιήγησης).
- - αναζήτηση και εξάλειψη του Dialer (Trojan.Dialer).
- - εξουδετέρωση προγραμμάτων Trojan.
- - τρύπες κλεισίματος (BackDoor)
- - αφαίρεση σκουληκιών δικτύου και αλληλογραφίας.
- - εξουδετέρωση: TrojanSpy, TrojanDownloader, TrojanDropper, κ.λπ.
Εκτός από την εξουδετέρωση των ιών, αυτό το πρόγραμμαμπορεί να επαναφέρει τις ρυθμίσεις του συστήματος, να κλείσει κάποιες «τρύπες» με τη ρύθμιση βέλτιστες παραμέτρους. Ας ξεκινήσουμε δουλειά :).
1) Έλεγχος ιών
Αυτό είναι το πρώτο μέρος για να ξεκινήσετε να εργάζεστε με την AVZ. Ακόμα κι αν έχετε εγκατεστημένο ένα πρόγραμμα προστασίας από ιούς, μπορείτε να το εκτελέσετε υπολογιστής AVZδεν θα είναι περιττό. Το θέμα είναι ότι αυτό βοηθητικό πρόγραμμα προστασίας από ιούς«βλέπει» και βρίσκει πολλά «καλά» αυτό τακτικά antivirusδεσποινίδα.
Για να σαρώσετε τον υπολογιστή σας για ιούς, εκτελέστε το AVZ, επιλέξτε τις μονάδες δίσκου (βεβαιωθείτε ότι έχετε επιλέξει τη μονάδα δίσκου συστήματος) και κάντε κλικ στο κουμπί ΕΝΑΡΞΗ. Ευτυχώς, η σάρωση είναι αρκετά γρήγορη (σχετικά προγράμματα τρίτωνπαρόμοιου είδους).

Το δεύτερο πράγμα που προτείνω είναι να ορίσετε τις βέλτιστες ρυθμίσεις (δεν είναι μυστικό ότι δεν παρέχουν όλες οι προεπιλεγμένες ρυθμίσεις στα Windows το βέλτιστο επίπεδο ασφάλειας). Έτσι, η AVZ βρίσκει τέτοια προβληματικές ρυθμίσειςκαι σας προσφέρει να τα διορθώσετε (το πρόγραμμα τα διορθώνει μόνο του αυτόματη λειτουργία).
Για να εκτελέσετε έναν τέτοιο οδηγό: μεταβείτε στο μενού "Αρχείο" και επιλέξτε "".

Αρκετά συχνά, "προβλήματα" με τα Windows εμφανίζονται επίσης λόγω του γεγονότος ότι οι ιοί και τα adware αλλάζουν ορισμένα αρχεία συστήματος, επεξεργάζονται αρχεία και εισάγουν "κακόβουλες" γραμμές σε αυτά. Εξαιτίας αυτού, για παράδειγμα, βλέπετε διαφημίσεις στο πρόγραμμα περιήγησής σας, ακόμη και σε ιστότοπους όπου δεν θα έπρεπε!
Μπορείτε επίσης να επαναφέρετε πολλές ρυθμίσεις συστήματος στο AVZ εάν μεταβείτε στο: " Επαναφορά αρχείου/συστήματος". Το πρόγραμμα θα προσφέρει μια ολόκληρη λίστα με διάφορες επιλογές για ανάκτηση (όλες οι επιλογές φαίνονται στο στιγμιότυπο οθόνης παρακάτω).

Σημείωση.Αν εν αγνοία σας τσεκάρετε όλα τα κουτάκια και κάνετε κλικ στην επαναφορά, τότε δεν θα συμβεί τίποτα εγκληματικό, απλώς οι ρυθμίσεις του συστήματος θα επιστρέψουν στην αρχική τους μορφή, σαν να είχατε μόλις εγκαταστήσει τα Windows.
Θα το ολοκληρώσω, θα έχω μια καλή και γρήγορη επιδιόρθωση των Windows!
woodhummer 6.02.2016 - 12:17 Εργαστήριο
Ενεργοποιώντας τη δυνατότητα προστασίας συστήματος των Windows 10 στον σκληρό σας δίσκο, μπορείτε γρήγορα και εύκολα να αναιρέσετε τις ανεπιθύμητες αλλαγές στο λειτουργικό σύστημα επαναφέροντας τον υπολογιστή σας στο σημείο ρύθμισηςανάκτηση. Ας ρίξουμε μια πιο προσεκτική ματιά στο πώς να το κάνουμε αυτό.
Ενεργοποίηση προστασίας

Απενεργοποίηση προστασίας

ΥΣΤΕΡΟΓΡΑΦΟ.
Μην προσπαθήσετε να εξοικονομήσετε χώρο στο δίσκο απενεργοποιώντας την προστασία συστήματος. Ακόμα δεν θα μπορείτε να καθαρίσετε πολύ χώρο στον σκληρό δίσκο και η γρήγορη επιστροφή του λειτουργικού συστήματος στην αρχική του κατάσταση δεν θα είναι τόσο εύκολη.
ενημερώθηκε: 13/06/2016
Αφήστε ένα σχόλιο
wd-x.ru
Από προεπιλογή, η Επαναφορά Συστήματος είναι απενεργοποιημένη στα Windows 10, ή μάλλον, εάν κάνατε καθαρή εγκατάσταση του συστήματος, τότε στις περισσότερες περιπτώσεις η Επαναφορά Συστήματος είναι απενεργοποιημένη. Και αν κάνατε αναβάθμιση στα Windows 10 από προηγούμενες εκδόσεις των Windows και είχατε αυτή τη λειτουργία ενεργοποιημένη εκεί, τότε πιθανότατα είναι ενεργοποιημένη εδώ, αλλά δεν θα κάνει κακό να το ελέγξετε :)
Πώς να ενεργοποιήσετε την Επαναφορά Συστήματος
Χρησιμοποιώντας τη γραμμή εργαλείων μπορούμε να ενεργοποιήσουμε ξανά την Επαναφορά Συστήματος εάν ήταν απενεργοποιημένη. Και τα Windows θα αρχίσουν να λαμβάνουν στιγμιότυπα της κατάστασης του συστήματος σύμφωνα με τις ρυθμίσεις σας και θα πρέπει να διαθέσετε κάποια ποσότητα σκληρού δίσκου για όλα αυτά.
Εάν η λειτουργία επαναφοράς συστήματος έχει απενεργοποιηθεί και αντιμετωπίζετε προβλήματα με τα Windows, η ενεργοποίηση αυτής της λειτουργίας δεν θα σας βοηθήσει! Όταν ενεργοποιήσουμε τη λειτουργία επαναφοράς συστήματος και ορίσουμε όλες τις παραμέτρους, τα Windows θα αρχίσουν να λαμβάνουν στιγμιότυπα του συστήματος στα οποία μπορούμε να επιστρέψουμε ξανά στο μέλλον. Επομένως, εάν αντιμετωπίζετε προβλήματα με τα Windows τώρα, παραλείψτε αυτό το σημείο και θα προσπαθήσουμε να σας βοηθήσουμε στο επόμενο.
Αυτή η δυνατότητα είναι διαθέσιμη μόνο στη γραμμή εργαλείων και όχι στις Επιλογές. Ο πιο γρήγορος τρόπος πρόσβασης στην "Επαναφορά Συστήματος" είναι να γράψετε "Ανάκτηση" στη γραμμή αναζήτησης (όπως στην εικόνα) και να την επιλέξετε από τις επιλογές που βρέθηκαν. Τώρα κάντε κλικ στο «Δημιουργία δίσκου ανάκτησης». Μπορείτε επίσης να κάνετε δεξί κλικ στο "Start" και να επιλέξετε "System" => στην αριστερή πλευρά επιλέξτε "Advanced system settings" => "System Protection" καρτέλα

Σε αυτό το παράθυρο θα δείτε εάν η ανάκτηση συστήματος είναι ενεργοποιημένη ή απενεργοποιημένη. Αν λέει μακριά δίπλα στο δίσκο. και θέλετε να ενεργοποιήσετε την παρακολούθηση - επιλέξτε τη μονάδα δίσκου και κάντε κλικ στο "Διαμόρφωση"

Πώς να ενεργοποιήσετε την Επαναφορά Συστήματος στα Windows 10
Επιλέξτε το πλαίσιο "Ενεργοποίηση προστασίας συστήματος" και χρησιμοποιήστε το ρυθμιστικό για να επιλέξετε το μέγιστο χώρο στο δίσκο για την αποθήκευση στιγμιότυπων του συστήματος. Όσο λιγότερο χώρο στο δίσκο διαθέτετε για ανάκτηση, τόσο λιγότερα σημεία ανάκτησης θα αποθηκευτούν.

Πώς να ενεργοποιήσετε την Επαναφορά Συστήματος στα Windows 10
Για να επαναφέρετε αργότερα το σύστημα από ένα στιγμιότυπο που τραβήχτηκε νωρίτερα, μεταβείτε στην "Προστασία συστήματος" (Ξεκινήστε με το δεξί κουμπί του ποντικιού και επιλέξτε "Σύστημα" => στην αριστερή πλευρά επιλέξτε "Προηγμένες ρυθμίσεις συστήματος" => καρτέλα "Προστασία συστήματος") και κάντε κλικ στο "Επαναφορά"
Επίσης, εάν τα Windows δεν εκκινούν, μπορείτε να επαναφέρετε το σύστημα από ένα στιγμιότυπο που δημιουργήθηκε προηγουμένως.
Άλλοι τρόποι επίλυσης προβλημάτων συστήματος
Εάν ο υπολογιστής σας αρχίσει να αποδίδει κακώς μετά την εγκατάσταση κάποιας ενημέρωσης, δοκιμάστε να απεγκαταστήσετε την ενημέρωση ή να επαναφέρετε την έκδοση.
Υπάρχει ένας άλλος τρόπος για να διορθώσετε προβλήματα στα Windows 10 - επαναφορά του συστήματος. Χρησιμοποιώντας τη λειτουργία επαναφοράς, θα έχετε ένα καθαρό σύστημα Windows 10 χωρίς σφάλματα, αλλά στη συνέχεια θα πρέπει να εγκαταστήσετε ξανά τα απαραίτητα προγράμματα και να ρυθμίσετε ξανά τα πάντα σύμφωνα με τις προτιμήσεις σας. Για να χρησιμοποιήσετε τη λειτουργία επαναφοράς συστήματος, μεταβείτε στο "Έναρξη" => Ρυθμίσεις => Ενημέρωση και ασφάλεια => Ανάκτηση => και στο στοιχείο "Επαναφορά του υπολογιστή στην αρχική του κατάσταση", κάντε κλικ στο "Έναρξη"

Πώς να ενεργοποιήσετε την Επαναφορά Συστήματος στα Windows 10
Υπάρχουν ακόμα τρόποι επαναφοράς του συστήματος, αλλά θα μιλήσουμε για αυτούς στα επόμενα άρθρα. Εάν έχετε οποιεσδήποτε προσθήκες, γράψτε σχόλια! Καλή σου τύχη :)
Διαβάστε επίσης:
Πώς να κάνετε ξανά το πρόγραμμα περιήγησής σας γρήγορο.
Πώς να προσθέσετε οποιαδήποτε εφαρμογή στο μενού με το δεξί κλικ.
Πώς να μεταφέρετε αρχεία μέσω Wi-Fi μεταξύ του υπολογιστή, του tablet και του τηλεφώνου σας
vynesimozg.com
Τα σημεία επαναφοράς δεν δημιουργούνται στα Windows 10
Πώς να ενεργοποιήσετε την προστασία του συστήματος
 Γεια σας φίλοι! Σήμερα, όταν εργάζεστε με Το πρόγραμμα Revo Unintailer, παρατήρησα ότι δεν δημιουργείται σημείο επαναφοράς πριν από την απεγκατάσταση του προγράμματος. Αποδεικνύεται ότι μετά καθαρή εγκατάστασηδέκατος εκδόσεις Windows, η προστασία συστήματος έχει απενεργοποιηθεί.
Γεια σας φίλοι! Σήμερα, όταν εργάζεστε με Το πρόγραμμα Revo Unintailer, παρατήρησα ότι δεν δημιουργείται σημείο επαναφοράς πριν από την απεγκατάσταση του προγράμματος. Αποδεικνύεται ότι μετά καθαρή εγκατάστασηδέκατος εκδόσεις Windows, η προστασία συστήματος έχει απενεργοποιηθεί.
Η ενεργοποίηση της προστασίας του συστήματος δεν είναι δύσκολη, αλλά για όσους δεν θυμούνται ή δεν ξέρουν πώς να το κάνουν, θα σας δείξω βήμα προς βήμα αυτή η ανάρτηση.
Κάντε κλικ στο κουμπί Έναρξη και στο παράθυρο που ανοίγει αρχική οθόνη, στην αριστερή στήλη, επιλέξτε: Όλες οι εφαρμογές (βέλος 1).

Στη λίστα εφαρμογών που ανοίγει, επιλέξτε: Εργαλεία συστήματος - Windows (βέλος 1) και, στο ανοιχτό κατάλογος συμφραζόμενων, επιλέξτε: Πίνακας Ελέγχου (βέλος 2).

Στο παράθυρο του πίνακα ελέγχου που ανοίγει, επιλέξτε: Σύστημα (βέλος 1).

Στο επόμενο παράθυρο που ανοίγει, στη στήλη στα αριστερά, επιλέξτε: Προστασία συστήματος (βέλος 1).

Στη συνέχεια, στο παράθυρο "Ιδιότητες συστήματος" που ανοίγει, στην ενότητα Προστασία συστήματος (βέλος 1), επιλέξτε τη μονάδα δίσκου συστήματος, στην περίπτωσή μου είναι η μονάδα δίσκου C: Κάντε αριστερό κλικ πάνω της (βέλος 2) και κάντε κλικ στο κουμπί: Διαμόρφωση (βέλος 3) .

Στην Προστασία συστήματος για Τοπικός δίσκος C:" ενεργοποιήστε το κουμπί επιλογής: Ενεργοποιήστε την προστασία συστήματος (βέλος 1). Χρησιμοποιώντας το ρυθμιστικό, ορίστε πόσο χώρο στο δίσκο θα καταλαμβάνουν τα σημεία ανάκτησης (βέλη 2). Στη συνέχεια, κάντε κλικ στα κουμπιά: Εφαρμογή (βέλος 3) και OK (βέλος 4) Πώς όπως φαίνεται από την εικόνα, η λειτουργία προστασίας δεν είναι κατειλημμένη αυτήν τη στιγμή χώρος στο δισκο(διαβάστε πάνω από το ρυθμιστικό).

Εάν επιστρέψετε στο παράθυρο Ιδιότητες συστήματος, μπορείτε να δείτε ότι η προστασία είναι ενεργοποιημένη. Παρεμπιπτόντως, μπορείτε να δημιουργήσετε ένα σημείο επαναφοράς εδώ. Για να το κάνετε αυτό, κάντε κλικ στο κουμπί: Δημιουργία (βέλος 1).

Στο παράθυρο "Προστασία συστήματος" που ανοίγει, γραμμή κειμένουπληκτρολογήστε οποιαδήποτε λέξη ή χαρακτήρα (στην περίπτωσή μου, "Πρώτο σημείο ανάκτησης" (βέλος 1) και κάντε κλικ στο κουμπί: Δημιουργία (βέλος 2).
 Η διαδικασία δημιουργίας ενός σημείου επαναφοράς:
Η διαδικασία δημιουργίας ενός σημείου επαναφοράς:
Ειδοποίηση ότι ένα σημείο επαναφοράς δημιουργήθηκε με επιτυχία:
Λοιπόν, τέλος, μπορείτε να δείτε πόσο χώρο καταλαμβάνει το δημιουργημένο σημείο ανάκτησης. Όπως μπορείτε να δείτε από την εικόνα, τα αρχεία ανάκτησης καταλαμβάνουν μόνο 33 MB (στο κόκκινο πλαίσιο).

Αυτό είναι όλο! Για έμπειρους χρήστεςΔεν ανακάλυψα τίποτα νέο, αλλά για αρχάριους, αυτές οι πληροφορίες μπορεί να είναι χρήσιμες.
Καλή σου τύχη!
myvirtualput.ru
Πώς να εκτελέσετε την Επαναφορά Συστήματος στα Windows 10
Η επαναφορά των Windows 10 σάς επιτρέπει να επαναφέρετε το λειτουργικό σύστημα σε κατάσταση λειτουργίας ή αρχικής κατάστασης από ένα σημείο επαναφοράς συστήματος που δημιουργήθηκε αυτόματα ή με μη αυτόματο τρόπο ή μια εικόνα πλήρους συστήματος που είναι αποθηκευμένη σε σκληρό δίσκο. Επίσης στην εργαλειοθήκη "δεκάδες" υπάρχει ένα εργαλείο για την επαναφορά του λειτουργικού συστήματος, το οποίο θα σας γλιτώσει από μακροχρόνιες επανεγκατάσταση των Windows 10 και τη δημιουργία μιας μονάδας flash ανάκτησης απαραίτητη για την επανέναρξη της λειτουργίας του λειτουργικού συστήματος σε κρίσιμες καταστάσεις (όταν τα Windows 10 δεν εκκινούν και δεν παρέχουν την ευκαιρία να εισέλθετε στο περιβάλλον αποκατάστασης).
Το προτεινόμενο εκπαιδευτικό άρθρο μιλά για όλα τα εργαλεία που συνθέτουν το περιβάλλον αποκατάστασης συστήματος στα Windows 10, τους μηχανισμούς λειτουργίας τους, τον τρόπο χρήσης μιας συγκεκριμένης λειτουργίας και την αποτελεσματικότητα των μεθόδων ανάκτησης σε ορισμένες περιπτώσεις. Πριν ξεκινήσετε τη μελέτη του υλικού, συνιστάται να διαβάσετε τις οδηγίες για την επαναφορά του bootloader του λειτουργικού συστήματος, τον έλεγχο των αρχείων του για ακεραιότητα και την επαναφορά κατεστραμμένα αρχείααρχείο
Λειτουργία ασφαλείας
Το πρώτο πράγμα που πρέπει να δοκιμάσετε εάν παρουσιαστούν προβλήματα είναι να εκκινήσετε σε ασφαλή λειτουργία. Ας εξετάσουμε μια κατάσταση όπου το "δέκα" δεν φορτώνει και δεν σας επιτρέπει να κάνετε επανεκκίνηση με τις κατάλληλες παραμέτρους (μπείτε σε αυτήν τη λειτουργία μέσω msconfig ή ειδικές επιλογέςη λήψη δεν θα λειτουργήσει).
1. Εκκίνηση από εκκινήσιμα μέσαΜε Διανομή Windows 10 χρησιμοποιώντας το μενού εκκίνησης.

4. Εκτελέστε την εντολή «bcdedit /set safeboot minimal» για να ξεκινήσετε τον υπολογιστή σε ασφαλή λειτουργία.
5. Κάντε επανεκκίνηση, κλείνοντας όλα τα παράθυρα.
Μετά την εκκίνηση του υπολογιστή, μπορείτε να αρχίσετε να επιλύετε το πρόβλημα που εμποδίζει την κανονική εκκίνηση/λειτουργία του υπολογιστή.
Επιστρέφουμε τον υπολογιστή/laptop στην αρχική του κατάσταση
Η πιο αξιοσημείωτη δυνατότητα ανάκτησης που συνοδεύει τα Windows 10 είναι η δυνατότητα επαναφοράς των Windows στην αρχική τους κατάσταση. Μπορείτε να το χρησιμοποιήσετε μέσω των "Επιλογών".
1. Καλέστε το μενού χρησιμοποιώντας Win→I.
2. Μεταβείτε στην ενότητα "Ενημέρωση/Ασφάλεια".
3. Κάντε κλικ στην καρτέλα «Ανάκτηση».
Αυτή η ευκαιρία θα πρέπει να χρησιμοποιηθεί ως έσχατη λύση όταν οι παρακάτω επιλογές δεν βοήθησαν στην επίλυση του προβλήματος, γιατί στο τέλος θα έχετε ένα καθαρό, μόνο εγκατεστημένο λειτουργικό σύστημα με ή χωρίς προσωπικά δεδομένα, ανάλογα με καθορισμένες παραμέτρους.

4. Κάντε κλικ στο «Start», μετά από το οποίο θα εμφανιστεί ένα παράθυρο διαλόγου που σας ζητά να καθορίσετε τις παραμέτρους για την επαναφορά του λειτουργικού συστήματος.
Η πρώτη επιλογή είναι πλήρης καθαρισμόςόγκος συστήματος από όλα τα αρχεία και γρήγορη επανεγκατάσταση του "δέκα" χωρίς χρήση δίσκο εγκατάστασηςμε τη διανομή του λειτουργικού συστήματος, η δεύτερη μέθοδος είναι γρήγορη εγκατάσταση των Windows 10 με αποθήκευση αρχείων χρήστη και ρυθμίσεις εφαρμογών που είναι εγκατεστημένες στον υπολογιστή, αλλά τα ίδια τα προγράμματα δεν θα αποθηκευτούν.

Υπάρχει ένας άλλος τρόπος για να καλέσετε το παράθυρο διαλόγου επαναφοράς του λειτουργικού συστήματος ακόμη και χωρίς εξουσιοδότηση στο σύστημα. Όλα γίνονται στην οθόνη σύνδεσης. Για πρόσβαση στη λειτουργία, κάντε κλικ στο εικονίδιο «Επανεκκίνηση» κρατώντας πατημένο Πλήκτρο Shift. Μετά την επανεκκίνηση του υπολογιστή, κάντε κλικ στο εικονίδιο «Διαγνωστικά» και μετά κάντε κλικ στο κουμπί για να επιστρέψετε το σύστημα στην αρχική του κατάσταση.
Τα πλεονεκτήματα αυτής της μεθόδου είναι ότι δεν χρειάζεται να υπάρχει δίσκος εγκατάστασης/μονάδα flash και όλες οι ενέργειες εκτελούνται αυτόματα χωρίς καμία παρέμβαση του χρήστη. Υπάρχει μόνο ένα μειονέκτημα - όταν ο χρήστης διαγράφει την εικόνα συστήματος ή εντοπίζει αυτό το αρχείο κακούς τομείςδέσμευση σκληρού δίσκου γρήγορη επανεγκατάστασηδεν θα πετύχει, αλλά εδώ στο οπλοστάσιο των "δέκα" υπάρχουν αρκετοί πρόσθετα εργαλεία: Χρησιμοποιήστε τη δισκέτα επισκευής συστήματος εάν είναι διαθέσιμη (πολύ ένα σπάνιο γεγονός) Και Δημιουργία αντιγράφων ασφαλείας των Windows 10 χρησιμοποιώντας εργαλεία λειτουργικού συστήματος σε έναν τόμο διαφορετικό από τον τόμο του συστήματος.
Μονάδα flash ανάκτησης των Windows 10
Το εργαλείο ονομάζεται δίσκος ανάκτηση των Windows, αλλά στην "πρώτη δεκάδα" θα πρέπει να μετονομαστεί σε μονάδα flash ανάκτησης (θα χρησιμοποιήσουμε αυτόν ακριβώς τον όρο). Εάν προηγουμένως το λειτουργικό σύστημα Microsoft είχε βοηθητικά προγράμματα για την εκτέλεση αυτόματης αναζωογόνησης του συστήματος, τα οποία στις περισσότερες περιπτώσεις προσπάθησαν μόνο να κάνουν κάτι, τότε στο "δέκα" υπάρχει η επιλογή να δημιουργήσετε μια εικόνα συστήματος για την επακόλουθη επιστροφή του όγκου του συστήματος στην κατάσταση που αποτυπώθηκε σε αυτήν την εικόνα με αυτόματη επανεγκατάσταση του λειτουργικού συστήματος , όπως συζητήθηκε στην παραπάνω ενότητα.
Μια παρόμοια εικόνα δημιουργείται με τον ακόλουθο τρόπο:
1. Καλέστε τη μικροεφαρμογή του Πίνακα Ελέγχου που ονομάζεται "Ανάκτηση".

3. Επιλέξτε την επιλογή κράτησης αρχεία συστήματοςσε μια μονάδα flash ανάκτησης για να μπορέσετε να επανεγκαταστήσετε άμεσα το Ten.

4. Μετά την ολοκλήρωση όλων των λειτουργιών εγγραφής ή, εάν είναι απαραίτητο, εκκινήστε από τη μονάδα που δημιουργήθηκε χρησιμοποιώντας τη λειτουργία Boot Menu.

5. Στο παράθυρο επιλογής ενεργειών, μεταβείτε στην ενότητα "Διαγνωστικά".
Ενώ σε αυτό, θα ανοίξουμε την ευκαιρία να εκτελέσουμε τις ακόλουθες λειτουργίες:
- χρησιμοποιώντας μια μονάδα flash με μια εικόνα, επιστρέψτε τα Windows 10 στο προηγούμενη κατάσταση;
- Επισκεφτείτε τις ρυθμίσεις UEFI/BIOS.
- καταφύγετε στην αναζωογόνηση των «δεκάδων» μέσω ενός σημείου επαναφοράς.
- τρέχω μέσα από γραμμή εντολών, για παράδειγμα, για να δημιουργήσετε ένα αντίγραφο του bootloader στον αντίστοιχο τόμο.
- επαναφέρετε τα Windows 10 από μια εικόνα πλήρους λειτουργικού συστήματος.

Η παρουσία μιας τέτοιας μονάδας flash στην περίπτωση του "δέκα" είναι πολύ πιο χρήσιμη από την εγκατάσταση, αν και η τελευταία σάς επιτρέπει να ξεκινήσετε ορισμένες από τις λειτουργίες αποκατάστασης του λειτουργικού συστήματος στην οθόνη με το κουμπί "Εγκατάσταση" αμέσως μετά επιλέγοντας τη γλώσσα.
Δημιουργούμε μια πλήρη εικόνα της αναζωογόνησης του συστήματος
Παρασκευή αυτόματη ανάκτησησυνίσταται στη δημιουργία ενός στιγμιότυπου των Windows 10 τη στιγμή της τρέχουσας κατάστασής τους. Είναι καλύτερο να δημιουργήσετε μια τέτοια εικόνα αμέσως μετά την εγκατάσταση του λειτουργικού συστήματος με όλα τα προγράμματα οδήγησης και το λογισμικό, μέχρι όγκος συστήματοςχωρίς σκουπίδια, όπως το μητρώο. Δεν είναι απαραίτητο να δημιουργήσετε ένα στιγμιότυπο τις πρώτες ώρες λειτουργίας του νέου λειτουργικού συστήματος, αυτό μπορεί να γίνει μερικές ημέρες μετά την επανεγκατάστασή του, έτσι ώστε τα Windows να το συνηθίσουν και να τεθούν σε κανονική κατάσταση λειτουργίας, αλλά όχι έχουν χρόνο να αποκτήσουν άχρηστα αρχείακαι κλειδιά μητρώου.
1. Η διαδικασία ξεκινά με τον καθαρισμό της μονάδας C από σκουπίδια: μητρώο συστήματοςκαι απεγκατάσταση προγραμμάτων που αποδείχθηκε ότι δεν ήταν απαραίτητα.


5. Αποφασίστε τη θέση αποθήκευσης για το στιγμιότυπο του λειτουργικού συστήματος και τα διαμερίσματα που θα δημιουργηθούν αντίγραφα ασφαλείας (καλύτερα να καθορίσετε αφαιρούμενος χώρος αποθήκευσης).

Μόλις τα αρχεία συστήματος συμπιεστούν και μεταφερθούν στο καθορισμένο ψηφιακό μέσο, μπορεί να χρησιμοποιηθεί για γρήγορη Επιστροφή των Windows 10 στην κατάσταση που αποτυπώνεται στην εικόνα. Για να ξεκινήσετε την ανάκτηση από μια εικόνα, πρέπει να εκκινήσετε τον υπολογιστή από τη μονάδα flash στην οποία είναι αποθηκευμένο το αρχείο ή μέσω Εγκατάσταση των Windows 10 ("Διαγνωστικά" - "Επιλογές για προχωρημένους" - "Επαναφορά εικόνας λειτουργικού συστήματος").
Σημεία επαναφοράς των Windows 10
Δεν υπάρχουν καινοτομίες με αυτήν τη λειτουργία, όλες οι λειτουργίες της λειτουργούν όπως μέσα ΠΡΟΗΓΟΥΜΕΝΕΣ ΕΚΔΟΣΕΙΣ OS. Παρέχει την ευκαιρία να επιστρέψετε το σύστημα σε μία από τις διατηρημένες καταστάσεις μέσω ενός περιβάλλοντος ανάκτησης ή σε ένα λειτουργικό σύστημα που λειτουργεί. Για να εκμεταλλευτείτε πλήρως τη δυνατότητα, πρέπει να είναι ενεργοποιημένη. Μπορείτε να ελέγξετε την κατάσταση μέσω της μικροεφαρμογής του Πίνακα Ελέγχου που ονομάζεται "Ανάκτηση". Στο παράθυρο, κάντε κλικ στο «Ρυθμίσεις αποκατάστασης συστήματος».

Για να αλλάξετε τις ρυθμίσεις, κάντε κλικ στο «Διαμόρφωση» και υποδείξτε τον χώρο που έχει διατεθεί για την αποθήκευση σημείων επαναφοράς στο δίσκο συστήματος.

Όταν χρησιμοποιείτε μια εικόνα με άδεια χρήσης, αυτή η λειτουργία ενεργοποιείται, αλλά εάν εγκαταστήσατε τα Windows 10 που έχετε λάβει από πειρατικές τοποθεσίες, ο συγγραφέας της συναρμολόγησης ενδέχεται να έχει απενεργοποιήσει αυτήν τη λειτουργία. Πώς να ενεργοποιήσετε την επαναφορά συστήματος; Επιλέγω κατάτμηση συστήματος, κάντε κλικ στο «Διαμόρφωση» και μετακινήστε το πλαίσιο ελέγχου στη θέση «Ενεργοποίηση προστασίας συστήματος».

Συνήθως, τα σημεία επαναφοράς δημιουργούνται αυτόματα όταν πραγματοποιούνται αλλαγές από τον χρήστη ή οποιαδήποτε εφαρμογή σε αρχεία συστήματος, ρυθμίσεις, υπηρεσίες και ρυθμίσεις μητρώου. Διατίθεται επίσης η επιλογή μη αυτόματης δημιουργίας σημείων επαναφοράς. Στο παράθυρο "Ιδιότητες συστήματος", κάντε κλικ στο "Δημιουργία" και εισαγάγετε ένα όνομα για την εικόνα για να διευκολύνετε την αναγνώρισή της.
Για να χρησιμοποιήσετε τη λειτουργία επαναφοράς συστήματος χρησιμοποιώντας ένα από τα σημεία επαναφοράς, μεταβείτε στην ίδια μικροεφαρμογή και κάντε κλικ στην επιλογή "Εκτέλεση επαναφοράς συστήματος". Εάν τα Windows 10 δεν ξεκινούν, εκκινήστε από έναν δίσκο ανάκτησης ή διανομή εγκατάστασηςκαι καλέστε την "Επαναφορά Συστήματος" μέσω των "Επιλογές για προχωρημένους" στο παράθυρο διαγνωστικού ελέγχου.
Ιστορικό αρχείου
Μια άλλη καινοτομία στα Windows 10 που σας επιτρέπει να δημιουργείτε και να αποθηκεύετε αντίγραφα ασφαλείας καθορισμένων αρχείων (συχνά έγγραφα κειμένουκαι διάφορα έργα) και απόσπασμα από το αποθεματικό το απαιτούμενο αντίγραφοαρχείο εάν χρειάζεται.
Όπως μπορείτε να δείτε, το "δέκα" έχει ένα διευρυμένο σύνολο αποτελεσματικών λειτουργιών για να επαναφέρει το σύστημα σε κατάσταση λειτουργίας σε κάθε περίπτωση και χωρίς επανεγκατάσταση του λειτουργικού συστήματος. Εκτός από όλα τα αναφερόμενα εργαλεία, θα πρέπει οπωσδήποτε να συμπεριλάβετε τη λειτουργία ανάκτησης του bootloader χρησιμοποιώντας Windows 10.
windows10i.ru
Windows 10 Defender ή Antivirus
χειρουργείο Σύστημα WindowsΤο 10 έχει πολλά πλεονεκτήματα και μειονεκτήματα. Ωστόσο, το θέμα της προστασίας είναι αρκετά οξύ. Έχοντας λάβει ένα ενσωματωμένο antivirus, πιο γνωστό ως Windows Defender, οι χρήστες άρχισαν να αναρωτιούνται αν θα έπρεπε να το εγκαταστήσουν καθόλου στον υπολογιστή τους. πρόσθετο πρόγραμμαή αρκεί αυτό;