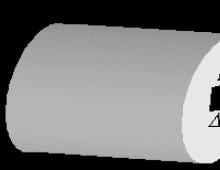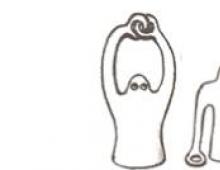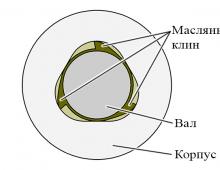Πώς να εγκαταστήσετε μια επέκταση στο πρόγραμμα περιήγησης Google Chrome. Πώς να ενεργοποιήσετε επεκτάσεις τρίτων που έχουν αποκλειστεί από την Google στο Chrome Προσθέστε επεκτάσεις στο google chrome
Γεια σε όλους. Με ρωτούν συχνά για επεκτάσεις για το google chrome, και οι ερωτήσεις είναι αρκετά τυπικές - πού βρίσκονται, πώς να τις ενεργοποιήσετε ή να τις απενεργοποιήσετε, πώς να τις ρυθμίσετε κ.λπ. Σε αυτό το άρθρο, θα εξετάσουμε τη βασική διαμόρφωση των επεκτάσεων. Όταν άρχισα να χρησιμοποιώ αυτό το νέο πρόγραμμα περιήγησης για μένα, δεν μου άρεσε γιατί ήταν πολύ απλό όσον αφορά τις δυνατότητες. Αλλά με την πάροδο του χρόνου, γινόταν όλο και καλύτερος και δεν μπορούσα να αντισταθώ στη μετάβαση σε αυτό.
Οι επεκτάσεις για το Google Chrome ονομάζονται με πολλά διαφορετικά ονόματα, συχνά αναφέρονται ως πρόσθετα ή πρόσθετα και μερικές φορές ως εφαρμογές. Ωστόσο, οι εφαρμογές αποτελούν ξεχωριστή κατηγορία στο Google Web Store, οι οποίες είναι συνήθως σύνδεσμοι προς άλλους ιστότοπους ή παιχνίδια και δεν έχουν καμία σχέση με επεκτάσεις.
Πού βρίσκονται οι επεκτάσεις για το Google Chrome;
Έχω ήδη γράψει για το πού να αναζητήσω επεκτάσεις και πώς να τις εγκαταστήσω στο . Για να μεταβείτε στην καρτέλα επεκτάσεις, πρέπει να μεταβείτε στο μενού του προγράμματος περιήγησης και, στη συνέχεια, επιλέξτε " Εργαλεία", μετά κάντε κλικ στο στοιχείο" Επεκτάσεις»:
Μπορείτε να μεταβείτε στις επεκτάσεις με δύο ακόμη τρόπους - μεταβείτε στο ιστορικό του προγράμματος περιήγησης ή μεταβείτε στις ρυθμίσεις του. Και στις δύο περιπτώσεις, μπορείτε να δείτε το τρίο Ιστορικό/Επεκτάσεις/Ρυθμίσεις στα αριστερά. Μπορείτε επίσης να κάνετε δεξί κλικ στο εικονίδιο της επέκτασης και να επιλέξετε "Ρυθμίσεις" εάν είναι διαθέσιμο για την προσθήκη.
Πώς να ενεργοποιήσετε, να απενεργοποιήσετε, να αφαιρέσετε και να ενημερώσετε προσθήκες για το Google Chrome.
Η απενεργοποίηση ή η κατάργηση των επεκτάσεων είναι πολύ απλή. Κοιτάξτε την παρακάτω εικόνα. Εάν κάνετε δεξί κλικ σε μια προσθήκη, μπορείτε να επιλέξετε τι να την κάνετε από το μενού περιβάλλοντος.

Εάν το πρόσθετο έχει ρυθμίσεις, μπορείτε να αποκτήσετε πρόσβαση σε αυτές κάνοντας κλικ στο κατάλληλο στοιχείο. Για να καταργήσετε εντελώς την επέκταση από το Google Chrome, πρέπει να κάνετε κλικ στο στοιχείο " Διαγράφω», για απενεργοποίηση – « Καθιστώ ανίκανο". Παράγραφος " Κουμπί απόκρυψης" σας επιτρέπει να αποκρύψετε την επέκταση από τον πίνακα, αλλά θα συνεχίσει να λειτουργεί.
Να διαγράψωκρυφή επέκταση, πρέπει να μεταβείτε στην καρτέλα επεκτάσεις και να κάνετε κλικ στο εικονίδιο του κάδου απορριμμάτων. Εδώ μπορείτε επίσης να αλλάξετε τις ρυθμίσεις της προσθήκης και να καθορίσετε εάν μπορούν να λειτουργήσουν σε κατάσταση ανώνυμης περιήγησης ή όχι. Από προεπιλογή δεν μπορούν.

Παράγραφος " Ρυθμίσεις” σας επιτρέπει να αλλάξετε τις επιλογές πρόσθετων, εάν υπάρχουν. Υπάρχουν τόσο απλά πρόσθετα που δεν έχουν καν ρυθμίσεις. Τα περισσότερα από αυτά τα έχουν, για παράδειγμα, όπως σε μια προσθήκη για τη μετάφραση κειμένου ή μια επέκταση για τη ρύθμιση της ομαλής κύλισης στο Google Chrome - — Θέλετε οι σελίδες να κινούνται ομαλά;
Συχνά τίθεται το ερώτημα πώς να ενημερώσετε τα πρόσθεταγια το google chrome; Στα οποία θα σου απαντήσω ότι δεν χρειάζεται να τα ενημερώσεις. Ενημερώνονται στο παρασκήνιο, χωρίς τη συμμετοχή σας. Είναι το ίδιο με την ενημέρωση του ίδιου του Google Chrome - ενημερώνεται επίσης αθόρυβα στο παρασκήνιο, κάτι που είναι μια βολική λύση.
Εάν έχετε δεν έχουν εγκατασταθεί πρόσθετα από το web store, τότε πρέπει να κάνετε τα εξής: στο φάκελο "Τα έγγραφά μου", δημιουργήστε το φάκελο "Λήψεις". Μετά από αυτό όλα πρέπει να λειτουργήσουν. Εάν θέλετε, μπορείτε στη συνέχεια να μετακινήσετε το φάκελο για τα ληφθέντα αρχεία σε άλλη βολική τοποθεσία.
Θα ήθελα να προσθέσω λίγα λόγια για
Σχεδόν όλες οι προσθήκες που λειτουργούν στο Google Chrome θα λειτουργούν στο πρόγραμμα περιήγησης Yandex, στο Chromium, στο πρόγραμμα περιήγησης Mail.ru και σε άλλες παραλλαγές του Google Chrome. Επομένως, μην αναζητάτε ειδικά πρόσθετα για το πρόγραμμα περιήγησης Yandex ή κάτι παρόμοιο, να γνωρίζετε ότι στις περισσότερες περιπτώσεις τα πρόσθετα θα λειτουργούν σε όλα αυτά τα προγράμματα περιήγησης.
FAQ
1. chrome απενεργοποιήστε τα fps στα αριστερά- αυτό σημαίνει ότι έχετε εγκαταστήσει το πρόγραμμα Fraps. Μπορείτε απλά να απενεργοποιήσετε το πρόγραμμα Fraps ή να αλλάξετε τις ρυθμίσεις έτσι ώστε να μην εμφανίζεται η ένδειξη fps.
Αυτό είναι όλο για σήμερα, σας ευχαριστώ όλους. Εάν το άρθρο σας ήταν χρήσιμο, μοιραστείτε πληροφορίες στα κοινωνικά δίκτυα με φίλους. Εάν έχετε οποιεσδήποτε ερωτήσεις - γράψτε τις στα σχόλια, θα βρούμε μια λύση.
Σε επαφή με
Και για λόγους ασφαλείας των χρηστών, η Google έχει απαγορεύσει την εγκατάσταση μη επαληθευμένων επεκτάσεων για το πρόγραμμα περιήγησης Google Chrome. Από εδώ και στο εξής, οι επεκτάσεις μπορούν να εγκατασταθούν μόνο από το Google Store. Όσον αφορά τις επεκτάσεις που έχουν ήδη εγκατασταθεί από εναλλακτικές πηγές, μετά την έναρξη ισχύος των νέων κανόνων, ενδέχεται να σταματήσουν να λειτουργούν.
Σε αυτή την περίπτωση, ο χρήστης θα λάβει ένα μήνυμα "μη υποστηριζόμενες επεκτάσεις απενεργοποιημένες", πράγμα που σημαίνει ότι οι μη υποστηριζόμενες επεκτάσεις είναι απενεργοποιημένες. Όσο κι αν δεν θα σας άρεσε, δεν θα μπορείτε να τα ανάψετε με τον συνηθισμένο τρόπο. Ωστόσο, αυτό δεν σημαίνει ότι πρέπει να αποχωριστείτε τα αγαπημένα σας και ίσως ακόμη και πολύ απαραίτητα πρόσθετα. Εναλλακτικές λύσεις μπορούν πάντα να βρεθούν. Ας δούμε τι μπορεί να γίνει σε τέτοιες περιπτώσεις.
Μέθοδος ένα
Το Google Chrome έχει ένα τόσο χρήσιμο πράγμα όπως μια λειτουργία προγραμματιστή που σας επιτρέπει να εγκαταστήσετε επεκτάσεις τρίτων. Λοιπόν, κατεβάστε το αποσυνδεδεμένο πρόσθετο από τον επίσημο ιστότοπο του προγραμματιστή και αποσυσκευάστε το σε ξεχωριστό φάκελο.

Τα πρόσθετα Chrome συνήθως διανέμονται σε μορφή CRX. Στην πραγματικότητα, αυτό είναι ένα κανονικό αρχείο zip, το οποίο μπορεί να αποσυσκευαστεί από οποιονδήποτε αρχειοθέτη, για παράδειγμα, το ίδιο 7-Zip. Για αυτούς τους σκοπούς, το WinRAR είναι επίσης αρκετά κατάλληλο, χρειάζεται μόνο να αλλάξετε πρώτα την επέκταση της προσθήκης από CRX σε ZIP.
Ο κατάλογος με το μη συσκευασμένο πρόσθετο αντιγράφεται ή μετακινείται σε μια βολική τοποθεσία. Στη συνέχεια, στο Google Chrome, μεταβείτε στην ενότητα διαχείρισης επεκτάσεων, μεταβείτε στη λειτουργία προγραμματιστή, πατήστε το κουμπί "Εγκατάσταση μη συσκευασμένης επέκτασης"και καθορίστε τη διαδρομή προς τον κατάλογο με τα αρχεία προσθήκης.

Αυτό είναι όλο, η επέκταση τρίτου μέρους θα εγκατασταθεί χωρίς αξιώσεις από το πρόγραμμα περιήγησης.

Δεν χρειάζεται να διαγράψετε το φάκελο με το πρόσθετο, καθώς περιέχει σημαντικά αρχεία, χωρίς τα οποία η προσθήκη ενδέχεται να σταματήσει να λειτουργεί.
Μέθοδος δεύτερη
Εάν για κάποιο λόγο δεν ήταν δυνατή η εγκατάσταση της επέκτασης με αυτόν τον τρόπο, δοκιμάστε να χρησιμοποιήσετε το Canary ή το Chrome Developer, αν και αυτή δεν είναι η καλύτερη επιλογή. Και τα δύο αυτά προγράμματα περιήγησης είναι τα ίδια Google Chrome, που απευθύνονται μόνο σε προγραμματιστές.

Πρώτον, λίγα λόγια για το τι είναι μια επέκταση: μια επέκταση είναι ένα μικρό πρόσθετο για το πρόγραμμα περιήγησης που επεκτείνει τη λειτουργικότητά του. Οι επεκτάσεις μπορούν να εκτελέσουν μια μεγάλη ποικιλία λειτουργιών: καθιστούν δυνατή τη λήψη μουσικής ή βίντεο όπου απλά δεν είναι δυνατή η λήψη τους, για παράδειγμα, στο VKontakte ή στο YouTube. Απλοποιούν την εργασία με έγγραφα, εικόνες, δίνουν την ευκαιρία να επιλέξετε ποια μηχανή αναζήτησης θα χρησιμοποιήσετε σε μια συγκεκριμένη κατάσταση χωρίς να μεταβείτε στον ιστότοπο της μηχανής αναζήτησης, αλλάζουν την εμφάνιση του ιστότοπου.
Οι επεκτάσεις στο Google Chrome εγκαθίστανται από το επίσημο κατάστημα εφαρμογών, μην αφήσετε το όνομα να σας ξεγελάσει - δεν χρειάζεται να αγοράσετε τίποτα. Για να μεταβείτε στο κατάστημα επέκτασης, ακολουθήστε τον σύνδεσμο
Ή μεταβείτε στο κατάστημα χρησιμοποιώντας το μενού του προγράμματος περιήγησης: στην επάνω δεξιά γωνία του προγράμματος περιήγησης, κάντε κλικ στο κουμπί με τις τρεις τελείες. Θα ανοίξει το μενού του προγράμματος περιήγησης, επιλέξτε «Πρόσθετα εργαλεία».Θα εμφανιστεί ένα άλλο παράθυρο στο οποίο πρέπει να βρείτε το αντικείμενο "Επεκτάσεις"και κάντε κλικ σε αυτό:
Τώρα βρίσκεστε στην καρτέλα με τις επεκτάσεις εγκατεστημένες στο πρόγραμμα περιήγησης. Εάν δεν έχουν εγκατασταθεί προηγουμένως επεκτάσεις, τότε δεν θα υπάρχει τίποτα εδώ ή θα εμφανίζονται προεγκατεστημένες επεκτάσεις Google Chrome - έγγραφα, παρουσιάσεις, υπολογιστικά φύλλα. Εξαρτάται από την έκδοση του προγράμματος περιήγησης. Κάντε κλικ στο επάνω αριστερό στοιχείο μενού "Επεκτάσεις", μετά κάτω σε "Άνοιγμα Chrome Web Store":


μετά από αυτό θα μεταφερθείτε στο κατάστημα επέκτασης. Εδώ μπορείτε να δείτε όλα τα διαθέσιμα, να τα ταξινομήσετε κατά κατηγορίες, χαρακτηριστικά, αξιολογήσεις. Το μόνο αρνητικό είναι η γλώσσα, δεν έχουν όλες οι επεκτάσεις περιγραφή και διεπαφή στα ρωσικά.

Εάν γνωρίζετε ποια επέκταση χρειάζεστε, απλώς εισαγάγετε το όνομά της "Αναζήτηση καταστήματος"και πατήστε Enter. Λάβετε υπόψη ότι τα αποτελέσματα αναζήτησης μπορεί να περιέχουν όχι μόνο επεκτάσεις, αλλά και εφαρμογές. Για να μην κάνετε λάθος, επιλέξτε στα αποτελέσματα αναζήτησης "Επεκτάσεις". Από τα αποτελέσματα που βρέθηκαν, επιλέξτε την επιθυμητή επέκταση και κάντε κλικ στο κουμπί "Εγκαθιστώ":

Μετά την εγκατάσταση, θα πρέπει να εμφανιστεί ένα εικονίδιο στην επάνω δεξιά γωνία, με το οποίο μπορείτε να διαχειριστείτε την επέκταση, να τη διαμορφώσετε, να ενεργοποιήσετε ή να απενεργοποιήσετε τυχόν λειτουργίες:

Οι ρυθμίσεις ενεργοποιούνται κάνοντας δεξί κλικ στο εικονίδιο του ποντικιού. Σε ορισμένες περιπτώσεις, μπορεί να μην υπάρχει εικονίδιο, όλα εξαρτώνται από την επέκταση που εγκαθίσταται και τις δυνατότητές της.
Πώς να εγκαταστήσετε μια επέκταση τρίτου μέρους στο Google Chrome
Εάν έχετε μια επέκταση τρίτου μέρους ή ένα σενάριο χρήστη από μια πηγή που εμπιστεύεστε, αλλά για κάποιο λόγο η επέκταση δεν είναι διαθέσιμη στο κατάστημα Google Chrome, δεν θα μπορείτε να την εγκαταστήσετε κανονικά. Για λόγους ασφαλείας, η εγκατάσταση επεκτάσεων τρίτων, δηλαδή επεκτάσεων που δεν προέρχονται από το κατάστημα, δεν επιτρέπεται στο Chrome. Ακολουθούν τρόποι με τους οποίους μπορεί να παρακαμφθεί αυτός ο περιορισμός.
Εγκατάσταση της ληφθείσας επέκτασης σε μορφή .crx
- Πρώτα πρέπει να ανοίξετε τη σελίδα επεκτάσεων στο πρόγραμμα περιήγησης, όπως περιγράφεται παραπάνω: Μενού προγράμματος περιήγησης στην επάνω δεξιά γωνία > Περισσότερα εργαλεία > Επεκτάσεις. Ή αντιγράψτε το chrome://extensions/ και επικολλήστε το στη γραμμή διευθύνσεων του προγράμματος περιήγησής σας και πατήστε Enter.
- Στο επάνω μέρος της σελίδας υπάρχει ένας διακόπτης "Λειτουργία προγραμματιστή", ενεργοποιήστε τον. 3 επιπλέον κουμπιά θα εμφανιστούν παρακάτω: "Επέκταση πακέτου"Και "Ενημέρωση επεκτάσεων":

- Αρχείο επέκτασης που λήγει σε .crx, μετονομάστε το έτσι ώστε να τελειώνει με .φερμουάρκαι ανοίξτε το με τον αρχειοθέτη ως κανονικό αρχείο. Αποσυσκευάστε το σε έναν φάκελο που έχει προετοιμαστεί για αυτό (για παράδειγμα, δημιουργήστε έναν φάκελο στη μονάδα δίσκου C που ονομάζεται Extensions ή οποιοδήποτε άλλο όνομα).
- Στο πρόγραμμα περιήγησης, στη σελίδα με τις επεκτάσεις, κάντε κλικ στο κουμπί "Φόρτωση μη συσκευασμένης επέκτασης"και στο παράθυρο που εμφανίζεται, επιλέξτε τον φάκελο που δημιουργήθηκε και μετά κάντε κλικ στο OK.
Η επέκταση θα εγκατασταθεί στο πρόγραμμα περιήγησης, τώρα μένει μόνο να την ενεργοποιήσετε μετακινώντας το διακόπτη δίπλα στην επέκταση στη θέση "Ενεργοποιημένη".
Εγκατάσταση userscript - αρχείο της μορφής .user.js στο Google Chrome
Μέθοδος ένα, το οποίο είναι πιο απλό, αλλά απαιτεί την εγκατάσταση μιας πρόσθετης επέκτασης. Η επέκταση ονομάζεται tampermonkey και πρέπει να εγκατασταθεί από το κατάστημα Google Chrome. Μετά την εγκατάσταση, θα είναι διαθέσιμο στην επάνω δεξιά γωνία του προγράμματος περιήγησης. Όταν πατάτε αριστερό κουμπί του ποντικιούΤο παρακάτω παράθυρο θα εμφανιστεί στο εικονίδιο της επέκτασης:

για να επιλέξετε ένα στοιχείο "Δημιουργία νέου σεναρίου". Παρακαλώ σημειώστε απέναντι από την παράγραφο "Περιλαμβάνεται"πρέπει να έχει πράσινο σημάδι επιλογής.
Θα ανοίξει ένα παράθυρο για τη δημιουργία ενός νέου σεναρίου. Τώρα πρέπει να ανοίξετε το ληφθέν σενάριο χρήστη χρησιμοποιώντας ένα πρόγραμμα επεξεργασίας κειμένου, να αντιγράψετε τον κώδικα από αυτό και να τον επικολλήσετε σε αυτό το παράθυρο στο πρόγραμμα περιήγησης. Στη συνέχεια κάντε κλικ στο "Αρχείο -> Αποθήκευση":

Το σενάριο είναι έτοιμο.
Ο δεύτερος τρόπος για να εγκαταστήσετε ένα userscript- χωρίς τη χρήση επεκτάσεων. Για να γίνει αυτό, το σενάριο θα πρέπει να τροποποιηθεί ελαφρώς, δημιουργώντας ένα αρχείο manifest.json για αυτό, χάρη στο οποίο το σενάριο μπορεί να εγκατασταθεί ως μη συσκευασμένη επέκταση.
- Πρώτα πρέπει να κάνετε λήψη του ίδιου του αρχείου σεναρίου με το όνομα *.user.js.
- Τώρα δημιουργήστε έναν φάκελο και βάλτε το σενάριο σε αυτόν (για παράδειγμα, δημιουργήστε έναν φάκελο στη μονάδα δίσκου "C" που ονομάζεται Extensions ή οποιοδήποτε άλλο όνομα).
- Ανοίξτε το σενάριο με ένα πρόγραμμα επεξεργασίας κειμένου. Σημείωση! Ένα κανονικό σημειωματάριο των Windows μπορεί να μην είναι κατάλληλο - συνιστάται να χρησιμοποιήσετε ένα πρόγραμμα επεξεργασίας κειμένου με δυνατότητα αλλαγής της κωδικοποίησης, όπως το Σημειωματάριο ++. Το κείμενο αυτών των δύο αρχείων πρέπει να είναι σε κωδικοποίηση UTF-8, διαφορετικά η εγκατάσταση δεν θα λειτουργήσει.Στο αρχείο σεναρίου, στην αρχή, βρείτε τις ακόλουθες γραμμές:
// @name ... // @version ... // @description ... // @include ... (μπορεί να είναι πολλαπλή) // @exclude ... (μπορεί να είναι πολλαπλή)
- Στον ίδιο φάκελο, δημιουργήστε ένα αρχείο manifest.json και επικολλήστε αυτό το πρότυπο σε αυτό (ή κατεβάστε το τελικό αρχείο):
( "content_scripts": [ ( "exclude_globs": [ "all_domains_and_paths_from_exclude_directives" ], "exclude_matches": , "include_globs": [ "all_domains_and_paths_from_include_directives" ], "js_script": [us] http://*/*", "https://*/*" ], "run_at": "document_idle" ) ], "converted_from_user_script": true, "description": "your_user_script_description", "name": "your_user_script_name" " ", "έκδοση": "userscript_version_number", "manifest_version": 2 )
"content_scripts" : [ ( "exclude_globs" : [ "all_domains_and_paths_from_exclude_directives"] , "exclude_maches" : , "include_globs" : [ "all_domains_and_paths_from_include_directives"] , : "description_of_your_userscript","όνομα" : "name_of_your_userscript", "εκδοχή" : "userscript_version_number", "manifest_version" : 2 |
Συμπληρώστε το με τα δεδομένα του userscript που αναζητούσατε στο βήμα 3.
userscript_version_number- έως 4 αριθμοί που χωρίζονται με τελείες. Για παράδειγμα, 2.1.3
userscript_file_name.js- το όνομα του αρχείου σεναρίου δίπλα στο αρχείο manifest.json
all_domains_and_paths_from_include_directives- το καθένα σε εισαγωγικά, χωρισμένο με κόμμα, με όλους τους μεταχαρακτήρες όπως "*" - όλες οι διαδρομές από το @ περιλαμβάνουν οδηγίες που είναι γραμμένες στην αρχή του αρχείου του userscript (για παράδειγμα, ["http://site1.ru/*" ," http:// site2.ru/*" ]);
all_domains_and_paths_of_exclude_directives- το ίδιο για τις οδηγίες @exclude
Αφού όλα είναι έτοιμα, το userscript εγκαθίσταται ως επέκταση τρίτου μέρους. Επάνω δεξιά μενού προγράμματος περιήγησης > Περισσότερα εργαλεία > Επεκτάσεις. Επιλέξτε το πλαίσιο ελέγχου "Λειτουργία προγραμματιστή", επιλέξτε "Φόρτωση μη συσκευασμένης επέκτασης ..." και στο παράθυρο που ανοίγει, επιλέξτε το φάκελο με τα αρχεία που δημιουργήθηκαν πρόσφατα. Εάν όλα γίνονται σωστά, το userscript θα προστεθεί στο πρόγραμμα περιήγησης και θα ενεργοποιηθεί. Το μόνο μειονέκτημα αυτής της μεθόδου είναι ότι κάθε φορά που ξεκινάτε το πρόγραμμα περιήγησης, θα εμφανίζει αυτό το παράθυρο:

ειδοποιώντας ότι έχει εγκαταστήσει μια επέκταση τρίτου μέρους που μπορεί να μην είναι ασφαλής. Απλώς κάντε κλικ στο "Ακύρωση" και όλα θα λειτουργήσουν.
>> Πώς να εγκαταστήσετε επεκτάσεις για το Google Chrome
Ένα παράδειγμα εγκατάστασης επεκτάσεων για το Google Chrome.
Αυτό το άρθρο θα μιλήσει για. Θα μάθετε τι είναι οι επεκτάσεις και γιατί χρειάζονται.
Ας υποθέσουμε ότι έχετε πρόσβαση στο Διαδίκτυο και πρέπει να ανοίξετε πολλές σελίδες με τις οποίες εργάζεστε ή να μάθετε κάποιες πληροφορίες. Για παράδειγμα, για να μάθετε πόσοι επισκέπτες έχουν κοιτάξει τον ιστότοπό σας ή ανεξάρτητα από το πού βρίσκεστε τώρα στο Διαδίκτυο, να βλέπετε πάντα ότι έχετε λάβει ένα μήνυμα ηλεκτρονικού ταχυδρομείου.
Αυτές οι επεκτάσεις σάς επιτρέπουν να φτάσετε στις πληροφορίες που χρειάζεστε με ένα μόνο κλικ στο πρόγραμμα περιήγησης Google Chrome.
Πιστέψτε με, αυτό είναι πολύ βολικό, αφού δεν χρειάζεται να ανοίγετε συνεχώς πολλούς ιστότοπους για να δείτε τις απαραίτητες πληροφορίες. Αυτές οι επεκτάσεις θα βρίσκονται πάντα ακριβώς μπροστά στα μάτια σας, τα οποία θα εμφανίζονται στο πρόγραμμα περιήγησης ως εικονίδια μιας συγκεκριμένης επέκτασης.
Μπορείτε να διαμορφώσετε αυτές τις επεκτάσεις κατά την κρίση σας: να κάνετε ρυθμίσεις για κάθε επέκταση, να την απενεργοποιήσετε προσωρινά και να συνδέσετε ή να διαγράψετε άλλες.
Αν δεν ξέρατε πώς να εγκαταστήσετε επεκτάσεις για το Google Chrome μέχρι τώρα και δεν τις έχετε ακούσει ή δει ποτέ, τότε έχετε την ευκαιρία να κάνετε το πρόγραμμα περιήγησής σας πιο βολικό και ενημερωτικό.
Αφού εγκαταστήσετε τις επεκτάσεις που χρειάζεστε και εξοικειωθείτε με αυτές, θα καταλάβετε ότι είναι βολικό και γρήγορο να γνωρίζετε όλα όσα χρειάζεστε με ένα κλικ.
Η διαδικασία εγκατάστασης επεκτάσεων για το Google Chrome είναι αρκετά απλή και όχι περίπλοκη.. Ας χρησιμοποιήσουμε ένα παράδειγμα για να αναλύσουμε και να εγκαταστήσουμε επεκτάσεις για το πρόγραμμα περιήγησης Google Chrome.
Για να ξεκινήσετε, χρειάζεστε το ίδιο το πρόγραμμα περιήγησης Google Chrome. Επομένως, πρέπει να κάνετε λήψη από το Διαδίκτυο και να εγκαταστήσετε το ίδιο το πρόγραμμα περιήγησης. Αφού εγκατασταθεί στον υπολογιστή σας, εκκινήστε το.
Στην επάνω δεξιά γωνία θα πρέπει να έχετε ένα εικονίδιο με τρεις οριζόντιες ρίγες ή ένα κλειδί στο οποίο πρέπει να κάνετε κλικ με το αριστερό κουμπί του ποντικιού. Στη συνέχεια, θα λάβετε ένα μενού προγράμματος περιήγησης όπου πρέπει να τοποθετήσετε το δείκτη του ποντικιού πάνω από το πεδίο με το όνομα "Εργαλεία".
Μετά θα δείτε ένα άλλο παράθυρο όπου πρέπει να βρείτε και να κάνετε κλικ στη γραμμή που ονομάζεται "Επεκτάσεις".

Μετά από αυτό, θα μεταφερθείτε στον πίνακα με τις επεκτάσεις, αλλά σε αυτήν την περίπτωση, καθώς μόλις εγκαταστήσατε το πρόγραμμα περιήγησης Google Chrome, αυτό το παράθυρο θα είναι κενό για εσάς. Σε αυτό το παράθυρο θα υπάρχει ένας σύνδεσμος με τον οποίο μπορείτε να εγκαταστήσετε επεκτάσεις.
Εδώ, έχετε φορτώσει αυτόν τον ιστότοπο και στα αριστερά αυτού του ιστότοπου θα δείτε ένα ανοιχτό παράθυρο που ονομάζεται "Επεκτάσεις", όπου θα βρίσκονται οι υποενότητες αυτού του μενού.
Για να μεταβείτε στις επεκτάσεις, επιλέξτε μια από τις υποενότητες, για παράδειγμα "Εργαλεία προγραμματιστή"και στη συνέχεια επιλέξτε την επέκταση που σας ενδιαφέρει κάνοντας κλικ σε αυτήν την επέκταση ανάλογα.
Στη συνέχεια, θα φορτώσετε αυτήν την επέκταση, όπου θα της δοθεί περιγραφή, κριτικές κ.λπ. Εάν συνεχίσετε να εγκαθιστάτε αυτήν την επέκταση στο πρόγραμμα περιήγησής σας Google Chrome, τότε στο επάνω μέρος αυτού του παραθύρου υπάρχει ένα μπλε κουμπί που ονομάζεται "Εγκατάσταση" και κάνοντας κλικ σε αυτό το κουμπί θα ξεκινήσει η λήψη και η εγκατάσταση αυτής της επέκτασης.
Μετά από αυτό, ένα εικονίδιο θα πρέπει να εμφανιστεί στην επάνω δεξιά γωνία του προγράμματος περιήγησης.

Εάν το εικονίδιο δεν εμφανίζεται, τότε σε αυτήν την περίπτωση πρέπει να μεταβείτε στις ήδη γνωστές ρυθμίσεις του προγράμματος περιήγησης, μεταβείτε στη γραμμή "Εργαλεία" και στη συνέχεια στη γραμμή "Επεκτάσεις", όπου θα πρέπει να έχετε αυτήν την επέκταση και επιλέξτε το πλαίσιο δίπλα στο με το όνομα "Ενεργοποίηση".

Αυτό είναι όλο, μετά από αυτό θα πρέπει να έχετε ένα εικονίδιο που μπορείτε ήδη να χρησιμοποιήσετε πατώντας το αριστερό κουμπί του ποντικιού σε αυτό το εικονίδιο.
Ελπίζω να καταλαβαίνετε πώς να εγκαταστήσετε επεκτάσεις για το google chrome.
Αναμφίβολα, είναι το πιο δημοφιλές πρόγραμμα περιήγησης ιστού. Αυτό οφείλεται στην πολλαπλή πλατφόρμα, την πολυλειτουργικότητα, τις ευρείες επιλογές προσαρμογής και προσαρμογής, καθώς και την υποστήριξη για τον μεγαλύτερο (σε σύγκριση με τους ανταγωνιστές) αριθμό επεκτάσεων (προσθήκες). Ακριβώς για το πού βρίσκονται τα τελευταία και θα συζητηθεί σε αυτό το άρθρο.
Το ερώτημα σχετικά με το πού βρίσκονται οι επεκτάσεις στο Chrome μπορεί να ενδιαφέρει τους χρήστες για διάφορους λόγους, αλλά πρώτα απ 'όλα απαιτείται η προβολή και η διαχείρισή τους. Παρακάτω θα μιλήσουμε για το πώς να μεταβείτε σε πρόσθετα απευθείας μέσω του μενού του προγράμματος περιήγησης, καθώς και πού αποθηκεύεται ο κατάλογος με αυτά στο δίσκο.
Επεκτάσεις στο μενού του προγράμματος περιήγησης ιστού
Αρχικά, τα εικονίδια όλων των πρόσθετων που είναι εγκατεστημένα στο πρόγραμμα περιήγησης εμφανίζονται σε αυτό στα δεξιά της γραμμής αναζήτησης. Κάνοντας κλικ σε μια τέτοια τιμή, μπορείτε να αποκτήσετε πρόσβαση στις ρυθμίσεις ενός συγκεκριμένου πρόσθετου και στα στοιχεία ελέγχου (αν υπάρχουν).
Εάν είναι επιθυμητό ή απαραίτητο, τα εικονίδια μπορούν να είναι κρυφά, για παράδειγμα, ώστε να μην γεμίζουν μια μινιμαλιστική γραμμή εργαλείων. Η ίδια η ενότητα με όλα τα πρόσθετα στοιχεία είναι κρυμμένη στο μενού.

Εδώ μπορείτε όχι μόνο να δείτε όλες τις εγκατεστημένες επεκτάσεις, αλλά και να τις ενεργοποιήσετε ή να τις απενεργοποιήσετε, να τις αφαιρέσετε, να προβάλετε πρόσθετες πληροφορίες. Για να γίνει αυτό, παρέχονται τα αντίστοιχα κουμπιά, εικονίδια και σύνδεσμοι. Είναι επίσης δυνατό να μεταβείτε στη σελίδα πρόσθετου στο κατάστημα ιστού του Google Chrome.
Φάκελος στο δίσκο
Τα πρόσθετα του προγράμματος περιήγησης, όπως κάθε πρόγραμμα, γράφουν τα αρχεία τους στο δίσκο του υπολογιστή και αποθηκεύονται όλα στον ίδιο κατάλογο. Το καθήκον μας είναι να τη βρούμε. Σε αυτήν την περίπτωση, πρέπει να βασιστείτε στην έκδοση του λειτουργικού συστήματος που είναι εγκατεστημένο στον υπολογιστή σας. Επιπλέον, για να μεταβείτε στον φάκελο που αναζητάτε, θα πρέπει να ενεργοποιήσετε την εμφάνιση κρυφών στοιχείων.
- Μεταβείτε στη ρίζα της μονάδας δίσκου συστήματος. Στην περίπτωσή μας, αυτό είναι το C:\.
- Στη γραμμή εργαλείων "Εξερευνητής"μεταβείτε στην καρτέλα "Θέα", κάντε κλικ στο κουμπί "Επιλογές"και επιλέξτε το στοιχείο "Αλλαγή φακέλου και επιλογών αναζήτησης".
- Στο παράθυρο διαλόγου που εμφανίζεται, μεταβείτε επίσης στην καρτέλα "Θέα"μετακινηθείτε στη λίστα "Επιπλέον επιλογές"μέχρι το τέλος και τοποθετήστε τον δείκτη απέναντι από το αντικείμενο "Εμφάνιση κρυφών αρχείων, φακέλων και μονάδων δίσκου".
- Κάντε κλικ "Ισχύουν"Και "ΕΝΤΑΞΕΙ"στο κάτω μέρος του παραθύρου διαλόγου για να το κλείσετε.




Τώρα μπορείτε να προχωρήσετε στην αναζήτηση του καταλόγου στον οποίο είναι αποθηκευμένες οι επεκτάσεις που είναι εγκατεστημένες στο Google Chrome. Έτσι, στις εκδόσεις των Windows 7 και 10, θα πρέπει να μεταβείτε στην ακόλουθη διαδρομή:
C:\Users\Username\AppData\Local\Google\Chrome\User Data\Default\Extensions
C:\ είναι το γράμμα μονάδας δίσκου στο οποίο είναι εγκατεστημένο το λειτουργικό σύστημα και το ίδιο το πρόγραμμα περιήγησης (από προεπιλογή), στην περίπτωσή σας μπορεί να είναι διαφορετικό. Αντί "Όνομα χρήστη"πρέπει να αντικαταστήσετε το όνομα του λογαριασμού σας. Ντοσιέ "Χρήστες", που καθορίζεται στην παραπάνω διαδρομή παραδείγματος, στις εκδόσεις του λειτουργικού συστήματος στη ρωσική γλώσσα καλείται "Χρήστες". Εάν δεν γνωρίζετε το όνομα του λογαριασμού σας, μπορείτε να το αναζητήσετε σε αυτόν τον κατάλογο.

Στα Windows XP, η διαδρομή προς έναν παρόμοιο φάκελο θα μοιάζει με αυτό:
C:\Users\Username\AppData\Local\Google\Chrome\Data\Profile\Default\Extensions

Πρόσθετα: Εάν επιστρέψετε ένα βήμα πίσω (στον φάκελο Προεπιλογή), μπορείτε να δείτε άλλους καταλόγους των πρόσθετων του προγράμματος περιήγησης. ΣΕ "Κανόνες επέκτασης"Και "Κατάσταση επέκτασης"Οι κανόνες και οι ρυθμίσεις που καθορίζονται από το χρήστη για αυτά τα στοιχεία λογισμικού αποθηκεύονται.

Δυστυχώς, τα ονόματα των φακέλων επέκτασης αποτελούνται από ένα αυθαίρετο σύνολο γραμμάτων (εμφανίζονται επίσης κατά τη λήψη και την εγκατάστασή τους σε ένα πρόγραμμα περιήγησης ιστού). Μπορείτε να καταλάβετε πού και ποιο πρόσθετο βρίσκεται μόνο από το εικονίδιό του, έχοντας μελετήσει τα περιεχόμενα των υποφακέλων.

συμπέρασμα
Έτσι μπορείτε εύκολα να μάθετε πού βρίσκονται οι επεκτάσεις του προγράμματος περιήγησης Google Chrome. Εάν πρέπει να τα δείτε, να διαμορφώσετε και να αποκτήσετε πρόσβαση στη διαχείριση, θα πρέπει να ανατρέξετε στο μενού του προγράμματος. Εάν χρειάζεται να αποκτήσετε απευθείας πρόσβαση στα αρχεία, απλώς μεταβείτε στον κατάλληλο κατάλογο στη μονάδα δίσκου συστήματος του υπολογιστή ή του φορητού υπολογιστή σας.