Πώς να χρησιμοποιήσετε τις νέες δυνατότητες Finder στο macOS Mojave. Προεπιλεγμένος φάκελος. Υπάρχουν πολλοί τρόποι επεξεργασίας αρχείων καταλόγου ιδιοτήτων
Σήμερα θα μάθουμε πώς να υποτάσσουμε κρυφές δυνατότητεςΕνσωματωμένο πρόγραμμα περιήγησης αρχείων OS X Όλοι είναι ευπρόσδεκτοι έργαπίσω Υπολογιστής Apple, και δεν καίγεται μέσα από τις δυνατότητές του στα κοινωνικά δίκτυακαι συλλογές αστείων εικόνων.
Η ιστορία μου
Η πρώτη μου γνωριμία με το λειτουργικό σύστημα της Apple έγινε κατά την κυκλοφορία του Lion, άρα Λεοπάρδαλη του χιονιού, που όλοι το επαινούν τόσο πολύ, δεν το πρόλαβα.
Τουλάχιστον, η βλάβη του "διακόπτη" τελείωσε και άρχισε η συνηθισμένη εργασία στον υπολογιστή, επιλύοντας καθημερινά προβλήματα. Κάπως μια ενημέρωση έφτασε απαρατήρητη Λιοντάρι του βουνού, και μετά ο Maverick με τον Yosemite.
Από την αρχή της χρήσης του OS X, ήμουν ευχαριστημένος με την ενσωματωμένη δυνατότητα Προεπισκόπησης - μια άμεση προεπισκόπηση των περισσότερων αρχείων πατώντας απλώς το πλήκτρο διαστήματος. Αλλά σταδιακά αρχεία άρχισαν να εμφανίζονται αυτό τυπικό βοηθητικό πρόγραμμαΑρνήθηκα να ανοίξω τη θέα. Άρχισα να ψάχνω τρόπους για να επεκτείνω τη λειτουργικότητα του προγράμματος περιήγησης αρχείων και ανακάλυψα ότι μπορεί να κάνει πολύ περισσότερα από αυτά που προσφέρεται εκτός συσκευασίας.
Θα πω αμέσως ότι αυτή δεν είναι οδηγία για ανδρείκελα. Πιθανότατα, οι νοικοκυρές δεν θα χρειαστούν καν αυτά τα χαρακτηριστικά. Αλλά όσοι εργάζονται πραγματικά στο OS X θα εκτιμήσουν τις ακόλουθες πέντε χρήσιμες συμβουλές.
1. Βελτίωση της "Γρήγορης προβολής"
Είναι τρελό να μην μπορείτε να εμφανίσετε τα περιεχόμενα του κειμένου που δεν έχει επέκταση ή ένα αρχείο με επέκταση *.nfo. Το ίδιο Σημειωματάριο στα Windows δεν φοβόταν τέτοια μικροπράγματα.
Ταυτόχρονα, το ενσωματωμένο πρόγραμμα προβολής στο OS X, Γρήγορη ματιά , έχει καλά τεκμηριωμένες επιλογές για επέκταση χρησιμοποιώντας πρόσθετα. Και υπάρχουν πάρα πολλά από αυτά στα περισσότερα διαφορετικές κατηγορίες. Ας μην προσπαθήσουμε να καλύψουμε όλο το φάσμα διαθέσιμες λύσειςκαι απλά εξετάστε την αρχή της εγκατάστασής τους.
Όλες οι ενέργειες πραγματοποιούνται χειροκίνητα. Δεν υπάρχει τίποτα περίπλοκο σε αυτό, απλώς διαβάστε προσεκτικά και ακολουθήστε τις παρακάτω πληροφορίες.
Τα πρόσθετα Quick Look παρέχονται ως αρχείο με την επέκταση .qlgenerator. Πριν ξεκινήσουμε, ας αποφασίσουμε για ποιους χρήστες θα εγκαταστήσουμε προσθήκες: είτε για όλους είτε μόνο για συγκεκριμένες.
- Για όλα - παγκόσμια εγκατάσταση, πρέπει να αντιγράψετε το αρχείο σε: /Βιβλιοθήκη/QuickLook/
- Για συγκεκριμένο χρήστη– αντιγραφή στη διεύθυνση: /Χρήστες//Βιβλιοθήκη/QuickLook
Αφού ολοκληρωθεί η αντιγραφή, πρέπει να ενεργοποιήσετε την προσθήκη πληκτρολογώντας Εντολή τερματικού qlmanage -r– θα επανεκκινήσει την υπηρεσία QuickLook, η οποία, με τη σειρά της, θα φορτώσει νέες μονάδες.
Ας εμπεδώσουμε τη θεωρία με την πράξη. Ας πάρουμε το πρόσθετο ως παράδειγμα Η BetterZip Quick Look Generator, που σας επιτρέπει να προβάλετε τα περιεχόμενα του αρχείου χωρίς άμεση αποσυσκευασία (απαραίτητο!). Το ίδιο το πρόσθετο μπορείτε να το κατεβάσετε από εδώ. Στη συνέχεια, εξαγάγετε το αρχείο BetterZipQL.qlgenerator από το αρχείο και ακολουθήστε τις παρακάτω οδηγίες:

Γρήγορη ματιάαρχειοθέτηση πριν από την εγκατάσταση της προσθήκης
Από το μενού Finder, επιλέξτε Μετάβαση → Μετάβαση στο φάκελο. Θα εμφανιστεί ένα παράθυρο εισαγωγής στο οποίο πρέπει να εισαγάγετε τη διεύθυνση μετάβασης:

Μεταβείτε στο φάκελο
- Εάν εγκαταστήσουμε μόνο για εμάς: ~/Βιβλιοθήκη/
- Αν εγκαταστήσουμε για όλους: /Βιβλιοθήκη/QuickLook>;
Βρείτε τον κατάλογο QuickLook (αν τον εγκαταστήσετε μόνοι σας). Εάν δεν υπάρχει, απλώς δημιουργήστε έναν με το ίδιο όνομα, φροντίζοντας να σέβεστε την περίπτωση των χαρακτήρων. Εναλλακτική επιλογηγια όσους δεν είναι πολύ σίγουροι για τις ικανότητές τους: ανοίξτε το Terminal και επικολλήστε αυτήν την εντολή: mkdir ~/Βιβλιοθήκη/QuickLook
Αντιγράφουμε το πρόσθετο στον φάκελο που δημιουργήθηκε, αυτό γίνεται με απλή μεταφορά και απόθεση, δεν υπάρχουν κόλπα. Στη συνέχεια, εκτελέστε την εντολή στο τερματικό qlmanage -rκαι απολαύστε το αποτέλεσμα.

Όλα είναι έτοιμα. Ήταν γενική αρχή, σχετικό με ολόκληρο το σύστημα. Τώρα μπορείτε να μεταβείτε με ασφάλεια στον ιστότοπο Quick Look Plugins και να κάνετε λήψη προσθηκών. Μερικές χρήσιμες συμβουλές:
Συμβουλή 1.Μην εγκαθιστάτε ταυτόχρονα προσθήκες που ενδέχεται να έρχονται σε διένεξη μεταξύ τους - για παράδειγμα, επεξεργαστές αρχειοθέτησης ή προγράμματα αναπαραγωγής αρχείων βίντεο.
Συμβουλή 2.Συμβαίνει ότι τα πρόσθετα λειτουργούν με ΔΙΑΦΟΡΕΤΙΚΟΙ ΤΥΠΟΙαρχεία, για παράδειγμα ηλεκτρονικά βιβλία EPUB και Archivers, αλλά το EPUB είναι, στην πραγματικότητα, επίσης ένα αρχείο, επομένως τα πρόσθετα αρχίζουν να έρχονται σε σύγκρουση. Μπορείτε να αποφύγετε αυτήν την κατάσταση μετονομάζοντας την προσθήκη για EPUB έτσι ώστε να φορτώνεται πρώτα, για παράδειγμα 01epubql.qlgenerator.
2. Αντιγράψτε κείμενο σε λειτουργία προβολής
Το Quick Look παρέχει εξαιρετικές ευκαιρίες για προβολή αρχείων: πατήστε γρήγορα το πλήκτρο διαστήματος και κοιτάξτε περιεχόμενο PDF. Ωστόσο, η απογοήτευση εμφανίζεται όταν συνειδητοποιείτε ότι δεν μπορείτε να αντιγράψετε τίποτα από εκεί χωρίς πλήρες άνοιγμαέγγραφο.
Για να λύσετε το πρόβλημα, εκκινήστε το Terminal και εκτελέστε διαδοχικά τις ακόλουθες εντολές:
προεπιλογές γράφουν com.apple.finder QLEnableTextSelection -bool TRUE
Με την πρώτη εντολή καταχωρούμε ένα κλειδί που επιτρέπει την επιλογή και με τη δεύτερη επανεκκινούμε το Finder για να εφαρμόσουμε τις νέες ρυθμίσεις.

Δυστυχώς, η αντιγραφή ενός επιλεγμένου τμήματος μπορεί να γίνει μόνο μέσω του μενού συντόμευσης (Cmd+C).
Εάν χρειαστεί ποτέ να απενεργοποιήσετε αυτήν τη δυνατότητα, απλώς εκτελέστε αυτήν την εντολή στο Terminal:
προεπιλογές διαγραφή com.apple.finder QLEnableTextSelection
3. Βελτίωση της γραμμής εργαλείων Finder
Υπάρχει συχνά μια κατάσταση όπου μια συγκεκριμένη μορφή αρχείου πρέπει να ανοίξει σε μια ασυνήθιστη ή αχρησιμοποίητη εφαρμογή στο παρελθόν. Για παράδειγμα, παρακολουθώ βίντεο χρησιμοποιώντας το MplayerX. Αλλά συμβαίνει ότι ένα βίντεο που τραβήχτηκε σε iPhone μπορεί να αναπαραχθεί σωστά μόνο στο QuickTime.

Για τους σκοπούς αυτούς, εμφανίστε τη συντόμευση QuickTime στη γραμμή εργαλείων και, εάν είναι απαραίτητο, ανοίξτε το βίντεο σε αυτήν, σύρετέ το στη συντόμευση. Η προσθήκη συντόμευσης σε οποιαδήποτε εφαρμογή γίνεται σύροντάς την ενώ κρατάτε πατημένο το Option + Command.
Η κατάργηση των συντομεύσεων πραγματοποιείται μέσω ενός τυπικού διαλόγου Μενού → Προβολή → Προσαρμογή γραμμής εργαλείων.
4. Έξυπνοι φάκελοι
Πολύ δροσερό χαρακτηριστικόστο Finder: η δυνατότητα δημιουργίας προσαρμοσμένων κριτηρίων αναζήτησης και αποθήκευσης ως εικονικών φακέλων.
Επιλογές κριτηρίων αναζήτησης:
- Αναζήτηση για πολύ μεγάλα αρχεία.
- αναζήτηση για νέα αρχεία?
- αναζήτηση αρχείων που δημιουργούνται από μια συγκεκριμένη κάμερα με βάση την ανάλυση EXIF κ.λπ.

Εκκινήστε το Finder, ανοίξτε το στοιχείο μενού Αρχείο -> Νέος Έξυπνος Φάκελος, εμφανίζεται μια πρόσθετη γραμμή στο Finder, κάτω από τις καρτέλες, στη δεξιά πλευρά της οποίας υπάρχουν στοιχεία ΑποθηκεύσετεΚαι + . Για να δημιουργήσετε συνθήκες επιλογής, κάντε κλικ + .
Για παράδειγμα, ας δημιουργήσουμε απλούστερο φίλτρο, θα βρούμε όλα τα αρχεία στον υπολογιστή που πληρούν τα ακόλουθα κριτήρια:
- οποιοσδήποτε τύπος;
- δημιουργήθηκε τους τελευταίους 3 μήνες.
- με μέγεθος μεγαλύτερο από 30 MB και μικρότερο από 100 MB·
Για να εφαρμόσετε τη λογική της συνθήκης για το μέγεθος, υπάρχει ένα κόλπο: όταν προσθέτετε ένα κριτήριο, κρατήστε πατημένο το πλήκτρο Επιλογή, αυτό θα σας επιτρέψει να δημιουργήσετε ομάδες κανόνων και να διαμορφώσετε την ενεργοποίησή τους, για παράδειγμα, ταυτόχρονα ή μόνο έναν από μια ομάδα.

Κριτήρια αναζήτησης
Όταν ολοκληρώσετε τη δημιουργία του φίλτρου, κάντε κλικ στο κουμπί Αποθηκεύσετε. Στο παράθυρο διαλόγου, επιλέξτε το στοιχείο "Προσθήκη σε πλαϊνή μπάρα» . Τώρα μπορείτε να δείτε νέα αρχεία που πληρούν τα επιλεγμένα κριτήρια ανά πάσα στιγμή. Τα περιεχόμενα αυτού του φακέλου ενημερώνονται αυτόματα τη στιγμή που ανοίγει.
5. Μαζική μετονομασία
Όταν εργάζεστε με κάτι για μεγάλο χρονικό διάστημα, με κάθε επόμενη ενημέρωση παρατηρείτε όλο και λιγότερες καινοτομίες. Αυτό συνέβη με το Yosemite: φαίνεται ότι τίποτα δεν έχει αλλάξει ουσιαστικά στο Finder - αλλά όχι, αποδεικνύεται ότι πρόσθεσαν μια λειτουργία για ομαδική μετονομασία αρχείων.

Λειτουργεί κατά την επιλογή πολλών αρχείων. Μετονομάζει τέλεια σετ φωτογραφιών, αλλά γενικά έχει πολύ περιορισμένες δυνατότητες λόγω έλλειψης υποστήριξης κανονικές εκφράσειςκαι ανάλυση ονόματος.

Συστήματα. ΣΕ νέο υλικολογισμικόΥπάρχουν πολλές νέες λειτουργίες για αλληλεπίδραση με αρχεία. Σας λέμε πώς να τα χρησιμοποιήσετε.
Πώς να χρησιμοποιήσετε τη δυνατότητα Stacks;
ΣΕ τελευταία έκδοση λειτουργικό σύστημαΗ Apple και πάλι αφοσιωμένη Ιδιαίτερη προσοχήεργάτης macOS για επιτραπέζιους υπολογιστές, προσφέροντας στους χρήστες νέα επιλογήταξινόμηση αρχείων σε αυτό. Το Stacks οργανώνει έγγραφα και φωτογραφίες στην επιφάνεια εργασίας σας σε ομάδες με βάση συγκεκριμένα κριτήρια που ορίζει ο κάτοχος του υπολογιστή. Για να επωφεληθείτε από αυτή την ευκαιρία, χρειάζεστε:
- Κάντε κλικ κάντε δεξί κλικποντίκι σε οποιοδήποτε ελεύθερος χώροςστην επιφάνεια εργασίας.
- Επιλέξτε Στοίβες.
- Και καθορίστε την επιλογή ταξινόμησης.
Μπορείτε να ταξινομήσετε κατά ημερομηνία, κατά τύπο αρχείου και ανά ετικέτες. Η τελευταία επιλογή είναι εξαιρετική εάν ο χρήστης έχει ήδη πολλά αρχεία κάτω από μια συγκεκριμένη ετικέτα, αλλά μόνο μερικά από αυτά χρειάζονται για την ολοκλήρωση της τρέχουσας εργασίας. Σε αυτήν την περίπτωση, είναι πολύ βολικό να συνδυάσετε όλα τα απαραίτητα αρχεία σε στοίβες στην επιφάνεια εργασίας.
Πώς να χρησιμοποιήσετε την επιλογή εμφάνισης νέου αρχείου;
Η Apple έδειξε επίσης μια νέα επιλογή για την εμφάνιση αρχείων στο Finder – gallery. Αφού την ενεργοποιήσετε, οι εικόνες και τα έγγραφα στη διαχείριση αρχείων θα εμφανίζονται με τον ίδιο τρόπο όπως στην εφαρμογή Φωτογραφίες. Για να το ενεργοποιήσετε, χρειάζεστε:
- Ανοίξτε οποιονδήποτε φάκελο στο Finder.
- Κάντε κλικ στο κουμπί "Συλλογή" στο μενού "Προβολή" ή πατήστε ⌘+4.
Αφού ενεργοποιήσετε αυτήν τη λειτουργία εμφάνισης πληροφοριών, θα έχετε πρόσβαση στα μεταδεδομένα του αρχείου. Στη στήλη στα δεξιά μπορείτε να μάθετε τα πάντα για την επιλεγμένη φωτογραφία ή έγγραφο. απαραίτητες πληροφορίες, συμπεριλαμβανομένης της ανάλυσης, της μορφής, του μεγέθους και ούτω καθεξής.
Πώς να χρησιμοποιήσετε τις Γρήγορες ενέργειες στο Finder;
Το σύστημα έχει επίσης τη δυνατότητα να εκτελεί γρήγορα ορισμένες ενέργειες που σχετίζονται με την πραγματοποίηση αλλαγών σε έγγραφα. Για παράδειγμα, χωρίς να ανοίξετε το αρχείο, μπορείτε να το μετατρέψετε σε PDF. Οι εικόνες μπορούν να αναστραφούν και να υδατογραφηθούν απευθείας στο Finder ή στην επιφάνεια εργασίας. Για να το κάνετε αυτό χρειάζεστε:
- Ανοίξτε το Finder.
- Ενεργοποίηση λειτουργίας Gallery.
- Επιλέξτε το απαιτούμενο αρχείο.
- Μετά από αυτό, οι συντομεύσεις για την εκτέλεση γρήγορων ενεργειών θα εμφανιστούν στην κάτω δεξιά γωνία του παραθύρου.
Μπορείτε επίσης να έχετε πρόσβαση στην επιφάνεια εργασίας κάνοντας δεξί κλικ σε οποιοδήποτε αρχείο.
Αξίζει επίσης να σημειωθεί ότι εκτός από τις ενσωματωμένες ενέργειες, μπορείτε να προσθέσετε τις δικές σας δημιουργώντας τις εκ των προτέρων στην εφαρμογή Automator.
Πώς να εργαστείτε με στιγμιότυπα οθόνης και άλλες εικόνες στο macOS Mojave;
Στην τελευταία έκδοση του λειτουργικού συστήματος για υπολογιστές MacΗ Apple ενημέρωσε την εφαρμογή Προεπισκόπηση ώστε να περιλαμβάνει εργαλεία σχολιασμού. Τώρα, χωρίς να ανοίξετε την εικόνα, μπορείτε να σχεδιάσετε κάτι πάνω της ή να την περικόψετε. Για να το κάνετε αυτό χρειάζεστε:
- Επιλέξτε ένα αρχείο και πατήστε το πλήκτρο διαστήματος.
- Κάντε κλικ στο κουμπί Σήμανση που εμφανίζεται.
- Κάντε αλλαγές στο έγγραφο και αποθηκεύστε το ή στείλτε το κάπου.
Το ίδιο ισχύει και για τα στιγμιότυπα οθόνης. Τώρα, αφού πατήσετε το συνδυασμό πλήκτρων ⌘+Shift+4 και επιλέξετε την επιθυμητή περιοχή της οθόνης, το στιγμιότυπο οθόνης θα εμφανιστεί στην κάτω δεξιά γωνία της οθόνης. Εάν κάνετε κλικ σε αυτό, όλα τα εργαλεία επεξεργασίας εικόνας θα εμφανιστούν στην οθόνη.
Το πρόγραμμα Finder είναι ο πλοηγός σας στους ανοιχτούς χώρους σκληρός δίσκοςο υπολογιστής σου. Σας επιτρέπει να προβάλλετε εύκολα τα περιεχόμενα διαφόρων καταλόγων, καθώς και να κάνετε αναζήτηση απαραίτητα αρχείακαι φακέλους. Χρήστες λειτουργικού συστήματος Οικογένεια Windowsμπορεί να επισημάνει πολλές ομοιότητες μεταξύ προγραμμάτων Windows Explorerκαι Finder.
Γενικά ο μέσος χρήστης του χειρουργείου συστήματα MacΤο OS X Lion περνάει πολύ χρόνο μέσα Ευρίσκων. Για να αφιερώσετε λιγότερο χρόνο στην εκτέλεση βασικών ενεργειών στο πρόγραμμα, σας συνιστούμε να είστε έμπειροι στην εργασία με το Finder.
Μπορείτε να εκκινήσετε το Finder κάνοντας κλικ στο εικονίδιο Ευρίσκωνστην Αποβάθρα. Η διεπαφή του προγράμματος Finder είναι αρκετά απλή: στο επάνω μέρος του παραθύρου υπάρχει μια κεφαλίδα με πολλά κουμπιά και ένα πεδίο εισαγωγής για τη λειτουργία Spotlight και στην αριστερή πλευρά του παραθύρου υπάρχει μια πλαϊνή γραμμή προγράμματος.
Η πλαϊνή γραμμή του Finder σάς επιτρέπει να κάνετε γρήγορη εναλλαγή μεταξύ των πιο δημοφιλών σημαντικούς φακέλουςλειτουργικό σύστημα. Το υπόλοιπο παράθυρο περιέχει εικονίδια για αρχεία και φακέλους που ανοίγουν αυτή τη στιγμήενότητα ή φάκελο.
Δεν χρειάζεται να περιγράψουμε λεπτομερώς τον τρόπο εργασίας με το πρόγραμμα Finder - η διεπαφή του είναι διαισθητική. Επομένως, θα αναφέρουμε μόνο τις κύριες τεχνικές και χαρακτηριστικά.
Κάνοντας κλικ σε ένα στοιχείο της πλαϊνής γραμμής, μπορείτε να μεταβείτε γρήγορα στον φάκελο που σας ενδιαφέρει. Για παράδειγμα, στοιχείο Λήψεις(Λήψεις)
σας επιτρέπει να πλοηγηθείτε γρήγορα σε έναν φάκελο Χρήστες⇒ Όνομα χρήστη⇒ Λήψεις(Χρήστες ⇒ Όνομα χρήστη ⇒ Λήψεις).
Η πλαϊνή γραμμή περιέχει τρεις ομάδες στοιχείων. Εάν τοποθετήσετε το ποντίκι σας πάνω από ένα όνομα ομάδας, θα εμφανιστεί ένα κουμπί στα δεξιά του ονόματος Κρύβω(Κρύβω). Αυτό το κουμπί σάς επιτρέπει να συμπτύξετε όλα τα περιεχόμενα της ομάδας για να ελευθερώσετε χώρο στην πλαϊνή γραμμή. Μπορείτε να επεκτείνετε τα περιεχόμενα της ομάδας χρησιμοποιώντας το κουμπί προβολή(Εμφάνιση), το οποίο θα εμφανιστεί στη θέση του κουμπιού Κρύβω(Κρύβω).
Μπορείτε να αφαιρέσετε εντελώς ένα αχρησιμοποίητο στοιχείο από την πλαϊνή γραμμή. Για να το κάνετε αυτό, κάντε δεξί κλικ πάνω του και στο εμφανιζόμενο κατάλογος συμφραζόμενωνεπιλέξτε αντικείμενο Αφαίρεση από το πλαϊνό μενού(Κατάργηση από το Sidebar). Ένα παρόμοιο αποτέλεσμα μπορεί να επιτευχθεί με απλή μεταφορά με το ποντίκι περιττό στοιχείοέξω από το παράθυρο Finder.
Μπορείτε να αλλάξετε τη σειρά των στοιχείων στην πλαϊνή γραμμή σύροντάς τα σε μια νέα θέση χρησιμοποιώντας το ποντίκι.
Εάν δεν χρειάζεστε την πλαϊνή γραμμή αυτή τη στιγμή, μπορείτε να απενεργοποιήσετε την εμφάνισή της (Εικ. 3.2). Για να το κάνετε αυτό, πατήστε το συνδυασμό πλήκτρων
σβουρίζω Alt+Command+Tή επιλέξτε στοιχείο μενού Θέα⇒ Απόκρυψη πλευρικού μενού(Προβολή ⇒ Απόκρυψη γραμμής εργαλείων).
Μπορείτε να ανοίξετε πολλά παράθυρα Finder ταυτόχρονα, αλλά δεν μπορείτε να το κάνετε κάνοντας ξανά κλικ στο εικονίδιο Finder στο Dock. Αντ' αυτού χρησιμοποιήστε τη συντόμευση πληκτρολογίου Command+Nή επιλέξτε στοιχείο μενού Αρχείο⇒ Νέος
Παράθυρο Finder(Αρχείο ⇒ Νέο παράθυρο Finder). Μπορείτε επίσης να ανοίξετε ένα νέο παράθυρο προγράμματος επιλέγοντας Νέο παράθυρο Finder(New Finder
Παράθυρο) από το μενού περιβάλλοντος του εικονιδίου Finder στο Dock. Κάθε παράθυρο Finder λειτουργεί ανεξάρτητα από το άλλο, ώστε να μπορείτε να προβάλλετε διαφορετικούς φακέλους ταυτόχρονα.
Ο μόνος τρόπος για να κλείσετε το τρέχον παράθυρο Finder είναι κάνοντας κλικ στο κόκκινο κουμπί τίτλου. Κάντε το πιο γρήγορο χρησιμοποιώντας μια συντόμευση πληκτρολογίου Command+Wή στοιχείο μενού Αρχείο⇒ Κλείστε ένα παράθυρο
(Αρχείο ⇒ Κλείσιμο παραθύρου).
Για να επιλέξετε ένα αρχείο ή φάκελο, απλώς κάντε κλικ σε αυτό.
Για να επιλέξετε πολλά αρχεία ή φακέλους, κάντε κλικ σε αυτά διαδοχικά ενώ κρατάτε πατημένο το Εντολή. Εάν έχουν επιλεγεί πολλά αντικείμενα αυτήν τη στιγμή, κάνοντας ξανά κλικ στο αντικείμενο θα καταργηθεί η επιλογή του.
Ρύζι. 3.2.Άποψη του Finder με την πλαϊνή γραμμή κρυμμένη
Για να επιλέξετε όλα τα στοιχεία σε έναν ανοιχτό φάκελο ή ενότητα, πατήστε τη συντόμευση πληκτρολογίου Command+A. Μπορείτε επίσης να χρησιμοποιήσετε
στοιχείο μενού Επεξεργασία⇒ Επιλέξτε όλα(Επεξεργασία ⇒ Επιλογή όλων).
Για να πλοηγηθείτε στα περιεχόμενα ενός φακέλου στο Finder, κάντε διπλό κλικ σε αυτόν. Εάν δεν σας αρέσει το διπλό κλικ, μπορείτε απλώς να πατήσετε τη συντόμευση πληκτρολογίου Command+O.
Διπλό κλικτο ποντίκι πάνω από ένα αρχείο σάς επιτρέπει να το ανοίξετε στο σχετικό πρόγραμμα. Για παράδειγμα, αρχείο ήχουθα είναι ανοιχτό στις Το πρόγραμμα iTunes. Κάντε διπλό κλικ εκτελέσιμο αρχείοθα ξεκινήσει αυτό το πρόγραμμα για εκτέλεση.
Για να μετονομάσετε ένα αρχείο ή φάκελο, επιλέξτε το με το ποντίκι και μετά πατήστε Εισαγω. Θα εμφανιστεί ένας δρομέας κειμένου. Πληκτρολογήστε το νέο όνομα αρχείου και, στη συνέχεια, πατήστε το πλήκτρο Εισαγωπάλι.
Κάνοντας δεξί κλικ σε ένα αρχείο ή φάκελο ανοίγει το μενού περιβάλλοντος του αρχείου. ΕΠΕΛΕΞΕ ΕΝΑ ΑΝΤΙΚΕΙΜΕΝΟ Ιδιότητες(Λήψη πληροφοριών) μενού περιβάλλοντος για λήψη λεπτομερείς πληροφορίεςσχετικά με το επιλεγμένο αντικείμενο (Εικ. 3.3). Έτσι 
μπορείτε επίσης να χρησιμοποιήσετε την εντολή μενού Αρχείο⇒ Πληροφορούμαι(Αρχείο ⇒ Λήψη
Πληροφορίες) ή συντόμευση πληκτρολογίου Command+I. Για καθένα από τα επιλεγμένα αντικείμενα, α ξεχωριστό αντίγραφοπλαίσιο διαλόγου με πληροφορίες - το όνομα του πλαισίου διαλόγου είναι το ίδιο με το όνομα του αρχείου ή του φακέλου.
Για να αντιγράψετε επιλεγμένα αντικείμενα στο πρόχειρο του λειτουργικού συστήματος, επιλέξτε την εντολή μενού Επεξεργασία⇒ αντίγραφο(Επεξεργασία ⇒ Αντιγραφή).
Μπορείτε επίσης να χρησιμοποιήσετε τη συντόμευση πληκτρολογίου Command+C.
Για να δημιουργήσετε ένα αντίγραφο
αντικείμενα από το πρόχειρο Ρύζι. 3.3.Παράθυρο ιδιοτήτων αρχείου File2.rtf
λειτουργικό σύστημα στον τρέχοντα φάκελο Finder, επιλέξτε την εντολή μενού Επεξεργασία⇒ Εισάγετε(Επεξεργασία ⇒ Επικόλληση). Μπορείτε επίσης να
χρησιμοποιήστε συντόμευση πληκτρολογίου Command+V. Τα αρχεία και οι φάκελοι που τοποθετούνται στο πρόχειρο μπορούν να αντιγραφούν άπειρες φορές - χωρίς διαγραφή του προχείρου.
Για να δημιουργήσετε ένα αντίγραφο των επιλεγμένων αντικειμένων στον τρέχοντα φάκελο, επιλέξτε την εντολή μενού Αρχείο⇒ Αντίγραφο(Αρχείο ⇒ Διπλότυπο). Επίσης
μπορείτε να χρησιμοποιήσετε μια συντόμευση πληκτρολογίου Command+D. ΣΕ τρέχων φάκελοςΘα δημιουργηθεί το Finder ακριβές αντίγραφοεπιλεγμένα αρχεία και φακέλους, αλλά τα ονόματά τους θα αλλάξουν - το πρόθεμα "αντίγραφο" θα προστεθεί στο τέλος κάθε ονόματος.
Δημιουργώ νέος φάκελοςμπορεί να γίνει με διάφορους τρόπους:
Κάντε δεξί κλικ στο free from λειτουργικά στοιχείαπεριοχή του παραθύρου Finder. Στο μενού περιβάλλοντος που εμφανίζεται, επιλέξτε νέος φάκελος(Νέος φάκελος);
Επιλέξτε στοιχείο μενού Αρχείο⇒ νέος φάκελος(Αρχείο ⇒ Νέος φάκελος);
Πατήστε τη συντόμευση πληκτρολογίου Shift+Command+N.
Μπορείτε να διαγράψετε επιλεγμένα αντικείμενα με διάφορους τρόπους:
Επιλέξτε στοιχείο μενού Μετακίνηση στο καλάθι(Μετακίνηση στον Κάδο απορριμμάτων).
Πατήστε τη συντόμευση πληκτρολογίου Command+Delete;
Χρησιμοποιήστε το ποντίκι σας για να μετακινήσετε τα επιλεγμένα αντικείμενα στο εικονίδιο Καλάθι(Κάδος απορριμμάτων) στο Dock: Επιλέξτε όλα τα αρχεία και τους φακέλους που θέλετε να διαγράψετε και, στη συνέχεια, τοποθετήστε το δείκτη του ποντικιού σας πάνω σε οποιοδήποτε από τα επιλεγμένα αρχεία. Πατήστε και μην το αφήσετε αριστερό κουμπίποντίκι, μετακινήστε το δείκτη του ποντικιού στο εικονίδιο Καλάθι(Σκουπίδια) στο Dock. Αφήστε το αριστερό κουμπί του ποντικιού.
Μπορείτε να προσθέσετε πλαϊνή μπάραένα νέο στοιχείο για γρήγορη πρόσβαση στα αρχεία και τους φακέλους που σας ενδιαφέρουν. Για να το κάνετε αυτό, επιλέξτε τα απαιτούμενα αρχεία και φακέλους και, στη συνέχεια, επιλέξτε την εντολή μενού
Αρχείο⇒ Προσθήκη στο πλαϊνό μενού(Αρχείο ⇒ Προσθήκη στο Sidebar) ή πατήστε τη συντόμευση πληκτρολογίου Command+T. Νέα στοιχεία θα προστεθούν στην ομάδα Αγαπημένα(Αγαπημένα).
Υπάρχει πρόσθετους τρόπουςάνετη πλοήγηση μέσα από το παράθυρο Finder:
Για να ανεβείτε ένα επίπεδο στην ιεραρχία των φακέλων, δηλαδή να φτάσετε στο φάκελο στον οποίο είναι ένθετο αυτό που βλέπετε
εσείς αυτή τη στιγμή, επιλέξτε το στοιχείο μενού Μετάβαση⇒ Επί
υψηλότερο επίπεδο(Μετάβαση ⇒ Enclosing Folder) ή πατήστε το συνδυασμό
κλειδιά Command+;
Για να επιστρέψετε στον φάκελο που προβάλλατε πριν επισκεφτείτε τον τρέχοντα, κάντε κλικ στο κουμπί στην επάνω δεξιά γωνία του παραθύρου Finder. Παρόμοιο αποτέλεσμα μπορεί επίσης να είναι
φτάσετε επιλέγοντας το στοιχείο μενού Μετάβαση⇒ Πίσω(Μετάβαση ⇒ Πίσω) ή
πατώντας τη συντόμευση πληκτρολογίου Command+[;
Για να κάνετε το αντίθετο από αυτό που περιγράφηκε προηγουμένως, κάντε κλικ στο κουμπί στην επάνω δεξιά γωνία του παραθύρου Finder - θα επιστρέψετε στον αρχικό φάκελο. Παρόμοιο αποτέλεσμα μπορεί επίσης να επιτευχθεί επιλέγοντας το στοιχείο μενού
Μετάβαση⇒ Προς τα εμπρός(Μετάβαση ⇒ Εμπρός) ή πατώντας τη συντόμευση πληκτρολογίου Command+].
Εάν χρησιμοποιείτε πολλά παράθυρα Finder, μπορείτε απλά να σύρετε επιλεγμένα στοιχεία με το ποντίκι σας μεταξύ των παραθύρων. Για να το κάνετε αυτό, επιλέξτε πρώτα όλα τα αρχεία και τους φακέλους που θέλετε να μετακινήσετε και, στη συνέχεια, τοποθετήστε το δείκτη του ποντικιού σε οποιοδήποτε από τα επιλεγμένα αρχεία. Κρατήστε πατημένο το αριστερό κουμπί του ποντικιού, μετακινήστε το δείκτη του ποντικιού σε ένα κενό χώρο στο δεύτερο παράθυρο Finder και, στη συνέχεια, αφήστε το αριστερό κουμπί του ποντικιού. Σε αυτήν την περίπτωση, τα επιλεγμένα αρχεία και φάκελοι δεν θα αντιγραφούν, αλλά θα μετακινηθούν: τα αντικείμενα στο αρχικό παράθυρο θα διαγραφούν. Εάν, όταν μετακινείτε αντικείμενα με αυτόν τον τρόπο, τοποθετήσετε το δείκτη του ποντικιού όχι σε κενό χώρο στο παράθυρο προορισμού, αλλά σε οποιονδήποτε συγκεκριμένο φάκελο, τα αντικείμενα θα μεταφερθούν απευθείας σε αυτόν τον φάκελο.
Χρησιμοποιώντας το ποντίκι σας, μπορείτε να σύρετε οποιοδήποτε αρχείο ή φάκελο από το παράθυρο Finder στην επιφάνεια εργασίας ή στο Dock. Σε αυτήν την περίπτωση, τα εικονίδια αυτών των αντικειμένων θα δημιουργηθούν στην επιφάνεια εργασίας ή, κατά συνέπεια, στο Dock.
Για να αντιγράψετε έναν φάκελο που είναι ανοιχτός αυτήν τη στιγμή στο Finder κάπου, δεν χρειάζεται να ανεβείτε ένα επίπεδο στην ιεραρχία του καταλόγου - μπορείτε να χρησιμοποιήσετε τον αντιπρόσωπό του για να αντιγράψετε τον φάκελο. Ένας αντιπρόσωπος φακέλου είναι ένα μικρό εικονίδιο που βρίσκεται στη γραμμή τίτλου του παραθύρου του φακέλου στα αριστερά του ονόματός του. Εσείς
Μπορείτε να μετακινήσετε τον αντιπρόσωπο φακέλου όπως οποιοδήποτε άλλο εικονίδιο χρησιμοποιώντας το ποντίκι. Αυτό θα αντιγράψει ολόκληρο το περιεχόμενο του επιλεγμένου φακέλου.
Το Finder είναι πάντα φορτωμένο ΕΜΒΟΛΟ- αυτό υποδεικνύεται από το λαμπερό μπλε φως κάτω από το εικονίδιο της εφαρμογής στο Dock. Αυτό σας επιτρέπει να ανοίγετε σχεδόν αμέσως το παράθυρο του προγράμματος την κατάλληλη στιγμή, χωρίς να χάνετε χρόνο αναμονής.
Leonov V., Tutorial for Mac OS X Lion/ Vasily Leonov.-M. : Eksmo, 2012, -384 σελ.
Εκκινούμε το Finder πολλές φορές την ημέρα, αυτό βασικό στοιχείο OS X. Χωρίς διαχείριση αρχείωνΜε ένα χαμογελαστό πρόσωπο στο εικονίδιο, είναι δύσκολο να φανταστεί κανείς ότι δουλεύει σε Mac. Με την πρώτη ματιά, το Finder είναι ένας πολύ απλός και ελάχιστα λειτουργικός διαχειριστής, αλλά η συλλογή των συμβουλών μας θα σας βοηθήσει να ξεκλειδώσετε τις δυνατότητές του.
Γρήγορη ματιά σε λειτουργία πλήρους οθόνης

Κοιτάζοντας δεκάδες αρχεία την ημέρα, επαινώ τους ανθρώπους που κατέληξαν στο Quick Look. Γρήγορη προβολή εικόνας ή εγγράφου με απλή εξοικονόμηση χώρου μεγάλο ποσόχρόνο και απλοποιεί την εργασία με αρχεία. Ολα χρήστες Macκυκλοφόρησε το Quick Look, αλλά δεν γνωρίζουν όλοι για τη δεύτερη λειτουργία του.
Συνδυασμός κλειδιών επιλογή + χώρομπορείτε να επεκτείνετε τα αρχεία σε ΠΛΗΡΗΣ ΟΘΟΝΗ. Αυτή η λειτουργία είναι ιδανική για προβολή φωτογραφιών λόγω της δυνατότητας εκτέλεσης προβολής διαφανειών και μαύρου φόντου που δεν αποσπά την προσοχή από τη φωτογραφία.
Αρχική φάκελος στο χέρι

Αυτό ριζικός κατάλογοςΤο προφίλ σας, το οποίο περιέχει τους κύριους φακέλους με έγγραφα, λήψεις, προγράμματα κ.λπ. Θα πρέπει να τοποθετηθεί στην πλαϊνή γραμμή στο Finder για γρήγορη πρόσβαση στα αρχεία.
Στις ρυθμίσεις (που καλούνται από τον συνδυασμό cmd + ,) Finder, επιλέξτε το πλαίσιο με το όνομα του προφίλ σας και το εικονίδιο του σπιτιού, βρίσκεται στην ενότητα "Πλαϊνό μενού".
Από πού προέρχεται το μονοπάτι;

Το Finder από προεπιλογή κάνει την εργασία με αρχεία όσο το δυνατόν πιο εύκολη. Αυτή η προσέγγιση δεν είναι κατάλληλη για όλους τους χρήστες, επομένως μπορείτε να ενεργοποιήσετε την εμφάνιση της διαδρομής και της κατάστασης στις παραμέτρους. Το Path δείχνει τον κατάλογο όπου βρίσκεται ανοιχτός φάκελος, και η κατάσταση ενημερώνει για τον αριθμό των αρχείων σε αυτό και τον υπόλοιπο ελεύθερο χώρο στο δίσκο.
Για να εμφανίσετε αυτά τα πλαίσια στο Finder, ανοίξτε την καρτέλα Προβολή και κάντε κλικ στα στοιχεία "Εμφάνιση γραμμής διαδρομής"Και "Εμφάνιση μενού κατάστασης."
Παραγγελία στο δίσκο συστήματος

Με την πάροδο του χρόνου, η θήκη συστήματος φράσσεται με εικονίδια εφαρμογών και φαίνεται ακατάλληλη. Το βοηθητικό πρόγραμμα τρίτου κατασκευαστή Bartender, το οποίο μπορεί να αποκρύψει εικονίδια, λύνει ριζικά το πρόβλημα, αλλά η κατάσταση μπορεί να βελτιωθεί χρησιμοποιώντας τυπικά μέσα.
Σύσφιξη cmdμπορείτε να αλλάξετε τη σειρά των εικονιδίων και να αφαιρέσετε τα περιττά. Αξίζει να σημειωθεί ότι αυτό το κόλπο θα λειτουργήσει μόνο με τυπικές εφαρμογές, εικονίδια προγράμματα τρίτωνδεν μπορεί να μετακινηθεί.
Λίγο ρετρό δεν θα έβλαπτε

Επίπεδη σχεδίαση, διαφάνεια και άλλα στοιχεία σύγχρονες διεπαφέςχρησιμοποιείται ενεργά στο OS X Yosemite. Το σύστημα παίζει με τα χρώματα και φαίνεται πολύ φρέσκο. Αν όμως προτιμάτε πιο ήρεμους τόνους, τότε έχουμε καλά νέα.
Ενώ βρίσκεστε στην εφαρμογή Ρυθμίσεις, μεταβείτε στο Καθολική πρόσβασηκαι επιλέξτε το πλαίσιο "Αύξηση αντίθεσης". Με αυτή τη διεπαφή, το OS X φαίνεται πιο αυστηρό και θυμίζει λίγο το OS 9.
Έξυπνοι φάκελοι

Οι Έξυπνοι Φάκελοι μπορούν να είναι πολύ χρήσιμοι εάν αναζητάτε συχνά αρχεία με βάση ορισμένα κριτήρια.
Ο έξυπνος φάκελος αποθηκεύει αρχεία από όλο το σύστημα που ταιριάζουν στις καθορισμένες παραμέτρους.
Για παράδειγμα, εάν χρειάζεστε γρήγορη πρόσβασηΠρόσφατα έγγραφα, ορίστε τον Έξυπνο φάκελο να εμφανίζει παρουσιάσεις που έχουν τροποποιηθεί τις τελευταίες 3 ημέρες.
Αυτό είναι το πιο βασικό παράδειγμα, γιατί υπάρχουν αμέτρητες επιλογές ρυθμίσεων. Από το ρυθμό της μουσικής σε ρυθμούς ανά λεπτό έως το πλάτος του εγγράφου σε pixel.
Για να δημιουργήσετε έναν Έξυπνο φάκελο, στο Finder, κάντε κλικ στην καρτέλα Αρχείο πάνω πάνελκαι κάντε κλικ στο «Νέος Έξυπνος Φάκελος». Δημιούργησε δικό σου ερώτημα αναζήτησης, κάντε κλικ στο σύμβολο συν στην επάνω δεξιά γωνία του παραθύρου για να ορίσετε πιο ακριβείς παραμέτρους. Στην ίδια θέση, κάντε κλικ στην αποθήκευση και επιλέξτε μια θέση φακέλου.
Μετονομάστε πολλά αρχεία ταυτόχρονα

Για να προετοιμάσω εικόνες για υλικό, μετονομάζω μια σειρά αρχείων κάθε μέρα. Το OS X επιτρέπει πολλαπλές μετονομασίες, κάτι που κάνει τα πράγματα πολύ πιο εύκολα για μένα.
Επιλέξτε τα αρχεία και κάντε κλικ στο "Μετονομασία αντικειμένων" στο μενού περιβάλλοντος. Στο παράθυρο που εμφανίζεται, μπορείτε να προσθέσετε κείμενο, να το αντικαταστήσετε ή να ορίσετε μια σειρά φωτογραφιών με όνομα και ευρετήριο.
Ας το ξανακάνουμε

Έχετε φορτώσει τον υπολογιστή σας σε τέτοιο βαθμό που ακόμη και το ισχυρό Finder δεν ανταποκρίνεται; Κανένα πρόβλημα, επανεκκινήστε το.
Συνδυασμός κλειδιών cmb+option+escΑνοιξε το παράθυρο αναγκαστική διακοπήπρογράμματα, στο τέλος της λίστας, βρείτε το Finder και κάντε κλικ στο "restart".
Προσαρμόστε το Finder για να σας ταιριάζει

Συνήθως χρησιμοποιούμε Ευρίσκωνγια αλληλεπίδραση με το σύστημα αρχείων των Mac μας και, παρόλο που οι "προεπιλεγμένες" ρυθμίσεις του ταιριάζουν σε όλους, υπάρχουν ορισμένες παράμετροι που μπορούν να ρυθμιστούν και να Ευρίσκωνπολύ καλύτερα. Όπως η εμφάνιση επεκτάσεων αρχείων, γραμμής κατάστασης και κρυφά αρχεία. Χρησιμοποιώντας παρακάτω ρυθμίσειςμπορείτε να πάρετε περισσότερα από το δικό σας Ευρίσκων.
1. Να εμφανίζονται πάντα οι επεκτάσεις αρχείων
Κουραστήκατε να μην ξέρετε τι είδους αρχείο έχετε μπροστά σας; Ενεργοποιήστε την εμφάνιση επέκτασης και μπορείτε εύκολα να προσδιορίσετε τον τύπο του αρχείου κοιτάζοντας το όνομά του.
— Μεταβείτε στο μενού Ευρίσκων, επιλέξτε "Προτιμήσεις"
- ΣΕ Προτιμήσεις Finderμεταβείτε στην καρτέλα "Προχωρημένος"και επιλέξτε το πλαίσιο "Εμφάνιση όλων των επεκτάσεων ονόματος αρχείου"
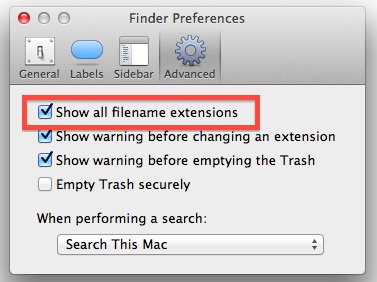
2. Ξεχάστε το "All My Files", ανοίξτε τον αρχικό σας κατάλογο σε νέο παράθυρο
Κατάλογος "Όλα τα αρχεία μου"μπορεί να είναι καλό, αλλά εάν ταξινομείτε αρχεία σε φακέλους, τότε αυτό είναι απλώς ένα επιπλέον βήμα πριν μεταβείτε στον αρχικό σας κατάλογο. Για να ανοίξετε τον προεπιλεγμένο οικιακό σας κατάλογο:
- Ανοιξε Προτιμήσεις Finder
— Στην καρτέλα "Γενικός"βρείτε το αντικείμενο «New Finder τα παράθυρα δείχνουν:» και επιλέξτε τον αρχικό σας κατάλογο από την αναπτυσσόμενη λίστα
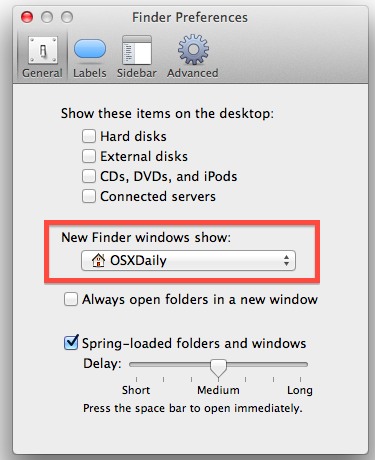
3. Εμφάνιση γραμμής κατάστασης
Γραμμή κατάστασης Ευρίσκωνοθόνες σημαντικές πληροφορίες, από την οθόνη ελεύθερος χώροςστο Mac σας στον αριθμό των αρχείων στον τρέχοντα κατάλογο. Τέτοιες πληροφορίες πρέπει να είναι διαθέσιμες ανά πάσα στιγμή.
— Σε οποιοδήποτε παράθυρο Ευρίσκωνμεταβείτε στο μενού "Θέα"και επιλέξτε "Εμφάνιση γραμμής κατάστασης"

4. Εμφάνιση διαδρομών καταλόγου
Πάντα ήθελα έναν απλό τρόπο για να μάθετε πού ακριβώς βρίσκεστε σύστημα αρχείων? Η εμφάνιση του παρακάτω πίνακα δεν θα σας επιτρέψει μόνο να δείτε πλήρης διαδρομήστον τρέχοντα κατάλογο σας, αλλά και να μετακινηθείτε σε άλλους καταλόγους από τη διαδρομή. Αυτό μπορεί να είναι χρήσιμο για όσους συχνά σκάβουν βαθιά στο σύστημα.
— Σε οποιοδήποτε παράθυρο Ευρίσκωνμεταβείτε στο μενού "Θέα"και επιλέξτε "Εμφάνιση γραμμής διαδρομής"

Να θυμάστε ότι αυτό το πάνελδιαδραστικό, που σημαίνει ότι μπορείτε να κάνετε κλικ σε οποιονδήποτε κατάλογο στη διαδρομή για να μετακινηθείτε σε αυτόν.
5. Εμφανίστε τον αρχικό σας κατάλογο στην πλαϊνή γραμμή
Δεδομένου ότι ο αρχικός κατάλογος χρησιμοποιείται συχνά για την αποθήκευση όλων, πρέπει να μπορείτε να τον βλέπετε συνεχώς στην πλαϊνή γραμμή Ευρίσκων.
- Ανοιξε Προτιμήσεις Finder
— Μεταβείτε στην καρτέλα "Sidebar"και επιλέξτε το πλαίσιο δίπλα στον αρχικό σας κατάλογο

Τώρα μπορείτε να σύρετε τον αρχικό σας κατάλογο στην πλαϊνή γραμμή στη θέση της λίστας που είναι πιο βολική για εσάς.
6. Αλλάξτε τη γραμμή εργαλείων σας
Γραμμή εργαλείων Ευρίσκωνμπορεί να αλλάξει προσθέτοντας ή αφαιρώντας στοιχεία από αυτό.
— Μετάβαση στο μενού "Θέα"και επιλέξτε "Προσαρμογή γραμμής εργαλείων..."
- Σύρετε τις ενέργειες που χρησιμοποιούνται συχνά στον πίνακα

7. Μόνιμη εμφάνιση της βιβλιοθήκης του χρήστη
Μια βιβλιοθήκη είναι ένας κατάλογος στον οποίο διάφορα σημαντικά αρχεία, προσωρινή μνήμη και δεδομένα χρήστη, αλλά από προεπιλογή αυτός ο κατάλογος είναι κρυφός. Με μια απλή εντολή in Τερματικόμπορούμε να κάνουμε αυτόν τον κατάλογο να εμφανίζεται πάντα:
- Ανοιξε Τερματικόκαι εισάγετε την ακόλουθη εντολή:
chflags nohidden ~/Βιβλιοθήκη/

8. Να εμφανίζονται πάντα κρυφά και αόρατα αρχεία
Αυτή η ρύθμιση θα είναι χρήσιμη για όσους χρειάζονται συχνά πρόσβαση σε αρχεία των οποίων τα ονόματα αρχίζουν με "." ή σε άλλα κρυφά αρχεία. Θα το χρειαστούμε ξανά Τερματικό:
- Εκκινήστε το και πληκτρολογήστε την ακόλουθη εντολή:
προεπιλογές γράφουν com.apple.finder AppleShowAllFiles -bool YES && killall Finder

Παρεμπιπτόντως, αυτή η εντολή επηρεάζει επίσης τη βιβλιοθήκη. Εάν δεν έχετε ενεργοποιήσει την εμφάνιση αυτού του καταλόγου στο στοιχείο 7 , θα γίνει διαθέσιμο μετά την εκτέλεση της εντολής από αυτό το στοιχείο. Λάβετε υπόψη ότι τα εικονίδια για τα κρυφά αρχεία είναι ελαφρώς διαφορετικά από τα εικονίδια για τα κανονικά αρχεία.
9. Εμφάνιση πληροφοριών σχετικά με αρχεία και καταλόγους
Με αυτήν τη ρύθμιση, θα έχετε πρόσβαση σε πληροφορίες όπως ο αριθμός των αρχείων στους καταλόγους και η ανάλυση εικόνας απευθείας μέσα Ευρίσκων. Αυτή η επιλογή μπορεί να είναι κυρίως χρήσιμη για όσους εργάζονται συχνά με γραφικά.
— Κάντε δεξί κλικ σε οποιοδήποτε από τα παράθυρα Ευρίσκωνκαι πηγαίνετε στο "Επιλογές προβολής"
— Επιλέξτε το πλαίσιο "Εμφάνιση πληροφοριών αντικειμένου"
- Μπορεί να επιλέξει "Χρήση ως προεπιλογή". Σε αυτήν την περίπτωση η ρύθμισή σας θα λειτουργήσει για όλα τα παράθυρα Ευρίσκων, και όχι μόνο στο ρεύμα

Αν έχετε κάτι να προσθέσετε, γράψτε στα σχόλια. Ίσως κάτι θα είναι χρήσιμο όχι μόνο για αρχάριους.



