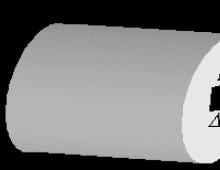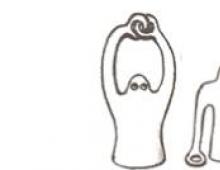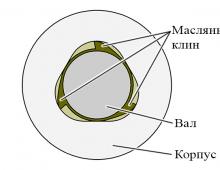Πώς να ενεργοποιήσετε την επιτάχυνση υλικού στο πρόγραμμα περιήγησης Yandex. Επιτάχυνση υλικού σε προγράμματα περιήγησης. Πώς να απενεργοποιήσετε την επιτάχυνση υλικού στο Google Chrome
Είναι πιθανό να έχετε δει την επιλογή "επιτάχυνση υλικού" όταν χρησιμοποιείτε διάφορες εφαρμογές και συσκευές. Ίσως χρειάστηκε ακόμη και να το ενεργοποιήσετε ή να το απενεργοποιήσετε για να βελτιώσετε την απόδοση ή να αποτρέψετε σφάλματα σε μια από τις αγαπημένες σας εφαρμογές, αλλά μπορεί να μην ξέρατε γιατί. Σε αυτό το άρθρο, θα σας πούμε όλα όσα πρέπει να γνωρίζετε για την επιτάχυνση υλικού και εάν οι εφαρμογές σας μπορούν να τη χρησιμοποιήσουν.
Η επιτάχυνση υλικού είναι ένας όρος που χρησιμοποιείται για να περιγράψει εργασίες με δυνατότητα λήψης σε άλλες συσκευές. Από προεπιλογή, στους περισσότερους υπολογιστές και εφαρμογές, η CPU κυριαρχεί στο φόρτο εργασίας, πάνω από όλα τα άλλα υλικά. Αυτό είναι απολύτως φυσιολογικό, ειδικά αν έχετε έναν ισχυρό επεξεργαστή. Διαφορετικά, μπορεί να είναι χρήσιμο να χρησιμοποιήσετε άλλα στοιχεία του συστήματός σας. Στη συνέχεια η λειτουργία ενεργοποιείται. Ακολουθούν μερικά δημοφιλή παραδείγματα χρήσης:
- Με τη βοήθεια της AU, μπορείτε να χρησιμοποιήσετε κάρτες ήχου για να εξασφαλίσετε υψηλή ποιότητα και εγγραφή ήχου.
- Οι κάρτες γραφικών μπορούν να χρησιμοποιηθούν με επιτάχυνση υλικού γραφικών για να παρέχουν ταχύτερη και καλύτερη εμφάνιση πολυμέσων.
Τι είναι η επιτάχυνση υλικού σε ένα πρόγραμμα περιήγησης; Με μια λέξη, αυτή είναι η ικανότητα ενός προγράμματος για την προβολή σελίδων στο Διαδίκτυο να εμφανίζει το περιεχόμενό τους όσο το δυνατόν πιο γρήγορα και αποτελεσματικά. Ενώ η επιτάχυνση υλικού μπορεί να οριστεί ως σχεδόν οποιαδήποτε εργασία που εκφορτώνεται σε κάτι που δεν είναι CPU, οι GPU και οι κάρτες ήχου τείνουν να είναι τα πιο δημοφιλή παραδείγματα που χρησιμοποιούνται στο λογισμικό σας. Η CPU σας από μόνη της είναι τεχνικά ικανή για όλα όσα μπορούν να κάνουν αυτές οι συσκευές, ειδικά εάν διαθέτει ενσωματωμένα γραφικά (όπως κάνουν πολλοί σήμερα), αλλά το εξειδικευμένο υλικό είναι συνήθως το καλύτερο στοίχημα.
Η χρήση της δύναμης της γραφικής διάταξης για την εμφάνιση δυναμικά μεταβαλλόμενου περιεχομένου ιστού, δηλαδή η λεγόμενη επιτάχυνση υλικού, είναι αναμφίβολα μία από τις πιο ενδιαφέρουσες καινοτομίες που εμφανίστηκαν στον Firefox 4 και στον Internet Explorer 9. Σύμφωνα με τους προγραμματιστές αυτών των προγραμμάτων περιήγησης, η χρήση του ένας επεξεργαστής γραφικών θα επιτύχει απαράμιλλη έως τώρα απόδοση, γρήγορη και ομαλή λειτουργία εφαρμογών Διαδικτύου χρησιμοποιώντας σύγχρονες τεχνολογίες. Ταυτόχρονα, αυτό θα βοηθήσει στη μείωση του φόρτου του επεξεργαστή, ο οποίος είναι λιγότερο ικανός να κάνει υπολογισμούς που σχετίζονται με γραφικά. Αυτό θα επηρεάσει άμεσα τη λειτουργία ολόκληρου του συστήματος, και στην περίπτωση φορητών υπολογιστών, επίσης τη διάρκεια της εργασίας χωρίς ρεύμα. Η Microsoft προσθέτει βελτιώσεις στην ποιότητα του κειμένου και των εικόνων που εμφανίζονται στην οθόνη και όταν εκτυπώνονται στη σελίδα. Ένα ξεχωριστό ζήτημα είναι η χρήση μιας διάταξης γραφικών για την απόδοση τρισδιάστατων γραφικών χρησιμοποιώντας το WebGL API.
Η χρήση GPU σε προγράμματα περιήγησης δεν είναι δυνατή πάντα, παντού και σε κάθε υπολογιστή. Οι κύριοι περιορισμοί σχετίζονται με το λειτουργικό σύστημα: προς το παρόν, οι εκδόσεις beta και των δύο προγραμμάτων περιήγησης υποστηρίζουν μόνο τα Windows Vista, 7 και 10. Στην περίπτωση του Internet Explorer 9, δεν θα αλλάξει ούτε στην τελική έκδοση, αλλά η Mozilla υπόσχεται να να εφαρμόσουν λύσεις που εκτελούνται σε άλλες πλατφόρμες. Το μόνο σύστημα που λείπει και από τους δύο κατασκευαστές είναι τα Windows XP.
Γιατί μπορεί να χρειαστεί να το απενεργοποιήσετε
Ακολουθούν οι περιπτώσεις όπου θα πρέπει πιθανώς να απενεργοποιήσετε την επιτάχυνση υλικού:
- Εάν ο επεξεργαστής σας είναι πραγματικά ισχυρός και άλλα στοιχεία του συστήματος δεν υπερέχουν σε απόδοση, η ώθηση μπορεί στην πραγματικότητα να είναι αναποτελεσματική σε σύγκριση με το να αφήνετε την ισχύ να φροντίζει τους πόρους του υπολογιστή. Επίσης, εάν τα εξαρτήματά σας είναι επιρρεπή σε υπερθέρμανση ή έχουν καταστραφεί με κάποιο τρόπο, η έντονη χρήση της επιτάχυνσης υλικού μπορεί να προκαλέσει προβλήματα που δεν θα αντιμετωπίζατε χωρίς αυτήν.
- Το λογισμικό που έχει σχεδιαστεί για να χρησιμοποιεί το υλικό δεν λειτουργεί πολύ καλά ή δεν μπορεί να λειτουργήσει τόσο σταθερά όσο όταν χρησιμοποιείτε μόνο τον επεξεργαστή.
Πότε να το χρησιμοποιήσετε
Φυσικά, η επιτάχυνση υλικού δεν είναι τόσο κακή. Όταν χρησιμοποιείται όπως προορίζεται, είναι πραγματικά πολύ αποτελεσματικό. Ακολουθούν ορισμένες περιπτώσεις κατά τις οποίες πρέπει να ενεργοποιήσετε την επιτάχυνση υλικού στις εφαρμογές σας:
- Όταν έχετε μια ισχυρή, σταθερή GPU, η ενεργοποίηση της επιτάχυνσης υλικού θα σας επιτρέψει να την εκμεταλλευτείτε πλήρως σε όλες τις υποστηριζόμενες εφαρμογές, όχι μόνο στα παιχνίδια. Στο Chrome, η επιτάχυνση υλικού GPU συνήθως οδηγεί σε πολύ πιο ομαλή περιήγηση και κατανάλωση πολυμέσων.
- Σε λογισμικό επεξεργασίας/απόδοσης βίντεο όπως το Sony Vegas (ή λογισμικό ροής όπως το OBS), η ενεργοποίηση της επιτάχυνσης υλικού επιτρέπει τη χρήση εξειδικευμένου υλικού που βρίσκεται σε υποστηριζόμενες συσκευές, συνήθως η GPU ή η CPU. (Για παράδειγμα, η Intel QuickSync είναι μια προσθήκη στους σύγχρονους επεξεργαστές της που έχουν σχεδιαστεί για γρήγορη απόδοση και κωδικοποίηση βίντεο).
Πώς να ελέγξετε εάν η επιτάχυνση υλικού είναι ενεργοποιημένη
Στην επιφάνεια εργασίας, κάντε δεξί κλικ - Ανάλυση οθόνης - Σύνθετες επιλογές - Διαγνωστικά - Αλλαγή ρυθμίσεων. Εάν το κουμπί είναι ανενεργό, η επιτάχυνση υλικού είναι ενεργοποιημένη.


Για Windows 10 χρησιμοποιήστε επιτάχυνση υλικού: Win+R - dxdiag - Display - DirectDraw Acceleration, Direct3D Acceleration, AGP Texture Acceleration - και οι 3 επιλογές θα πρέπει να είναι ενεργοποιημένες. Διαφορετικά, η επιτάχυνση υλικού είναι απενεργοποιημένη.
Διαδικασία για την ενεργοποίηση της επιτάχυνσης υλικού
Πώς να ενεργοποιήσετε την επιτάχυνση υλικού στα Windows 7; Για κάποιο λόγο, μπορεί να χρειαστεί να ενεργοποιήσετε την επιτάχυνση υλικού, όπως να εκτελέσετε τον εξομοιωτή Android στο Visual Studio. Απλώς εισάγετε το BIOS στον υπολογιστή σας (Ρυθμίσεις - Ενημέρωση και Ασφάλεια - Ανάκτηση). Στην ενότητα Advanced Startup, κάντε κλικ στο Restart Now και ο υπολογιστής σας θα επανεκκινηθεί. Αυτό λειτουργεί και στα Windows 10.
Μετά την επανεκκίνηση, κάντε κλικ στην "Αντιμετώπιση προβλημάτων" - "Σύνθετες επιλογές" - "Ρυθμίσεις υλικολογισμικού UEFI" - "Επανεκκίνηση".
Θα εμφανιστεί η διεπαφή χρήστη του BIOS, μεταβείτε στην ενότητα Διαμόρφωση. Απλώς βεβαιωθείτε ότι είναι ενεργοποιημένη μια τεχνολογία εικονικοποίησης, όπως ο επιταχυντής κάρτας γραφικών "Intel Virtual Technology" ή "AMD-V Virtualization". Στη συνέχεια, μεταβείτε στην τελική ενότητα, Έξοδος και κάντε κλικ στην επιλογή Έξοδος και αποθήκευση αλλαγών. Τώρα έχετε επιτάχυνση υλικού.
Επιτάχυνση υλικού στο Chrome. Τι δίνει και πώς να το ενεργοποιήσετε;
Το Google Chrome σάς επιτρέπει να χρησιμοποιείτε την κάρτα γραφικών σας για απόδοση και κλιμάκωση γραφικών σε ιστότοπους. Αυτό επιταχύνει το πρόγραμμα περιήγησης και ξεφορτώνει τον επεξεργαστή. Μάθετε πώς να χρησιμοποιήσετε αυτήν την ευκαιρία!
Τα οφέλη από την ενεργοποίηση της επιτάχυνσης υλικού θα γίνουν αισθητά, ειδικότερα, από χρήστες με ασθενέστερους υπολογιστές ή με χρήση πολλών δεκάδων καρτελών ταυτόχρονα. Για να ενεργοποιήσετε αυτήν τη δυνατότητα, πληκτρολογήστε "about:flags" στη γραμμή διευθύνσεων.
Το πρώτο βήμα είναι να ενεργοποιήσετε την επιλογή Παράκαμψη λίστας απόδοσης λογισμικού. Ακριβώς κάτω - ένα άλλο - ο επεξεργαστής 2D επιταχύνεται χρησιμοποιώντας την GPU (Accelerated 2D canvas), η οποία πρέπει επίσης να είναι ενεργοποιημένη. Οι χρήστες του Chrome 11 δεν θα μπορούν να χρησιμοποιήσουν την πρώτη επιλογή - είναι ενεργοποιημένη από προεπιλογή σε αυτήν την έκδοση του προγράμματος περιήγησης.

Λίγο πιο κάτω υπάρχει μια άλλη δυνατότητα που ονομάζεται Initial Website Rendering. Πρέπει επίσης να είναι ενεργοποιημένο. Το τελευταίο βήμα είναι η επανεκκίνηση του προγράμματος περιήγησης.
Πώς να απενεργοποιήσετε την επιτάχυνση υλικού
Αυτή η δυνατότητα αναφέρεται βασικά στη χρήση στοιχείων υπολογιστή για την εκτέλεση μιας συγκεκριμένης ενέργειας (που συνήθως εκτελείται από λογισμικό) όσο το δυνατόν γρηγορότερα. Αυτό έχει ως στόχο να κάνει τα γραφικά του υπολογιστή να εκτελούνται πιο ομαλά και πιο γρήγορα, μεταφορτώνοντας τις λειτουργίες απόδοσης γραφικών στην κάρτα βίντεο του υπολογιστή αντί για το λογισμικό και την κεντρική μονάδα επεξεργασίας (CPU). Η ιδέα του Hardware Acceleration είναι να επιταχύνει τις διαδικασίες επεξεργασίας βίντεο, παρέχοντας καλύτερη απόδοση.
Το πρώτο στάδιο χρησιμοποιεί τις βιβλιοθήκες Direct2D και DirectWrite για την απόδοση περιεχομένου σελίδας, με αποτέλεσμα πιο ομαλά άκρα για κείμενο και διανυσματικά γραφικά. Η απόδοση απόδοσης έχει επίσης βελτιωθεί για κοινά στοιχεία σελίδας, όπως εικόνες, περιγράμματα και πλαίσια φόντου. Επιπλέον, εάν ένα βίντεο είναι ενσωματωμένο στη σελίδα χρησιμοποιώντας τον κωδικοποιητή H.264, η κάρτα γραφικών μπορεί επίσης να υποβληθεί σε επεξεργασία. Σε αυτό το σημείο, η επιτάχυνση λειτουργεί τόσο στον Internet Explorer 9 όσο και στον Firefox 4.
Σε αυτό το σημείο, το πρόγραμμα περιήγησης της Microsoft χρησιμοποιεί μια νέα μηχανή αποκωδικοποίησης για αρχεία συμπιεσμένων γραφικών που υποστηρίζει επίσης τη μορφή TIFF και το JPEG XR της Microsoft. Το τελευταίο θα πρέπει να είναι ο διάδοχος της μορφής JPEG, παρέχοντας καλύτερη αναλογία εικόνας προς αρχείο. Ένας πιο σύνθετος αλγόριθμος απαιτεί περισσότερη επεξεργαστική ισχύ, επομένως η χρήση μιας GPU για αυτόν τον σκοπό είναι η ιδανική λύση.
Η σύνθεση μιας σελίδας ή ο συνδυασμός των στοιχείων της γίνεται με τη χρήση βιβλιοθηκών Direct3D. Οι εικόνες στοιχείων (που δημιουργήθηκαν στο προηγούμενο βήμα) αποθηκεύονται στη μνήμη της κάρτας γραφικών, ώστε να μπορούν να συναρμολογηθούν γρήγορα σε ένα σύνολο. Μέχρι στιγμής μόνο στον Internet Explorer, στο μέλλον και στον Firefox 4.
Η δημιουργία της εικόνας που προκύπτει, δηλαδή ολόκληρης της επιφάνειας εργασίας με το παράθυρο του προγράμματος περιήγησης και τα περιεχόμενά του, πραγματοποιείται χρησιμοποιώντας το στοιχείο συστήματος των Windows Vista και το 7-Desktop Window Manager (DWM). Λόγω του γεγονότος ότι χρησιμοποιεί βιβλιοθήκες DirectX, μπορεί να χρησιμοποιήσει απευθείας την ήδη υπάρχουσα μνήμη εικόνων που αντιπροσωπεύει το περιεχόμενο της σελίδας και να την ενσωματώσει στην επιφάνεια εργασίας χωρίς να χρειάζεται φόρτωση RAM (κάτι που συμβαίνει εάν το πρόγραμμα περιήγησης δεν χρησιμοποιεί βιβλιοθήκες γραφικών) .
Ο Internet Explorer 9 διαθέτει επίσης μια νέα μηχανή απόδοσης σελίδων για εκτύπωση, XPS. Αυτό όχι μόνο σας επιτρέπει να εφαρμόσετε γρήγορα όλα τα επίπεδα και να δημιουργήσετε μία εικόνα από αυτά, αλλά και βελτιώνει την ποιότητά της. Για παράδειγμα, όλα τα είδη γραφημάτων θα φαίνονται καλύτερα.
Πώς να απενεργοποιήσετε την επιτάχυνση υλικού στα Windows 7; Παρόλο που τα Windows δεν χρησιμοποιούν εγγενώς αυτήν τη δυνατότητα, είναι αρκετά εύκολο να την απενεργοποιήσετε μόνοι σας. Η απενεργοποίηση του Hardware Acceleration θα προκαλέσει την εκτέλεση του λογισμικού σε μορφή απόδοσης προγράμματος - όλα τα γραφικά αποδίδονται από προγράμματα και η εργασία απόδοσης γραφικών θα μεταφερθεί στη GPU.
Πώς να απενεργοποιήσετε την επιτάχυνση υλικού στο Yandex.Browser; Πρέπει να μεταβείτε στις ρυθμίσεις, να κατεβείτε στο κάτω μέρος της σελίδας, να ενεργοποιήσετε πρόσθετες επιλογές. Στη συνέχεια, βρείτε την ενότητα Σύστημα και καταργήστε την επιλογή "Χρήση επιτάχυνσης υλικού όταν είναι δυνατόν". Μετά την επανεκκίνηση του προγράμματος περιήγησης, οι αλλαγές θα τεθούν σε ισχύ.
Για να απενεργοποιήσετε την επιτάχυνση υλικού στο Chrome, χρησιμοποιήστε τις οδηγίες για το πρόγραμμα περιήγησης Yandex - έχουν τις ίδιες ρυθμίσεις. Εάν τα προβλήματα επιμείνουν μετά την επανεκκίνηση του προγράμματος περιήγησης, δοκιμάστε τα εξής:
- στη γραμμή διευθύνσεων, πληκτρολογήστε "chrome://flags" και πατήστε Enter.
- στη λίστα ρυθμίσεων, απενεργοποιήστε το "Hardware acceleration for video decoding" και επανεκκινήστε το πρόγραμμα.

Μετά την επανεκκίνηση, τα προβλήματα επιτάχυνσης θα εξαφανιστούν. Για να απενεργοποιήσετε τη λειτουργία στο Opera, πρέπει επίσης να μεταβείτε στις ρυθμίσεις, να επιλέξετε σύνθετες επιλογές και στην ενότητα συστήματος, να καταργήσετε την επιλογή του πλαισίου "Χρήση επιτάχυνσης υλικού".
Για να απενεργοποιήσετε την επιτάχυνση του flash player, ανοίξτε οποιαδήποτε εφαρμογή flash, κάντε δεξί κλικ πάνω της και καταργήστε την επιλογή της επιθυμητής λειτουργίας. Φορτώστε ξανά το πρόγραμμα περιήγησής σας.
Πώς να απενεργοποιήσετε την επιτάχυνση υλικού στον Firefox
Στη συνέχεια, θα εξηγήσουμε πώς να απενεργοποιήσετε την επιτάχυνση υλικού στο πρόγραμμα περιήγησης Mozilla Firefox. Αυτό μπορεί να είναι αποτελεσματικό, για παράδειγμα, εάν αντιμετωπίζετε προβλήματα με τον ελεγκτή γραφικών, με αποτέλεσμα το πρόγραμμα περιήγησης να γίνεται ασταθές ή αργό και τα στοιχεία των σελίδων που επισκέπτεστε δεν εμφανίζονται σωστά.
Η επιτάχυνση υλικού δεν υποστηρίζεται από όλα τα προγράμματα οδήγησης - σε ορισμένες περιπτώσεις, ενδέχεται να υπάρχουν προβλήματα με τη φόρτωση στοιχείων στη σελίδα. Επομένως, εάν διαπιστώσετε ότι όταν χρησιμοποιείτε ένα πρόγραμμα περιήγησης, οι σελίδες φορτώνουν αργά και αντιμετωπίζετε προβλήματα με την εκκίνηση μεμονωμένων σελίδων, απενεργοποιήστε την επιτάχυνση υλικού. Αυτό θα πρέπει να λύσει όλα τα προβλήματα.

Εάν το πρόβλημα επιλυθεί, σημαίνει ότι ήταν πρόβλημα υλικού που προκάλεσε δυσλειτουργία του προγράμματος περιήγησης.
Εάν βλέπετε μια πράσινη οθόνη αντί για το αναμενόμενο βίντεο όταν προσπαθείτε να παρακολουθήσετε ένα βίντεο στο Διαδίκτυο, αυτό αποτελεί ένδειξη προβλήματος λογισμικού.
Δεν πρέπει να περιμένετε να επιδιορθωθεί το πρόβλημα ή να το διαγράψετε ως δυσλειτουργία του ιστότοπου.Μπορείτε να λύσετε αυτό το πρόβλημα μόνοι σας.
Λόγοι για την πράσινη οθόνη
Ο κύριος λόγος είναι η ασυμβατότητα των προγραμμάτων οδήγησης που είναι εγκατεστημένα στο υλικό του υπολογιστή και στο flash player. Η ασυμβατότητα προκύπτει λόγω του γεγονότος ότι τα προγράμματα δεν ενημερώθηκαν εγκαίρως ή λόγω σφαλμάτων που παρουσιάστηκαν σε νέα προγράμματα οδήγησης ή στη συσκευή αναπαραγωγής που εκτελείται στο πρόγραμμα περιήγησης.
Μερικές φορές, κατά την εγκατάσταση όλου του απαραίτητου λογισμικού, ο χρήστης ξεχνά τους κωδικοποιητές. Η απουσία τους προκαλεί επίσης ένα σφάλμα στο οποίο δεν υπάρχει εικόνα κατά την έναρξη ενός βίντεο σε κοινωνικά δίκτυα ή σε δημοφιλείς ιστότοπους.
Αντιμετώπιση προβλημάτων
Παρά το γεγονός ότι στις περισσότερες περιπτώσεις συνιστάται στον χρήστη να απενεργοποιήσει την επιτάχυνση υλικού στο , αυτό δεν λύνει το πρόβλημα. Τα πρώτα βήματα για τη διόρθωση της κατάστασης:
- επανεγκατάσταση προγραμμάτων οδήγησης κάρτας γραφικών.
Επανεγκατάσταση ή ενημέρωση του Flash Player
Εάν καμία από αυτές τις ενέργειες δεν βοήθησε, πρέπει να απενεργοποιήσετε την επιτάχυνση του Flash Player. Σε αυτή την περίπτωση, η λειτουργικότητα του βοηθητικού προγράμματος περνά στον επεξεργαστή και μετά από αυτό μπορεί να "επιβραδύνει". Και σε αυτό το βήμα, η εξομάλυνση της εικόνας, η οποία είναι απαραίτητη κατά την επέκταση της εικόνας σε πλήρη οθόνη, δεν λειτουργεί.
Μερικές φορές το πρόβλημα λύνεται εάν απενεργοποιήσετε και ενεργοποιήσετε διαδοχικά την επιτάχυνση υλικού του flash player.
Μπορείτε να απενεργοποιήσετε την επιτάχυνση υλικού για να διορθώσετε το πρόβλημα και στη συνέχεια να την ενεργοποιήσετε ξανά. Κάθε πρόγραμμα περιήγησης έχει τη δική του διαδικασία. Ας περιγράψουμε λύσεις για τρία δημοφιλή προγράμματα περιήγησης.
Σε όλα τα προγράμματα περιήγησης που χρησιμοποιούν τη βάση με τη μορφή του συστήματος Chromium, η επιτάχυνση υλικού είναι ενεργοποιημένη από προεπιλογή, καθώς και η υποστήριξη Flash (εάν είναι εγκατεστημένα τα απαραίτητα προγράμματα οδήγησης στον υπολογιστή). Αλλά δεν το χρειάζονται όλοι οι χρήστες και για ορισμένους, λόγω της ενεργής επιτάχυνσης υλικού, το Google Chrome ή το πρόγραμμα περιήγησης Yandex, το οποίο είναι επίσης κατασκευασμένο στο Chromium, ενδέχεται να επιβραδυνθεί. Σε αυτό το άρθρο, θα δούμε πώς να απενεργοποιήσετε την επιτάχυνση υλικού και το Flash.
Σημείωση: Η απενεργοποίηση της επιτάχυνσης υλικού και του Flash μπορεί να βοηθήσει στην επίλυση προβλημάτων κατά τη φόρτωση περιεχομένου HTML5 στις σελίδες του ιστότοπου.
Πίνακας περιεχομένων:Πώς να απενεργοποιήσετε την επιτάχυνση υλικού στο Google Chrome
Ο χρήστης μπορεί να απενεργοποιήσει την επιτάχυνση υλικού στο Google Chrome μέσω των ρυθμίσεων του προγράμματος περιήγησης. Ταυτόχρονα, μπορείτε να εκτελέσετε τέτοιες ενέργειες, τόσο για ολόκληρο το περιεχόμενο που αναπαράγεται μέσω του προγράμματος περιήγησης, όσο και ξεχωριστά για το βίντεο. Ας εξετάσουμε και τις δύο επιλογές.
Για να απενεργοποιήσετε πλήρως την επιτάχυνση υλικού στο Google Chrome, ακολουθήστε τα εξής βήματα:

Μετά την απενεργοποίηση της επιτάχυνσης υλικού, πρέπει να κλείσετε και να ανοίξετε το πρόγραμμα περιήγησης για να τεθούν σε ισχύ οι αλλαγές.
Εάν θέλετε να απενεργοποιήσετε την επιτάχυνση υλικού μόνο για βίντεο, για παράδειγμα, όταν αντιμετωπίζετε προβλήματα κατά την αναπαραγωγή του στο πρόγραμμα περιήγησης Google Chrome, μπορείτε να το κάνετε ως εξής:

Αφού απενεργοποιήσετε αυτήν τη ρύθμιση, θα χρειαστεί να επανεκκινήσετε το πρόγραμμα περιήγησης για να τεθούν σε ισχύ οι αλλαγές.
Πώς να απενεργοποιήσετε την επιτάχυνση υλικού στο Yandex Browser
Το Yandex Browser είναι ένα δημοφιλές πρόγραμμα περιήγησης που βασίζεται στο Chromium στη Ρωσία. Μπορείτε επίσης να εκτελέσετε χειρισμούς για να απενεργοποιήσετε την επιτάχυνση υλικού σε αυτό, τόσο για όλο το περιεχόμενο που αναπαράγεται όσο και ξεχωριστά για βίντεο.
Για να απενεργοποιήσετε πλήρως την επιτάχυνση υλικού στο Yandex Browser, θα χρειαστείτε:

Για να απενεργοποιήσετε την επιτάχυνση υλικού μόνο για βίντεο, ακολουθήστε τα εξής βήματα:

Αφού αλλάξουν οι απαραίτητες ρυθμίσεις, επανεκκινήστε το πρόγραμμα περιήγησης για να τεθούν σε ισχύ οι αλλαγές.
Πώς να απενεργοποιήσετε την επιτάχυνση υλικού Flash
Ένα άλλο σημείο που πρέπει να ληφθεί υπόψη στο πλαίσιο αυτού του άρθρου είναι η απενεργοποίηση της επιτάχυνσης υλικού Flash. Όπως γνωρίζετε, το Flash εκτελείται σε προγράμματα περιήγησης Google Chrome και Yandex Browser χρησιμοποιώντας μια προσθήκη τρίτου μέρους. Αντίστοιχα, οι ρυθμίσεις πρέπει να γίνονται στο plugin και όχι στο ίδιο το πρόγραμμα περιήγησης, επομένως οι οδηγίες για αυτές είναι οι ίδιες. Για να απενεργοποιήσετε την επιτάχυνση της προσθήκης Flash θα χρειαστείτε:

Επαναλάβετε τη φόρτωση της σελίδας για να τεθούν σε ισχύ οι αλλαγές. Από εδώ και στο εξής, όλα τα στοιχεία Flash θα παίζουν στο πρόγραμμα περιήγησης χωρίς επιτάχυνση υλικού.
Επιτάχυνση γραφικών υλικού σε Flash (στο εξής AU) σας επιτρέπει να βελτιώσετε σημαντικά την απόδοση και να αυξήσετε το FPS. Το Tanki Online και οι σύγχρονοι προσαρμογείς γραφικών υποστηρίζουν πλήρως και χρησιμοποιούν ενεργά την AU χωρίς καμία πρόσθετη ενέργεια από την πλευρά του χρήστη.
Ωστόσο, μερικές φορές η AU μπορεί να μην λειτουργεί για τους ακόλουθους λόγους:
- Η AU απενεργοποιείται χειροκίνητα από το χρήστη. Δείτε παρακάτω οδηγίες ενεργοποίησης.
- Ξεπερασμένος προσαρμογέας γραφικών (διακεκριμένη κάρτα γραφικών ή πυρήνας βίντεο ενσωματωμένος σε επεξεργαστή). Αξίζει να εστιάσουμε σε μοντέλα που κυκλοφόρησαν πριν από το 2008-2009. Η Adobe έχει δημοσιεύσει μια λίστα με κάρτες γραφικών που ΔΕΝ υποστηρίζουν AU.
- Ξεπερασμένη έκδοση του Adobe Flash Player. μπορείτε να κατεβάσετε την πιο πρόσφατη έκδοση.
- Ξεπερασμένο πρόγραμμα οδήγησης για προσαρμογέα γραφικών (κάρτα βίντεο). Εγκαταστήστε την πιο πρόσφατη σταθερή έκδοση:
Προβλήματα που μπορεί να προκύψουν εάν η AU δεν λειτουργεί:
- χαμηλά FPS (δεν ανεβαίνει πάνω από 40).
- γραφικά χαμηλής ποιότητας.
- στις ρυθμίσεις γραφικών των επιλογών "Φωτισμός", "Σκιές" και άλλες.
Πώς να ενεργοποιήσετε την επιτάχυνση υλικού
Επιτάχυνση υλικού στο Linux
Οδηγίες για την ενεργοποίηση (για το πρόγραμμα περιήγησης Google Chrome):
- Πήγαινε στην σελίδα chrome://settings, βρείτε και ενεργοποιήστε την "Εμφάνιση σύνθετων ρυθμίσεων", ελέγξτε ότι είναι ενεργοποιημένη η επιλογή "Χρήση επιτάχυνσης υλικού" (Χρήση επιτάχυνσης υλικού).
- Πήγαινε στην σελίδα chrome://plugins, ελέγξτε ότι το PPAPI Flash Player είναι ενεργοποιημένο. Ενεργοποιήστε εάν είναι απενεργοποιημένο.
- Πήγαινε στην σελίδα chrome://flags, ενεργοποιήστε την επιλογή "Παράκαμψη λίστας απόδοσης λογισμικού" / "Παράκαμψη λίστας απόδοσης λογισμικού" (για παλαιότερους προσαρμογείς βίντεο).
- Ενεργοποιήστε την επιτάχυνση υλικού στη διαχείριση ρυθμίσεων (δείτε τις οδηγίες στα στιγμιότυπα οθόνης παραπάνω).
- Κλείστε το πρόγραμμα περιήγησης και εκτελέστε με σημαίες --ignore-gpu-blacklist --single-process .
- Μπορείτε να ελέγξετε εάν η επιτάχυνση υλικού είναι ενεργοποιημένη στη σελίδα chrome://gpu. Οι ρυθμίσεις γραφικών πρέπει να εμφανίζονται στο παιχνίδι.
Εάν αντιμετωπίσετε προβλήματα, μπορείτε να μεταβείτε στην έκδοση NPAPI της συσκευής αναπαραγωγής απενεργοποιώντας το PPAPI.
Πώς να ρυθμίσετε την επιτάχυνση υλικού Google Chrome στο Ubuntu.
Σημείωσα τη μέθοδο ρύθμισης της επιτάχυνσης υλικού (GPU) στο Google Chrome. Δεν είναι μυστικό ότι στις περισσότερες εφαρμογές στο Ubuntu, η επιτάχυνση υλικού πρέπει να είναι ενεργοποιημένη απευθείας στην ίδια την εφαρμογή. Αυτές οι δυνατότητες είναι απενεργοποιημένες από προεπιλογή στις εφαρμογές, προφανώς λόγω του γεγονότος ότι η επιτάχυνση υλικού ενδέχεται να μην έχει ρυθμιστεί στο ίδιο το σύστημα και αυτό μπορεί να προκαλέσει τη διακοπή λειτουργίας της ίδιας της εφαρμογής. Περιέγραψα πώς να ρυθμίσετε το DRI (Direct Renderig Infrastructure) στο λειτουργικό σύστημα Ubuntu για το πρόγραμμα οδήγησης intel στη σημείωση "". Για άλλες κάρτες γραφικών, οι ρυθμίσεις του προγράμματος οδήγησης είναι ελαφρώς διαφορετικές. Για τις κάρτες γραφικών Nvidia και Amd, πρέπει να κατεβάσετε και να εγκαταστήσετε ιδιόκτητα προγράμματα οδήγησης. Οι μέθοδοι ρύθμισης τους περιγράφονται εξαντλητικά στα άρθρα. Αναζήτηση στο Διαδίκτυο. Με βάση το γεγονός ότι έχω ήδη διαμορφώσει το DRI, αποφάσισα να ελέγξω αν η επιτάχυνση είναι ενεργοποιημένη στο Google Chrome;
Για να το κάνω αυτό, πληκτρολόγησα "chrome: // gpu" στη γραμμή διευθύνσεων του προγράμματος περιήγησης και είδα την παρακάτω εικόνα.

Σχεδόν όλες οι λειτουργίες έχουν ρυθμιστεί μόνο ως λογισμικό, η επιτάχυνση υλικού δεν είναι διαθέσιμη (διαμόρφωση σε λογισμικό, η επιτάχυνση υλικού δεν είναι διαθέσιμη). Και είναι χάλια. Για να το διορθώσετε, ανοίξτε μια νέα καρτέλα και πληκτρολογήστε "chrome://flags" στη γραμμή διευθύνσεων.

Και ενεργοποιήστε τις πειραματικές δυνατότητες "Παράκαμψη λίστας απόδοσης λογισμικού" και "υποστήριξη πειραματικών λειτουργιών καμβά". Μπορείτε να ενεργοποιήσετε τη δυνατότητα "Αριθμός νημάτων Bitmap". Αυτό θα επιταχύνει την απόδοση των εικόνων και η τιμή της ρύθμισης "Multiple Raster Threads" θα είναι "Force enabled". Ρύθμισα τον μέγιστο αριθμό νημάτων σε 4. Στη συνέχεια, πρέπει να κάνετε κλικ στο κουμπί "Επανεκκίνηση". Μετά την επανεκκίνηση του chrome, ελέγξτε ξανά μεταβαίνοντας στην καρτέλα "chrome: // gpu".

Όπως μπορείτε να δείτε, η εικόνα είναι εντελώς διαφορετική και πιο χαρούμενη. Για να ενεργοποιήσετε πολλαπλά νήματα Raster, πρέπει να βρείτε την ενότητα "Αριθμός νημάτων bitmap Mac, Windows, Linux, Chrome OS, Android" (tag #num-raster-threads) και να καθορίσετε τον αριθμό των νημάτων bitmap. Ρύθμισα τον αριθμό των νημάτων σε τέσσερα.
Και, φυσικά, μην ξεχάσετε να ενεργοποιήσετε την επιτάχυνση υλικού στις ρυθμίσεις.

Επίσης, μπορείτε να ενεργοποιήσετε μια ωραία νέα εμφάνιση από την Google - "Material Design".

Διάβασα το σχόλιο του Alex σχετικά με την έλλειψη Native GpuMemoryBuffers και σημαίες Rasterization. Αυτές οι σημαίες είναι απλά ενεργοποιημένες:
Για να ενεργοποιήσετε το Rasterization, πρέπει να πληκτρολογήσετε chrome://flags στη γραμμή διευθύνσεων, να κάνετε αναζήτηση (ctrl+f) για να βρείτε το #enable-gpu-rasterization και να το ενεργοποιήσετε.

Το Native GpuMemoryBuffers είναι λίγο πιο δύσκολο να ενεργοποιηθεί. Η ουσία είναι ότι το chrome πρέπει να κυκλοφορήσει με τη σημαία --enable-native-gpu-memory-buffers. Το έκανα στο KDE ως εξής: Ξεκίνησα το kmenuedit (πατήστε alt + F2, γράψτε kmenuedit στη γραμμή), βρήκα τη συντόμευση του chrome εκεί και πρόσθεσα την απαραίτητη σημαία --enable-native- στην εντολή εκκίνησης /usr/bin/google -σταθερά στο chrome %U gpu-memory-buffers. Οι συντομεύσεις εκκίνησης σε άλλα μέρη επεξεργάζονται περίπου με τον ίδιο τρόπο.

Ως αποτέλεσμα, έχουμε την ακόλουθη εικόνα (απενεργοποίησα το Rasterization - φορτώνει τον επεξεργαστή):

Ως αποτέλεσμα των ενεργειών, το χρώμιο άρχισε να λειτουργεί πιο γρήγορα.
Σας εύχομαι καλή τύχη και επιτυχία.
Σχόλια
Alex 26.06.2016 14:32
Παραθέτοντας το Darkeye:
Τι είναι αυτό το σημείωμα; Έχει να κάνει με τη σύγκριση της απόδοσης διαφορετικών προγραμμάτων περιήγησης; Μάλλον για τις ρυθμίσεις του προγράμματος περιήγησης Google Chrome. Όχι Firefox, όχι Opera, αλλά Chrome. Όσοι πρέπει να ρυθμίσουν το πρόγραμμα περιήγησης Opera θα βρουν ένα αντίστοιχο άρθρο στο Διαδίκτυο. Και φυσικά έγραψα ότι σε σύγκριση με τις προηγούμενες ρυθμίσεις, το πρόγραμμα περιήγησης άρχισε να λειτουργεί πολύ πιο γρήγορα. Για να είμαστε δίκαιοι, σημειώνω ότι το πιο πρόσφατο, 50ο Chrome, στα προγράμματα οδήγησης βίντεό μου είχε προβλήματα με την απόδοση των βίντεο του youtube σε πλήρη οθόνη. Απλώς κρεμάστηκε. Ταυτόχρονα, ο Firefox εμφανίστηκε χωρίς προβλήματα. Αλλά ανακάλυψα ότι αυτό οφείλεται στο ότι έβαλα την απόδοση των windows openGl 3 στις ρυθμίσεις kde. Όταν αφαιρεθεί η λειτουργία, όλα είναι καλά. Έχω ένα σωρό υπηρεσίες Google συνδεδεμένες με το Chrome. Αναλυτικό, webmaster, πληρωμή κ.λπ. Και πιστεύω ότι αυτές οι υπηρεσίες της Google είναι καλύτερες και ασφαλέστερες για εργασία από ένα πρόγραμμα περιήγησης που κυκλοφόρησε αυτή η εταιρεία. Γιατί λοιπόν να χρησιμοποιήσω προγράμματα περιήγησης τρίτων; Ναι, τα χρησιμοποιώ και εγώ. Αλλά για δοκιμή HTML και javascript. Μια σημείωση ουσιαστικά για τις ρυθμίσεις του chrome. Και υπάρχουν υπέροχα άρθρα για τα basemarks στο haker.ru. Και δεν καλωσορίζω τις συζητήσεις στο στυλ του linux.org.ru. Αυτό το θεωρώ κακή πρακτική. Για παράδειγμα, πρέπει να βρω γρήγορα πληροφορίες και να λύσω την ερώτησή μου. Μπορείτε να διαβάσετε γρήγορα μια ντουζίνα άρθρα, να βρείτε τη λύση που σας ταιριάζει καλύτερα και να λύσετε το πρόβλημά σας. Με την είσοδό του στο παραπάνω φόρουμ, ο χρήστης αφιερώνει χρόνο διαβάζοντας ανούσιες γενικές συζητήσεις για το πρόβλημα χωρίς συγκεκριμένες προτάσεις για τη λύση του, μετατρέποντας ομαλά σε συζήτηση άλλων προβλημάτων. Στην πραγματικότητα, ο χρήστης απλά καίει τον χρόνο του. Επιπλέον, όλες αυτές οι συζητήσεις είναι ανοιχτές για ευρετηρίαση από τις μηχανές αναζήτησης. Τα σχόλιά μου είναι κλειστά από ρομπότ μηχανών αναζήτησης και δεν υπάρχουν τέτοια σχόλια στο δίκτυο. Παρεμπιπτόντως, πάρτε οποιοδήποτε δυναμικό διαδικτυακό παιχνίδι όπως το Star Ghosts και εκτελέστε το σε chrome, firefox και opera. Στα πρόσφατα προγράμματα περιήγησης, απλώς παγώνει. Και θα ήταν ωραίο να ελέγξετε σε πραγματικά παιχνίδια και όχι σε προκατειλημμένες δοκιμές.
γεια, εκτός από
Τα Native GpuMemoryBuffers και το Rasterization είναι όλα καλά
Εδώ είναι ένα στιγμιότυπο οθόνης http://i.imgur.com/4n8vg9e.png