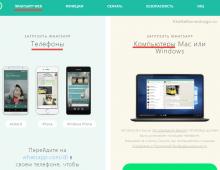Υπάρχει δυνατότητα σύνδεσης wifi σε υπολογιστή; Αυτόματη εγκατάσταση Wi-Fi στο Win7 OS. Εγκατάσταση Wi-Fi στο Win7 OS με μη αυτόματο τρόπο
Αρχικά, ας συζητήσουμε γιατί χρειαζόμαστε πραγματικά αυτό το WiFi; Αξίζει καθόλου να το συνδέσω; Και θα σου απαντήσω ότι αξίζει τον κόπο! Το WiFi επί του παρόντος λύνει πολλά προβλήματα ταυτόχρονα. Το πρώτο είναι, φυσικά, να απαλλαγείτε από τα μακριά και πάντα μπερδεμένα καλώδια που μπαίνουν στο δρόμο κάτω από τα πόδια σας. Συμφωνώ, είναι ωραίο να μην έχετε ένα σωρό καλώδια κάτω από τα πόδια σας που εμποδίζουν συνεχώς εσάς και τα παιδιά σας. Ειλικρινά, δεν ξέρω τι θα έκανα χωρίς Wi-Fi, τώρα η κόρη μου, σε ηλικία 9 μηνών, προσπαθεί να σκίσει κάτι.
Δεύτερον, μόνο χάρη στο WiFi σε ένα διαμέρισμα μπορείτε πλέον να συνδεθείτε στο Διαδίκτυο ταυτόχρονα από πολλές συσκευές. Έτσι, για παράδειγμα, η γυναίκα μου διαβάζει ένα βιβλίο μέσω Διαδικτύου σε ένα φορητό υπολογιστή, όταν άνοιξα το YouTube στο δικό μου και παρακολουθούσα χαρούμενα βίντεο, και ταυτόχρονα ένας άλλος υπολογιστής κατεβάζει απαραίτητα αρχεία. Επίσης, πολύ συχνά χρησιμοποιώ το WiFi για πρόσβαση στο Διαδίκτυο μέσω του tablet μου και Κινητά τηλέφωνα. Συμφωνώ, είναι βολικό!
Όλοι είναι πάντα άνετοι, και αυτό είναι σίγουρα ένα συν! Σήμερα θέλω να θίξω ένα θέμα που ενδιαφέρει πολλούς χρήστες, επειδή από προεπιλογή, κατά την αγορά ενός υπολογιστή, δεν περιλαμβάνεται προσαρμογέας Wi-Fi. Τίθεται το ερώτημα, τι να κάνουμε τότε; Δεν έχει ενσωματωμένο Προσαρμογέας WiFi, που όλα μοντέρνα κινητές συσκευέςκαι φορητούς υπολογιστές.
Σε αυτήν την περίπτωση, θα χρειαστεί να αγοράσετε έναν προσαρμογέα Wi-Fi. Διατίθενται σε δύο τύπους, οι οποίοι παρουσιάζονται παρακάτω:
ΕξωτερικόςWiFiπροσαρμογείς.Στην εμφάνιση, μοιάζουν με μια συνηθισμένη μονάδα USB (κοινώς γνωστή ως μονάδα flash), αλλά, όπως είπα νωρίτερα, μπορούν να λάβουν ένα σήμα WiFi. Μπορείτε ακόμη και να αγοράσετε ένα τέτοιο πράγμα για 300-400 ρούβλια αν κοιτάξετε αρκετά σκληρά. Συνδέεται στον υπολογιστή μέσω μιας κανονικής υποδοχής USB ή χρησιμοποιώντας ένα καλώδιο USB (αν θέλετε να το τοποθετήσετε σε συγκεκριμένο σημείο), το άκρο του οποίου εισάγεται στην παραπάνω υποδοχή και το άλλο άκρο προορίζεται για την εισαγωγή φλας μονάδες δίσκου ή στην περίπτωσή μας, δέκτες WiFi .ΟικιακόςWiFiπροσαρμογείς.Για να συνδέσετε μια τέτοια συσκευή σε έναν υπολογιστή, θα πρέπει να αποσυναρμολογήσετε λίγο τον υπολογιστή, αλλά συνδέεται πολύ εύκολα, θα σας πω περισσότερα παρακάτω.
Θα πρέπει να ανοίξουμε τη μονάδα συστήματος και να την τοποθετήσουμε εκεί. Αυτός ο τύπος δέκτη είναι πολύ μεγαλύτερος σε μέγεθος από αυτούς που συζητήσαμε ακριβώς παραπάνω.
Παρεμπιπτόντως, πολλοί άνθρωποι ρώτησαν ότι ήθελαν να μεταβούν σε Wi-Fi, αλλά φοβήθηκαν ότι θα υπήρχαν προβλήματα με το Διαδίκτυο ή ότι η ταχύτητα θα ήταν χαμηλότερη κατά τη λήψη αρχείων. Απάντηση - Όχι. Στους προσαρμογείς Wi-Fi είναι γραμμένο διακίνηση. Για παράδειγμα, η ταχύτητα Διαδικτύου σας είναι 1 MB ανά δευτερόλεπτο, αλλά το Wi-Fi λέει έως 54 MB ανά δευτερόλεπτο. Από αυτά τα στοιχεία προκύπτει ότι το Διαδίκτυό σας δεν θα επιβραδυνθεί, επειδή η απόδοση του προσαρμογέα είναι πολύ υψηλότερη.
Ας πάμε πρώτα από το εύκολο στο πιο περίπλοκο, δηλαδή, ας καταλάβουμε πώς να συνδέσετε το WiFi σε έναν υπολογιστή χρησιμοποιώντας έναν εξωτερικό δέκτη ως παράδειγμα. Για να πάμε απευθείας στην ίδια τη διαδικασία σύνδεσης, ας αποφασίσουμε πρώτα τι χρειαζόμαστε για αυτό, έναν δέκτη σήματος, καθώς και λίγη προσοχή και το πολύ 20 λεπτά ελεύθερου χρόνου.
Πώς να συνδέσετε Wi-Fi
Πρώτα απ 'όλα, συνδέουμε τον δέκτη μας Σήμα WiFiσε υπολογιστή μέσω USB. Θυμόμαστε ότι χρησιμοποιώ ένα εξωτερικό, εάν έχετε εσωτερικό, τότε πρέπει να συνδεθεί απευθείας στον θάλαμο της μητέρας στον κατάλληλο σύνδεσμο.
Όπως μπορείτε να δείτε, δεν είναι αρκετά μεγάλο όπως μπορεί να πιστεύουν ορισμένοι όταν κάνουν αγορές μέσω Διαδικτύου. Λίγο μεγαλύτερο από μια κανονική μονάδα flash, αν και υπάρχουν και μικρότερες.
Στη συνέχεια, εγκαταστήστε τα προγράμματα οδήγησης από το δίσκο που συνοδεύει το κιτ. Δεν θα επικεντρωθώ σε αυτό. Απλώς ακολουθήστε τις οδηγίες του οδηγού εγκατάστασης που θα εμφανιστούν στην οθόνη της οθόνης σας. Συνήθως, πρέπει να επιλέξετε τον προσαρμογέα σας, καθώς ο δίσκος μπορεί να περιέχει προγράμματα οδήγησης όχι μόνο για το Wi-Fi σας. Κατά την εγκατάσταση του προγράμματος οδήγησης, ενδέχεται να εμφανιστεί μια προειδοποίηση στην οποία επιλέγετε «Εγκατάσταση αυτού του προγράμματος οδήγησης ούτως ή άλλως».

Ακολουθήστε τα επόμενα βήματα χρησιμοποιώντας τον οδηγό εγκατάστασης. Περαιτέρω, περαιτέρω και ούτω καθεξής ;).
Για να αντιμετωπίσετε διάφορα περιστατικά που μπορεί να συμβούν κατά τη σύνδεση στο Διαδίκτυο, μεταβείτε στην ενότητα "Αλλαγή ρυθμίσεων προσαρμογέα" και αποσυνδέστε όλες τις ενεργές συνδέσεις.


Στο παρακάτω στιγμιότυπο οθόνης, μπορείτε να δείτε ότι χρησιμοποιώ Wi-Fi, το οποίο είναι ενσωματωμένο στο φορητό υπολογιστή.

Κάνω κλικ στη μοναδική ενεργή σύνδεση "Ασύρματο" σύνδεση δικτύου» κάντε δεξί κλικποντίκι και επιλέξτε «Απενεργοποίηση».

Τώρα δεν έχω Internet, αλλά θα το διορθώσουμε χρησιμοποιώντας έναν εξωτερικό προσαρμογέα wi-fi. Παρεμπιπτόντως, ο προσαρμογέας wi-fi μου δεν απαιτεί δίσκο, απλώς τον συνδέω και αρχίζει αμέσως να λειτουργεί.
Έτσι, το συνδέω στην υποδοχή USB.

Τώρα πρέπει να περιμένω λίγο και μετά θα ειδοποιηθώ στο δίσκο ότι είναι εγκατεστημένο και έτοιμο για χρήση. Για να βεβαιωθείτε ότι το πρόγραμμα οδήγησης έχει εγκατασταθεί, κάντε δεξί κλικ στον «Υπολογιστή» και επιλέξτε «Ιδιότητες».

Επιλέξτε Διαχείριση Συσκευών.

Στο παράθυρο που ανοίγει, κάντε κλικ στο "Προσαρμογείς δικτύου", μετά από το οποίο θα εμφανιστεί μια λίστα συσκευών. Όπως μπορείτε να δείτε, το Wi-Fi μου είναι εδώ, μοντέλο D-lick Wirelless G DWA-110 USB. Αυτό σημαίνει ότι η εγκατάσταση ήταν επιτυχής και μπορείτε πλέον να χρησιμοποιήσετε το Διαδίκτυο.

Τώρα επιστρέψτε στο Δικτυακές συνδέσειςκαι ελέγξτε ότι έχει όντως εμφανιστεί άλλη σύνδεση. Και όπως μπορείτε να δείτε στο παρακάτω στιγμιότυπο οθόνης, είμαι ήδη συνδεδεμένος στο δίκτυο Stiker 2 και μέσα αυτή τη στιγμήΠαίρνω ίντερνετ μέσω αυτής της σύνδεσης.

Για να συνδεθείτε σε ένα δίκτυο, κάντε κλικ στο εικονίδιο του δίσκου και επιλέξτε το δίκτυο που χρειάζεστε.

Είναι πιθανό κατά τη διάρκεια ή μετά την εγκατάσταση των προγραμμάτων οδήγησης, να μην είναι όλα όπως είπα. Στη συνέχεια, επανεκκινήστε τον υπολογιστή σας και δοκιμάστε ξανά.
Δεν μπορούσα να ολοκληρώσω το άρθρο εδώ, γιατί αξίζει να σας πω πώς να συνδέσετε έναν προσαρμογέα Wi-Fi που δεν είναι USB.
Έτσι μου φαίνεται:

Άνοιγμα του καπακιού μονάδα του συστήματος, ξεβιδώστε την κεραία από τον προσαρμογέα (αν ήταν βιδωμένη) και συνδέστε την. Συγγνώμη για τον οίκο ανοχής που συμβαίνει σε αυτό, δεν το χρησιμοποιώ πολύ συχνά.

Όταν έχουμε συνδέσει την ίδια την πλακέτα, τώρα βιδώνουμε την κεραία στη θέση της.

Το τελικό αποτέλεσμα θα είναι κάπως έτσι:

Ενεργοποιήστε τον υπολογιστή και εγκαταστήστε τα προγράμματα οδήγησης.
Όπως μπορείτε να δείτε, βασικά, δεν υπάρχει τίποτα πολύ περίπλοκο ή τρομακτικό εδώ. Εν ολίγοις, αποδεικνύεται ότι ολόκληρη η ακολουθία ενεργειών αποτελείται από την αγορά ενός προσαρμογέα WiFi, τη σύνδεσή του στον υπολογιστή και την εγκατάσταση προγραμμάτων οδήγησης. Και μόνο τότε συνδέεστε με το σωστό δίκτυο Wi-Fi και χρησιμοποιήστε το.
Αυτά για σήμερα. Ελπίζω να σας βοήθησα να καταλάβετε πώς να συνδέσετε το WiFi στον υπολογιστή σας και δεν θα έχετε ξανά αυτήν την ερώτηση. Σας ευχαριστώ για την προσοχή σας και τα λέμε ξανά!
Το Διαδίκτυο έχει γίνει αναπόσπαστο μέρος της ζωής και κάθε υπολογιστής πρέπει να έχει πρόσβαση στο δίκτυο. Στο σπίτι, μια σύνδεση μέσω δρομολογητή Wi-Fi είναι κατάλληλη για αυτό, η οποία παρέχει τη δυνατότητα χρήσης τόσο ασύρματης σύνδεσης (για φορητούς υπολογιστές, κινητά τηλέφωνα, tablet) όσο και καλωδιακή σύνδεση (για επιτραπέζιους υπολογιστές).
Πού είναι το καλύτερο μέρος για να εγκαταστήσετε έναν δρομολογητή Wi-Fi;
Για όσους σκέφτονται επιλογές για τον τρόπο εγκατάστασης ενός δρομολογητή, θα πρέπει να ξεκινήσετε επιλέγοντας μια τοποθεσία για να τοποθετήσετε τη συσκευή. Αυτό επηρεάζεται από διάφορους παράγοντες:
- τη θέση του μόντεμ ή των καλωδίων του παρόχου, εάν χρησιμοποιούνται·
- διάταξη διαμερίσματος?
- τοποθεσία επιτραπέζιος υπολογιστής(αν υπάρχει).
Υπάρχει διαφορετικά μοντέλα ασύρματες συσκευέςαπό Asus (Asus), TP Link, D-Link (D-Link) κ.λπ. Μπορεί να έχουν σε διαφορετικές ταχύτητεςμετάδοση δεδομένων, περιοχή κάλυψης. Αυτό θα πρέπει να λαμβάνεται υπόψη όταν επιλέγετε μια τοποθεσία για τη συσκευή, έτσι ώστε η πρόσβαση να είναι διαθέσιμη οπουδήποτε στο διαμέρισμά σας. Σε αυτήν την περίπτωση η καλύτερη λύσηθα υπάρχει ένα κεντρικό σημείο εάν το επιτρέπει το καλώδιο, η θέση του μόντεμ και του επιτραπέζιου υπολογιστή. Εάν πρέπει να εγκαταστήσετε τη συσκευή πιο κοντά στον υπολογιστή για να συνδέσετε ένα καλώδιο σε αυτόν, τότε πρέπει να εστιάσετε σε αυτόν τον παράγοντα.
Πώς να συνδέσετε έναν δρομολογητή σε έναν υπολογιστή ή φορητό υπολογιστή
Είναι εύκολο να καταλάβετε πώς να συνδέσετε έναν δρομολογητή Wi-Fi σε έναν υπολογιστή. Η ίδια η διαδικασία είναι γρήγορη, αλλά ενδέχεται να προκύψουν προβλήματα με τη ρύθμιση της συσκευής. Ξεχωριστά παρακάτω, θα εξετάσουμε την επιλογή σύνδεσης επιτραπέζιου υπολογιστή μέσω ασύρματου δικτύου και χρήσης καλώδιο δικτύου. Η επιλογή του τρόπου σύνδεσης ενός δρομολογητή σε φορητό υπολογιστή δεν διαφέρει ουσιαστικά. Πριν αγοράσετε έναν δέκτη, θα πρέπει να γνωρίζετε ότι υπάρχουν μοντέλα στην αγορά που δεν υποστηρίζουν Διανομή Wi-Fiκαι λειτουργεί ως προσαρμογέας (για σύνδεση πολλών συσκευών).
Στο πρώτο στάδιο, για να αποκτήσετε πρόσβαση στο Διαδίκτυο, πρέπει να συνδέσετε σωστά τα καλώδια στη συσκευή. Μεγάλοι κατασκευαστέςΥπάρχουν αρκετοί δρομολογητές, αλλά το διάγραμμα σύνδεσης παραμένει πάντα το ίδιο. Εδώ βήμα προς βήμα οδηγίεςπώς να συνδεθείτε σε έναν υπολογιστή δρομολογητής wifi:
- Αποσυσκευάστε και εγκαταστήστε τη συσκευή, συνδέστε την σε μια πρίζα. Στον πίσω πίνακα, κατά κανόνα, υπάρχει ένα κουμπί για να ενεργοποιήσετε τη συσκευή: πατήστε το. Εάν ληφθεί σήμα, τα φώτα στο δρομολογητή θα ανάψουν.
- Υπάρχουν πολλές υποδοχές στο πίσω μέρος. Ένα από αυτά βρίσκεται πάντα στην άκρη και βαμμένο σε διαφορετικό χρώμα (μπλε, κίτρινο) με την υπογραφή WAN. Συνδέστε το καλώδιο από το μόντεμ ή το καλώδιο Internet σε αυτό. Θα πρέπει να ακούσετε το κλικ του μάνταλου, υποδεικνύοντας ότι το καλώδιο είναι ασφαλισμένο.
- Εάν πρέπει να συνδέσετε ένα καλώδιο στον υπολογιστή, τότε τοποθετήστε το σε οποιαδήποτε από τις άδειες πρίζες κοντά και τραβήξτε το στην υποδοχή κάρτα δικτύου. Όταν είναι συνδεδεμένο, το φως πρέπει να ανάβει, πράγμα που σημαίνει ότι υπάρχει ένα σήμα.
- Όταν συνδέεστε ασύρματα, πρέπει να μεταβείτε στις ρυθμίσεις δικτύου στον ίδιο τον υπολογιστή.

Σύνδεση ασύρματου δρομολογητή
Οι περισσότεροι χρήστες ενδιαφέρονται για την επιλογή του τρόπου σύνδεσης σε έναν δρομολογητή ασύρματα. Στην περίπτωση ενός φορητού υπολογιστή, όλα είναι πολύ πιο απλά, γιατί έχει ενσωματωμένη μονάδα λήψης Σήμα WiFi. Όταν πρόκειται για συνηθισμένους υπολογιστές, η κατάσταση είναι κάπως πιο περίπλοκη, επειδή θα χρειαστεί επιπλέον να αγοράσετε έναν προσαρμογέα για ένα δίκτυο Wi-Fi. Βρίσκονται εύκολα σε οποιοδήποτε κατάστημα υλικού και συχνά πωλούνται μαζί με μόντεμ.
Υπάρχουν δύο στην αγορά Επιλογή Wi-FiΠροσαρμογείς υπολογιστή – εξωτερικοί και εσωτερικοί. Τα πρώτα συνδέονται μέσω καλωδίου USB και στέκονται στο τραπέζι· μοιάζουν με βάση σύνδεσης για Apple player. Τα τελευταία είναι τοποθετημένα στη μητρική πλακέτα μέσω υποδοχής PCI. Λειτουργούν εξίσου καλά, αλλά εξωτερική επιλογήμπορεί να αποσυνδεθεί και να συνδεθεί σε άλλη συσκευή και η ενσωματωμένη δεν καταλαμβάνει χώρο στο τραπέζι. Θα πρέπει να συνοδεύεται από δίσκο με προγράμματα οδήγησης και λογισμικό.
Μετά τη σύνδεση στον υπολογιστή, η εγκατάσταση πραγματοποιείται με τον ίδιο ακριβώς τρόπο όπως σε φορητό υπολογιστή. Στις περισσότερες περιπτώσεις, για να ενεργοποιήσετε υπολογιστή Wi-Fi, απλά πρέπει να βρείτε τη σύνδεσή σας στη λίστα δικτύων και να εισαγάγετε τον κωδικό πρόσβασης. Εάν συνδέεστε για πρώτη φορά, ίσως χρειαστεί να καθορίσετε τις ρυθμίσεις που σας δόθηκαν κατά τη σύναψη σύμβασης με τον πάροχο.
Ενσύρματη σύνδεση με χρήση συνεστραμμένου ζεύγους
Προηγουμένως, υπήρχε μόνο ένας τρόπος σύνδεσης ενός δρομολογητή wifi σε έναν επιτραπέζιο υπολογιστή - ένα καλώδιο. Στην αρχή το καλώδιο από τηλεφωνική γραμμή(μερικές φορές χρησιμοποιείται ακόμα), στη συνέχεια εμφανίστηκαν άλλοι που παρείχαν όχι μόνο έναν υπολογιστή με πρόσβαση στο Διαδίκτυο, αλλά και μια τηλεόραση καλωδιακά κανάλια. Αυτή η μέθοδος σύνδεσης εξακολουθεί να χρησιμοποιείται σήμερα, κατά κανόνα, για σταθερούς υπολογιστές. Πώς να συνδέσετε έναν υπολογιστή σε έναν δρομολογητή μέσω καλωδίου:
- συνδέστε το καλώδιο του παρόχου στο δρομολογητή wi-fi στην υποδοχή με την ένδειξη WAN ή Internet.
- Το καλώδιο τροφοδοσίας πρέπει να εισαχθεί σε ένα από τα Υποδοχές LAN;
- το δεύτερο άκρο του καλωδίου πρέπει να συνδεθεί στη θύρα Ethernet του υπολογιστή, μετά τη σύνδεση η λυχνία πρέπει να ανάψει (αναβοσβήνει).
Τι να κάνετε εάν ο δρομολογητής δεν συνδέεται στο Διαδίκτυο

Ακόμα κι αν γνωρίζετε πώς να συνδέσετε έναν δρομολογητή wifi σε έναν υπολογιστή και έχετε κάνει όλους τους απαραίτητους χειρισμούς, μπορεί να προκύψει μια κατάσταση που δεν έχει δημιουργηθεί σύνδεση στο Διαδίκτυο. Ταυτόχρονα, όλα λειτουργούν σωστά μέσω του καλωδίου και το ασύρματο δίκτυο δεν μεταδίδει δεδομένα, αλλά είναι ορατό στη λίστα των συνδέσεων. Εάν καλέσετε την υπηρεσία υποστήριξης του παρόχου, το πρώτο πράγμα που θα κάνει ο ειδικός είναι να προτείνει την αποσύνδεση συσκευή wifi, περιμένετε 3-10 λεπτά και ενεργοποιήστε το ξανά. Σε πολλές περιπτώσεις αυτό βοηθά πραγματικά.
Εάν αυτή η μέθοδος δεν βοηθήσει, τότε υπάρχει μεγάλη πιθανότητα ο υπολογιστής να μην μπορεί να αποκτήσει αυτόματα IP ή Διεύθυνση DNSδίκτυα. Για να ελέγξετε τις ρυθμίσεις, πρέπει να κάνετε δεξί κλικ στη σύνδεσή σας, να επιλέξετε «Κέντρο δικτύου», να κάνετε κλικ στην εικόνα της σύνδεσης δικτύου και να μεταβείτε στην καρτέλα «Λεπτομέρειες». Εάν το στοιχείο DNS ή IP είναι κενό, τότε αυτό είναι το πρόβλημα. Πρέπει να καλέσετε την υποστήριξη και να μάθετε ποιες τιμές πρέπει να εισαγάγετε στις ιδιότητες. Μετά την παραλαβή τους:
- Κάντε κλικ στις συνδέσεις και κάντε κλικ στο κουμπί "Ιδιότητες".
- Βρείτε το στοιχείο που τελειώνει με TCP/Ipv4. Κάντε κλικ σε αυτό και κάντε κλικ στο "Ιδιότητες".
- Ενεργοποιήστε τα στοιχεία "Χρήση της ακόλουθης διεύθυνσης IP", εισαγάγετε τα δεδομένα που σας παρέχονται από τον πάροχο σας.
- Επαναλάβετε το ίδιο για τις πύλες DNS.
- Κάντε κλικ στο "Ok" και κλείστε τις υπόλοιπες καρτέλες.
Οδηγίες βίντεο: πώς να συνδέσετε έναν δρομολογητή σε έναν υπολογιστή
Σήμερα είναι δύσκολο να φανταστεί κανείς ένα μοντέρνο διαμέρισμα, ή ακόμη περισσότερο ένα γραφείο, που δεν είναι εξοπλισμένο με το κατάλληλο σύνολο εξοπλισμού γραφείου: υπολογιστές, φορητούς υπολογιστές, tablet, κινητά τηλέφωνα. Και όπου όλες αυτές οι συσκευές είναι διαθέσιμες, θα πρέπει φυσικά να υπάρχει το Διαδίκτυο. Έχει μπει γερά στη ζωή μας, καταλαμβάνοντας μια από τις πιο εξέχουσες θέσεις εκεί. Στο Διαδίκτυο μελετάμε, εργαζόμαστε, διασκεδάζουμε, χαλαρώνουμε και επικοινωνούμε. Ως εκ τούτου, άνετη παροχή πρόσβασης σε Παγκόσμιος Ιστόςγια τον εαυτό σας και τους αγαπημένους σας - αυτό είναι ένα πρόβλημα που αργά ή γρήγορα κάθε άτομο πρέπει να λύσει. Ευτυχώς τώρα έχουμε αξιόπιστος βοηθός, επιτρέποντας την πιο αποτελεσματική και απλή λύση σε αυτό το ζήτημα χωρίς πρόσθετο πνευματικό και οικονομικό κόστος. Είναι περίπουφυσικά ω Τεχνολογία Wi-Fi.
Αλλά για να χρησιμοποιήσετε το Διαδίκτυο "over-the-air", πρέπει να ξέρετε πού να βρείτε και πώς να ενεργοποιήσετε το Wi-Fi στον υπολογιστή σας. Προσπαθήσαμε να παρουσιάσουμε τις απαντήσεις σε αυτές τις ερωτήσεις σε αυτό το άρθρο.
Τι είναι το WiFi;
Τεχνολογία ασύρματο internetέχει γίνει μέρος της καθημερινότητάς μας. Συνηθίζουμε να ταυτίζουμε το Wi-Fi με μια βολική, αξιόπιστη και γρήγορη σύνδεση στο Διαδίκτυο, την οποία συναντάμε στο σπίτι, στην εργασία, στο σε δημόσιους χώρους- σε αεροδρόμια, καφετέριες, εμπορικά κέντρα.
Απαντήστε στην ερώτηση "τι είναι το Wi-Fi;" ο απλούστερος τρόπος είναι αυτός: πρόκειται για ένα πρωτόκολλο δικτύου, με τη συμμετοχή του οποίου πραγματοποιείται επικοινωνία μεταξύ του "σημείου πρόσβασης" και του "πελάτη" ή του "σημείου πρόσβασης" και πολλών "πελατών", τα δεδομένα πακέτων ανταλλάσσονται σε τοπικό δίκτυοή μέσω του World Wide Web.

Επί του παρόντος, η συντομογραφία Wi-Fi δεν σημαίνει τίποτα και δεν αποκρυπτογραφείται επίσημα με κανέναν τρόπο, αλλά κατά τη δημιουργία αυτού του πρωτοκόλλου, οι προγραμματιστές "του έδωσαν ένα όνομα" κατ' αναλογία με το Hi-Fi ( Υψηλή ακρίβεια). Σήμαινε "Wireless Fidelity" - ασύρματη ακρίβεια.
Οφέλη από τη χρήση
Φυσικά, το «over-the-air» Διαδίκτυο δεν είναι ιδανική τεχνολογία. Μπορείτε να δώσετε διάφορα παραδείγματα των δυσκολιών που μπορεί να προκύψουν κατά τη χρήση του. Ένα από τα πιο ευρέως γνωστά είναι η λεγόμενη «θορυβώδης» σύνδεση. Το εύρος που χρησιμοποιείται από αυτό το πρωτόκολλο εκπέμπεται από πολλούς Συσκευές(για παράδειγμα, φούρνοι μικροκυμάτων), εργασία εναλλακτικές συσκευέςσυνδέσεις (για παράδειγμα, Bluetooth). Παρεμβολές μπορεί επίσης να προκληθούν από τοίχους και οροφές. Όλα αυτά επηρεάζουν αρνητικά την ταχύτητα και την ποιότητα της πρόσβασης.

Την ίδια στιγμή θετικά σημείααπό τη χρήση του σε συνθήκες σπιτιού και γραφείου όχι λιγότερο. Παραθέτουμε μόνο μερικά και τα πιο προφανή από αυτά:
- Χαμηλό κόστος ασύρματα δίκτυακαι εγκατάσταση πολλών σημείων πρόσβασης που θα παρέχουν σταθερή κάλυψη σε όλη την επικράτεια. Ταυτόχρονα, δεν υπάρχουν καλώδια, καλώδια προέκτασης ή αντάπτορες που μπλέκονται συνεχώς και γεμίζουν το χώρο. Η «εναέρια» σύνδεση είναι απαραίτητη σε δωμάτια ιστορικής αξίας, καθώς και σε δωμάτια με αποφρακτικά αρχιτεκτονικά χαρακτηριστικά.
- Αυτό το πρωτόκολλο παρέχει πλήρη πρόσβαση στο Διαδίκτυο σε οποιαδήποτε συσκευή - είτε είναι κινητό τηλέφωνο, tablet, φορητός υπολογιστής ή επιτραπέζιος υπολογιστής - χωρίς να συνδέεται με μια συγκεκριμένη τοποθεσία. Πηγαίνοντας παγκοσμίως χώρος πληροφοριώνμέσω αυτού του πρωτοκόλλου μπορείτε να χρησιμοποιήσετε άνετα το Διαδίκτυο ενώ είστε ξαπλωμένοι στον αγαπημένο σας καναπέ.
- Το Wi-Fi επιτρέπει τη σύγχρονη χρήση ένας μεγάλος αριθμός από ενεργές συνδέσεις. Αφού δημιουργήσετε μια ασύρματη σύνδεση, δεν χρειάζεται να ανησυχείτε για το πόσοι υπολογιστές και κινητές συσκευέςθα συνδεθεί ταυτόχρονα στο διαδίκτυο.
Τι τύποι μονάδων Wi-Fi υπάρχουν για έναν υπολογιστή;
Όλες οι δημοφιλείς συσκευές διαθέτουν πλέον προσαρμογείς από προεπιλογή. Μπορούν να συνδεθούν στο Internet από το κουτί, αλλά τι γίνεται με όσους έχουν επιτραπέζιο υπολογιστή; Η απάντηση σε αυτή την ερώτηση είναι προφανής - πρέπει να αγοράσετε επιπλέον Δέκτης Wi-Fi, εγκαταστήστε, συνδέστε και διαμορφώστε το.
Θα μιλήσουμε περισσότερα για το πώς να εγκαταστήσετε το Wi-Fi σε έναν υπολογιστή παρακάτω. Τώρα προτείνουμε να αποφασίσουμε ποιοι τύποι δεκτών υπάρχουν, ποια είναι η διαφορά, η ιδιαιτερότητα και τα πλεονεκτήματά τους.

Οι προσαρμογείς "Air" διατίθενται σε δύο τύπους: εξωτερικούς και εσωτερικούς. Τα εξωτερικά είναι τα πιο συχνά χρησιμοποιούμενα και ευκολότερα στη χρήση. Ο εξωτερικός δέκτης μοιάζει με μια μινιατούρα USB (μονάδα flash). Συνδέεται σε υποδοχή USB στο μπροστινό ή στο πίσω μέρος του υπολογιστή, είτε απευθείας είτε μέσω καλωδίου USB.

Ο εσωτερικός προσαρμογέας είναι ελαφρώς μεγαλύτερο σε μέγεθοςκαι για να το εγκαταστήσετε θα χρειαστεί να ανοίξετε τη θήκη του υπολογιστή. Επομένως, αγοράστε έναν εσωτερικό δέκτη μόνο εάν είστε σίγουροι ότι μπορείτε να καταλάβετε πώς να τον εγκαταστήσετε στη μητρική πλακέτα μόνοι σας. Κατά την εγκατάσταση εσωτερική μονάδαΠρέπει πρώτα να αποσυνδέσετε την κεραία από αυτήν, να εισάγετε την πλακέτα στην αντίστοιχη θύρα της μητρικής πλακέτας (για αυτό χρησιμοποιείτε πιο συχνά Διασύνδεση PCI) και επιστρέψτε την κεραία στη θέση της.
Περαιτέρω χειρισμοί για εγκατάσταση και ενεργοποίηση ασύρματοι προσαρμογείςδεν διαφέρουν και δεν εξαρτώνται από την τροποποίηση και τη μέθοδο σύνδεσης με τον υπολογιστή.
Πώς να εγκαταστήσω προγράμματα οδήγησης;
Οποιοσδήποτε δέκτης Wi-Fi παρέχεται με έναν δίσκο από τον κατασκευαστή, ο οποίος περιέχει τα απαραίτητα προγράμματα οδήγησης για την πλήρη λειτουργία της συσκευής. Εκτός από τους οδηγούς για συγκεκριμένη συσκευή, ο δίσκος μπορεί επίσης να περιέχει προγράμματα οδήγησης για άλλα μοντέλα προσαρμογέα, επομένως κατά την εγκατάσταση πρέπει να είστε προσεκτικοί και να μην παραλείψετε την επιλογή της συσκευής για την οποία είναι εγκατεστημένα τα προγράμματα οδήγησης.

Διαφορετικά, η διαδικασία εγκατάστασης του προγράμματος οδήγησης είναι τυποποιημένη και διαισθητική καθαρή διεπαφήμε λεπτομερείς συμβουλές από τον "Οδηγό Βρέθηκε Νέο Υλικό". Απλώς διαβάστε προσεκτικά τα μηνύματα που θα εμφανιστούν στην οθόνη και κάντε κλικ στα κατάλληλα κουμπιά «Επόμενο», «ΟΚ» και «Τέλος».
Οι περισσότεροι προσαρμογείς αναγνωρίζονται αυτόματα από τους τρέχοντες υπολογιστές και μπορούν να λειτουργήσουν ακόμη και χωρίς την εγκατάσταση προγραμμάτων οδήγησης από το πακέτο. Απλώς συνδέστε τη συσκευή στην επιθυμητή υποδοχή και περιμένετε μερικά δευτερόλεπτα. Κατά κανόνα, μετά από αυτό θα εμφανιστεί ένα μήνυμα στο δίσκο που δηλώνει ότι βρέθηκε, ταυτοποιήθηκε και εγκαταστάθηκε νέος εξοπλισμός, ο οποίος είναι έτοιμος για χρήση. παρ 'όλα αυτά καθολικά προγράμματα οδήγησηςδεν μπορεί να αντικαταστήσει πλήρως ένα εξειδικευμένο λογισμικό. Επομένως, σας συμβουλεύουμε να μην αμελήσετε την εγκατάσταση προγραμμάτων οδήγησης, ακόμα κι αν όλα φαίνονται να λειτουργούν άψογα με την πρώτη ματιά.
Ο δίσκος με τα προγράμματα οδήγησης για το μοντέλο του δέκτη Wi-Fi μπορεί επίσης να περιέχει ειδική χρησιμότητααπό τους προγραμματιστές, το οποίο έχει σχεδιαστεί για να διευκολύνει τη διαδικασία ρύθμισης της πρόσβασης στο Διαδίκτυο. Επιπλέον, αυτό το βοηθητικό πρόγραμμα θα σας επιτρέψει να ελέγχετε περαιτέρω τη σύνδεσή σας στο Διαδίκτυο, να παρακολουθείτε την ταχύτητα και τον όγκο της μεταφοράς δεδομένων.
Πώς να ρυθμίσετε το Wi-Fi στο WIN XP;
Σε αυτόν τον οδηγό, θα υποθέσουμε ότι το "Σημείο Πρόσβασης" του σπιτιού σας και η συσκευή διανομής Διαδικτύου έχουν ήδη διαμορφωθεί.
Έτσι, για να δημιουργήσετε μια σύνδεση «αέρα» σε έναν υπολογιστή που εκτελεί Win XP, πρέπει να κάνετε τα εξής:
- Ανοίξτε το μενού Έναρξη.
- Επιλέξτε "Γειτονιά δικτύου";
- Στο παράθυρο "Συνδέσεις δικτύου", βρείτε το εικονίδιο "Σύνδεση ασύρματου δικτύου".
- Κάντε δεξί κλικ στο εικονίδιο και κάντε κλικ στο "Ιδιότητες" στη λίστα.
- Στην καρτέλα "Γενικά", βρείτε το στοιχείο "Πρωτόκολλο Internet TCP/IP".
- Κάντε κλικ στο κουμπί «Ιδιότητες».
Εάν η χρήση συγκεκριμένων διευθύνσεων IP και DNS είναι κρίσιμη για τον πάροχο σας, τότε στο παράθυρο που ανοίγει, επιλέξτε το κουμπί επιλογής «Χρήση της ακόλουθης διεύθυνσης IP». Εάν ρυθμίσετε αυτές τις παραμέτρους στο αυτόματη λειτουργία, τότε μην αγγίζετε τίποτα.

Στο χειροκίνητη ρύθμιση ip, θα πρέπει να συμπληρώσετε τα παρακάτω πεδία:
- Διεύθυνση IP: 192.168.0.2 (Θα πρέπει να ελέγξετε αυτήν την παράμετρο με τον πάροχο σας, η τιμή μπορεί να είναι διαφορετική).
- Μάσκα υποδικτύου: 255.255.255.0;
- Στη γραμμή "Προεπιλεγμένη πύλη" θα πρέπει να εισαγάγετε τη διεύθυνση του δρομολογητή ή του μόντεμ σας, συνήθως 192.168.0.1 ή 192.168.1.1. Αλλά για να αποφύγετε λάθη, είναι καλύτερο να ελέγξετε την τεκμηρίωση της συσκευής σας.
- Κάντε κλικ στο διακόπτη «Χρήση των παρακάτω διευθύνσεων διακομιστή DNS» και συμπληρώστε και τα δύο πεδία: κύριος και δευτερεύων διακομιστής DNS. Πληροφορίες σχετικά με τους διακομιστές DNS που χρησιμοποιούνται από τον πάροχο μπορούν να βρεθούν στον επίσημο ιστότοπο της εταιρείας τηλεπικοινωνιών ή καλώντας την τεχνική υποστήριξη.
- Χωρίς να κλείσετε αυτό το παράθυρο, επιλέξτε την καρτέλα "Ασύρματα δίκτυα" στο επάνω μέρος και επιλέξτε το πλαίσιο ελέγχου "Χρήση παραθύρων για τη διαμόρφωση του δικτύου". Στη συνέχεια, κάντε κλικ στο κουμπί "Ασύρματα δίκτυα". Εδώ θα δείτε μια λίστα με όλα διαθέσιμες συνδέσεις. Επιλέξτε τη σύνδεση που έχει διαμορφωθεί στο διανεμητή σας και κάντε κλικ στο κουμπί «Σύνδεση». Τώρα, για να συνδεθείτε στο Internet, το μόνο που έχετε να κάνετε είναι να εισάγετε το όνομα χρήστη και τον κωδικό πρόσβασης που γνωρίζετε.
Πώς να ρυθμίσετε το Wi-Fi στο WIN7;
Υπάρχουν δύο τρόποι για να ρυθμίσετε μια σύνδεση αέρα στο Win7 OS: αυτόματα και μη αυτόματα. Η δεύτερη επιλογή μπορεί να είναι χρήσιμη εάν το δίκτυο στο οποίο σκοπεύετε να συνδεθείτε είναι κρυφό για λόγους ασφαλείας. γενική λίστα, αλλά γνωρίζετε το όνομα και τον κωδικό πρόσβασης για να συνδέσετε τον υπολογιστή σας σε αυτό. Ας δούμε και τις δύο μεθόδους βήμα προς βήμα.
Αυτόματη εγκατάσταση Wi-Fi στο Win7 OS
Όταν φορτωθεί το λειτουργικό σύστημα, μπορείτε να δείτε το εικονίδιο "Σύνδεση ασύρματου δικτύου" στην κάτω δεξιά γωνία της οθόνης. Κάντε κλικ σε αυτό. Αυτό θα ανοίξει μια λίστα με τις αεροπορικές συνδέσεις που είναι διαθέσιμες σε εσάς. πρέπει να επιλέξετε από τη λίστα αυτό που έχει ρυθμιστεί στο μόντεμ ή στο δρομολογητή σας.

Εγκατάσταση Wi-Fi στο Win7 OS με μη αυτόματο τρόπο
Για να διαμορφώσετε τη σύνδεση με μη αυτόματο τρόπο, επιλέξτε "Network" στο δίσκο συστήματος και, στη συνέχεια, "Network and Sharing Center" κοινόχρηστη πρόσβαση" Κάντε κλικ στην επιλογή «Ρύθμιση νέας σύνδεσης ή δικτύου». Στο επόμενο βήμα, ελέγξτε την επιλογή "Σύνδεση ασύρματης σύνδεσης με μη αυτόματο τρόπο" και κάντε κλικ στο κουμπί "Επόμενο".
Στο επόμενο παράθυρο διαλόγου, συμπληρώστε όλα τα κατάλληλα πεδία: καθορίστε το όνομα δικτύου, τον τύπο κρυπτογράφησης και το επίπεδο ασφάλειας. Στις περισσότερες περιπτώσεις, οι προεπιλεγμένες ρυθμίσεις μπορούν να παραμείνουν αμετάβλητες - χρησιμοποιήστε AES και WPA2. Στο πεδίο "Κλειδί ασφαλείας", πρέπει να εισαγάγετε τον κωδικό πρόσβασης σύνδεσης. Για μεγαλύτερη ασφάλεια, επιλέξτε το πλαίσιο ελέγχου "Απόκρυψη χαρακτήρων", ώστε ο κωδικός πρόσβασης να μην μπορεί να διαβαστεί πάνω από τον ώμο σας.

Η τελευταία πινελιά - εάν σκοπεύετε να χρησιμοποιήσετε αυτήν τη σύνδεση ως κύρια στο μέλλον, επιλέξτε το πλαίσιο ελέγχου "Αυτόματη έναρξη αυτής της σύνδεσης". Στη συνέχεια, κάντε κλικ στο κουμπί "OK".
Εγκατάσταση συσκευής στα Windows 8
Για να συνδέσετε μια ασύρματη σύνδεση στο Win8, κάντε τα εξής:
- Κάντε κλικ στο εικονίδιο Wi-Fi στο δέντρο συστήματος στη γραμμή εργασιών ή καλέστε τις Ρυθμίσεις Charm μέσω Charms Bar(το ίδιο με το πάτημα win+I). Ο πίνακας Wi-Fi θα εμφανιστεί με σωστη πλευραοθόνη;
- θα δείτε ολόκληρη τη λίστα των ασύρματων δικτύων που είναι διαθέσιμα για σύνδεση. Επιλέξτε αυτό που έχει ρυθμιστεί για εσάς και κάντε κλικ στο κουμπί "Σύνδεση".
- Το επόμενο βήμα είναι να ελέγξετε τις συνθήκες σύνδεσης δικτύου. Το σύστημα θα ελέγξει τις απαιτήσεις του επιλεγμένου δικτύου και θα σας ζητήσει να εισαγάγετε τα απαραίτητα δεδομένα.
- Αφού ελέγξει τις απαιτήσεις δικτύου, το σύστημα θα σας ζητήσει να εισαγάγετε έναν κωδικό πρόσβασης. Εισαγάγετε το κλειδί ασφαλείας που γνωρίζετε και κάντε κλικ στο κουμπί "Επόμενο".
- Εάν ο κωδικός πρόσβασης έχει εισαχθεί σωστά, θα δείτε το μήνυμα "Η σύνδεση ολοκληρώθηκε", που σημαίνει ότι η σύνδεση στο Διαδίκτυο έχει δημιουργηθεί.
Πώς μπορώ να απενεργοποιήσω τη συσκευή μου;
Για να απενεργοποιήσετε το Wi-Fi ή να επεξεργαστείτε δεδομένα που έχετε εισαγάγει προηγουμένως, επιλέξτε το εικονίδιο ασύρματων δικτύων στο δίσκο (σχετικό για Win7 και Win8) και στην αναπτυσσόμενη λίστα όλων διαθέσιμες συνδέσειςεπιλέξτε αυτό που ρυθμίσατε νωρίτερα. Για να απενεργοποιήσετε, χρησιμοποιήστε το κουμπί "Απενεργοποίηση" και για να το επεξεργαστείτε, κάντε δεξί κλικ και επιλέξτε "Ιδιότητες". Στις καρτέλες «Σύνδεση» και «Ασφάλεια», μπορείτε είτε να απενεργοποιήσετε τη συσκευή είτε να κάνετε αλλαγές στον κωδικό πρόσβασης, τον τύπο κρυπτογράφησης ή το επίπεδο ασφάλειας.

Για Win XP πρέπει να κάνετε τα εξής:
- Αρχικο ΜΕΝΟΥ;
- Εικονίδιο γειτονιάς δικτύου.
- "Ασύρματη σύνδεση";
- Επιλέξτε από τη λίστα που ανοίγει εδραιωμένη σύνδεσηκαι κάντε κλικ στο κουμπί «Αποσύνδεση».
Στις μέρες μας είναι δύσκολο να βρεις ένα gadget υψηλής τεχνολογίας, συγκεκριμένα ένα smartphone, φορητό υπολογιστή κ.λπ., χωρίς υποστήριξη Τεχνολογία Wi-Fi. Είναι βολικό, πρακτικό και έχει αποδειχθεί καλά. Ωστόσο, παρά την αυξανόμενη επικράτηση της, η υποστήριξη για δίκτυα Wi-Fi σε επιτραπέζιους υπολογιστές δεν έχει γίνει ακόμη η προεπιλεγμένη επιλογή: πολλοί υπολογιστές πωλούνται χωρίς αυτό, για να μην αναφέρουμε τα παλαιότερα μοντέλα. Ωστόσο εγκαταστήστε Wi-Fi στον υπολογιστή σαςΕίναι πολύ απλό και υπάρχουν διάφοροι τρόποι:
- αγορά νέου μητρική πλακέτα, το οποίο έχει ενσωματωμένο Wi-Fi.
- Εγκατάσταση PCI Κάρτες Wi-Fi;
- Σύνδεση USBΠροσαρμογέας Wi-Fi.
Χρειάζεστε Wi-Fi στον επιτραπέζιο υπολογιστή σας;
Πριν εγκαταστήσετε μια μονάδα Wi-Fi στον υπολογιστή σας, πρέπει να αποφασίσετε εάν τη χρειαζόμαστε καθόλου;
Ας υποθέσουμε ότι το Διαδίκτυο είναι συνδεδεμένο στον υπολογιστή σας μέσω Καλώδιο Ethernet. Εάν δεν σχεδιάζεται κάποιο είδος αναδιάταξης στο άμεσο μέλλον, το οποίο μπορεί να συνεπάγεται την ανάγκη μετακίνησης του υπολογιστή και την εμφάνιση προβλημάτων με το καλώδιο, τότε η λογική για τη μετάβαση σε σύνδεση Wi-Fi φαίνεται πολύ αμφίβολη. Ωστόσο, μέχρι στιγμής γνωστό σε όλους καλώδιο παρέχει πιο σταθερό και σύνδεση υψηλής ταχύτητας . Όχι τουλάχιστον λόγω της μειωμένης ευαισθησίας σε διάφορες παρεμβολές. Επομένως, είναι ακόμα πολύ νωρίς για να αρνηθούμε κατηγορηματικά ένα καλώδιο Ethernet, ακόμα κι αν φαίνεται κάπως αρχαϊκό. Εκτός, παρόμοια σύνδεσημπορεί να σας φανεί χρήσιμο εάν θέλετε να μετατρέψετε έναν επιτραπέζιο υπολογιστή ή φορητό υπολογιστή ασύρματο σημείοπρόσβαση.

Η διαδικασία είναι αρκετά απλή. Το κύριο πράγμα είναι ότι υπάρχει στον υπολογιστή Μονάδα Wi-Fi, και ο ίδιος, φυσικά, ήταν συνδεδεμένος στο Διαδίκτυο μέσω καλωδίου Ethernet. Το μόνο που μένει είναι να διαμορφώσετε το σημείο ασύρματης πρόσβασης. Μερικές φορές οι ενσωματωμένοι πόροι είναι αρκετοί για αυτό λειτουργικό σύστημα, αλλά μερικές φορές θα πρέπει να εγκαταστήσετε εξειδικευμένο λογισμικό. Ωστόσο, κατά κανόνα, δεν προκύπτουν δυσκολίες με αυτό. Γιατί να μετατρέψετε την επιφάνεια εργασίας σας σε hotspot; ? Για ευκολία, επειδή μπορείτε εύκολα να συνδέσετε smartphone, tablet, φορητούς υπολογιστές και άλλα gadget υψηλής τεχνολογίας στο Διαδίκτυο χωρίς να χρειάζεται να αγοράσετε ξεχωριστό δρομολογητή Wi-Fi. Ο ρόλος του τελευταίου σε αυτή την περίπτωση ανατίθεται στον υπολογιστή. Λοιπόν, τώρα, επιτρέψτε μου να σας πω λεπτομερώς πώς μπορείτε να εγκαταστήσετε το Wi-Fi στον υπολογιστή σας.
Μέθοδοι σύνδεσης Wi-Fi σε επιτραπέζιο υπολογιστή
Αγορά μιας σύγχρονης μητρικής πλακέτας

Όπως προαναφέρθηκε, η πιο απλή, αλλά και πιο ακριβή, λύση στο πρόβλημα είναι αναβάθμιση υπολογιστή. Επί του παρόντος, δεν είναι δύσκολο να βρείτε μητρικές πλακέτες προς πώληση που έχουν την προεπιλογή Υποστήριξη Wi-Fi. Εάν εξακολουθείτε να σκοπεύετε να αγοράσετε ένα νέο υπολογιστή στο άμεσο μέλλον, τότε δεν πρέπει να σπαταλάτε το χρόνο σας σε μικροπράγματα αγοράζοντας προσαρμογείς USB ή κάρτες PCI, αλλά να τα πάρετε αμέσως όλα έτοιμα.
Αγορά κάρτες PCIή προσαρμογέα USB

Στην περίπτωση που μια αναβάθμιση επιφάνειας εργασίας αναβάλλεται επ' αόριστον, απομένουν δύο επιλογές: Προσαρμογέας USB ή κατάλληλη κάρτα PCI. Και οι δύο μέθοδοι είναι εξίσου καλές, αλλά η καθεμία έχει τις δικές της αποχρώσεις. Για παράδειγμα, μια εσωτερική κάρτα Wi-Fi σημαίνει αξιοπιστία και σταθερό, γρήγορο σήμα. Από την άλλη πλευρά, για να το εγκαταστήσετε χρειάζεστε ένα δωρεάν Υποδοχή PCI Express, καθώς και δυνατότητα εύκολης πρόσβασης στο εσωτερικό της μονάδας συστήματος. Λαμβάνοντας υπόψη την κοινή πρακτική των πωλητών Η/Υ να εγκαθιστούν σφραγίδα εγγύησης στο κάλυμμα της μονάδας συστήματος για να αποτρέψουν μη εξουσιοδοτημένη πρόσβαση, η επιλογή με κάρτα PCI μερικές φορές εξαφανίζεται αυτόματα. Ή θα πρέπει να θυσιάσετε την εγγύηση, η οποία σαφώς δεν είναι μια διορατική απόφαση.
 Ο προσαρμογέας USB είναι πιο πρακτικός και βολικός, καθώς σας επιτρέπει να συνδέετε εύκολα το Wi-Fi σε οποιονδήποτε επιτραπέζιο υπολογιστή. Εξωτερικά, μοιάζει με μια κανονική μονάδα flash, αν και ορισμένα μοντέλα είναι ελαφρώς πιο ογκώδη λόγω των ενσωματωμένων κεραιών. Η ταχύτητα σύνδεσης πιθανότατα θα είναι ελαφρώς χαμηλότερη από ό,τι στις δύο προηγούμενες επιλογές. Ας προσθέσουμε ότι μερικές φορές για σωστή λειτουργία Προσαρμογέας USB Wi-FiΧρειάζομαι
Ο προσαρμογέας USB είναι πιο πρακτικός και βολικός, καθώς σας επιτρέπει να συνδέετε εύκολα το Wi-Fi σε οποιονδήποτε επιτραπέζιο υπολογιστή. Εξωτερικά, μοιάζει με μια κανονική μονάδα flash, αν και ορισμένα μοντέλα είναι ελαφρώς πιο ογκώδη λόγω των ενσωματωμένων κεραιών. Η ταχύτητα σύνδεσης πιθανότατα θα είναι ελαφρώς χαμηλότερη από ό,τι στις δύο προηγούμενες επιλογές. Ας προσθέσουμε ότι μερικές φορές για σωστή λειτουργία Προσαρμογέας USB Wi-FiΧρειάζομαι
Οι επιτραπέζιοι υπολογιστές συνδέονται συνήθως στο Διαδίκτυο χρησιμοποιώντας ενσύρματη σύνδεση. Αλλά μερικές φορές δεν είναι πολύ βολικό να τραβάτε καλώδια και θέλετε να οργανώσετε τα πάντα χρησιμοποιώντας ασύρματη σύνδεση. Εάν ενδιαφέρεστε επίσης για το πώς να συνδέσετε έναν επιτραπέζιο υπολογιστή Δίκτυα Wi-Fi, τότε σας προτείνουμε να διαβάσετε αυτό το άρθρο.
Εξοπλισμός για τη σύνδεση επιτραπέζιου υπολογιστή σε Wi-Fi
Για να συνδέσετε τον υπολογιστή σας σε ένα δίκτυο Wi-Fi, πρέπει να έχετε εγκατεστημένο σε αυτόν έναν προσαρμογέα Wi-Fi. Τέτοιοι προσαρμογείς είναι διαθέσιμοι σε οποιοδήποτε φορητό υπολογιστή, αλλά με επιτραπέζιους υπολογιστές δεν είναι τόσο απλό.
Οι μητρικές πλακέτες για επιτραπέζιους υπολογιστές είναι πολύ σπάνια εξοπλισμένες με ενσωματωμένους προσαρμογείς Wi-Fi. Τέτοιοι προσαρμογείς μπορούν να βρεθούν μόνο στα περισσότερα ακριβά μοντέλαή μοντέλα σχεδιασμένα για HTPC. Άλλες μητρικές παράγονται μόνο με τα συνηθισμένα προσαρμογέα δικτύου, σχεδιασμένο για σύνδεση σε ενσύρματα δίκτυα Ethernet.
Αν δεν ξέρεις αν η μητέρα σου έχει Κάρτες Wi-Fiαντάπτορας και μετά κοιτάξτε πίσωυπολογιστή, όπου πηγαίνουν οι υποδοχές της μητρικής πλακέτας. Εάν η μητρική πλακέτα έχει ενσωματωμένο προσαρμογέα Wi-Fi, τότε θα υπάρχουν δύο υποδοχές για τη σύνδεση κεραιών.
Υποδοχές για κεραίες Wi-Fi
Αλλά, πιθανότατα, δεν θα βρείτε τέτοιες υποδοχές, πράγμα που σημαίνει ότι για να συνδέσετε τον επιτραπέζιο υπολογιστή σας θα χρειαστεί να αγοράσετε έναν ξεχωριστό προσαρμογέα Wi-Fi. Υπάρχουν δύο τύποι τέτοιων προσαρμογέων: εξωτερικοί και εσωτερικοί. Οι εξωτερικές συνδέονται στον υπολογιστή μέσω USB, όπως κανονική μονάδα flash, και τα εσωτερικά πρέπει να εγκατασταθούν στο βύσμα PCI Express x1.

Η ταχύτητα που μπορούν να παρέχουν οι προσαρμογείς Wi-Fi εξαρτάται από τα πρότυπα ασύρματη επικοινωνία, που υποστηρίζουν, και την κατηγορία της ίδιας της συσκευής. Μοντέλα από κάτω και μεσαία εύρος τιμώνσυνήθως υποστηρίζουν το πρότυπο 802.11n και στην πράξη παρέχουν ταχύτητες από 50 έως 100 Mbit/s. Οι πιο ακριβοί προσαρμογείς υποστηρίζουν το πρότυπο 802.11ac και σε πραγματική χρήση μπορούν να παρέχουν 200 Mbps ή περισσότερα.
Στο επιλέγοντας Wi-Fiπροσαρμογέα, πρέπει να λάβετε υπόψη όχι μόνο την ταχύτητα που χρειάζεστε, αλλά και το είδος του δρομολογητή που έχετε. Εάν ο δρομολογητής σας υποστηρίζει μόνο 802.11n Wi-Fi και δεν σκοπεύετε να το αλλάξετε σε περισσότερο μοντέρνο μοντέλο, στη συνέχεια υπερπληρωμή για το ακριβό και γρήγορο wifiο προσαρμογέας δεν έχει νόημα. Επειδή χωρίς υποστήριξη από το δρομολογητή, ο προσαρμογέας Wi-Fi δεν θα μπορεί να εμφανίσει όλα όσα μπορεί.
Σύνδεση επιτραπέζιου υπολογιστή σε Wi-Fi
Η σύνδεση ενός επιτραπέζιου υπολογιστή σε Wi-Fi δεν διαφέρει πολύ από τη σύνδεση ενός φορητού υπολογιστή. Πρώτα πρέπει να εγκαταστήσετε τα προγράμματα οδήγησης για τον προσαρμογέα Wi-Fi. Εάν η μητρική σας πλακέτα έχει ενσωματωμένο προσαρμογέα Wi-Fi, τότε πρέπει να αναζητήσετε προγράμματα οδήγησης για αυτόν στον ιστότοπο του κατασκευαστή μιας τέτοιας πλακέτας. Εάν χρησιμοποιείτε ξεχωριστό προσαρμογέα Wi-Fi, τότε πρέπει να αναζητήσετε προγράμματα οδήγησης στον ιστότοπο του κατασκευαστή του ίδιου του προσαρμογέα. Η εγκατάσταση προγραμμάτων οδήγησης δεν είναι δύσκολη· εγκαθίστανται στο σύστημα με τον ίδιο τρόπο όπως τακτικά προγράμματα. Μετά την εγκατάσταση, ίσως χρειαστεί να επανεκκινήσετε τον υπολογιστή σας.
Μετά την εγκατάσταση των προγραμμάτων οδήγησης, θα πρέπει να εμφανιστεί ένα εικονίδιο Wi-Fi στη γραμμή εργασιών, δίπλα στο ρολόι του συστήματος. Ανάλογα με την έκδοση Τα παράθυρα δίνονταιτο εικονίδιο μπορεί να φαίνεται διαφορετικό. Τα παρακάτω στιγμιότυπα οθόνης δείχνουν πώς φαίνεται αυτό το εικονίδιο στα Windows 7 και Windows 10.

Εικονίδιο Wi-Fi στη γραμμή εργασιών
Για να συνδέσετε τον υπολογιστή σας σε Wi-Fi, πρέπει να κάνετε κλικ σε αυτό το εικονίδιο και να επιλέξετε ένα από τα διαθέσιμα δίκτυα. Παρακάτω παρουσιάζεται πώς συμβαίνει αυτό στα Windows 7 και Windows 10.

Σύνδεση υπολογιστή σε δίκτυο Wi-Fi
Αφού επιλέξετε ένα δίκτυο, μπορεί να σας ζητηθεί κωδικός πρόσβασης ή η σύνδεση Wi-Fi θα πραγματοποιηθεί αυτόματα. Εάν αντιμετωπίζετε δυσκολίες σύνδεσης, σας συνιστούμε να διαβάσετε τα άρθρα μας σχετικά με τον τρόπο σύνδεσης Wi-Fi στο και. Ολόκληρη η διαδικασία σύνδεσης περιγράφεται με περισσότερες λεπτομέρειες εκεί.