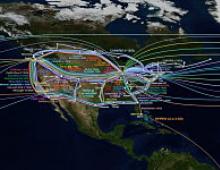Εάν τα Windows 10 δεν φορτωθούν. Το μενού Έναρξη δεν λειτουργεί. Ανεπαρκώς ισχυρό υλικό
Ας μάθουμε ποια βήματα πρέπει να ληφθούν εάν τα Windows 10 δεν ξεκινήσουν διαφορετικές καταστάσεις: μαύρη οθόνη, σφάλμα, ο υπολογιστής δεν ξεκινά σωστά, Αποτυχία εκκίνησηςκαι άλλα προβλήματα κατά τη φόρτωση του λειτουργικού συστήματος.
Το κύριο πράγμα όταν παρουσιάζεται ένα πρόβλημα είναι να θυμάστε τι συνέβη στο σύστημα πριν από τον τελευταίο τερματισμό ή επανεκκίνηση. Το σφάλμα μπορεί να προκληθεί από την εγκατάσταση ενός προγράμματος, την ενημέρωση του BIOS ή των Windows 10, την προσθήκη νέας συσκευής ή κακόβουλο λογισμικόή την εμφάνιση κακούς τομείςστον σκληρό δίσκο.
Πριν κάνετε οτιδήποτε, να έχετε κατά νου ότι η παρακολούθηση ορισμένων οδηγιών μπορεί όχι μόνο να βελτιώσει την κατάσταση, αλλά και να την επιδεινώσει σημαντικά, επομένως να είστε προετοιμασμένοι για κάθε ενδεχόμενο στην προσπάθειά σας να επαναφέρετε τα Windows σε κατάσταση λειτουργίας.
Μαύρη οθόνη
Μπορεί να υπάρχουν μερικοί παράγοντες που προκαλούν την εμφάνιση του δρομέα σε μαύρο φόντο:
- κακόβουλο λογισμικό έχει παρέμβει στη λειτουργία του αγωγού.
- κάτι δεν πάει καλά με τα προγράμματα οδήγησης της κάρτας γραφικών.
Για την πρώτη περίπτωση, έχει γραφτεί ξεχωριστό άρθρο για την επίλυση του προβλήματος της μαύρης οθόνης. Εν ολίγοις, πρέπει να εκκινήσετε τον Explorer και, στη συνέχεια, να ελέγξετε τον υπολογιστή σας για ιούς και ανεπιθύμητο λογισμικό, το οποίο πιθανότατα αντικατέστησε το αρχείο explorer.exe που είναι υπεύθυνο για τη λειτουργία GUI Windows.
1. Πατήστε Ctrl+Alt+Del ή ανοίξτε κατάλογος συμφραζόμενωνεκτόξευση.
3. Χρησιμοποιώντας το στοιχείο μενού "Αρχείο", ξεκινήστε μια νέα εργασία "explorer".

4. Με τον ίδιο τρόπο ή μέσω της γραμμής «Εκτέλεση» (Win + R) εκτελέστε την εντολή «regedit».

5. Αναπτύξτε τον κλάδο HKLM.
6. Μεταβείτε στην ενότητα Λογισμικό.
8. Στο φάκελο Winlogon, αναζητήστε μια παράμετρο που ονομάζεται Shell και κάντε διπλό κλικ σε αυτήν.
Αυτό το κλειδί είναι υπεύθυνο για την εκκίνηση γραφικό κέλυφος, το οποίο μάλλον αντικαταστάθηκε από ιό.

9. Αλλάξτε την τιμή του σε explorer ή explorer.exe και αποθηκεύστε τις προσαρμογές.

Εάν χρησιμοποιείτε σύστημα πολλαπλών οθονών ή εάν μια τηλεόραση είναι επίσης συνδεδεμένη στον υπολογιστή, πρέπει να κάνετε τα εξής για να διορθώσετε την κατάσταση.
- Στην οθόνη κλειδώματος, πατήστε Backspace για να το διαγράψετε.
- Συνδεθείτε στο σύστημα κάνοντας κλικ στο «Enter».
- Όταν χρησιμοποιείτε προστατευμένο λογαριασμό ή λογαριασμό Εγγραφές της Microsoftαλλάξτε τη διάταξη του πληκτρολογίου στην επιθυμητή και πληκτρολογήστε τον κωδικό πρόσβασης στα τυφλά.
- Περιμένουμε περίπου ένα λεπτό μέχρι να εκκινήσει πλήρως το σύστημα (όλα εξαρτώνται από την ταχύτητα του υπολογιστή, τη διαμόρφωση του λειτουργικού συστήματος και την ταχύτητα εκκίνησης).
- Καλέστε το παράθυρο διαλόγου προβολής (παράμετροι εξόδου εικόνας οθόνης) για πολλές οθόνες χρησιμοποιώντας Win+P.
- Κάντε κλικ στο κουμπί "Δεξιά του κέρσορα" (μερικές φορές "κάτω ο κέρσορας").
- Κάντε κλικ στο "Enter".

Αυτή η λειτουργία θα αντιγράψει την εικόνα και στις δύο οθόνες, γεγονός που εγγυάται ότι η εικόνα θα εμφανιστεί στη δεύτερη οθόνη εάν αυτό είναι το πρόβλημα.
Το λειτουργικό σύστημα χρειάζεται πολύ χρόνο για να φορτώσει
Μετά από παρατεταμένη χρήση, το λειτουργικό σύστημα αρχίζει φυσικά να λειτουργεί πιο αργά. Εάν η λήψη του "δέκα" έχει γίνει αφόρητα μεγάλη, πρέπει να επαναφέρετε την τάξη στη λίστα εκκίνησης.
1. Καλέστε το "Task Manager" μέσω Win→X.
3. Καταργήστε όλα τα προγράμματα που δεν χρειάζονται κατά την εκκίνηση μέσω του μενού περιβάλλοντος.

Αυτό μπορεί να μειώσει σημαντικά τον χρόνο εκκίνησης του λειτουργικού συστήματος.
Επιπλέον, μπορείτε να ανασυγκροτήσετε τον τόμο του συστήματος.
1. Ανοίξτε τις "Ιδιότητες" της μονάδας δίσκου C:\.
2. Μεταβείτε στην καρτέλα «Υπηρεσία» και κάντε κλικ στο «Βελτιστοποίηση».

3. Επιλέξτε κατάτμηση συστήματοςκαι κάντε ξανά κλικ στο «Βελτιστοποίηση».
Επιπλέον, θα πρέπει να καθαρίσετε δίσκο συστήματοςαπό άχρηστα αρχεία, και το μητρώο προστατεύεται από λανθασμένα κλειδιά. Το CCleaner είναι το καλύτερο για αυτό.
Αποτυχίες μετά την επόμενη ενημέρωση
Δεν υπήρχαν περισσότερα προβλήματα μετά την εγκατάσταση ενημερώσεων από ό,τι στα Windows 10 με οποιοδήποτε λειτουργικό σύστημα. Σε αυτήν την περίπτωση, η σύγκρουση επιλύεται με απλή επαναφορά του συστήματος προηγούμενη κατάσταση, εάν η επιλογή δημιουργίας σημείων επαναφοράς κατά την πραγματοποίηση αλλαγών στο μητρώο των Windowsκαι σε περίπτωση τροποποίησης αρχεία συστήματος.
1. Επανεκκινήστε τον υπολογιστή χρησιμοποιώντας το Reset.
2. Μετά τον αυτοέλεγχο, πατήστε το F8 πολλές φορές για να εμφανιστεί το μενού ανάκτησης συστήματος.
3. Κάντε κλικ στο εικονίδιο «Διαγνωστικά».

4. Επισκεφτείτε τις πρόσθετες επιλογές, όπου επιλέγουμε το στοιχείο «Επαναφορά Συστήματος».


6. Επιλέξτε τελευταίο σημείοεπαναφορά ή κατάσταση πριν εμφανιστεί το πρόβλημα.

Σε λίγα λεπτά, η νέα έκδοση των Windows 10 θα αντικατασταθεί από την παλαιότερη σε λειτουργία προεκκίνησης.
Σφάλμα "Ο υπολογιστής δεν έχει ξεκινήσει σωστά"
Η εμφάνιση του παραθύρου Αυτόματη επιδιόρθωση υποδεικνύει ότι ορισμένα αρχεία συστήματος έχουν καταστραφεί διαγράφοντάς τα, τροποποιώντας τα ή καταστρέφοντας τους τομείς στους οποίους είναι αποθηκευμένα τα αρχεία.

Ένας τρόπος επίλυσης του προβλήματος είναι να καλέσετε πρόσθετες παραμέτρους. Στο παράθυρο με τη λίστα τους, κάντε κλικ στο «Επιλογές εκκίνησης» και μετά στο «Επανεκκίνηση».

Μετά την επανεκκίνηση του συστήματος, πατήστε το «6» ή το «F6» για να το φορτώσετε λειτουργία ασφαλείαςμε υποστήριξη γραμμής εντολών.

Εισάγουμε και εκτελούμε διαδοχικά τις εντολές:
- sfc /scannow
- dism /Online /Cleanup-Image /RestoreHealth
- διακοπή λειτουργίας -r.
Ως αποτέλεσμα, όλα τα αρχεία συστήματος θα σαρωθούν και, εάν καταστραφούν, θα αποκατασταθούν.
Αφού εμφανιστεί το λογότυπο των Windows 10, ο υπολογιστής απενεργοποιείται αυθόρμητα
Το πρόβλημα είναι από πολλές απόψεις παρόμοιο με το προηγούμενο, αλλά δεν μπορεί να λυθεί καλώντας το περιβάλλον αποκατάστασης· για αυτό θα χρειαστείτε ένα κιτ διανομής με αρχεία εγκατάστασης "δεκάδες".
Μετά τη δημιουργία μονάδα flash με δυνατότητα εκκίνησηςή δίσκο ανάκτησης, εκκινήστε από αυτό και κάντε τα πάντα όπως στην προηγούμενη περίπτωση: καλέστε " Επιπλέον επιλογές"και επανεκκινήστε σε ασφαλή λειτουργία με τη γραμμή εντολών.
Σφάλματα με μηνύματα Δεν βρέθηκε λειτουργικό σύστημα και Αποτυχία εκκίνησης
Μαύρο φόντο με λευκό κείμενο που δεν είναι δυνατή η λήψη και μια πρόταση για έλεγχο της προτεραιότητας των συσκευών λήψης ή επικόλλησης εκκινήσιμα μέσαυποδεικνύει μια εσφαλμένη σειρά συσκευών εκκίνησης στο BIOS/UEFI.

Η σωστή ιεράρχηση στη λίστα των συσκευών εκκίνησης θα σας βοηθήσει να απαλλαγείτε από το σφάλμα και στις δύο περιπτώσεις. Για να το κάνετε αυτό, κάντε επανεκκίνηση και μεταβείτε στο BIOS, επισκεφθείτε Μενού εκκίνησηςΠροτεραιότητα συσκευής, Επιλογές εκκίνησης ή άλλα τη λέξη Μπότα. Επιλέξτε ως την κύρια συσκευή εκκίνησης HDDμε το λειτουργικό σύστημα και αποθηκεύστε τις νέες ρυθμίσεις.
Εάν τελικά, τα Windows 10 δεν ξεκινούν, ελέγξτε τη λειτουργικότητα του σκληρού δίσκου: ανιχνεύεται στο BIOS, είναι κατεστραμμένο το καλώδιο.
INACCESSIBLE_BOOT_DEVICE
Το σφάλμα υποδεικνύει ότι ο φορτωτής του λειτουργικού συστήματος δεν απέκτησε πρόσβαση στο δίσκο των Windows 10 λόγω της τροποποίησής του σύστημα αρχείων, την εμφάνιση κατεστραμμένων τομέων στους οποίους είναι γραμμένα αρχεία συστήματος ή φυσικά/λογικά ελαττώματα με τον τόμο ή τον σκληρό δίσκο. Αυτό μπορεί να προκληθεί, για παράδειγμα, από χειρισμό κατατμήσεων μέσω ATI.

Μια επιλογή για την επίλυση του προβλήματος είναι να εκκινήσετε τον υπολογιστή στη λειτουργία "Προηγμένες ρυθμίσεις" ή να ξεκινήσετε τον υπολογιστή από έναν δίσκο αποκατάστασης ή μονάδα flash εγκατάστασης για να καλέσετε γραμμή εντολών(και οι δύο περιπτώσεις περιγράφονται παραπάνω). Πώς να προσδιορίσετε όγκος συστήματοςείπε επίσης. Γνωρίζοντας την ετικέτα γραμμάτων του, στο παράθυρο της γραμμής εντολών εκτελούμε την εντολή "chkdsk C: /r" για να σαρώσετε τα αρχεία συστήματος για να επαναφέρετε τα κατεστραμμένα.
Προσπαθήστε να διατηρήσετε την εικόνα τελειωμένο σύστημα Windows 10 με όλο το προεγκατεστημένο λογισμικό για γρήγορη επανεγκατάσταση OS σε κρίσιμες καταστάσεις όταν οι παραπάνω συμβουλές δεν βοηθούν στην επίλυση του προβλήματος.
Έχοντας εγκαταστήσει την επόμενη ενημέρωση στα Windows 10, ο χρήστης έρχεται συχνά αντιμέτωπος με μια κατάσταση όπου, μετά την απενεργοποίηση του υπολογιστή, σταματά την εκκίνηση. Σε αυτήν την οδηγία θα προσφέρουμε πολλές επιλογές για το τι να κάνετε αν μετά Ενημερώσεις των WindowsΤο 10 δεν θα ξεκινήσει.
Απεγκατάσταση της ενημέρωσης μέσω ασφαλούς λειτουργίας
Το πρώτο πράγμα που πρέπει να κάνετε είναι να αφαιρέσετε την ενημέρωση μετά την οποία το σύστημα σταμάτησε να ενεργοποιείται. Αλλά πώς να το κάνουμε αυτό; Μπορείτε να δοκιμάσετε να το εκτελέσετε σε ασφαλή λειτουργία και να το αφαιρέσετε.
Αυτή η λειτουργίααντιπροσωπεύει ειδική επιλογήλήψη, χρησιμοποιώντας το οποίο μπορείτε να φορτώσετε το λειτουργικό σύστημα χωρίς προγράμματα οδήγησης, σε ελάχιστη διαμόρφωση.
Η SafeMode χρησιμοποιείται συνήθως από ειδικούς για την επίλυση διάφορα προβλήματαμε την απόδοση του συστήματος.
Για να εκκινήσετε τον υπολογιστή σας σε ασφαλή λειτουργία θα χρειαστείτε:
- Αφού τα Windows 10 προσπαθήσουν να επαναφέρουν αυτόματα το σύστημα, θα εμφανιστεί ένα μήνυμα που δηλώνει ότι δεν ήταν επιτυχές και θα σας ζητήσει να μεταβείτε στο πρόσθετες παραμέτρους.
- Επιλέξτε το και κάντε κλικ στο επόμενο παράθυρο "Αντιμετώπιση προβλημάτων"
.

- Μετά από αυτό επιλέγουμε.

- Κάντε κλικ στο κουμπί "Επανεκκίνηση"
.

- Χρησιμοποιήστε το κουμπί 4 στο πληκτρολόγιό σας για να επιλέξετε Απλή ασφαλή λειτουργία.

Μετά την εκκίνηση του υπολογιστή σε αυτήν τη λειτουργία, θα πρέπει να το αφαιρέσετε Τελευταίες ενημερώσεις. Για να το κάνετε αυτό, κάντε τα εξής:
- Κάντε κλικ στο κουμπί "Αρχή"
και πηγαίνετε στο "Επιλογές"
ή χρήση συντόμευση πληκτρολογίου "Νίκη + εγώ"
.

- Μεταβείτε στην ενότητα "Ενημέρωση και ασφάλεια"
.

- Μετά από αυτό μέσα "Ενημερωμένη έκδοση για Windows"
και περαιτέρω στο .

- Κάντε κλικ "Προβολή ιστορικού ενημερώσεων"
.

- Ανοίξτε τον σύνδεσμο εκεί.

- Θα εμφανιστεί μια λίστα με εγκατεστημένες ενημερώσεις.
- Βρείτε τα πιο πρόσφατα ταξινομώντας κατά ημερομηνία εγκατάστασης και διαγράψτε τα.

- Επιβεβαιώστε την ενέργειά σας κάνοντας κλικ στο κουμπί "Ναί"
.

Εάν πρέπει να αφαιρέσετε μεγάλη ενημέρωση, για παράδειγμα από τη σειρά CreatorsUpdate, τότε η λειτουργία θα φαίνεται λίγο διαφορετική:


Θα σας ζητηθεί να κάνετε λήψη και εγκατάσταση των περισσότερων πιο πρόσφατες ενημερώσειςκαι να δούμε αν θα λύσουν το πρόβλημα.

Η διαδικασία απεγκατάστασης θα ξεκινήσει και τελικά το σύστημα θα επιστρέψει στην κατάσταση πριν από την εγκατάσταση της ενημέρωσης.
Επαναφορά συστήματος για επαναφορά των Windows
Εάν για κάποιο λόγο δεν μπορείτε να απεγκαταστήσετε τις ενημερώσεις με τους παραπάνω τρόπους, τότε μπορείτε να δοκιμάσετε να επαναφέρετε το σύστημα χρησιμοποιώντας ένα σημείο επαναφοράς, το οποίο συνήθως δημιουργείται αυτόματα πριν από κάθε ενημέρωση.

Χρήση δίσκου εκκίνησης ή μονάδας flash
Για να εκκινήσετε χρησιμοποιώντας τη δισκέτα εγκατάστασης, θα χρειαστεί να τη συνδέσετε στον υπολογιστή σας και να πατήσετε το κουμπί κατά τη φόρτωση "F2"
(για φορητούς υπολογιστές) ή "F8"
. Αυτό θα εμφανίσει ένα μενού όπου ο χρήστης θα πρέπει να επιλέξει τη μονάδα δίσκου από την οποία θα εκκινήσει ο υπολογιστής. Ελεγχος Μονάδα DVDή μονάδα flash και πατήστε "Εισαγω"
. Στη συνέχεια, θα εμφανιστεί ένα παράθυρο στην οθόνη όπου πρέπει να κάνετε την επιλογή. Παρακολουθήστε από σκληρός δίσκος Μετά από αυτό, θα μεταφερθείτε στο ίδιο μενού που περιγράφηκε στην προηγούμενη επιλογή επαναφοράς συστήματος. Εάν έχετε Αντίγραφο ασφαλείας, τότε μπορείτε να επαναφέρετε τα Windows χρησιμοποιώντας ή χρησιμοποιήστε το βοηθητικές υπηρεσίες κοινής ωφέλειας- Για παράδειγμα . Μπορεί να επαναφέρει το bootloader και το δεσμευμένο διαμέρισμα συστήματος. Για να το κάνετε αυτό, θα χρειαστεί να ξεκινήσετε τη γραμμή εντολών και να υποδείξετε σε ποιον δίσκο φάκελο των Windows. Συνήθως πρόκειται για μονάδα δίσκου C ή D.
Μετά από αυτό, θα μεταφερθείτε στο ίδιο μενού που περιγράφηκε στην προηγούμενη επιλογή επαναφοράς συστήματος. Εάν έχετε Αντίγραφο ασφαλείας, τότε μπορείτε να επαναφέρετε τα Windows χρησιμοποιώντας ή χρησιμοποιήστε το βοηθητικές υπηρεσίες κοινής ωφέλειας- Για παράδειγμα . Μπορεί να επαναφέρει το bootloader και το δεσμευμένο διαμέρισμα συστήματος. Για να το κάνετε αυτό, θα χρειαστεί να ξεκινήσετε τη γραμμή εντολών και να υποδείξετε σε ποιον δίσκο φάκελο των Windows. Συνήθως πρόκειται για μονάδα δίσκου C ή D. 
Στη γραμμή εντολών πληκτρολογήστε το ακόλουθο κείμενο:
BCDbootС:\Windows(όπου C είναι η μονάδα δίσκου στην οποία είναι εγκατεστημένα τα Windows).
 Στις περισσότερες περιπτώσεις, αυτό θα είναι αρκετό για την επίλυση του σφάλματος. Αλλά μπορείτε να ενημερώσετε επιπλέον εγγραφές εκκίνησηςδίσκο και κατάτμηση αντιγράφων ασφαλείας.
Στις περισσότερες περιπτώσεις, αυτό θα είναι αρκετό για την επίλυση του σφάλματος. Αλλά μπορείτε να ενημερώσετε επιπλέον εγγραφές εκκίνησηςδίσκο και κατάτμηση αντιγράφων ασφαλείας.
Για να το κάνετε αυτό, πληκτρολογήστε την ακόλουθη εντολή:
Περιμένουμε ένα μήνυμα σχετικά με την ολοκλήρωση της λειτουργίας και εισάγουμε τη δεύτερη εντολή: 
Επιπλέον, μπορείτε να εκτελέσετε το πρόγραμμα ανάκτησης αρχείων συστήματος εισάγοντας Sfc.exe και πατώντας "Εισαγω" . Η λειτουργία θα διαρκέσει πολύ και θα διακοπεί αυτή η διαδικασίαδεν συνιστάται απολύτως.
Εάν οι περιγραφόμενες μέθοδοι δεν σας βοήθησαν, τότε το μόνο που μένει είναι. Ελπίζουμε ότι παρατιθέμενες μεθόδουςθα σας βοηθήσει να επαναφέρετε τον υπολογιστή σας σε κατάσταση λειτουργίας. Καλή τύχη!
Αυτό το άρθρο περιέχει τα πιο συνηθισμένα σφάλματα κατά την εκκίνηση των Windows 10, καθώς και πώς να τα διορθώσετε. Ελπίζουμε ότι αυτές οι πληροφορίες θα κάνουν τη ζωή λίγο πιο εύκολη για όσους έχουν αλλάξει νέα έκδοσησύστημα και ξαφνικά βρέθηκε ανάμεσα σε βράχο και σκληρό μέρος.
1. Windows 10: "Ο υπολογιστής δεν ξεκινά σωστά"
Το πρώτο κοινό πρόβλημα κατά την εκκίνηση των Windows 10 είναι ότι το σύστημα αναφέρει ένα συγκεκριμένο κρίσιμο σφάλμα (CRITICAL_PROCESS_DIED, INACCESSIBLE_BOOT_DEVICE), και στη συνέχεια εμφανίζει μια μπλε οθόνη "Αυτόματη επισκευή" με το κείμενο .
 Αυτόματη ανάκτηση: ο υπολογιστής δεν ξεκίνησε σωστά
Αυτόματη ανάκτηση: ο υπολογιστής δεν ξεκίνησε σωστά Η αιτία αυτού του σφάλματος, στις περισσότερες περιπτώσεις, είναι η βλάβη και η διαγραφή αρχείων συστήματος ή καταχωρίσεων μητρώου. Αυτό μπορεί να προκαλείται από την εγκατάσταση και την απεγκατάσταση προγραμμάτων ή από προγράμματα προστασίας από ιούς ή βοηθητικά προγράμματα καθαρισμού μητρώου των Windows.
Η λύση στο πρόβλημα είναι να επιδιορθώσετε αρχεία και καταχωρήσεις μητρώου που είναι κατεστραμμένα:
- Κάντε κλικ στο κουμπί Επιπλέον επιλογέςεπί μπλε οθόνη, επιλέξτε Αντιμετώπιση προβλημάτων> Επιπλέον επιλογές > Επιλογές εκκίνησης.
- Κάντε κλικ Επανεκκίνηση.
- Στο παράθυρο Επιλογές εκκίνησηςπατήστε το πλήκτρο F6 ή τον αριθμό 6 αριθμητικό πληκτρολόγιογια εκκίνηση ασφαλούς λειτουργίας με υποστήριξη γραμμής εντολών.
- Ο υπολογιστής θα επανεκκινηθεί σε ασφαλή λειτουργία και η γραμμή εντολών θα ανοίξει αυτόματα. Σε αυτό εισάγετε:
Ο υπολογιστής θα επανεκκινήσει και μετά Εκκίνηση των Windowsθα πραγματοποιηθεί κανονικά.
2. Τα Windows 10 δεν φορτώνονται πέρα από το λογότυπο
Αλλα γνωστό θέμαείναι ότι το σύστημα εκκινεί μέχρι Λογότυπο των Windows, μετά την οποία ο υπολογιστής απενεργοποιείται αυθόρμητα. Ο λόγος για αυτό το σφάλμα είναι επίσης ζημιά στα αρχεία συστήματος, ωστόσο, σε αντίθεση με την πρώτη περίπτωση, η ζημιά είναι τόσο σοβαρή που το σύστημα δεν μπορεί να ξεκινήσει την ανάκτηση από μόνο του.
Σε αυτή την περίπτωση θα πρέπει να δημιουργήσετε δίσκος διάσωσης ανάκτηση των Windowsσε άλλον υπολογιστή με Windows 10:
- Στο πάνελ Διαχείριση Windows 10 βρείτε και επιλέξτε Ανάκτηση > Δημιουργία δίσκου ανάκτησης.
- Στο παράθυρο που εμφανίζεται, ορίστε την παράμετρο Εκτέλεση αντιγράφων ασφαλείαςαρχεία συστήματος στο δίσκο ανάκτησηςκαι πατήστε ρεδρομάκι.
- Συνδέστε μια άδεια μονάδα USB στον υπολογιστή σας. Επιλέξτε το στο παράθυρο δημιουργίας δίσκου ανάκτησης και κάντε κλικ Επόμενο > Δημιουργία.Περιμένετε μέχρι να αντιγραφούν τα αρχεία και πατήστε Ετοιμος.
- Αφαιρέστε τη μονάδα USB από τον υπολογιστή σας, συνδέστε τη σε αυτήν που δεν εκτελεί τα Windows 10 και ενεργοποιήστε την εκκίνηση από αυτήν στο BIOS.
- Θα ξεκινήσει το Windows Recovery Environment. Πρέπει να επιλέξετε Επαναφορά εικόνας συστήματος, ή στοιχείο Γραμμή εντολώνκαι, στη συνέχεια, εισαγάγετε τις εντολές από τις οδηγίες για την επίλυση του πρώτου προβλήματος.
 Περιβάλλον αποκατάστασης των Windows
Περιβάλλον αποκατάστασης των Windows Μπορείτε επίσης να εκτελέσετε το περιβάλλον αποκατάστασης συστήματος από το δίσκο από τον οποίο εγκαταστήσατε τα Windows. Για να το κάνετε αυτό, θα πρέπει να κάνετε εκκίνηση από τη δισκέτα εγκατάστασης, στον bootloader Εγκαθιστώτύπος Επαναφοράς συστήματος. Στο μενού που εμφανίζεται, επιλέξτε Αντιμετώπιση προβλημάτων> Επιπλέον επιλογές. Θα ανοίξει το ίδιο παράθυρο επιλογών παραπάνω.
Μετά την ανάκτηση, ο υπολογιστής θα επανεκκινηθεί. Επιστρέψετε στην Φόρτωση BIOSαπό τον σκληρό δίσκο και το σύστημα θα πρέπει να ξεκινήσει σωστά.
3. Σφάλματα "Αποτυχία εκκίνησης" και "Δεν βρέθηκε λειτουργικό σύστημα"
Σε ορισμένες περιπτώσεις, κατά την εκκίνηση των Windows 10, αντί να φορτωθεί το λειτουργικό σύστημα, εμφανίζεται μια μαύρη οθόνη με ένα από τα δύο σφάλματα:
- Αποτυχία εκκίνησης. Επανεκκίνηση καιΕπιλέγω Σωστή μπότασυσκευή ή τοποθετήστε μέσα εκκίνησης στην επιλεγμένη συσκευή εκκίνησης.
- Ενα λειτουργικό σύστημαδεν βρέθηκε. Δοκιμάστε να αποσυνδεθείτε τυχόν δίσκουςπου δεν περιέχουν λειτουργικό σύστημα. Πατήστε Ctrl+Alt+Del για επανεκκίνηση.
Μπορεί επίσης να υπάρχουν δύο λόγοι για αυτό το σφάλμα:
- Λανθασμένη σειρά συσκευών εκκίνησης στο BIOS ή στο UEFI. Βεβαιωθείτε ότι κάνετε εκκίνηση από τη μονάδα δίσκου όπου είναι εγκατεστημένα τα Windows 10.
- Ζημιά στον bootloader του συστήματος. Σε αυτή την περίπτωση θα χρειαστείτε επίσης δίσκο εγκατάστασηςή έναν δίσκο ανάκτησης έκτακτης ανάγκης των Windows 10. Μετά την εκκίνηση από αυτόν, στο περιβάλλον ανάκτησης πρέπει να επιλέξετε Επαναφορά εκκίνησηςκαι αφήστε τα αρχεία του bootloader να αντικατασταθούν.
Το πρόβλημα μπορεί επίσης να σχετίζεται με το υλικό. ζημιά στο σκληρότον δίσκο από τον οποίο φορτώνετε.
 Σφάλμα εκκίνησηςΑποτυχία
Σφάλμα εκκίνησηςΑποτυχία 4. Τα Windows 10 δεν ξεκινούν: μαύρη οθόνη
Ένα συνηθισμένο σφάλμα κατά την εκκίνηση των Windows 10 είναι μια μαύρη οθόνη χωρίς σημάδια φόρτωσης της επιφάνειας εργασίας, με ή χωρίς τον κέρσορα παγωμένο στην οθόνη. Αυτό συμβαίνει συχνά ως αποτέλεσμα λανθασμένη εγκατάστασητυχόν προγράμματα οδήγησης: μετά την επανεκκίνηση, ο υπολογιστής λειτουργεί, αλλά το λειτουργικό σύστημα δεν φορτώνεται.

Στις περισσότερες περιπτώσεις, η λύση του προβλήματος βρίσκεται στην επαναφορά του συστήματος. Αυτό θα απαιτήσει επίσης έναν δίσκο ή δίσκο εγκατάστασης αποκατάστασης καταστροφών Windows 10. Μετά την εκκίνηση από αυτό, στο περιβάλλον ανάκτησης μπορείτε να δοκιμάσετε να επιλέξετε Επαναφοράς συστήματος.
Αυτό θα επαναφέρει το σύστημα στην κατάσταση πριν παρουσιαστεί το πρόβλημα. Το σύστημα θα σας ζητήσει να επιλέξετε ένα σημείο επαναφοράς στο οποίο θα επαναφέρετε και μετά την επιβεβαίωση θα το εκτελέσει. Κατά κανόνα, μετά από μια επανεκκίνηση η μαύρη οθόνη εξαφανίζεται.

5. Τα Windows 10 χρειάζονται πολύ χρόνο για να φορτωθούν όταν είναι ενεργοποιημένα
Υπάρχει μια κατάσταση όταν τα Windows 10 δεν φορτώνονται, το εικονίδιο αναμονής περιστρέφεται και αυτό είναι. Στην πραγματικότητα, πιθανότατα, δεν συμβαίνει τίποτα κακό - το σύστημα απλώς εγκαθιστά τις ενημερώσεις που κατέβασε την τελευταία φορά που χρησιμοποιήσατε τον υπολογιστή.

Σε αυτήν την περίπτωση, το καλύτερο που έχετε να κάνετε είναι απλώς να περιμένετε. Αυτή η κατάσταση μπορεί να διαρκέσει αρκετές ώρες, ανάλογα με τον αριθμό και τον όγκο των ενημερώσεων που έχετε λάβει. Συνιστάται να μην απενεργοποιείτε τον υπολογιστή, αλλά να τον αφήνετε σε κατάσταση εκκίνησης για 1-2 ώρες.
Για να αποτρέψετε την επανεμφάνιση αυτού του σφάλματος κατά την εκκίνηση των Windows 10, μπορείτε να ρυθμίσετε τον υπολογιστή σας ώστε να ενημερώνεται σε χρονοδιάγραμμα και το σύστημα δεν θα πραγματοποιεί λήψη ενημερώσεων εν αγνοία σας. Διαβάστε σχετικά με τον τρόπο επεξεργασίας των πολιτικών ενημέρωσης στο μας.
Πρόβλημα με τη φόρτωση του λειτουργικού συστήματος συστήματα Windows 10 μπορεί να συμβεί για διάφορους λόγους. Ένα από αυτά είναι βλάβη τυπικός φορτωτής εκκίνησης Windows Διαχειριστής έναρξης, η οποία είναι στην πραγματικότητα υπεύθυνη για την εκτόξευση του «δέκα». Αυτό συμβαίνει συνήθως όταν πολλά λειτουργικά συστήματα είναι εγκατεστημένα στον υπολογιστή και καταργήσαμε ανεπιτυχώς ένα από αυτά. Υπάρχουν και άλλοι λόγοι. Σε αυτές τις περιπτώσεις, αμέσως μετά την οθόνη έναρξης, αντί για το λογότυπο των Windows, εμφανίζεται μια επιγραφή σχετικά με την αδυναμία φόρτωσης του λειτουργικού συστήματος (για παράδειγμα, "Δεν βρέθηκε λειτουργικό σύστημα") και πολύ άλλο κείμενο εμφανίζεται στο ολόκληρη την οθόνη σε μαύρο φόντο.
Αν είναι θέμα ζημιάς τομέας εκκίνησηςτότε μπορείτε να δοκιμάσετε αυτόματη επαναφορά Φορτωτή εκκίνησης των Windows 10 χρησιμοποιώντας μέσα με μια εικόνα ISO εγκατεστημένη στον υπολογιστή εκδόσεις Windows 10 (μονάδα flash ή DVD). Υπάρχουν και άλλες μέθοδοι (για παράδειγμα, μέσω της γραμμής εντολών, ξανά όταν ξεκινάτε από μια μονάδα flash με εικόνα ISO), αλλά προσωπικά, σε όλες τις περιπτώσεις, ήταν η απλή επιλογή που περιγράφεται παρακάτω που με βοήθησε - οπότε γιατί να κοιτάξω δύσκολα μονοπάτιαπου μπορεί να λειτουργήσουν τα απλά;
Για αυτόματη ανάκτηση Windows 10 bootloader ώστε να μας το λειτουργικό σύστημα άρχισε να ξεκινά ξανά, πρέπει να κάνετε εκκίνηση από μια μονάδα flash. Το πώς ακριβώς να γίνει αυτό πρέπει να εξεταστεί ειδικά για κάθε υπολογιστή. Για παράδειγμα, κατά την εκκίνηση πρέπει να πατήσω το F12 και, στη συνέχεια, να επιλέξω μια μονάδα flash με καθαρή εικόνα των Windows 10 από τη λίστα και ο υπολογιστής θα εκκινήσει από αυτήν. Μπορείτε να ορίσετε τη μονάδα flash USB ως συσκευή εκκίνησης προτεραιότητας στο BIOS (ή στο UEFI). εάν κάτι δεν είναι ξεκάθαρο, τότε στο Διαδίκτυο μπορείτε να βρείτε επιλογές λήψης από αφαιρούμενα μέσαγια σας συγκεκριμένο μοντέλουπολογιστή ή φορητό υπολογιστή.
Αυτόματη ανάκτηση του bootloader με χρήση εικόνας ISO των Windows 10 (από μονάδα flash, DVD)
Αφού ξεκινήσετε από Αποθηκευτικός χώρος USBΜετά από κάποιο χρονικό διάστημα, θα εμφανιστεί μια οθόνη όπως στην παρακάτω εικόνα. Κάντε κλικ στο "Επόμενο" σε αυτό, όπως συμβαίνει συνήθως καθαρή εγκατάσταση Windows 10
Αλλά στο επόμενο βήμα πρέπει να επιλέξουμε ΟΧΙ "Εγκατάσταση", αλλά " Επαναφοράς συστήματος».

Τώρα επιλέξτε την ακόλουθη ενέργεια: Αντιμετώπιση προβλημάτων».

Στο επόμενο μενού μεταβείτε στο " Επιπλέον επιλογές».


Επιλέξτε το δικό σας λειτουργικό σύστημα(Αυτό δεν προτείνεται πάντα - μερικές φορές η αποκατάσταση ξεκινά χωρίς αυτό το βήμα.)

Μετά τις ολοκληρωμένες λειτουργίες, ξεκινά η διάγνωση υπολογιστή, με αποτέλεσμα να μπορεί να επανεκκινηθεί μερικές φορές.

Κατά κανόνα, τα Windows 10 τελικά ξεκινούν όπως θα έπρεπε. Και αυτό δείχνει ότι ο bootloader έχει αποκατασταθεί.
Αν επισκευάστε αυτόματα τον bootloader των Windows 10Εάν δεν λειτούργησε, τότε θα πρέπει να προσπαθήσετε να το κάνετε χρησιμοποιώντας τη γραμμή εντολών.
Σε πολλές περιπτώσεις, συμπεριλαμβανομένης της ενημέρωσης από παλιά εκδοχή Windows 7 ή 8 έως Windows 10, οι χρήστες αντιμετωπίζουν αύξηση του χρόνου εκκίνησης του λειτουργικού συστήματος.
Τα συμπτώματα του σφάλματος συνήθως περιλαμβάνουν μια μαύρη οθόνη μετά την προβολή της εκκίνησης κινούμενα σχέδια των Windowsμε τη δυνατότητα να μετακινήσετε τον κέρσορα στην οθόνη, και την αδυναμία να κάνετε οτιδήποτε άλλο αυτή τη στιγμή. Σε ορισμένες περιπτώσεις, αυτή η κατάσταση μπορεί να διαρκέσει περισσότερο από ένα λεπτό.
Στη δοκιμή χρησιμοποιήσαμε δύο φορητούς υπολογιστές με αυτό το πρόβλημα: Dell Inspiron 17 2013 και Acer Aspire V5, 2013 Acer μετά εγκατάσταση των WindowsΤο 10 πρόσθεσε περισσότερο από ένα λεπτό στον αρχικό χρόνο εκκίνησης, ενώ η Dell είχε 25 δευτερόλεπτα.
Διορθώστε την ταχύτητα Λήψεις AcerΤο Aspire V5 λειτουργούσε με την απενεργοποίηση Γρήγορη εκίνησησυστήματα.

Αναφορά!Η γρήγορη εκκίνηση είναι μια δυνατότητα που είναι ενεργοποιημένη από προεπιλογή στα Windows 10, η οποία θα πρέπει να μειώσει τον χρόνο εκκίνησης του συστήματος (OS) όταν εκκινείται όχι από τον σκληρό δίσκο (HDD), αλλά από το αρχείο hiberfile.sys. Ωστόσο, σύμφωνα με πολλούς χρήστες, αυτή η δυνατότητα προκαλεί προβλήματα με τη φόρτωση του λειτουργικού συστήματος.
Οι καθορισμένες ενέργειες σε περίπτωση Laptop AcerΤο Aspire V5 μείωσε τον χρόνο εκκίνησης του λειτουργικού συστήματος σε αυτό το στάδιο κατά 80 δευτερόλεπτα.
Απενεργοποίηση διαδικασιών με μεγάλη επίδραση στην εκκίνηση του λειτουργικού συστήματος
Ορισμένες διαδικασίες που έχουν μεγάλο αντίκτυπο στην εκκίνηση του λειτουργικού συστήματος μπορούν να απενεργοποιηθούν (με εξαίρεση λογισμικόασφάλεια) ώστε να μην παρεμποδίζεται η φόρτωση των Windows 10.
Βήμα 1.Στο πληκτρολόγιό σας, πατήστε ταυτόχρονα Atl+Ctrl+Del. θα εμφανιστει μενού λειτουργιών, όπου πρέπει να επιλέξετε "Task Manager" με το ποντίκι.

Βήμα 2.Θα εμφανιστεί το παράθυρο διαλόγου Task Manager. Κάντε κλικ στην καρτέλα "Εκκίνηση" και μάθετε αν υπάρχουν περιττές διαδικασίεςμε υψηλή «επίπτωση στην εκκίνηση» (High) στο λειτουργικό σύστημα.

Βήμα 3.Κάντε δεξί κλικ στη διαδικασία που θέλετε να απενεργοποιήσετε και κάντε κλικ στο «Απενεργοποίηση». Εκτελέστε αυτή τη διαδικασία με όλες τις διαδικασίες που επηρεάζουν την εκκίνηση του συστήματος. Στη συνέχεια, κλείστε το παράθυρο (με ένα σταυρό στην κορυφή).

Η απενεργοποίηση αυτών των διαδικασιών θα πρέπει επίσης να μειώσει τον χρόνο εκκίνησης του λειτουργικού συστήματος.
Διαβάστε επίσης ΧΡΗΣΙΜΕΣ ΠΛΗΡΟΦΟΡΙΕΣΜε πρακτικές συμβουλές, στο νέο μας άρθρο -
Πρόγραμμα οδήγησης για κάρτες γραφικών
Σε φορητό υπολογιστή Dell Inspiron 17, αποδείχθηκε ότι ήταν αδύνατο να επιταχυνθεί η εκκίνηση των Windows 10 χρησιμοποιώντας τις μεθόδους που αναφέρονται παραπάνω. Παρόλο που οι παρακάτω μέθοδοι λειτούργησαν, δεν επιλύθηκε πλήρως το πρόβλημα με τον φορητό υπολογιστή.
Προφανώς, η μαύρη οθόνη που εμφανίζεται κατά τη φάση εκκίνησης των Windows 10 είναι ένα πρόβλημα προγράμματος οδήγησης γραφικών, το οποίο είναι ιδιαίτερα σοβαρό σε φορητούς υπολογιστές που αλλάζουν μεταξύ ενσωματωμένων γραφικών Επεξεργαστής Intel HD και μια ειδική κάρτα από Nvidia ή AMD.
Ένας εύκολος τρόπος για να το ελέγξετε είναι να απενεργοποιήσετε πρόγραμμα οδήγησης γραφικών AMD ή Nvidia και επανεκκινήστε τον υπολογιστή σας.
Βήμα 1.Κάντε κλικ στο εικονίδιο του μεγεθυντικού φακού στα δεξιά του κουμπιού Έναρξη. Πληκτρολογήστε στη γραμμή που εμφανίζεται: "Διαχείριση Συσκευών" και κάντε κλικ στο εικονίδιο που εμφανίζεται στην κορυφή με την επιγραφή "Διαχείριση Συσκευών".

Βήμα 2.Επιλέξτε "Προσαρμογείς οθόνης" με το ποντίκι και ορίστε το επισημασμένο κάρτα γραφικών. Θα χαρακτηριστεί ως Nvidia, AMD Radeonή ATI Radeon. Κάντε δεξί κλικ στην κάρτα γραφικών και κάντε κλικ στην Απενεργοποίηση (αυτό μπορεί να κάνει την οθόνη να μείνει κενή για λίγο).

Απενεργοποιήστε (όχι επανεκκίνηση, απλώς απενεργοποιήστε) τον υπολογιστή και ενεργοποιήστε τον ξανά για να βεβαιωθείτε ότι το πρόβλημα έχει επιλυθεί.
Σπουδαίος!Εάν χρησιμοποιείτε μόνο τον προσαρμογέα οθόνης Intel HD, δεν χρειάζεται να ολοκληρώσετε τα παραπάνω βήματα.
Εάν το πρόβλημα προκαλείται προσαρμογέας γραφικών, πρέπει να ενεργοποιήσετε ξανά την απενεργοποιημένη κάρτα γραφικών χρησιμοποιώντας τα παραπάνω βήματα και στη συνέχεια να εκκινήσετε τελευταία έκδοσηπρόγραμμα οδήγησης κάρτας γραφικών από τον ιστότοπο του κατασκευαστή του: amd.com/drivers ή nvidia.com/drivers, ξεκινώντας την εγκατάστασή του στο λειτουργικό σύστημα.
Μετά τη λήψη και την εγκατάσταση του προγράμματος οδήγησης, απενεργοποιήστε και ενεργοποιήστε τον υπολογιστή σας για να δείτε εάν το πρόβλημα έχει επιλυθεί.
Αναφορά!Εάν η φόρτωση εξακολουθεί να είναι αργή, αξίζει να ελέγξετε αν αποτελεσματική λύσηαπενεργοποιήστε τη γρήγορη εκκίνηση μαζί με νέα προγράμματα οδήγησης κάρτας γραφικών.
Εξοικονόμηση ενέργειας AMD
Αν το laptop έχει Κάρτα βίντεο AMD, υπάρχει ένα ακόμη βήμα που μπορείτε να δοκιμάσετε. Για να το κάνετε αυτό, πρέπει να ανοίξετε τον Επεξεργαστή Μητρώου.
Βήμα 1.Κάντε δεξί κλικ στο εικονίδιο "Έναρξη" και κάντε αριστερό κλικ στο "Εκτέλεση".

Βήμα 2.Στο παράθυρο που εμφανίζεται, πληκτρολογήστε regedit και κάντε κλικ στο OK.

Βήμα 3.Στο παράθυρο «Επεξεργαστής Μητρώου» που ανοίγει, επιλέξτε «Επεξεργασία» – «Εύρεση» με το ποντίκι. Εισαγάγετε EnableULPS στο πλαίσιο αναζήτησης και κάντε κλικ στο "Εύρεση επόμενου". Μετά από μια σύντομη αναζήτηση, το EnableULPS θα γίνει ορατό στη λίστα των ρυθμίσεων μητρώου.

Βήμα 4.Κάντε διπλό κλικ και αλλάξτε την τιμή από 1 σε 0 στα Δεδομένα τιμής κάνοντας κλικ στο OK.
Αυτό θα απενεργοποιήσει τη δυνατότητα εξοικονόμησης ενέργειας, η οποία απενεργοποιεί την αποκλειστική κάρτα γραφικών όταν δεν είναι απαραίτητη. Ως αποτέλεσμα, ο φορητός υπολογιστής θα καταναλώνει περισσότερη ισχύ μπαταρίας, επομένως θα πρέπει να το κάνετε αυτό μόνο εάν ο φορητός υπολογιστής περισσότερο χρόνοπεριλαμβάνονται στο δίκτυο 220V.
Εάν οι λύσεις που αναφέρονται δεν λειτουργούν
Εάν καμία από τις παραπάνω λύσεις δεν λειτουργεί, μπορείτε να δοκιμάσετε να επαναφέρετε τα Windows 10 σε αρχική κατάστασηδιαγράφοντας όλα τα αρχεία και τα προγράμματα. Το πλεονέκτημα αυτής της λύσης σε σχέση με την επανεγκατάσταση του λειτουργικού συστήματος είναι η δυνατότητα αποθήκευσης προσωπικά αρχεία.
Βήμα 1.Ανοίξτε το μενού Έναρξη και κάντε κλικ στο κουμπί Ρυθμίσεις.

Βήμα 2.Στο παράθυρο που εμφανίζεται, επιλέξτε «Ενημερώσεις και ασφάλεια».

Βήμα 3.Στο επόμενο αναδυόμενο παράθυρο, επιλέξτε "Ανάκτηση". Στην υποενότητα "Επιστροφή του υπολογιστή σε αρχική κατάσταση» Κάντε κλικ στο κουμπί «Έναρξη».

Βήμα 4.Θα σας ζητηθεί να αποθηκεύσετε τα προσωπικά σας αρχεία ή να τα διαγράψετε. Επιλέξτε την επιθυμητή επιλογή.

Βήμα 5.

Θα ξεκινήσει η "Επαναφορά" των Windows 10. Ο υπολογιστής θα επανεκκινήσει (πιθανώς αρκετές φορές) και αφού ολοκληρώσετε τη διαδικασία θα αποκτήσετε ένα "καθαρό" λειτουργικό σύστημα.
Σε περίπτωση που Laptop DellΤο Inspiron 17 πλήρες λειτουργικό σύστημα "Επαναφορά" έγινε ο μόνος τρόποςλύσεις στο πρόβλημα με αργό φόρτωση των Windows 10. Τα προβλήματα φόρτωσης παραμένουν, αλλά ενώ η γρήγορη εκκίνηση είναι απενεργοποιημένη, η μαύρη οθόνη δεν είναι πλέον ορατή.
Εάν σε υπολογιστή με εγκατεστημένα Windows 10 υπάρχουν παλιά ή κατεστραμμένα προγράμματα οδήγησης, ο υπολογιστής μπορεί επίσης να εκκινήσει αργά. Για να διορθώσετε την κατάσταση, μπορείτε να ενημερώσετε τα προγράμματα οδήγησης συσκευών.

Αναφορά!Σε αυτήν την περίπτωση, μπορείτε να εξοικονομήσετε σημαντικό χρόνο εάν χρησιμοποιείτε ειδικά προγράμματαενημερώσεις προγραμμάτων οδήγησης όπως το Driver Easy.
Βήμα 1.Κατεβάστε και εγκαταστήστε το Driver Easy. Εκκινήστε το πρόγραμμα και κάντε κλικ στο κουμπί "Σάρωση τώρα". Το Driver Easy θα σαρώσει τον υπολογιστή σας και θα εντοπίσει "ελαττωματικά" προγράμματα οδήγησης.

Βήμα 2.Αφού βρείτε τα προγράμματα οδήγησης που απαιτούνται για ενημέρωση, κάντε κλικ στο κουμπί «Ενημέρωση» δίπλα τον απαραίτητο οδηγό, ή το κουμπί "Ενημέρωση όλων" για όλα τα προγράμματα οδήγησης που βρέθηκαν.

Βήμα 3.Κάντε επανεκκίνηση των Windows 10 και ελέγξτε αν εκκινεί πιο γρήγορα.
Εάν ο υπολογιστής στον οποίο είναι εγκατεστημένα τα Windows 10 είναι αρκετά αδύναμος, θα πρέπει επίσης να δώσετε προσοχή στο πρόγραμμα προστασίας από ιούς που χρησιμοποιείται στο σύστημα. Εάν χρησιμοποιείτε πολλά τέτοια προγράμματα, συνιστάται να επιλέξετε το πιο παραγωγικό και να αφήσετε μόνο αυτό.
Μπορείτε επίσης να χρησιμοποιήσετε μόνο αυτό που είναι ενσωματωμένο στο λειτουργικό σύστημα " Windows Defender», το οποίο στα Windows 10, σε αντίθεση με τα Windows 7 και 8, έχει γίνει ένας πολύτιμος βοηθός για καθημερινή χρήση, προστατεύοντας γενικά αξιόπιστα τον υπολογιστή.
Μπορείτε επίσης να εκτελέσετε μια καθαρή εγκατάσταση του λειτουργικού συστήματος για να επιλύσετε οριστικά το πρόβλημα.