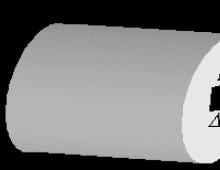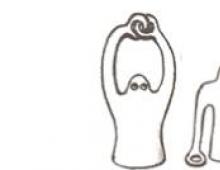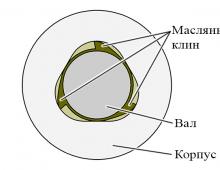Πώς να επαναφέρετε οπτικούς σελιδοδείκτες στο Mozilla Firefox. Πώς να επαναφέρετε παλιούς οπτικούς σελιδοδείκτες για το Google Chrome Πώς να επαναφέρετε οπτικούς σελιδοδείκτες στο Mozilla
Οι οπτικοί σελιδοδείκτες εξαφανίστηκαν μετά την ενημέρωση του Firefox. Πώς να ανακάμψετε; Κάτι με τις ρυθμίσεις και πήρε καλύτερη απάντηση
Απάντηση από τον Βλαντιμίρ[γκουρού]
Έχεις κοιτάξει καθόλου τις ρυθμίσεις; Το γεγονός είναι ότι ο Firefox ΔΕΝ έχει ενσωματωμένους οπτικούς σελιδοδείκτες και οι σελιδοδείκτες από γραμμές τρίτων (υποθέτω ότι από τη γραμμή Yandex, αλλά μπορεί να είναι από το Mail.ru Sputnik) απενεργοποιούνται ανελέητα κατά την ενημέρωση, επειδή οι προγραμματιστές τους το κάνουν δεν ενδιαφέρονται για τις έγκαιρες ενημερώσεις των δημιουργιών τους. Ο Firefox στην αρχική του μορφή είναι απλώς μια πλατφόρμα προγράμματος περιήγησης, η απεριόριστη λειτουργικότητα παρέχεται από τη δυνατότητα εύκολης εγκατάστασης ΠΡΟΣΘΗΚΕΣ, ειδικότερα, οι πραγματικοί οπτικοί σελιδοδείκτες ονομάζονται Speed Dial (υπάρχουν άλλοι, αλλά το SD είναι το καλύτερο) (καταργήστε το @ - αυτός είναι ο ιστότοπος του προγραμματιστή και εδώ είναι η πιο πρόσφατη έκδοση του Speed Dial). Ωστόσο, μπορείτε επίσης να ενεργοποιήσετε τα αγαπημένα σας ημικατεργασμένα προϊόντα Εργαλεία>>Πρόσθετα>>Επεκτάσεις και να δείτε τι είναι απενεργοποιημένο εκεί και πώς διαμορφώνεται, απλά πρέπει να ενημερώσετε αυτό το πρόσθετο εάν είναι δυνατόν ή να εγκαταστήσετε τον σύνδεσμο ελέγχου Συμβατότητα επέκταση για να απενεργοποιήσετε τον έλεγχο συμβατότητας. Και τουλάχιστον εξοικειωθείτε με τα Εργαλεία>>Ρυθμίσεις. Σύνδεσμος
Απάντηση από Μαρκ Φλέμενγκ[γκουρού]
Δεν θα συνιστούσα να χρησιμοποιήσετε αυτό το πρόγραμμα περιήγησης
είναι ημιτελές και μάλλον κιμωλιακό
δοκιμάστε την όπερα - είναι κάτι σαν υβρίδιο firefox και google chrome
και πιο λειτουργικό
Υπάρχουν πολλές χρήσιμες τοποθεσίες στο Διαδίκτυο, τις διευθύνσεις των οποίων θέλετε να αποθηκεύσετε. Αυτός ο σκοπός εξυπηρετείται από σελιδοδείκτες - ένα ειδικό αρχείο όπου προστίθενται πόροι ιστού για περαιτέρω προβολή. Το πρόγραμμα περιήγησης Yandex έχει επίσης την επιλογή σελιδοδείκτη - για να αποθηκεύσετε τον ιστότοπο, πρέπει να κάνετε κλικ στον αστερίσκο στη γραμμή διευθύνσεων ή να χρησιμοποιήσετε τον συνδυασμό Ctrl + D. Τι γίνεται όμως αν κατά λάθος διαγράψατε έναν σελιδοδείκτη (ή καρτέλα, όπως ονομάζονται επίσης) ή απλώς εξαφανίστηκαν μετά από επανεγκατάσταση του συστήματος;
Επαναφορά σελιδοδεικτών
Εάν έχετε διαγράψει έναν αποθηκευμένο ιστότοπο, μην επανεκκινήσετε το πρόγραμμα περιήγησής σας. Το πρόγραμμα περιήγησης Yandex έχει μια λειτουργία ακύρωσης της διαγραφής, στην οποία μπορείτε να αποκτήσετε πρόσβαση στο διαχειριστή σελιδοδεικτών:
Ο διαγραμμένος σελιδοδείκτης θα επιστραφεί. Μετά την επανεκκίνηση του προγράμματος περιήγησης, αυτή η λειτουργία δεν λειτουργεί πλέον, επομένως δεν θα μπορείτε να επιστρέψετε τις χαμένες καρτέλες. Μπορείτε να προσπαθήσετε να επαναφέρετε το σύστημα σε ένα σημείο ελέγχου - υπάρχει πιθανότητα τα αρχεία του προγράμματος περιήγησης Ιστού να επιστρέψουν στην κατάσταση όταν τα απαραίτητα δεδομένα εξακολουθούσαν να είναι αποθηκευμένα σε αυτά:

Με την επαναφορά του συστήματος θα αναιρεθούν όλες οι αλλαγές που έγιναν μετά την ημερομηνία που επιλέξατε. Εάν η λειτουργία αποθήκευσης σημείων ελέγχου ήταν απενεργοποιημένη, δεν θα μπορείτε να επαναφέρετε το σύστημα.
Συγχρονισμός και εξαγωγή δεδομένων
Εάν δεν θέλετε να χάσετε τις καρτέλες σας, φροντίστε να τις αποθηκεύσετε ως αρχείο html ή ενεργοποιήστε το συγχρονισμό. Για αποθήκευση ως HTML:

Για να επαναφέρετε τους σελιδοδείκτες στο Yandex Browser, χρησιμοποιήστε την επιλογή "Αντιγραφή από αρχείο HTML". Καθορίστε τη διαδρομή προς το αρχείο με σελιδοδείκτη και κάντε κλικ στο Άνοιγμα. Όλες οι καρτέλες που είχαν εξαχθεί προηγουμένως θα επιστρέψουν στη θέση τους. 
Για να μην υποφέρετε από την εξαγωγή / εισαγωγή αρχείων, χρησιμοποιήστε τον συγχρονισμό, ο οποίος πραγματοποιείται σύμφωνα με τον λογαριασμό σας Yandex. Εάν έχετε γραμματοκιβώτιο στο Yandex, τότε υπάρχει επίσης ένα προφίλ με το οποίο συγχρονίζονται όλα τα δεδομένα.

Στο παράθυρο που εμφανίζεται σχετικά με την ενεργοποίηση του συγχρονισμού, κάντε κλικ στο κουμπί "Αλλαγή ρυθμίσεων" και καθορίστε ποια δεδομένα πρέπει να αποθηκευτούν στο προφίλ. Μπορείτε να αποκτήσετε πρόσβαση σε αυτά από οποιονδήποτε υπολογιστή: απλά πρέπει να ενεργοποιήσετε το συγχρονισμό στο Yandex Browser και να μεταβείτε στο προφίλ σας.
Οπτικά γραφικά στοιχεία στον πίνακα αποτελεσμάτων
Το Yandex Browser διαθέτει έναν "Πίνακα αποτελεσμάτων" στον οποίο αποθηκεύονται οι οπτικοί σελιδοδείκτες. Αλλάζουν από μόνα τους, εμφανίζοντας ιστότοπους που επισκέπτονται συχνά. Επομένως, εάν ξεχάσατε κάποιον ιστότοπο και δεν τον επισκεφτήκατε για μεγάλο χρονικό διάστημα, τότε μπορεί να εξαφανιστεί από το Tablo. 
Στις περισσότερες περιπτώσεις, οι οπτικοί σελιδοδείκτες στο Mozilla Firefox εγκαθίστανται χρησιμοποιώντας επεκτάσεις. Οι αποτυχίες που εμφανίζονται στην εξαφάνιση αυτών των στοιχείων μπορεί να οφείλονται σε σφάλματα στα ίδια τα πρόσθετα ή απευθείας στο πρόγραμμα περιήγησης ιστού. Ας εξετάσουμε πώς με την επανεγκατάσταση της επέκτασης ή από το αντίγραφο ασφαλείας που δημιουργήθηκε προηγουμένως, μπορείτε να επαναφέρετε αυτά τα στοιχεία στο Mozilla εάν εξαφανίστηκαν για άγνωστο λόγο.
Επανεκκίνηση της προσθήκης
Η πιο πιθανή αιτία του προβλήματος που έχει προκύψει με το πρόγραμμα περιήγησης είναι ο τερματισμός της εγκατεστημένης προσθήκης. Μπορεί να υπάρχουν διάφοροι λόγοι για αυτό, για παράδειγμα, οι ιοί ή μια αποτυχία συστήματος θα μπορούσε να αλλάξει τις ρυθμίσεις του προγράμματος περιήγησης. Για να επιλύσετε το πρόβλημα, κάντε τα εξής:
1. Στον Firefox, ανοίξτε το μενού ρυθμίσεων κάνοντας κλικ στο κουμπί με οριζόντιες ρίγες.
2. Στο αναπτυσσόμενο μενού, ανοίξτε τα πρόσθετα.
3. Στην καρτέλα Επεκτάσεις, επιλέξτε την οπτική επέκταση σελιδοδείκτη σας και κάντε κλικ στην Ενεργοποίηση.
Απομένει η επανεκκίνηση του Mozilla, μετά την οποία οι οπτικοί σελιδοδείκτες θα πρέπει να εμφανίζονται στην προηγούμενη μορφή τους.
Εάν το πρόγραμμα περιήγησης αποκλείει τα πρόσθετα
Ορισμένες επεκτάσεις αρνούνται να λειτουργήσουν μετά την ενημέρωση του Firefox επειδή το πρόγραμμα περιήγησης δεν μπορεί να ελέγξει τη συμβατότητά τους με τη νέα έκδοση. Δεν θα μπορείτε να τα χρησιμοποιήσετε έως ότου ο προγραμματιστής του πρόσθετου το προσαρμόσει για ένα ενημερωμένο πρόγραμμα περιήγησης. Ωστόσο, με δική σας ευθύνη, αυτός ο περιορισμός μπορεί να παρακαμφθεί:
1. Μεταβείτε στο πρόγραμμα επεξεργασίας ρυθμίσεων πληκτρολογώντας about:config στη γραμμή διευθύνσεων.
2. Χρησιμοποιήστε τη συνάρτηση αναζήτησης για να βρείτε τη συμβολοσειρά xpinstall.signatures.required.
3. Αυτή η εντολή έχει οριστεί ως "true" από προεπιλογή στον Firefox, αλλάξτε την σε "false" κάνοντας διπλό κλικ στη γραμμή ή πατώντας Enter.
Μετά από αυτό, η εφαρμογή δεν θα απαιτεί υποχρεωτική υπογραφή πρόσθετων και οι οπτικοί σελιδοδείκτες σας θα μπορούν να λειτουργούν στο πρόγραμμα περιήγησης. Ωστόσο, δεν υπάρχουν εγγυήσεις ότι θα το κάνουν αυτό χωρίς σφάλματα.
Επανεγκατάσταση του πρόσθετου
Εάν ξαφνικά ο πίνακας σας έχει χάσει τελείως τα προηγουμένως εγκατεστημένα πρόσθετα, εγκαταστήστε τα ξανά:
1. Χρησιμοποιώντας τη μέθοδο που περιγράφεται παραπάνω, από τον πίνακα ελέγχου του Mozilla, μεταβείτε στην ενότητα πρόσθετα.
2. Στο πλαϊνό μενού, ανοίξτε το πρώτο στοιχείο που σας επιτρέπει να εγκαταστήσετε νέες προσθήκες στο Mozilla.
3. Στον κατάλογο που ανοίγει, χρησιμοποιήστε το πλαίσιο αναζήτησης για να εγκαταστήσετε την επιθυμητή επέκταση. Για παράδειγμα, εάν έχετε χρησιμοποιήσει το Speed Dial στο παρελθόν, εισαγάγετε το όνομα στη φόρμα αναζήτησης και πατήστε Enter. 
Απομένει να επιλέξετε το επιθυμητό πρόσθετο από τις προτεινόμενες επιλογές και να συμφωνήσετε με την εγκατάστασή του. Αφού ολοκληρωθεί η διαδικασία, επανεκκινήστε το πρόγραμμα περιήγησης - με αυτόν τον τρόπο μπορείτε να επαναφέρετε παλιούς οπτικούς σελιδοδείκτες.
Εάν χρησιμοποιήσατε στοιχεία Yandex, τότε υπάρχει ένας ακόμη απλούστερος τρόπος για να τα επαναφέρετε. Πρέπει να μεταβείτε στη διεύθυνση https://element.yandex.ru/, όπου κάντε κλικ στο εικονίδιο για τη ρύθμιση οπτικών σελιδοδεικτών, μετά την οποία η επέκταση θα εγκατασταθεί αυτόματα.
Δημιουργία αντιγράφων ασφαλείας των ρυθμίσεων του προγράμματος περιήγησης
Για να το κάνετε αυτό, μπορείτε να χρησιμοποιήσετε την ενσωματωμένη δυνατότητα πλεονασμού:
- Μεταβείτε στο μενού σελιδοδεικτών, επιλέξτε την εντολή που εμφανίζει όλα αυτά.
- Στο παράθυρο "Βιβλιοθήκη" που ανοίγει, κάντε κλικ στην καρτέλα εισαγωγή και δημιουργία αντιγράφων ασφαλείας.
- Στην αναπτυσσόμενη λίστα, μπορείτε να επιλέξετε να δημιουργήσετε ή να επαναφέρετε τα στοιχεία που χρειαζόμαστε από το αρχείο.
Οι ρυθμίσεις του προγράμματος περιήγησης δημιουργούνται αυτόματα αντίγραφα ασφαλείας σε καθημερινή βάση. Αλλά για να μπορεί να αποκατασταθεί γρήγορα οποιοδήποτε από αυτά, συμπεριλαμβανομένων των οπτικών σελιδοδεικτών, ανά πάσα στιγμή, είναι καλύτερο να δημιουργείτε αντίγραφα ασφαλείας περιοδικά μόνοι σας, ειδικά επειδή το αντίγραφο αρχειοθέτησης δεν καταλαμβάνει πολύ χώρο στο δίσκο.
Μπορείτε επίσης να χρησιμοποιήσετε το μικρό βοηθητικό πρόγραμμα MozBackUp για να δημιουργήσετε ένα αντίγραφο ασφαλείας. Η εφαρμογή είναι παλιά, ωστόσο λειτουργεί καλά σε όλα τα σύγχρονα λειτουργικά συστήματα Windows και δημιουργεί με επιτυχία αντίγραφα ασφαλείας των ρυθμίσεων των φρέσκων εκδόσεων του Firefox. Η εργασία με το MozBackUp είναι αρκετά απλή:
1. Αφού εγκαταστήσετε και εκτελέσετε το MozBackUp, θα δείτε ένα παράθυρο καλωσορίσματος, κάντε κλικ στο "Επόμενο".
2. Στην ενότητα λειτουργιών προφίλ, επιλέξτε το στοιχείο "Αποθήκευση". 
3. Καθορίστε τον κατάλογο στο δίσκο όπου θα αποθηκευτεί το αντίγραφο ασφαλείας που δημιουργήθηκε από το βοηθητικό πρόγραμμα σε μορφή PCV. 
Πολλοί αρχάριοι συγχέουν τις έννοιες των σελιδοδεικτών και των καρτελών του προγράμματος περιήγησης. Αυτά είναι θεμελιωδώς διαφορετικά πράγματα. Εάν εξαφανιστεί το ένα ή το άλλο, ο χρήστης αρχίζει να ψάχνει μέσω της μηχανής αναζήτησης πληροφορίες σχετικά με τον τρόπο επιστροφής σελίδων. Εάν εισάγει τη λέξη "καρτέλες" αντί για σελιδοδείκτες, μπορεί να προκύψει σύγχυση. Επομένως, σήμερα θα αναλύσουμε πώς να επιστρέψετε τόσο καρτέλες όσο και σελιδοδείκτες διαφορετικών τύπων για να σας διευκολύνουμε.
Ποια είναι η διαφορά μεταξύ των σελιδοδεικτών (συμπεριλαμβανομένων των οπτικών) και των καρτελών στο Mozilla Firefox
Οι καρτέλες είναι οι σελίδες στο πρόγραμμα περιήγησης που είναι ανοιχτές αυτήν τη στιγμή. Βρίσκονται στην οριζόντια μπάρα στην κορυφή. Με τη βοήθειά τους, μπορείτε γρήγορα να κάνετε εναλλαγή μεταξύ των τοποθεσιών που εκτελούνται αυτήν τη στιγμή στο πρόγραμμα περιήγησης.
Σελιδοδείκτες - αποθηκευμένες σελίδες στο τρέχον πρόγραμμα περιήγησης, στην περίπτωσή μας είναι ο Firefox. Εμφανίζονται ακριβώς κάτω από τη γραμμή διευθύνσεων. Μπορείτε να προσθέσετε σελιδοδείκτη σε έναν ιστότοπο χρησιμοποιώντας το εικονίδιο αστεριού στη γραμμή διευθύνσεων. Οπτικοί σελιδοδείκτες - πλακίδια με τους ιστότοπους με τις περισσότερες επισκέψεις που εμφανίζονται σε κάθε νέα κενή καρτέλα έναρξης.
Οπτικοί σελιδοδείκτες - μικρά παράθυρα στην αρχική σελίδα με εικόνες τοποθεσιών
Πώς να ανακτήσετε τις καρτέλες που λείπουν
Αρχικά, ας δούμε πώς να επιστρέψουμε στη θέση των καρτελών που εξαφανίστηκαν στην τρέχουσα περίοδο λειτουργίας ή που δεν ανακτήθηκαν από την προηγούμενη.
Πλήρης επαναφορά της προηγούμενης συνεδρίας (μετά το κλείσιμο του προγράμματος περιήγησης και την επανεκκίνηση)
Συνήθως, ο Firefox αποθηκεύει όλες τις καρτέλες μέχρι την επόμενη εκκίνηση του προγράμματος. Ωστόσο, κάθε σύστημα μπορεί να αποτύχει.
Πώς να ενεργοποιήσετε την εκκίνηση καρτελών από την τελευταία περίοδο λειτουργίας
Για να ανοίγετε αυτόματα καρτέλες από την παλιά περίοδο λειτουργίας με κάθε νέα εκκίνηση του Mozilla, πρέπει να έχετε ενεργοποιημένη μια ειδική επιλογή στις ρυθμίσεις:

Πώς να επιστρέψετε καρτέλες από την προηγούμενη περίοδο λειτουργίας χρησιμοποιώντας το μενού του προγράμματος περιήγησης
Εάν ξαφνικά έχετε απενεργοποιήσει το στοιχείο σχετικά με την επαναφορά σελίδων, αφού ανοίξετε το Mozilla, κάντε κλικ στο ίδιο εικονίδιο μενού και κάντε κλικ στην επιλογή "Επαναφορά προηγούμενης περιόδου λειτουργίας". Όλοι οι ιστότοποι που ανοίξατε νωρίτερα θα ξεκινήσουν από εκεί.
Στο μενού, κάντε κλικ στο "Επαναφορά προηγούμενης συνεδρίας"
Εάν το αντικείμενο αποδείχθηκε ότι δεν ήταν κλίβανο (γκρι γράμματα), χρησιμοποιήστε αυτό το τέχνασμα:
- Στην Εξερεύνηση των Windows, μεταβείτε στον ακόλουθο κατάλογο: C:\Users\username\AppData\Roaming\Mozilla\Firefox\Profiles\xxx.default. Όνομα χρήστη - το όνομα του τρέχοντος λογαριασμού σας.
- Αναπτύξτε το φάκελο sessionstore-backups. Θα υπάρχει ένα αρχείο recovery.js (recovery.bak). Δημιουργήστε πρώτα ένα αντίγραφο ασφαλείας του, για παράδειγμα, αποθηκεύστε το στο "Desktop".
- Τώρα κάντε δεξί κλικ στο αρχείο και κάντε κλικ στο "Μετονομασία". Πληκτρολογήστε sessionstore.js και επιβεβαιώστε τη μετονομασία με την αντικατάσταση.
- Εκκινήστε τον Firefox και δείτε αν το στοιχείο έχει γίνει ενεργό. Εάν ναι, κάντε κλικ σε αυτό. Διαγράψτε το αντίγραφο ασφαλείας από την "Επιφάνεια εργασίας".
Επιστρέψτε μεμονωμένες καρτέλες κλειστές στην τρέχουσα ή την προηγούμενη περίοδο λειτουργίας
Οι παρακάτω μέθοδοι θα λειτουργήσουν εάν δεν έχετε προηγουμένως διαγράψει το ιστορικό περιήγησής σας.
Πλήκτρα συντόμευσης και γραμμή διευθύνσεων για βοήθεια
Εάν διαγράψατε (έκλεισε) κατά λάθος μια καρτέλα στο Mozilla, κρατήστε αμέσως πατημένο το συνδυασμό κουμπιών Shift + T + Ctrl στο πληκτρολόγιο. Αυτή η σελίδα θα εμφανιστεί ξανά στην οθόνη. Εάν κάνετε ξανά κλικ σε αυτόν τον συνδυασμό, η προηγούμενη σελίδα θα ανοίξει, θα κλείσει νωρίτερα και ούτω καθεξής με αντίστροφη σειρά. Μπορείτε να κρατήσετε αυτόν τον συνδυασμό όσες φορές θέλετε για να επαναφέρετε κλειστές σελίδες.
Ένας τρόπος για να επαναφέρετε μεμονωμένα κλειστούς ιστότοπους μέσω προγραμματισμού είναι να κάνετε δεξί κλικ σε οποιαδήποτε καρτέλα και να κάνετε κλικ στο στοιχείο "Επαναφορά προηγούμενης σελίδας" στο μενού.
Κάντε κλικ στην "Επαναφορά κλειστής καρτέλας"
Οι καρτέλες που άνοιξαν τελευταία φαίνονται σε ένα ειδικό μενού, το οποίο ανοίγει κάνοντας κλικ στο βέλος στην ίδια τη γραμμή διευθύνσεων στα δεξιά.
Κάντε κλικ στο κάτω βέλος στη γραμμή διευθύνσεων
Επαναφορά καρτελών από το ιστορικό του Mozilla Firefox

Πώς να ανακτήσετε χαμένους σελιδοδείκτες
Ας περιγράψουμε τις συχνές περιπτώσεις εξαφάνισης συνηθισμένων σελιδοδεικτών και οπτικών.
Απλοί σελιδοδείκτες
Τι να κάνετε εάν όλοι οι συνηθισμένοι σελιδοδείκτες έχουν εξαφανιστεί από το οπτικό σας πεδίο.
Εάν το πλαίσιο με τους σελιδοδείκτες μόλις εξαφανίστηκε
Εάν παρατηρήσετε ότι η επάνω γραμμή με τη λίστα των σελιδοδεικτών έχει απλώς πάψει να εμφανίζεται, κάντε δεξί κλικ στη γραμμή όπου βρίσκεται η γραμμή διευθύνσεων. Στο γκρι μενού, κάντε κλικ στη "Γραμμή σελιδοδεικτών" - θα δείτε αμέσως μια γραμμή με τις αποθηκευμένες σελίδες σας.
Ενεργοποιήστε τη γραμμή σελιδοδεικτών στο μενού
Αντίγραφο ασφαλείας
Εάν οι σελίδες δεν επέστρεψαν μετά την προηγούμενη μέθοδο, τότε κάπου χάθηκαν. Πρέπει να αποκατασταθούν χρησιμοποιώντας ένα αντίγραφο ασφαλείας των αρχείων:

Τι να κάνετε εάν όλοι οι οπτικοί σελιδοδείκτες από τις κενές καρτέλες του προγράμματος περιήγησης εξαφανιστούν ξαφνικά.
Η επιλογή οπτικών σελιδοδεικτών είναι απενεργοποιημένη
Εάν ανοίξατε μια νέα καρτέλα Firefox και είδατε μια κενή σελίδα (απλώς λείπουν πλακίδια με οπτικούς σελιδοδείκτες), τότε η αντίστοιχη επιλογή έχει απενεργοποιηθεί στο πρόγραμμα περιήγησής σας. Ενεργοποιήστε την:

Εάν έχετε διαγράψει το ιστορικό περιήγησής σας στο Mozilla
Εάν έχετε εκκαθαρίσει πρόσφατα το ιστορικό σας (σύνδεσμοι σε σελίδες που επισκεφτήκατε στο παρελθόν), οι προσωπικοί σας οπτικοί σελιδοδείκτες θα εξαφανιστούν ούτως ή άλλως - θα εμφανιστούν μόνο οι τυπικοί. Εξάλλου, μετά τον καθαρισμό, το πρόγραμμα περιήγησης δεν έχει πού να λάβει πληροφορίες σχετικά με τους πόρους με τις περισσότερες επισκέψεις. Δεν μπορείτε να τα επιστρέψετε. Θα πρέπει να "επεξεργαστείτε" ξανά το ιστορικό, ώστε το πρόγραμμα περιήγησης να τοποθετήσει ξανά τους ιστότοπους που ανοίγετε πιο συχνά στις κορυφαίες σελίδες.
Οι καρτέλες είναι ανοιχτές σελίδες. Οι σελιδοδείκτες είναι αποθηκευμένοι ιστότοποι, δεν διαγράφονται μαζί με το ιστορικό περιήγησης, σε αντίθεση με τους οπτικούς σελιδοδείκτες. Τα τελευταία εμφανίζονται σε πλακίδια σε κάθε νέα σελίδα του προγράμματος περιήγησης ως οι πόροι που επισκέπτονται πιο συχνά. Χρησιμοποιώντας το μενού του προγράμματος περιήγησης, μπορείτε γρήγορα να επαναφέρετε πλήρως την προηγούμενη περίοδο λειτουργίας με όλες τις καρτέλες. Εάν κλείσατε κατά λάθος έναν ιστότοπο, πατήστε Ctrl + Shift + T - η σελίδα θα αποκατασταθεί.
Αφού η Yandex ανέπτυξε τη δική της μηχανή αναζήτησης, ενημέρωσε τις περισσότερες υπηρεσίες. Η λεγόμενη βελτίωση επηρέασε και τη μηχανή αναζήτησης Mazila, η οποία δεν άρεσε ιδιαίτερα σε πολλούς χρήστες.
Αυτός είναι ο λόγος για τον οποίο το ζήτημα της επιστροφής στην παλιά έκδοση των αποθηκευμένων πόρων στον Firefox είναι πλέον πολύ επίκαιρο.
Επαναφορά οπτικών σελιδοδεικτών
Πριν ξεκινήσετε τη διαδικασία, πρέπει να αφαιρέσετε το νέο πρόσθετο. Για να το κάνετε αυτό, ανοίξτε το μενού του Firefox και κάντε κλικ στη στήλη "Πρόσθετα" και, στη συνέχεια, ενεργοποιήστε το στοιχείο Επεκτάσεις.
Πρώτα απ 'όλα, πρέπει να κάνετε λήψη του αρχείου με την προηγούμενη έκδοση και να το σύρετε σε ένα ανοιχτό παράθυρο του προγράμματος περιήγησης. Αφού εκτελέσετε αυτούς τους χειρισμούς, το πρόγραμμα περιήγησης θα ανοίξει το παράθυρο εγκατάστασης, όπου θα χρειαστεί να κάνετε κλικ στο κουμπί Εκτέλεση τώρα.
Στο τέλος της επανεκκίνησης, πρέπει να μεταβείτε στο μενού της μηχανής αναζήτησης και να επιλέξετε τη στήλη Πρόσθετα. Σε αυτήν τη στήλη, θα πρέπει να βρείτε το στοιχείο Επεκτάσεις και να μεταβείτε στην καρτέλα Διαχείριση πρόσθετων. Για να μην χάσετε οπτικούς σελιδοδείκτες δίπλα στο ομώνυμο στοιχείο, επιλέξτε τον σύνδεσμο Περισσότερες λεπτομέρειες. 
Μετά από αυτό, πρέπει να απενεργοποιήσετε την ενημέρωση προγράμματος επιλέγοντας το πλαίσιο δίπλα στην τιμή Απενεργοποιημένη. Αυτό θα αποτρέψει την αυτόματη αλλαγή της επέκτασης.
Εάν έχουν χαθεί προηγουμένως αποθηκευμένα δεδομένα, τότε αξίζει να προσπαθήσετε να επαναφέρετε το αντίγραφο ασφαλείας τους. Για να το κάνετε αυτό, στις ρυθμίσεις της μηχανής αναζήτησης, πρέπει να καθορίσετε το στοιχείο Εισαγωγή και δημιουργία αντιγράφων ασφαλείας και να δείτε τις πιθανές επιλογές ανάκτησης.
Χαρακτηριστικά της εργασίας
Εάν καταφέρατε να επιστρέψετε τους παλιούς οπτικούς σελιδοδείκτες για το Mozilla Firefox, τότε θα πρέπει να ενοποιήσετε επιπλέον το θετικό αποτέλεσμα. Για να το κάνετε αυτό, αφού απενεργοποιήσετε τις αυτόματες ενημερώσεις, θα πρέπει να κάνετε τα εξής:

Η μηχανή αναζήτησης που μόλις άνοιξε θα δώσει αμέσως την αρχική σελίδα με την παλιά μορφή αποθηκευμένων πόρων για το Mazilla.
Όταν απαντάτε στην ερώτηση πώς να επιστρέψετε την προηγούμενη προβολή, είναι αδύνατο να μην αναφέρουμε ότι οι σύνδεσμοι από το Yandex μπορούν επίσης να βελτιστοποιηθούν κατά την κρίση σας.
Σε ένα ειδικό παράθυρο, μπορείτε να ορίσετε τη συχνότητα ενημέρωσης, τον αριθμό των συνδέσμων ή να ορίσετε μια νέα εικόνα φόντου. Η διεπαφή που λείπει γίνεται πλήρως προσβάσιμη στον χρήστη. Η αποκατάσταση συνεπάγεται επίσης πρόσθετη ενεργοποίηση των απαραίτητων παραμέτρων. Ο χρήστης μπορεί, για παράδειγμα, να εμφανίσει έναν πίνακα τοποθεσιών ή να αλλάξει τον αριθμό τους στο παράθυρο του προγράμματος περιήγησης.
Για να προσθέσετε νέους πόρους, επιλέξτε ένα κενό πλαίσιο και κάντε κλικ στο αριστερό κουμπί του ποντικιού. Στη συνέχεια, βρείτε στην εμφανιζόμενη περιοχή έναν από αυτούς τους ιστότοπους που έκλεισαν πρόσφατα ή εισαγάγετε τη διεύθυνση ενός άλλου.
Εάν είναι απαραίτητο, τα παράθυρα μπορούν να μετακινηθούν. Οι ακόλουθες λειτουργίες πόρων είναι διαθέσιμες στον χρήστη:
- Επεξεργασία.
- Εκσυγχρονίζω.
- Μετακίνηση.
Η επαναφορά της παλιάς προβολής των αποθηκευμένων τοποθεσιών στον Firefox είναι αρκετά απλή. Για να το κάνετε αυτό, απλά πρέπει να επιλέξετε την προηγούμενη τροποποίηση του πίνακα από το Yandex, να την εγκαταστήσετε και να την διαμορφώσετε σύμφωνα με τις προτιμήσεις σας.