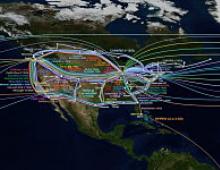Πώς να αντικαταστήσετε το λευκό χρώμα στο Photoshop. Αντικαταστήστε το χρώμα στο Photoshop
Αλλαγή χρωμάτων
Ομάδα Αντικαταστήστε το χρώμα(Αντικατάσταση χρώματος)δημιουργεί μια προσωρινή μάσκα γύρω από καθορισμένα χρώματα και στη συνέχεια τα αντικαθιστά με άλλα χρώματα. Η αρχή μιας ομάδας είναι από πολλές απόψεις παρόμοια με μια ομάδα Χρωματικό εύρος. Ας δούμε τη δράση αυτής της εντολής χρησιμοποιώντας ένα παράδειγμα. Ανοιξε αρχείο γραφικών(Εικ. 3.29).
Ρύζι. 3.29. Πρωτότυπη εικόνα
Επιλέξτε μια ομάδα Εικόνα | Ρυθμίσεις | Αντικαταστήστε το χρώμα. Στο παράθυρο που εμφανίζεται ως αποτέλεσμα της εκτέλεσης της εντολής, επιλέξτε το διακόπτη Επιλογήγια να δείτε τη μάσκα στο παράθυρο προεπισκόπησης. Επιλέξτε το πλαίσιο Προεπισκόπηση ( Προεπισκόπηση) για να δείτε πώς θα αντικατοπτρίζεται η ρύθμιση χρώματος στην εικόνα. Εργαλείο ΣταγονόμετροΚάντε κλικ στο πιο σκοτεινό μέρος του φόντου. Μέρος του φόντου έχει επισημανθεί. Εάν κάνετε κλικ όχι στο φόντο, αλλά στο λουλούδι, τότε το χρώμα του λουλουδιού δεν θα αντικατασταθεί, αλλά το χρώμα του λουλουδιού θα αντικατασταθεί - εικ. 3.30.

Ρύζι. 3.30.Παράδειγμα αντικατάστασης χρώματος αντικειμένου
Επιλέξτε τη μεσαία πιπέτα Προσθήκη στο δείγμακαι κάντε κλικ σε μια διπλανή περιοχή του φόντου αρκετές φορές μέχρι να γίνει λευκό σχεδόν ολόκληρο το φόντο. Αυξήστε την τιμή του ρυθμιστικού Ασάφεια. Εάν μετά από αυτό υπάρχουν ακόμα μη επιλεγμένες περιοχές, κάντε κλικ σε αυτές με το σταγονόμετρο με το σύμβολο συν. Αλλαγή της θέσης των ρυθμιστικών Απόχρωση, ΚορεσμόςΚαι Ελαφρότηταμπορείτε να αλλάξετε το χρώμα φόντου σε μεγάλη γκάμα χρωμάτων.
Σε αυτό το μάθημα θα μάθετε λεπτομερώς τους τρόπους αλλαγής χρωμάτων στο Photoshop. Όλα τα βήματα περιγράφονται λεπτομερώς, συνοδευόμενα από εικόνες, ώστε να είναι σαφές και κατανοητό πού και ποια λειτουργία μπορεί να χρησιμοποιηθεί. Λοιπόν, ας ξεκινήσουμε!
Ο πρώτος τρόπος για να αντικαταστήσετε ένα χρώμα είναι να χρησιμοποιήσετε την έτοιμη λειτουργία στο Photoshop "Replace Color" ή Replace Color στα Αγγλικά.
Θα σας δείξω με ένα απλό παράδειγμα, μια απλή εικόνα. Πρώτα πρέπει να κατεβάσετε το photoshop cc. Ας πάρουμε το εικονίδιο και ας το ανοίξουμε στο Photoshop.
Μυστρί σε ένα κίτρινο εικονίδιο. Θα αντικαταστήσουμε κίτρινοςσε όποιο άλλο μας ενδιαφέρει. Για να το κάνετε αυτό, μεταβείτε στο μενού Εικόνα - Διόρθωση - Αντικατάσταση χρώματος (Εικόνα - Προσαρμογές - Αντικατάσταση χρώματος) 
Εμφανίζεται το πλαίσιο διαλόγου Λειτουργία αντικατάστασης χρώματος. Τώρα πρέπει να υποδείξουμε ποιο χρώμα θα αλλάξουμε· για να το κάνετε αυτό, ενεργοποιήστε το εργαλείο Eyedropper (βλ. βέλος) και κάντε κλικ στο μυστρί με αυτό. Θα δείτε αυτό το χρώμα να εμφανίζεται στο πλαίσιο διαλόγου στην κορυφή, το οποίο ονομάζεται Επισήμανση.

Στο κάτω μέρος υπάρχει η επικεφαλίδα Αντικατάσταση - εκεί μπορείτε να αλλάξετε το επιλεγμένο χρώμα. Αλλά πρώτα, μπορείτε να ορίσετε το Scatter στην παράμετρο επιλογής. Πως περισσότερη παράμετροςτόσο περισσότερο χρώμα θα πιάσει. Σε αυτή την περίπτωση, μπορείτε να το ρυθμίσετε στο μέγιστο. Θα αποτυπώσει όλο το κίτρινο στην εικόνα.
Διαμορφώστε τις ρυθμίσεις Αντικατάστασης χρώματος - με το χρώμα που θέλετε να δείτε αντί για αυτό που αντικαθίσταται. Το έκανα πράσινο ορίζοντας τις παραμέτρους Hue, Saturation και Brightness.
Όταν είστε έτοιμοι να αλλάξετε το χρώμα, κάντε κλικ στο OK.
Έτσι αλλάξαμε το ένα χρώμα στο άλλο.
Ένας τρόπος για να εστιάσετε την προσοχή του θεατή στο συγκεκριμένο μπαλόνι είναι να μειώσετε τον κορεσμό των άλλων μπαλονιών κάτω από αυτό. Δεν θέλω να αλλάξω το πραγματικό χρώμα των μπάλων, μόνο την ένταση. Για να το κάνω αυτό με το Εργαλείο αντικατάστασης χρωμάτων, θα αλλάξω τη λειτουργία ανάμειξης στη γραμμή επιλογών σε Κορεσμός:
Αν ήθελα να αποκορεσθώ εντελώς τα μπαλόνια, αφαιρώντας εντελώς το χρώμα τους, θα έβαζα το χρώμα του προσκηνίου σε μαύρο, λευκό ή οποιαδήποτε από τις αποχρώσεις του γκρι, αλλά επειδή θέλω ένα πιο διακριτικό εφέ, θα χρησιμοποιήσω απλώς ένα από τα υποτονικά χρώματα από Εικόνες. Για να γίνει αυτό, θα κρατήσω πατημένο το πλήκτρο για να μεταβείτε προσωρινά στη λειτουργία Eyedropper Tool και θα κάνω κλικ στο επιθυμητό χρώμα. Θα επιλέξω ένα χαμηλό κορεσμένο κίτρινο χρώμα. Το ίδιο το χρώμα δεν έχει σημασία, καθώς η λειτουργία ανάμειξης κορεσμού δεν αλλάζει κανένα από τα αρχικά χρώματα. Θα επηρεάσει μόνο την ένταση:

Έτσι, το χρώμα του προσκηνίου μου έχει οριστεί σε κίτρινο χαμηλού κορεσμού, η λειτουργία ανάμειξης είναι "Κορεσμός". Τώρα θα ζωγραφίσω μόνο τα μπαλόνια προσαρμόζοντας το μέγεθος του πινέλου μου χρησιμοποιώντας το αριστερό και το δεξί πλήκτρο αγκύλεςκαι αλλάξτε την τιμή ανοχής στη γραμμή επιλογών όπως απαιτείται. Η παρακάτω εικόνα δείχνει πώς ζωγραφίζω ένα φωτεινό πορτοκαλί μπαλόνι από πάνω προς τα κάτω:


Μειονεκτήματα του εργαλείου: πρόβλημα με τη φωτεινότητα των αλλαγμένων αντικειμένων
Όπως έγραψα στην αρχή, το Color Replacement Tool δεν μπορεί να χρησιμοποιηθεί για όλες τις περιπτώσεις. Τώρα θα σας το δείξω με ένα παράδειγμα.
Πρώτα θα κάνω επαναφορά την αρχική κατάστασηη φωτογραφία μου με μπάλες πατώντας το πλήκτρο F12. Τώρα ας πούμε ότι θέλω να αλλάξω το χρώμα της πάνω μεμονωμένης πορτοκαλί μπάλας σε σκούρο μωβ, όπως μερικές μπάλες στην ομάδα:

Για να επιλέξω ένα χρώμα αντικατάστασης, κρατάω πατημένο το Alt και κάνω κλικ στη μωβ μπάλα:

Ρύθμισα το Blend Mode στη γραμμή επιλογών σε Χρώμα και αρχίζω να ζωγραφίζω πάνω από την πορτοκαλί μπάλα για να την αλλάξω σε σκούρο μωβ. Ιδού το αποτέλεσμα:

Χμ. Η μπάλα αποδείχθηκε μωβ, φυσικά, αλλά αυτό το χρώμα μοιάζει αρκετά με τα χρώματα άλλων μοβ μπάλες, έτσι δεν είναι; Το πρόβλημα είναι ότι αυτό το χρώμα είναι πολύ πιο φωτεινό από τις άλλες μωβ μπάλες και αυτό συμβαίνει επειδή το αρχικό χρώμα της μπάλας ήταν πολύ πιο φωτεινό από το σκούρο μωβ που χρησιμοποίησα ως δείγμα αντικατάστασης. Η λειτουργία συνδυασμού "Χρώμα" σε αυτήν την περίπτωση δεν επηρεάζει τη φωτεινότητα του αντικειμένου με κανέναν τρόπο.
Λοιπόν, ας προσπαθήσουμε να εφαρμόσουμε τη λειτουργία ανάμειξης που επηρεάζει τη φωτεινότητα. Από τις τέσσερις διαθέσιμες λειτουργίες ανάμειξης, αυτή είναι η "Φωτεινότητα" (Luminosity). Θα επαναφέρω τη φωτογραφία στην αρχική της κατάσταση πατώντας το F12, επιλέγοντας αυτή τη λειτουργία στη γραμμή επιλογών και προσπαθώντας ξανά να βάψω τη μπάλα σκούρο μωβ. Αποτέλεσμα:

Λοιπόν, κοιτάζοντας το αποτέλεσμα, μπορούμε να πούμε με σιγουριά ότι το αποτέλεσμα ήταν πλήρης ανοησία. Η λειτουργία Brightness blend σίγουρα έκανε τη μπάλα πιο σκούρα, αλλά εξακολουθεί να είναι πορτοκαλί, όχι μωβ, και επιπλέον, η λεπτομέρεια της υφής έχει σχεδόν εξαφανιστεί, η μπάλα μοιάζει με μια επίπεδη σταγόνα.
Αυτό είναι το μειονέκτημα του εργαλείου Color Replacement. Είναι εξαιρετικό για απλές εργασίες όπου χρειάζεται μόνο να αλλάξετε την απόχρωση και/ή τον κορεσμό ενός χρώματος, αλλά αν υπάρχουν πάρα πολλές διαφορές στις τιμές φωτεινότητας μεταξύ του αρχικού και του νέου χρώματος, αυτό το εργαλείο πιθανότατα δεν θα λειτουργήσει.
Δειγματοληψία για αντικατάσταση
Στη γραμμή επιλογών, ακριβώς στα δεξιά της επιλογής Blending Mode, υπάρχουν τρία μικρά εικονίδια. Κάθε ένα από αυτά τα εικονίδια αντιπροσωπεύει μια διαφορετική επιλογή εικονοστοιχείων προς αντικατάσταση με το Εργαλείο αντικατάστασης χρώματος και λειτουργούν ακριβώς με τον ίδιο τρόπο όπως το Εργαλείο γόμα φόντου. Από αριστερά προς τα δεξιά: Συνεχής, αυτή η επιλογή είναι ενεργοποιημένη από προεπιλογή, η επόμενη είναι Μία φορά και η τελευταία είναι Δείγμα φόντου. Για εναλλαγή μεταξύ των λειτουργιών επιλογής, απλώς κάντε κλικ στο επιθυμητό εικονίδιο:

Αυτές οι ρυθμίσεις ελέγχουν τον τρόπο με τον οποίο το Photoshop επιλέγει pixel για να αντικαταστήσει τα χρώματα σε μια εικόνα. Εάν είναι επιλεγμένη η πρώτη επιλογή, Συνεχής, το Photoshop καθορίζει συνεχώς νέα χρώματα προς αντικατάσταση. Το δείγμα βρίσκεται κάτω από τον κινούμενο δρομέα, ακριβώς κάτω από το σταυρόνημα.Εάν, κατά την κίνηση του δρομέα, πέσει άλλο χρώμα κάτω από το σταυρόνημα, γίνεται το χρώμα-στόχος για αντικατάσταση. Όλα τα εικονοστοιχεία αυτού του χρώματος στον κύκλο του δρομέα αντικαθίστανται. Αυτή η επιλογή δειγματοληψίας χρησιμοποιείται πιο συχνά και λειτουργεί καλύτερα όταν υπάρχει μεγάλη ποικιλία χρωμάτων σε έναν ιστότοπο.
Η επιλογή "Once" παίρνει ως δείγμα το χρώμα που επιλέξατε αρχικά και το δείγμα δεν αλλάζειανάλογα με το πόσα χρώματα σύρετε περαιτέρω το σταυρόνημα του δρομέα. Αυτή η επιλογή είναι καλύτερη εάν πρέπει να αντικαταστήσετε μια μεγάλη περιοχή συμπαγούς χρώματος. Μπορείτε επίσης να δοκιμάσετε αυτήν την επιλογή εάν διαπιστώσετε ότι με την επιλογή Συνεχής, το χρώμα που αντικαθίσταται εξαπλώνεται σε κοντινές περιοχές και η επιλογή Ανοχή δεν βοηθά.
Η τελευταία επιλογή, Μοτίβο φόντου, χρησιμοποιείται πολύ σπάνια, έως και καθόλου. Αυτή η επιλογή αντικαθιστά οποιοδήποτε χρώμα στην εικόνα που ταιριάζει χρώμα του φόντου V χρωματική παλέτα. Αυτή η επιλογή μπορεί να είναι χρήσιμη μόνο εάν καμία από τις δύο πρώτες επιλογές δεν λειτουργεί.
Όρια
Αυτή η ρύθμιση καθορίζει τη θέση των εικονοστοιχείων που πρόκειται να αντικατασταθούν και λειτουργεί με τον ίδιο ακριβώς τρόπο όπως η Γόμα φόντου. Η επιλογή έχει τρεις επιλογές: "Όλα τα εικονοστοιχεία" (Συνεχόμενα), "Προκειμενικά εικονοστοιχεία" (Διασυνοριακά) και "Εύρεση άκρων". Από αυτά τα τρία, θα χρησιμοποιήσετε πραγματικά μόνο τα δύο πρώτα:

Η επιλογή "Παρεικείμενα εικονοστοιχεία" (ρυθμισμένη από προεπιλογή) σημαίνει ότι θα αντικατασταθούν μόνο εκείνα τα εικονοστοιχεία που βρίσκονται απευθείας δίπλα στο σταυρόνημα του δρομέα. Τα εικονοστοιχεία που χωρίζονται από τα εικονοστοιχεία κάτω από το σταυρόνημα με κάποιο άλλο χρώμα δεν θα αντικατασταθούν, ακόμα κι αν βρίσκονται εντός του κύκλου του δρομέα και ταιριάζουν ακριβώς με το χρώμα.
Μια εναλλακτική είναι "Όλα τα εικονοστοιχεία". Με αυτήν την επιλογή, όλα τα pixel που ταιριάζουν στο χρώμα και βρίσκονται εντός των ορίων του δρομέα θα αντικατασταθούν.
Αντι-Ψευδώνυμο
Αυτή η επιλογή είναι ενεργοποιημένη από προεπιλογή και χρησιμεύει για την εξομάλυνση της άκρης γύρω από τις περιοχές αντικατάστασης. Συνιστώ να το διατηρείτε ανοιχτό ανά πάσα στιγμή.
Καλημέρα, αγαπητοί αναγνώστες του ιστολογίου μου. Σήμερα πάλι μιλάμε για το Photoshop και τα εργαλεία του. Δεν γνωρίζουν πολλοί ότι το πινέλο "Αντικατάσταση χρώματος" είναι κρυμμένο ανάμεσά τους. Παρ 'όλα αυτά, χάρη σε αυτό μπορείτε πολύ ψύχραιμα να αλλάξετε το χρώμα οποιουδήποτε αντικειμένου στη φωτογραφία.
Έχω ήδη γράψει για αυτό, αλλά αν χρησιμοποιήσετε τις συμβουλές από αυτό το άρθρο, μπορείτε γρήγορα να απαλλαγείτε από μια συγκεκριμένη απόχρωση από ολόκληρη τη φωτογραφία.

Σήμερα θα μιλήσουμε για το εργαλείο Color Replacement στο Photoshop. Θα σας δείξω πώς να εργάζεστε με συγκεκριμένα αντικείμενα. Για παράδειγμα, αλλάξτε όχι όλο το κόκκινο στην εικόνα, αλλά μόνο τα μαλλιά. Δεν χρειάζεται να ασχοληθείτε με καμία μάσκα. Όλα θα είναι πολύ εύκολα και απλά. Μερικές κινήσεις και τελειώσατε.
Λοιπόν, ξεκινάμε;
Εργαλείο αντικατάστασης χρώματος
Πώς λειτουργεί η Αντικατάσταση χρώματος; Χρωματίζει ξανά pixel από το ένα χρώμα στο άλλο. Και παρόλο που αυτή η μέθοδος δεν μπορεί να ονομαστεί υπερ-επαγγελματική, οι πιο σκούρες και ανοιχτότερες περιοχές και οι ανταύγειες παραμένουν ως έχουν ακόμα και όταν ξαναβάφονται.
Η μέθοδος είναι πολύ εύκολη στη χρήση και είναι ιδανική για την επίλυση απλών εργασιών αλλαγής χρωμάτων και αποχρώσεων στο Photoshop.
Αυτό το εργαλείο «κρύβεται» στο ίδιο κουμπί με τα άλλα πινέλα. Κρατήστε πατημένο το πατημένο κουμπί για μερικά δευτερόλεπτα αριστερό κουμπίποντίκι και πρόσθετα εργαλεία ανοιχτά.

Μπορείτε να ελέγξετε το μέγεθος του πινέλου χρησιμοποιώντας αγκύλες ( και ) ("X" και "B" στο πληκτρολόγιο). Σε αυτό, το πινέλο δεν διαφέρει από τα άλλα «αδέρφια» του.
Πώς λειτουργεί η βούρτσα; Μετακινείτε το βέλος και ό,τι πέφτει στη διάμετρο του πινέλου αλλάζει χρώμα σε αυτό που χρειάζεστε. Είναι πολύ εύκολο να το ρυθμίσετε. Αυτό είναι ενεργό. Για να το αντικαταστήσετε, απλώς κάντε κλικ στην μπροστινή πλάκα χρώματος, επιλέξτε μια απόχρωση και κάντε κλικ στο «OK».

Κοίτα, πήρα το μαύρο χρώμα και το πέρασα πάνω από το κεφάλι της κοπέλας. Τα μαλλιά της έχουν αλλάξει, αλλά όλες οι αποχρώσεις έχουν διατηρηθεί. Δεν μοιάζουν με σκοτεινό σημείο.

Ρυθμίσεις εργαλείου
Εάν κάνετε μεγέθυνση στην εικόνα, θα δείτε ότι το χρώμα έχει μεταφερθεί στο σώμα του κοριτσιού. Μία από τις παραμέτρους του πινέλου είναι η "Ανοχή". Καθορίζει πόσο διαφορετικό μπορεί να είναι το χρώμα από τα δείγματα. Από προεπιλογή αυτό το ποσοστό είναι 30%. Αν το βάλω στο 90, θα πάω πάνω από το μέτωπο και τα μάτια του κοριτσιού, αλλά αν το βάλω στο 1, δεν θα βάψω τίποτα.

Υπάρχει άλλο ένα εδώ ενδιαφέρον σκηνικό- λειτουργία. Εάν προσπαθήσετε να αλλάξετε κάτι τώρα, θα σας φανεί ότι η επιλογή δεν λειτουργεί. Το όλο θέμα είναι ότι πρέπει πρώτα να ορίσετε τις ρυθμίσεις και μετά να εργαστείτε με το πινέλο.

Δείτε στην παρακάτω εικόνα, δοκίμασα και τις 4 λειτουργίες. 1 – απόχρωση, 2 – κορεσμός, 3 – χρώμα (αυτή η παράμετρος έχει οριστεί από προεπιλογή) και 4 – φωτεινότητα. Ξέρετε ήδη πώς να τα χρησιμοποιείτε, αλλά ποιο είναι το καθένα από αυτά;
Εάν τα χρώματα στη φωτογραφία δεν είναι πολύ κορεσμένα και απαιτούνται μικρές αλλαγές, τότε είναι καλύτερο να χρησιμοποιήσετε το "Color Tone". Σε αυτήν την περίπτωση, θα αλλάξετε μόνο την απόχρωση, αλλά ο κορεσμός και η φωτεινότητα του αρχικού χρώματος δεν θα αλλάξουν. Το χέρι φαίνεται θαμπό μπλε.
Εάν πρέπει να μειώσετε ελαφρώς την ένταση ή ακόμα και να αφαιρέσετε εντελώς το χρώμα, τότε είναι καλύτερο να χρησιμοποιήσετε τη λειτουργία "Κορεσμός". Δεν θα επηρεάσει την απόχρωση ή τη φωτεινότητά του. Κάτω μέροςτα χέρια έχουν παραμείνει σχεδόν αμετάβλητα. Το χρώμα υποδηλώνει μόνο ότι το χέρι είναι μπλε.
Το "Χρώμα" θα αλλάξει τόσο την απόχρωση όσο και τον κορεσμό του, αλλά η φωτεινότητα θα παραμείνει αμετάβλητη. Το πρόσωπο του κοριτσιού έγινε σαν του Avatar.
Η "Φωτεινότητα" δεν θα αλλάξει την απόχρωση και τον κορεσμό, αλλά η φωτεινότητά της, φυσικά, θα είναι εντελώς διαφορετική. Βλέπετε, στην περίπτωσή μου, το χέρι του κοριτσιού έγινε σχεδόν λευκό.

Μια άλλη ενδιαφέρουσα ρύθμιση είναι οι "Περιορισμοί". Από τις τρεις διαθέσιμες επιλογές στη ζωή, κατά κανόνα, χρησιμοποιούνται μόνο δύο: Παρακείμενα και όλα τα pixel. Οι ρυθμίσεις καθορίζουν τη θέση των σημείων που πρόκειται να αλλάξετε.

Στη λειτουργία "Παρεικείμενα εικονοστοιχεία", αλλάζουν μόνο εκείνα τα σημεία που βρίσκονται δίπλα στο κέντρο του δρομέα και δεν διαφέρουν από αυτά ως προς το χρώμα. Αυτό σας επιτρέπει να κάνετε αλλαγές με μεγαλύτερη ακρίβεια, λαμβάνοντας υπόψη τα αντίθετα όρια. Εάν η διάμετρος του πινέλου περιέχει ξαφνικά ένα χρώμα εντελώς διαφορετικής απόχρωσης, δεν θα αλλάξει.
Εάν ορίσετε τη λειτουργία "Όλα τα εικονοστοιχεία", η φωτογραφία θα "θολώσει" ομοιόμορφα, χωρίς να λαμβάνεται υπόψη η διαφορά στις αποχρώσεις.

Εντάξει όλα τελείωσαν τώρα. Το εργαλείο, κατ 'αρχήν, δεν είναι περίπλοκο. Για να φτιάξετε ένα πραγματικό αριστούργημα θα πρέπει να σκάψετε βαθύτερα, αλλά η αλλαγή τμημάτων του αντικειμένου δεν θα είναι τόσο δύσκολη. Αν χρειαστεί να στρίψετε μεγάλη φωτογραφίασε μια εντυπωσιακή μινιατούρα, λοιπόν καλύτερο εργαλείοαπλά δεν μπορεί να βρεθεί.
Αν ανησυχείτε για το πώς να κάνετε την ποιότητα της δουλειάς σας πιο εντυπωσιακή, τότε μάλλον θα συνιστούσα να ρίξετε μια πιο βαθιά ματιά στο Photoshop. Γνωρίστε τον καλύτερα. Το μάθημα θα σας βοηθήσει να το αντιμετωπίσετε αυτό» Photoshop από την αρχή σε μορφή βίντεο ».

Σε αυτό το μάθημα θα ενημερωθείτε για τα εργαλεία και τις δυνατότητες που διαθέτει αυτό το πρόγραμμα. Δεν χρειάζεται πλέον να αναζητάτε απαντήσεις στις ερωτήσεις σας στο Διαδίκτυο. Θα εμφανιστούν μόνα τους. Θα μπορέσετε να βρείτε τρόπους να λύσετε μόνοι σας οποιοδήποτε πρόβλημα και να δημιουργήσετε απίστευτα αριστουργήματα.
Λοιπόν, αν γνωρίζετε ήδη αρκετά και θέλετε να αρχίσετε να κερδίζετε χρήματα από τις δεξιότητές σας, τότε θα σας συμβουλεύσω ένα άλλο " Βασικά στοιχεία σχεδίασης εμπορικών ιστοσελίδων " Αυτά τα μαθήματα θα σας βοηθήσουν να καταλάβετε τι κάνουν οι σχεδιαστές ιστοσελίδων. Εάν γνωρίζετε ήδη κάτι για το Photoshop και θέλετε να μεταφέρετε αυτό το χόμπι σε ένα εντελώς νέο επίπεδο, τότε αυτή η επιλογή είναι για εσάς.
 Ένα διαδικτυακό μάθημα με την υποστήριξη του συγγραφέα είναι μια αξιόπιστη επένδυση στο μελλοντικό σας επάγγελμα.
Ένα διαδικτυακό μάθημα με την υποστήριξη του συγγραφέα είναι μια αξιόπιστη επένδυση στο μελλοντικό σας επάγγελμα. Σταματήστε να επινοείτε τη δική σας δουλειά. Αφήστε άλλους να σας πληρώσουν για να λύσετε τα προβλήματά τους με αυτό ισχυρό πρόγραμμα. Σας διαβεβαιώνω ότι θα μπορείτε να βρείτε γρήγορα πελάτες και χάρη στη δυνατότητα να κάνετε κολάζ, θα μπορείτε να ολοκληρώσετε τα πιο απίστευτα έργα.
Διαβάστε το εισαγωγικό μου άρθρο σχετικά με το σχεδιασμό ιστοσελίδων και μάθετε όσα περισσότερα μπορείτε. Δεν μιλάω για απάτες και παιχνίδια, αλλά για πραγματική δουλειά, για το οποίο κάποιος είναι διατεθειμένος να πληρώσει. Δεν θα κρύψω ότι στην αρχή τα χρήματα δεν θα είναι τόσα πολλά, αλλά τώρα δεν κερδίζετε τίποτα από το χόμπι σας. Δεν είναι?
Σου εύχομαι καλή επιτυχία και θέλω να πετύχεις. Εγγραφείτε στο ενημερωτικό δελτίο και Ομάδα VK, και αφήστε την κάθε μέρα να σας φέρνει ένα βήμα πιο κοντά στο όνειρό σας να γίνετε καλύτεροι.
Τα λέμε ξανά και καλή επιτυχία στις προσπάθειές σας.
Συχνά συμβαίνει ως εξής: Βρήκα τη σωστή εικόνα, αλλά το χρώμα είναι λάθος. ή απλώς ήθελε να διαφοροποιήσει τα συνηθισμένα. Πώς να αντικαταστήσετε ένα χρώμα στο Photoshop με ένα άλλο; Η ερώτηση είναι δικαιολογημένη, γιατί στο Photoshop μπορείτε να αντικαταστήσετε το χρώμα με διάφορους τρόπους. Πολλά εξαρτώνται από τη διασπορά μιας συγκεκριμένης απόχρωσης σε όλη την εικόνα. Όσο λιγότερο συχνά εμφανίζεται το χρώμα που έχει αντικατασταθεί σε άλλες περιοχές της εικόνας, τόσο ευκολότερη αντικατάστασηχρώματα στο photoshop.
Τώρα ας δούμε διάφορες μεθόδους και ας καταλάβουμε πώς να αντικαταστήσουμε ένα χρώμα με ένα άλλο στο Photoshop.
Η πρώτη μέθοδος είναι η πιο εύκολη και γρήγορη. Αλλά το αντικείμενο της επαναβαφής δεν πρέπει να είναι πολύ περίπλοκο. Για παράδειγμα, ας τραβήξουμε μια φωτογραφία ενός ασβέστη σε ένα τραπέζι. Το φόντο είναι σχεδόν ομοιόμορφο, πράσινο χρώμαυπάρχει μόνο σε ασβέστη. Ο καρπός είναι στρογγυλός, δεν θα είναι δύσκολο να ξαναχρωματιστεί.

Ανοίξτε την εικόνα στο Photoshop και ξεπαγώστε το στρώμα κάνοντας δεξί κλικ στην εικόνα του κάστρου.

Δημιουργήστε ένα νέο πάνω από το επίπεδο φωτογραφίας διαφανές στρώμα (Shift+Ctrl+N). Κλήση του εργαλείου "Βούρτσα"(κλειδί σι). Είναι καλύτερα να χρησιμοποιήσετε μια σκληρή βούρτσα. Στον πίνακα ελέγχου, καλέστε τις ιδιότητες της βούρτσας και επιλέξτε μια σκληρή, με καθαρά άκρα της διαδρομής.

Επιλέξτε το χρώμα του πινέλου με το οποίο θέλετε να βάψετε ξανά το λάιμ. Ας πάρουμε για παράδειγμα το μπλε. Η παλέτα βρίσκεται στη γραμμή εργαλείων στο κάτω μέρος. Που ονομάζεται διπλό κλικαπό το εικονίδιο. Μετακινώντας τα ρυθμιστικά στο φάσμα, μπορείτε να επιλέξετε ένα εύρος χρωμάτων. Επιλέγουμε τον χρωματικό τόνο μετακινώντας τον λευκό δακτύλιο στο τετράγωνο παράθυρο, όπου ο τόνος αλλάζει από λευκό σε μαύρο.

Σταθείτε στο διαφανές στρώμα, επιλέξτε το μέγεθος της βούρτσας χρησιμοποιώντας τα πλήκτρα Kommersant- αύξηση, ή Χ- μειώνουμε και βάφουμε το λάιμ μας.

Τώρα ας αλλάξουμε τη λειτουργία ανάμειξης επιπέδων από “Normal”/Normalεπί Απόχρωση. Μπορείτε να το κάνετε αυτό στην παλέτα στρώσεων. Αυτό θα κάνει το λάιμ να αλλάξει χρώμα.


Αν κρατήσετε πατημένο το κλειδί Ctrlκαι, μετακινώντας τον κέρσορα στο εικονίδιο του επιπέδου, κάντε κλικ μία φορά, η περιοχή σκίασης θα τονιστεί. Τώρα, χωρίς να αφαιρέσετε την επιλογή, μπορείτε να αλλάξετε το χρώμα του πινέλου και να επιλέξετε άλλα χρώματα. Δεν χρειάζεται να ξαναβάψετε. Αφού επιλέξετε ένα χρώμα, μπορείτε να πατήσετε το συνδυασμό πλήκτρων Alt+Delete. Αυτό θα γεμίσει την επιλεγμένη περιοχή με ένα νέο χρώμα.

Στο επόμενο παράδειγμα, θα δούμε πώς να αντικαταστήσουμε ένα χρώμα στο Photoshop με καλύτερη ποιότητα. Αυτή η μέθοδος μπορεί να διαρκέσει λίγο περισσότερο, αλλά τα αποτελέσματα αξίζουν τον κόπο.
Πώς να αντικαταστήσετε ένα χρώμα με ένα άλλο στο Photoshop, εάν οι αποχρώσεις μεταβαλλόμενο χρώμαεμφανίζονται συχνά στην εικόνα
Ας υποθέσουμε ότι πρέπει να αλλάξετε το χρώμα των χειλιών ενός μοντέλου. Το κόκκινο, το ροζ και οι αποχρώσεις αυτών των χρωμάτων υπάρχουν στο χρώμα του δέρματος. Όταν αλλάζετε το χρώμα των χειλιών σας, πρέπει να αφήνετε το χρώμα του δέρματός σας αμετάβλητο.
Ανοίξτε την εικόνα στο Photoshop. Δημιουργήστε ένα επίπεδο προσαρμογής. Η λίστα των επιπέδων προσαρμογής μπορεί να επεκταθεί στην παλέτα επιπέδων παρακάτω.

Στο παράθυρο ρυθμίσεων του επιπέδου προσαρμογής, επιλέξτε το κανάλι χρώματος «Κόκκινο» και κάντε κλικ στο εργαλείο Εργαλείο σταγονόμετρου, μετά κάντε ένα κλικ στα χείλη του μοντέλου. Έτσι θα καθορίσουμε το χρώμα που θα αλλάξουμε.

Οι κινητές αγκύλες θα εμφανιστούν στην παρακάτω κλίση. Με τη βοήθειά τους μπορείτε να κάνετε το εύρος ευρύτερο ή στενότερο καθορισμένο χρώμα. Όταν μετακινείτε το πούλι "Χρωματικός τόνος" /ΑπόχρωσηΗ επιλεγμένη απόχρωση χειλιών θα αλλάξει σε όλο το φάσμα, ανάλογα με το πού στρέφετε το πούλι. Σε αυτήν την περίπτωση, η απόχρωση του κόκκινου θα αλλάξει σε όλη την εικόνα.

Ctrl+I

Έχοντας επιλέξει το χρώμα που θέλετε να αλλάξετε, κλείστε το παράθυρο επεξεργασίας του επιπέδου προσαρμογής, πατήστε τη μάσκα του στρώματος προσαρμογής (λευκό τετράγωνο) και πατήστε τα πλήκτρα Ctrl+I. Η μάσκα θα αναστραφεί σε μαύρο και όλες οι αλλαγές μας θα χαθούν οπτικά.

Όταν έχουν επεξεργαστεί όλες οι περιοχές όπου έπρεπε να αλλάξει το χρώμα, μπορείτε να αποθηκεύσετε την εικόνα (συντόμευση πληκτρολογίου Shift+Ctrl+S). Εάν χάσετε σε κάποια περιοχή, μπορείτε να ακυρώσετε τη δράση Alt+Ctrl+Zή ζωγραφίστε όλα τα λάθη στη μάσκα του στρώματος προσαρμογής με ένα μαύρο πινέλο. Αυτή η μέθοδος θα σας βοηθήσει να επιλέξετε με μεγαλύτερη ακρίβεια νέο χρώμα, και η δουλειά θα φαίνεται πιο τακτοποιημένη.
Μπορείτε να μάθετε ακόμη περισσότερα για το Photoshop στο μάθημα στο Fotoshkola.net.
Πώς να αντικαταστήσετε ένα χρώμα με ένα άλλο στο Photoshop εάν το αρχικό χρώμα είναι μαύρο ή άσπρο
Τα πράγματα είναι διαφορετικά με την αλλαγή του ασπρόμαυρου.
Για να αλλάξετε το μαύρο χρώμα, μπορείτε να εφαρμόσετε ένα στρώμα προσαρμογής «Απόχρωση/Κορεσμός»/Απόχρωση/Κορεσμός, αλλά λειτουργήστε όχι με το κανάλι χρώματος, αλλά με τον τόνο. Για να το κάνετε αυτό, πρέπει να επιλέξετε το πλαίσιο στις ρυθμίσεις του επιπέδου «Τόνωση»/Χρωματισμός.

Ας ρίξουμε μια πιο προσεκτική ματιά. Ας υποθέσουμε ότι πρέπει να βάψετε ξανά έναν μαύρο καναπέ. Επιλέξτε τον καναπέ χρησιμοποιώντας το εργαλείο (καλέστε με το κλειδί W).

Χρησιμοποιώντας συνδυασμούς Ctrl+CΚαι Ctrl+Vμεταφέρετε την επιλεγμένη περιοχή σε ένα διαφανές στρώμα και εφαρμόστε ένα στρώμα προσαρμογής σε αυτό «Απόχρωση/Κορεσμός»/Απόχρωση/Κορεσμός. Για να το κάνετε αυτό, μεταξύ του επιπέδου προσαρμογής και του επιπέδου με το επιλεγμένο αντικείμενο, πρέπει να κάνετε αριστερό κλικ ενώ κρατάτε πατημένο το πλήκτρο Alt.

Τώρα κάντε διπλό κλικ στο επίπεδο προσαρμογής για να εμφανίσετε τις ρυθμίσεις του, επιλέξτε το πλαίσιο «Τόνωση»/Χρωματισμόςκαι μετακινώντας τους ελέγχους απόχρωσης, κορεσμού και φωτεινότητας, επιλέγουμε το επιθυμητό χρώμα.

Αποδεικνύεται απλό, όμορφο, χωρίς πιάσιμο.
Για να ξαναχρωματίσετε το λευκό, μπορείτε να χρησιμοποιήσετε ένα στρώμα προσαρμογής "Χρώμα"σε λειτουργία blend "Πολλαπλασιάζω".
Ανοίξτε την εικόνα και δημιουργήστε ένα επίπεδο προσαρμογής "Χρώμα". Βάζουμε αμέσως το χρώμα της στρώσης σε αυτό που σκοπεύουμε να βάψουμε λευκό.

Αλλάξτε τη λειτουργία ανάμειξης σε "Πολλαπλασιάζω", κάντε κλικ στη μάσκα του επιπέδου προσαρμογής και κάντε κλικ Ctrl+I.

Μεταβείτε στο στρώμα με την εικόνα και επιλέξτε τις επιθυμητές περιοχές λευκού με το εργαλείο "Γρήγορη επιλογή"(καλέστε με κλειδί W). Χωρίς να αφαιρέσετε την επιλογή, σταθείτε στη μάσκα του στρώματος προσαρμογής και ζωγραφίστε τη μάσκα με ένα μεγάλο λευκό πινέλο. Το χρώμα θα αλλάξει μόνο εκεί που επιλέξατε με το εργαλείο "Γρήγορη επιλογή", το οποίο μπορεί να προσδιοριστεί από τη διακεκομμένη γραμμή.

Εάν θέλετε, μπορείτε να αλλάξετε το χρώμα του στρώματος προσαρμογής. Για να το κάνετε αυτό, κάντε διπλό κλικ πάνω του και επιλέξτε οποιοδήποτε νέο χρώμα στο φάσμα.
Είναι τόσο απλό. Δοκιμάστε το, πειραματιστείτε. Σίγουρα θα τα καταφέρεις. Τώρα ξέρετε αρκετούς τρόπους για να αντικαταστήσετε ένα χρώμα με ένα άλλο στο Photoshop.

Μπορείτε να μάθετε ακόμη περισσότερα για το Photoshop στο μάθημα στο Fotoshkola.net.