Instalarea manuală a mașinii virtuale Windows Virtual PC. Cum se creează un computer virtual în Virtual PC
Salutări cititorilor blogului. În articolul de astăzi vă voi povesti despre mașini virtuale: de ce există, cum să le folosesc și voi arăta toate acestea cu un exemplu. Cred că nu este un secret pentru nimeni că odată cu lansarea Windows Vista era picant problema de compatibilitate. Acele programe care nu au probleme a lucrat în Windows XP- a refuzat să lucreze în Windows Vista. Timpul curge, Vista nu mai este relevantă, a fost înlocuit cu „șapte”, totuși probleme de compatibilitate cu programele nu au dispărut nicăieri. Modul de compatibilitate pe care îl specificați în proprietățile fișierului ajută uneori, dar în cea mai mare parte este inutil - de aceea au apărut mașinile virtuale, astfel încât emulează munca cel de care avem nevoie sistem de operare. Daca ai un program anume acela refuză să lucreze în Windows Seven, dar nici o problema funcționează pe Windows XP, atunci nu ar trebui să-l anulați. Programul este în regulă, dar am un scaner vechi, Mustek 1200UB Plus, care nu vrea să funcționeze în 64 bit WindowsȘapte. Lucrează destul de mult, e doar foarte bătrân și producătorul nu am de gând să actualizez driverele pentru echipamente.
Cu toate acestea, aceasta nu este singura aplicație a tehnologiilor de virtualizare. Imaginează-ți ce ai dosar suspect, ce putem face cu el? Luați o șansă și rulează pe computer, pe care îl folosești în mod activ și pe care ai o grămadă de programe importanteși documente?, dar îl poți rula izolat de toate programele și datele sistem de operare care rulează în fereastra ta! Ce varianta ai prefera? Concluzia cred ca este evidenta.
În articolul meu despre mașinile virtuale pe care le-am folosit Microsoft Windows PC virtual. Puteți descărca acest program de pe site-ul oficial Microsoft (Dacă aveți licență Windows) sau găsiți-l pe , l-am descărcat pe nnm-club.ru, doar intrați în căutare Microsoft Windows Virtual PC. Exista mai mult VMware– funcționalitatea sa este mult mai mare, dar nu avem nevoie de ea.
Să începem!
Programul cere suport de procesor pentru tehnologia de virtualizare, dacă procesorul dumneavoastră îl acceptă, asigurați-vă că tehnologia de virtualizare este activată. Instalează pachetul (x86 pentru sistemul de operare pe 32 de biți și, respectiv, x64 pentru sistemul de operare pe 64 de biți). După instalare, va trebui să reporniți computerul...
Il poti descarca si de aici:
32 de biți (x86): Windows6.1-KB958559-x86.msu
64 de biți (x64): Windows6.1-KB958559-x64.msu

După repornire aveți nevoie creați o mașină virtuală, sau computer virtual, care este de fapt același lucru. Pentru a face acest lucru lansăm PC virtualși alegeți „Creează o mașină virtuală”, dați-i un nume și indicați unde își va stoca fișierele.

Alegeți volumul optim memorie cu acces aleator pentru o mașină virtuală (în funcție de cantitatea de RAM), dar pentru XP este suficient 512 megaocteți.

CU disc dinamic totul este clar, selectați opțiunea implicită, în acest caz discul dvs. din computerul virtual va avea un volum egal cu volumul partiției pe care ați specificat-o mai devreme.

Deci computerul nostru virtual este lansat, este la fel de gol ca cel nou, deci avem nevoie instalați sistemul de operare, De exemplu Windows XP.

Există mai multe opțiuni de instalare: dacă aveți disc de instalare , apoi puteți instala de pe acesta sau puteți specifica calea către imagine de disc. Am ales a doua varianta. În parametrul unității DVD, a fost specificată calea către imaginea MS Windows XP SP3. Clic Bineși reporniți mașina virtuală folosind butonul „CTRL+ALT+DEL”

Iată un prieten pe care îl cunoaștem Instalare Windows XP. Nu mă voi concentra asupra ei, totul este descris în detaliu

Cum partajați discul— depinde de tine, deși cred că nu are rost: creează doar o secțiune pentru întregul volum liber. Acum fișierele de instalare sunt copiate!
Cum se instalează o mașină virtuală pe computerul dvs. și, cel mai important, ce mașină virtuală să alegeți? Înainte de a vă pune această întrebare, am navigat pe internet și mi-am dat seama că cele mai ușor de instalat și configurat sunt VirtualBox și Virtual PC, dar există și Hyper-V și VMWare. Înțeleg că acum mă vei întreba: „De ce am nevoie de o mașină virtuală?” Răspunsul meu: „Vreau să instalez diferite sisteme de operare și să experimentez cu ele, sunt foarte interesat: Windows XP, Windows 7, dar mai ales Windows 8!” Windows 7 pe care l-am instalat funcționează bine cu toate aplicațiile instalate pe el, dar hype-ul din jur ferestre noi 8 este doar în creștere și nu vreau să rămân pe margine, așa că ați scris deja două duzini de articole despre cei opt pe site-ul dvs. și continuați să scrieți. Așa că mă gândesc să instalez o mașină virtuală (doar că nu pot alege pe care), instalez Windows 8 în ea și studiază-l încet, iar apoi vei vedea în octombrie când va apărea Versiunea finala Windows 8.1, îl voi instala ca al doilea sistem de operare. Marcă.
Buna admin! pe site-ul Microsoft și am vrut să-l instalez pe virtualul meu mașină VirtualBox, dar instalarea dă o eroare „ Caracteristicile de virtualizare hardware VT-x/AMD-V sunt activate, dar nu funcționează" Ce să fac?
Cum se instalează o mașină virtuală
Prieteni, dacă nu ați avut niciodată de-a face cu o mașină virtuală, atunci vă voi explica pe scurt ce este. Mașina virtuală este computer real, creat în interiorul sistemului dvs. de operare principal și pe acest computer, puteți instala alte sisteme de operare (mai multe!) și nu doar Windows. Puteți experimenta după cum doriți cu sistemul de operare instalat în mașina virtuală, intrați online de pe acesta, instalați diverse software, fără teama de a vă infecta computerul cu un virus, pe scurt, folosiți-vă imaginația și îi veți găsi o întrebuințare.
De exemplu, unul dintre prietenii mei a învățat cum să reinstaleze sistemul de operare și să partajeze HDD pe mai multe partiții folosind doar o mașină virtuală.
În ceea ce privește alegerea unei mașini virtuale, pe site-ul nostru se va scrie un articol despre fiecare dintre cele existente. ti-l recomand instalați mașina virtuală VirtualBox, capabilitățile sale sunt suficiente nu numai pentru un începător, ci și pentru un utilizator experimentat și, în plus, este gratuit. Începe cu ea. Setări simple și intuitive, muncă stabilă, a făcut-o una dintre cele mai populare.
Ce tipuri de mașini virtuale există?
Virtual PC este gratuit, foarte ușor de instalat în Windows 7, urmați linkul către site-ul Microsoft, descărcați și instalați.http://www.microsoft.com/ru-ru/download/details.aspx?id=3702
plătit, costă 222,53 €, dar există o perioadă de probă de 30 de zile. Această mașină virtuală este necesară în primul rând pentru administratorii de sistem și dezvoltatorii de software.
Deci s-a decis, să instalăm mașina virtuală VirtualBox. Accesați site-ul web https://www.virtualbox.org/, faceți clic pe „Descărcări”, selectați
VirtualBox 4.2.16 pentru Windows gazde x86/amd64.

Programul de instalare a mașinii virtuale este descărcat, asigurați-vă că îl rulați ca administrator, altfel, în viitor, veți fi persecutat când lucrați cu mașina virtuală diverse erori. Faceți clic dreapta pe programul de instalare și selectați „Run as administrator”

Programul este foarte ușor de instalat pe computerul nostru.


Lansăm mașina virtuală ca administrator.

Faceți clic pe butonul „Creați”.

În primul rând, aș dori să vă atrag atenția asupra faptului că, dacă decideți să instalați Windows 7 pe 64 de biți pe o mașină virtuală, selectați Windows 7 pe 64 de biți din listă. Dacă decideți să instalați un alt sistem de operare, de exemplu Windows 8.1 pe 64 de biți, atunci asigurați-vă că selectați Windows 8.1 pe 64 de biți din lista derulantă și introduceți numele inventat al mașinii virtuale, de exemplu Windows 8.1, apoi faceți clic pe Următorul.


În această fereastră trebuie să specificați cantitatea de memorie pe care o puteți aloca mașinii virtuale. Prieteni, trebuie să înțelegeți că memoria RAM alocată mașinii virtuale nu va fi disponibilă pentru sistemul de operare instalat pe computer. Dacă aveți doar 2 GB de RAM, atunci nu puteți aloca mai mult de 1024 MB unei mașini virtuale, sistemul dvs. de operare va fi foarte lent când lucrați cu o mașină virtuală. Dacă instalați Windows 8, atunci dimensiune optimă pentru ea este doar 1024 MB. După cum puteți vedea, computerul meu are 8 GB RAM, ceea ce înseamnă că pot aloca mai mult de 1 GB, de exemplu 2 GB.

Creați un nou hard disk virtual.

Tipul de fișier selectați VDI

În această etapă trebuie să specificăm formatul hard disk-ului virtual. Dacă bifați „Dynamic virtual hard disk”, aceasta înseamnă că spațiul de pe hard disk alocat pentru nevoile mașinii virtuale nu va fi utilizat imediat, ci pe măsură ce fișierele se acumulează în mașina virtuală. Vă recomand să utilizați această opțiune.

Specificați dimensiunea hard diskului virtual. Dacă creați o mașină virtuală pentru prima dată, specificați 50 GB, aceasta este pentru Instalări Windows 8 este destul. Dar personal voi indica pentru mine volum mai mare. De ce? În timp ce lucrez cu mașina virtuală, voi instala multe sisteme de operare, așa că voi specifica capacitatea de 240 GB.
Puteți crea disc virtual la un nivel diferit de disc de sistem, este foarte simplu, faceți clic pe folderul galben și se va deschide Explorer, în el specificați orice partiție de pe hard disk pentru a plasa hard disk-ul virtual.

Vedem rezultatul. Deci, am creat o mașină virtuală, acum trebuie să o configuram și, în sfârșit, să instalăm Windows 8 în ea.
Selectați mașina noastră virtuală și faceți clic pe „Configurare”.

Sistem. Debifați caseta „Floppy Disk”. Plecăm primii Dispozitiv de pornire CD/DVD-ROM, deoarece vom porni mașina virtuală de pe un disc sau o imagine de instalare Windows 8, lăsăm hard disk-ul ca al doilea dispozitiv.

Parametrul „Procesor” este lăsat așa cum este.

Virtualizarea hardware „Accelere” trebuie să fie activată, probabil că veți instala un sistem de operare pe 64 de biți.

Afişa. Video. „Activați accelerația 3D” și „Activați accelerația 2D”
Memorie video 128 MB

Transportatorii. Puțin din atenția ta!
Unitatea dvs. de disc fizică va fi disponibilă în mașina virtuală, în cazul meu Drive „I” și dacă aveți un disc Windows, îl puteți utiliza pentru a instala sistemul de operare, bifați caseta Live CD/DVD.
Prezent și aici unitate de disc virtuală, să conectăm la ea imaginea cu sistemul de operare Windows 8, pe care am descărcat-o în articolul de ieri. În opțiunea „Media”, selectați „Drive” și „Selectați imaginea discului optic”

Se va deschide un explorator în care puteți selecta cele descărcate Imagine Windows 8, apoi faceți clic pe Deschidere.

Imaginea Windows 8 va fi atașată la unitatea virtuală.


Ce este un filtru USB? Imaginează-ți această situație: toate dispozitivele USB conectate la computerul tău vor fi detectate în sistemul de operare care este instalat pe mașina ta virtuală. Desigur, nu ai nevoie de asta. Filtrele USB vor determina care dispozitiv USB ar trebui să fie determinat în mașina virtuală și care în sistemul dvs. principal. Pentru a vedea cum funcționează toate acestea în practică, trebuie mai întâi să instalăm sistemul de operare în mașina noastră virtuală sistem Windows 8.1, iar apoi totul va deveni clar pentru dvs., citiți mai departe.

Pentru a vă asigura că toate unitățile flash USB-2.0 conectate funcționează normal în mașina dvs. virtuală, setează-te Pluginul VirtualBox 4.2.16 Oracle VM VirtualBox Pachet de extensie , descărcați-l de pe. site-ul web https://www.virtualbox.org/
Această metodă poate fi folosită dacă nu doriți ca sistemul dumneavoastră invitat să fie Windows XP. În acest articol, vă voi spune cum puteți crea o mașină virtuală și instala sistemul de operare invitat pe care intenționați să îl gestionați în Virtual PC.
Puteți utiliza Expertul Creare mașină virtuală pentru a crea o mașină virtuală. Expertul vă va ghida prin configurarea mașinii virtuale cu setări de bază pe care le puteți personaliza pentru a se potrivi nevoilor dvs. de utilizare a mașinii virtuale. De exemplu, puteți specifica o anumită cantitate de memorie pe care o va folosi mașina virtuală. Cantitatea de RAM alocată ar trebui să fie aceeași cu ceea ce ați aloca unui computer fizic. Este recomandabil să oferiți mașinii virtuale suficientă memorie, astfel încât să puteți gestiona cu ușurință sistemul de operare și aplicațiile instalate pe ea
De asemenea, ar trebui să acordați atenție modului în care veți instala sistemul de operare invitat. De exemplu, pentru a instala un sistem de operare pe care îl puteți utiliza server de rețea pentru instalare sau CD fizic sau unitate DVD, în care pur și simplu plasați discul de instalare cu sistemul. Dacă instalați un sistem de operare invitat acceptat de Virtual PC, va trebui să instalați Integration Component Pack după instalare.
Crearea unei mașini virtuale
- Trebuie să deschideți folderul mașinii virtuale. Pentru a face acest lucru, accesați meniul "Start", Selectați „Windows Virtual PC”. Dacă acest element nu este imediat în meniu, trebuie să faceți clic pe meniu "Start" pe "Toate programele", faceți clic stânga pe folder „Windows Virtual PC”, apoi selectați „Windows Virtual PC”.
- Dosarul se va deschide în Windows Explorer „Mașini virtuale”. Din zona de meniu, faceți clic pe „Creează o mașină virtuală”.
Pliant „Mașini virtuale” prevede informatii detaliate despre toate mașinile virtuale create de utilizatorul actual, precum și din acest folder pe care îl puteți deschide acces general, creați și modificați mașini virtuale și discuri virtuale.

- Se va deschide Expertul Creare mașină virtuală. După ce parcurgeți dialogurile expertului, veți selecta setările necesare pentru instalarea sistemului de operare invitat.
Procesul de instalare
Pasul 1
Primul pas este să numiți noua mașină virtuală și să specificați locația acesteia.
Pasul 2
În al doilea pas, expertul de creare a mașinii virtuale ne solicită să specificăm parametrii de memorie pentru mașina virtuală.
Pasul 3
Al treilea pas necesită să specificați setările discului mașinii virtuale.
- La sfârșitul vrăjitorului, mașina virtuală va fi afișată în lista de fișiere din folder „Mașini virtuale”.
- Instalarea unui sistem de operare invitat. Dacă utilizați un server de instalare în rețea, puteți sări în siguranță acest pas. Dacă utilizați un CD sau DVD, introduceți-l în căruciorul unității și treceți la următorul pas de instalare. Pentru a utiliza imaginea .iso trebuie să faceți următoarele:

- Porniți mașina virtuală. În lista de fișiere, selectați mașina virtuală și faceți clic "Deschis". Windows Virtual PC va deschide programul de instalare a sistemului pentru mașina virtuală. Mașina virtuală va căuta discul de instalare. Instalarea va începe odată ce discul de pornire este găsit.
- După finalizarea instalării, trebuie să instalați componentele de integrare. Faceți clic pe meniu "Serviciu"în fereastra mașinii virtuale și selectați elementul „Instalați componente de integrare”. Dacă instalarea nu începe după câteva secunde, accesați desktopul mașinii virtuale și deschideți CD-ul din ea. După aceasta, trebuie să faceți dublu clic pe butonul stâng al mouse-ului pe fișierul IntegrationComponents.msi.


- Finalizați instalarea utilizând Expertul de instalare a componentelor de integrare.
- Reporniți mașina virtuală. Din meniu "Acțiune" selectarea ferestrei mașinii virtuale "Reporniți".

Închiderea unei mașini virtuale
Înainte de a începe să efectuați unele acțiuni în mașina virtuală, poate doriți să știți cum să vă deconectați de la mașina virtuală. Când închideți o mașină virtuală, aceasta poate să hiberneze, să se închidă sau să se închidă. Când o mașină virtuală se trezește din modul de hibernare, nu pornește sistemul secvenţial, deci această opțiune este mult mai rapidă decât închiderea și închiderea.
Atenţie!
Când deschideți o mașină virtuală, Windows Virtual PC îi oferă memorie și resurse de procesare. Timpul necesar pentru a deschide o mașină virtuală depinde de metoda pe care ați folosit-o pentru a o închide la momentul respectiv ultima sesiune. Cantitatea de memorie pe care ați alocat-o la crearea mașinii virtuale contează și ea.
În mod implicit, când faceți clic pe butonul "Închide"în fereastra mașinii virtuale, mașina virtuală Windows XP Mode intră în modul de hibernare și vă solicită să selectați aceeași acțiune pentru alte mașini virtuale. Puteți schimba singur această opțiune.
Modificări ale acțiunii implicite de a închide o mașină virtuală

Oprirea unei mașini virtuale
- În fereastra mașinii virtuale, faceți clic pe Ctrl+Alt+Del. Sau puteți apăsa combinația de taste CTRL+ALT+END.
- În fereastra sistemului de operare invitat care apare, faceți clic pe "Închide".
- Sistemul de operare va fi oprit, resursele consumate de acesta vor fi returnate sistemului gazdă.
Atenţie!
Dacă doriți ca software-ul instalat să apară pe desktopul sistemului de operare gazdă, trebuie să vă deconectați din cont înainte de a închide mașina virtuală.
Virtualizarea este în prezent una dintre cele mai promițătoare tehnologii informatice. Potrivit multor experți, tehnologiile de virtualizare au un potențial enorm și se numără printre cele trei cu cea mai rapidă creștere. Mulți producători atât de software, cât și hardware se concentrează pe sprijinirea virtualizării în produsele lor, iar acest lucru nu este surprinzător: la urma urmei, conform previziunilor analiștilor IT de top, până în 2015 jumătate din toate sistemele informatice vor fi virtuale. Până în prezent Atentie speciala se concentrează pe virtualizarea sistemelor de operare, atât în contextul virtualizării infrastructurii serverelor întreprinderii, cât și în relație cu virtualizarea desktop-urilor utilizatorilor. Infrastructura serverului virtual are capacități semnificativ mai mari decât cea reală: este mai flexibilă, are multe instrumente de asigurat Valabilitate ridicatăși este semnificativ mai ușor de gestionat și implementat. Sistemele desktop sunt virtualizate pentru o mare varietate de sarcini ale utilizatorului: de la crearea de medii virtuale securizate pentru izolarea software-ului, până la mașini virtuale portabile utilizate la serviciu și acasă.
Microsoft, desigur, nu a putut să nu acorde atenție tehnologiilor de virtualizare în ambele aspecte. În 2003, a achiziționat compania Connectix împreună cu produsul Virtual PC, care a început istoria virtualizării Microsoft.
La acel moment, nu era încă clar cum exact virtualizarea ar permite o utilizare mai eficientă a sisteme informatice, iar Microsoft nu a acordat prea multă prioritate dezvoltării produsului Connectix Virtual PC, lansând doar versiunea Virtual PC 2004, în timp ce VMware a promovat agresiv un produs similar VMware Workstation. Timpul a arătat că virtualizarea prezintă un mare interes în rândul utilizatorilor casnici și corporativi, iar Microsoft a trebuit să acționeze ca o parte de recuperare din urmă în competiția cu VMware, care a pariat mare pe virtualizare. Prin lansarea produsului Virtual Server 2005, bazat pe kernelul Virtual PC, Microsoft s-a oarecum reabilitat în ochii utilizatorilor, dar edițiile Standard și Enterprise ale produsului Virtual Server care existau la acea vreme nu erau gratuite și nu trezeau prea mult interes . A fost lansat în 2006 Versiune virtuală Server 2005 R2, pe care Microsoft a trebuit să-l facă gratuit pentru că VMware a anunțat produs gratuit Server VMware pentru sectorul IMM-urilor (Small and Medium Business), care a fost superior ca capabilități față de Virtual Server.
În acest moment, eforturile ambelor companii vizează crearea de instrumente puternice pentru gestionarea serverelor de virtualizare, ale căror capabilități vor determina eficiența infrastructura virtualăîn general. Nu cu mult timp în urmă, Microsoft a lansat primul pachet de actualizare pentru Virtual Server R2, care ne permite să luăm în serios posibilitatea de a folosi această platformă într-un mediu de producție de întreprindere. În 2007, a fost lansat Virtual PC 2007 - o platformă de virtualizare desktop care acceptă Windows Vista și este vizibil mai rapidă decât versiunea anterioară.
Având în vedere creșterea rapidă a puterii hardware a computerului, utilizatorii casnici suportă adesea mai multe sisteme virtuale care rulează simultan, conectate printr-o rețea pentru diferite feluri experimente, precum și munca siguraîn internet. Pe platforma Virtual Server, menținerea unei rețele virtuale este una dintre sarcinile cheie ale administratorilor de sistem atunci când implementează o infrastructură virtuală. În acest articol vom dezvălui toate detaliile configurării rețelei pe platformele de virtualizare Microsoft.
Despre organizarea rețelelor virtuale pe platformele de virtualizare Microsoft
Atunci când utilizați mai multe mașini virtuale care rulează simultan pe un computer fizic, devine necesară configurarea diferitelor tipuri de interacțiune în rețea între sistemul de operare invitat și gazdă, în funcție de sarcinile care le sunt atribuite. Acestea sunt principalele cazuri de utilizare rețele virtuale pe platforma de virtualizare:
- crearea unei mașini virtuale al cărei adaptor de rețea este în modul de partajare a resurselor fizice card de retea, în urma căruia mașina virtuală se comportă în raport cu rețeaua externă ca un computer independent
- crearea de rețele izolate ale mai multor mașini virtuale în scopul testării software-ului, instruirii și utilizării serverelor „în conjuncție” în cadrul propriei subrețea
- lucreaza cu rețea externă de la mașina virtuală, în timp ce sunt necesare doar conexiunile inițiate de la aceasta la rețeaua externă
Pentru fiecare dintre cazurile de utilizare enumerate, platformele de virtualizare Microsoft implementează un tip separat de interacțiune în rețea.
Partajarea resurselor adaptorului de rețea fizică (rețea virtuală)
Pentru ca o mașină virtuală să ofere servicii unei rețele externe sistemului gazdă, Microsoft sugerează utilizarea acestui tip de interacțiune în rețea. În acest caz, mașina virtuală se comportă ca calculator de sine stătătorîn rețeaua la care sunteți conectat calculator fizic. Dacă în această rețea există un server DHCP (Dynamic Host Configuration Protocol) care atribuie adrese IP, mașina virtuală îl va primi și va putea funcționa ca sistem independent în rețea (în caz contrar, va trebui să atribuiți un IP extern tu). Această schemă de interacțiune a rețelei poate fi reprezentată vizual după cum urmează: 
Acest tip de rețea este atribuit mașinii virtuale în mod implicit, deoarece este potrivit pentru majoritatea cazurilor de utilizare. Trebuie remarcat faptul că, cu acest tip de rețea virtuală, interacțiunea în rețea se realizează și între sistemele gazdă și cele oaspete.
Rețea numai locală
Acest tip de rețea vă permite să combinați mai multe mașini virtuale într-o rețea izolată în cadrul sistemului gazdă, în timp ce componentele rețelei externe gazdei nu au acces la ele. Acest lucru poate fi vizualizat astfel: 
Acest tip de rețea împiedică mașinile virtuale să comunice cu sistemul gazdă.
Rețea folosind NAT (Network Address Translation) - Rețea partajată
Securitatea este una dintre cele mai multe Puncte importante atunci când planificați utilizarea mașinilor virtuale pentru a lucra cu o rețea externă. Dacă utilizarea unei mașini virtuale este planificată numai pentru ca utilizatorul și software-ul să lucreze cu servicii de rețea externe, fără a furniza propriile servicii rețelei externe, tipul de interacțiune a rețelei Shared Networking este ideal. 
În acest caz, sistemul de operare gazdă rulează un server DHCP independent care atribuie adrese IP interne mașinilor virtuale din rețeaua gazdă. O mașină virtuală poate iniția o conexiune la o rețea externă folosind serviciu special Network Address Translator, care convertește adrese IP. Cu acest tip de interacțiune cu rețea, mașinile virtuale folosesc o singură adresă IP a sistemului gazdă (Shared IP) și nu sunt vizibile din rețeaua externă.
Configurarea unei rețele Virtual PC
Când plănuiți să implementați mai multe mașini virtuale pe o singură gazdă fizică, trebuie să vă gândiți în avans la structura interacțiunii lor în rețea. Cea mai comună utilizare a produsului Virtual PC este crearea unui virtual mediu de lucru pentru a testa software-ul sau pentru a obține un mediu de utilizator portabil. În același timp, este adesea necesar să se asigure atât accesul la rețeaua externă de la mașinile virtuale, cât și interacțiunea acestora între ele. Pentru fiecare caz de utilizare pentru o mașină virtuală, puteți crea un model de rețea separat, atașând una sau mai multe interfețe de rețea virtuală la tipul de rețea corespunzător. Virtual PC vă permite să creați până la patru adaptoare de rețea virtuale pentru o mașină virtuală. În sistemul guest, adaptoarele emulate sunt văzute ca PCI bazat pe DEC / Intel 21140 Fast Ethernet adaptor Aceștia acceptă pe deplin protocolul IPv6, precum și capacitatea de a porni prin rețea (PXE, Preboot eXecution Environment). Trebuie remarcat faptul că platformele de virtualizare Microsoft nu acceptă rețele de topologie Token Ring.
Chiar și atunci când instalați o mașină virtuală în Virtual PC, în colțul din stânga jos al consolei puteți vedea pictograma conexiune retea, care clipește în timp ce mașina virtuală accesează virtualul adaptor de retea. Făcând clic dreapta pe el și selectând „Setări de rețea”, puteți continua la configurarea rețelei pentru mașina virtuală. De asemenea setari de retea poate fi apelat selectând „Editare” -> „Setări” -> „Rețea” în fereastra principală a consolei: 
Notă
Modificările în setările de rețea, în cele mai multe cazuri, sunt preluate de mașina virtuală din mers și nu este necesară repornirea mașinii virtuale pentru a le aplica.
Nu este conectat
Pentru ca mașina virtuală să nu aibă un adaptor de rețea virtuală și să nu aibă acces la resursele rețelei gazdă și alte sisteme invitate, în setările mașinii virtuale, selectați categoria „Rețea” și selectați „Neconectat” pentru primul adaptor de rețea: 
Rețineți că, dacă nu aveți nevoie de comunicare în rețea în mașina virtuală, este mai bine să selectați această opțiune, deoarece poate accelera aplicațiile care bifează conexiune retea(din cauza absenței întârzierilor).
Rețea virtuală
Foarte des, utilizatorii de Virtual PC trebuie să acceseze Internetul din sistemul invitat și este necesar ca sistemul oaspete să ofere și unele servicii rețelei externe (de exemplu, folderele de rețea). În acest caz, tipul de conexiune la rețea „Virtual Networking” este potrivit, atunci când mașinile virtuale din gazdă interacționează atât între ele, cât și cu rețeaua externă.
Pentru a atribui acest model de interacțiune unui adaptor de rețea virtuală, selectați categoria „Rețea” din setările mașinii virtuale și selectați adaptorul de rețea fizică: 
Notă
O mașină virtuală pe platforma Virtual PC poate fi lansată fără posibilitatea de a interacționa cu alte sisteme invitate de pe aceeași gazdă. Pentru a face acest lucru, puteți porni mașina virtuală folosind interfața Linie de comanda. Faceți clic pe „Start” -> „Run” -> tastați „cmd” și apăsați „Enter”. Apoi rulați comanda:
„Virtual PC.exe” -pc -extnetworking -lansare
(parametrul -extnetworking nu afectează tipul de comunicare în rețea „Partajat”).
Numai local
Dacă setați acest tip de comunicare în rețea pentru sistemele oaspeți, atunci mașinile virtuale vor comunica doar între ele, fără a afecta rețeaua externă a sistemului gazdă. În acest caz trafic de rețeaîntre mașini virtuale nu ajunge în sistemul gazdă, fiind localizat în rețeaua internă platforme. Rețineți că Virtual PC nu folosește un server DHCP în acest model de comunicare și va trebui să configurați manual adresele IP ale mașinilor virtuale. Este de remarcat faptul că într-o astfel de rețea virtuală, adaptorul de rețea al unuia dintre sistemele oaspeților, care funcționează în modul promiscuu (un mod în care placa de rețea acceptă toate pachetele și nu doar cele destinate acestuia), poate intercepta traficul de la alte mașini virtuale.
Pentru a atribui acest model de interacțiune unui adaptor de rețea virtuală, în setările mașinii virtuale, selectați categoria „Rețea” și selectați „Numai local”: 
Impartit
Acest model de rețea, așa cum sa menționat deja, „ascunde” mașina virtuală în spatele sistemului de operare gazdă, permițând sistemului oaspete să inițieze conexiuni la rețeaua externă printr-un modem sau o conexiune LAN (totuși, Microsoft nu recomandă utilizarea unui modem în mașinile virtuale). ). Accesul la mașinile virtuale din exterior nu va fi posibil (acest lucru trebuie luat în considerare atunci când lucrați în rețea de la o mașină virtuală). În acest caz, în cadrul rețelei virtuale funcționează un server DHCP, care atribuie adrese interne mașinilor virtuale din intervalul 192.168.131.x, unde x este un număr de la 1 la 253 (din păcate, Virtual PC nu permite modificarea acestui interval) . Rețineți că acest tip de rețea nu acceptă comunicarea între mașinile virtuale și nici nu acceptă comunicarea de la gazdă la sistemul oaspete. Trebuie remarcat faptul că numai primul adaptor de rețea virtuală poate fi utilizat pentru o conexiune de rețea partajată.
Pentru a atribui acest model de interacțiune unui adaptor de rețea virtuală, în setările mașinii virtuale, selectați categoria „Rețea” și selectați „Rețea partajată (NAT)”: 
Amintiți-vă că, dacă nu sunteți membru al grupului Administratori de pe sistemul gazdă, nu veți putea comunica cu rețeaua externă prin Protocolul ICMP(Internet Control Messages Protocol).
Crearea mai multor rețele virtuale într-o gazdă
Când implementați mașini virtuale pe computere desktop Adesea este necesară configurarea unei rețele între mașinile virtuale și o gazdă fizică, în absența unei conexiuni la o rețea externă. Uneori, un computer fizic nu are deloc un adaptor de rețea, dar chiar și în acest caz este posibil să se configureze interacțiunea în rețea între sistemul de operare gazdă și mașinile virtuale. În plus, în unele cazuri este necesară crearea mai multor rețele virtuale izolate de tip „Numai Local”, în cadrul cărora sistemele invitate vor interacționa. Microsoft oferă o soluție simplă și elegantă: mașinile virtuale lucrează cu sistemul gazdă prin dispozitiv virtual„Adaptor Loopback”, care vă permite să combinați mașinile virtuale și sistemul gazdă într-o singură rețea izolată. Când adăugați această interfață, în sistemul gazdă o puteți seta în setările mașinilor virtuale ca adaptor de rețea, ceea ce le va permite să interacționeze în cadrul aceleiași rețele virtuale ca și gazda. În acest caz, adaptorul loopback poate fi gândit, relativ vorbind, ca un comutator virtual sau hub la care sunt conectate adaptoarele de rețea ale sistemelor gazdă și oaspete. Mai mult, adăugarea mai multor astfel de adaptoare vă va permite să creați mai multe rețele virtuale izolate. Aceste rețele pot fi interconectate printr-o mașină virtuală cu două adaptoare de rețea virtuale, setând parametrii fiecărui adaptor pentru a se lega la adaptorul de loopback corespunzător al sistemului gazdă. Când accesați Internetul de pe o mașină virtuală dintr-o astfel de rețea, asigurați-vă că activați Partajarea conexiunii la Internet pe sistemul gazdă.
Pentru a adăuga un adaptor loopback, pe sistemul gazdă, procedați în felul următor:

După aceea, faceți clic pe „Next” și apoi pe „Finish”, iar în lista de echipamente, în categoria „Network Adapters”, veți avea un adaptor loopback la care putem „atașa” interfețe de rețea virtuală, ca un comutator.
Deschideți setările de rețea ale mașinii virtuale („Virtual PC Console” -> „Setări”), accesați categoria „Rețea” și legați adaptorul de rețea virtuală la adaptorul Loopback: 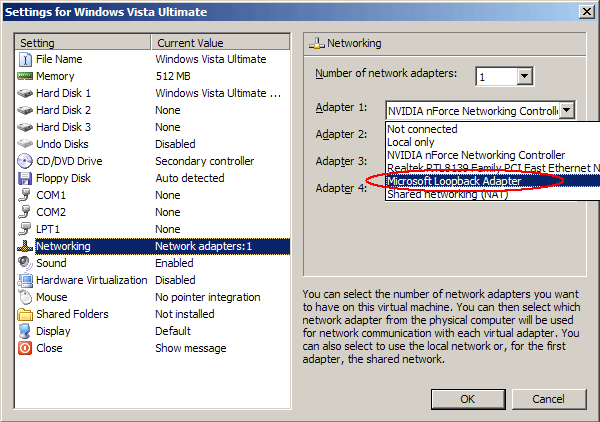
După aceasta, în setările adaptorului de rețea trebuie să setați adresa IP și masca de subrețea. Este recomandat să selectați o adresă IP din intervalul 192.168.x.y (unde x este un număr de la 0 la 255, y este de la 1 la 254) pentru a evita conflictele cu alte adrese din rețeaua externă. Apoi, în sistemul oaspete, trebuie să configurați adresa IP a adaptorului de rețea în funcție de subrețeaua gazdei (numărul x ar trebui să fie același cu gazda, folosind masca 255.255.255.0).
Pentru alte adaptoare, vă puteți lega la alte interfețe, combinând astfel rețelele virtuale între ele.
Utilizarea adaptoarelor de rețea Wi-Fi în Virtual PC 2007
Unii utilizatori ai platformei de virtualizare desktop Virtual PC 2007 simt nevoia de a utiliza retea fara fir Retea fara fir de la o mașină virtuală prin Adaptor Wi-Fi pe sistemul gazdă. Cu toate acestea, recunoașterea acestui tip de adaptor de rețea nu are întotdeauna succes. Adesea, în timpul instalării apare următoarea problemă: 
În acest caz, accesul la rețeaua externă și la resursele gazdă de la mașinile virtuale nu va fi posibil atunci când se utilizează acest lucru Carduri Wi-Fiîn modul de partajare a resurselor unei plăci de rețea fizice (Virtual Networking) datorită faptului că serviciile Mașină virtuală Serviciile de rețea par să fie dezactivate pentru această conexiune. Pentru a face ca mașinile virtuale să funcționeze cu un adaptor wireless, trebuie să selectați un adaptor de rețea pe sistemul gazdă. Conexiune Wi-Fi, faceți clic dreapta pe el și selectați „Proprietăți”. În fereastra care apare, bifați caseta de selectare „Virtual Machine Network Services”: 
Configurarea unei rețele Virtual Server R2
Spre deosebire de Virtual PC, platforma Virtual Server R2 are mai multe opțiuni pentru configurarea comunicării în rețea între mașinile virtuale, dar principiile funcționării în rețea sunt aceleași. Virtual Server funcționează în funcție de două tipuri de rețele:
- Rețea internă (interacțiune în interiorul gazdei, similar cu Local Only în Virtual PC)
- Rețea externă (interacțiune cu o rețea externă prin intermediul unui adaptor de rețea fizic al sistemului gazdă)
După instalarea produsului Microsoft Virtual Server, o rețea internă (internă) și mai multe rețele externe (externe) sunt create automat în funcție de numărul de adaptoare de rețea fizice ale sistemului gazdă.
Pentru a vizualiza lista rețelele disponibileîn Virtual Server, pe pagina de gestionare a serverului de virtualizare, în categoria „Virtual Networks”, faceți clic pe „Configurare” -> „View All”: 
După cum se vede din figură, pentru a construi rețele virtuale putem folosi dispozitivul virtual „Loopback Adapter” conform acelorași principii ca și pe platforma Virtual PC. Pentru a edita proprietățile unei rețele virtuale, plasați cursorul peste numele rețelei virtuale și selectați Editați configurația. 
Aici putem edita proprietățile rețelei virtuale (Network Settings) sau setările serverului DHCP pentru aceasta. Când faceți clic pe „Setare rețea”, editorul de rețea virtuală se va deschide: 
Pe această pagină puteți schimba numele rețelei virtuale în câmpul „Nume rețea virtuală”. Câmpul „Adaptor de rețea” specifică tipul de rețea virtuală. Dacă este selectată valoarea „Niciuna (doar oaspeți)”, atunci mașinile virtuale ale căror adaptoare de rețea sunt conectate la această rețea vor interacționa numai între ele, fără a afecta interacțiunea cu rețea a sistemului gazdă (analog cu rețeaua doar locală din Virtual PC). ). Dacă selectați un adaptor de sistem gazdă fizic, tipul de comunicare în rețea va fi similar cu Virtual Networking în Virtual PC.
În câmpul „Adaptoare de rețea virtuală deconectate” puteți conecta adaptorul de rețea virtuală al mașinii virtuale la rețeaua editată, iar în câmpul „Note rețelei virtuale” puteți edita descrierea rețelei.
Setările serverului DHCP includ totul setările necesare adaptorul de rețea atribuit acestuia la pornirea mașinii virtuale (adrese IP de pornire și de sfârșit, gateway implicit, subrețea, servere DNS și WINS etc.). Când configurați un server DHCP, trebuie să țineți cont de faptul că primele 16 adrese dintr-un interval dat sunt rezervate de server și nu sunt niciodată atribuite mașinilor virtuale. Pentru rețelele de tip Extern, serverul DHCP este dezactivat implicit, astfel încât mașinile virtuale să poată primi setări de rețea de la rețeaua externă.
Odată ce rețeaua virtuală este configurată, puteți continua la configurarea adaptoarelor de rețea ale mașinilor virtuale. De asemenea, vă puteți crea propria rețea virtuală făcând clic pe linkul „Adăugați” din categoria „Rețele virtuale”. Virtual Server vă permite să creați un număr nelimitat de rețele virtuale, la care pot fi conectate orice număr de mașini virtuale. La crearea unei rețele virtuale, un fișier .vnc cu setări de rețea este creat în folderul „Documente și setăriToți utilizatoriiDocumentele rețele virtuale partajate”, care poate fi apoi importat în serverul virtual. Rețineți că rețelele virtuale nu sunt portabile către o altă gazdă fizică, deoarece setările lor depind de hardware-ul specific instalat pe sistemul gazdă.
Pentru a configura unul sau mai multe adaptoare de rețea virtuală pentru o mașină virtuală, în fereastra principală a serverului virtual, treceți cu mouse-ul peste numele mașinii virtuale și faceți clic pe „Editați configurația”, apoi faceți clic pe link-ul „Adaptoare de rețea”. 
Pe această pagină puteți selecta rețeaua virtuală la care este virtual interfata retea, adăugați altul (până la patru pentru o mașină virtuală) și atribuiți o adresă MAC statică sau dinamică (MAC, Media Access Control) adaptorului de rețea. Microsoft recomandă alocarea de adrese MAC dinamice pentru a preveni conflictele de rețea între mașinile virtuale. Dacă utilizați adrese statice indiferent de motiv, asigurați-vă că acestea sunt unice pentru fiecare mașină (în special aveți grijă când implementați mașini virtuale din același șablon pe servere diferite). Dacă apare un conflict de adresă MAC, înlocuiți linia din fișierul .vmc:
0003FFxxxxxx
și reporniți oaspetele astfel încât Virtual Server să atribuie un unic Rețeaua MAC adaptor.
La fel ca în Virtual PC, puteți dezactiva complet rețeaua mașinilor virtuale selectând opțiunea „Neconectat” în câmpul „Conectat la”. Virtual Server nu are un tip separat de rețea partajată, dar poate fi realizat cu ușurință prin legarea mașinilor virtuale la un adaptor loopback și permițând Partajarea conexiunii la Internet să se conecteze la Internet.
Concluzie
Platformele Virtual PC și Virtual Server permit utilizatorilor să creeze rețele virtuale cu tipuri variate interacțiuni. În ciuda faptului că nu sunt configurate atât de flexibil ca, de exemplu, în produse VMware, vă permit să implementați toate cazurile de utilizare de bază ale mai multor mașini virtuale pe o singură gazdă, care rulează pe una sau mai multe rețele izolate sau interconectate. Deoarece ambele platforme Microsoft sunt gratuite, utilizarea lor este destul de acceptabilă pentru entuziaști, utilizatori casnici și firme mici. Produsele Virtual Server și Virtual PC reprezintă un domeniu uriaș de experimentare atunci când se creează rețele virtuale în scop de instruire, în absența capacității fizice de a construi interacțiune reală în rețea între mai multe computere.
Toate mai multi utilizatori Oamenii cu Windows 7 vor să încerce capacitățile celei de-a opta versiuni a acestui sistem de operare. În aceste scopuri, utilizarea mașinilor virtuale este perfectă, pe care puteți instala complet sistemul fără a afecta sistemul nativ.
Momentan sunt mai multe programe populare despre virtualizare pentru Windows 7: WMWare, Virtual Box și Virtual PC. În acest articol vom lua în considerare exact cel mai recent program, deoarece oferă capabilități bogate de virtualizare în comparație cu alte mașini virtuale și este destul de ușor de configurat și operat.

Algoritmul general al acțiunilor
- Descărcați pachetul de instalare a aplicației. Virtual PC este un program gratuit dezvoltat de specialiștii Microsoft, deci este pe deplin compatibil cu Windows 7 și versiuni ulterioare. versiuni anterioare. Puteți descărca programul de instalare de pe site-ul oficial al corporației.

- Rulați fișierul și urmați instrucțiunile. Înainte de a instala aplicația, asigurați-vă că utilizatorul actual are drepturi de administrator. Pentru a evita această situație, faceți clic Click dreapta mouse-ul și selectați elementul din meniul contextual „Run as administrator”. Dacă nu se face acest lucru, pot apărea erori în timpul etapei de instalare (descrisă mai jos).

- După instalare, pe desktop va apărea o comandă rapidă VirtualPC. Lansați-l și selectați „Creați”. După aceasta, poate exista o încetinire Operare Windows 7 și senzația că programul a înghețat. În acest moment, sunt colectate date despre parametrii sistemului dvs. și sunt calculate caracteristicile optime pentru mașina virtuală.

- Următoarele sunt setările virtuale Mașini virtuale PC. Când porniți pentru prima dată, lăsați setările neschimbate. La acțiuni neglijente este posibil să se utilizeze mai multe capabilități decât pot fi alocate. Acest lucru va duce la eșecuri generaleîn operarea sistemelor de operare locale și virtuale. Schimbăm doar versiunea sistemului de operare care se instalează și la finalul instalării selectăm sursa din care vom instala (CD, imagine de disc cu hard disk, unitate flash bootabilă).

- Ar trebui acordată atenție etapei de instalare, în care vi se cere să specificați folderele de rețea partajate. Aceste resurse permit sistemului pe care îl vom instala să utilizeze resursele computerului local.

- După toți pașii de configurare în Virtual PC, va fi butonul activ"Alerga."
 Când faceți clic pe el, prima dată când îl porniți, Windows 7, Windows 8 sau alt sistem de operare pe care l-ați ales va începe să fie instalat în sistemul mașinii virtuale, iar când îl lansați din nou, acesta va încărca sistemul de operare care a fost instalat anterior. Pașii de instalare sunt pe deplin consecvenți instalare standard pe calculator localși nu necesită acțiuni suplimentare din partea utilizatorului.
Când faceți clic pe el, prima dată când îl porniți, Windows 7, Windows 8 sau alt sistem de operare pe care l-ați ales va începe să fie instalat în sistemul mașinii virtuale, iar când îl lansați din nou, acesta va încărca sistemul de operare care a fost instalat anterior. Pașii de instalare sunt pe deplin consecvenți instalare standard pe calculator localși nu necesită acțiuni suplimentare din partea utilizatorului. 
- Odată ce procesul este finalizat, sistemul pe care l-ați instalat va porni și va fi complet disponibil pentru testare. Dacă este nevoie să modificați parametrii mașinii virtuale, în partea de sus a ferestrei interfeței Virtual PC, căutați elementul de meniu „Mașină” - „Configurare”.
 În fereastra care apare, puteți crește cantitatea disponibilă de RAM, spațiu liber etc.
În fereastra care apare, puteți crește cantitatea disponibilă de RAM, spațiu liber etc. 
Greșeli comune
Când instalați conform algoritmului de mai sus pentru Virtual PC la pasul 6, un mesaj despre Eroare Windows 7 asociat cu caracteristica de virtualizare dezactivată. 
Pentru a o remedia, trebuie să activați virtualizarea sistemului în panoul de setări și pentru unele versiuni plăci de bază faceți setările BIOS-ului. 
În plus, această problemă apare atunci când rulați software antivirus în Windows 7 cu propriul firewall și firewall. Prin urmare, înainte de a instala o mașină virtuală, se recomandă dezactivarea sau întreruperea tuturor programelor antivirus.



