Photoshop cum să salvezi un strat ca fișier separat. Exportați panouri de artă, straturi și alte elemente
Exportați un document Photoshop sau toate planurile de artă ale acestuia
Selectați Fișier > Export > Export rapid în [format imagine]. Dacă vi se solicită, selectați folderul țintă. Photoshop exportă documentul curent ca material grafic în formatul specificat în setările Export rapid. Dacă documentul dvs. conține planșe, toate sunt exportate individual când selectați această opțiune.
Exportați straturile, grupurile de straturi sau planurile de desen selectate
În panoul Straturi, selectați straturile, grupurile de straturi sau planurile de artă pe care doriți să le exportați ca elemente grafice. Faceți clic pe obiectele selectate Click dreapta mouse-ul și selectați Export rapid către [format imagine] V meniul contextual. Dacă vi se solicită, selectați folderul țintă.
Este creată o resursă grafică pentru fiecare strat, grup de straturi sau planșă de desen selectat.
Modificarea setărilor de export rapid
În mod implicit, procesul de Export rapid creează elemente PNG cu transparență și vă solicită să alegeți de fiecare dată unde să exportați. Pentru a modifica setările, selectați Setări > Export sau Fișier > Export > Setări de exportși apoi specificați următoarele:
- Selectați formatul preferat export rapid: PNG, JPG, PNG-8, GIF sau SVG.
- Opțiuni legate de format. De exemplu, pentru PNG, puteți specifica dacă să exportați materiale cu Transparența (32 de biți) activată sau să exportați imagini dimensiune mai mică(8 biți).
- Locație pentru imaginile exportate folosind export rapid. Pentru a face acest lucru, selectați una dintre următoarele opțiuni.
Întrebând de fiecare dată unde să exporti:
Solicitarea de selectare a unei locații apare de fiecare dată când exportați resurse
Exportați fișiere în folderul de resurse de lângă documentul curent:
resursa grafică este plasată într-un subdosar Resurseîn dosarul care conţine document original Photoshop.
- Abilitatea de a include metadate (informații privind drepturile de autor și informații de contact) în resursele exportate.
- Capacitatea de a converti resursele în spațiu de culoare sRGB.
Caseta de dialog Export ca: Planșe de desen, Straturi sau Documente
Când utilizați o fereastră Exportați ca Puteți ajusta setările de fiecare dată când exportați straturi, grupuri de straturi, panouri de desen sau un întreg document Photoshop ca imagini.
- Selectați Fișier > Export > Export ca pentru a exporta documentul Photoshop curent. Dacă documentul dvs. conține planșe, toate sunt exportate folosind această casetă de dialog.
- Pentru a accesa această casetă de dialog pentru straturi, grupuri de straturi sau panouri de desen, selectați obiectele dorite în panoul Straturi. Faceți clic dreapta pe obiectele selectate și selectați Exportați caîn meniul contextual.
Fiecare strat, grup de straturi sau planșă de desen selectat este exportat ca resursă grafică separată.
Opțiuni din caseta de dialog Export ca
Puteți seta următoarele opțiuni în caseta de dialog Exportați ca:
Format
Selectați PNG, JPG, GIF sau SVG.
Setarea formatului
Pentru PNG, specificați dacă să exportați materiale cu Transparența activată (32 de biți) sau să exportați imagini mai mici (8 biți). Pentru JPEG, specificați calitatea dorită a imaginii (0-100%). imagini GIF transparent implicit.
Notă.
Când exportați elemente PNG, luați în considerare următoarele:
- Selectarea opțiunii Transparență va crea resurse PNG pe 32 de biți.
- Selectarea parametrilor Fișier mai mic va crea resurse PNG pe 8 biți.
- Dacă debifați ambele casete de selectare, aplicația va crea resurse PNG pe 24 de biți.
mărimea
Specificați lățimea și înălțimea resursei grafice. Proporțiile de lățime și înălțime sunt fixe implicit. La modificarea lățimii, înălțimea se schimbă automat, păstrând proporțiile. Dacă trebuie să specificați limitele de pânză ale resursei exportate, consultați .
Scară
Alegeți cât de mare doriți să fie imaginea exportată. Această opțiune este utilă pentru exportul de materiale cu rezoluție mai mare sau mai mică. Schimbarea scalei afectează dimensiunea imaginii.
Reeșantionarea Selectați o metodă de reeșantionare. Reeșantionarea este modificarea cantității de date dintr-o imagine atunci când dimensiunile pixelilor sau rezoluția acesteia se modifică, de obicei când imaginea este redimensionată.
Biliniar: Această metodă adaugă noi pixeli prin calcularea valorii medii a culorii pixelilor din jur. Produce rezultate de calitate medie.
Bicubic: O metodă mai lentă, dar mai precisă, bazată pe analiza valorilor de culoare ale pixelilor din jur. Prin utilizarea unor calcule mai complexe, reeșantionarea bicubică produce tranziții de culoare mai fine decât reeșantionarea biliniară sau a pixelilor adiacenți.
Bicubic, mai fin: metoda buna pentru mărirea imaginii bazată pe interpolare bicubică, concepută special pentru rezultate mai fine.
Bicubic, mai clar: O metodă convenabilă pentru reducerea dimensiunii unei imagini bazată pe interpolarea bicubică în timp ce crește claritatea. Această metodă păstrează detaliile într-o imagine reeșantionată. Dacă interpolarea Bicubic Sharper face unele zone ale imaginii prea clare, încercați să utilizați Interpolarea Bicubic.
Bicubic automat: Selectează automat metoda de reeșantionare bicubică adecvată pentru imagine.
În vecinătate: O metodă rapidă, dar mai puțin precisă, care urmărește pixelii unei imagini. Această tehnică este folosită în ilustrațiile care conțin margini nenetezite. Menține marginile clare și vă permite să creați o dimensiune redusă a fișierului. Cu toate acestea, această metodă poate crea margini zimțate care devin vizibile atunci când scalați imaginea sau efectuați multe operațiuni de selecție.
Dimensiunea pânzei
Dacă resursa dvs. are o zonă cu o anumită înălțime și lățime, specificați aceste valori ca dimensiune a pânzei. Regiune previzualizareîn caseta de dialog Exportați ca... este actualizată: imaginea este centrată în aceste limite.
Această opțiune este utilă în unele situații, de exemplu:
- Exportarea pictogramelor marimi diferite, care trebuie să fie centrate în ferestre de 50x50 px.
- Exportă imagini banner a căror dimensiune este mai mare sau mai mică decât valorile necesare.
Dacă imaginea depășește dimensiunea pânzei, este decupată valorile stabilite latime si inaltime.
Faceți clic pe Resetare pentru a returna valorile specificate în parametru Marimea imaginii.
Metadate
Alegeți dacă doriți să includeți metadate (informații despre drepturile de autor și informații de contact) în materialele exportate.
Spațiu de culoare
Vă rugăm să indicați următoarele.
- Dacă activele exportate trebuie convertite în spațiul de culoare sRGB. În mod implicit, această opțiune este selectată.
- Este necesar să se implementeze profile de culoareîn resursele exportate.
Au fost luate în considerare principalele caracteristici format PNG, acum să le folosim pentru a optimiza imaginile.
Să începem de la bun început calea usoara posterizarea imaginii. Dacă vorbim limbaj complex, posterizarea este o modificare a numărului de niveluri de luminozitate din fiecare canal de culoare imagini, dacă este simplă schimbarea numărului de culori.
Deschideți o imagine de testare (PNG, 12 KB) în Photoshop și apelați Imagine → Ajustări → Posterizare. Mutați glisorul pentru a vedea cum se modifică imaginea:
| 15 nivele (3014 octeți) |
|
Nu este greu de observat că cu cât nivelul este mai scăzut, cu atât mai putine flori Imaginea are, de asemenea, zone mai mari de o singură culoare. Iar imaginea cântărește mai puțin datorită faptului că zonele mari cu o singură culoare sunt mai bine filtrate și împachetate. Această metodă este eficientă în special pe imaginile fotografice în care zonele posterizate nu sunt foarte vizibile.
|
|
|
Următoarea metodă este puțin mai complicată și este folosită în imagini cu zone translucide. Esența sa este următoarea: toți pixelii opaci sunt salvați într-un fișier PNG-8, iar cei translucizi în altul. Puteți vedea această metodă în acțiune în articolul lui Volodya Tokmakov. Voi arăta doar cum puteți separa rapid pixelii translucizi de cei opaci.
Să luăm această imagine (PNG, 62 KB) ca exemplu:

Deschideți-l în Photoshop. Trebuie reținut că întreaga imagine care trebuie împărțită trebuie să fie într-un singur strat, așa că dacă imaginea dvs. constă din mai multe straturi (umbre, reflexii, lumini etc.), acestea trebuie mai întâi combinate într-un singur strat.
Mai întâi trebuie să selectați obiectul din strat, pentru a face acest lucru, faceți Ctrl-clic (sau ⌘-clic pe un Mac) pe imagine din paleta Straturi:

Accesați paleta de canale (Canale) și creați canal nou din selecție făcând clic pe pictograma corespunzătoare:

Deselectați (Ctrl-D sau ⌘-D), selectați canalul nou creat și apelați comanda Prag (Imagine → Ajustări → Prag). Trageți glisorul în poziția extremă din dreapta:

Avem o mască pentru a selecta pixeli complet opaci. Mai rămâne doar să încărcați o selecție (Ctrl-click/⌘-click pe imaginea canalului Alpha 1), să mergeți la paleta Straturi, să selectați stratul cu imaginea și să executați comanda Layer → New → Layer via Cut. Am ajuns să avem două straturi: unul cu pixeli opaci, iar celălalt cu cei translucizi.
Dezavantajul acestei metode este că rezultatul sunt 2 imagini, care nu sunt întotdeauna convenabile de utilizat (de exemplu, la crearea unui catalog de produse). În articolul următor mă voi uita la un aspect destul de complex și nu așa metoda universala optimizare, dar avantajul său este că rezultatul va fi doar un fișier.
Folosesc acest script Photoshop aproape tot timpul când creez colecții pentru site-ul meu. Aceasta se referă în principal la editarea imaginilor. Și în acest caz procesare în lot economisește timp semnificativ. Pentru început, avem nevoie de un document Photoshop care va avea mai multe straturi. Apoi, prin meniu, apelăm o casetă de dialog specială, în care indicăm calea pentru salvarea imaginilor, prefixul pentru numele fișierului, selectam tipul fișierului (mai ales jpg) și setăm nivelul de calitate a imaginii. Apoi rulăm scenariul și obținem imagini gata făcute.
Pasul 1
Deci, avem un document Photoshop cu mai multe straturi (în acest caz 11), pe care, de fapt, dorim să-l convertim în fișiere separate. 
Pasul 2
În meniu, selectați calea „Fișier” (Fișier)> „Scripturi” (Scripturi)> „Exportați straturi în fișiere” 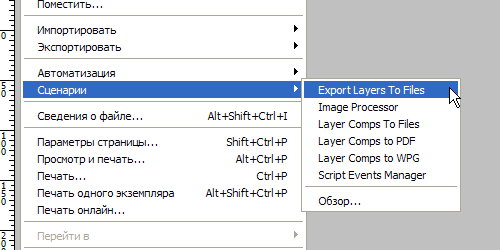
Pasul 3
În caseta de dialog care se deschide, completați următoarele câmpuri. Selectați unde să salvați imaginea pe computer folosind „Răsfoiți...”. Nu trebuie să specificați un nume de fișier, deoarece scriptul va salva în continuare fișierele sub propriile nume. De obicei, redenumesc singur toate fișierele. Daca trebuie doar sa faci poze straturi vizibile, apoi bifați caseta Numai straturi vizibile. Apoi selectați tipul de fișier. Apoi faceți clic pe Run. 
Pasul 4
Scriptul oferă posibilitatea de a selecta aceste tipuri de fișiere. Cel mai util jpg aici pentru mine. 
Pasul 6
După finalizarea sarcinii, scriptul va afișa următorul mesaj despre finalizarea cu succes a exportului straturilor în fișiere. 
Pasul 6
Ei bine, în locul în care ați indicat, vor apărea 11 fișiere separate în format jpg. 
Uneori trebuie să încărcați o imagine care conține elemente transparente care vor permite fundalul original să se arate. În aceste cazuri, ar fi convenabil să descărcați imagini PNG, deoarece acestea sunt capabile să mențină transparența.
În acest articol vă vom spune cum să faci transparență în Photoshop.
Crearea unui fișier
Primul pas este crearea unui fișier. Pentru a face acest lucru, deschideți Adobe Photoshopși în meniul „Fișier” ( Fişier) în partea de sus a paginii, selectați „Creați” ( Nou).
Apoi, în fereastra care apare „ document nou » ( Document nou) creați un fișier mărimea potrivităși asigurați-vă că rezoluția documentului este de 72 de pixeli pe inch ( deoarece fișierul este destinat utilizării pe web). Și, de asemenea, că ați selectat valoarea „Transparent” ( Transparent) în lista derulantă „Conținut de fundal” ( Conținut de fundal).
*Înainte de a face un PNG cu transparență în Photoshop, trebuie să clarificați că în acest exemplu creăm o imagine pentru a încărca ca fundal pentru site, astfel încât dimensiunea documentului este setată după cum urmează: lățime 3000 pixeli, înălțime 1730 pixeli, care sunt dimensiunile recomandate pentru descărcarea imaginilor HD:
După ce ați setat parametrii, faceți clic pe „OK” pentru a deschide un nou document.
Apoi, în panoul „Straturi” ( Straturi) asigurați-vă că lucrați strat transparent mai degrabă decât în fundal:

Odată ce ați finalizat crearea și sunteți gata să salvați imagine transparentă, in functie de utilizat versiuni Photoshop, în meniul „Fișier” ( Fişier) puteți utiliza una dintre opțiunile posibile:
Versiuni Photoshop anterioare CC 2015:
Acum vă vom spune cum să faci o imagine transparentă în Photoshop, care a apărut înainte de CC 2015. Aceste versiuni folosesc metoda „Salvare pentru Web” ( Salvați pentru Web& Dispozitive) pentru a salva și optimiza imagini PNG pentru utilizare pe web. Pentru a utiliza această metodă, mergeți pur și simplu la meniul „Fișier” ( Fişier), apoi „Salvare pentru Web” ( Salvează pentru Web și dispozitive):

Apoi, în fereastra care apare, selectați PNG-24 din meniul derulant valori posibile, apoi asigurați-vă că opțiunile „Transparență” sunt selectate ( Transparenţă) Și " Convertiți în sRGB» ( Convertiți în sRGB). Acest lucru confirmă faptul că imaginea va conține un fundal transparent și acesta modul color va fi convertit în sRGB, spațiul de culoare recomandat pentru web.

Câmpuri " Marimea imaginii» ( Marimea imaginii) sunt completate automat cu valorile pe care le-ați specificat când ați creat fișierul. Dar dacă doriți să schimbați dimensiunea fișierului înainte de a salva, o puteți face acum.
Photoshop versiunea CC 2015:
Inainte de, cum să faci o fotografie transparentă în Photoshop, trebuie să știți că din versiunea CC 2015 opțiunea „Salvare pentru Web” ( Salvați pentru web și dispozitive) în meniul „Fișier” ( Fişier) este marcat Legacy. Și înlocuit cu noua optiune"Export" ( Export), care oferă funcționalitate identică cu salvare mai rapidă într-un fișier mai mic și în cea mai buna calitate. Pentru a utiliza opțiunea „Export”, faceți clic pe meniul „Fișier” ( Fişier), și apoi - " Exportați ca» ( Export ca).
Notă: Adobe încă oferă o opțiune „Salvare pentru Web” ( Salvați pentru web și dispozitive) în Photoshop CC 2015 și este accesibil prin meniul Fișier > Export ( Fișier > Export) sau folosind comanda rapidă de la tastatură Command+Option+Shift+S (pentru Mac) sau Ctrl+Alt+Shift+S (pentru PC):

Apoi, în fereastra care apare, selectați PNG din meniul derulant „Format” ( Format) și asigurați-vă că sunt selectate opțiunile de transparență ( Transparenţă) Și " Convertiți în sRGB» ( Convertiți în sRGB).
Câmpuri " Marimea imaginii» ( Marimea imaginii) și „Dimensiunea pânzei” ( Dimensiunea pânzei) ar trebui să fie completat automat cu valorile pe care le-ați specificat când ați creat fișierul. Cu toate acestea, dacă doriți, puteți modifica acești parametri înainte cum să faci un efect de transparență în Photoshop.
Există momente când este nevoie să salvați toate straturile Photoshop în fișiere imagine separate. De exemplu, designerii web, după ce au desenat un aspect al site-ului web, îl plasează pe tot elemente graficeîn straturi separate, ei pot salva toate aceste elemente într-un folder pentru a le utiliza ulterior în aspectul final al site-ului.
Acum imaginați-vă că într-un astfel de aspect vor exista, să zicem, 50 de imagini (icoane, fundaluri etc.). Cât timp durează pentru a salva totul manual? În plus, sarcina va deveni ceva mai complicată acțiuni suplimentare atunci când trebuie să o faci, scăpând de fundalul extra transparent. Răspuns: multe. Mai mult decât atât, munca monotonă, monotonă nu vă va adăuga bucurie.
Din fericire, în astfel de scopuri, Photoshop are instrument special- echipa Exportați straturi în fișiere(Exportați straturi în fișier).
Exportați straturi în fișiere este o comandă Photoshop care vă permite să salvați automat fiecare strat al proiectului pe computer ca unul separat fisier grafic, cu extensia JPEG, PNG, BMP, TIFF și o serie de altele.
Dar rețineți că această comandă nu este atât de flexibilă și NU conține zeci de parametri pentru toate ocaziile. Pentru cei lenesi, care doresc ca compilarea straturilor preselectate sa se produca automat, de exemplu, exista un anumit fundal si pentru fiecare strat ulterior sa fie combinat cu acest fundal, apoi figurine. Faceți acest lucru cu mâna. Acum să aruncăm o privire mai atentă la ceea ce avem.
Fișier -> Scripturi -> Exportați straturi în fișiere
Pentru a efectua operația de salvare a straturilor în fișiere, aveți nevoie de:
1. Selectați folderul în care vor fi plasate fișierele. Pentru a face acest lucru, faceți clic pe Răsfoire și selectați un folder de pe computer. Aici trebuie să ții cont punct important: Photoshop nu-i place limba rusă. , Ce trebuie sa facem.
2. Specificați . Aceasta este o parte condiționată care va fi adăugată la numele fișierului salvat la început:

Notă
Privește cu atenție captura de ecran de mai sus. Vedeți liniuțele în numele fiecărui fișier? Așa a afișat Photoshop denumirile în limba rusă ale straturilor.
Prin urmare, pentru a evita acest lucru, aveți nevoie ca toate straturile să aibă omologi în limba engleză, de exemplu, „Layer 1”.
3. Bifați caseta Doar straturi vizibile, dacă doriți ca Photoshop să nu salveze straturile de unde ați eliminat . În caz contrar, programul va procesa toate straturile la rând.
4. Specificați tipul de fișier de salvat. Sunt disponibile următoarele opțiuni: BMP, JPEG, PDF, PSD, TARGA, TIFF, PNG-8 și PNG-24.

În funcție de fișierul selectat, mai jos în zona de parametri, disponibil pentru de acest tip Opțiuni.
- BMP - vă permite să selectați 16/24/32.
- JPEG - vă permite să specificați calitatea imaginii: de la 0 (scăzut) la 12 (cel mai bun).
- PDF este codarea (JPEG sau ZIP) și, de asemenea, calitatea imaginii: de la 0 la 12.
- PSD - caseta de selectare maximizează compatibilitatea (pentru a suporta straturi în versiunile mai vechi de Photoshop).
- TARGA - vă permite să selectați adâncimea de biți de 16/24/32.
- TIFF - vă permite să selectați compresia (necomprimată, LZW, ZIP, JPEG) și calitatea imaginii: de la 0 la 12.
- PNG-8 și PNG-24 - vă permit să lăsați pixelii transparenți, precum și să tăiați pixelii transparenți.
5. Faceți clic A executa, când totul este pus la punct.
În funcție de numărul de straturi, de rezoluția în care ați lucrat și de performanța computerului, viteza operației va varia. Uneori durează foarte mult. Nu este nevoie să te sperii sau să tragi un semnal de alarmă. Aștepta. În orice caz, Photoshop o va face mai repede decât tine însuți.
Apropo de dezavantaje, operațiunea nu poate fi anulată. Dacă apare o eroare după fiecare strat procesat, va trebui să faceți clic pe ea până când Photoshop trece prin toate straturile. Un instrument atât de imperfect...
Eroare: „Comanda a eșuat deoarece folderul de destinație nu există”
Dacă, la salvare, vedeți o fereastră de eroare cu următorul conținut:

- înseamnă că ai omis un lucru foarte enervant: Photoshop nu poate digera limba rusă!
Pentru a evita erorile, trebuie să vă asigurați că nu este folosită nicio literă rusă înainte de folderul în care se face salvarea.
De exemplu, această cale: C:\Utilizatori\Orcas\Desktop\New Folder — nu este corect! Mai mult, în acest exemplu, schimbarea numelui folderului final cu un nume în limba engleză nu va ajuta. Pentru mulți utilizatori vorbitori de limbă rusă, numele de utilizator al computerului este scris cu litere rusești, ca și al meu. Și nici Photoshop nu poate suporta asta.
În acest caz, trebuie să creați un folder direct în rădăcină hard disk. Calea către acesta nu conține numele de utilizator. Asa va fi corect: C:\psand.
Dacă observați o eroare în text, selectați-o și apăsați Ctrl + Enter. Mulțumesc!






