Cum să vizualizați fișierele din memoria iPhone. Cum să verificați câtă memorie ocupă anumite aplicații pe iPhone și iPad
Ștergeți aplicațiile de pe iPhone, iPad sau iPod Touch, păstrând în același timp datele programului. Astfel, când reinstalare aplicații, utilizatorii nu trebuie să reseteze setările. Deși este destul caracteristică utilă, mementourile iOS despre spațiul de stocare redus arată clar acest lucru Cel mai bun mod Economisiți memorie ștergând aplicațiile împreună cu datele acestora.
In contact cu
Dar înainte de a începe ștergerea, merită să aflați care aplicații ocupă cel mai mult spațiu de stocare. Mulți utilizatori au observat probabil că iPhone-ul epuizează rapid spațiul de stocare disponibil. Acest lucru se datorează faptului că aplicațiile continuă să crească în dimensiune. Acest lucru se datorează parțial lenei dezvoltatorilor care nu își optimizează programele pentru Tehnologia Apple pentru a economisi spațiu, cum ar fi App Thinning și On-Demand Resources. Cu toate acestea, App Thinning nu este cu o baghetă magică, care abordează problema pe măsură ce ecranele smartphone-urilor devin mai mari și au mai mulți pixeli. Ca urmare, sunt necesare tot mai multe resurse pentru a sprijini interfețe cu utilizatorulși tehnologii de înaltă definiție.
Cum să verificați câtă memorie ocupă anumite jocuri și programe pe iPhone și iPad
Tab „Depozitare și utilizarea iCloud» în iOS 11 se numește pur și simplu « Stocare pentru iPhone» , facilitând accesul începătorilor la această funcție. Această secțiune afișează informații despre volum spatiu liber pe dispozitiv, cât spațiu ocupă fiecare aplicație și recomandări pentru eliberarea spațiului.
1 . Lansați aplicația Setări pe dispozitivul dvs. iOS.
2 . Clic "De bază" -> „Stocare iPhone”(sau « Stocare iPad» , Dacă despre care vorbim despre iPad).
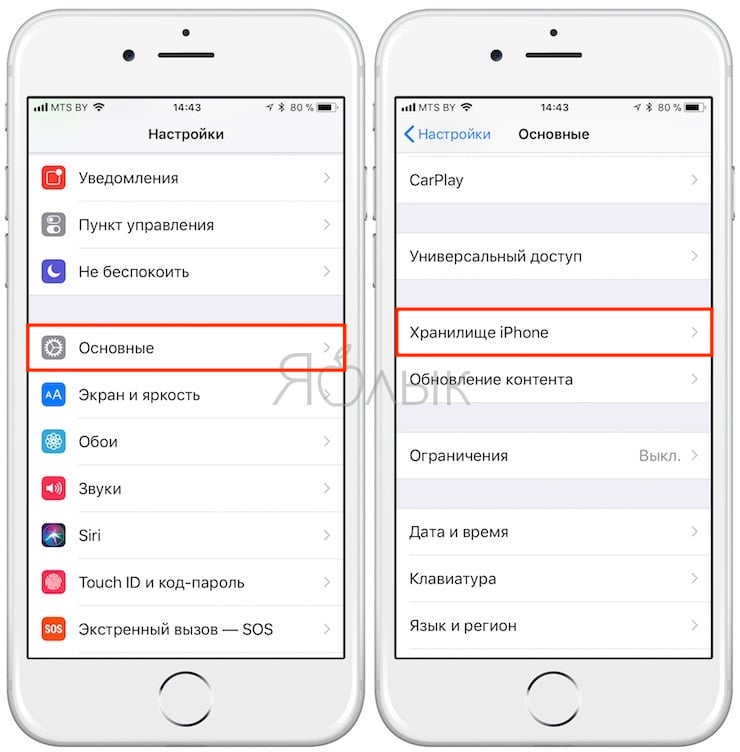
3 . Pe ecran va apărea o listă aplicații instalateși informații despre spațiul pe care îl ocupă. Cele mai „grele” aplicații vor fi situate în partea de sus a listei. Apăsați pe programul dorit pentru a obține mai mult informatii detaliate despre dimensiunea aplicației și cantitatea de spațiu pe care o ocupă datele acesteia.
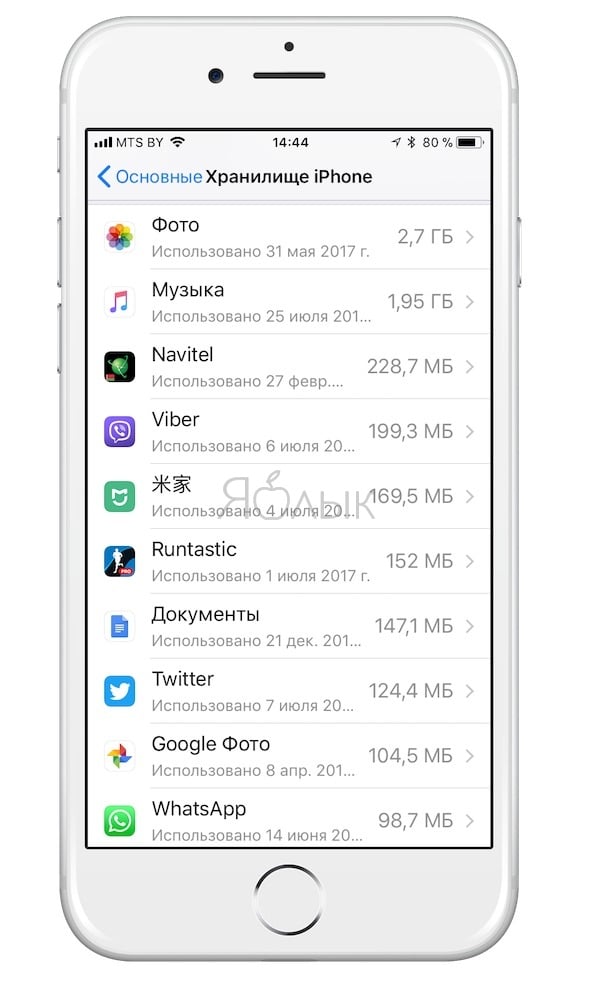
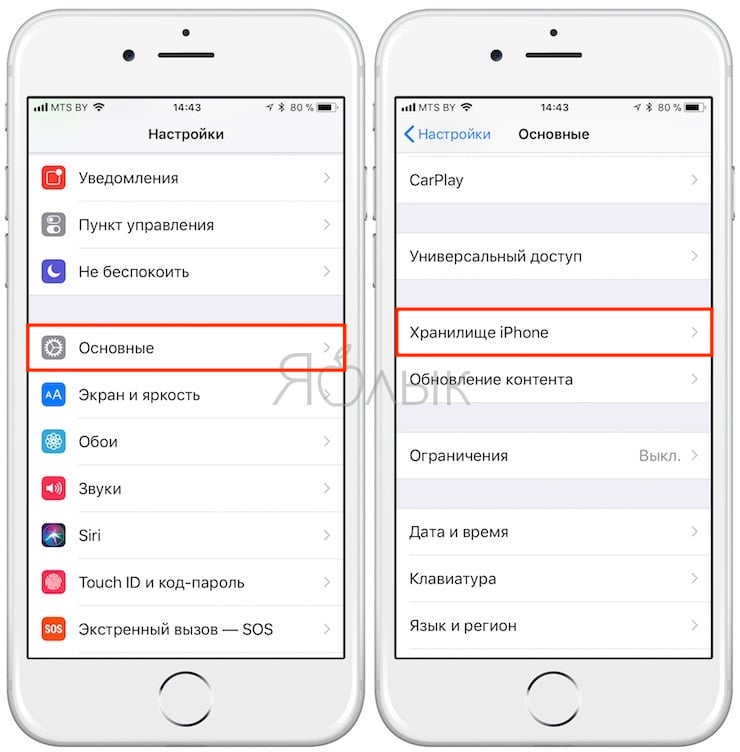
Notă. Datele din cache și fișierele temporare nu pot fi considerate ca fiind utilizate. Ca și înainte, puteți șterge aplicația și datele acesteia, inclusiv datele din cache și fișierele temporare, făcând clic pe opțiunea „Ștergeți aplicația”în fereastra de rezumat. Conținutul unor aplicații precum "Muzică", „Mesaje”, SafariȘi „Podcasturi” poate fi scos direct din a acestui ecran, așa cum se arată în imaginile de mai jos.
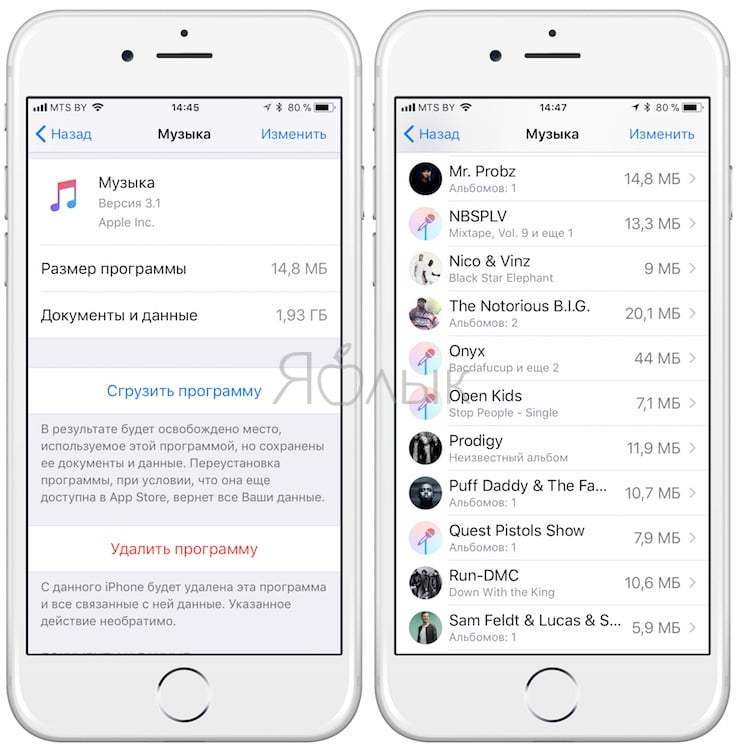
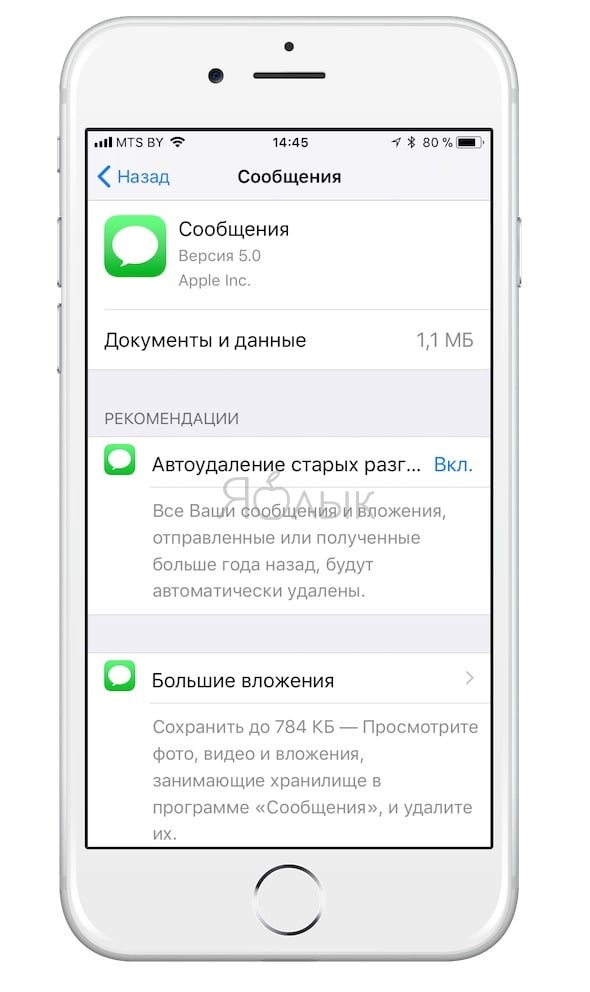
După cum puteți vedea, fereastra de rezumat pentru aplicația Muzică include opțiuni suplimentare pentru a șterge melodiile descărcate, ambele simultan și fiecare separat.
După lansarea iOS 11, este timpul să începeți să curățați tot ce nu este necesar de pe telefon pentru a elibera spațiu și a vă pregăti pentru actualizare.
Cerințele de spațiu pe disc în timpul instalării iOS 11 au scăzut semnificativ în comparație cu iOS 8, care necesita 4,6 GB. Cu toate acestea, nu va strica să eliberați spațiu: va ușura mult instalarea și lucrul cu iOS 11. Puteți găsi câteva sfaturi despre acest lucru în acest articol.
Cât spațiu ocupă iOS 11?
Depinde de dispozitiv. Actualizare iOS 11 prin retea fara fir necesită 1,7-1,8 GB; alți 1,5 GB sunt utilizați temporar în timpul procesului de instalare.
Prin urmare, este indicat să aveți cel puțin 4 GB spatiu liber pe disc înainte de actualizare. Dacă nu aveți atât de mult, instrucțiunile de mai jos vă vor ajuta să eliberați spațiu pe disc pe iPhone, iPad sau iPod.
Cum să eliberezi spațiu pe iPhone și iPad
1. Aflați cât spațiu este ocupat
Înainte de a vă șterge aplicațiile și fotografiile, este mai bine să vedeți mai întâi cât spațiu liber aveți și ce este ocupat de restul.
Pentru a face acest lucru, accesați Setări > General > Stocare și iCloud > Stocare > Gestionați.
Acolo vei gasi lista plina aplicații instalate, împreună cu lucruri precum fotografii și Apple Music.
În partea de sus a listei se află aplicațiile care ocupă cel mai mult spațiu pe disc. Ele trebuie tratate mai întâi.
2. Eliminați aplicațiile inutile
Dacă nu vă amintiți ce face o aplicație, probabil că nu aveți nevoie de ea. Dacă nu l-ați folosit de o lună, de asemenea. Amintiți-vă că îl puteți instala oricând cu ușurință înapoi (împreună cu datele dacă îl aveți activat backupîn iCloud).
Prin „Stocare” puteți vedea cât spațiu ocupă datele aplicației. Le poți șterge de acolo.
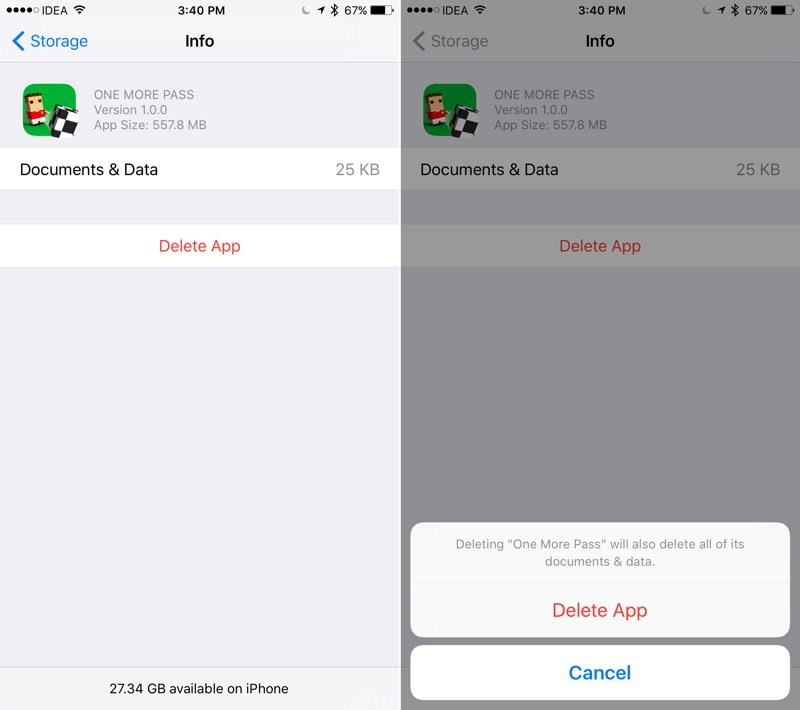
Unele programe precum Facebook pot ocupa până la un gigaoctet de spațiu numai datorită stocării în cache. În astfel de cazuri, singura soluție este să dezinstalați aplicația și să o instalați din nou.
3. Ștergeți fișierele descărcate
Dacă ascultați muzică prin Apple Music sau salvați videoclipuri YouTube în VLC, puteți rămâne rapid fără spațiu pe disc.
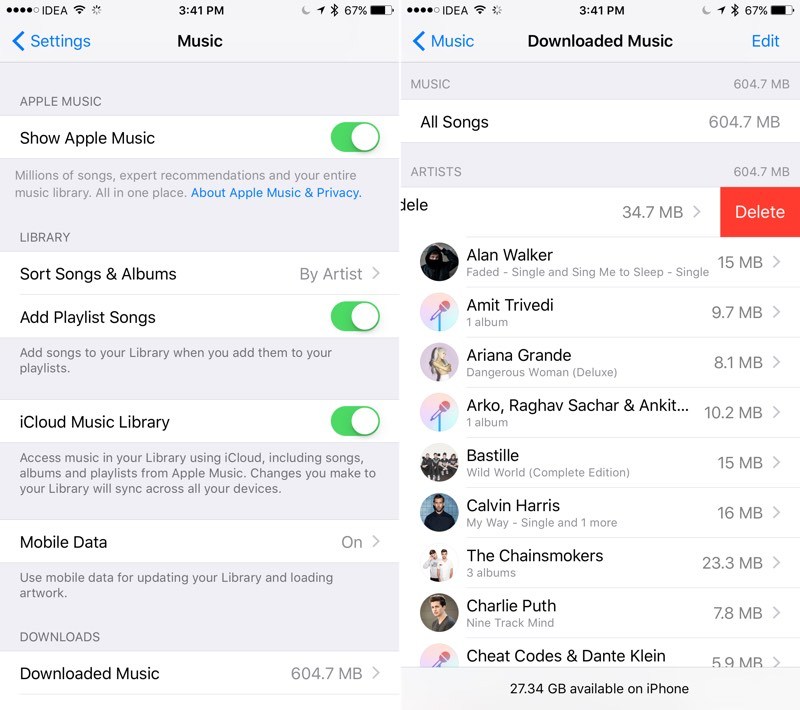
Pentru a vedea o listă de melodii descărcate prin Apple Music, accesați Setări > Muzică > Muzică descărcată. Veți putea vizualiza o listă de albume sau melodii. Pentru a șterge ceva, glisați-l spre stânga.
4. Ștergeți memoria cache Safari
Este ușor să ștergeți memoria cache a Safari în orice moment: accesați Setări > Safari și selectați Ștergeți istoricul și datele site-ului.
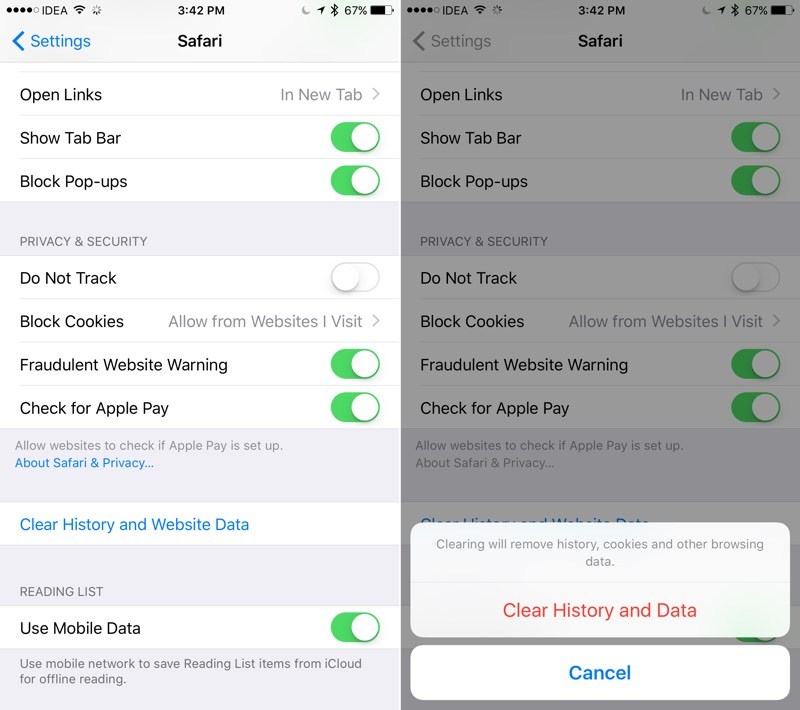
Puteți chiar să ștergeți memoria cache a unui anumit site web prin Setări > Safari > Suplimente > Date site.
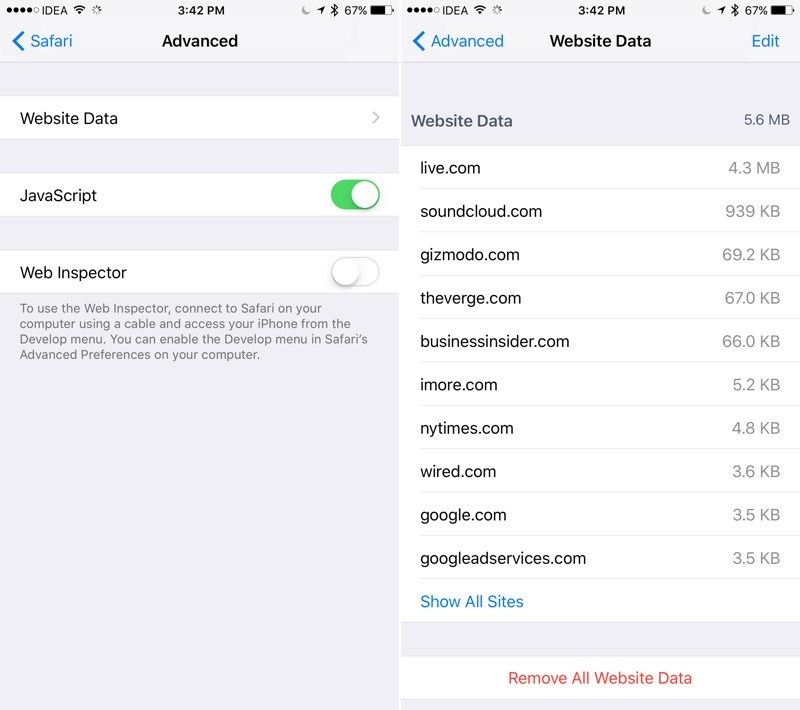
5. Ștergeți fișierele podcast
Indiferent dacă utilizați aplicația încorporată sau una terță parte, cum ar fi Overcast, podcasturile pot ocupa mult spațiu.
Pentru a elimina vechile episoade podcast din aplicație standard, accesați Setări > General > Stocare și iCloud > Stocare > Gestionați > Podcasturi.
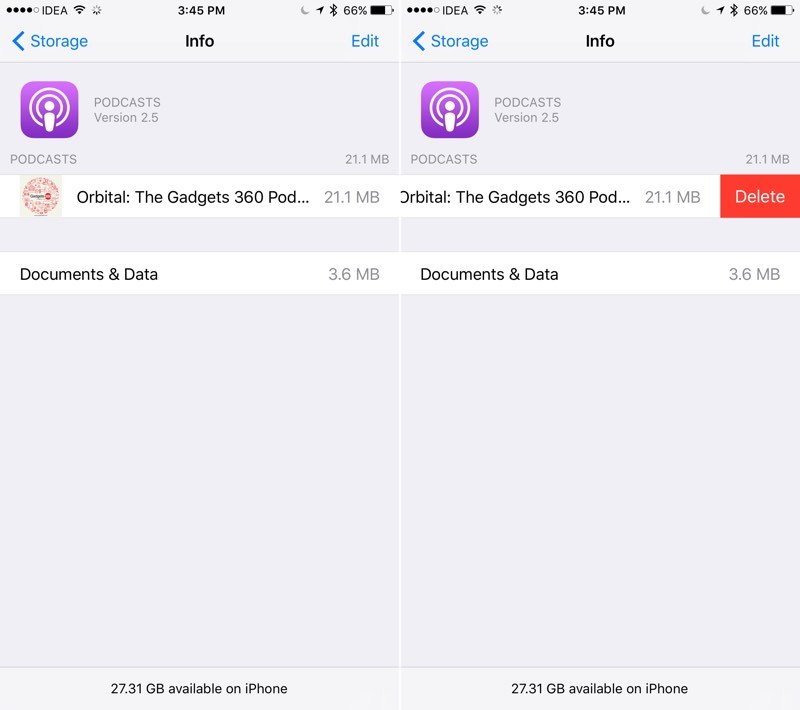
Dacă utilizați Overcast, pur și simplu glisați podcastul pe care nu îl doriți spre stânga.
În plus, Overcast are opțiune utilăștergeți automat podcasturile. Poate fi setat individual prin intermediul setărilor. Overcast va șterge automat episoadele salvate după ora specificată.
6. Utilizați Biblioteca iCloud sau Google Foto
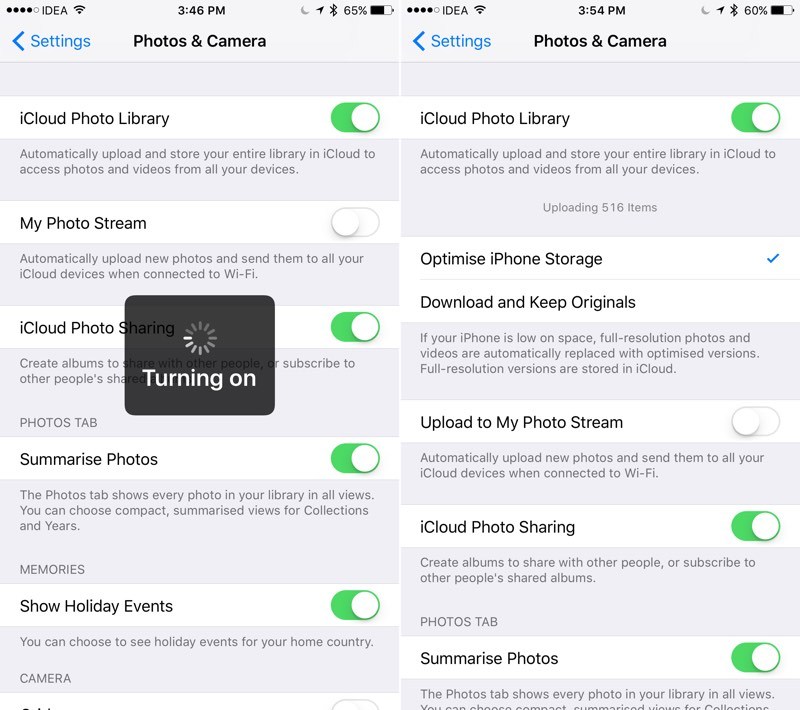
Dacă utilizați Biblioteca foto iCloud, toate fotografiile dvs. vor fi salvate automat pe iCloud. După aceea, le puteți șterge în siguranță - sunt în siguranță în cloud. Porniți salvare automată o poți face prin Setări > Fotografii și cameră.
Dacă doriți același lucru complet gratuit, încercați-l Google Foto. Este foarte ușor să ștergeți fotografiile după copiere.
7. Optimizați stocarea fotografiilor
Dacă ați activat copierea pe iCloud, fotografiile dvs. vor rămâne în continuare pe dispozitiv, dacă nu le ștergeți.
Cu toate acestea, există o opțiune numită „Optimizare stocare pe iPhone” care lasă doar fotografii comprimate pentru previzualizare. Când sunt deschise, acestea sunt descărcate de pe iCloud.
Îl puteți activa prin Setări > Fotografii și cameră > Optimizare stocare pe iPhone.
8. Scurtați-vă Live Photo
Poze Fotografie live- Foarte lucru util. Cu toate acestea, astfel de fotografii cântăresc de două până la trei ori mai mult decât de obicei.
Din fericire, există o aplicație care elimină automat partea „live” a fotografiilor și lasă fotografiile statice.
Am testat aplicația Lean (1,99 USD) pe patru fotografii live. Cu ajutorul lui, am reușit să eliberăm 12 megaocteți de spațiu. 3 megaocteți într-o fotografie este foarte bine, mai ales dacă ai sute și mii de ei.
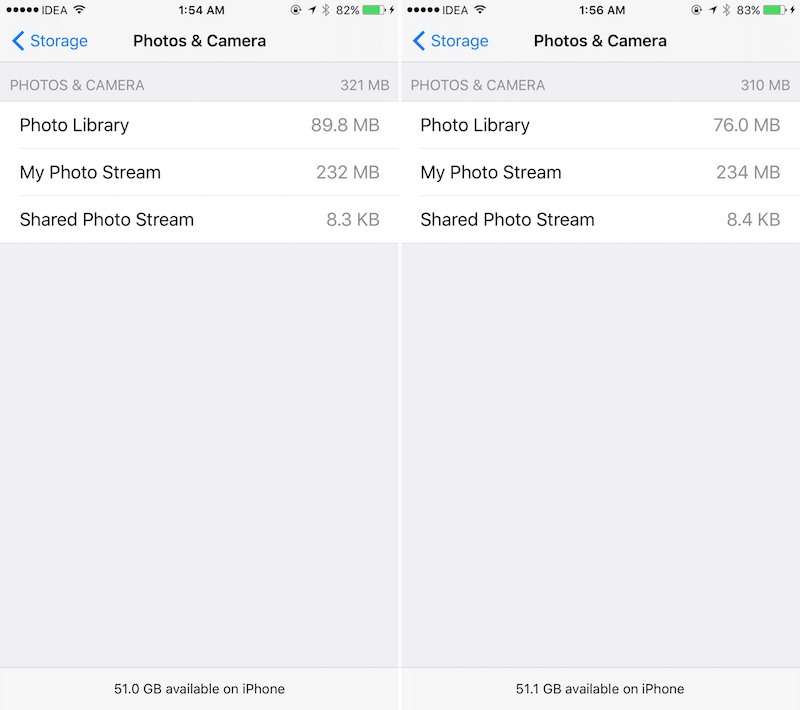
Alternativ, puteți pur și simplu să dezactivați Live Photo prin intermediul pictogramei din partea de sus în aplicația Cameră.
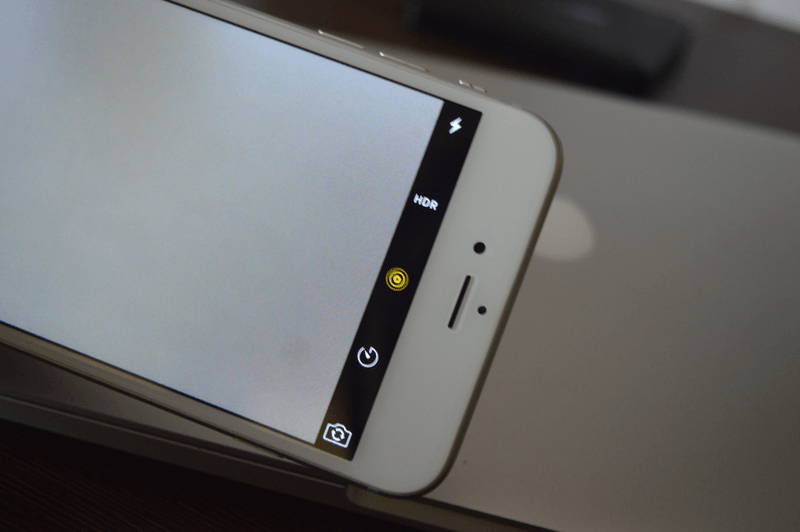
9. Verificați fotografiile șterse recent
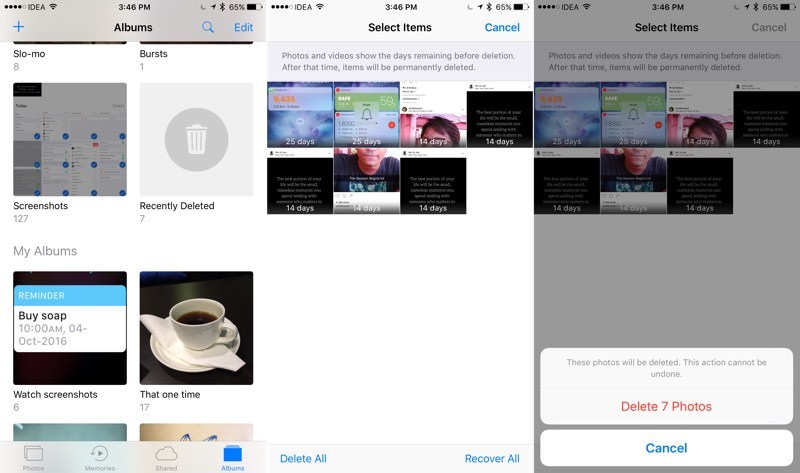
Odată ce ștergeți fotografiile, acestea nu dispar de fapt. Sunt stocate într-un album special timp de 30 de zile în cazul în care decideți să le returnați. Pentru a șterge efectiv fotografiile și a elibera spațiu pe telefon, deschide albumul Șters recent în aplicația Fotografii, selectează fotografiile și atinge Șterge.
10. Activați ștergerea automată a mesajelor
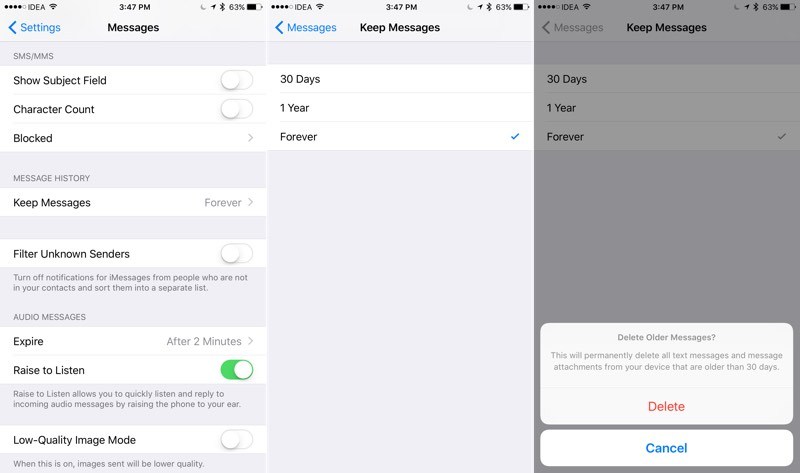
Dacă transferați o mulțime de fișiere prin iMessage, este posibil să rămâneți rapid fără spațiu de stocare. Pentru a evita acest lucru, puteți configura îndepărtare automată mesaje iMessage dupa 30 de zile.
Accesați Setări > Mesaje și selectați 1 an sau 30 de zile pentru Lăsați mesaje.
11. Ștergeți manual mesajele
Dacă salvați automat toate fișierele atașate, acest lucru poate reduce serios cantitatea de spațiu liber pe disc fără prea multe beneficii.
Cel mai simplu mod de a remedia acest lucru este să deschideți Mesaje, să faceți clic pe Editați în colțul din stânga sus și să începeți să ștergeți conversațiile vechi și lungi.
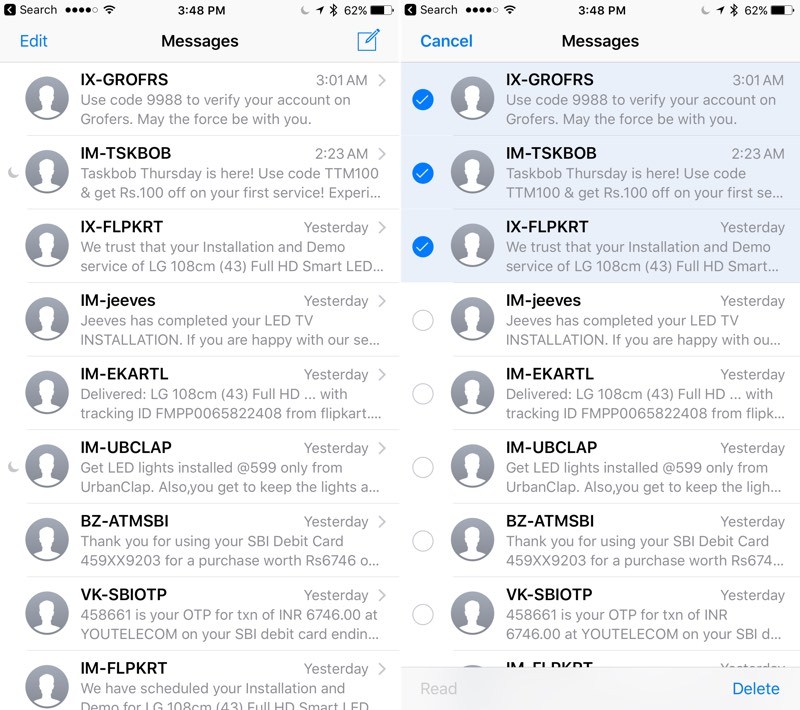
Nu uitați să urmăriți ceea ce ștergeți pentru a nu-l pierde. mesaje importante sau fișiere.
12. Ștergeți memoria cache a aplicațiilor terță parte
După cum știți, iOS nu vă permite să ștergeți memoria cache aplicații terță parte. Va trebui să faceți acest lucru cu fiecare dintre ele separat, dacă este posibil.
Unele aplicații, inclusiv Chrome, iCabMobile și Hărți Google, faceți ușor să vă ștergeți memoria cache.
Dacă găsiți o aplicație care ocupă mult spațiu temporar de date, deschideți setările acesteia și încercați să găsiți opțiunea de golire a memoriei cache.
Faceți clic pe butonul „Editați” și scăpați de voturile inutile făcând clic pe pictograma roșie de lângă ele.
14. Optimizați stocarea muzicii
Dacă utilizați Apple Music, accesați Setări > Muzică > Optimizare stocare. Acolo puteți activa optimizarea și puteți stabili o limită pentru cantitatea de muzică descărcată.
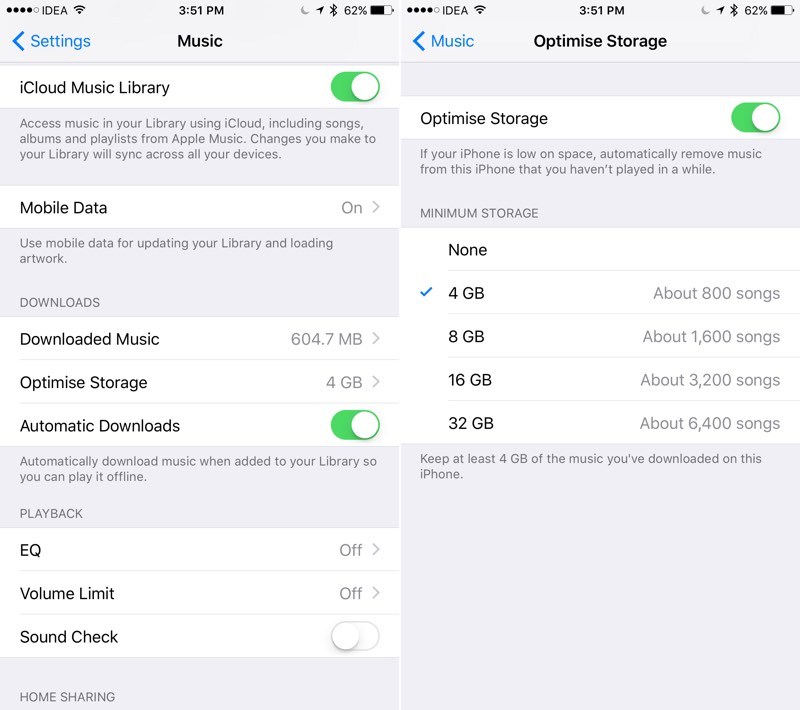
Odată ce depășiți această limită, Apple Music va începe să șterge automat melodiile pe care nu le-ați ascultat de cel mai mult timp.
15. Forțați iOS să golească memoria cache
De asemenea, puteți începe să descărcați o aplicație grea pentru care nu aveți suficient spațiu (de exemplu, Infinity Blade, care ocupă trei gigaocteți). iOS vă va avertiza când aveți puțin spațiu liber și începe să ștergeți memoria cache a aplicațiilor precum Instagram și Facebook. Puteți face același lucru cu filmele din iTunes, dar nu furnizați o parolă și nu utilizați Touch ID decât dacă doriți să faceți o achiziție.
Eliminați fotografiile și videoclipurile inutile
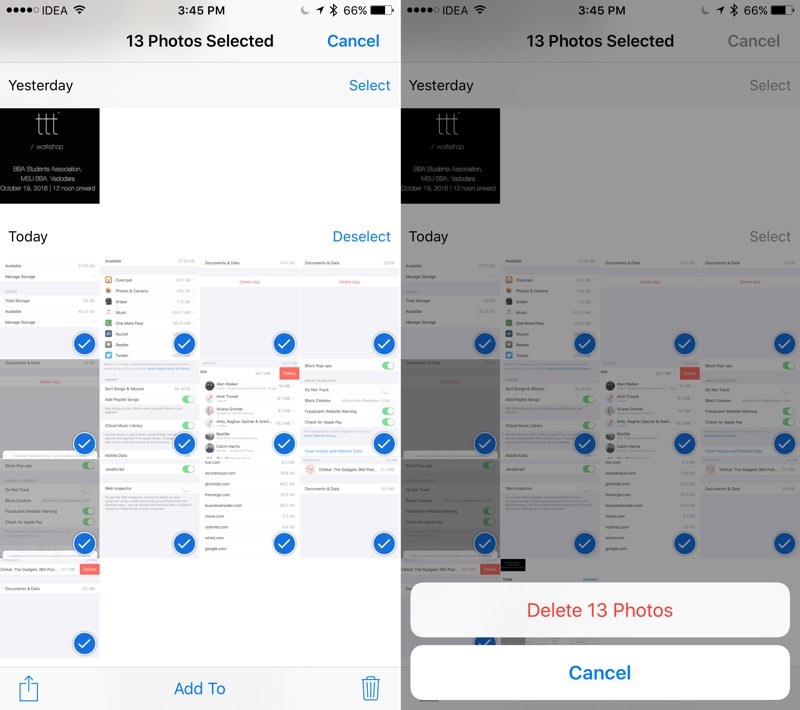
Acest lucru este destul de obositor și, poate, poate fi luat în considerare ultima solutie. Dacă ați făcut deja toate cele de mai sus, încercați să vă parcurgeți toate fotografiile și videoclipurile și să le ștergeți pe cele de care nu aveți nevoie. Probabil veți găsi destul de multe ca acestea: deseori facem zece fotografii când avem nevoie de una și uităm de restul.
Apple a muncit din greu pentru ca utilizarea unui iPhone sau iPad cu doar 16 gigaocteți de memorie să fie ușoară și convenabilă. Cantitatea de spațiu necesară pentru actualizare a scăzut la doar 1,8-2 GB. În plus, iOS poate elimina temporar aplicațiile pentru a elibera spațiu pentru el. iOS 11 face acest lucru și mai ușor: aplicațiile sunt șterse automat din memoria telefonului atunci când nu există suficient spațiu liber.
Prin urmare, după instalarea iOS 11, te vei putea descurca și mai bine spatiu pe disc telefonul tau.
Dacă găsiți o eroare, selectați o bucată de text și apăsați Ctrl+Enter.
Lansarea a avut loc pe 19 septembrie la ora 20:00, ora Moscovei versiunea finala iOS 11. Pentru majoritatea utilizatorilor actualizare iPhone, iPod touch sau iPad rulează fără probleme, dar merită luate în considerare câteva caracteristici de instalare a actualizării care vor ajuta la evitarea erorilor.
Asigurați-vă că dispozitivul dvs. acceptă actualizarea iOS 11
Iată o listă de dispozitive care acceptă Instalare iOS 11:
- iPhone X
- iPhone 8
- iPhone 8 Plus
- iPhone 7
- iPhone 7 Plus
- iPhone 6s
- iPhone 6s Plus
- iphone 6
- iPhone 6 Plus
- iPhone SE
- iPhone 5s
- iPad Pro 12,9 inchi a doua generație
- iPad Pro 12,9 inchi prima generație
- iPad Pro 10,5 inchi
- iPad Pro 9,7 inchi
- iPad Air 2
- iPad Air
- iPad 2017
- iPad mini 4
- iPad mini 3
- iPad mini 2
- iPod touch a șasea generație
Faceți loc
iOS 11 necesită până la 1,5 GB în funcție de dispozitiv, ceea ce înseamnă că ar trebui să aveți aproximativ 2 GB de spațiu liber pe dispozitiv. Dacă nu există suficient spațiu în memorie, ștergeți aplicații inutileși fișiere (sau încărcați-le în stocarea în cloud).
Creați o copie de rezervă
Dacă dispozitivul dvs. are fișiere importante, fotografii sau videoclipuri, faceți întotdeauna copii de rezervă ale datelor. Crea copie de rezervă a sistemului, aplicațiile și datele dvs. personale, inclusiv corespondența, fotografiile etc. Acest lucru se poate face cu folosind iCloudîn setările dispozitivului sau din folosind iTunes pe PC. În timp ce creați backupîn iTunes, vor fi salvate suplimentar Marcaje Safari, conturi de mail, note, istoricul apelurilor și evenimente din calendar.
Programele pe 32 de biți nu sunt acceptate. Aflați ce aplicații veți pierde
Toate aplicațiile pe 32 de biți nu sunt compatibile cu actualizarea, așadar un numar mare de programele nu vor mai fi disponibile pentru descărcare după o actualizare a sistemului. Pentru a verifica compatibilitatea programelor pe care le-ați instalat, accesați „Setări” > „General” > „Despre dispozitiv” > „Programe”. Toate aplicațiile din lista care apare nu vor funcționa cu noul sistem de operare. Aceste programe vor rămâne pe dispozitiv după actualizare, dar nu vor funcționa până când dezvoltatorul le va actualiza
Procesul de instalare
Acum, când actualizarea la iOS 11 este lansată, accesați setările dispozitivului, accesați secțiunea „Actualizare software” și verificați dacă există actualizare. După ce îl descărcați, puteți instala iOS 11 imediat sau mai târziu. În timpul procesului de actualizare, nu puteți utiliza dispozitivul, iar după finalizarea instalării, gadgetul se va reporni și se va porni mai mult decât de obicei.De asemenea, puteți instala actualizarea prin iTunes - conectați dispozitivul cu un cablu la computer și executați o verificare a actualizării, apoi faceți clic pe „Descărcați și instalați”.



